SMARTACCESSファーストステップガイド...このマニュアルは、指紋センサーやNFC ポートなどの認証デバイスの基本的な取り扱い、認証デバイスをお使
Windows 7 用プリンタードライバーの導入とポート …...1 Windows...
Transcript of Windows 7 用プリンタードライバーの導入とポート …...1 Windows...

1
Windows 7 用プリンタードライバーの導入とポート設定
【第 1 章 プリンタードライバーのインストール手順】
ここでは、例として「InfoPrint 5577-G05」のドライバーのインストール手順とポート設定をご案内いたします。
(557x、5557、558x プリンタードライバーのインストール手順も同様です。)
1-1. 弊社 Web サイトから「ダウンロード・ファイル」をクリックし任意のフォルダへ「保存」します。
1-2. ダウンロードした圧縮形式のファイル(5577G05_77_w10_64_120.zip)をダブルクリックします。
1-3. zip ファイルを開いたら、メニューバーから「ファイルを全て展開」を選び、任意の展開先に展開します。

2
下記のようにファイルが展開されます。
1-4.画面左下の「スタート」 をクリックし「デバイスとプリンター」を開きます。

3
1-5.「プリンターの追加」をクリックします。
1-6.「プリンターの追加」が表示されますので、「ローカルプリンターを追加します」をクリックします。

4
1-7.「プリンターポートの選択」で[既存のポートを使用]が選択されていますので、パラレル接続の場合は「LPT1」、
USB 接続の場合は「USB001」「USB002」などを選択し、「次へ」をクリックします。ネットワーク接続の場合
は「Standard TCP/IP port」を後ほど作成しますので、「LPT1」のまま「次へ」で一旦進めてください。
※下記画面の[新しいポートの作成]で「Standard TCP/IP port」を選択し、「次へ」をクリックして作成する
事も可能です。その場合、p9「第 2 章 Standard TCP/IP Port の設定」をご参照下さい
1-8.「プリンタードライバーのインストール」が表示されますので、「ディスク使用」をクリックします。
1-9.「フロッピーディスクからインストール」が表示されますので、「参照」をクリックします。

5
1-10. ファイルの場所: に「手順 1-3」で展開したフォルダを指定します。セットアップ情報ファイルの
「OEMSETUP.INF」を選択し、「開く」をクリックします。(ファイル名は機種によって異なります)
1-11.「フロッピーディスクからインストール」の画面に戻りますので、「製造元のファイルのコピー元」が指定した
フォルダであることをご確認のうえ「OK」をクリックします。
1-12.「プリンタードライバーのインストール」画面が表示されますので「InfoPrint 5577-G05」を選択して「次へ」
をクリックします。

6
1-13. 任意の「プリンター名」を入力し、「次へ」をクリックします。
1-14. 「プリンターをインストールしています…」と表示されますので、画面が変わるまでしばらくお待ち下さい。
1-15.「Windows セキュリティ」が表示された場合、「このドライバーソフトウェアをインストールします」をクリ
ックします。

7
1-16. 再度「プリンターをインストールしています…」と表示されますので、画面が変わるまでしばらくお待ち下さ
い。
1-17.「プリンター共有」画面が表示されますので、環境に合わせて設定を行ってください。
通常は「このプリンターを共有しない」を選択し「次へ」をクリックします。

8
1-18. プリンタードライバーが正しく追加されたことが表示されます。任意で、「通常使うプリンターに設定する」
のチェックボックスにチェックを入れます。「完了」をクリックしてください。
1-19. 「デバイスとプリンター」の画面に、新しくドライバーがインストールされていることをご確認ください。
ネットワーク接続の場合は Standard TCP/IP Port の設定を行いますので、次ページの第 2 章へお進みください。

9
【第 2 章 Standard TCP/IP Port の設定】
2-1.「スタート」→「デバイスとプリンター」を開きます。インストールしたプリンタードライバーを右クリックし、
「プリンターのプロパティ」を開きます。
ドライバーの導入途中で、Standard TCP/IP Port の追加を行っている場合は、第 1 章の手順 1-7(p4)の「プリン
ターポートの選択」画面で[新しいポートの作成]を選択し、プルダウンから「Standard TCP/IP Port」を選択して、
「次へ」をクリックします。(手順 2-4へお進みください)
2-2.「InfoPrint5577-G05 のプロパティ」画面で、「ポート」タブを開き「ポートの追加」をクリックします。

10
2-3.「利用可能なポートの種類」が表示されますので、「Standard TCP/IP Port」を選択し「新しいポート」をクリ
ックします。
2-4.「標準 TCP/IP プリンターポートの追加ウィザードの開始」が表示されますので「次へ」をクリックします。

11
2-5.「ポートの追加」が表示されますので、「プリンター名または IP アドレス」の欄に、プリンターに割り振った
IP アドレスを入力し、「次へ」をクリックします。(ポート名は自動的に入力されます。)
2-6.「TCP/IP ポートの検出中…」と表示されましたら、次のページに進むまでしばらく待ちます。

12
2-7.「追加のポート情報が必要です」と表示されますので、「カスタム」を選択し「設定」をクリックしてください。
2-8.「標準 TCP/IP ポートモニターの構成」が表示されますので、プロトコルで「LPR」を選択します。LPR 設定
の[キュー名]※1 に「lp1」(エル・ピー・いち) を入力し、[LPR バイトカウントを有効にする] にチェックを入
れ「OK」をクリックしてください。(もし[SNMP ステータスを有効にする]のチェックが付いていたら外して下さい。)
※1 キュー名は、機種やオプションによって異なります。
5577 シリーズ、5579 シリーズ、5400 ラインプリンター :「lp1」(エル・ピー・いち)
InfoPrint 1000J シリーズ :「lp」(エル・ピー)
オプション「5400 エミュレーターII(42R8850)」 :「pr1」(ピー・アール・いち)

13
2-9.「追加のポート情報が必要です」の画面に戻りますので「次へ」をクリックします。
2-10. 「標準 TCP/IP プリンターポートの追加ウィザードの完了」が表示されますので、「完了」をクリックしてく
ださい。※ドライバーの導入途中で Standard TCP/IP Port を追加した場合は、第 1 章の手順 1-8 (p4) へ進みます。

14
2-11. 「利用可能なポートの種類」の画面に戻りますので、「閉じる」をクリックしてください。
2-12. 新しく作成したポートにチェックされていることを確認し「適用」をクリックしてください。

15
2-13.「全般」タブを開き「テストページの印刷」をクリックし、正しくテスト印刷ができることをご確認ください。
以上で Standard TCP/IP Port の設定は終了です。



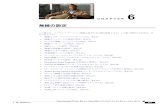
![index []1.プラスチックカードプリンターの設定のしかた (1)添付のマニュアルに添って、プリンタードライバーをインストールします。※「プリンターと接続をしない状態で、インストール」を始めます。](https://static.fdocuments.in/doc/165x107/60b11e40affdb175503a2f0c/index-1fffffffffffe-i1iffffffffffffffffaoeffffccffff.jpg)





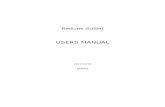





![Windows Vista® に プリンタの追加 からプリンタードライ …Windows Vista® に[プリンタの追加]からプリンタードライバーをインストールする方法について説明します。](https://static.fdocuments.in/doc/165x107/5f738c970288261963677cdb/windows-vista-fffe-ffffff-windows.jpg)


