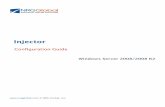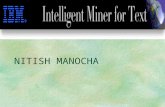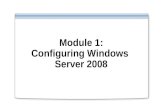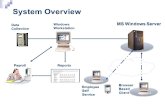Windows 2008 Workstation
Transcript of Windows 2008 Workstation

1 Original Author at Win2008Workstation. Made and Edited into PDF DAz999 2008-03-10
Contents
Installation ................................................................................................................................................................................................................................................................. 3
Drivers in Windows Server 2008 .............................................................................................................................................................................................................................. 12
Method 1: Windows Update................................................................................................................................................................................................................................ 12
Method 2: Manually download them .................................................................................................................................................................................................................. 15
Method 3: Windows Update Catalog .................................................................................................................................................................................................................. 23
Method 4: TousLesDrivers.com ........................................................................................................................................................................................................................... 23
Method 5: DriverAgent.com ................................................................................................................................................................................................................................ 23
Change Registered Owner name and organisation ................................................................................................................................................................................................. 24
Create a new User Account...................................................................................................................................................................................................................................... 27
Configure Auto Logon .............................................................................................................................................................................................................................................. 32
Disable Strong Passwords Enforcement .................................................................................................................................................................................................................. 34
Disabling the Shutdown Event Tracker .................................................................................................................................................................................................................... 36
Disabling the CTRL+ALT+DEL Prompt ....................................................................................................................................................................................................................... 38
Enable Sound Acceleration ...................................................................................................................................................................................................................................... 40
Windows Start-up Sound ......................................................................................................................................................................................................................................... 42
Change Computer name .......................................................................................................................................................................................................................................... 43
Optimize performance ............................................................................................................................................................................................................................................. 44
Disabling Internet Explorer Enhanced Security ....................................................................................................................................................................................................... 46
Themes ..................................................................................................................................................................................................................................................................... 48
Installing the Vista SideBar ...................................................................................................................................................................................................................................... 57
Troubleshooting ................................................................................................................................................................................................................................................... 63
Installing Custom Gadgets ....................................................................................................................................................................................................................................... 66

2 Original Author at Win2008Workstation. Made and Edited into PDF DAz999 2008-03-10
Enabling SuperFetch ................................................................................................................................................................................................................................................ 70
Enable Wireless Networking .................................................................................................................................................................................................................................... 78
Enable Windows Search Service .............................................................................................................................................................................................................................. 82
To Enable UPnP ........................................................................................................................................................................................................................................................ 91
Use DEP to enable programs to run ......................................................................................................................................................................................................................... 91
Install Windows Vista / Server 2008 from a high speed USB 2.0 Flash Drive .......................................................................................................................................................... 91
Dual Boot Windows Vista and Windows Server 2008 ............................................................................................................................................................................................. 93
How to extend the Windows Server 2008 evaluation period.................................................................................................................................................................................. 96
How to install Windows Server 2008 without activating it ................................................................................................................................................................................. 96
How to manually extend the evaluation period .................................................................................................................................................................................................. 97
How to automate the extension of the evaluation period ................................................................................................................................................................................ 101
Additional Information ........................................................................................................................................................................................................................................... 102
Forum ................................................................................................................................................................................................................................................................. 102
Microsoft Windows Server Download Links ...................................................................................................................................................................................................... 102

3 Original Author at Win2008Workstation. Made and Edited into PDF DAz999 2008-03-10
Installation
1. Boot up your Windows Server 2008 DVD. If you see the screen below, choose the appropriate settings and click next.

4 Original Author at Win2008Workstation. Made and Edited into PDF DAz999 2008-03-10
2. On the next screen just click the button Install Now.

5 Original Author at Win2008Workstation. Made and Edited into PDF DAz999 2008-03-10
3. Enter your Windows Server 2008 product key. If you don‟t have one (yet) you can just skip this step by clicking Next and click No when asked when asked
if you want to enter your product key.

6 Original Author at Win2008Workstation. Made and Edited into PDF DAz999 2008-03-10
4. Select the version of Windows Server 2008 that says Full Installation. Don‟t select one of the Server Core Installation’s, because then you won‟t have a
GUI

7 Original Author at Win2008Workstation. Made and Edited into PDF DAz999 2008-03-10
5. If you agree to the license terms, select I accept the license terms and click Next.

8 Original Author at Win2008Workstation. Made and Edited into PDF DAz999 2008-03-10
6. If you have a clean hard disk or if there is no possibility to upgrade from a previous version of Windows you will only have the option Custom (advanced).
In this manual I will use the Custom installation.

9 Original Author at Win2008Workstation. Made and Edited into PDF DAz999 2008-03-10
7. Select the hard disk and partition where you want to install Windows Server 2008 and click Next.

10 Original Author at Win2008Workstation. Made and Edited into PDF DAz999 2008-03-10
8. Now Windows 2008 Server setup will install the selected version on your hard drive.
9. After the installation has finished the computer will restart and a message about changing your password will be shown. Click OK.

11 Original Author at Win2008Workstation. Made and Edited into PDF DAz999 2008-03-10
10. Type in a strong password. (example p+ssw0rd) If you don‟t you will get an error message saying that you doesn‟t comply with the security enforcements
of the domain. After successfully changing the password you will see the message that your password has successfully been changed. Click OK. Your desktop
will now show up.
11. In the Server Manager window check the Do not show me this console at logon to not show the Server Manager at start-up. You can access it later via
the Server Manager shortcut in your quick launch bar or Start menu.

12 Original Author at Win2008Workstation. Made and Edited into PDF DAz999 2008-03-10
Drivers in Windows Server 2008
get many questions about how to get all hardware working in Windows Server 2008. Basically all Vista should work. I will describe three methods how to get
the drivers you need and how to install them. You can use these methods too for other Windows versions than Windows Server 2008.
Method 1: Windows Update
1. The easiest way to get drivers is to open up the “Windows Update” application in Windows Vista / Server 2008 by clicking Start -> Control Panel ->
Windows Update. In the upper left of the Windows Update window click Check for updates, and wait until the search has finished.

13 Original Author at Win2008Workstation. Made and Edited into PDF DAz999 2008-03-10
2. Click the View available updates link to look if there are drivers for your devices.

14 Original Author at Win2008Workstation. Made and Edited into PDF DAz999 2008-03-10
3. If there are (newer versions of) drivers available they will be listed here. Check the boxes if they are not already checked and click Install at the bottom right
to install the updates and device drivers if available. In my case no drivers are available.

15 Original Author at Win2008Workstation. Made and Edited into PDF DAz999 2008-03-10
Method 2: Manually download them
To visit the manufacturer for drivers you first have to know information about the hardware that isn‟t installed yet. To view the drivers you still need open the
Server Manager by right clicking on Computer, and clicking Manage. In the Server Manager expand Diagnostics and click Device Manager. The
Windows Device Manager probably won‟t tell much more about the unknown devices than Audio Device or even Unknown Device.

16 Original Author at Win2008Workstation. Made and Edited into PDF DAz999 2008-03-10
1. To find out what the real names of the devices are first go to download and install the tool Lavalys Everest Ultimate Edition from the Lavalys website or
download.com.
2. After you installed Everest, start the program. Now you can look for two things: the exact type of your motherboard (2a), and the the devices that are not
installed yet (2b). The best is to install the drivers for your motherboard first.
2a. Motherboard: To view the exact type of your motherboard, expand Motherboard and click Motherboard to view its name. For the motherboard there is
often an url to go to the product page of the manufacturer. On this page search for links like downloads/drivers/support and download the Windows Vista
drivers.

17 Original Author at Win2008Workstation. Made and Edited into PDF DAz999 2008-03-10
2b. Other devices: To view which devices you haven‟t installed yet expand Devices and click Windows Devices for devices you attached to your motherboard.
When you click an unknown device you will see the device name and manufacturer most times. Search with your favorite search engine for the manufacturer
and/or device name and look for the Windows Vista drivers. In this screenshot I the SM Bus Controller driver isn‟t installed.

18 Original Author at Win2008Workstation. Made and Edited into PDF DAz999 2008-03-10
3. After you downloaded the drivers you can install the drivers in two ways: Automatically (3a) or Manually (3b).
3a. Automatically: You can install the drivers automatically by just following the instructions and installation files in the driver package. There is not much
more to say about.
3b. Manually:
1. Sometimes manually installing the drivers just don‟t work because the installer is not packed in a compression that is readable by WinRAR (download from
http://www.rarlabs.com/), but if it is possible extract the driver package with WinRAR by right clicking on the file you downloaded, then choosing extract to
name subfolder.

19 Original Author at Win2008Workstation. Made and Edited into PDF DAz999 2008-03-10
2. Open the Device Manager in the Server Manager like described on the top of this page and double click the unknown device. Change your view to tab
Driver, and click Update Driver. (Here I just selected the networking card that is already installed because I don‟t have any not installed devices.)

20 Original Author at Win2008Workstation. Made and Edited into PDF DAz999 2008-03-10
3. Choose Browse my computer for driver software if you are asked how to search for driver software.

21 Original Author at Win2008Workstation. Made and Edited into PDF DAz999 2008-03-10
4. Click browse and select the driver folder in the folder you extracted in step 1.

22 Original Author at Win2008Workstation. Made and Edited into PDF DAz999 2008-03-10
5. Click Next so Windows will search the folder including subfolders for drivers.

23 Original Author at Win2008Workstation. Made and Edited into PDF DAz999 2008-03-10
6. If the right driver is found it will be installed immediately. After the installation has finished click the Close button. Now your driver is installed!
Method 3: Windows Update Catalog
Coming soon…
Method 4: TousLesDrivers.com
(thanks Valorisa)
The website in this method is french, but that won‟t be a problem if you click the right links/buttons!
1. Start Microsoft Internet Explorer, go to the website http://www.touslesdrivers.com/index.php?v_page=29 and click Lancer la détection (Start Detection).
2. When asked to install the ActiveX control, accept the security warning by clicking Install. In the Ma-config.com plugin window click Suivant (Next).
Choose the location to install and click Suivant again twice. After the setup has finished, click Fermer (Close). The driver detection will now start.
3. Ater the detection has completed a list of devices will be shown. If a driver is available you will see a title Drivers disponibles (available drivers) below the
relating device. Click the link behind the green arrow.
4. In the window that opens next scroll down till you see the title Téléchargement (download). Click the picture of the hard disk and you got your driver! You
can now install them either automatically or manually using the instructions in Method 2.
5. After you installed all drivers you can remove the ActiveX control by clicking Control Panel in the Start menu, opening Programs and Features, and
double clicking Ma-Config.com plugin.
Method 5: DriverAgent.com
If the three other methods didn‟t work or if you just don‟t want to try them, visit the website http://www.driveragent.com/, click the Scan Now button and
install the plugin when asked. Your computer hardware will now be examined to check if there are drivers available for your specific operating
system/architecture. The disadvantage is that, if there are drivers, you need to pay for an account in order to download the drivers. That‟s why I added this as
the last solution for driver problems.

24 Original Author at Win2008Workstation. Made and Edited into PDF DAz999 2008-03-10
Change Registered Owner name and organisation
By default Windows Server 2008 is installed with as owner Windows User and an empty Organisation Name. In many programs you install like Microsoft
Office or Microsoft Visual Studio these are set as default creator of documents etc.
1. If you click Run in the Start menu, enter winver and click OK you can see your current settings.

25 Original Author at Win2008Workstation. Made and Edited into PDF DAz999 2008-03-10
2. To change your computers registered owner and organisation name click Run in the Start menu, enter regedit and click OK. In the Registry Editor navigate
to HKEY_LOCAL_MACHINE -> SOFTWARE -> Microsoft -> Windows NT -> CurrentVersion. In the right pane double-click and edit
RegisteredOwner to change your registered owner and/or double-click RegisteredOrganization to change the registered organization.

26 Original Author at Win2008Workstation. Made and Edited into PDF DAz999 2008-03-10
3. If we now open the Windows About window again by clicking Start -> Run -> winver -> OK, we see that the ownersettings are changed!

27 Original Author at Win2008Workstation. Made and Edited into PDF DAz999 2008-03-10
Create a new User Account
1. In the Start menu click Run and type control userpasswords2. In the User Accounts window that comes up click Add, fill in the required fields and click
Next.

28 Original Author at Win2008Workstation. Made and Edited into PDF DAz999 2008-03-10
2. Fill in a password twice and click Next. In the next screen select Standard User to create a limited account to work with (recommended), then click Finish
to add the user!

29 Original Author at Win2008Workstation. Made and Edited into PDF DAz999 2008-03-10
3. If you selected Standard User as level of access, you have to give the user permission to shutdown the PC. To do this click Run in the menu Start, then
type gpedit.msc and click OK. In the Local Group Policy Editor that opens, browse to: Computer Configuration -> Windows Settings -> Security
Settings -> Local Policies -> User Rights Assignment. In the right pane scroll to Shut down the system.

30 Original Author at Win2008Workstation. Made and Edited into PDF DAz999 2008-03-10
4. Double click Shut down the system and click Add User or Group. Now enter the User name of the user you want to give permission to shut down, then
click OK.

31 Original Author at Win2008Workstation. Made and Edited into PDF DAz999 2008-03-10
5. Finally click OK in the Shut down the system Properties window to save the changes you made to the list of users that are allowed to shutdown the
computer!

32 Original Author at Win2008Workstation. Made and Edited into PDF DAz999 2008-03-10
Configure Auto Logon
1. In the Start menu click Run and enter control userpasswords2. After clicking OK the User Accounts window will show up.

33 Original Author at Win2008Workstation. Made and Edited into PDF DAz999 2008-03-10
2. Next click the account you want to login automatically and uncheck Users must enter a user name and password to use this computer checkbox. If you
now click Apply it will ask for the password of the user you selected. Enter the password of the selected user twice and click OK. From now on every time you
start Windows it will automatically login!

34 Original Author at Win2008Workstation. Made and Edited into PDF DAz999 2008-03-10
Disable Strong Passwords Enforcement
By default Microsoft Windows Server 2008 enforces users in the Administrator usergroup to use strong passwords. Home users just want to create their own
passwords without meeting any policies or leave it blank. This tutorial will explain how to disable these complexity requirements! ( Please note you must go to
“Server Manager” first, located in Quick Access. Then go to “Features” and install “Group Policy”).
1. Click Run in the menu Start, then type gpedit.msc and click OK. In the Local Group Policy Editor expand Computer Configuration -> Windows
Settings -> Security Settings -> Account Policies and click Password Policy.

35 Original Author at Win2008Workstation. Made and Edited into PDF DAz999 2008-03-10
2. In the right pane double click Password must meet complexity requirements and set it to Disabled. Click OK to save your change. You will now not
longer be forced to use strong passwords; you can even use a blank one!

36 Original Author at Win2008Workstation. Made and Edited into PDF DAz999 2008-03-10
Disabling the Shutdown Event Tracker
1. Click Run in the menu Start, then type gpedit.msc and click OK. Now the Local Group Policy Editor will open.

37 Original Author at Win2008Workstation. Made and Edited into PDF DAz999 2008-03-10
2. Browse to Administrative Templates in Computer Configuration, click System and double click in the right window on Display Shutdown Event
Tracker. Change its value to Disabled and click OK to save the change.

38 Original Author at Win2008Workstation. Made and Edited into PDF DAz999 2008-03-10
Disabling the CTRL+ALT+DEL Prompt
1. In the Start menu, expand Administrative Tools and click Local Security Policy.

39 Original Author at Win2008Workstation. Made and Edited into PDF DAz999 2008-03-10
2. In the Local Security Policy editor expand Local Policies and click Security Options. In the right pane search and open Interactive logon: Do not require
CTRL+ALT+DEL and choose Enabled. Save your change by clicking OK.

40 Original Author at Win2008Workstation. Made and Edited into PDF DAz999 2008-03-10
Enable Sound Acceleration
1. Click Run in the menu Start, then type services.msc and click OK. Now the Services management console will open.

41 Original Author at Win2008Workstation. Made and Edited into PDF DAz999 2008-03-10
2. In the Services window scroll to the service Windows Audio and open it. In the Windows Audio Properties (Local Computer) window select Automatic
as Start-up type, click Apply, then click Start to start the Windows Audio service. Close the properties window by clicking OK.

42 Original Author at Win2008Workstation. Made and Edited into PDF DAz999 2008-03-10
Windows Start-up Sound
Click Run in the Start menu, enter gpedit.msc and click OK. The Local Group Policy Editor window will open. Expand Local Computer Policy ->
Computer Configuration -> Administrative Templates -> System -> Logon, and open the Setting Turn off Windows Start-up Sound. In the Turn Off
Windows Start-up Sound Properties window click Disabled, then save the setting by clicking OK.

43 Original Author at Win2008Workstation. Made and Edited into PDF DAz999 2008-03-10
Change Computer name
1. When you start Windows Server 2008 for the first time or the Do not show this window at logon check is disabled you will see the following screen at start-
up. Otherwise you have to open the Initial Configuration Tools by clicking Start, and typing oobe. After the start menu has a result press Enter.
In the Initial Configuration Tools window click Provide computer name and domain. In the System Properties window that shows up click Change. Fill
in the Computer name and Workgroup and click OK twice. After you click the Close button in the System Properties window choose to restart the
computer.

44 Original Author at Win2008Workstation. Made and Edited into PDF DAz999 2008-03-10
Optimize performance
To fully convert the Windows Server 2008 into a workstation we have setup that programs will have the best performance instead of background services.
1. To change the best performance setting into programs, open Start, right click on Computer and select Properties in the context menu.

45 Original Author at Win2008Workstation. Made and Edited into PDF DAz999 2008-03-10
2. On the left below Tasks click Advanced system settings. In the Performance section click Settings. After that the window Performance Options shows
up. Go to the tab Advanced, select Programs and click OK twice to save these settings.

46 Original Author at Win2008Workstation. Made and Edited into PDF DAz999 2008-03-10
Disabling Internet Explorer Enhanced Security
1. Start the Server Manager by clicking the Server Manager icon in the systray, or the Server Manager shortcut in directly the Start menu or in the menu
Administrative Tools

47 Original Author at Win2008Workstation. Made and Edited into PDF DAz999 2008-03-10
2. Scroll down to Security Information within Server Summary and click Configure IE ESC. In the window that pops up select Off for both
Administrators and Users. Save the changes by clicking OK.

48 Original Author at Win2008Workstation. Made and Edited into PDF DAz999 2008-03-10
Themes
Like Microsoft Windows Vista it‟s also possible to use the Aero theme or at least the Vista Basic theme without transparency and 3d flip.
1. Start the Server Manager by clicking the Server Manager icon in the systray, or the Server Manager shortcut in directly the Start menu or in the menu
Administrative Tools.

49 Original Author at Win2008Workstation. Made and Edited into PDF DAz999 2008-03-10
2. In the Server Manager click below the category Features Summary on Add Features.

50 Original Author at Win2008Workstation. Made and Edited into PDF DAz999 2008-03-10
3. In the Add Features Wizard window check Desktop Experience, then click Next.

51 Original Author at Win2008Workstation. Made and Edited into PDF DAz999 2008-03-10
4. Review the installation selection and click Install to start the installation.

52 Original Author at Win2008Workstation. Made and Edited into PDF DAz999 2008-03-10
5. After the installation has finished, click the Close button and click Yes if you are asked to restart your computer.

53 Original Author at Win2008Workstation. Made and Edited into PDF DAz999 2008-03-10
6. When you computer has restarted, click Start, Run, then type services.msc and click OK. Next double click on the service named Themes, set Start-up
type to Automatic and click Apply. Now click Start to start the themes service and close the service manager.

54 Original Author at Win2008Workstation. Made and Edited into PDF DAz999 2008-03-10
7. right click on an empty spot of your desktop and choose Personalize. In the Personalization window click Theme. Select the Browse… option from the
dropdown if theme Windows Vista is not already listed.

55 Original Author at Win2008Workstation. Made and Edited into PDF DAz999 2008-03-10
8. If theme Windows Vista was not listed, browse to the folder %windir%\Resources\Themes, then select aero and click Open. Apply your selection by
clicking OK.

56 Original Author at Win2008Workstation. Made and Edited into PDF DAz999 2008-03-10
9. If you have installed drivers for your video card you can also enable transparent window borders and 3D Flip (Windowskey + Tab) with Windows Aero
Theme instead of the Windows Vista Basic theme. To do this click Window Colour and Appearance in your Personalization window, select Windows
Aero and click OK.

57 Original Author at Win2008Workstation. Made and Edited into PDF DAz999 2008-03-10
Installing the Vista SideBar
Note for 64bit users: This tutorial is written for a 32bit version of Windows Server 2008. If you use a 64bit version of Windows Server, use C:\Program Files
(x86) in stead of the C:\Program Files and %ProgramFiles(x86)% in stead of %ProgramFiles% in the tutorials, then everything should work fine!
1. Download the zip-package with files needed to use the Vista Sidebar from 1. WindowsSidebar.zip or 2. WindowsSidebar.zip. The files inside this package
are taken from a clean installation of Windows Server 2008 x86 BETA 3 where the Windows Sidebar is still included by default.
2. Open Windows Sidebar.zip and in the toolbar click Extract all files. Click the Browse button, expand Computer –> Local Disk (C:), and click Program
Files. Select your destination by clicking OK.

58 Original Author at Win2008Workstation. Made and Edited into PDF DAz999 2008-03-10
2. Your Extract Compressed (Zipped) Folders window will now look like this. Click Extract to extract the files and folders of Windows Sidebar.zip to your
C:\Program Files directory.

59 Original Author at Win2008Workstation. Made and Edited into PDF DAz999 2008-03-10
3. After the extraction has completed, click Run in the Start menu and enter the following command: “%ProgramFiles%\Windows Sidebar\sidebar.exe”
/RegServer. You won‟t see anything happen but in the background the SideBar is being installed.

60 Original Author at Win2008Workstation. Made and Edited into PDF DAz999 2008-03-10
4. Once again open the Run dialog by clicking Start –> Run, now enter: “%ProgramFiles%\Windows Sidebar\sidebar.exe”, and click OK. The taskbar
will now show up! Let‟s configure that it will automatically start with Windows Server 2008!

61 Original Author at Win2008Workstation. Made and Edited into PDF DAz999 2008-03-10
5. To configure it to automatically start with Windows right click the SideBar icon in the system tray and click Properties.

62 Original Author at Win2008Workstation. Made and Edited into PDF DAz999 2008-03-10
6. Check the box Start Sidebar when Windows starts, then click OK. Your taskbar is now fully functioning! You can add Gadgets by right clicking Add
Gadgets in the systemtray icon menu or remove them by clicking Close Gadget in the contextmenu of a Gadget. To get help with installing gadgets go to the
post Installing Custom Gadgets.

63 Original Author at Win2008Workstation. Made and Edited into PDF DAz999 2008-03-10
Troubleshooting
Question: I get a Open File- Security Warning message dialog every time I start Windows.

64 Original Author at Win2008Workstation. Made and Edited into PDF DAz999 2008-03-10
Answer: Follow these steps to remove this message.
1. Browse via My Computer to C:\Program Files\Windows Sidebar\, right click sidebar.exe and click Properties.

65 Original Author at Win2008Workstation. Made and Edited into PDF DAz999 2008-03-10
2. In the General tab click Unblock, then click Apply and/or OK. Now you won‟t see that message again!

66 Original Author at Win2008Workstation. Made and Edited into PDF DAz999 2008-03-10
Installing Custom Gadgets
If you want to install custom gadgets (from for example: http://vista.gallery.microsoft.com/vista/SideBar.aspx) you first have to associate the .gadget extension
with the Windows SideBar. You can do that by downloading and importing gadget.reg (right click - Save As) into the Windows register. For me this didn‟t
work every time, so here is the custom way if gadgets won‟t install automatically. Prerequisite is that you have installed WinRAR or any other ZIP unpacking
program. You can download WinRAR from http://www.rarlabs.com/
1. Go to http://vista.gallery.microsoft.com/vista/SideBar.aspx or any other gadgets website and click Download. When the download window appears don‟t
click Open, but click Save!

67 Original Author at Win2008Workstation. Made and Edited into PDF DAz999 2008-03-10
2. Right click the .gadget-file and choose Open Within the context menu.

68 Original Author at Win2008Workstation. Made and Edited into PDF DAz999 2008-03-10
3. In the Open With window uncheck Always use the selected program to open this kind of file, and click Browse. Navigate to C:\Program
Files\WinRAR\, select WinRAR.exe and click Open. In the Open With main window click OK to open the gadget file with WinRAR. Click Open if you get
a Security Warning.

69 Original Author at Win2008Workstation. Made and Edited into PDF DAz999 2008-03-10
4. In WinRAR click Extract To in the menu bar. In the Extraction path and options window browse to C:\Program Files\Windows Sidebar\Gadgets\, and
type the name of your gadget including .Gadget (You can type it over from the title bar of your WinRAR main window). In my case this name is
MultiMeterDv1.25a.Gadget. Now click OK to extract the gadget to the Gadgets folder. After the extraction has completed you can close WinRAR.
5. Now you can add the item to the Sidebar by right clicking on the Sidebar and clicking Add Gadgets!

70 Original Author at Win2008Workstation. Made and Edited into PDF DAz999 2008-03-10
Enabling SuperFetch
When you are using Windows Server 2008 as a workstation SuperFetch will give your operating system a little bit more responsive while working on it.
1. To enable the SuperFetch service you will first have to make a little change in the registry. Open the Registry Editor by clicking Run in the Start menu. Next
type regedit and click OK. In the Registry Editor browse to the location HKEY_LOCAL_MACHINE\SYSTEM\CurrentControlSet\Control\Session
Manager\Memory Management\PrefetchParameters.

71 Original Author at Win2008Workstation. Made and Edited into PDF DAz999 2008-03-10
2. Right click in the right part of the window and choose DWORD (32bit) Value in the menu New. Type as Name: EnablePrefetcher

72 Original Author at Win2008Workstation. Made and Edited into PDF DAz999 2008-03-10
3. Edit the value of value EnablePrefetcher by doubleclicking on it. Change the Value data field into „3„ (without quotes)

73 Original Author at Win2008Workstation. Made and Edited into PDF DAz999 2008-03-10
4. Next create a second DWORD (32bit) Value, name it EnableSuperfetch and also give it as Value data „3„ (without quotes)

74 Original Author at Win2008Workstation. Made and Edited into PDF DAz999 2008-03-10
5. Close the Registry Editor, then click Run in the menu Start. Type services.msc and click OK. In the Services window, scroll down to the service with name
SuperFetch.

75 Original Author at Win2008Workstation. Made and Edited into PDF DAz999 2008-03-10
6. Right click on the SuperFetch service and choose Properties in the context menu.

76 Original Author at Win2008Workstation. Made and Edited into PDF DAz999 2008-03-10
7. Next choose in the Start-up type dropdown Automatic. Click Apply in the lower right of the Superfetch Properties window. The Start button will now be
enabled. Press the Start button to enable SuperFetch for your current session.

77 Original Author at Win2008Workstation. Made and Edited into PDF DAz999 2008-03-10
8. Final screen. Because we have set the Start-up type to Automatic, next time you start Windows Server 2008, the SuperFetch service will run to optimize
your systems performance!

78 Original Author at Win2008Workstation. Made and Edited into PDF DAz999 2008-03-10
Enable Wireless Networking
1. Start the Server Manager by clicking the Server Manager icon in the systray, or the Server Manager shortcut in directly the Start menu or in the menu
Administrative Tools

79 Original Author at Win2008Workstation. Made and Edited into PDF DAz999 2008-03-10
2. In the Server Manager scroll down to Features Summary and click Add Features. In the Add Features Wizard window scroll down, check Wireless LAN
Service and click Next.

80 Original Author at Win2008Workstation. Made and Edited into PDF DAz999 2008-03-10
3. At the Confirm Installation Selections page click Install.

81 Original Author at Win2008Workstation. Made and Edited into PDF DAz999 2008-03-10
4. Click Close to finish the installation. Now you have wireless support in Windows Server 2008!

82 Original Author at Win2008Workstation. Made and Edited into PDF DAz999 2008-03-10
Enable Windows Search Service
Maybe you are wondering where the Windows Search Service is in Windows Server 2008 to search your email or documents. Follow these steps and it is
possible to search your email/documents again!
1. Start the Server Manager by clicking the Server Manager icon in the systray, or the Server Manager shortcut in directly the Start menu or in the menu
Administrative Tools.

83 Original Author at Win2008Workstation. Made and Edited into PDF DAz999 2008-03-10
2. In the Server Manager click below the category Roles Summary on Add Roles.

84 Original Author at Win2008Workstation. Made and Edited into PDF DAz999 2008-03-10
3. Click Next in the Before You Begin screen.

85 Original Author at Win2008Workstation. Made and Edited into PDF DAz999 2008-03-10
4. In the Select Server Roles screen check File Services, then click Next.

86 Original Author at Win2008Workstation. Made and Edited into PDF DAz999 2008-03-10
5. You can eventually read the Introduction to File Services, and click Next.

87 Original Author at Win2008Workstation. Made and Edited into PDF DAz999 2008-03-10
6. Select the Windows Search Service in the Role Services list. You can optionally uncheck the File Server role.

88 Original Author at Win2008Workstation. Made and Edited into PDF DAz999 2008-03-10
7. Select your setting for the volumes you want to index.

89 Original Author at Win2008Workstation. Made and Edited into PDF DAz999 2008-03-10
8. At the Confirm Installation Selections page click Install to start the installation of the Windows Search Service role.

90 Original Author at Win2008Workstation. Made and Edited into PDF DAz999 2008-03-10
9. After the installation has finished click Close. The Windows Search service has now automatically be started and will be indexing your system during idle
time!

91 Original Author at Win2008Workstation. Made and Edited into PDF DAz999 2008-03-10
To Enable UPnP
Go to Services
Select SSDP Discovery, set to automatically start.
Select UPnP Device Host, set to start automatically
Use DEP to enable programs to run
DEP - Data Execution Prevention. DEP can be found by right clicking My Computer - Properties - Advanced system settings - Advanced - Performance
Settings - Data Execution Prevention.
Select the top radio button - Turn on DEP for essential Windows programs and services only.
Install Windows Vista / Server 2008 from a high speed USB 2.0 Flash Drive
Please note, it is only possible on mainboards that support it and that you would need to set it up in the bios to boot from USB/Removeable Devices.
WHY INSTALL FROM USB FLASH DRIVE?
Why would someone want to install a client OS from a thumb drive instead of a DVDROM ? One reason: Performance. Installing Windows Vista from a high
speed USB flash drive is in my experience the easiest & fastest way to complete a Windows. This is much faster than using a DVD, gigabit ethernet, or
possibly even some external USB 2.0 hard drives, due to differences in access speed & transfer rate. To put this into perspective, y'know how installing
Windows on a Virtual PC virtual machine from an .ISO CD image is really, really, really fast? Imagine something roughly just as fast, except for doing
installations of the OS on to actual workstations.
Check it out here!

92 Original Author at Win2008Workstation. Made and Edited into PDF DAz999 2008-03-10
* Acquire an ultra-fast USB 2.0 flash drive 4GB for full OS DVD clone or use vLite for customizing unwanted components to fit less then 4GB.
* Format your Flash Drive in Windows Vista / Server 2008, Run CMD.EXE and type the following:
diskpart
list disk ( locate your USB flash drive disk number = # )
select disk #
clean
create partition primary
select partition 1
active
format fs=fat32
assign
exit
* Simply copy Windows DVD ROM content to the Flash Drive.
* Boot up the machine, have it boot off the USB drive.
Gameux.dll required
This is part of the game explorer used in Vista to map your games. I think the reason , for the errors in some games is due to it looking for it in order to keep
track of what you have installed. Most newer games need it and the older games do not (except MMO games since they are rebuilt to use it). Copy the files to
your windows\System32
Download x86 and x64 Files
Gameux.dll

93 Original Author at Win2008Workstation. Made and Edited into PDF DAz999 2008-03-10
Windows Live Messenger
The online installer will not work you need to install using the offline installer
Download
WLmessenger 8.5
Dual Boot Windows Vista and Windows Server 2008
Please Note, if you run the Windows Server 2008 Setup, from within Windows Vista, then you should not have to carry out the steps below, it should
automatically Duel Boot. Also you can only install WS2008 32bit within a Vista 32bit and WS2008 64bit within Vista 64bit.
To install Windows Server 2008 onto the third hard drive within a desktop computer that currently has Windows Vista running on the first two disks within a
RAID configuration.
Windows Server 2008 installed without an issue however upon rebooting, once the installation was complete, there was no boot menu. Of course, Microsoft
had removed the boot.ini file that users of previous versions of Windows were so familiar with and replaced it with the Windows Vista Boot Configuration
Data (BCD) store. Windows Server 2008 also uses the same BCD store and the installation does not enumerate your disks to add boot entries for other
operating systems found, which previous versions of the Windows setup would do automatically.
Although there are several utilities with nice user interfaces available to help you edit the BCD store, I decided that I would learn how to use the bcdedit.exe
command line utility that Microsoft provides for this purpose.
Using bcdedit.exe /enum to enumerate through the current entries within the BCD store you'll see something like the following:
Windows Boot Manager
--------------------

94 Original Author at Win2008Workstation. Made and Edited into PDF DAz999 2008-03-10
identifier {bootmgr}
device partition=C:
description Windows Boot Manager
locale en-US
inherit {globalsettings}
default {current}
displayorder {current}
toolsdisplayorder {memdiag}
timeout 30
Windows Boot Loader
-------------------
identifier {current}
device partition=C:
path \Windows\system32\winload.exe
description Microsoft Windows Server 2008
locale en-US
inherit {bootloadersettings}
osdevice partition=C:
systemroot \Windows
resumeobject {6d3956ce-e199-11dc-8c11-c156da9e35f2}
nx OptOut
To enable the computer to also boot Windows Vista you again use bcdedit.exe with the following command which will copy the current Windows Boot
Loader details for Windows Server 2008 to Windows Vista.
bcdedit.exe /copy {current} /d "Microsoft Windows Vista"
bcdedit.exe will respond with something like the following.
The entry was successfully copied to {8677dee0-e502-11dc-9f96-001e4cde5025}.
Using bcdedit.exe /enum to again enumerate through the current entries within the BCD store you'll see the newly added entry:
Windows Boot Manager
--------------------
identifier {bootmgr}
device partition=C:
description Windows Boot Manager
locale en-US
inherit {globalsettings}
default {current}

95 Original Author at Win2008Workstation. Made and Edited into PDF DAz999 2008-03-10
displayorder {current}
toolsdisplayorder {memdiag}
timeout 30
Windows Boot Loader
-------------------
identifier {current}
device partition=C:
path \Windows\system32\winload.exe
description Microsoft Windows Server 2008
locale en-US
inherit {bootloadersettings}
osdevice partition=C:
systemroot \Windows
resumeobject {6d3956ce-e199-11dc-8c11-c156da9e35f2}
nx OptOut
Windows Boot Loader
-------------------
identifier {8677dee0-e502-11dc-9f96-001e4cde5025}.
device partition=C:
path \Windows\system32\winload.exe
description Microsoft Windows Vista
locale en-US
inherit {bootloadersettings}
osdevice partition=C:
systemroot \Windows
resumeobject {6d3956ce-e199-11dc-8c11-c156da9e35f2}
nx OptOut
Before you can use the newly created Windows boot loader configuration, you'll need to change the partition for Windows Vista using the following two
bcdedit.exe commands.
bcdedit.exe /set {8677dee0-e502-11dc-9f96-001e4cde5025} device partition=D:
bcdedit.exe /set {8677dee0-e502-11dc-9f96-001e4cde5025} osdevice partition=D:
If you now reboot the system you should now be able to boot into either Windows Server 2008 or Windows Vista.

96 Original Author at Win2008Workstation. Made and Edited into PDF DAz999 2008-03-10
How to extend the Windows Server 2008 evaluation period
Article ID : 948472
Last Review : February 6, 2008
Revision : 1.2
No formal product support is available from Microsoft for this beta product. For information about how to obtain support for a beta release, see the documentation that is included with the beta product files, or check the Web location where you downloaded the release.
SUMMARY
This article describes how to extend, or re-arm, the Windows Server 2008 evaluation period. The evaluation period is also known as the "activation grace" period. These instructions apply to any edition of Windows Server 2008. This includes evaluation copies.
INTRODUCTION
Evaluating Windows Server 2008 software does not require product activation. Any edition of Windows Server 2008 may be installed without activation, and it may be evaluated
for 60 days. Additionally, the 60-day evaluation period may be reset (re-armed) three times. This action extends the original 60-day evaluation period by up to 180 days for a total possible evaluation time of 240 days. Note Although you can reset the 60-day evaluation period, you cannot extend it beyond 60 days at any time. When you reset the current 60-day evaluation period, you lose whatever time is left on the previous 60-day evaluation period. Therefore, to maximize the total evaluation time, wait until close to the end of the current 60-day evaluation period before you reset the evaluation period.
MORE INFORMATION
How to install Windows Server 2008 without activating it
1. Run the Windows Server 2008 Setup program.
2. When you are prompted to enter a product key for activation, do not enter a key. Click No when Setup asks you to confirm your selection.
3. You may be prompted to select the edition of Windows Server 2008 that you want to evaluate. Select the edition that you want to install.
Note After Windows Server 2008 is installed, the edition cannot be changed without reinstalling it.

97 Original Author at Win2008Workstation. Made and Edited into PDF DAz999 2008-03-10
4. When you are prompted, read the evaluation terms in the Microsoft Software License Terms, and then accept the terms.
5. When the Windows Server 2008 Setup program is finished, your initial 60-day evaluation period starts. To check the time that is left on your current evaluation period, run the Slmgr.vbs script that is in the System32 folder. Use the -dli switch to run this script. The slmgr.vbs -dli command displays the number of days that are left in the current 60-day evaluation period.
How to manually extend the evaluation period
Please note, Do not install Windows Server 2008 with any key number.
Probably you want to use Windows Server 2008 as your default operating system, but because of the 60 day limit you haven‟t installed it yet. This guide will
explain how to reset up to 3 times so you have 240 days (4 x 60 days) time to evaluate. Don‟t rearm if you don‟t need to, because if you do that you waste the
evaluation time you had remaining! Microsoft‟s Knowledge Database explains a way to configure it will automatically reset each 60 days, but the Task
Scheduler gives an error when you try to import the Task, because the maximum interval between triggers is 31 days, and the .xml file tries to set a delay of 59
days. The information in this guide is the same information as the KB article.
1. First we are going to take a look how many days we have left to evaluate Windows Server 2008. Click Run in the menu Start, then type slmgr.vbs -dli and
click OK. Be patient after clicking OK because it will take some time before it will show you a Windows Script Host message window that says how much

98 Original Author at Win2008Workstation. Made and Edited into PDF DAz999 2008-03-10
time you have remain.

99 Original Author at Win2008Workstation. Made and Edited into PDF DAz999 2008-03-10
2. If the message window previous screen says you have only a few days left do the following to reset the evaluation period back to 60 days. Click Run in the
menu Start, then type slmgr.vbs -rearm and click OK. After a couple of seconds it will show you the message window that the command has completed.
Restart your system to apply the reset!

100 Original Author at Win2008Workstation. Made and Edited into PDF DAz999 2008-03-10
3. To verify your evaluation period is reset after reboot click Run in the Start menu, enter slmgr.vbs -dli and click OK. A few moments later it will show you,
you have 60 days left again!

101 Original Author at Win2008Workstation. Made and Edited into PDF DAz999 2008-03-10
How to automate the extension of the evaluation period You may want to set up a process that automatically resets the evaluation period every 60 days. One way to automate this process is by using the Task Scheduler. You can
configure the Task Scheduler to run the Slmgr.vbs script and to restart the server at a particular time. To do this, follow these steps:
1. Click Start, point to Administrative Tools, and then click Task Scheduler.
2. Copy the following sample task to the server, and then save it as an .xml file. For example, you can save the file as Extend.xml.
<?xml version="1.0" encoding="UTF-16"?> <Task version="1.2" xmlns="http://schemas.microsoft.com/windows/2004/02/mit/task">
<RegistrationInfo> <Date>2007-09-17T14:26:04.433</Date> <Author>Microsoft Corporation</Author> </RegistrationInfo>
<Triggers> <TimeTrigger id="18c4a453-d7aa-4647-916b-af0c3ea16a6b"> <Repetition> <Interval>P59D</Interval>
<StopAtDurationEnd>false</StopAtDurationEnd> </Repetition> <StartBoundary>2007-10-05T02:23:24</StartBoundary>
<EndBoundary>2008-09-17T14:23:24.777</EndBoundary> <Enabled>true</Enabled> </TimeTrigger> </Triggers> <Principals>
<Principal id="Author"> <UserId>domain\alias</UserId> <LogonType>Password</LogonType> <RunLevel>HighestAvailable</RunLevel>
</Principal> </Principals> <Settings> <IdleSettings> <Duration>PT10M</Duration> <WaitTimeout>PT1H</WaitTimeout>
<StopOnIdleEnd>true</StopOnIdleEnd> <RestartOnIdle>false</RestartOnIdle> </IdleSettings>
<MultipleInstancesPolicy>IgnoreNew</MultipleInstancesPolicy> <DisallowStartIfOnBatteries>true</DisallowStartIfOnBatteries>
<StopIfGoingOnBatteries>true</StopIfGoingOnBatteries> <AllowHardTerminate>true</AllowHardTerminate>
<StartWhenAvailable>false</StartWhenAvailable> <RunOnlyIfNetworkAvailable>false</RunOnlyIfNetworkAvailable>
<AllowStartOnDemand>true</AllowStartOnDemand> <Enabled>true</Enabled> <Hidden>false</Hidden>
<RunOnlyIfIdle>false</RunOnlyIfIdle> <WakeToRun>true</WakeToRun> <ExecutionTimeLimit>P3D</ExecutionTimeLimit>
<DeleteExpiredTaskAfter>PT0S</DeleteExpiredTaskAfter> <Priority>7</Priority> <RestartOnFailure> <Interval>PT1M</Interval>
<Count>3</Count> </RestartOnFailure> </Settings> <Actions Context="Author"> <Exec>
<Command>C:\Windows\System32\slmgr.vbs</Command> <Arguments>-rearm</Arguments> </Exec> <Exec>
<Command>C:\Windows\System32\shutdown.exe</Command> <Arguments>/r</Arguments> </Exec> </Actions> </Task>
3. In the sample task, change the value of the following “UserID” tag to contain your domain and your alias: <UserId>domain\alias</UserId>
4. In the Task Scheduler, click Import Task on the Action menu. 5. Click the sample task .xml file. For example, click Extend.xml. 6. Click Import. 7. Click the Triggers tab. 8. Click the One Time trigger, and then click Edit. 9. Change the start date of the task to a date just before the end of your current evaluation period. 10. Click OK, and then exit the Task Scheduler.
The Task Scheduler will now run the evaluation reset operation on the date that you specified.
APPLIES TO
• Windows Server 2008 Enterprise
• Windows Server 2008 Standard
• Windows Web Server 2008

102 Original Author at Win2008Workstation. Made and Edited into PDF DAz999 2008-03-10
• Windows Server 2008 Datacenter
• Windows Server 2008 Datacenter without Hyper-V
• Windows Server 2008 Enterprise without Hyper-V
• Windows Server 2008 for Itanium-Based Systems
• Windows Server 2008 Standard without Hyper-V
Additional Information
Forum
Win2008Workstation Forum
Microsoft Windows Server Download Links
Windows Server 2008 Download