Windows 10 Upgrading - HouseCall Computer Services 10 Upgrading.pdf · Windows 10 - Upgrading Steps...
Transcript of Windows 10 Upgrading - HouseCall Computer Services 10 Upgrading.pdf · Windows 10 - Upgrading Steps...

1
Windows 10 - Upgrading Steps
The following steps are based on upgrading from Windows 7 or 8.1, since those are the only operating systems eligible for a free upgrade to Windows 10. If you are upgrading from a Windows 8/8.1 computer, I would also recommend that you first “disconnect” that computer from a Microsoft account, which will switch it to a local account. Steps for disconnecting a windows 8/8.1 computer from a Microsoft account can be found on the internet by doing a google search for exactly that.
1. On the computer that you want to upgrade, go to the Control Panel, make sure the “View by:” is set to “Large Icons” rather than “Category View”, and then click on “System”. In the system dialog box, make note of whether your operating system is 32-bit or 64-bit.
2. From the computer you want to upgrade, go to this website:
https://www.microsoft.com/en-us/software-download/windows10 Note: These next three steps are shown using Firefox as the web browser. Other browsers would be similar.
3. Scroll down to and click on the “Download Tool Now” button for your specific
operating system (32-bit or 64-bit).
4. When the Open dialog box pops up, click “Save File”.
Created with novaPDF Printer (www.novaPDF.com). Please register to remove this message.

2
5. On the Firefox toolbar, to the right of the search field, click on the download arrow, and then click on the downloaded Media Creation Tool to start the installation.
6. In the Windows 10 Setup window, select “Upgrade this PC now” and click “Next”.
7. At the “Ready to Install” step, click the “Install” button. The installation will complete on its own.
Note: the next few customization steps are optional, can be changed later in the system settings, and are recommended for those who wish to minimize compromises to privacy and maximize system performance.
Created with novaPDF Printer (www.novaPDF.com). Please register to remove this message.

3
8. After the installation completes and the computer restarts, it will begin the configuration steps. After clicking “Next” when you see your login name on the “Welcome Back” screen, you will be taken to the “Get going fast” screen. Do NOT use Express Settings. Instead click “Customize settings”.
9. At the “Customize Settings” screen, turn off all three of the “Personalization” settings (Note: they are turned on in this picture). You can also turn off the “Location” setting if you want, or leave it on for the apps that need to know your location. Then click “Next”.
Created with novaPDF Printer (www.novaPDF.com). Please register to remove this message.

4
10. On the next “Customize” screen, turn off all five of these settings. Click “Next”.
11. In the “New Apps for the new Windows” screen, they are asking if you want the new Windows 10 apps to take over the tasks that you probably are using some other software to accomplish. For example, you may prefer to continue using the digital photo management software you already have installed on the computer rather than let the new Photos app take over. These are also settings you can change later after you explore the new Windows 10 apps. If you want to keep using your existing software, click “Let me choose…” before clicking “Next”.
Created with novaPDF Printer (www.novaPDF.com). Please register to remove this message.

5
12. Uncheck all four if you want to keep using your current software for these functions. Then click “Next” to complete the upgrade.
Created with novaPDF Printer (www.novaPDF.com). Please register to remove this message.


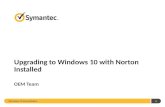





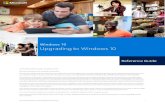

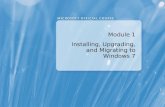








![Oracle GoldenGate Upgrading Oracle GoldenGate for Windows ... · [1]Oracle® GoldenGate Upgrading Oracle GoldenGate for Windows and UNIX 12c (12.1.2) E40011-05 May 2015 Describes](https://static.fdocuments.in/doc/165x107/5af3429c7f8b9a8c3090e2d0/oracle-goldengate-upgrading-oracle-goldengate-for-windows-1oracle-goldengate.jpg)