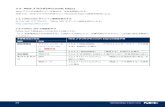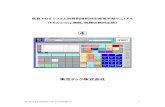Thunderbird POP3 の設定方法メールソフトの設定方法:Thunderbird 3 【5】メールアカウント設定画面でメールアカウントの情報を設定します。
Windows 10 初期設定マニュアル · Windows10では、既定ブラウザは「Microsoft...
Transcript of Windows 10 初期設定マニュアル · Windows10では、既定ブラウザは「Microsoft...

2017年4月
あいおいニッセイ同和損害保険株式会社
営業ICT室
Windows 10 初期設定マニュアル

目次
Internet Explorer の起動について ·························································································· 1 1. IE の起動⽅法 ········································································································· 12. IE のアイコンを作成する⽅法 ·························································································· 2
『Windows10』の既定ブラウザの変更⼿順 ·················································································· 4 PDF の関連付け変更⼿順 ····································································································· 5

その他の起動方法
Windows10 にアップグレードすると、デスクトップに InternetExplorer(以下:IE)のアイコンが表示されません。
アイコンがない場合は以下の方法で起動するか、IE のアイコンを起動してショートカットを作成します。
IE の起動方法1.
Internet Explorer の起動について
「デスクトップ」
「最も一致する検索結果」画面
① 検索バーに「ie」と入力します。② 表示された検索結果から「Internet Explorer」を
クリックして起動します。
① デスクトップ左下のタスクバー「Web とWindows を検索」をクリックします。※タスクバーが隠れている場合は、キーボードの
「 (Windows)」キーを押下します。
1. キーボードの「 ( Windows)」キーを押下し、「スタートメニュー」から「すべてのアプリ」をクリックします。
2. [W]欄から「Windows アクセサリ」をクリックし、「Internet Explorer」をクリックして起動します。
1/6

IE のアイコンを作成する方法2.
(1) スタートメニューおよび、タスクバーにアイコンを作成します。
「最も一致する検索結果」画面
① 「Internet Explorer」の上で右クリックします。※P1「1.IE の起動方法」参照。
② 「スタート画面にピン留めする」または「タスクバーにピン留め」をクリックするとアイコンが作成されます。
右クリック
2/6

(2) デスクトップにショートカットアイコンを作成します。
「最も一致する検索結果」画面
① 「Internet Explorer」の上で右クリックします。※P1「1.IE の起動方法」参照。
② 「ファイルの場所を開く」をクリックします。※「Windows アクセサリ」画面が表示されます。
「Windows アクセサリ」画面
① 「Internet Explorer」の上で右クリックします。
右クリック
右クリック
② 「送る」をクリックし、「デスクトップ(ショートカットを作成)」をクリックするとアイコンが作成されます。
3/6

Windows10 では、既定ブラウザは「Microsoft Edge」となっておりますが、ADvance1 では利用できません。
以下の手順を参照し、既定ブラウザを従来より使用している「Internet Explorer」へ変更してください。
『Windows10』の既定ブラウザの変更手順
「デスクトップ」
① (スタートボタン)をクリックし、表示され
た画面から「設定」をクリックします。
「設定」画面
① 「システム」をクリックします。
「システム」画面 ① 「既定のアプリ」をクリックし、表示された画面
から「Web ブラウザー」に設定されている「Microsoft Edge」をクリックします。
② 「アプリを選ぶ」画面から「Internet Explorer」をクリックします。
②
①
「システム」画面 ① Web ブラウザーが「Internet Explorer」に変
更されたことを確認します。
4/6

Windows10 にアップグレードすると、PDF データの表示が「Microsoft Edge」に関連付けされてしまいます。
ADvance1 では「Microsoft Edge」を利用できないため、以下の手順を参照し、PDF データの関連付けを変更
してください。
PDF の関連付け変更手順
「デスクトップ」
① (スタートボタン)をクリックし、表示され
た画面から「設定」をクリックします。
「設定」画面
① 「システム」をクリックします。
「システム」画面
① 「既定のアプリ」をクリックし、右側に表示された画面を下にスクロールします。
② 「ファイルの種類ごとに規定のアプリを選ぶ」をクリックします。
① ②
5/6

③ 画面を下にスクロールして「.pdf」に関連付けされているアプリをクリックします。
④ 表示されたアプリから「Adobe AcrobatReader DC」をクリックします。
⑤ 「.pdf」に「Adobe Acrobat Reader DC」が関連付けされたことを確認します。
③
④
6/6