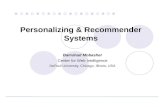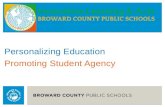Windows 10 - Navigating - Handout · ContentSource:GCFLearnFree.org& Personalizing&your&desktop&...
Transcript of Windows 10 - Navigating - Handout · ContentSource:GCFLearnFree.org& Personalizing&your&desktop&...

Content Source: GCFLearnFree.org
Navigating Windows 10 Windows 10 is the most recent version of the Microsoft Windows operating system. There have been many different versions of Windows over the years, including Windows 8 (released in 2012), Windows 7 (2009), Windows Vista (2006), and Windows XP (2001). While older versions of Windows mainly ran on desktop and laptop computers, Windows 10 is also designed to run equally well on tablets. An operating system manages all of the hardware and software on a computer. Without it, the computer would be useless.
Additional Resources: http://www.gcflearnfree.org/windows10
New Features in Windows 10 • Start Menu • Microsoft Edge – new web browser • Cortana – virtual assistant • Multiple desktop & tablet views • Action Center has been expanded to include basic settings & notifications • Tablet mode
Signing in to Windows 10 You'll probably be asked to create a Microsoft account the very time you use Windows 10 (if you don't have one already). From this point on, whenever you turn on the computer you'll need to sign in to that account. To do this, type your password into the box and press Enter.
Navigating the desktop Once you've signed in, the first thing you'll see is the desktop. You can think of the desktop as the main workspace for your computer. From here, you can view and manage your files, open applications, access the Internet, and much more. 1. Recycle Bin: When you delete a file, it is moved to the Recycle Bin. This allows you to recover the file if you change your mind. To permanently delete the file, you will need to empty the Recycle Bin. 2. Folders on the desktop: You can keep folders, files, and shortcuts on the desktop so they'll be easily accessible. 3. Open Folders: When you double-‐click a folder, it will open in a specialized program called File Explorer (also known as Windows Explorer). This allows you to navigate to the specific folder or file you want. 4. Desktop background: The desktop background, or wallpaper, allows you to personalize your computer. You can choose a built-‐in background or use one of your own images. 5. Start Button: In most versions of Windows, you'll click the Start button to open the Start menu. The main exception to this is Windows 8. If you're using Windows 8, you'll click the Start button to return to the Start screen. 6. Shortcuts on the taskbar: Some programs will have shortcuts on the taskbar for easy access. In this example, there are shortcuts to Microsoft Edge, File Explorer, and the Windows Store. 7. Taskbar: The taskbar contains shortcuts to applications, the date and time, and more. When you open a program or file, it will appear on the taskbar, and you can easily switch between different programs by selecting them on the taskbar. 8. Date and Time Settings: On the right side of the taskbar, you will see the date and time. There will also be shortcuts to various settings, like Internet settings and sound volume.

Content Source: GCFLearnFree.org
Opening applications You'll use the Start menu to open programs on your computer, just like with previous versions of Windows. To do this, click the Start button in the bottom-‐left corner, then choose the desired application. If you don't see the one you want, select All apps to see a full list of applications. In the example below, we're opening OneNote.

Content Source: GCFLearnFree.org
Working with files You'll use the File Explorer to manage your files and folders. To open File Explorer, click the File Explorer icon on the taskbar or double-‐click any folder on your desktop.
Searching for files and apps To search for something on your computer—like a specific file or application—click the Start button, then start typing. Alternatively, you can press the Windows key on the keyboard to begin a search. In the example below, we're searching for a presentation file.

Content Source: GCFLearnFree.org
Adjusting your settings You'll use the Settings app to change the most important settings on your computer, like your network and display options. To open the app, click the Start menu, then select Settings.
You can also use the Control Panel to adjust your settings, just like in earlier versions of Windows. However, there are some options that can only be accessed from the Settings app, like adding a new user. Because of this, you'll probably use the Settings app more often.
Shutting down your computer When you're done using your computer, it's important to shut it down properly. To do this, click the Start button, then choose Power > Shut Down.

Content Source: GCFLearnFree.org
New Features
Tips for managing multiple windows Windows 10 has several features that make it easier to multi-‐task and work with multiple windows at the same time.
Snap Snap allows you to resize windows quickly, which is especially convenient when you want to see two windows side by side. To do this, click and drag the desired window to the left or right until the cursor reaches the edge of the screen, then release the mouse. The window will snap into place. To unsnap a window, simply click and drag the window down.
Note: If you have more than one window open when snapping, you'll be to able to choose a window to snap to the other side of the screen automatically.

Content Source: GCFLearnFree.org
Flip You can use Flip to switch between open windows. To do this, press and hold the Alt key on your keyboard, then press the Tab key. Continue pressing the Tab key until the desired window is selected.

Content Source: GCFLearnFree.org
Task view The Task view feature is similar to Flip, but it works a bit differently. To open Task view, click the Task view button near the bottom-‐left corner of the taskbar. Alternative, you can press Windows key+Tab on your keyboard. All of your open windows will appear, and you can click to choose any window you want.
Virtual desktops Instead of keeping everything open on the same desktop, you can move some of your windows to a virtual desktop to get them out of the way. This feature wasn't available in previous versions of Windows, and it's especially helpful for managing a lot of windows at the same time. To create a new desktop, open Task view, then select New desktop near the bottom-‐right corner.
Once you've created multiple desktops, you can use Task view to switch between them. You can also move windows between desktops. To do this, open Task view, then click and drag a window to the desired desktop.

Content Source: GCFLearnFree.org
To close a virtual desktop, open Task view and click the X in the upper-‐right corner of any desktop you want to close.
Microsoft Edge Edge is Microsoft’s new web browser that is available in Windows 10. Microsoft will be retiring Internet Explorer. Edge is more secure and faster than IE. It also includes the following new features: reading view and annotation tool.

Content Source: GCFLearnFree.org
Personalizing your desktop Windows 10 makes it easy to customize the look and feel of your desktop. To access the Personalization settings, right-‐click anywhere on the desktop, then select Personalize from the drop-‐down menu. The Personalization settings will appear.
Customizing the Start menu One of the most important features in Windows 10 is the Start menu. You'll use the Start menu to open apps, access commonly used folders, and a whole lot more. Because it's such a commonly used feature, you may want to customize the Start menu to suit your needs.
A brief history of the Start menu In earlier versions of Windows, such as Windows 7, the Start menu was confined to a narrow column. In Windows 8, the Start menu was replaced with the Start screen, a large, full-‐screen menu. However, many users complained that the Start screen was confusing and difficult to use. As a result, the Start menu was added back to Windows 10. And while it's similar to the Start menu found in earlier versions, it's also been expanded to include tiles, which were originally introduced in Windows 8.
To rearrange tiles If you don't like the way your tiles are arranged on the Start menu, you can rearrange them. To move a tile, simply click and drag it to the desired location. In this example, we'll move the Microsoft Edge tile.

Content Source: GCFLearnFree.org
To make a tile bigger or smaller, right-‐click the tile, select Resize, then choose the desired size.

Content Source: GCFLearnFree.org
Pinning and unpinning tiles If you want to add a tile to the Start menu, you can pin it. You can also unpin tiles you don't use very often.
1. Click the Start button, then open the All apps menu.
2. Find and right-‐click the desired app, then select Pin to Start. In this example, we'll pin
the Calculator app.
3. The app will be pinned to the Start menu. You can remove any tile by right-‐clicking, then
selecting Unpin from Start.

Content Source: GCFLearnFree.org
To turn off live tiles You may notice that certain tiles, such as those for the News and Weather apps, are animated. These are called live tiles. However, if you find that these are too distracting, you can turn them off. To do this, right-‐click the desired tile, then select Turn live tile off. In this example, we'll turn off the live tile for the Photos app.
Other Start menu options There are a few other settings you can change for the Start menu, including viewing the Start menu in full-‐screen mode. To access these options, right-‐click the desktop, select Personalize, then choose Start. From here, you can choose to turn these options on or off.

Content Source: GCFLearnFree.org
Showing the desktop If you have a lot of windows open at the same time, it can be difficult to see the desktop. When this happens, you can click the bottom-‐right corner of the taskbar to minimize all open windows. Just click it again to restore the minimized windows.
Security
Windows Defender Windows Defender provides antivirus and malware protection for your computer. In addition to scanning your computer for potentially harmful applications, Windows Defender provides real-‐time protection, double-‐checking each file or application you open without slowing down your computer.

Content Source: GCFLearnFree.org
Windows Firewall By default, Windows will protect your Internet connection with Windows Firewall. A firewall prevents unauthorized access from external connections and helps protect your network from threats that could harm your computer.
Windows SmartScreen Whenever your computer detects a security threat from a file or application, Windows SmartScreen will notify you with a full-‐screen warning. Whenever you see this warning screen, you should choose not to open the file or application unless you can verify that it will not damage your computer.
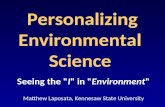

![Windows 10 Personalization - Windows 10 Troubleshooting …Windows 10 Personalization - Windows 10 Troubleshooting Guide 1/24/2019 1:06:36 PM]](https://static.fdocuments.in/doc/165x107/5f73ff735a50aa01df310daf/windows-10-personalization-windows-10-troubleshooting-windows-10-personalization.jpg)