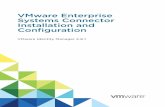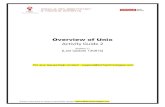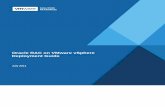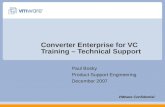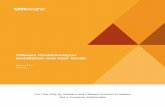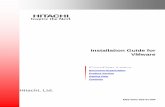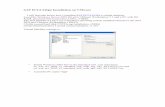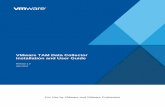Window8 installation on VMWare workstration
-
Upload
tola-leng -
Category
Technology
-
view
599 -
download
2
Transcript of Window8 installation on VMWare workstration
Website: www.itolaleng.wordpress.com
Email: [email protected]
AAUTHORIDED AND PREPARED BY: TOLA.LENG-PC 1
Microsoft Windows
Subject: Installing windows 8(OS)
(VMware Workstation)
I. Step1
-Fist, Click a new virtual machine
-Second, Click on File and then click New Virtual Machine
-
II. Step2
-Click Next of choose typical (recommended)
Website: www.itolaleng.wordpress.com
Email: [email protected]
AAUTHORIDED AND PREPARED BY: TOLA.LENG-PC 2
III. Step3 -Choose I will install the operating System later (The virtual machine will be created with
a blank hard disk).
-And then click next.
-
Website: www.itolaleng.wordpress.com
Email: [email protected]
AAUTHORIDED AND PREPARED BY: TOLA.LENG-PC 3
IV. Step4
-Select a guest Operating System(Which OS will be installed on this virtual machine?)
-
-And then just to choose the version of windows
-Click Windows 8x32
-And then click next
Website: www.itolaleng.wordpress.com
Email: [email protected]
AAUTHORIDED AND PREPARED BY: TOLA.LENG-PC 4
V. Step5
-Type your virtual machine name (Windows 8)
-If you want to find or take your location please click bowser, but don’t click it is default
location.
-And then click next
Website: www.itolaleng.wordpress.com
Email: [email protected]
AAUTHORIDED AND PREPARED BY: TOLA.LENG-PC 5
-
-You can identify your disk size, but recommended size for windows 8:60GB
-And then click next
VI. Step6
-Continue to click finish
Website: www.itolaleng.wordpress.com
Email: [email protected]
AAUTHORIDED AND PREPARED BY: TOLA.LENG-PC 6
-
-Identify your RAM, CPU,HDD and another software device.
Website: www.itolaleng.wordpress.com
Email: [email protected]
AAUTHORIDED AND PREPARED BY: TOLA.LENG-PC 7
VII. Step7 -Click on CD/DVD (SATA)
-Continue to choose use ISO image file
-And then click on browser to find ISO image file
-Browser and find your ISO image file for Windows 8 that you store on hard disk or from
server.
-Click on ISO image file and then Click open
Website: www.itolaleng.wordpress.com
Email: [email protected]
AAUTHORIDED AND PREPARED BY: TOLA.LENG-PC 8
VIII. Step8
-Click on triangular sign or click on power on this virtual machine to be install this
windows 8.
-
-You need to press Fn+F2 or F2, Go to BIOS to edit and identify boot windows.
Website: www.itolaleng.wordpress.com
Email: [email protected]
AAUTHORIDED AND PREPARED BY: TOLA.LENG-PC 9
-Press arrow key on Boot
-Press shift with -/+
- Select item CD ROM Drive to top and select hard drive after CD ROM.
Website: www.itolaleng.wordpress.com
Email: [email protected]
AAUTHORIDED AND PREPARED BY: TOLA.LENG-PC 10
-And then press shift+F10 to setup confirmation and continue to click yes to accept setup.
Website: www.itolaleng.wordpress.com
Email: [email protected]
AAUTHORIDED AND PREPARED BY: TOLA.LENG-PC 11
IX. Step9 -Wait the windows 8 is loading
-Choose keyboard or input method: from US to United States-International
-And then click next
Website: www.itolaleng.wordpress.com
Email: [email protected]
AAUTHORIDED AND PREPARED BY: TOLA.LENG-PC 12
-
-Click Install now
-
Website: www.itolaleng.wordpress.com
Email: [email protected]
AAUTHORIDED AND PREPARED BY: TOLA.LENG-PC 13
-Choose the type of Operating System, We click Windows 8 Enterprise x32, because this
machine is support RAM 1GB, HDD 60GB and CPU 1GHz
-And then click next
-And continue to click in the box that I accept the license terms
-And click next
Website: www.itolaleng.wordpress.com
Email: [email protected]
AAUTHORIDED AND PREPARED BY: TOLA.LENG-PC 14
-Choose Custom: Install Windows only (advanced)
Website: www.itolaleng.wordpress.com
Email: [email protected]
AAUTHORIDED AND PREPARED BY: TOLA.LENG-PC 15
-You need to divide your partition disk, This space is 60GB
-Click new to divide partition.
-
-I want to divide two partition 60/2=30, so a partition is 29.7GB with System 350.0MB
-And click next to install on Drive0 Unallocated space 30
Website: www.itolaleng.wordpress.com
Email: [email protected]
AAUTHORIDED AND PREPARED BY: TOLA.LENG-PC 16
-Installing Windows
-
-Windows need to restart to continue
Website: www.itolaleng.wordpress.com
Email: [email protected]
AAUTHORIDED AND PREPARED BY: TOLA.LENG-PC 17
-Your PC name
-and Click next
Website: www.itolaleng.wordpress.com
Email: [email protected]
AAUTHORIDED AND PREPARED BY: TOLA.LENG-PC 18
-Click on use express settings
Website: www.itolaleng.wordpress.com
Email: [email protected]
AAUTHORIDED AND PREPARED BY: TOLA.LENG-PC 19
-If you want to use Microsoft account please sign in, but if you don’t want please click
on sign in without Microsoft account
Website: www.itolaleng.wordpress.com
Email: [email protected]
AAUTHORIDED AND PREPARED BY: TOLA.LENG-PC 20
-Click on local account
Website: www.itolaleng.wordpress.com
Email: [email protected]
AAUTHORIDED AND PREPARED BY: TOLA.LENG-PC 21
-User name is not the same your PC name
-password and reenters password is the same
-password hint is number
-And continue to click finish
-It is my user who finished to Installation of Windows 8
Website: www.itolaleng.wordpress.com
Email: [email protected]
AAUTHORIDED AND PREPARED BY: TOLA.LENG-PC 22