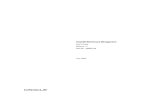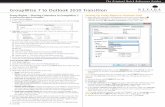Window Rules - KDE Documentation · Window Rules Chapter 2 Overview KWin allows the end-user to...
Transcript of Window Rules - KDE Documentation · Window Rules Chapter 2 Overview KWin allows the end-user to...
Window Rules
Lauri WattsParts of this documentation was converted from the KDE
UserBase KWin Rules page and updated by the KDEDocumentation team to Plasma 5.8.
Contents
1 Window Specific Settings: Quick Start 6
2 Overview 7
3 Examples and Application Workaround 8
4 KWin Rule Editor 94.1 Invoking the KWin Rule Editor . . . . . . . . . . . . . . . . . . . . . . . . . . . . . . 9
4.1.1 Rule Evaluation . . . . . . . . . . . . . . . . . . . . . . . . . . . . . . . . . . . 104.2 Rule Editor . . . . . . . . . . . . . . . . . . . . . . . . . . . . . . . . . . . . . . . . . . 10
4.2.1 Window Matching . . . . . . . . . . . . . . . . . . . . . . . . . . . . . . . . . 11
4.2.2 Window Attributes . . . . . . . . . . . . . . . . . . . . . . . . . . . . . . . . . 11
5 Window Matching 12
5.1 Detect Window Properties . . . . . . . . . . . . . . . . . . . . . . . . . . . . . . . . . 13
6 Window Attributes 156.1 Parameters . . . . . . . . . . . . . . . . . . . . . . . . . . . . . . . . . . . . . . . . . . 156.2 Attributes . . . . . . . . . . . . . . . . . . . . . . . . . . . . . . . . . . . . . . . . . . 16
6.2.1 Size & Position . . . . . . . . . . . . . . . . . . . . . . . . . . . . . . . . . . . 166.2.2 Arrangement & Access . . . . . . . . . . . . . . . . . . . . . . . . . . . . . . . 18
6.2.3 Appearance & Fixes . . . . . . . . . . . . . . . . . . . . . . . . . . . . . . . . 18
7 Examples 20
7.1 Pin a Window to a Desktop and set other Attributes . . . . . . . . . . . . . . . . . . 20
7.2 Application on all Desktops and Handle One Child Window Uniquely . . . . . . . 25
7.2.1 Kopete Chat Rule . . . . . . . . . . . . . . . . . . . . . . . . . . . . . . . . . . 25
7.2.2 Kopete Rule . . . . . . . . . . . . . . . . . . . . . . . . . . . . . . . . . . . . . 27
7.2.3 Kopete KWin Rule List . . . . . . . . . . . . . . . . . . . . . . . . . . . . . . . 28
7.3 Suppress a Window from showing on Pager . . . . . . . . . . . . . . . . . . . . . . 29
7.4 Force a Window to the Top . . . . . . . . . . . . . . . . . . . . . . . . . . . . . . . . . 30
7.5 Multiple Rules per Application . . . . . . . . . . . . . . . . . . . . . . . . . . . . . . 31
7.5.1 Thunderbird - Main . . . . . . . . . . . . . . . . . . . . . . . . . . . . . . . . 317.5.2 Thunderbird - Composer . . . . . . . . . . . . . . . . . . . . . . . . . . . . . 33
7.5.3 Thunderbird - Reminder . . . . . . . . . . . . . . . . . . . . . . . . . . . . . . 34
Window Rules
8 Application Workarounds 37
8.1 Full-screen Re-size Error . . . . . . . . . . . . . . . . . . . . . . . . . . . . . . . . . . 37
9 Credits and License 39
4
Window Rules
Chapter 1
Window Specific Settings: QuickStart
Here you can customize window settings specifically only for some windows.
NOTEPlease note that this configuration will not take effect if you do not use KWin as your window manager.If you do use a different window manager, please refer to its documentation for how to customizewindow behavior.
Many of the settings you can configure here are those you can configure on a global basis in theWindow Behavior System Settings module, however some of them are even more detailed.
They encompass geometry, placement, whether a window should be kept above or below others,focus stealing prevention, and translucency settings.
You can access this module in two ways: from the titlebar of the application you wish to con-figure, or from the System Settings. If you start it from within System Settings you can use theNew... to create a window profile, and the Detect Window Properties button on the resultingdialog to partially fill in the required information for the application you wish to configure.
You can also at any time Modify... or Delete any stored settings profile, and reorder the list.Reordering the list using the Move Up and Move Down buttons effects on how they are applied.
6
Window Rules
Chapter 2
Overview
KWin allows the end-user to define rules to alter an application’s window attributes.
For example, when an application is started, it can be forced to always run on Virtual Desktop 2.Or a defect in an application can be worked-around to force the window above others.
Step-by-step examples are provided along with detailed information on using the KWin RuleEditor to specify Window Matching and Window Attributes.
7
Window Rules
Chapter 3
Examples and ApplicationWorkaround
To see what’s possible, detailed examples are provided which can also be used to model yourown rules.A special page is to dedicated to address Application Workaround.
8
Window Rules
Chapter 4
KWin Rule Editor
4.1 Invoking the KWin Rule Editor
There are several ways to invoke the KWin Rule Editor. Below are two:
• Right-click on the title-bar of any window, choose More Actions → Window Manager Set-tings... and in the Configure window, select Window Rules or
• System Settings → Window Behavior → Window Rules
The main window is used to:
• Affect rules with New..., Modify... and Delete
• Share rules with others via Import and Export
• Ensure desired rule evaluation using Move Up and Move Down
9
Window Rules
4.1.1 Rule Evaluation
When an application starts (or the rules are modified), KWin evaluates the rules from the top ofthe list to the bottom. For all rules which match a window, the collective set of attributes areapplied to the window, then the window is displayed.
Should two or more matching rules enable the same attribute, the setting in the first rule in thelist is used.
TIPYou can tailor children windows for the application by placing the more restrictive rules first - see theKopete and Kopete Chat Window example.
4.2 Rule Editor
The editor is composed of four tabs:
1. Window matching
2. Size & Position
3. Arrangement & Access
4. Appearance & Fixes
As the name implies, Window matching is used to specify criteria to match one or more win-dows. The other three tabs are used to alter the attributes of the matching windows.
TIPPanels can also be affected.
10
Window Rules
4.2.1 Window Matching
Each window rule has user specified Window Matching criteria. KWin uses the criteria to deter-mine whether the rule is applicable for an application.
4.2.2 Window Attributes
Along with Window Matching criteria, each window rule has a set of Window Attributes. Theattributes override the corresponding application’s settings and are applied before the windowis displayed by KWin.
11
Window Rules
Chapter 5
Window Matching
The Window Matching tab is used to specify the criteria KWin uses to evaluate whether the ruleis applicable for a given window.
Zero (match any window) or more of the following may be specified:
• Window class (application) - match the class.
– Match whole window class - include matching the secondary class.
• Window role - restrict the match to the function of the window (e.g. a main window, a chatwindow, etc.)
• Window types - restrict the match to the type of window: Normal Window, Dialog Window,etc.
• Window title - restrict the match to the title of the window.
• Machine (hostname) - restrict the match to the host name associated with the window.
12
Window Rules
TIPWhile it’s possible to manually enter the above information, the preferred method is to use the DetectWindow Properties button.
For each field, the following operators can be applied against the field value:
• Unimportant - ignore the field.
• Exact Match
• Substring Match
NOTEBoth Exact Match and Substring Match implement case insensitive matching. For example, ABmatches the string AB, ab, Ab and aB.
• Regular Expression - Qt’s regular expressions are implemented - see pattern matching usingregular expressions.
5.1 Detect Window Properties
The Detect Window Properties function simplifies the process of entering the matching-criteria.
1. For the application you’d like to create a rule, start the application.
2. Next, in the Window matching tab, set the number of seconds of delay before the DetectWindow Properties function starts. The default is zero seconds.
13
Window Rules
3. Click on Detect Window Properties and
4. When the mouse-cursor turns to cross-hairs, place it inside the application window (not thetitle bar) and left-click.
5. A new window is presented with information about the selected window. Select the desiredfields:
• Secondary class name - some applications have a secondary class name. This value canbe used to restrict windows by this value.
• Window role• Window type• Window title
Click the OK button to back-fill the Window Matching criteria.
By using a combination of the information, a rule can apply to an entire application (by Class) ora to a specific window Type within the Class - say a Toolbar.
14
Window Rules
Chapter 6
Window Attributes
The attributes which can be set are grouped by function in three tabs:
1. Size & Position
2. Arrangement & Access
3. Appearance & Fixes
Each attribute has a set of parameters which determines its disposition.
6.1 Parameters
Each attribute, minimally, accepts one of the following parameters. Additional, attribute-specificarguments are listed within each attribute definition.
15
Window Rules
Do Not AffectEnsure a subsequent rule, which matches the window, does not affect the attribute.
Apply Initially
Start the window with the attribute and allow it to be changed at run-time.
RememberUse the attribute setting as defined in the rule and if changed at run-time, save and use thenew value instead.
ForceThe setting cannot be changed at run-time.
Apply Now, Force Temporarily
Apply/Force the setting once and unset the attribute.The difference between the two is atrun-time, Apply Now allows the attribute to be changed and Force Temporarily prohibitsit to be altered until all affected windows exit.
WARNINGFor Apply Now, if the rule has no other attributes set, the rule is deleted after evaluation whereasForce Temporarily, the rule is deleted after the last affected window terminates.
6.2 Attributes
TIPThe Detect Window Properties button back-fills attribute-specific values - for more information seeWindow Matching. For example the height and width values of the Size attribute is set to the heightand width of the detected window.
TIPYes/No arguments are used to toggle on or off attributes. Leniency with grammar helps one understand
how a setting will be processed. For example, the attribute Skip taskbar, when set to No
means do not skip the taskbar. In other words, show the window in the taskbar.
6.2.1 Size & Position
PositionPosition the window’s upper left corner at the specified x,y coordinate.
TIPKWin’s origin, (0,0), is the upper left of the desktop.
16
Window Rules
SizeThe width and height of the window.
Maximized horizontally, Maximized vertically
These attributes are used to toggle the maximum horizontal/minimum horizontal windowattribute.
Desktop, Activity, Screen
Place the window on the specified (Virtual) Desktop, Activity or Screen. Use All Desktops toplace the window on all Virtual Desktops.
Fullscreen, Minimized, ShadedToggle the Fullscreen, Minimize and Shading window attribute. For example, a windowcan be started Minimized or if it is started Minimized, it can be forced to not.
TIPMaximized attribute is emulated by using both Maximized horizontally and Maximized vertically orInitial placement with the Maximizing argument.
Initial placement
Override the global window placement strategy with one of the following:
• Default - use the global window placement strategy.• No Placement - top-left corner.• Smart - place where no other window exists.• Maximizing - start the window maximized.• Cascade - staircase-by-title.• Centered - center of the desktop.• Random• Top-Left Corner• Under Mouse• On Main Window - restrict placement of a child window to the boundaries of the parent
window.
Ignore requested geometry
Toggle whether to accept or ignore the window’s requested geometry position. To avoidconflicts between the default placement strategy and the window’s request, the placementstrategy is ignored when the window’s request is accepted.
Minimum size, Maximum sizeThe minimum and maximum size allowed for the window.
Obey geometry restrictions
Toggle whether to adhere to the window’s requested aspect ratio or base increment.In orderto understand this attribute, some background is required. Briefly, windows must requestfrom the Window Manager, a base increment: the minimum number of height X width pixelsper re-size request. Typically, it’s 1x1. Other windows though, for example terminal emu-lators or editors, use fixed-fonts and request their base-increment according to the size ofone character.
17
Window Rules
6.2.2 Arrangement & Access
Keep above, Keep below
Toggle whether to keep the window above/below all others.
Autogroup with identical
Toggle the grouping (commonly known as tabbing) of windows.
Autogroup in foreground
Toggle whether to make the window active when it is added to the current Autogroup.
Autogroup by ID
Create a group via a user-defined ID. More than one rule can share the same ID to allow forseemingly unrelated windows to be grouped.
Skip taskbar
Toggle whether to display the window in the taskbar.
Skip pager
Toggle whether to display the window in pager.
Skip switcher
Toggle whether to display the window in the ALT+TAB list.
ShortcutAssign a shortcut to the window. When Edit... is clicked, additional instructions are pre-sented.
6.2.3 Appearance & Fixes
No titlebar and frameToggle whether to display the titlebar and frame around the window.
Titlebar color schemeSelect a color scheme for the titlebar of the window.
Active/Inactive opacity
When the window is active/inactive, set its opacity to the percentage specified.
TIPActive/Inactive opacity can only be affected when Desktop Effects are enabled.
18
Window Rules
Focus stealing preventionWhen a window wants focus, control on a scale (from None to Extreme) whether to honorthe request and place above all other windows, or ignore its request (potentially leaving thewindow behind other windows):
• None - Always grant focus to the window.• Low• Normal• High• Extreme - The window’s focus request is denied. Focus is only granted by explicitly
requesting via the mousing.
TIPSee Accept focus to make a window read-only - not accept any keyboard input.
Accept focusToggle whether the window accepts keyboard input. Make the window read-only.
Ignore global shortcutsToggle whether to ignore global shortcuts (as defined by System Settings → Shortcuts andGestures → Global Shortcuts or by running kcmshell5 keys in konsole) while the win-dow is active.
CloseableToggle whether to display the Close button on the title bar.
TIPA terminal window may still be closed by the end user by ending the shell session however usingAccept focus to disable keyboard input will make it more difficult to close the window.
Window typeChange the window to another type and inherit the characteristics of that window:
• Normal Window• Dialog Window• Utility Window• Dock (panel)• Toolbar• Torn-Off Menu• Splash Screen• Desktop• Standalone Menubar
WARNINGUse with care because unwanted results may be introduced. For example, a Splash Screen is aautomatically closed by KWin when clicked.
Block compositingToggle whether to disable compositing while the window exists. If compositing is enabledand the rule specifies to disable compositing, while any matching window exists, composit-ing will be disabled. Compositing is re-enabled when the last matching window terminates.
19
Window Rules
Chapter 7
Examples
NOTEThe first example details all the necessary steps to create the rules. In order to keep this page amanageable size, subsequent examples only list steps specific to the example.
NOTEThe Pager attribute refers to the Virtual Desktop Manager:
7.1 Pin a Window to a Desktop and set other Attributes
Pin Akregator to Virtual Desktop 2. Additionally, start the application with a preferred size andposition. For each attribute, use the Apply Initially parameter so it can be overridden at run-time.The KWin rule is created as follows:
1. Start Akregator on desktop two, size and position it to suit:
20
Window Rules
2. Right-click on the titlebar and select More Actions → Window Manager Settings...:
3. Select the Window Rules in the left column and click on New...:
21
Window Rules
4. The Edit Window-Specific Settings window is displayed. Window matching is the defaulttab:
5. Click Detect Window Properties with 0s delay the cursor immediately turns into cross-hairs. Click (anywhere) inside the Akregator window (but not the title bar). The win-dow criteria are presented. Match only by primary class name so leave the check boxesunchecked - for additional information see window matching:
22
Window Rules
6. Clicking OK the previous window back-fills the results in the Window Matching tab. Entera meaningful text in the Description field (which is displayed in the KWin Rule window):
7. Enable the window attributes: Position, Size and Desktop. The initial values are set byDetect Window Properties and can be overridden:
23
Window Rules
8. Clicking OK in the previous window returns to the main KWin Rules. The new rule withits description is listed:
9. Click OK to close the window.
10. Done.
24
Window Rules
7.2 Application on all Desktops and Handle One Child WindowUniquely
Except for conversation windows, display Kopete and its children windows on all desktops andskip the systray and pager. For children conversation windows, treat them as the parent windowexcept show them in systray.
For each attribute, use the Force parameter so it can not be overridden.
In order to implement the above, two rules need to be created:
1. A rule for Kopete Chat and
2. A rule for Kopete
The Kopete Chat rule’s matching-criteria is more restrictive than the Kopete rule as it needs tomatch a specific Window Role: the chat window. Due to rule evaluation processing, the KopeteChat rule must precede the Kopete rule in the KWin Rule list for Kopete.
7.2.1 Kopete Chat Rule
Assuming a Kopete Chat window is open:
1. Use Detect Window Properties and select the Kopete Chat window. Check the Windowrole box to restrict the criteria to chat windows - for additional information see windowmatching:
2. Clicking OK in the previous window back-fills the results in the Window Matching tab.Enter a meaningful text in the Description box:
25
Window Rules
3. Enable the following attributes:
4. Click through to complete entry of the rule.
NOTEThe Skip taskbar attribute is set to No to display the window in the taskbar which loosely translates
to: no do not skip taskbar .
26
Window Rules
7.2.2 Kopete Rule
Assuming Kopete is open:
1. Use Detect Window Properties and select the Kopete window. Match only by primaryclass name so leave the check boxes unchecked - for additional information see windowmatching:
2. Clicking OK in the previous window back-fills the results in the Window Matching tab.Enter a meaningful text in the Description box:
27
Window Rules
3. Enable the following attributes:
4. Click through to complete entry of the rule.
7.2.3 Kopete KWin Rule List
As mentioned, due to rule evaluation processing, the Kopete Chat rule must precede the Kopeterule:
28
Window Rules
7.3 Suppress a Window from showing on Pager
KNotes currently does not allow for its notes to skip the pager however a rule easily solves thisshortcoming.
Assuming a sticky note’ window is available:
1. Use Detect Window Properties and select any sticky note window. Match only by primaryclass name so leave the check boxes unchecked - for additional information see windowmatching:
2. Clicking OK in the previous window back-fills the results in the Window Matching tab.Enter a meaningful text in the Description box:
29
Window Rules
3. Enable the Skip Pager attribute with the Force parameter:
4. Click through to complete entry of the rule.
7.4 Force a Window to the Top
To pop an active window to the top, set its Focus stealing prevention attribute to None, typically,in conjunction with the Force parameter:
30
Window Rules
7.5 Multiple Rules per Application
Thunderbird has several different child windows. This example:
• Pin Thunderbird’s main window on Virtual Desktop 1 with a specific size and location on thedesktop.
• Allow the Thunderbird composer window to reside on any desktop and when activated, forcefocus and pop it to the top of all windows.
• Pop the Thunderbird reminder to the top and do not give it focus so it isn’t inadvertentlydismissed.
Each rule’s matching criteria is sufficiently restrictive so their order within the main KWin win-dow is not important to affect rule evaluation.
7.5.1 Thunderbird - Main
Assuming the Thunderbird Main window is open, sized and position to suit:
1. Use Detect Window Properties and select the Thunderbird Main window. Check the Win-dow role box to restrict the criteria to the main window - for additional information seewindow matching:
31
Window Rules
2. Clicking OK in the previous window back-fills the results in the Window Matching tab.Enter a meaningful text in the Description box:
3. Enable the following attributes:
32
Window Rules
4. Click through to complete entry of the rule.
7.5.2 Thunderbird - Composer
Assuming a Thunderbird Composer window is open:
1. Use Detect Window Properties and select the Thunderbird Compose window. Check theWindow role and Window type boxes to restrict the criteria to composition windows - foradditional information see window matching:
33
Window Rules
2. Clicking OK in the previous window back-fills the results in the Window Matching tab.Enter a meaningful text in the Description box:
3. Enable the following attributes:
4. Click through to complete entry of the rule.
7.5.3 Thunderbird - Reminder
Assuming a Thunderbird Reminder window is open:
34
Window Rules
1. Use Detect Window Properties and select the Thunderbird Reminder window. Check theSecondary class name and Window Type boxes to restrict the criteria to reminder windows- for additional information see window matching:
2. Clicking OK in the previous window back-fills the results in the Window Matching tab.Enter a meaningful text in the Description box:
3. Enable the following attributes:
35
Window Rules
Chapter 8
Application Workarounds
Below are Workarounds for misbehaving applications.
TIPIf you are unfamiliar with creating KWin Rules, see this detailed example to base your new rule.
8.1 Full-screen Re-size Error
Emacs and gVim, when maximized (full-screen mode) and under certain conditions may en-counter window re-sizing issues - see Emacs window resizes ... A KWin Rule will work-aroundthe issue.Assuming an Emacs window is open:
1. Use Detect Window Properties and select the Emacs window. Match only by primaryclass name so leave the check boxes unchecked - for additional information see windowmatching
37
Window Rules
2. Clicking OK in the previous window back-fills the results in the Window Matching tab.Enter a meaningful text in the Description text box:
3. Ignore Emacs’s full-screen request by enabling the Obey geometry restrictions attribute,toggling it to off (No) to ignore and selecting the Force parameter:
4. Click through to complete entry of the rule.
38
Window Rules
Chapter 9
Credits and License
Documentation Copyright see the UserBase KWin Rules page history
This documentation is licensed under the terms of the GNU Free Documentation License.
39