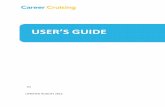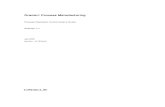WindLog User’s Guide - RainWise
Transcript of WindLog User’s Guide - RainWise

1
WindLog™
User’s Guide
Rev. D
23 Creek Circle, Boothwyn, PA 19061 - (207) 288-5169

2
This page intentionally blank.

3
RainWise WindLogUser’s Guide

4
Copyright© 2009 by RainWise, Inc.
All rights reserved. No part of this work may be reproduced in any form except by written permission of the publisher. All rights of translation are reserved.
WindLog™ is a trademark of RainWise, Inc.
Mini-Aervane™ is a trademark of RainWise, Inc.
Lexan® is a registered trademark of SABIC Innovative Plastics
Delrin® is a registered trademark of EI du Pont de Nemours and Company

5
Table of Contents
Introduction ..................................................................................7
The WindLog.................................................................................7
Minimum PC System Requirements ..........................................8
Specifications ................................................................................8
Speed .............................................................................................8
Direction ........................................................................................8
Installation ....................................................................................9
Hardware .......................................................................................9
Mounting .....................................................................................11
Software.......................................................................................11
Settings ........................................................................................13
WindSoft Window.......................................................................14
Exporting Data ...........................................................................21
Support........................................................................................22
Warranty.....................................................................................22

6
IMPORTANT
Upon inserting the WindSoft CD into the drive, the following selection panel is displayed:
CD StartupYou must first install the USB driver and then the WindSoft software. Finally, connect the logger. .Net and installer are installed automatically if needed.

7
Introduction
The WindLogThe WindLog is a compact, inexpensive wind data logger, designed to meet the needs of people considering the purchase of a wind turbine. While many people rely on wind maps to assist them with this purchase decision, these maps don’t provide the detailed information for a specific area. The WindLog allows you to make your own accurate wind study to optimize your turbine placement and its performance, once installed.
• 1 MB of Flash memory stores over a year of wind data• Operates on 3 AA Alkaline or Lithium batteries• Uses USB power when connected to a computer• USB port provides fast downloads• Free WindSoft for Windows software• Logs average speed, wind gust and average direction• User selectable logging intervals from one minute to one hour
The wind logger operates on three AA batteries. Battery life depends on the environment and logging rates. Typical life is a minimum of six months. Lithium batteries are recommended for cold environments. When connected to a computer, the WindLog uses the USB port’s power to operate. This further extends the life of the batteries.
The Mini-Aervane™ wind sensor is equipped with low friction race bearings. This reduces the threshold to approximately one mile per hour. The wind direction sensor has a 16-point resolution. Logged direction readings are averaged.

8
Minimum PC System RequirementsProcessor 233 MHz running Windows XP SP2 or Higher.128 MB RAMSuper VGA Display Adapter and monitor (800 x 600)CD-ROM DriveKeyboard and mouse
Hard drive disc space 50 MB (Dependent on the quantity of data stored)
Microsoft .NET Framework 3.5 SP1 and Windows Installer 3.1 are required. Both are available on the WindSoft CD-ROM or from Microsoft's web site.
Specifications
SpeedRange: 0 – 67 meters per second (150 mph)Accuracy: +/- 2%Sensor: 4-blade propeller – Lexan® – UV inhibitedThreshold: 0.45m/sec. (1 mph)Transducer: Magnetic dry reed switchFrequency: 1 cycle per revolution.
DirectionRange: 360 degrees – no deadbandResolution: 22.5 degrees, averagedAccuracy: +/- 22.5 degreesSensor: Balanced vane w/ a 16.5cm (6.6 inch) radiusThreshold: 0.9 m/sec. (2 mph) at a 10 degree deflection.The balanced propeller is supported in stainless steel instrument ball bearings.The direction is obtained through 8 dry reed switches with no dead band.The Mini-Aervane sensor is made from UV inhibited Dupont Delrin®, Lexan®, and stainless steel.

9
Connectivity: USB 2.0 Full speed
Accuracy is traceable to NIST.
Memory: 1 MB of Serial Flash. Typical life expectancy of 100,000 write cycles. Wear leveling algorithms ensure optimal use of the entire flash memory space.
Installation
HardwareBattery Installation/ReplacementRefer to the following Housing Retaining Screws illustration. While viewing the rear of the electronics housing, remove the four retaining screws and the housing cover. Set them aside and view the front of the electronics package as seen in the Electronics Package with Batteries illustration.
Housing Retaining Screws

10
The battery holder, indicated by the red arrow, accommodates three AA batteries. Install the batteries while observing the battery polarity indicated on the battery holder.
Electronics Package with BatteriesObserve the red LED adjacent to the USB cable connector. The LED indicates the operational status of the WindLog. If the LED does not illuminate at all, remove the batteries, wait one minute and reinstall the batteries while observing the battery polarity indicated on the battery holder.Check that the rubber gasket is in good condition and is lying flat. The unit may leak if the gasket is missing, damaged, or not positioned correctly. In a properly functioning unit, the LED should illuminate for one second then be dark for four seconds when not connected to a PC USB port. When the unit is connected to a PC USB port, the LED should illuminate for four seconds then be dark for one second.
Replace the housing and screws taking care not to over-tighten the screws.

11
MountingA support mast is included with the WindLog. This mast can be used with the RainWise Mono Mount or tripod. The mast may also be attached to a support structure using U-Bolts.
The WindLog ships with a 15 foot USB cable. This is the maximum standard USB cable length. A USB extender is available that allows you to extend cable length to 100 feet using CAT5e or CAT6e network cable.
SoftwareEach WindLog ships with the Windows based WindSoft application. The software uses a SQLite database to track and record wind information. While connected, WindSoft updates the database at a user selectable interval. Downloaded data is integrated into the database. By combining both logged and real-time data the WindLog can be used both online and offline.
WindSoft, the free software program provided with the WindLog, can generate statistics, and graphs. It can also export CSV files for use with Microsoft Excel or other applications supporting CSV files.
Software Installation
The WindLog must be configured prior to use. This is done by connecting it to a PC and running the WindSoft software provided with the unit. A USB cable is provided with the WindLog. This cable must be used to connect the WindLog to the computer.
1. Insert CD and wait for the popup menu.2.Install the USB drivers.3.Install Windsoft. .Net and Windows installer install automaticallyif they are not already installed. The PC may reboot.4. Ensure the WindLog is correctly attached to the PC, then closethe menu and run WindSoft.
Upon startup, a Verifying Application Requirements message displays, indicating WindSoft is checking for updates online.

12
The following screen is displayed:
Initial Screen
Click File. This action displays the following drop-down:
Click Select Database. The following window is displayed:

13
Database Creation
NOTE: You must first create a database file before accessing the logger. Choose your time interval and units. Make sure the logger’s interval matches the database. This is important; otherwise, averages will be incorrect.
Name: Assign a unique name for each database in order to differentiate between multiple WindLogs.
Logging Rate: Logging intervals of 1, 2, 5, 10, 15 20, 30, and 60 minutes can be selected. Default is 15 minutes.
Units: Available selections are mph (miles per hour), kph (kilometers per hour), knots, and ms (meters per second). Default is mph.
Create: Once a name is assigned and logging rate and units are selected, click the create button to create the database. The new database name appears in the database listing pane.
Open Automatically: Check the box to automatically open the selected database upon startup
Select: Click the desired database name in the database listing pane to highlight the name, then click the Select button to access that database.
SettingsIn the Initial Screen, click the Logger drop-down to display the following:
Click Settings to access the following Logger Settings entry box:

14
Device ID: An arbitrary name assigned to differentiate one WindLog from others in a group of WindLogs.
Logger Clock: Click to synchronize the logger clock with the PC clock.
Memory: Click to clear the WindLog memory.
Logging Interval: Logging intervals of 1, 2, 5, 10, 15 20, 30, and 60 minutes can be selected by clicking the Change button. Default is 15 minutes.
Units: Available selections are mph (miles per hour), kph (kilometers per hour), knots, and ms (meters per second). Default is mph.
NOTE: Always check Settings upon restarting Windsoft.
WindSoft WindowSee Initial Screen view.
File drop-down box:
Select Database - Select desired database when working with multiple databases.
Export Data - Export database to a specified file. See the Exporting Data section of this document.
NOTE: Backup your database regularly.

15
Backup Database - Copies the current database to a location of your choice. The backup file includes _BACKUP in its name. This is removed when the file is restored.
Restore Database - Restores a database from backup.
Exit - Exit WindLog application.
Logger drop-down box:
Connect/Disconnect - Click Connect to access the WindLog. The following drop-down appears:
Click the USB COM port (in this case COM5).
NOTE: Ensure the WindLog is plugged into the USB port before attempting to connect to it and that you always use the same USB port, otherwise it creates multiple port numbers.
Click Disconnect to disconnect from the WindLog.Settings - Described above.Download - Download data from the WindLog.

16
Options drop-down box:
Click the Options drop-down box to enable the following selection box:
By clicking the Allow database overwrite checkbox you enable your active database to be overwritten. In normal operation the checkbox is not checked.
Help drop-down box:
Click Help to view the following box:
Check for Updates - Click this selection to check for new WindSoft updates. WindSoft automatically checks for new updates upon a restart.
Wind Instruction Manual - Click this selection to access the online user’s guide.
About WindSoft - Click this selection to view WindSoft version and copyright information.

17
Self-defining quick-select icons are provided in the upper left corner of the WindLog window. Move the cursor over the icon for an identification. Click the icon to perform the operation.
Sidebar Properties and Statistics:
Device - Unique name assigned to this device.
Device Clock - Date and 24-hour time.
Memory - Memory status.
Battery - AA's have a nominal voltage of 1.5V. This number should be in the 4-4.7V range. The unit operates down to approximately 3.3V. Batteries less than 4V can degrade quickly and should be replaced.
Gust - Digital readout type display of current maximum gust.
Wind speed - Digital readout type display of current average wind speed.
Wind Direction -Digital readout type display of current wind direction.
Active Database - Database currently in use.

18
Trend Pane
The Trend pane of the user interface displays a real time graphical presentation of wind conditions for the time base displayed.
The red trace indicates wind gust velocity, and the blue trace denotes average wind velocity.
Right click in the Trend pane and the following selection box appears:
Copy: Places a copy of the screen on the clipboard.
Save Image As: Saves a copy of the screen under the user-specified file name. You must specify an image format.

19
Page Setup: Enables you to specify parameters for printing the displayed pane.Print: Prints the displayed pane.Show Point Values: Clicking this selection enables you to access data for any interval point in the trend pane. The data is presented in a box in the format of date, time, and speed.Un-zoom: In the Trend pane, click un-zoom to present a full day’s (24 hours) view of data. Undo All Zoom/Pan: Function is the same as Un-zoom, and additionally clears pan views.Set Scale to Default: Click this selection to view activity since the beginning of the current day (24:00/0:00) or system startup during the current day.Graph Pane
Click Graph to view a graph of selected data.
The tool bar below the Graph tab enables you to specify a beginning and ending period for the data displayed. Set the beginning and ending range and click the green pointer to view the graph.
Zoom icons allow you to zoom to view the entire time period specified (A) or to view the data within the time period specified (D). Additional icons enable you to print the Graph pane or save an image of the Graph pane. You can zoom to specific data by holding down the left mouse button and dragging a rectangle around the data that is of interest.
Right click with the cursor in the Graph pane to access a selection box providing the same functions as the selection box in the Trend pane.

20
The graph is composed of both real-time data and history data to provide a complete trace for the time period specified.
History Pane
Click the History tab to access the History pane.
Wind history is presented in a tabular form.
Data is displayed by day in the following columns: Time, Average Speed, Gust, and Direction.
The Refresh button updates History data to include data collected up to the time the Refresh button was clicked.
The < and > buttons allow you scroll backward and forward one day at a time through history.

21
Specific dates can be selected by clicking the date drop-down. This displays a selection calender.
Exporting DataClick the Export Data button and the following selection box appears:
Set the Beginning and Ending dates, click Export and the following text entry window appears:

22
Enter a path and file name and click Save.
The data is saved in .csv format for viewing and processing in applications utilizing the .csv format.
SupportBefore you contact support...
Before you contact RainWise support, please review our frequently asked questions for this product.
Contact Support
If your support inquiry is not resolved by consulting either our documentation or our downloads, you may wish to contact RainWise Support at (207)-288-5169 or (800)-762-5723.
WarrantyRainWise, Inc. warrants this WindLog against defects in materials and workmanship for a period of two years from the date of purchase, and agrees to repair or replace any defective product without charge.
This warranty does not cover damage resulting from accident, misuse or abuse, lack of reasonable care, the fixing of any attachment not provided with the product or damage due to a lightning strike. RainWise will not reimburse for take down or reinstallation charges. RainWise will not pay for any warranty service performed by a non-authorized repair service and will not reimburse the consumer for damage resulting from warranty service performed by a non-authorized repair service. No responsibility is assumed for any special, incidental or consequential damages. No other warranty, written or oral is authorized by RainWise, Inc. This warranty gives you specific legal rights, and you may also have other rights which may vary from state to state. Some states do not allow the exclusion, incidental or consequential damages, so the above exclusions and limitations may not apply to you.

23
To return a unit under warranty call (800)-762-5723. RainWise only pays for return shipping charges using the method of their choosing. If expedited shipping is requested, the excess cost must be paid by the customer. Make sure that the equipment is properly packed, preferably in the original box. Damage incurred in shipping is not covered by this warranty

24
06/22/2009
23 Creek Circle, Boothwyn, PA 19061 - (207) 288-5169