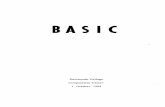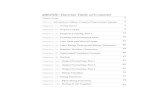WindCatcher Manual Basic
-
Upload
gregory88888 -
Category
Documents
-
view
219 -
download
0
Transcript of WindCatcher Manual Basic
-
8/10/2019 WindCatcher Manual Basic
1/181
Page 1
Help Manual
43130 Amberwood Plaza South Riding Virginia 20152
Di rect: (703) 714-1965 Fax: (703) 995-4643
Help Manual
-
8/10/2019 WindCatcher Manual Basic
2/181
-
8/10/2019 WindCatcher Manual Basic
3/181
Page 3
Help Manual
1. Introducing Windcatcher Plus
WindCatcher is a PC-based, drive-test post-processing tool developed by Xceed Technologies,Inc. The product provides a complete solution to post-process, analyze and report data, and
brings several advanced analysis and productivity features and functionalities to the engineer,packaged in a user-interface that is both powerful and intuitive.
Multiple data files from multiple phones, multiple frequencies and multiple sources (includingreverse link) may be processed together in one step and saved as datasets to be recalled later.
This adds great efficiency because all data files need only be processed once. Tremendous
efficiency gains are also achieved with value-added productivity features such as batch printing(which includes PN and PCI batch printing).
WindCatcher provides multiple views like maps, charts, tables, phone data, event and messagebrowsers for detailed drill-down analysis of problem areas. These views are fully synchronized
to maximize the effectiveness and coherency of the data presented. Complementing these views
are additional, advanced features like automated event analysis, problem area identificationqueries, delta plots, PN and PCI analysis that greatly reduce the time taken to identify and
analyze problem areas and events.
The functionality of WindCatcher is designed to maximize the productivity and efficiency of
engineers in their day-to-day work of evaluating drive test data, isolating problems andrecommending solutions to network problems. WindCatcher provides a comprehensive list of
all problems seen on the drive. Intelligent algorithms and innovative metrics are applied to these
problems to arrive at suggested root causes and ideas for possible fixes.
This user manual provides detailed information on how to use this product. The simple yetpowerful user interface combined with the strong engineering focus of the product should make
learning WindCatcher a quick, fun and easy process for engineers and managers at all levels.
2.
Technical Support Contacts
For technical support questions please call, email or write to Xceed Technologies at:
Telephone:(703) 714-1966
Email:[email protected]
Address: Xceed Technologies, Inc.43130 Amberwood Plaza, Suite 200
South Riding, Virginia 20152
-
8/10/2019 WindCatcher Manual Basic
4/181
Page 4
Help Manual
3.Using Windcatcher PlusBasics
The basic steps to use WindCatcher are as follows:
Configure WindCatcher settingsthis step need only be performed once, and only needs tobe revisited if the usually rare situations when the configuration needs to be changed.
Create datasetsout of drive test data to be processed. A dataset is a collection of data files that
form a single logical drive for analysis. A single dataset may consist of multiple phones,devices, and/or multiple frequencies.
Plot metrics and chartsto view and analyze the datasets.
Use in-built, powerful analysis features to greatly improve the efficiency and increase thequality of the analysis.
Print maps and generate/export reportsfor offline analysis and documentation purposes.
These topics are discussed below. The analysis features are discussed separately under thesection onAnalysis Features.
A.
Configur e Windcatcher Plus
WindCatcher provides the flexibility to set a default configuration for data processing anddisplay. The default configuration includes Processing Defaults, Background Defaults,
Symbol and Thresholds.
Note:The default configuration, once set, will be saved until it is explicitly changed by the
user.
a) Processing Defaults
From the Home menu, select Processing Defaul ts.
-
8/10/2019 WindCatcher Manual Basic
5/181
Page 5
Help Manual
The following screen will be displayed:
Each of the options is discussed below.
PROCESSING
Under the Processing tab the following options are present:
Average Type
-
8/10/2019 WindCatcher Manual Basic
6/181
-
8/10/2019 WindCatcher Manual Basic
7/181
Page 7
Help Manual
By checking the Enable Packet Trace Analysis,all of PCAP related Metrics & Event will
be enabled & available for analysis.
Note: once the above mentioned option is checked before processing, following Packet
Trace Metric set will be available to user under map tab.
Merge Phone and Data Device
This option is checked to ensure that the Trace and Dialup devices in JDSU AOD format are
merged into a single device.
Settings
Merge Devices by Label- Enables WindCatcher Plus to merge devices across files with thesame device label, if not selected devices across the files with the same label will not bemerged.
Remember previous settings in data table- It will populate the same set of parameters
selected in the Datatable view each time when a dataset is open and the user selects view
Datatable.
Enhanced GPS Search- This feature can be utilized if any enhanced GPS data was recordedduring data collection.
Show progress bar- The user can enable and disable the visibility of the progress bar
window.
Database Setti ngs
Currently only Access Database is supported.
-
8/10/2019 WindCatcher Manual Basic
8/181
Page 8
Help Manual
PROCESSING OFFSET
Time Offset
The option enables the processing of data in-line with the time-zone that the data was
collected in. The data is processed with the GMT time zone when this option is not selected.
User can apply custom time offset by entering any desired timing.
UETR Off set
The option allows user to process Ericsson call trace data with the exact time offset definedin hours, minutes, and secondsalong with the drive test data
PCAP Of fset
The option allows user to add a time offset for PCAP file if the timestamps on PCAP file is
not aligned with drive test file.
-
8/10/2019 WindCatcher Manual Basic
9/181
Page 9
Help Manual
INTERFACE
Map co-ordinate System/ Distance Unit
The map unit provides the option to select Mile or Kilometer in addition to selection of co-
ordinate system for display in different views.
Map Off set for M ul tiple Phones/F requencies
This option sets the offset between maps for different phones. To change the offset distance,
enter the Latitude and Longitude Offset. If the offset is not desired, then unselect thecheckbox labeled Enable Map Offset in Degrees.
Enable In-Buil ding Device Off set
This option allows user to enable offset between multiple devices for in-building data.
-
8/10/2019 WindCatcher Manual Basic
10/181
Page 10
Help Manual
Navigation Data Correction
This selection can be used to apply a fixed latitude and longitude offset to the driven route.
L ink to bin settings
This Maximum Sector Coverage Distance field sets the coverage range for individual
sectors.
Enable Link to Bin Labels
This option allows user to turn on or off the link to bin labels on map interface.
Dr ive Route Display
Hide Bins with no GPS: this option will allow the user to hide bins that display no lat/long
values
Hide Bins with no data: If a metric is plotted and the driven bin has no value available for
that bin then the bin would be hidden. If the option is not selected the bins without the metric
value will come with gray color.
dB offset for receivers: This settings allows the user to apply the 6dB (by default) offset forreceiver devices
Show percentage in legends
This selection allows the user to view the percentage distribution for metrics plotted in
addition to the bin distribution.
-
8/10/2019 WindCatcher Manual Basic
11/181
Page 11
Help Manual
RF CONFIGURATION
WCDMA Scanner Settings
This option enables selection of minimum values for Received Power before processing the
data to filter out any PSCs below that value.
WCDMA Call Block versus Drop Trigger
This option enables the user to select the call block trigger message. This is set to Alerting
CC message as a default.
Avg Method in Bin
This option enables selection of the value displayed in a bin i.e. average over all the values
in a bin or the best values in a bin
-
8/10/2019 WindCatcher Manual Basic
12/181
Page 12
Help Manual
iDEN
For iDEN link to Bin feature, this option allows user either to choose Cell ID, PCCH, or
Sector Label for link to Bin. The Sector Label option for iDEN sites uses PCCH and TCHinformation. The user would need to follow the procedure below while using the link to bin
feature:1. Browse onto Home>processing default>RF Configuration>idem menu, select
Sector Label and Save2. Add the cell site layer
3. Browse onto Home and select Map sites to Route
CDMA Tooltip
This option enables the user to view the sector name for a PN
CDMA Phone Analysis
This option enables the user to select the window size in addition to allow for PNs of value
0 to be included in the data processed in WindCatcher Plus
CDMA PN Scanner Settings
This option enables the user to set Value for PN Increment from Scanner Data.
Scanner Processing
This option enables the user define a minimum Ec/Io level for scanner data processing to
filter out any PN below this threshold. This feature is particularly useful in areas with poor
coverage.
Receiver Data
This option must be selected before processing a receiver device. It allows the user to
populate metrics from the Receiver menu in the Map tab after data is processed.
-
8/10/2019 WindCatcher Manual Basic
13/181
Page 13
Help Manual
VENDOR SPECIFIC
This option provides vendor specific settings for different formats.
Comarco
Display Comarco time- if the option is selected the messages in the message windown will
display the vendor time.Data Pro
Use standalone GPS if available- this option will use GPS information from standalone GPS
and bypass the scanner GPS information
Split receiver device by different scans- if the reciever device is a scanning multiplefrequencies then by having this option checked separate devices will be created for different
frequencies.
-
8/10/2019 WindCatcher Manual Basic
14/181
Page 14
Help Manual
ZK
Auto adjust scanner threshold for correlation length- This option will allow users to ignore
the default minimum accepted Ec/Io level and will use new threshold for the minimum
level based on correlation lengths.
Accuver
Merge GPS from SCN files to DRM files- by checking this option WindCatcher Plus willextract GPS information from the scanner devices and merge it automatically into the UE
devices. (Only required if UE devices does not contain GPS information)
TEMS
Set GPS interpolation- Interpolation is the method of constructing new data points. Having
checked this option WindCatcher Plus decodes correctly the ping point information and
performs interpolation between lat/long and thus solves the problem of sparse GPS point.
Swissqual
Flip GPS- This option can be used to report corrected latitude and longitude for Swissqualinbuiding data files which switch lat/lon.
-
8/10/2019 WindCatcher Manual Basic
15/181
Page 15
Help Manual
BACKGROUND PROCESS
Mul ti -Process
This option allows the user to use multiple CPUs for processing.
WindCatcher Process Contr ol Task
This option is applicable only to the batch process module license where the user can select
the number of messages to be exported for each file processed.
Min imum Processing Logs Size
-
8/10/2019 WindCatcher Manual Basic
16/181
Page 16
Help Manual
This option is applicable for the background processing mode and allows the user to select a
minimum size for the files processed in WindCatcher Plus.
b) Create Workspace
The Workspace feature is provided to enable to user to reuse/share the layout of the different
views in WindCatcher Plus. The workspace created by a user is saved as an XML file andmaybe shared between users.
Concept of a Workspace:After selection of the window views, the user may browse onto Workspaces>Save option and
save the view as an XML file on his machine.
-
8/10/2019 WindCatcher Manual Basic
17/181
Page 17
Help Manual
Open a Workspace:These XML files maybe opened using the Workspaces>Open option and browsing onto the
saved/shared XML file on the machine:
c)
Cell site creation
Click following menu for cell site creation
-
8/10/2019 WindCatcher Manual Basic
18/181
Page 18
Help Manual
This option allows the user to create cell site files from .csv or .txt files containing cell site
information.
The following information must be entered correctly:
Separator: e.g.: Comma for a csv file, Tab for a text file.
Column Names: Select First row has column names
Encoding; options include ANSI, Unicode, and OEM.
Map the Available fields onto the appropriate Base Station fields by dragging the values,select a location to save the output MapInfo tab files and select OK.
-
8/10/2019 WindCatcher Manual Basic
19/181
Page 19
Help Manual
If the user wants to use the same cell site information format every time, the user can save the
mappings in a template. The next time user wont have to map these fields again. After
completing mapping click on save as option & choose a name for future use. The next time
after importing cell site information file, the user can simply select the saved template fromthe drop down menu which will map all fields automatically.
Pie Colors may be chosen through the Options tab:
-
8/10/2019 WindCatcher Manual Basic
20/181
Page 20
Help Manual
The Options tab enables users to change the visible size of the sectors, the transparency of
the colors and the color of the sector. The color of the sectors can be colored by Sector ID orby Azimuth Direction.
Choose the store location for output cell site files by clicking on Save button. Browse for
desired folder location where user wants to store these files.
d) Default Cell Sites.
This option will allow user to choose default cell site i.e. every time user process data or open
a database, these cell sites will appear automatically as default cell sites.
-
8/10/2019 WindCatcher Manual Basic
21/181
Page 21
Help Manual
Browse for already created cell sites to save them as default.
e) Sector Display
Easy access to Sector Display Options is now available by selecting a sector and then right-
clicking on the Sector and Li nk to Bin Selections. This will enable to user to change the sector
display properties on the fly after cell site creation. Site and sector label options maybe
modified within this display
-
8/10/2019 WindCatcher Manual Basic
22/181
Page 22
Help Manual
Sector Display Option via Right Click,
Site and Sector Label options can be modified
Sector Size, Color and opacity can be modified on the fly
-
8/10/2019 WindCatcher Manual Basic
23/181
Page 23
Help Manual
f) Remove Cell Sites
This option will enable user to remove the imported cell sites from the background.
g)
Create Geoset
-
8/10/2019 WindCatcher Manual Basic
24/181
Page 24
Help Manual
To create a background map, select New and the following window will be displayed:
The plus sign will enable addition of data for creation of the geoset:
-
8/10/2019 WindCatcher Manual Basic
25/181
Page 25
Help Manual
Once the selections are made, select Apply and then OK and a preview of the processed GST
will be displayed:
h) Background
This option will let you import the created GeoSet into your current map. A pop up windowwill appear to let you browse to the saved GeoSet file to choose.
-
8/10/2019 WindCatcher Manual Basic
26/181
Page 26
Help Manual
i) Bin Style
The Bin style option enables the user to select the symbol displayed for each device processed.
-
8/10/2019 WindCatcher Manual Basic
27/181
Page 27
Help Manual
The Style column enables the user to select the symbol, color, background and effects displayed
on the map for the corresponding device:
-
8/10/2019 WindCatcher Manual Basic
28/181
Page 28
Help Manual
j) Display
This option allows the user to select the symbols, colors, etc for the various events and
metrics displayed in WindCatcher.
k)
Favorites Menu
This feature allows a user to select a range of metrics to be accessed later by hovering over
the top of the Map in WindCatcher when a database is opened.The user may select the metric by browsing onto it through the Map>metric menu and a
right click on the metric to select Add to favorites MenuIn order to unselect a metric from the favorites menu, the user would need to browse onto
the metric under the map tab, right click on the metric and select Remove from Favorites
menu
-
8/10/2019 WindCatcher Manual Basic
29/181
Page 29
Help Manual
Event Settings
The Event Symbol Selection enables a user to select/modify an event to be displayed on
the map, chart, and/or the Event Tree.
WindCatcher provides a comprehensive set of call events right from handset registration andcall access through call end. These events can be viewed either in the event browser, map
view or both. The symbols and colors are user definable.From Home Tab click Event Setti ngs, The following window will appear:
The events are categorized on the left pane under separate tabs forming logical groupings of
events (such as LTE Call Setup, LTE Registration, etc.). The events are further collected intosub-categories within each category (such as LTE Authentication Failure, LTE AS Security
Failure, etc.).
There are three checkboxes for each event selection, as shown. The first selection selects
whether to display the event on the event browser docked window or not. The secondselection is for display on the map. Note that these selections apply to all opened datasets,
and will be remembered the next time the application is opened.
The Third selection is the Show on Char t Option- Support for events in the time-series
charts. Users may browse onto Home>Event Settings to select the event to Show on Chartand select Apply
-
8/10/2019 WindCatcher Manual Basic
30/181
Page 30
Help Manual
A symbol style, color maybe changed by simply double-clicking on the symbol from the
menu and making the requisite changes in the window displayed below:
Threshold Settings
Thresholds may be user-defined for every metric available in WindCatcher according to theanalysis requirements.
To set a threshold, select Threshold Settingsfrom the Home tab. This will display a list of
metric groups. Select the metric group of interest & change the threshold as desired.
-
8/10/2019 WindCatcher Manual Basic
31/181
Page 31
Help Manual
A sample threshold specification window is shown below for the LTE Dominant RSRP
metric (under the LTE Dominant RF metric group).
The following may be done:
To change the individual threshold values, select the desired row, then select the Threshold
column. The value may then be changed to a valid, user-defined value. To change the individual threshold colors, select the desired row, and then click on the down
arrow to see a list of available colors.
To change the number of threshold entries, select the + or - symbols repeatedly until the
number of entries are displayed.
Select OK when complete & apply to save the changes. Select Cancel to abort withoutsaving the changes.
Note:
Any changes made to threshold settings will only take effect the next time the corresponding
metric is plotted. The new settings will not apply to any metrics that are already displayed onthe map(s).
-
8/10/2019 WindCatcher Manual Basic
32/181
Page 32
Help Manual
Exporting Thresholds and Events
WindCatcher allows users to export threshold and event settings to CFG files. These files can
be shared across users as well as users can create multiple settings for different analysis usingthe Settings menu:
B.
Dataset Creation and Management
The first step in viewing data in WindCatcher will be to create a dataset from the data files to
be analyzed.
WindCatcher provides the powerful option to save the datasets once they are processed.
Therefore, this process of creating the dataset need only be performed once for each unique setof drive data. These datasets may subsequently be opened immediately without needing to go
through the processing step again.
Create New Dataset
From the main menu, select Fi le, thenNew Datasetor select theNew Dataset icon:
The following window will open:
-
8/10/2019 WindCatcher Manual Basic
33/181
Page 33
Help Manual
Click on theAddbutton next to select the Drive Test Files and select all files that you wish
to process. Note that more than one file may be selected for processing, and these files maybe of any supported mobile phones.
Click on theBrowseunder the saveDatabase section to select a directory and name to savethe processed data.
Notes:
You may choose not to save the processed data, in which case the last step needs not tobe performed. However, in this case, you will need to repeat this process to view the datathe next time the application is loaded.
If a dataset has already been created, then this dataset may be reopened by selecting theOpen Dataseticon that is next to theNew Dataseticon above.
Open Existing Dataset
To open a previously processed and saved dataset, select Fi le, then Open Datasetor select
the Open Dataset icon:
-
8/10/2019 WindCatcher Manual Basic
34/181
Page 34
Help Manual
Browse to the directory that the dataset was saved and select the .mdbdataset database file.The selected dataset will be loaded into WindCatcher as a new map window.
Close Dataset
To close a dataset, select Fi le, then Close Datasetand select the appropriate dataset to close.
Merge Datasets
This option allows the user to merge more than 1 datasets in WindCatcher Plus. When the
option is selected, a Merge Datasets window opens up allowing the user to Add Datasetsto be merged. Once the datasets are added, a location for the final merged dataset is selected(under Browse highlighted below) and OK selected, WindCatcher will merge the datasets
and open the final, merged dataset on the interface:
-
8/10/2019 WindCatcher Manual Basic
35/181
Page 35
Help Manual
Merge Devices
This option allows the user to merge devices within a dataset:
Manual Merge: This option allows the user to select the devices that need to be merged. User
will select the devices as per the snapshot below (note the two devices selected have uniquePhone ID)
Once the merge option is selected, the two devices are assigned the same Phone ID and the userselects Accept:
-
8/10/2019 WindCatcher Manual Basic
36/181
Page 36
Help Manual
WindCatcher will merge the two devices and re-open the dataset on the interface.
The Auto Merge option will search for similar devices (in case of phones similar MIN ESN) and
automatically merge the devices.
C.
User-I nterf ace Overview
Docked Windows
Key information about the dataset associated with the active map window is contained
within windows along the sides of the application. This key information includes: Layer 3
and phone log messages, events, binned phone data, legends and dataset information.
The default view is with all windows in the Collapsed Mode. This maximizes the mapviewing area.
Any window can be expanded by just moving the mouse over the desired window on the
side-bar window selection. This window may be temporarily fixed for display by clicking on
this side-bar window selection, as shown.
-
8/10/2019 WindCatcher Manual Basic
37/181
Page 37
Help Manual
This window may also be resized as required. To collapse the window again, just select any
point outside this window.
This window may also be Dockedso that it is permanently expanded on the screen. In thisdocked mode, the other windows in the application will be resized so that all windows arevisible. To dock the window, just select the push pin as shown:
Just select the push pin again to get this window out of the Dockedstate, and revert back to
the collapsible state.
Docked Windows may be changed to floating windows by just dragging it out from side bar.
To reinstate a docked window, double click window header & it will re positioned to side
bar.
-
8/10/2019 WindCatcher Manual Basic
38/181
Page 38
Help Manual
e
Windows View
Under the View tab Windows View option will allow the user to retrieve any specific docked
window if it has been closed from the main interface.
Legend Window
Legend window shows user all the events and metrics that are currently selected on the mapinterface.
-
8/10/2019 WindCatcher Manual Basic
39/181
Page 39
Help Manual
Thresholds for metrics can be adjusted on the fly by double clicking on the metric legend and
the Modify Ranged Theme page will open as shown below:
-
8/10/2019 WindCatcher Manual Basic
40/181
Page 40
Help Manual
Tabbed Windows
WindCatcher supports multiple datasets to be loaded into the application at the same time.
Each dataset is opened as a new tabbed window.
You may move between windows by just selecting the appropriate tab. The tabbed window
title will be modified appropriately to reflect any metric that is currently displayed on each
map.
Multiple Maps
Additional Map and/or Time-Series windows may be opened for any of the loaded datasetsby selecting the appropriate dataset under the Views tab.
-
8/10/2019 WindCatcher Manual Basic
41/181
Page 41
Help Manual
You may place windows side-by-side by selecting and dragging the desired window to the
right or below. Just Click on the icon below for the location selection i.e. left, right, top or
bottom
An example of a vertically split window using the above-mentioned technique is shownbelow:
-
8/10/2019 WindCatcher Manual Basic
42/181
Page 42
Help Manual
All windows of the same dataset are synchronized, so this makes comparison between
metrics very convenient and powerful. The synchronization extends to between Map and
Time-Series windows as well.
Synchronization
WindCatcher implements complete synchronization of all possible views in any direction formaximum effectiveness and efficiency in performing drill-down analyses of problems.
The following views are all synchronized with each other (from the same dataset):
Maps (including multiple map windows for the same dataset)
Time-series charts (including multiple time-series chart windows for the same dataset)
Dropped Call Event Analysis Window
High BLER/RxQual Analysis Window
Message Window
Event Window
Phone Data Browser
Tables
-
8/10/2019 WindCatcher Manual Basic
43/181
Page 43
Help Manual
D.
Metr ic Plots
Any opened dataset in WindCatcher will begin with the Map view. The initial Map view will
show the drive route without any metrics plotted. The various events that appeared on the
drive will also be displayed.
To display any metric on the map, just click on following icons and select the desired metric toplot.
You may also select any of the Metricsto display by right-clicking anywhere within the Map
window. See section On Screen Menusfor more details.
-
8/10/2019 WindCatcher Manual Basic
44/181
Page 44
Help Manual
E.
Time-Series Plots
You may view any dataset metric as a time-series by selecting Window, then New Time Series
Chartfrom the main menu, or by selecting theNew Time Series Charticon as follows:
If there are multiple datasets loaded, then select the desired dataset from the list.
The chart will open with the default metrics displayed. Select the Chart Metricsicon to change
the metrics displayed on the chart and/or to change the default metrics to be displayed the nexttime any chart is selected.
You may also scroll or change the zoom on the chart through the controls on the Chart Control
docked window on the right.
-
8/10/2019 WindCatcher Manual Basic
45/181
Page 45
Help Manual
To scroll along the horizontal axis, select Time-Axis scroll, then rotate the knob in theappropriate direction (clockwise to scroll to the right and vice versa).
In order to change the zoom setting (timescale width) you can select Time-Axis zoomand rotate
the knob appropriately (clockwise to zoom in and vice versa).
The Sync to Selected Phone selects the phone that the rest of the maps and browsers will be
synchronized to when a selection is made on the time chart. This setting has an impact whenthere are multiple phones in the dataset.
Events on Chart
In order to show events in the time-series chart, ensure that the events on chart option isselected in the Chart tab:
-
8/10/2019 WindCatcher Manual Basic
46/181
Page 46
Help Manual
F .
Tables
This feature provides an alternative view of data by displaying it in the tabular form. Select theTablesicon to display the table for the current dataset.
Given below is a sample table:
The following can be done with this table:
-
8/10/2019 WindCatcher Manual Basic
47/181
Page 47
Help Manual
Fields can be added to (or removed from) the column display on the right by expanding theappropriate tree in theField Name:section and selecting (unselecting) the desired metrics.
The table displayed on the right can be exported to an Excel spreadsheet or directly to a
MapInfo tab file by selecting the appropriate icons on the top of the window. Note that a
separate MapInfo tab file will be created for each phone in the dataset.
TheField Name:column may be hidden or shown by toggling the Show/Hide Field Nameicon on the top. It is sometimes useful to hide this column so that more of the Tabular Data
fields may be viewed.
All displayed fields in the Tabular Datasection may be removed by selecting the UnselectAll Fields icon at the top of the tables window. Note that the first 5 columns arepermanently on the table, and will not be removed with this button.
Notes:
The table is fully synchronized with the rest of the browsers, maps and time-series plotsassociated with the same dataset.
Once certain fields are selected for display on the Tabular Datawindow, these selectionswill be remembered for every dataset opened after making these selections.
-
8/10/2019 WindCatcher Manual Basic
48/181
Page 48
Help Manual
G.
Printing / Plotting
To print/plot the current map, selectFilePrint Map/Chart
Or
From the Map view, Click on
ThePrint Previewscreen will appear with a preview of how the printout will look like.
-
8/10/2019 WindCatcher Manual Basic
49/181
Page 49
Help Manual
Select thePrinter Setupfrom the icons if a non-default printer / settings need to be configured.
Plotters are also supported, including most paper sizes such as A, B, C, D and E-sizes.
Once configured, the printout may either be printed on the selected printer by selecting Printorto a PDF file by selecting Save as PDF.
To exit the preview without sending the printout, select Close.
-
8/10/2019 WindCatcher Manual Basic
50/181
Page 50
Help Manual
H.
PDF/CDF Charts
PDF/CDF charts of selected metrics may be seen by selecting Viewstab then PDF/CDF, or bydoing right click on map & by selecting Current Metri c PDF /CDF.
-
8/10/2019 WindCatcher Manual Basic
51/181
Page 51
Help Manual
The following screen will appear, allowing the user to select desired metrics for the PDF or
CDF charts, the resulting window will display multiple metrics on single chart as seen below
These PDF/CDF charts may be exported to excel file by selecting the Save to Excel icon.
Also these charts can exported into following formats by using Export button.
-
8/10/2019 WindCatcher Manual Basic
52/181
Page 52
Help Manual
I .
User Def ined Metr ics and Repor ts
Both of these features are available through the User Querydocked window on the right side
of the interface, as shown below:
These features allow the user to create any metric or report based on any combination ofexisting metrics and events in WindCatcher. Conditions may be applied to these metrics and
reports before generation.
-
8/10/2019 WindCatcher Manual Basic
53/181
Page 53
Help Manual
General Usage
These two features are fundamentally used in the same way. The interface is divided into 6
sections, as shown below
1. User Defined Metric/Report Selection Tabs: The user may select to either use the UserDefined Metrics (UDM) or the User Defined Report (UDR) feature by selecting the
appropriate tab.
2. Metric/Report Item Definition: One or more items may be selected for the UDM/UDR.
3. Conditions: One or more conditions may be applied to the selected UDM/UDR items.
4. Icon Selections: The definition may be saved by selecting the icon.
5.
Previously defined Metrics/Reports: The defined UDM/UDR will now appear in the leftpane. This UDM/UDR may now be run by double-clicking the appropriate query on thisleft pane or by selecting theExecute Queryicon .
6. Results: The results may be viewed on the results section on the right. These results may
be exported to an Excel .csvfile by selecting theExport to CSVicon . In the case of
UDM, the selected user defined metric will also appear on the map, color coded by thelegend defined.
-
8/10/2019 WindCatcher Manual Basic
54/181
Page 54
Help Manual
WindCatcher allows the user to create their custom legend and field for the user queries, please
see sections below for detail.
Create a Custom Legend
In addition to the predefine legends for the user queries, a custom legend may be defined by
selecting the Setup Customized Metrics Threshold . The following window will appear:
Select Create new threshold groupicon , choose a name for threshold and define the desired
threshold, as shown below:
-
8/10/2019 WindCatcher Manual Basic
55/181
Page 55
Help Manual
Create a Custom Field
In order to facilitate the process of creating user queries, the user query section consists of a
custom filed option. To create a custom field, select the Create Customized Field icon .The following window will appear:
The field may be defined by selecting the appropriate existing fields and operators. Note
previously defined custom fields may be used to create new custom fields, making this
feature have virtually limitless possibilities to create very complex custom fields.
Once created, enter an Expression Name (to be used to select the field) and an Expression
Result Alias (which will be the column heading in the results section). Select the Save
Expression to User Defined Fieldicon to save this custom field.
Creating User Defined Metrics
For ease of illustration, the implementation will be explained using an example.
Example:
Objective: Create a User Query Metric displaying the Dominant RSRP for a specific
Dominant RSRP (Value > -85).
Define the Metric ItemThe metric to plot may be selected from the second box in second section as shown below:
-
8/10/2019 WindCatcher Manual Basic
56/181
Page 56
Help Manual
A list of all available metrics within WindCatcher will appear. Select the Dominant RSRP
(dBm)metric from theLTE Dominant Datagroup.
Select the appropriate threshold from the third box list.
The final definition should look as follows:
Define the Conditions
The conditions are defined in the third section.
The first step is to create a new condition by selecting on the arrow and selecting Add a newconnection, as shown below.
Select the appropriate metrics and conditions. For this example, the Dominant RSRP (dBm)and the corresponding value (>-85). Note that the list of available values in the current
dataset for any selected metric may be viewed by selecting the drop-down box, as shownbelow:
Additional conditions may be defined by left-clicking on the arrow again and selecting Adda new condition.
Creating User Defined ReportFor ease of illustration, the implementation will be explained using an example.
-
8/10/2019 WindCatcher Manual Basic
57/181
Page 57
Help Manual
Example:
Objective: Create a User Query Metric displaying the Dominant RSRP (dBm) for a specific
LTE UE RSRP.
Define the Report Item
The report items may be selected from the second box in section 2, as shown below:
Select the appropriate metric from the second box. Then, select the appropriate aggregation
method from the first box. Select the desired sorting if required from the third box.
Additional report items may be defined by left-clicking the green arrow and then selecting
Add a new field.
The final report item definition should appear as follows:
Define the Conditions
The conditions are defined in section 3.
The first step is to create a new condition by selecting on the arrow and selectingAdd a newconnection, as shown below.
Select the appropriate metrics and conditions. For this example, the Dominant RSRP (dBm)value (>-85). Note that the list of available values in the current dataset for any selected
metric may be viewed by selecting the drop-down box, as shown below:
-
8/10/2019 WindCatcher Manual Basic
58/181
Page 58
Help Manual
4.
Using WindCatcherAdvanced
A.
I n-Building Profiler
In building profiler feature will allow user to map the in building background file (jpg, bmp etc)to exact location on map by selecting 4 reference points.
To create an in building profile, click button available under Home tab. Once the
profiler is launched, import the background file using tab.
Using the below Anchor Points option map the jpg lat/longs to actual lat/longs on the
available map.
-
8/10/2019 WindCatcher Manual Basic
59/181
Page 59
Help Manual
Click on P1 and click on jpg to get the pixel position, now click on the map for the actuallat/longs on the Map available in the left window. Follow the same procedure to map all 4 points
and then hit Apply followed by .
Once the profiler MapInfo file is generated, start processing the in building data and import the
tab file upon completion using or option.
-
8/10/2019 WindCatcher Manual Basic
60/181
Page 60
Help Manual
B.
Batch Printing
Windcatcher can be configured to print several plots at the same time. To do so, select
MapFrom Print Menu, Click on Drop down Menu & then Batch Print.
The following screen will appear:
-
8/10/2019 WindCatcher Manual Basic
61/181
Page 61
Help Manual
Select the desired metrics to plot.
Once the metrics have been selected, user has the option to Clear Selection, PrintPreview, Print or Save the metric selection as a template that may be selected at a later
date:
-
8/10/2019 WindCatcher Manual Basic
62/181
Page 62
Help Manual
The Page Setup and Export options are similar to print Map menu
C.
Off set Metr ics
It is sometimes useful to compare the performance of two or more metrics in conjunction to
understand possible correlations between these metrics. One of the ways to do this in
WindCatcher is through the use of this Offset Metricsfeature.To use this feature, click on theMetrics Offseticon
The following window will appear:
-
8/10/2019 WindCatcher Manual Basic
63/181
Page 63
Help Manual
A maximum of six offset metrics can be selected at any one time.
The offset distance between each metric offset can be set using the settings provided under
the Option Default Offset section.
Then offset Pan can be used to create offset b/w multiple layers. Click on the center button toreset the offset.
If the Selections on Mapbutton is selected in theMap Selection Option, then there must have
been selections on the map prior to opening this offset metrics configuration window. Tomake selections on the map, change the mouse pointer to one of the map selection pointers
(see options below) and select the desired drive test points prior to calling this configuration
window.
Any offset metrics on the map may be subsequently cleared by clicking on the center button
in OffsetPan.
-
8/10/2019 WindCatcher Manual Basic
64/181
-
8/10/2019 WindCatcher Manual Basic
65/181
Page 65
Help Manual
Selection:
Each device is associated with a route and Event layer. The user may select the layers that
he wishes to view on the map:
In addition to this, the user may simply select the layer from the layer tree and choose itsvisibility options
View
-
8/10/2019 WindCatcher Manual Basic
66/181
Page 66
Help Manual
In this tab map scale, zoom & map orientation can be selected
Editing
In this tab Default styles for drawing tools can be selected.
Background Maps
Additional Map layers can be added using the Addoption underLayersand map layers canbe reordered using the Up and Down options under Reorder. The controls are identical to
those used in MapInfo.
-
8/10/2019 WindCatcher Manual Basic
67/181
Page 67
Help Manual
E.
Mul tiple Phones
WindCatcher will automatically handle multiple phones within the same dataset. If thecollections of files that comprise a dataset contain information from more than one phone, then
WindCatcher automatically offsets the map plots for each phone. The offset separation may be
set by selectingHome, thenProcessing Default>Interface and then specifying the desired offset
in theMap Offset for Multiple Phones/Frequenciessection.
-
8/10/2019 WindCatcher Manual Basic
68/181
Page 68
Help Manual
Any of these phones may be displayed or removed from being plotted on the map through the
layer control dialog window that is available by selecting theLayer Controlicon.
Select or unselect the phones as desired by selecting device data layer in the Layer Control.Only the selected phones will be displayed on the map upon selecting the OK button. See
section onLayerControl for more details.
Note:
TheDataset Infodocked window on the left bar contains information on each phone such asthe type of phone, IMEI number, etc.
-
8/10/2019 WindCatcher Manual Basic
69/181
Page 69
Help Manual
F.
On Screen M enus
WindCatcher provides access to menus and bin information on the screen. There are two
different types of on screen menus, as described below.
No Selection Menu
The following menu is displayed when the mouse right-click button is pressed while there is
no selection on the active map:
Basic Metrics or Advanced Metrics
Any of theMetricsor Advanced Metricsmay then be plotted on the map by making the
appropriate selection on this menu.
Export Metrics/Events to Excel/MapInfo/Google Earth format
By pressing mouse right-click button on Map, and then by choosing Export
Metrics/Eventoptionuser may export Metrics or Events in Excel, Map info or GoogleEarth (.kml) compatible formats.
-
8/10/2019 WindCatcher Manual Basic
70/181
Page 70
Help Manual
G.
Polygon creation
The following procedure is used to create and import polygons into:
a. Browse onto Map>Map Tools and select the arrow on the lower right corner
b. Select the polygon icon
c. Select the area on the map for the polygon:
-
8/10/2019 WindCatcher Manual Basic
71/181
Page 71
Help Manual
d. The area will be highlighted once selected. Now, right click on the map to create a
polygon
-
8/10/2019 WindCatcher Manual Basic
72/181
Page 72
Help Manual
Polygon/Boundary Import:
You may import the boundary through Map>Import Boundary menu:
Browse and select the MapInfo file, select the value for MapInfo field, select Custom 1 for
mapped field and provide a name under mapped name for the boundary and select Process:
-
8/10/2019 WindCatcher Manual Basic
73/181
Page 73
Help Manual
Report Generation:
The mapped field above can be from Custom1 to Custom10. For reports theses Custom fields are
available in KPI Mapping as shown below:
In the Custom Report if a user wants to exclude the area outside the polygon following condition
should be added in the conditions tab.
In the example above Polygon is mapped to Custom1 field. When this condition
conditioncovered is applied o any metric in Metric Data table to Custom Report the result for
that metric with be generated after applying the exclusion.
-
8/10/2019 WindCatcher Manual Basic
74/181
Page 74
Help Manual
H.
Exporting Reports and M aps
The active map and various reports may be exported from WindCatcher for further analysis anddisplay purposes. The export functionality is as follows:
Export Message DataThe purpose of this report is to export the Layer 3 and Log messages to a text file for further
analysis. There are two options when this type of export is selected:
All Messages
Selected Messages
The All Messages option will save all the messages that are available on the message
browser docked window in text format.
Warning: The All Messages option could take a long time to export and result in verylarge text output file, and should be used with care.
The Selected Messages option will only export the messages that are selected on this
message browser. To use this option, first open the message browser docked window and
select the range of rows to export. Then select this Selected Messages option to perform the
actual export.
There will be a window presented to specify the location and name of the exported file for
both these options.
-
8/10/2019 WindCatcher Manual Basic
75/181
Page 75
Help Manual
I .
Exporting Tables
The table export feature provides a powerful method to export a wide variety of metrics and
bin counts to either an Excel spreadsheet or directly as a MapInfo tab file. This export isavailable through theDataTablesfeature under Views tab.
The following window will appear; this window can docked on screen by double clicking the
menu bar on it.
Selected metric & events can be exported in Excel, MapInfo & Google compatible KML
formats.
-
8/10/2019 WindCatcher Manual Basic
76/181
Page 76
Help Manual
Attribute Manager
The attribute manager enables the user to create and define new metrics that maybe used forplots within WindCatcher and for the Event analysis which will be detailed later in the
manual. An attribute is defined as an engine entity that aggregates values over a certain user
defined window size or bin interval.
The following window is displayed when the Attribute Manager isselected
-
8/10/2019 WindCatcher Manual Basic
77/181
Page 77
Help Manual
An attribute maybe created using the steps below:
1. Select the technology using the technology menu:
2. Selection of the attribute: The user may select the attribute from the groups defined
under the Attributes tree or Add a new attribute
The data type allows the user to define the type of output expected i.e.double, string, long, ulong, short, ushort, byte, character.
The Default Binning allows the user to select the aggregation method:
-
8/10/2019 WindCatcher Manual Basic
78/181
Page 78
Help Manual
The following binning options are available:
Average: provides the average value of the attribute for the entire bin
Current: provides the instantaneous value for the attribute
Last_val: provides the last, valid value observed for the attribute for the bin.
First_val: provides the first, valid value observed for the attribute for the bin.
Second_val: provides the second, valid value observed for the attribute for the bin
Minimum: provides the minimum value observed for the attribute for the bin
Maximum: provides the maximum value observed for the attribute for the bin
Accumulate: Adds all the values observed for the attribute within the bin
The Add Database Column Mapping allows the user to define an attribute thatwould be added to the processed database in WindCatcher. Here the user can define the
binning, select the table and the column, define the ranking. The Raw output option maybeselected for receiver devices.
-
8/10/2019 WindCatcher Manual Basic
79/181
Page 79
Help Manual
Event Diagram
The Event Diagram may be used to model call state, create events and statistics. Thefollowing window is displayed when this option is selected from the Tools tab:
The user must select the technology and Format before creation/modification of an event
diagram. Each event diagram is comprised of several states and transitions. The user maydouble click on a state to define the expressions that evaluate when a state is entered or
exited.
-
8/10/2019 WindCatcher Manual Basic
80/181
Page 80
Help Manual
The user may double click on a transition to define the expressions that trigger t he
transition from one state to the other:
-
8/10/2019 WindCatcher Manual Basic
81/181
Page 81
Help Manual
The expression editor maybe used to define/modify the expression for the states and
transitions:
The attribute selected from the Attributes tree appears on the KPI column. A functionmaybe selected from the Functions menu. The Join menu allows the user to select and
and or conditions. Once, all the information is entered select Insert to add the condition.
The user may manually type in the information too.
-
8/10/2019 WindCatcher Manual Basic
82/181
Page 82
Help Manual
Root Cause for Event Analysis
The Event Analysis option enables the user to configure a set of KPIs for a given windowsize (in ms) before and after an event. This information is stored as an XML file which is
used by the engine to process the drive test files. The following window is displayed when
the Event analysis option is selected on the Tool menu. The user must select the
technology before creation of an event analysis.
The root causes may be defined as per the steps below:
Step 1: Name the cause and add it to the list
Step 2: Define the cause analysis using the Expression Editor
-
8/10/2019 WindCatcher Manual Basic
83/181
Page 83
Help Manual
These events will be displayed under the Tools>Event Analysis menu:
-
8/10/2019 WindCatcher Manual Basic
84/181
Page 84
Help Manual
5.
Analysis Features
A.
Event Analysis
The automated event analysis features is one of the most powerful features in WindCatcher.
This feature provides the user with the ability to list all occurrences of the most criticalcustomer-perceived problems in one location.
Furthermore, the conditions before and after these problem events occurred are presented foreach event. This dramatically reduces the time taken to analyze the problem because the
laborious and non-value-added work of gathering this before/after data is automatically done.
Finally, a possible root cause is provided whenever possible using proprietary Xceedalgorithms.
There are three types of event analysis available under this feature, namely:
Dropped Calls Analysis
High BLER/RxQual Analysis
Blocked Calls Analysis
Access Failure
To perform any of these analysis, execute the following steps:
Select theEvent Analysisicon from Toolstab and select desired analysis.
-
8/10/2019 WindCatcher Manual Basic
85/181
Page 85
Help Manual
All occurrences of the selected event in the currently active dataset will be listed. Anexample for Dropped Calls is shown below:
Click on the desired row to view details on that event below. The details include the
conditions before and after the drop, as well as a suggested root cause (if able to beautomatically determined from acquired data).
All maps and associated docked windows will be synchronized to the event selected. Thismakes it very powerful and convenient for drill down analysis of the problem.
Note:
The Event Analysis window may also be docked by double-clicking on the top bar orclicking once on the top bar and dragging the mouse to either the left, right or bottom edge
of the application.
Similarly to the Event Drop Call Analysis, the Event Block Call Analysis is also available and it
synchronize block calls with the event, layer III, table, replay, and time axis function.
-
8/10/2019 WindCatcher Manual Basic
86/181
Page 86
Help Manual
-
8/10/2019 WindCatcher Manual Basic
87/181
Page 87
Help Manual
B.
Delta Plots
Delta plot is a powerful feature that provides the flexibility to compare two dataset collected onthe same route either by two handsets or collected by the same hand separately. Using this
option, engineers can compare datasets on the same route under different load condition as well
as comparing the multiple carrier coverage.
To use this feature, execute the following steps:
Select theDelta Ploticon from Views menu, and selectNew Delta Plot.
The following window will appear:
-
8/10/2019 WindCatcher Manual Basic
88/181
Page 88
Help Manual
Select the two dataset / phone combinations and desired metric to compare from thecorresponding drop-down lists.
Specify the geographic bin size or the Time binning method to use. The entire drive test area
based on the selected data will be sectioned into square bins of the specified size.
Subsequently, all points from each set of data will be linearly averaged in each of these binsto be used for the delta (difference) plot.
SelectRun. The resulting plot will display the difference between the first set of data and thesecond (i.e. Baseline MetricsCompared Metrics). The units will correspond to the metric
selected for comparison. Statistics will also be presented in the legend that summarizes thedifferences calculated between the two sets of data.
The delta map provides the user the ability to export the data as an Excel sheet or create aPDF/CDF chart. These option will be displayed after a right click on the map
-
8/10/2019 WindCatcher Manual Basic
89/181
Page 89
Help Manual
Once the delta plot window is opened, the metric being compared may be changed for the
same two sets of data by merely selecting the appropriate metric from the Delta Plot icon.
The delta plot will be recreated on the same map for this new metric.
The user may also create another delta plot window by following steps 1 to 5. There is no
limit to the number of such windows that can be opened, subject to system RAMconstraints.
Note that since each data to be compared is specified as a combination of the dataset and phone
id, therefore this supports two types of comparisons, namely, Dataset Deltas and Handset
Deltas. These logical types of comparisons are described in more detail below.
Dataset Delta
To perform this type of delta plot analysis, load each dataset separately into WindCatcher.Perform the delta plot configuration as described earlier, and select the appropriate datasets
underData 1andData 2. The phone ID will be the same for both data definitions.
Handset Delta
To perform this type of delta plot analysis, load the dataset that contains information on the
multiple phones / devices. Perform the delta plot configuration as described earlier, andselect the appropriate Phone IDs under Data 1andData 2. The dataset will be the same for
both data definitions.
-
8/10/2019 WindCatcher Manual Basic
90/181
Page 90
Help Manual
C.
L ink to Bin
The Link Bin to Sectorfeature provides the ability to view the pilots serving each point alongthe drive through lines drawn to the corresponding sectors. Note that this feature can only be
utilized if there are already cells displayed on the map. To use this feature, follow the steps
below:
To activate the feature, browse onto Map>To Sector menu and select the option required
e.g.: active sector
Now select the bin on the map and Windcatcher will display the link to the Active Sector:
Each subsequent point selected will result in the lines being redrawn to correspond to thenew point until the feature is turned off.
-
8/10/2019 WindCatcher Manual Basic
91/181
Page 91
Help Manual
The user may select a sector and right click to view the link sector to options:
The lines may be removed in a number of ways:
a. Reselect one or more of the previous selections. This will toggle the lines off for thoseselections, and the corresponding lines will be removed from the map.
b.
Select Remove Link. This will turn off the lines, but the line selections will still beactive. This means that fresh lines will be drawn the next time a selection is made on
the map.
-
8/10/2019 WindCatcher Manual Basic
92/181
Page 92
Help Manual
D.
Geo/Distance Binn ing
Geo & Distance Binning Maps can be generated on the fly as well after processing data withTime binning. The options are available under Viewstab
From the drop down menu of desired binning method, users have to choose the database on
which binning method suppose to be applied
Once the database selected, the user interface will take the input for desired distance in meters
Click OK after entering desired distance for Area or Distance binning & new map window willopen with desired Area or Distance binned output for analysis.
Users can also select binning method for metric display from the following menu under map
tab.
This will allow users to change the binning method e.g. Average, Minimum or Maximum valuefor that particular Bin period.
-
8/10/2019 WindCatcher Manual Basic
93/181
Page 93
Help Manual
E.
Replay
The Replay feature automatically makes a selection move along the map. The Link Bin to
Sectorfeature need not be activated to use this feature, but is very powerful when combined to
visually capture distant pilot interferers which may otherwise be difficult to capture via other
traditional troubleshooting methods.
The replay is controlled by theReplayicons as shown:
Select the Start replaybutton to start the replay. Similarly, select the Stop replay, Step forward
and Step backwardbuttons to stop the replay and manually perform the replay respectively.
Notes:
The data can be replayed with or without cell site information.
The replay function is fully synchronized with all docked windows and browsers, including
the Phone Data Browser, Message Window, Event Window and any opened time-series
windows for the same dataset.
Replay Option
TheReplay Speed function may be employed to adjust theReplayspeed.
The Synchronization function allows the user to select synchronization of the Replayfunction with the Message Data, Event Data Tree, Time Series Chart and Tabular Data.
Just click on all mentioned Data options, once the option becomes highlighted, it will besynchronized with the replay.
-
8/10/2019 WindCatcher Manual Basic
94/181
Page 94
Help Manual
F.
Neighbor L ist Analysis
Neighbor list analysis can be launched from Tools tab. This feature can be used to determine
missing neighbors from the collected data.
This tool can be used with or without cell file in the background. Once the user clicks on
above icon, an analysis window will appear as below. If the cell file is already in thebackground then it will appear in the sector field automatically & in case UE it will be used
for missing neighbor analysis as well. If the cell site file is not in the background then sectorfield will remain blank & analysis will be performed based on collected information only.
Default criteria can be modified by user such as serving CINR & neighbor CINR thresholdvalues for example in case of LTE neighbor analysis. Once the values are set, User needs to
click on Run Analysis & a detailed report will be generated which can be exported in Excel as
well.
-
8/10/2019 WindCatcher Manual Basic
95/181
Page 95
Help Manual
G.
RF Analysis
RF analysis can be launched from Tools tab. This feature can be used to summarize RF data
for a dataset
RF analysis displays the window below where the user observes data for each serving
PN/PSC/PCI
-
8/10/2019 WindCatcher Manual Basic
96/181
Page 96
Help Manual
User may select a specific serving parameter and plot the list of metrics available in the drop down
on the map
H .
Reports
The reports menu allows user to run an array of pre-defined reports and custom reports.
WindCatcher Plus provides pre-defined reports for CDMA, GSM/UMTS, and iDEN technologies.
In addition various custom reports are available for CDMA, GSM/UMTS, iDEN and LTE. Themost commonly used custom report is the Pre-post report (CDMA/EVDO/LTE) which is
created as per the procedure defined below:
The Pre-post template is located under Start> My Documents>Xceed Technologies, Inc folder.Consider the example below for pre-post report creation:
1. Create a pre dataset:
Process the pre-drive data in WindCatcher plus and save the database e.g.: Pre.mdb. Note the
Device Id of the pre devices by browsing onto the DatasetInfo tab on the left side of the
map:
-
8/10/2019 WindCatcher Manual Basic
97/181
Page 97
Help Manual
2. Create a post dataset:
Process the pre-drive data in WindCatcher plus and save the database e.g.: Post.mdb. note
the device ID of the post device by browsing onto the DatasetInfo tab.
3. Template Update:
Open the report template and browse onto the Device Mapping tab.
Enter the Dataset and Device ID information from steps 1 and 2
Save and close the Template For every new creation of the pre-post report, the user would need to enter
information in the device mapping tab of the template.
-
8/10/2019 WindCatcher Manual Basic
98/181
Page 98
Help Manual
4. Open the two (pre and post) datasets in WindCatcher plus. Browse onto Reports>Open
Custom Report and browse onto the template that was saved in Step 3
The report generated will open in Excel.
-
8/10/2019 WindCatcher Manual Basic
99/181
Page 99
Help Manual
Zoom Option in ReportsFor a specific zoom that would be uniform throughout the report for image plots, open that
particular custom report before generating and select IMAGE DATA tab:
1. Image data: cell A1, type in zoom. This will pick up the zoom from the current opened
dataset. This works similarly for custom report utility. This does not work for WPCM2.
Option 2: A1: type in zoom:200:meters . This will allow user to define the zoom level.
This will pick up the narrower width and zoom it. This works for all options of custom
reports. Currently, we support only meter, miles and kilometer.3. Above options do not work for WPCM.
-
8/10/2019 WindCatcher Manual Basic
100/181
Page 100
Help Manual
6.Project Manager
A. I ntroduction to Project Manager Module
Project Manager is a new functionality introduced in WindCatcher for processing folder based
drive test data. This will allow users to select the root folder and all the data available in the subfolders will be processed automatically. A database is created for data in each subfolder. The
databases will be named based upon the root and subfolder names and stored along with the raw
files in their respective folders. To use the project manager follow the below steps:
Launch Project Manager from the home tab,
Scan the root folder containing raw drive test data in subfolders
-
8/10/2019 WindCatcher Manual Basic
101/181
Page 101
Help Manual
Scan function will automatically scan all the subfolders and create separate groups for each
subfolder for processing.
Click Select All Data tab and click Process All Data for creating datasets for the
complete set of raw data. User can also selectively process data by selecting individual files
and click Process Selected Data
Once all the data is processed user can view the dataset using Dataset tab
-
8/10/2019 WindCatcher Manual Basic
102/181
Page 102
Help Manual
To add background files and cell sites use the Supporting Files tab
To run a custom report for all datasets or selective datasets use Dataset tab available at the
left top.
Click Custom Report (All Datasets) for providing custom report template which can
run over all processed datasets. To selectively run report on datasets, select thedatasets individually and click Custom Report (Selected Datasets) for providing
template.
The projects which are processed using the project manager will be saved asworkspace and can be assessed as long as related datasets are available at the desired
location.
While importing background or cell files users can create new filters by using AddNew Filter option
B. iBwave Cell Sites
WindCatcher has introduced feature to create cell sites/nodes for in-building data using IBwaveexported xml files. Use the below steps for creating IBwave cells.
a. Select iBwave Inbuilding Cell Site option from the home tab
-
8/10/2019 WindCatcher Manual Basic
103/181
Page 103
Help Manual
b. Select the appropriate technology for cell sites
c. Import iBwave exported xml file using Open option.
d. Click Create Sector Tab File and provide location and name for the tab file.
e. A new window will open to preview the newly created cell sites
-
8/10/2019 WindCatcher Manual Basic
104/181
Page 104
Help Manual
f. Use Background, Layer Control or Default cell sites to import the cell sites on interface.
C. Cell Site Al ignment
WindCatcher has introduced a new feature for in-building cells to align with the background map
using the offset controls in case they were not properly mapped during data collection.
a. Click the Use offset controls and click Select all cell sectors
-
8/10/2019 WindCatcher Manual Basic
105/181
Page 105
Help Manual
b. Depending upon the offset required, choose the appropriate Offset step (meters) using the
drop down.
c. Click the arrow button to move the entire layer and align it with the background map
d. User can also move individual sites by selecting the appropriate rows for cells and use theoffset button to move.
e. New positions will be marked with blue and original with red plus signs.
f. To make the new location permanent click Apply Changes and Create Sector Tab File.
-
8/10/2019 WindCatcher Manual Basic
106/181
Page 106
Help Manual
Appendix A: Supported Drive Test Formats
The following drive test formats are currently supported in WindCatcher Plus for CDMA/EVDO,GSM/UMTS, and LTE:
JDSU SD5
JDSU AOD
Andrew
ASCOM
Comarco
TEMS
TEMS Pocket
Nemo
Nemo HandyPCTel Insite
PCTel SeeGull
PCTel Clarify
PCTel EX DTR
Qualcomm DM
Qualcomm ISF (QXDM)
Qualcomm MobileView
Rhode & Schwartz Romes
Spirent UDM
Swissqual
ZK
EricsonUETR reverse link support.
Xcal/Accuver
LG/LLDM
Datapro
Ascom
Invex
Wireless Pro
Anritsu
Wider Scanner
-
8/10/2019 WindCatcher Manual Basic
107/181
Page 107
Help Manual
Appendix B: LTE Metrics
LTE Phone/Scan Data:
Dominant Channel RSSI (dBm):RSSI is defined Received Signal Strength Indicator. A measurement defined as the total received
wideband power observed by a UE from all sources, including co-channel serving and non-
serving cells, adjacent channel interference and thermal noise within the measurement bandwidth.
-
8/10/2019 WindCatcher Manual Basic
108/181
Page 108
Help Manual
For LTE it is not reported as an independent measurement, but is an input to the derivation of
RSRQ. If there is more than one channel available, the Dominant Channel RSSI will be defined
as RSSI for dominant channel.
Dominant Channel RSSI-Tx1Rx1:RSSI on tranmitter1 and receiver 1
Dominant Channel RSSI-Tx1Rx2:RSSI on tranmitter1 and receiver 2
Dominant Channel EARFCN:
An ARFCN defines a pair of Radio Frequency (RF) channel frequencies for uplink and downlink
use. EARFCN is defined as E-UTRA Absolute Radio Frequency Channel Number and is basedon a 100 kHz channel raster.
RSSI by Channel:This metric will allow user to plot RSSI based on available channels.
Dominant PCI:
This metric will allow user to plot the dominant Cell ID.
RSRP (dBm):
Reference Signal Received Power (RSRP) is defined as a measurement which provides cell-
specific signal strength metric. This measurement is mainly used to rank different LTE cells
according to their signal strength as an input for handover and cell reselection decisions. TheRSRP of a cell is defined as the linear average over the power contributions (in Watts) of the
Resource Elements (REs) which carry cell-specific RS within the considered measurement
bandwidth.
Dominant RSRP:
Defined as the maximum value of RSRP available across serving and neighbor PCIs. It can be
further defined for each antenna combinations such as Dominant RSRP - Tx1Rx1, which will
provide RSRP for the combination of transmitter 1 and receiver 1
RSRQ:
Reference Signal Received Quality (RSRQ) is defined as a measurement which provides a cell-
specific signal quality metric. Similarly to Reference Signal Received Power (RSRP), thismeasurement is mainly used to rank different LTE cells according to their signal quality as an
input for handover and cell reselection decisions, for example in scenarios for which RSRPmeasurements do not provide sufficient information to perform reliable mobility decisions. The
RSRQ is defined as the ratio N RSRP/ (LTE carrier RSSI), where N is the number of Resource
Blocks (RBs) of the LTE carrier Received Signal Strength Indicator (RSSI) measurement
bandwidth. While RSRP is an indicator of the wanted signal strength, RSRQ additionally takesthe interference level into account due to the inclusion of RSSI. RSRQ therefore enables the
-
8/10/2019 WindCatcher Manual Basic
109/181
Page 109
Help Manual
combined effect of signal strength and interference to be reported in an efficient way. If the UE is
equipped with multiple antennas, the reported RSRQ value is not permitted to be lower than the
RSRQ computed on the individual branches.
Dominant RSRQ:
Defined as the maximum value of RSRQ available across serving and neighbor PCIs. It can befurther defined for each antenna combinations such as Dominant RSRQ - Tx1Rx1, which will
provide RSRQ for the combination of transmitter 1 and receiver 1.
RS CINR (dB):Reference Signal Carrier-to-Interference-and-Noise Ratio is the ratio between the power of the
Radio Frequency (RF) carrier bearing the wanted signal and the total power of interfering signalsand thermal noise.
Dominant CINR:
Defined as the maximum value of CINR available across serving and neighbor PCIs. It can be
further defined for each antenna combinations such as Dominant CINR - Tx1Rx1, which willprovide CINR for the combination of transmitter 1 and receiver 1
Dominant PSS RSSI:This metric will provide RSSI of the dominant PSS. Primary Synchronization Signal is a
sequence transmitted by every LTE cell every 5 ms; it allows the UE to obtain slotsynchronization and part of the physical layer cell IDentifier (cell ID). Three different sequences
exist with a one-to-one mapping to three different cell IDs within each of 168 groups of cell IDs.
The PSS is based on Zadoff-Chu (ZC) sequences
Dominant PSS Quality:This metric will provide quality of the dominant PSS. Primary Synchronization Signal is asequence transmitted by every LTE cell every 5 ms; it allows the UE to obtain slot
synchronization and part of the physical layer cell IDentifier (cell ID). Three different sequences
exist with a one-to-one mapping to three different cell IDs within each of 168 groups of cell IDs.
The PSS is based on Zadoff-Chu (ZC) sequences
Dominant SSS RSSI (dBm):
This metric will provide RSSI of the dominant SSS. Secondary Synchronization Signal is used by
the UE to detect the LTE frame timing and to obtain the physical layer cell identity group. It istransmitted twice in each 10 ms frame. The SSS sequences are based on maximum length
sequences, known as M-sequences. Each SSS sequence is constructed by interleaving, in thefrequency-domain, two length-31 Binary Phase Shift Keying (BPSK)-modulated sequences.These two codes are two different cyclic shifts of a single length-31 M-sequence. The cyclic shift
indices of the M-sequences are derived from a function of the physical layer cell identity group.
The two codes are alternated between the first and second SSS transmissions in each radio frame.This enables the UE to determine the 10 ms radio frame timing from a single observation of a
SSS.
Dominant SSS Quality:
-
8/10/2019 WindCatcher Manual Basic
110/181
Page 110
Help Manual
This metric will provide quality of the dominant SSS. Secondary Synchronization Signal is used
by the UE to detect the LTE frame timing and to obtain the physical layer cell identity group. It is
transmitted twice in each 10 ms frame. The SSS sequences are based on maximum lengthsequences, known as M-sequences. Each SSS sequence is constructed by interleaving, in the
frequency-domain, two length-31 Binary Phase Shift Keying (BPSK)-modulated sequences.
These two codes are two different cyclic shifts of a single length-31 M-sequence. The cyclic shift
indices of the M-sequences are derived from a function of the physical layer cell identity group.The two codes are alternated between the first and second SSS transmissions in each radio frame.
This enables the UE to determine the 10 ms radio frame timing from a single observation of a
SSS.
Dominant Sync CINR:
This metric will provide dominant synchronized carrier to interference and noise ratio.
Dominant Sync Time Offset:
This metric will provide dominant sync timing offset in seconds.
Dominant Sync Quality (dB):
This metric will provide dominant synchronized RSRQ.
Dominant PSS CINR (dB):
This metric will provide CINR of the dominant PSS. Primary Synchronization Signal is a
sequence transmitted by every LTE cell every 5 ms; it allows the UE to obtain slot
synchronization and part of the physical layer cell Identifier (cell ID). Three different sequences
exist with a one-to-one mapping to three different cell IDs within each of 168 groups of cell IDs.The PSS is based on Zadoff-Chu (ZC) sequences.
Dominant SSS CINR (dB):
This metric will provide CINR of the dominant SSS. Secondary Synchronization Signal is used
by the UE to detect the LTE frame timing and to obtain the physical layer cell identity group. It is
transmitted twice in each 10 ms frame. The SSS sequences are based on maximum length
sequences, known as M-sequences. Each SSS sequence is constructed by interleaving, in thefrequency-domain, two length-31 Binary Phase Shift Keying (BPSK)-modulated sequences.
These two codes are two different cyclic shifts of a single length-31 M-sequence. The cyclic shift
indices of the M-sequences are derived from a function of the physical layer cell identity group.
The two codes are alternated between the first and second SSS transmissions in each radio frame.This enables the UE to determine the 10 ms radio frame timing from a single observation of a
SSS.
-
8/10/2019 WindCatcher Manual Basic
111/181
Page 111
Help Manual
Dominant BCH RSSI (dBm):
This metric will provide RSSI of dominant BCH. Broadcast Channel is defined as the transport
channel carrying broadcast system information except that which is contained in the Master
Information Block (MIB).
Dominant Cell Distance:This metric will plot distance from selected bin to dominant physical cell identity.
Dominant RSSI:
This metric will provide RSSI of the dominant physical cell identity. RSSI is defined ReceivedSignal Strength Indicator. A measurement defined as the total received wideband power observed
by a UE from all sources, including co-channel serving and non-serving cells, adjacent channel
interference and thermal noise within the measurement bandwidth. For LTE it is not reported as
an independent measurement, but is an input to the derivation of RSRQ. If there is more than onechannel available, the Dominant Channel RSSI will be defined as RSSI for dominant channel.
Transmit Power:
This metric will provide UE transmit power
PUSCH Tx Power:
This metric will provide physical uplink shared channel transmit power.
PUCCH Tx Power:
This metric will provide physical uplink shared channel transmit power.
PRACH Tx Power:
This metric will provide physical random access channel transmit power.
Tx Power Headroom:
The power headroom (PH), expressed in dB. It is the difference between the configured
maximum UE output power and the estimated power for PUSCH transmission.
-
8/10/2019 WindCatcher Manual Basic
112/181
Page 112
Help Manual
Serving Channel Info:
Serving Channel RSSI:
This metric will provide RSSI of the serving channel.
Frequency Band:
This metric will provide the frequency band of received signal.
DL Tx Frequency:
This metric will provide downlink transmit frequency.
UL Tx Frequency:
This metric will provide uplink transmit frequency
DL EARFCN:
This metric will provide downlink EARFCN. An ARFCN defines a pair of Radio Frequency (RF)channel frequencies for uplink and downlink use. EARFCN is defined as E-UTRA Absolute
Radio Frequency Channel Number and is based on a 100 kHz channel raster.
UL EARFCN:This metric will provide uplink EARFCN. An ARFCN defines a pair of Radio Frequency (RF)
channel frequencies for uplink and downlink use. EARFCN is defined as E-UTRA Absolute
Radio Frequency Channel Number and is based on a 100 kHz channel raster.
Served DL Bandwidth:
This metric will provide downlink bandwidth for serving channel.Served UL Bandwidth:
This metric will provide uplink bandwidth for serving channel.
-
8/10/2019 WindCatcher Manual Basic
113/181
Page 113
Help Manual
DL Resource Block:
This metric will provide downlink resource block. Resource block is a unit of transmission
resource consisting of 12 subcarriers in the frequency domain and 1 timeslot (0.5 ms) in the time
domain.
UL Resource Block:
This metric will provide uplink resource block. Resource block is a unit of transmission resourceconsisting of 12 subcarriers in the frequency domain and 1 timeslot (0.5 ms) in the time domain.
Serving Cell Info:
Serving PCI:
This metric will provide the physical cell identity of the serving cell.
Serving Sector:
This metric will provide serving cell name.
DL Bandwidth:
This metric will provide downlink bandwidth of the serving channel.
UL Bandwidth:
This metric will provide uplink bandwidth of the serving channel.
Cell Antenna Count:This metric will provide number of antenna available in the cell
DL CP Type:
This metric will provide the cyclic prefix type on downlink. This can be normal or extended.
-
8/10/2019 WindCatcher Manual Basic
114/181
Page 114
Help Manual
UL CP Type:
This metric will provide the cyclic prefix type on uplink. This can be normal or extended.
Path Loss:
This metric will provide Path-Loss. Path loss is defined as the attenuation of an electromagnetic
wave as it propagates through free space. In LTE each UE measures the path-loss based on the
serving cells Reference Signals (RSs) by averaging measurements of the downlink ReferenceSignal Received Power (RSRP). This is used to determine the uplink transmission power needed
to compensate for some or all of the path-loss.
Serving RS Info:
Serving RS CINR:This metric will provide CINR for serving PCI.
Serving RSRP:
This metric will provide RSRP for serving PCI.
Serving RSRQ:
This metric will provide RSRQ for serving PCI.Serving RF Quality:
-
8/10/2019 WindCatcher Manual Basic
115/181
Page 115
Help Manual
Transmission Mode:
This metric will provide available Transmission mode.
MIMO Mode:
This metric will provide serving MIMO mode. MIMO is defined as Multiple-Input Multiple-Output. A transmission scheme between a transmitter and a receiver both equipped with multipleantennas.
CQI Ant0:This metric will provide CQI information for Antenna 0. Channel Quality Indicator. Information
signaled by a UE to the base station to indicate a suitable data rate (typically a Modulation and
Coding Scheme (MCS) value) for downlink transmissions, usually based on a measurement of the
received downlink Signal to Interference plus Noise Ratio (SINR) and knowledge of the UEsreceiver characteristics.
CQI Ant1:This metric will provide CQI information for Antenna 1. Channel Quality Indicator. Information
signaled by a UE to the base station to indicate a suitable data rate (typically a Modulation and
Coding Scheme (MCS) value) for downlink transmissions, usually based on a measurement of the
received downlink Signal to Interference plus Noise Ratio (SINR) and knowledge of the UEsreceiver characteristics.
CQI Index Ant0:This metric will provide CQI index for Antenna 0.
CQI Index Ant1:
This metric will provide CQI index for Antenna 1.
Wideband CQI:
This metric will provide CQI of the complete band
Transmission Rank:
This metric will provide Rank Count. Rank count is signaled to the eNodeB by UEs configured
for Physical Downlink Shared Channel (PDSCH) transmission modes 3 (open-loop spatialmultiplexing) and 4 (closed-loop spatial multiplexing). It corresponds to the number of useful
transmission layers for spatial multiplexing (based on the UEs estimate of the downlink channel),
enabling the eNodeB to adapt the PDSCH transmissions accordingly
PMI:This metric will provide Pre coding Metric Index.
Scheduling Grant Info:
-
8/10/2019 WindCatcher Manual Basic
116/181
Page 116
Help Manual
Avg DL TB0 Size:
This metric will provide average downlink transport block size for stream 0.
Avg DL TB1 SizeThis metric will provide average downlink transport block size for stream 1.
Avg DL TB SizeThis metric will provide average downlink total transport block size.
Avg UL TB SizeThis metric will provide average uplink total transport block size.
Avg DL PRB AssignmentThis metric will provide Average Downlink Physical Resource Block Assignment. A unit of
transmission resource consisting of 2 sub-carriers in the frequency domain and 1 timeslot (0.5 ms)
in the time domain.
Avg UL PRB AssignmentThis metric will provide Average Uplink Physical Resource Block Assignment. The unit of
transmission resource consisting of 2 sub-carriers in the frequency domain and 1 timeslot (0.5 ms)in the time domain.
-
8/10/2019 WindCatcher Manual Basic
117/181
Page 117
Help Manual
MCS Info:
D