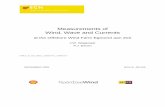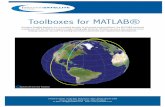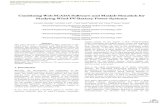Wind Rose Matlab
-
Upload
andres-arciniegas -
Category
Documents
-
view
90 -
download
4
description
Transcript of Wind Rose Matlab
-
WindRose for Matlab
By Daniel Pereira
-
Contents
Data Notes Simple usage Reference angles Adding the frequency labels Changing the number of directions Bin alignment Changing the number of intensities Defining the intenisty ranges Rounding the maximum intenisty Choosing the maximum frequency to appear Changing the frequency lines Rounding the maximum frequency Lowest speeds at the outermost bin Changing the title of the figure, and the variable appearing in the legend Minimum bin radius Changing the colormap Custom colormap Changing the legend Title font weight Modifying the figure dimensions Modifying the scale of the windrose inside the figure Figure toolbars Figure and text colours Axis labels Outputs
Data
We start from some simple data which we want to be represented in a wind rose. These data could come from datea measurement (temporal series, data collection, etc.)
clc; clear all; close all;
dir = mod(360*rand(20000,1),360);
spd = abs(rand(20000,1))*3;
Notes
This function can be called with many arguments at the same time. The obbligatory input arguments are the wind directions and wind speeds (two different vectors). The following examples have been created in order to show the
1/28
-
effect of a particular command, but all of them can be combined in the function call, within a structure, a cell array or the common call.
The following three samples show the different ways of calling the function, giving the same result.
1. With options in a cell array:
Options = {'anglenorth',0,'angleeast',90,'labels',{'N (0)','S (180)','E (90)','W (
270)'},'freqlabelangle',45};
[figure_handle,count,speeds,directions,Table] = WindRose(dir,spd,Options);
close all; clear Options;
2. With options in a structure:
Options.AngleNorth = 0;
Options.AngleEast = 90;
Options.Labels = {'N (0)','S (180)','E (90)','W (270)'};
Options.FreqLabelAngle = 45;
[figure_handle,count,speeds,directions,Table] = WindRose(dir,spd,Options);
close all;
3. Usual calling:
[figure_handle,count,speeds,directions,Table] = WindRose(dir,spd,'anglenorth',0,'angl
eeast',90,'labels',{'N (0)','S (180)','E (90)','W (270)'},'freqlabelangle',45);
close all; clear Options;
Simple usage
Just plotting patches in each direction:
[figure_handle,count,speeds,directions,Table] = WindRose(dir,spd);
2/28
-
The default option represents 36 directions (each 10) Note that the bins are centerd in 0 (-5 to 5). We will show how to change that.
Reference angles
As there will always be controversy about which should be the reference angles, this function uses by default the trigonometric convention: Counterclockwise, with 0 angle in the right of the circle. If you want to define your own convention, use sexagesimal degrees to define which angle corresponds to North (up) and to East (right), so any user can use the desired references. Let's imagine that our data uses the noon solar convention (0 is South, and 90 is West - thus we have origin and orientation -) => North is 180 and East is 270. These two values must differ in 90 and both values needs to be specified.
[figure_handle,count,speeds,directions,Table] = WindRose(dir,spd,'AngleNorth',180,'An
gleEast',270);
3/28
-
Adding the frequency labels
If we want to know the frequency in each direction, it is recommended to add the frequency labels, in any angle
[figure_handle,count,speeds,directions,Table] = WindRose(dir,spd,'FreqLabelAngle',60)
;
4/28
-
Changing the number of directions
The number of directions can be changed by adding the number of directions we want to show, let's say, 8 (N, NE, E, SE, S, SW, W, NW)
[figure_handle,count,speeds,directions,Table] = WindRose(dir,spd,'nDirections',8);
5/28
-
Bin alignment
If you do not want the bins to be centered in 0 direction, but you want them starting at that point, you can specifiy that bins should not be centered in 0:
[figure_handle,count,speeds,directions,Table] = WindRose(dir,spd,'CenteredIn0',false)
;
6/28
-
Compare the bins to the first example, now bins appear in the direction 0 to 10, centered in 5. The wind rose computes the number of directions pointing in the current range, so the figure is not just rotated with respect to the original, but the values are calculated again.
Changing the number of intensities
Not only the direction bins can be modified. The number of bins for the intensities can be also changed:
[figure_handle,count,speeds,directions,Table] = WindRose(dir,spd,'nSpeeds',4);
7/28
-
Defining the intenisty ranges
If you prefer defining the speeds to create the bins, you can also do that (this will omit the 'nspeeds' command - use whichever you need). Beware of this, since you have to know the speed ranges, in order to prevent possible errors.
[figure_handle,count,speeds,directions,Table] = WindRose(dir,spd,'vWinds',[0 0.5 1 1.
2 2 5]);
8/28
-
Rounding the maximum intenisty
If the maximum intensity is not defined as you wanted, change this (let's imagine that you wanted the maximum speed to be multiple of 5, with 6 intensity ranges, so as all the speed ranges have integer values)
[figure_handle,count,speeds,directions,Table] = WindRose(dir,spd,'SpeedRound',5,'nSpe
eds',6);
9/28
-
Choosing the maximum frequency to appear
The bins are drawn in the way that they fit in the maxium circle, but, in order to compare different windroses, it could be interesting to keep a fixed value for the maximum frequency (in percentage, 0-100). Let's add the frequency labels too, in the 45 angle, so we can see the frequencies.
[figure_handle,count,speeds,directions,Table] = WindRose(dir,spd,'MaxFrequency',5,'Fr
eqLabelAngle',45);
10/28
-
Changing the frequency lines
In order to check the frequencies, it can be hard if data are very scattered. We can add as many frequency "circles" as we want. Let's add the labels in the 45 line too.
[figure_handle,count,speeds,directions,Table] = WindRose(dir,spd,'nFreq',10,'FreqLabe
lAngle',45);
11/28
-
Rounding the maximum frequency
As we did with the maximum intensity, rounding the maximum frequency can be also interesting, in order to compare very different wind roses. Frequency labels are shown, in order to understand this effect.
[figure_handle,count,speeds,directions,Table] = WindRose(dir,spd,'FreqRound',2,'FreqL
abelAngle',45);
12/28
-
Lowest speeds at the outermost bin
If you want to show the lowest speeds at the outermost part of the windrose, there is a possibility to do this:
[figure_handle,count,speeds,directions,Table] = WindRose(dir,spd,'inverse',true);
13/28
-
Changing the title of the figure, and the variable appearing in the legend
Are you using WindRose for other representation that does nothing to do with wind? Change the title the legend's label and the variable. Yo can use TeX strings too.
[figure_handle,count,speeds,directions,Table] = WindRose(dir,spd,'TitleString',{'COMT
REND R252a';''},'LabLegend','Signal strength in dB','LegendVariable','I_0');
14/28
-
Minimum bin radius
Some users do not like windroses with a hole in the middle, but others like it a bit wider. Change this attribute by changing the min_radius value, which is relative to the circle radius (p.u., between 0 and 1) The default value is 1/15.
[figure_handle,count,speeds,directions,Table] = WindRose(dir,spd,'Min_Radius',0,'Titl
eString','Min Radius = 0');
[figure_handle,count,speeds,directions,Table] = WindRose(dir,spd,'min_radius',0.5,'Ti
tleString','Min Radius = 0.5');
15/28
-
16/28
-
Changing the colormap
If you hate the "jet" colormap -default-, you can use any other built in colormap you want. You can also invert the colormap just by adding inv at the beginning of the colormap name. In the example, we will use the "copper" colormap but inverted:
[figure_handle,count,speeds,directions,Table] = WindRose(dir,spd,'cMap','invcopper');
17/28
-
Custom colormap
If you specify the 'nSpeeds' argument to define the number of ranges, a customized colormap can be used, specifying a numeric array:
[figure_handle,count,speeds,directions,Table] = WindRose(dir,spd,'nSpeeds',4,'colors'
,[0 0 1; 0 1 1; 0 0.5 0; 1 0.2 0]);
18/28
-
Changing the legend
The legend can be two types: Boxes legend -default- (type 2) or colorbar legend (type 1). If you do not want the legend to apperar, consider this is an extre type (type 0):
[figure_handle,count,speeds,directions,Table] = WindRose(dir,spd,'LegendType',1);
19/28
-
Title font weight
If you want the title to appear with a different weight (other than bold) you can choose between normal, light, demi and bold:
[figure_handle,count,speeds,directions,Table] = WindRose(dir,spd,'TitleFontWeight','d
emi');
20/28
-
Modifying the figure dimensions
The default figure will be squared, with the length of the square being 2/3 of the smallest dimension of the screen (usually the height) You can specify the figure dimensions in pixels. These dimensions will be the inner figure dimensions (window border is extra)
[figure_handle,count,speeds,directions,Table] = WindRose(dir,spd,'height',256,'width'
,512);
21/28
-
Modifying the scale of the windrose inside the figure
If you consider that the windrose is too big inside the figure, you can reduce its size by using an scale factor (0 to 1)
[figure_handle,count,speeds,directions,Table] = WindRose(dir,spd,'scalefactor',0.5);
22/28
-
Figure toolbars
If you want to remove the figure and menu bars, you can use the same instructions used in a normal figure:
[figure_handle,count,speeds,directions,Table] = WindRose(dir,spd,'menubar','none','to
olbar','none');
23/28
-
Figure and text colours
Figure is white by default, while text appears to be black Modify them as wanted. Use matlab built-in colours or use custom RGB vector:
[figure_handle,count,speeds,directions,Table] = WindRose(dir,spd,'figColor','k','text
Color',[1 1 0.5]);
24/28
-
Axis labels
Axis labels -default are N, S, E and W- can be modified with separate properties or with a cell array (North, South, East and West)
[figure_handle,count,speeds,directions,Table] = WindRose(dir,spd,'labelNorth','North'
,'labelSouth','South','labelEast','East','labelWest','West');
[figure_handle,count,speeds,directions,Table] = WindRose(dir,spd,'labels',{'North (90
)','South (270)','East (0)','West (180)'});
25/28
-
26/28
-
Outputs
These function has several outputs.
1. figure_handle. DOUBLE. Dimensions 11. The first one is the figure handle, which can be used to modify its position, printing, image saving, etc...
2. count. DOUBLE. Dimensions ds. count is a two dimensional array, where the frequency for each intensity (in columns) and direction (in rows) is represented.
3. speeds. DOUBLE. Dimensions 1s. speeds returns a 1-D array with the speeds appearing in the legends. The number of elements in this array matches the number of columns in count
4. directions. DOUBLE. Dimensions d1. directions returns a 1-D array with the mean value of the directions of each "branch" in the windrose. The number of elements in this array matches the number of rows in count
5. Table. CELL. Dimensions 4+d 3+s. Table is a summary table where the frequencies for each direction and each speed are shown, in an excel ready format, so this can be used for xlswrite or just prompting in matlab command window.
Published with MATLAB R2012b
27/28
-
28/28
WindRoseLaunchWindRose

![North Hoyle Offshore Wind Farm 3 Annual /http:/ · PDF fileNorth Hoyle Offshore Wind Farm 3rd Annual Report JULY 2006 – JUNE ... Wind speed (m/s) and wind rose [m/s] Mean wind speed](https://static.fdocuments.in/doc/165x107/5a78fa487f8b9a7b548b9fe4/north-hoyle-offshore-wind-farm-3-annual-http-hoyle-offshore-wind-farm-3rd-annual.jpg)




![Geography Grade 4 · 2012. 10. 29. · 1.1.5.11 oT ll in intermediate directions on a wind rose [LO 1.4] ourY educator will hand out a sketch of a wind rose on which North, South,](https://static.fdocuments.in/doc/165x107/610a2a3d3043f87c1c2e09f5/geography-grade-4-2012-10-29-11511-ot-ll-in-intermediate-directions-on-a.jpg)