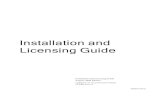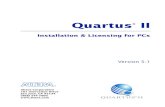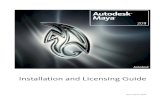Wind River Product Installation and Licensing … River Product Installation and Licensing...
Transcript of Wind River Product Installation and Licensing … River Product Installation and Licensing...
Wind RiverProduct Installation
and Licensing
DEVELOPER'S GUIDE
2.6
®
Wind River Product Installation and Licensing Developer's Guide, 2.6
Copyright © 2015 Wind River Systems, Inc.
All rights reserved. No part of this publication may be reproduced or transmitted in any form or by any means without the prior written permission of Wind River Systems, Inc.
Wind River, Tornado, and VxWorks are registered trademarks of Wind River Systems, Inc. The Wind River logo is a trademark of Wind River Systems, Inc. Any third-party trademarks referenced are the property of their respective owners. For further information regarding Wind River trademarks, please see:
www.windriver.com/company/terms/trademark.html
This product may include software licensed to Wind River by third parties. Relevant notices (if any) are provided in your product installation at one of the following locations:
installDir/product_name/3rd_party_licensor_notice.pdf installDir/legal-notices/
Wind River may refer to third-party documentation by listing publications or providing links to third-party Web sites for informational purposes. Wind River accepts no responsibility for the information provided in such third-party documentation.
Corporate HeadquartersWind River500 Wind River WayAlameda, CA 94501-1153U.S.A.
Toll free (U.S.A.): 800-545-WINDTelephone: 510-748-4100Facsimile: 510-749-2010
For additional contact information, see the Wind River Web site:
www.windriver.com
For information on how to contact Customer Support, see:
www.windriver.com/support
Wind River Product Installation and LicensingDeveloper's Guide2.6
10 Mar 15
iii
Contents
1 Overview ...................................................................................................... 1
2 Workflow for Product Licensing and Installation .................................... 3
2.1 How Licensing Works .................................................................................................... 3
2.1.1 Types of Workstation License .......................................................................... 3
Node-locked License (NL) ............................................................................... 3Floating License (FL) ........................................................................................ 4Named-User License (NU) .............................................................................. 4
2.2 Installation and Licensing Tasks for Workstations .................................................. 4
3 Obtaining Workstation Licenses ............................................................... 7
3.1 Obtaining a Node-Locked License File ....................................................................... 7
3.2 Editing License Files ....................................................................................................... 10
4 Installing Wind River Products .................................................................. 11
4.1 Before You Begin ............................................................................................................. 11
4.1.1 Prepare the Computer ...................................................................................... 12
4.2 Using the Installer Program .......................................................................................... 12
4.3 Post-Installation Tasks ................................................................................................... 22
Convert Temporary Activations to Permanent ............................................. 22Failed Installation .............................................................................................. 22Adding to Your Installation ............................................................................. 22Uninstallation .................................................................................................... 22Moving an Installation ..................................................................................... 22
4.4 Atypical Installations ..................................................................................................... 23
4.4.1 Cross-Host Installation ..................................................................................... 23
4.4.2 Incremental Installation .................................................................................... 23
Wind River Product Installation and LicensingDeveloper's Guide, 2.6
iv
4.4.3 Revision-Controlled Installation ..................................................................... 23
4.4.4 Installing Multiple Products ............................................................................ 24
4.4.5 Keyboard-Only Installation ............................................................................. 25
5 Maintaining Your Wind River Product Installation ................................... 27
5.1 The Product Maintenance Tool ..................................................................................... 27
5.1.1 Launching the Maintenance Tool .................................................................... 27
5.2 Installing Product Updates ............................................................................................ 29
DVD ..................................................................................................................... 29Download ........................................................................................................... 29About Legacy Products .................................................................................... 31
5.3 Applying Software Patches ........................................................................................... 32
Examining the Contents of a Patch ................................................................. 33
5.4 Adding Board Support Packages ................................................................................. 34
5.4.1 Installation through ESD .................................................................................. 34
5.4.2 Installation by Download ................................................................................ 35
5.5 Removing Wind River Products ................................................................................... 36
About Modified Files ........................................................................................ 36
5.5.1 Removing Products through the Maintenance Tool .................................... 37
5.5.2 Removing a Service Pack ................................................................................. 37
5.5.3 Removing Patches ............................................................................................. 38
5.5.4 Removing a Development Workstation License File ................................... 38
5.6 Reviewing the Contents and History of Your Installation ...................................... 38
6 Permanently Activating a Temporary License ......................................... 41
6.1 Introduction ...................................................................................................................... 41
6.2 Activating Temporary Licenses .................................................................................... 41
6.2.1 Permanent Activation with a License File ..................................................... 42
6.2.2 Setting an Environment Variable to Access a License Server ..................... 42
6.2.3 Reinstalling the Product ................................................................................... 42
6.3 Finding Your Computer’s Host ID ............................................................................... 42
6.3.1 To find a host ID on a computer running a Windows operating system: . 43
6.3.2 To find a host ID on a computer running a Linux operating system: ....... 43
Contents
v
7 Configuring Borrowing of Wind River Product Licenses ....................... 45
7.1 Understanding Borrowing ............................................................................................. 45
7.2 Do You Need to Configure Borrowing? ...................................................................... 45
7.3 Initiating Borrowing ....................................................................................................... 46
8 Troubleshooting .......................................................................................... 49
8.1 Introduction ...................................................................................................................... 49
8.2 Troubleshooting the Installation and Maintenance Processes ............................... 50
“Bad Interpreter” Error on Linux Hosts ........................................................ 50Older Versions of the Installer Crash During Entitlement Process ............ 50The Maintenance Tool Starts Slowly or Hangs ............................................. 50Installation Process Is Slow or Times Out ..................................................... 51The setup.log File Shows “Dependency Issues” .......................................... 51Expected Software Was Not Installed ............................................................ 52Start Menus Do Not Appear as Expected in GNOME ................................. 53The Installer Reverts to Text Mode (Solaris Hosts) ...................................... 53
A Command-Line Installation ........................................................................ 55
Sample Command-Line Sequence: Windows Host ..................................... 60Sample Command-Line Sequence: UNIX Host ............................................ 60Sample Command-Line Sequence: Using Yum to Install a Single RPM Package
60Sample Command-Line Sequence: Using Yum to Install an Older Version of an
Installed Package ................................................................................ 61
B Glossary ...................................................................................................... 65
1
1Overview
This document guides you through the process of installing Wind River products and managing your licenses for those products.
This guide is designed for developers — end users of Wind River software. For instructions on advanced tasks for license or system administrators, see the Wind River Product Installation and Licensing Administrator’s Guide.
The tasks described in this guide include:
■ Obtaining a license file for a developer workstation.
■ Installing Wind River products on a single developer’s workstation.
■ Installing patches, service packs, and BSPs.
■ Removing Wind River products.
■ Setting up license borrowing.
Additional Documentation
Once you have installed your Wind River products, consult the getting started guide, release notes, and other documentation for your product. These are available within the installed products and on the Web at
www.windriver.com/support
3
2Workflow for Product Licensing
and Installation
2.1 How Licensing Works 3
2.2 Installation and Licensing Tasks for Workstations 4
2.1 How Licensing Works
Many Wind River products are license-managed. This means that your organization buys a license that allows your developers to run a certain number of copies (also known as seats) of a Wind River product simultaneously.
To run a license-managed product, each development host must have its own license file, obtained from the Wind River licensing Web site. Licensing tasks can be completed either before or after installation tasks.
2.1.1 Types of Workstation License
There are three different types of workstation license:
Node-locked License (NL)
Node-locked licenses are best for products installed on a single development workstation. The products are not shared over the network, but they can be used by anyone with physical access to the workstation. The products can function when the workstation is disconnected from the network.
Wind River Product Installation and LicensingDeveloper's Guide, 2.6
4
Floating License (FL)
Floating licenses allow you to share a pool of license seats among a group of users. For example, suppose 30 developers use Wind River Workbench, but only ten copies of Workbench are running at any given time. In this scenario, you only require ten floating license seats of Workbench. When all ten seats are allocated, no other instances of Workbench can start.1
Your organization buys a specific number of seats for each product, and when they are all in use, no other developers can use that product until someone else finishes. The development workstation must be connected to the network to request a license from the license server.
Named-User License (NU)
Named-user licenses are development seats that are licensed to a specific user. The software seat (including development tools, OS, and middleware) can be used only by the designated user from one computer at a time.
This kind of license cannot “float” among different users, and cannot “straddle” computers. That is, it does not allow a single user to run the software on different computers simultaneously.
For example, in the foo_NU workgroup there are two named-user license seats. The designated users of these seats are userA and userB. userA can run Wind River Workbench on an office PC, then move to a lab workstation and run Workbench again. However, in doing this, userA is occupying both named-user licenses. Therefore, when userB tries to run Wind River Workbench, requiring a third seat, his license request is denied, and he cannot use the product.1
To avoid license conflicts such as this, the license administrator can configure the user options file to restrict license usage by user, group, or product.
2.2 Installation and Licensing Tasks for Workstations
To run a license-managed product, each development host must have its own license file, obtained from the Wind River licensing Web site. Licensing tasks can be completed either before or after installation tasks. You must complete the following tasks before you can run license-managed Wind River products.
Step 1: Obtain a Product Activation file for your workstation.
Log in to the Wind River licensing Web site, add a development computer to your account, and generate a Product Activation file. For detailed information, see 3. Obtaining Workstation Licenses.
1. Under certain conditions, Workbench can be used without consuming a license seat. For details, see the Wind River Workbench User’s Guide.
2 Workflow for Product Licensing and Installation2.2 Installation and Licensing Tasks for Workstations
5
Step 2: Install Wind River products on your workstation.
For installation instructions, see 4. Installing Wind River Products.
Step 3: Activate your workstation license.
If you installed your license-managed products using a temporary license (also known as temporary activation), you or your license administrator must permanently activate those products. For more information, see 6. Permanently Activating a Temporary License.
7
3Obtaining Workstation Licenses
3.1 Obtaining a Node-Locked License File 7
3.2 Editing License Files 10
3.1 Obtaining a Node-Locked License File
Node-locked licenses are for products that are installed on a single development workstation, and not shared over a network. (See 2.1.1 Types of Workstation License, p.3, for descriptions of all license types.)
Complete the following steps to obtain a node-locked license file for a development computer.
1. Log in to the Wind River licensing Web site and create your account.
2. Activate your license.
3. Add your development computer as a new host.
4. Activate your products and get a license file for the development computer.
These tasks are described in greater detail in the following sections.
Step 1: Log in to the Wind River licensing Web site and create your account.
1. Locate your delivery communications from Wind River:
■ If you received your products through electronic software delivery (ESD), the email you received from Wind River acknowledging your order.
■ If you received physical media (discs), the License Administrator Essentials sheet, as in Figure 3-1. You will need information from it to complete this task.
Wind River Product Installation and LicensingDeveloper's Guide, 2.6
8
2. Go to http://www.windriver.com/licensing.
3. Check the list of products that can be activated from this site to be sure your product appears here. If it appears in the list, click Login.
4. Log in to the site:
■ If you already have a Wind River User ID and Password (for example because you previously logged in to this site or the Wind River support site), type them and click Login.
or
■ If you are not yet a registered user on any Wind River site, click Register for a User ID and Password. Type your user profile information, including your license number from the License Administrator Essentials or the Developer Essentials sheet. Type a password, confirm it, then click Submit.
Figure 3-1 Sample License Administrator Essentials Sheet
NOTE: Some older products cannot be activated from the licensing Web site; to activate those products, see the installation information that was included with the products. If you do not have access to installation instructions for an older product, contact Wind River Customer Support or e-mail to [email protected].
3 Obtaining Workstation Licenses3.1 Obtaining a Node-Locked License File
9
Step 2: Activate your license.
1. Click Activate your products to open the Add Licenses screen. Type in your License Number and License Administrator Token from the License Administrator Essentials sheet.
If you expect to eventually manage several product licenses, also type in a label (for example, VxWorks GPP 3.9 or Alameda Campus) to make it easier to identify this particular license in the future.
2. Click Submit. On the Add Licenses Confirmation screen, check to be sure all the information you typed in is correct.
Your license has now been added to your account. If you order additional Wind River products in the future, click Manage Licenses and then click Add New License to add the new products to your account.
Step 3: Add your development computer as a new host.
Once your license has been activated, use the Manage Hosts screen to add information about the development computer. If you have any hosts already defined, they appear on this screen.
1. To add a host, click Add New Host.
2. On the Create Host screen, enter the host computer’s name, host ID, and other requested information.
3. When you have filled in all required fields, click Create. Your new host appears on the Create Host Confirmation screen.
Step 4: Activate your products and obtain a license file for the development computer.
1. After you have added the development computer to your account, click Manage Licenses to activate the products you have purchased.
2. From the drop-down list next to the license on the Manage Licenses screen, select Activate Products.
3. Select the product you want to allocate to this development computer (look for NL in the License Type column). Click Next.
4. From the Host Label drop-down list, select this development computer, then click Next.
5. Confirm that you selected the correct host, then click Next.
6. Click Download to download the license file immediately, or enter an e-mail address if you want the license file to be sent to the person responsible for this host computer. If you entered an e-mail address, click Send.
NOTE: If you do not have your Essentials sheets, but do have an existing Wind River Workbench installation of version 3.3 or higher, you can find your license number by launching Workbench and selecting Help > About Wind River Workbench.
NOTE: For descriptions of the fields, including instructions for finding your host ID, click More information.
Wind River Product Installation and LicensingDeveloper's Guide, 2.6
10
7. If you chose to send licenses by e-mail, the E-mail Licenses Confirmation screen displays to whom they were sent.
Once you have the node-locked license file, see 4. Installing Wind River Products, for instructions on how to use it.
3.2 Editing License Files
Unless directed to do so by Wind River Customer Support, do not change any text in a license file. Doing so can invalidate the license file and cause it to stop working.
NOTE: You can both download the license file and receive it in e-mail.
If you download the file, you must be sure to preserve the .lic ending on the license file or the file will not work properly. On Windows systems, you can do this by selecting All Files rather than Text Document from the Save as type drop-down list.
11
4Installing Wind River Products
4.1 Before You Begin 11
4.2 Using the Installer Program 12
4.3 Post-Installation Tasks 22
4.4 Atypical Installations 23
4.1 Before You Begin
Before you install your Wind River products, make sure you have the following items available:
■ If you used electronic software delivery (ESD) to obtain your products, the email you received from Wind River announcing the release.
■ If you received physical media, your product box, which includes:
– installation media (discs or image files)
– the Developer Essentials sheet
■ Several gigabytes (GB) of disk space on your development workstation for standard installations.
The amount of disk space required varies for each product. The Installer reports the product’s disk space needs as well as how much space is available.
■ Write permissions to your installation directory.
■ Administrator or power user privileges (Windows hosts).
■ For installation on Linux and Solaris hosts, it is recommended that you install from an account other than root.
■ For typical installations, one of the following:
– For RPM-based products, the username and password that your product repository requires.
– A product activation file to permanently activate your products during installation (see 3. Obtaining Workstation Licenses).
Wind River Product Installation and LicensingDeveloper's Guide, 2.6
12
– A license authorization code (LAC) and Internet access to temporarily activate your products.
■ For atypical installations, installation keys (printed on your Developer Essentials sheet).
4.1.1 Prepare the Computer
Close Wind River Programs
Before installing new products, you must close any Wind River programs or tools that may be running, including the Wind River registry. If the Installer is blocked by a process, it displays an error, showing the process ID.
Locked and Modified Files
If the Installer encounters a locked file (such as if an external editor has locked a source file that must be updated), it saves it as fileName.new in the same directory as the original.
If the Installer encounters any user modifications to a file that it needs to update, it creates a fileName.wrsav file in the installDir/maintenance/backup directory.
If any problems were found in creating .new files, these issues are logged in the installDir/setup.log file; any user modifications are listed in installDir/modifiedfiles.log.
Disable Virus Scanners
Virus scanners can interfere with software installation, locking files that the Installer must update. Wind River recommends shutting down virus scanner applications before installing products or product updates.
4.2 Using the Installer Program
To install a Wind River product on your development workstation, complete the following steps.
NOTE: For best performance and to achieve uniformity across installations, make sure that all content you want to install is located locally.
! CAUTION: If your workgroup members will install the product from a shared network directory, ensure that the directory name and path do not include any of the following characters:
[space character] ! # % < > ?
Note in particular that space characters (such as in the directory name Documents and Settings) are not permitted. If there is a space character anywhere in the absolute path, some elements of the installed products will not be available.
4 Installing Wind River Products4.2 Using the Installer Program
13
Step 1: Launch the Installer.
Launch the Installer in one of the following ways:
■ Put the disc into your drive.
If your product includes more than one disc, begin with the disc labeled Install First.
■ Navigate to the product image, and run
– setup.exe on Windows
– setup_linux on Linux
– setup_solaris on a Solaris system
Read each Installer screen and provide the requested information, then click Next.
If you encounter problems during the installation process, click the Help button in the Installer program. The Installer’s Help system offers screen-by-screen instructions in greater detail than what is described here.
Step 2: Configure online update settings.
On the Online Update Settings screen, you can choose whether to do the following:
■ Look for updates to the Installer program itself.
■ Look for updates to your Wind River products.
■ Check the sources that the Installer is drawing from to find Wind River software.
■ Use a proxy server to connect to the Internet, in order to find Installer updates and product updates.
NOTE: If the DVD contains <order_number>.zip files, unzip the files and then run the setup program.
NOTE: When you are prompted to choose an installation directory, ensure that the directory name and path you choose do not include any of the following characters:
[space character] ! # % < > ?
Note in particular that space characters (such as in the directory name Documents and Settings) are not permitted. If there is a space character anywhere in the absolute path, some elements of the installed products will not be available.
NOTE: If you are installing a product suite that includes more than one product (such as a Wind River Platform), be sure to choose the same installation directory for all products.
CAUTION: Any changes you make to this screen are saved when you click Next. To cancel your changes, click Cancel and exit the Installer.
Wind River Product Installation and LicensingDeveloper's Guide, 2.6
14
Installer Updates
When Wind River makes changes to the Installer program, it makes the latest version available to you on an update server. If you select the option to update the Installer, and if there is an updated version available, the Installer program updates itself, and then restarts itself.
Wind River recommends you update the Installer program when possible. If you wish to skip these updates, you can clear this option, but you may encounter installation problems that are resolved in an updated version.
Product Updates
Just as with updates to the Installer, Wind River makes product updates available on an update server. Updates to products are typically placed in an update repository.
If you select the product-update option, and if an updated version of your product is available, you can install it as part of the current installation process (a later screen in the Installer will display product updates to install). Doing so can save you time: rather than installing the older version and then running the Installer program again to update your products, you simply install the updated version the first time.
If you do not select this option, you can update your products later, in a separate installation process, using the Product Maintenance Tool. For information on the Maintenance Tool, see 5. Maintaining Your Wind River Product Installation.
Software Sources
This area of the screen offers advanced options for configuring the locations that the Installer program draws from to find Wind River products and updates.
NOTE: When you choose to update your products or the Installer, please be patient as the Installer checks for updates online. The process of fetching a list of available content can take some time.
NOTE: For some Wind River products, the Installer-update option on this screen may be disabled. When this option is disabled, it is a measure to ensure the repeatability or certification of a product installation.
NOTE: In order for the Installer program to update itself, your computer must have access to the Internet.
NOTE: For some Wind River products, the product-update option on this screen may be disabled. When this option is disabled, it is a measure to ensure the repeatability or certification of a product installation.
NOTE: In order to install product updates, your computer must have access to the Internet.
4 Installing Wind River Products4.2 Using the Installer Program
15
■ Set default authentication information
If the product update locations listed in the Software Sources area require authentication, type the required Username and Password.
If your update location(s) require authentication and you leave these fields blank, you (and any user who subsequently uses this instance of the Installer program) will be prompted to enter the correct credentials before the content can be installed.
If you enter a username and password and select Save password, the Installer retains this authentication information in an encrypted form and will use it for future installation actions.
■ Set locations the installer should use to search for content
This table lists the locations known to the Installer program for finding Wind River products and product updates.
Review the list and change it if necessary:
– Add
You might add a location if, for example, your site administrator has configured a local server for product updates, or if Wind River has directed you to use an alternate location.
In the Add Repository dialog, do the following, then click OK:
– Select the type of repository you are adding:
Yum Repository (for a repository that contains yum metadata and RPM-based content)
or
Wind River Repository (for a repository that contains either a Wind River-proprietary sdf.xml file or a .repo file)
– Type a name for the repository, and either type its location or click Local to browse to it if it resides on your host.
– If the repository you are adding requires its own authentication, you can select Use repository-specific authentication and type the required Username and Password. This means that when the Installer contacts this repository for products or updates, it already has the correct login credentials, so users won’t be prompted for them.
These credentials are specific to this repository; they are distinct from any default authentication that other repositories might require. For information on entering default authentication information, see Set default authentication information.
– Import
NOTE: In addition to this default authentication, you can also give inputs for repository-specific authentication. See Edit, p.16 below.
NOTE: Tip: If the path to a particular location is longer than can be displayed in the table, hover over it to see the untruncated path.
Wind River Product Installation and LicensingDeveloper's Guide, 2.6
16
To import an existing repository (for example, if you or your administrator has already created a repository for product updates), click Import and browse to its location. Imported repositories must have the file extension .repo.
– Edit
To change the properties of a location, select it and click Edit to
– Change the name of a location.
– Change the update repository it points to.
The Local button lets you browse to it if it resides on your host.
– Enter repository-specific authentication information.
If the repository you are editing requires its own authentication, you can select Use repository-specific authentication and type the required Username and Password. This means that when the Installer contacts this repository for products or updates, it already has the correct login credentials, so users won’t be prompted for them.
If you do this, after you click OK, notice that in the Software Sources table the location’s entry in the Authentication column has changed.
These credentials are specific to this repository; they are distinct from any default authentication that other repositories might require. For information on entering default authentication information, see Set default authentication information.
– Remove
To remove an update location, select its name and click Remove.
– Enable or disable a location.
To change the availability of a listed location, simply select or clear its checkbox.
Disabling a location in this way serves the same function as Remove, but with the added convenience that the location can be easily re-enabled without browsing.
– Filter the list.
You can use the textbox above the list of locations to filter for, say, a product name that you do not want to update (and would therefore disable); or for a custom location that your organization has created; or for Wind River Linux 4.x prebuilt components, for example.
Network Settings
In this section of the screen you can test your Internet connection and configure how you want to handle parallel download connections and whether to use a proxy server.
■ Internet Connection
Updating the Installer and your Wind River products requires a connection to the Internet. You can click the Test Internet Connection button to ensure that the computer you’re installing on can contact the Wind River cloud.
4 Installing Wind River Products4.2 Using the Installer Program
17
■ Enable parallel downloading up to 4 HTTP connections
This option is enabled by default. It directs the Installer to download content as efficiently as possible using up to four parallel HTTP connections.
To disable parallel downloads, clear the checkbox.
■ Proxy Server
If your computer connects to the Internet through a proxy server, select the Connect to Internet using proxy server option. When you select this option, additional fields appear on this screen. Use these fields to enter the type of proxy server (Web proxy or SOCKS proxy), IP address, and port. The Installer program does not support NTLMv2 proxy servers.
If your proxy server is set up to require login information, select Requires Authentication and enter your username and password in the additional fields that appear.
If you do not have the requested proxy server information, see your administrator.
If you do not have Internet access, Wind River can make the Installer updates and product updates available on physical media. Contact Wind River Customer Support for assistance.
Step 3: Typical or Custom
On this screen you can choose whether to install your Wind River product by following a typical or a custom workflow.
Typical
If you choose this workflow, the Installer program installs the standard features, all target architectures, and all start menus and desktop shortcuts, for your product. The Installer program opens the End User License Agreement and when you accept its terms, the Installer performs the installation without showing any further options or screens until the installation is complete.
Custom
To tailor your installation and install only the features, architectures, and RPMs you select in the following screens, choose the custom installation workflow.
Step 4: Decide whether to install the content or to create a local download.
On the Install or Download screen, direct the Installer either to install the Wind River content right away, or to create a local copy of it for future installation.
■ Select Install to continue the installation process.
or
■ Select Local download if you want to create a copy of the content on this host, to be installed later (on this or any other host). The content will be saved to the installDir/download directory.
NOTE: If you are installing Wind River Linux 7, you will see an extra screen that runs the Git-based installation process for that product. Click Help on the Run Wind River Linux 7 installation screen for more information.
Wind River Product Installation and LicensingDeveloper's Guide, 2.6
18
Step 5: Choose your activation type.
On the Choose Activation Type screen, select the type of installation you want:
■ Use your existing product activation (install.txt) file
If you have previously installed Wind River products, you may already have a product activation file (install.txt) that you used for those products. In some cases, you can use the same product activation file for your current installation.
If you received a new product activation file for the products you are currently installing, Wind River recommends you use the most recent file. To do so, select Permanent activation.
■ Temporary activation
Select this option if you wish to install and use the products right away, but for a limited time (usually 31 days).
To continue using them beyond that period, you must eventually perform a permanent activation. The permanent activation allows you to use the same installation; you will not need to re-install your Wind River products. For details on converting a temporary installation to a permanent one, see 6. Permanently Activating a Temporary License.
If you select the Temporary activation option, another screen appears where you will enter the license authorization code (LAC) and some other user information. The Installer program will then retrieve your temporary license.
Because of this retrieval process, you must have Internet access in order to use this method.
■ Permanent activation
Select this option if you have a product activation file for this installation.
To use this option, click Browse and navigate to the directory location of your product activation file.
You do not need Internet access to install and activate Wind River products using this option.
■ Manually enter all installation keys
This method is used only in rare cases. If you need to use this option, contact Wind River Customer Support.
Step 6: Select the target architectures to install.
If the products you are installing have any architecture-specific content, the Choose Installation Filters screen appears. Use this screen to refine your installation by selecting the particular target architectures for which to install.
NOTE: This step describes capabilities that are not available for installation operations that use WindShare.
NOTE: This option appears only if you have previously installed Wind River products.
4 Installing Wind River Products4.2 Using the Installer Program
19
If you are not sure, you can accept the default setting, which is to install for all architectures. However, clearing unneeded architectures reduces the size of your installation, and can also avoid confusion over extraneous components or files.
If you do not select any target architectures, the Installer warns you that only architecture-independent features will be installed.
Step 7: Select host types.
If you selected Local download in Step 4, the Choose Installation Filters screen also includes host OSes. Select the host types that your Wind River products will be installed on.
Step 8: Select the products to download or install.
On the Select Products screen, you can
■ Choose the specific products to download or install.
■ Review the installation directory and disk space that the products will use.
■ Set options for how to start your programs.
Selecting Products to Download or Install
The list shows all products and features that your license entitles you to, and according to any architecture-specific filters you may have specified.
Review the product list on this screen carefully. If it does not show the products you intend to install, this means that the Installer has not detected the new product activation file. In this case, click Back to return to the Choose Activation Type screen.
You can expand the nested items in the list, and select just the products and features you want to install.
The icons in the product list use the following symbols:
! CAUTION: Use caution when clearing (de-selecting) features, as failing to install critical features can prevent the products from functioning properly.
Table 4-1
Symbol Meaning
A category of installable content, such as a group of related RPMs.
A category of installed content, such as a group of installed and related RPMs
Installable Wind River proprietary content.
Wind River Proprietary content that is already installed.
Wind River Proprietary or RPM content that is an update of features already installed.
Remote content overlay (content located outside your host, such as on the Web).
Wind River Product Installation and LicensingDeveloper's Guide, 2.6
20
About Singleton Packages
Some content units are created as singletons, meaning that they cannot coexist with other versions of themselves. A singleton package, in other words, can be updated or removed, but there can only be one version of it in your installation.
Other packages, designated as non-singleton, can be installed in parallel in different versions.1 For example, if fooPkg is non-singleton, you could update your existing installation of fooPkg 1.0 with fooPkg 1.0.1 without overwriting the fooPkg 1.0 installation. Conversely, if barPkg is singleton, your existing installation of barPkg 3.1 will be replaced by barPkg 3.2 when you update that package.
■
About Dependencies
The Installer calculates dependencies among products, and includes whatever packages are necessary to produce a viable installation.
If, for example, you select only a subset of the products listed on this screen, some additional pieces that you did not select may be included for installation. These pieces are marked with (required) after the package name.
RPM (singleton—cannot coexist with other versions of itself) content that can be installed and updated.
RPM (singleton—cannot coexist with other versions of itself) installed content.
RPM (non-singleton—can be installed alongside different versions of itself) content that can be installed.
RPM (non-singleton—can be installed alongside different versions of itself) installed content.
Additional information is available about this content.
Mouse over the symbol to see the information.
Table 4-1 (cont’d)
Symbol Meaning
NOTE: These symbols can be combined in an icon so that you might see, for example:
■ an information symbol over a plugin symbol—meaning installable content that has additional information
or
■ a plugin symbol over a globe symbol over a folder symbol—meaning a group of installable content pieces that come from a remote source
1. This feature is similar to the installonlypkgs option in the yum tool.
4 Installing Wind River Products4.2 Using the Installer Program
21
Installation Directory
The products you select on this screen will be installed (or downloaded) into the directory named here. This directory path is the one you specified at the very beginning of the installation process.
If you want to change the installation directory, restart the Installer and specify the new directory in the first Wind River Installer dialog.
Disk Space Information
This screen shows the total disk space required for the products and features listed, as well as the amount of disk space available.
In calculating available disk space, the Installer also takes into account any quota restrictions in place.
If you do not have sufficient disk space for the installation, the Installer shows an error message. In order to continue installing, you must free enough disk space for the installation.
Shortcut Options
Use these options to set how you will launch your Wind River products once they are installed. You can create a desktop shortcut and specify a Start menu entry.
Step 9: Install (or download).
After you have accepted the license agreement(s), check over the list of content once more. When you are ready to launch the installation, click Install (or Download if you selected Local download in Step 4). The last screens offer a summary of your installation and a link to product information.
Step 10: Follow up.
Now that you have finished this process, take stock of any additional tasks. For example, if you created a local download for later installation, repeat these steps to install the material. Or you may need to convert a temporary product activation to permanent, or install a BSP. Some follow-up actions are described in 4.3 Post-Installation Tasks, p.22.
NOTE: On UNIX systems, the Installer creates Start menu entries and desktop shortcuts according to the free desktop entry specification. Desktop managers supporting this mechanism are available for all supported UNIX and Linux systems. If you have configured your system to use a different desktop manager, or only a window manager, these shortcuts and menu entries may not be accessible.
NOTE: If you are installing Wind River Linux 7, you will see two extra screens that check preconditions and run the Git-based install process for that product. Click Help on these screens for more information.
Wind River Product Installation and LicensingDeveloper's Guide, 2.6
22
4.3 Post-Installation Tasks
Convert Temporary Activations to Permanent
If you installed using a product activation file, your Wind River products are now installed, activated, and ready for you to begin working with them.
However, if you installed using a license authorization code or installation keys, you may use your products now, but eventually you must permanently activate them to continue working with them. For instructions on how to do this, see 6. Permanently Activating a Temporary License.
Failed Installation
If you were not able to install, see your license administrator.
Additionally, see 8. Troubleshooting for help with some of the more common issues that can arise during installation.
Adding to Your Installation
For information on installing a service pack, patch, or BSP, see 5. Maintaining Your Wind River Product Installation.
Uninstallation
For instructions on removing Wind River products, see 5.5 Removing Wind River Products, p.36.
Moving an Installation
If you want to produce an identical installation in a different location, Wind River recommends that you simply re-install into the second location.
While it is possible to move, copy, or relocate a Wind River product installation, there are some caveats. Some products may not support moving the original installed location because of host-specific actions performed by post-installation scripts that link your computer to the product.
Specific cases in which moving the installation breaks products or functionality include registering the Wind River Probe to Windows; and copying DLLs into the System folder.
4 Installing Wind River Products4.4 Atypical Installations
23
4.4 Atypical Installations
This section describes atypical installation scenarios. You may not need the instructions in this section, depending on the products you have already installed, and the specific constraints of your workgroup’s environment.
4.4.1 Cross-Host Installation
The Wind River Installer detects the operating system (Linux, Solaris, or Windows) of the host you install products onto. By default, it installs only that version of the product. For example, if you insert the DVD for the Wind River VxWorks Platforms product into a Linux host computer, only the Linux version of that product will be installed.
The Installer does not support installing products on one host type, to be run on a different host type.
4.4.2 Incremental Installation
An incremental installation adds to an existing product installation. An incremental installation can be performed in situations such as the following:
■ You installed only certain features of a Wind River product (by selecting only certain architectures or features during installation) and now wish to add the excluded features.
■ You are installing complementary Wind River products (for example, adding On-Chip Debugging to your existing installation of Wind River Workbench).
When you do an incremental installation, you can again choose target architectures and features. However, you cannot reinstall products and features that are already installed. The Installer program offers only those products or features that are not yet present in your installation. If you wish to reinstall, you must first remove the product. For information on removing products, see 5.5 Removing Wind River Products, p.36.
4.4.3 Revision-Controlled Installation
You can use Wind River products in a source-controlled environment. However, you cannot install the products directly into a source control system or link the Installer program to it. You must first perform the installation; then apply configuration management.
Typically, organizations that use a CM system with Wind River products first perform the installation, then contribute it to their system as version one. Any product updates subsequently installed then become version two.
There are some caveats to consider if you will use revision control:
■ Because of the size of Wind River products, you must be prepared that a source-controlled Wind River software repository will necessarily be quite large.
Wind River Product Installation and LicensingDeveloper's Guide, 2.6
24
■ With most source control systems, you lose write permissions to the files being managed. In order to update Wind River products, the installation must be writable.
4.4.4 Installing Multiple Products
You can install multiple Wind River products on the same host computer. Keep in mind the following supported and unsupported variations:
■ Multi-Product Installation
Multiple products can co-exist in the same directory, but must have different version numbers. For example, the same location can house a Workbench 3.1, Workbench 3.2, and Workbench 3.3 installation.
During the installation process, you can opt to create Start menu entries. In cases of multiple products and versions, you may want to create Start menu entries with customized names, in order to more easily identify them when you run the programs or perform maintenance on them.
– Windows Hosts
Without customized Start menu entry names, the Installer program creates entries such as the following:
Start > Wind River > Workbench 3.1 > Workbench 3.1
Start > Wind River > Workbench 3.2 > Workbench 3.2
Start > Wind River > Workbench 3.3 > Workbench 3.3
Start > Wind River > Product Maintenance
Start > Wind River > Product Maintenance~0
Start > Wind River > Product Maintenance~1
– UNIX Hosts
On UNIX systems, if you do not customize the Start menu entry names, they appear identical:
Start > Wind River > Product Maintenance(points to the Maintenance Tool for the Workbench 3.1 installation)
Start > Wind River > Product Maintenance(points to the Maintenance Tool for the Workbench 3.2 installation)
Start > Wind River > Product Maintenance(points to the Maintenance Tool for the Workbench 3.3 installation)
■ Multiple Installations of the Same Product and Version
You can install multiple instances of the same product and version number, but you must choose separate installation directories for each instance. For example, if you have an existing installation of Wind River Workbench 3.3 at C:\WindRiver and want to install another instance of Workbench 3.3 for a
NOTE: Some combinations of products, while technically possible through the Installer program, are not supported by Wind River. For information on compatibility restrictions, see the release notes for your product.
4 Installing Wind River Products4.4 Atypical Installations
25
particular task, you would install the second instance into, say, C:\WindRiver_task.
In this case, if you opt during installation to create a Start menu entry, take care to give a descriptive name (such as Wind River task) so that when you run products or the Maintenance Tool from the Start menu, you can choose the correct instance.
■ Parallel Installation
You can run two or more installation processes simultaneously. Each process must be performed by a separate instance of the Installer program, and must install into a separate directory.
However, note that because you are likely to face disk I/O and network performance issues with this kind of simultaneous parallel installation, there is little or no benefit to it. The Installer performs best when it is allowed to create a single installation at a time.
■ Merging Split Installations
If you have installed products into separate locations—for example, Wind River Workbench in one location and VxWorks in another—you cannot later combine them. The Installer does not support merging installations in this way.
4.4.5 Keyboard-Only Installation
You can use the GUI mode of the Installer without a mouse. Simply press the TAB key to move through the options on a screen; then press ENTER to register your selections for that screen.
27
5Maintaining Your
Wind River Product Installation
5.1 The Product Maintenance Tool 27
5.2 Installing Product Updates 29
5.3 Applying Software Patches 32
5.4 Adding Board Support Packages 34
5.5 Removing Wind River Products 36
5.6 Reviewing the Contents and History of Your Installation 38
5.1 The Product Maintenance Tool
The Wind River Product Maintenance Tool is provided with products from Wind River Workbench 3.1 forward. It is a special mode of the same Installer program you used to install your products in 4. Installing Wind River Products. You can use the Maintenance Tool to do the following:
■ Update your installed products.
■ Verify and apply patches.
■ Install board support packages (BSPs).
■ Remove products.
■ View your installation history and the current contents of your installation.
■ Investigate your license configuration.
5.1.1 Launching the Maintenance Tool
Close Wind River Programs
Before using the Maintenance Tool, it is recommended that you exit any Wind River programs or tools that may be running, including the Wind River registry. If the Maintenance Tool is blocked by a process, it displays an error, showing the process ID.
Wind River Product Installation and LicensingDeveloper's Guide, 2.6
28
Locked and Modified Files
If the Installer encounters a locked file (such as if an external editor has locked a source file that must be updated), it saves it as fileName.new in the same directory as the original.
If the Installer encounters any user modifications to files it needs to update, it creates a fileName.wrsav file in the same directory as the original.
If any problems were found with the .new files, these issues are logged in the installDir/setup.log file; user modifications are listed in installDir/modifiedfiles.log.
Start the Maintenance Tool
To start the Maintenance Tool, do the following:
Windows
■ From the Windows GUI
Select Start > All Programs > startMenuEntry > Product Maintenance.
The startMenuEntry name is either Wind River or the custom string you gave when you created a Start menu entry during product installation.
Alternatively, navigate to installDir\maintenance\wrInstaller\hostType and double-click wrInstaller.exe.
■ From the Windows command line
On Windows, execute the following commands from a command prompt:
% cd installDir\maintenance\wrInstaller\hostType% wrInstaller.exe
Linux and Solaris
■ From the Linux and Solaris GUI
Select Applications (the main menu on the panel) > startMenuEntry > Product Maintenance.
The startMenuEntry name is either Wind River or the custom string you gave when you created a menu entry during product installation.
■ From the Linux and Solaris command line
On Linux and Solaris, execute the following commands from the command shell:
% cd installDir/maintenance/wrInstaller/hostType % wrInstaller
Wind River Workbench
You can start the Maintenance Tool from inside Workbench by selecting Help > Update Wind River Products. You must close Workbench and any other Wind River applications before installing product updates.
From the Command Line
You can start the Maintenance Tool from the command-line, to use it either in GUI mode or in non-interactive “silent” mode. The non-interactive silent mode can be
5 Maintaining Your Wind River Product Installation5.2 Installing Product Updates
29
useful for controlling the maintenance of a large number of installations, such as through a script. For instructions, see A. Command-Line Installation.
5.2 Installing Product Updates
A product update (such as a service pack) adds new features or functionality to a Wind River product that you have already installed. If an update is available for your installed products, you can install it with one of the methods below.
DVD
If you have received the product update on a disc, launch the Installer by putting the disc into your drive, or by navigating to the product image, and running the setup program appropriate to your host OS. This is the same installation program you used to install your products in 4. Installing Wind River Products.
With this method, you can install an update without Internet access.
Download
To download product updates, you can either
■ Search for the update on the Wind River Web site.(Described below in Search Online, p.30.)
or
■ Run the Maintenance Tool and let it find updates for you.(Described below in Run the Maintenance Tool, p.30.)
Both methods allow you to save the downloaded material and install it at a later date. This can be useful when you want to roll out an identical installation across multiple hosts, or need to restore a damaged installation to a known baseline.
NOTE: If the DVD contains <order_number>.zip files, unzip the files and then run the setup program.
NOTE: Both download methods require access to the Internet. If your computer does not have access to the Internet, Wind River can make the update available to you on physical media. Contact Wind River Customer Support for assistance.
NOTE: Both methods also require that the base product for the product update already be installed. That is, for example, you must already have VxWorks 6.9 installed in order to download the service pack that is VxWorks 6.9.1.
Wind River Product Installation and LicensingDeveloper's Guide, 2.6
30
Search Online
Download the update from the Wind River Online Support site at http://www.windriver.com/support. Unzip the zip file into your installation directory and run the setup program appropriate to your host type.
Run the Maintenance Tool
To download a product update in this way, do the following:
1. Launch the Maintenance Tool as described in 5.1.1 Launching the Maintenance Tool, p.27.
2. On the Choose Maintenance Task screen, select Online content.
When Wind River releases updates, such as service packs, for its products, it makes the latest version available to you on an update server. When you select Online content, the Installer program searches the specified server for any available updates to the products you have installed.
If updates are available, a later screen lets you select the ones you want to install.
3. [Optional] Click Configure to set how the Maintenance Tool contacts the Internet, and where it looks for updates.
This is appropriate when, for example:
■ Your organization uses a proxy server to connect to the Internet.
■ Your site administrator has configured a local server for product updates.
■ Wind River has directed you to use an alternate location.
For detailed instructions on configuring the Maintenance Tool, see the Help system within the Installer program.
4. On the Choose Maintenance Task screen, click Next.
5. On the Install or Download screen, decide whether or not you want to install the downloaded material right away:
■ Select Install to download the content and install it.
or
■ Select Local download if you want to fetch the available content but install it later.
Click Next.
6. On the Choose Activation Type screen, select one of the following:
■ Use your existing product activation (install.txt) file
If you have previously installed Wind River products, you may already have a product activation file (install.txt) that you used for those products. In some cases, you can use the same product activation file for your current installation.
NOTE: This option appears only if you have previously installed Wind River products.
5 Maintaining Your Wind River Product Installation5.2 Installing Product Updates
31
If you received a new product activation file for the products you are currently installing, Wind River recommends you use the most recent file. To do so, select Permanent activation.
■ Temporary activation
Select this option if you wish to install and use the products right away, but for a limited time (usually 31 days).
To continue using them beyond that period, you must eventually perform a permanent activation. The permanent activation allows you to use the same installation; you will not need to re-install your Wind River products. For details on converting a temporary installation to a permanent one, see 6. Permanently Activating a Temporary License.
If you select the Temporary activation option, another screen appears where you will enter the license authorization code (LAC) and some other user information. The Installer program will then retrieve your temporary license.
Because of this retrieval process, you must have Internet access in order to use this method.
■ Permanent activation
Select this option if you have a product activation file for this installation.
To use this option, click Browse and navigate to the directory location of your product activation file.
You do not need Internet access to install and activate Wind River products using this option.
■ Manually enter all installation keys
This method is used only in rare cases. If you need to use this option, contact Wind River Customer Support.
7. On the Choose Installation Filters screen, you can refine what is downloaded by selecting
■ The particular target architectures for which you want content.
■ The host OSes on which you will install the downloaded updates.
Click Next.
8. On the Select Products screen, you can further refine the download.
You can expand the nested items in the list, and select just the products and features you want to install.
9. Continue through the remaining screens of the Maintenance Tool to finish downloading product updates.
If you opted to download the updates but install later, the downloaded material is saved to the installDir/download directory.
About Legacy Products
As a general guideline, you should install and maintain a product using the installation tool included with it. Details are listed below.
Wind River Product Installation and LicensingDeveloper's Guide, 2.6
32
■ Service Packs
Newer versions of the Installer program cannot be used to install service packs for older products.
■ Patches
Newer versions of the Installer program can be used to install patches for older products, but you must have the 1.4.2 JRE in place.
■ Removing Older Products
Newer versions of the Installer program can be used to remove older products.
5.3 Applying Software Patches
A software patch typically fixes one feature or adds or replaces a small number of files in your existing installation. To install a patch, first download it, then run the Maintenance Tool to install it.
To install a patch, do the following:
1. Log in to the Wind River online support Web site:
http://www.windriver.com/support
2. Select the Downloads tab, then use the filter fields to find available patches for your product.
3. Unzip the patch’s zip file into your installDir/updates directory.
4. Launch the Maintenance Tool as described in 5.1.1 Launching the Maintenance Tool, p.27.
Alternatively, you can install a patch in command-line mode. For details, see A. Command-Line Installation.
5. On the Choose Maintenance Task screen, select Patch and click Next.
On a subsequent screen, the Installer program displays any patches present in the installDir/updates directory. If the installDir/updates directory contains
NOTE: For these guidelines, a newer Installer is one of release number 2.0 or higher (Wind River Workbench releases 3.1 and higher). An older product is one that is built with a pre-2.0 Installer.
! CAUTION: Take care in applying patches. Because patches are likely to overwrite files in your existing product installation, they are not separately removable, and because combinations of different patches are not necessarily verified together, applying patches can break your installation.
Wind River strongly recommends you consider carefully before installing patches. Read the installation instructions for each patch thoroughly. Contact Wind River Customer Support if you are unsure of the stability of a particular combination of patches.
5 Maintaining Your Wind River Product Installation5.3 Applying Software Patches
33
patches that you have already installed, these patches are listed, but by default are not selected.
In the patch list, you can perform the following actions:
■ Select a patch to install.■ Repair a patch, if it is already installed.
Repairing a patch undoes any changes that might have been made to the patched files.
If there are no patches in the installDir/updates directory, you can click Back to perform another task in the Maintenance Tool, or Finish to close the Installer program.
6. Select the patches you want to install or repair, and click Install.
When the installation is complete, click Finish.
Examining the Contents of a Patch
If you want to verify the contents of a patch before applying it—because, say, you are close to the end of development and must be particularly cautious about changing your installation—you can view a list of its contents; or you can extract its contents to a temporary directory. You can then compare the list or the contents with your current installation, to see which files will change if you apply the patch.
To do either of these things, do the following:
1. Launch the Maintenance Tool as described in 5.1.1 Launching the Maintenance Tool, p.27.
2. On the Choose Maintenance Task screen, select Patch and click Next.
3. Select the patch or patches that you would like to examine. Right-click and choose one of the options from the context menu:
■ Export content list to file...
When you select this option, the Installer writes a list of the contents of the patch to the file you specify.
■ Extract patch contents to...
With this option, the contents of the patch are extracted into the directory you specify.
4. Review the results.
Alternatively, you can examine a patch in command-line mode. For details, see A. Command-Line Installation.
NOTE: If you have multiple, parallel Wind River product installations (independent products in separate installation directories), take note of the Installation Directory displayed on the Apply Patches screen. If it does not show the desired directory, close the Maintenance Tool and restart it. When you start the Maintenance Tool the second time, take care to select the correct installation directory. You may also need to move your patch files if they are not in the updates directory of the correct installation.
Wind River Product Installation and LicensingDeveloper's Guide, 2.6
34
5.4 Adding Board Support Packages
Most Wind River product shipments provide board support packages (BSPs) directly on the product installation media. You select and install those BSPs as part of the overall product installation.
However, to support customers’ development needs, Wind River continually releases new BSPs for additional boards and processor families.
If the BSP you need is not included on your installation media, you may wish to add a BSP after you have installed your products. This section covers that process.
Compatibility
The Wind River installation program does not verify version compatibility between your Wind River products and BSPs. For compatibility information, see the documentation that accompanies the individual BSP.
Installation Methods
There are two main methods for adding a BSP:
■ Electronic software delivery (ESD)
In this method, you run the Installer program to find and install available BSPs. See 5.4.1 Installation through ESD, p.34.
■ Download
In this method, you find the BSP on Wind River’s Online Support site, download it, and install it as a patch. See 5.4.2 Installation by Download, p.35.
5.4.1 Installation through ESD
Some Wind River BSPs are made available through electronic software delivery (ESD). To install a BSP through ESD, you simply run the Installer program and allow it to fetch product updates.
1. Launch the Installer program in maintenance mode, as described in 5.1.1 Launching the Maintenance Tool, p.27.
2. On the Choose Maintenance Task screen, select Online Content.
The Maintenance Tool assembles a list of available content from online repositories, and checks your license entitlement.
3. On the Select Products screen, scan the list for your desired BSP.
Using the nested checkboxes, you can install all available updates, or just the BSP content you want.
4. Complete the rest of the Maintenance Tool screens to finish your BSP installation.
NOTE: For both of these methods, your computer must have access to the Internet. If you do not have Internet access, Wind River can make BSPs available to you on physical media. Contact Wind River Customer Support for assistance.
5 Maintaining Your Wind River Product Installation5.4 Adding Board Support Packages
35
5.4.2 Installation by Download
1. Go to Wind River’s Online Support site.
2. Find your BSP.
3. Download it and unzip it into your installDir/updates directory.
4. Run the Maintenance Tool, treating the BSP as a patch.
Step 1: Go to the BSP Web site.
The Wind River public Web site provides you with access to a listing of all available Wind River BSPs. The BSP main page is:
http://www.windriver.com/products/bsp_web/
You can also navigate to this page from the Wind River Web site home page by selecting Products > Board Support Packages.
Step 2: Find Your BSP.
From the BSP main page, you can choose to locate a specific BSP by any of the following criteria:
Architecture This is the generic processor family to which the desired CPU belongs. For example, ARM or PowerPC. If you know the architecture family for your development processor, use this category.
Hardware Vendor This is a list of hardware vendors for the development boards that are supported by the Wind River BSPs. If you know the manufacturer of the development board for the BSP you wish to use, use this category.
Market This is the general market targeted by the development board or processor. For example, processors that are targeted for use in medical equipment are grouped into one category while processors targeted for the automotive market are grouped into that category.
NOTE: This section provides detailed instructions for downloading and installing BSPs for products from Wind River Workbench 3.1 forward.
The process described in this section does not apply to Wind River Linux 4.x BSPs. For Wind River Linux 4.x BSP installation instructions, see the release notes for your product.
NOTE: This Web page is publicly accessible, but you must have an Online Support login and a valid maintenance contract in order to download a BSP.
NOTE: This category is organized by hardware development board vendors, not by processor manufacturer. In many cases, the CPU manufacturer is not the board vendor.
Wind River Product Installation and LicensingDeveloper's Guide, 2.6
36
Platform This is a list of available Wind River products that include BSP support. You can use this category to see a list of all BSPs available for your specific Wind River product and version.
Step 3: Download the BSP.
Once you have located your desired BSP, you must download and install the associated .zip file.
Find the correct entry in the BSP list and click More. (This button appears at the far right end of the specific BSP entry line.) This link brings you to the BSP technical details page.
If a version of the BSP is available for download, a link to a downloadable .zip file appears at the top of the page under the BSP Sales Contact field. Certain BSPs are only available as part of a product distribution. If this is the case, the Product Availability field indicates that the BSP is available on CD-ROM (or DVD-ROM). If you do not have the product CD (or DVD) for the BSP, contact Wind River Customer Support for assistance.
To download the BSP .zip file, click on its filename near the top of the technical details page. This link brings you to the BSP’s download instructions page. Follow the instructions appropriate to your host type and base Wind River product version.
Step 4: Install a BSP with the Maintenance Tool
Many Wind River BSPs are generated as patches to an installed product. Therefore, the installation process for a BSP is the same as for a patch. For installation instructions, see 5.3 Applying Software Patches, p.32.
Furthermore, like patches, BSPs are not separately uninstallable. To remove or repair a BSP, see 5.5.3 Removing Patches, p.38.
5.5 Removing Wind River Products
This section describes the process for removing Wind River products from a system.
About Modified Files
If you direct the Maintenance Tool to remove Wind River products and it encounters any user modifications to a file that it needs to remove, it does the following:
■ Creates a fileName.wrsav file in the installDir/maintenance/backup directory.
■ Logs the issue in the installDir/modifiedfiles.log file.
5 Maintaining Your Wind River Product Installation5.5 Removing Wind River Products
37
5.5.1 Removing Products through the Maintenance Tool
To remove Wind River products, it is recommended that you use the Maintenance Tool provided with your product. The Maintenance Tool can uninstall many products at the same time.
To remove a product, follow the steps below.
1. Launch the Maintenance Tool as described in 5.1.1 Launching the Maintenance Tool, p.27.
2. Select Remove and click Next.
The Choose Products to Remove screen shows a nested list of products and features that can be removed. You can click on an item in the list to see its component features.
3. Select the products or features you want to remove, and click Remove.
4. Complete the uninstallation manually.
Some files are not removed in the uninstallation process. The following types of files are not removed automatically:
■ object files■ the product activation file■ any file, workspace, or project that you have added to the installation■ any component of the product that has been modified from its original
timestamp■ the installation directory itself■ downloaded third-party plug-ins
If you want to remove these files, you must do so manually.
5.5.2 Removing a Service Pack
Service packs are uninstalled the same way a standard release is uninstalled. Follow the instructions in 5.5.1 Removing Products through the Maintenance Tool, p.37, to uninstall the product(s) you no longer want to use.
NOTE: This list shows the current contents of your installation. To see how your installation has changed over time, use the Maintenance Tool’s About This Installation option. See 5.6 Reviewing the Contents and History of Your Installation, p.38.
NOTE: The Installer calculates dependencies among products. For the installation process, this means that the Installer pulls in whatever packages are necessary to produce a viable installation. When you remove products, the Installer likewise removes any packages that were dependent on the products you are removing.
If this is the case, the Installer prompts you to confirm before removing these additional packages.
Wind River Product Installation and LicensingDeveloper's Guide, 2.6
38
5.5.3 Removing Patches
When you install a patch, it overwrites existing files in your product installation. Therefore, if you were to remove the patch, it would leave behind an incomplete installation.
For this reason, patches are not separately uninstallable. If you have a damaged installation, you must do one of the following:
■ Repair the patch.
To do this, follow the instructions in 5.3 Applying Software Patches, p.32, and either repair or update the patch in question. When you repair a patch, all its files are restored to their original content. To update a patch means that the patch was reissued, and its files will be updated.
or
■ Remove the product as a whole and reinstall.
To do this, follow the steps in 5.5.1 Removing Products through the Maintenance Tool, p.37, to remove the product, and then reinstall it as described in 4. Installing Wind River Products.
5.5.4 Removing a Development Workstation License File
If you are removing a Wind River product from a development workstation, the uninstallation process described in 5.5 Removing Wind River Products, p.36, does not remove the license file.
You must manually remove it by navigating to the installDir/license directory and deleting the file, usually named WRSLicense.lic.
5.6 Reviewing the Contents and History of Your Installation
You can use the Maintenance Tool to view the current contents of your Wind River product installation, as well as how it has changed over time.
Current Contents
To see the current contents of your installation, do the following:
NOTE: Keep in mind that service packs are not separately removable from their underlying base product. That is, when you remove a service pack, you are also removing the parent product.
For example, if you had installed VxWorks 6.9, then installed a service pack to upgrade to VxWorks 6.9.1, you cannot remove just the service pack to return to VxWorks 6.9. Uninstallation removes the product outright.
5 Maintaining Your Wind River Product Installation5.6 Reviewing the Contents and History of Your Installation
39
1. Launch the Maintenance Tool as described in 5.1.1 Launching the Maintenance Tool, p.27.
2. Select About This Installation and click Next.
3. The Installed Content screen shows a nested list of products and features.
Installation History
You can also see how your Wind River product installation has changed over time. This can be particularly helpful if you want to know when, say, a particular service pack was installed, or in what order a set of patches were applied.
To explore your installation history, launch the Maintenance Tool and select the About This Installation option as described above. Use the Show installation snapshot by date field at the top left of the screen to see changes in the installation.
Click Finish to close the Maintenance Tool.
41
6Permanently Activating a
Temporary License
6.1 Introduction 41
6.2 Activating Temporary Licenses 41
6.3 Finding Your Computer’s Host ID 42
6.1 Introduction
If you used a product activation file (install.txt) when installing Wind River products, those products are permanently activated and require no further action.
If you used a license authorization code (LAC) or installation key to temporarily activate your products, you can use those products for a limited time, but you must obtain a license file to permanently activate your products.
6.2 Activating Temporary Licenses
There are two ways to permanently activate Wind River products that were issued temporary licenses:
■ You can create and install a license file for your development workstation.
or
■ On the development workstation, you can set an environment variable to access a license server.
NOTE: The length of a temporary activation varies by product, but is typically no less than 30 days. Wind River license-managed tools display a warning as they approach expiration.
Permanent activation means that a product may be used to the fullest extent of its license.
Wind River Product Installation and LicensingDeveloper's Guide, 2.6
42
6.2.1 Permanent Activation with a License File
The easiest (and recommended) way to activate temporary licenses is to obtain a license file.
1. Follow the instructions in 3. Obtaining Workstation Licenses to create the appropriate license file(s).
2. Name the new file WRSLicense.lic.
3. Copy the file into the installdir/license directory of the development workstation.
6.2.2 Setting an Environment Variable to Access a License Server
The second way to permanently activate temporary licenses is to set an environment variable to point to a license server.
1. Create an environment variable on the workstation called WRSD_LICENSE_FILE.
2. Set the value of this variable to the port@servername indicated in the SERVER line of the product activation file you downloaded from the licensing Web site.
For example, the SERVER line may look like the following:
SERVER jupiter hostID 27000
In this example, the server name is jupiter and the port number is 27000, so you would set the variable to 27000@jupiter.
Once the variable is set, this permanently activates the temporary licenses.
6.2.3 Reinstalling the Product
When you go from temporary to permanent activation, you do not typically need to remove and then reinstall the product. However, if you do reinstall, note that the uninstallation process does not remove the license file. You must remove the old license file manually, by navigating to the installDir/license directory and deleting the file, usually named WRSLicense.lic.
6.3 Finding Your Computer’s Host ID
A host ID is a string of numbers and characters that identifies a physical Ethernet Network Interface Card (NIC) on a computer. Wind River license-managed
NOTE: Each node-locked development workstation requires a separate license file, generated using that workstation’s host ID.
NOTE: In order to use this method, your license administrator must first obtain a server license file and install a license server.
6 Permanently Activating a Temporary License6.3 Finding Your Computer’s Host ID
43
products use the host ID to identify the machine associated with a particular license file.
6.3.1 To find a host ID on a computer running a Windows operating system:
1. Click Start->Run.
2. In the Run dialog, in the Open field, type cmd.
3. In the Command Prompt window, type the following command:
C:\>ipconfig -all
This results in the following system output:
Ethernet adapter Local Area Connection:
Connection-specific DNS Suffix . :Description . . . . . . . . . . . : 3Com 3C920 Fast EthernetPhysical Address. . . . . . . . . : 00-06-5A-21-95-44
The host ID in this example is 00065A219544 (after removing the dashes from the physical address).
6.3.2 To find a host ID on a computer running a Linux operating system:
Run the following command:
% /sbin/ifconfig -a | grep -i hwaddr
This results in the following system output:
eth0... Hwaddr 00:06:5B:82:F4:5A
The host ID in this example is 00065B82F45A (after removing the colons from the physical address).
NOTE: Use the 12-character Ethernet address. The Linux hostid command results in a 6- or 8-character address that is not valid as a host ID.
45
7Configuring Borrowing of
Wind River Product Licenses
7.1 Understanding Borrowing 45
7.2 Do You Need to Configure Borrowing? 45
7.3 Initiating Borrowing 46
7.1 Understanding Borrowing
Many Wind River products are license-managed, which means that when you start the product, it checks for a valid license. If a product installation is configured to use a license from a pool of floating or named-user licenses, the development workstation must be connected to the network in order to retrieve a license from the license server.
Borrowing is a feature that allows you to retrieve a license and continue to use it after disconnecting from the network, essentially turning a floating or named-user license into a node-locked license for a defined period of time (for more information on types of licenses, see 2.1.1 Types of Workstation License, p.3.).
For example, if you are planning to travel with a laptop and want to use a license-managed product while in-flight or after you arrive at your destination, you must borrow a license before you leave. However, if you plan to use the product only from a computer that is always connected to the network, then you do not need to use this feature.
7.2 Do You Need to Configure Borrowing?
If your system includes floating or named-user licenses for Wind River products, and you intend to use those products while disconnected from the network, you must configure your development workstation to borrow the appropriate license.
If your system includes only node-locked licenses, then you can freely use Wind River products as soon as your installations are permanently activated. For
Wind River Product Installation and LicensingDeveloper's Guide, 2.6
46
information on permanent and temporary activation, see 6. Permanently Activating a Temporary License.
Step 1: Regenerate the license file with a longer borrowing period.
1. Go to the Wind River licensing portal at http://www.windriver.com/licensing/ and click Log In to the Product Activation Portal.
2. Log in with your Wind River user ID and password.
3. Click the Manage Hosts tab.
4. On the Manage Hosts page, click the Label of the server you want to modify.
5. In the Modify Host form, in the Borrow Period field, enter the desired value in days (for example, 30).
6. When you are finished, click Modify and then click Yes.
7. Back in the Manage Hosts tab again, locate the server you have just modified and click Regenerate.
8. On the Regenerate License File page, review the information and click Regenerate.
9. Click the Manage Hosts tab again. Locate the server for which you have just regenerated the license, and click Download.
10. Copy the new license to the license server that you have set up for your Wind River products.
Step 2: Configure the user options file with a shorter borrowing period.
1. Open the user options file wrsd.opt.
2. Add lines to it of the following form:
MAX_BORROW_HOURS feature num
For example, to set the borrowing period for Wind River Workbench to seven days, type the following:
MAX_BORROW_HOURS WORKBENCH 168
3. Save the file.
Step 3: Make your changes take effect.
Because you have updated the server license file and user options file, you must stop and restart your license server in order for your changes to take effect.
7.3 Initiating Borrowing
To borrow a license for a Wind River product, you must do the following:
1. Ensure that your administrator has set up your development workstation for borrowing. Work with your administrator to determine the borrowing period for this “loan.”
7 Configuring Borrowing of Wind River Product Licenses7.3 Initiating Borrowing
47
2. Ensure that all products and features that will be borrowed have been checked out at least once.
3. On the workstation that will host the borrowed product, run the product that you want to borrow.
The license will be borrowed, and will remain allocated until the return date you specified, even if you reconnect the workstation to the network before the borrow return date.
4. Repeat the steps above for any number of borrow periods and features.
When you have finished, you can disconnect the development workstation from the network.
NOTE: Keep the workstation connected to the network (with access to the license server) while initiating borrowing.
49
8Troubleshooting
“Bad Interpreter” Error on Linux Hosts 50
Older Versions of the Installer Crash During Entitlement Process 50
The Maintenance Tool Starts Slowly or Hangs 50
Installation Process Is Slow or Times Out 51
The setup.log File Shows “Dependency Issues” 51
Expected Software Was Not Installed 52
Start Menus Do Not Appear as Expected in GNOME 53
The Installer Reverts to Text Mode (Solaris Hosts) 53
8.1 Introduction
This chapter describes some common problems seen in installing and maintaining Wind River products.
If you are facing an issue that is not listed here, use the following resources:
■ Documentation on installation and licensing, including:
– this guide
– the Installer program’s Help system
To open the Installer Help, launch the Installer or Product Maintenance Tool and click Help. The Help system offers screen-by-screen instructions.
– the getting started guide and release notes for your product
■ Wind River Customer Support at www.windriver.com/support
When you contact Customer Support, be ready to provide the following files:
– installDir/setup.log
– installDir/maintenance/wrInstaller/hostType/configuration/*.log
Wind River Product Installation and LicensingDeveloper's Guide, 2.6
50
8.2 Troubleshooting the Installation and Maintenance Processes
“Bad Interpreter” Error on Linux Hosts
Problem
On certain Linux hosts, when you run the Installer (the setup_linux* application), the following error message may appear:
/bin/sh: bad interpreter: Permission denied
Explanation
The source of this problem is in the GNOME desktop environment on Red Hat hosts (specifically, Red Hat Enterprise Linux versions 5: 2.6.18-128.e15). In the DVD mount process, GNOME uses default attributes that make the DVD mount non-executable. Then, because the DVD is mounted without execution permissions, this error is triggered.
Solution
There are two ways to solve this issue:
1. Change the default settings for gnome-mount so that the mounted DVD is executable.
2. Edit /etc/fstab to override the gnome-mount process entirely.
Older Versions of the Installer Crash During Entitlement Process
Problem
If you run an older (<2.0) version of the Installer program, it can fail either after you have specified a product activation file (install.txt file) or after you have entered a valid license authorization code (LAC).
Explanation
The reason for this failure is that some entitlement information is too long for the older Installer program to accommodate. If the entitlement takes the form of a string longer than 50 characters, the pre-2.0 Installer crashes.
Solution
As a workaround for this issue, simply remove the overlong lines from your install.txt file or LAC, and restart the Installer program.
(WIND00161540)
The Maintenance Tool Starts Slowly or Hangs
Problem
After launching the Product Maintenance Tool, the tool can be slow to start up, or may appear to run in an endless loop.
8 Troubleshooting8.2 Troubleshooting the Installation and Maintenance Processes
51
Explanation
In some cases if your organization uses a firewall, the firewall can drop the connections that the Maintenance Tool uses to, for example, find updates to your installed products.
Solution
Check the setup.log file, located at the root of your installation directory, for errors indicating that the connection has timed out. To avoid this kind of disruption, configure the Maintenance Tool to use a proxy server. For details on how to specify proxy settings, see nProxy Server, p.17.
Installation Process Is Slow or Times Out
Problem
You're trying to install a product or an update, but the installation process quits.
Explanation
The response times on your network are slower than what the Installer is set to tolerate.
Solution
Adjust the Installer's timeout settings so that it can accommodate slower network performance. To do so, edit the .ini file:
1. Go to installDir/maintenance/wrInstaller/hostType and open wrInstaller.ini in an editor.
2. Quadruple the timeout values by appending the following lines to the .ini file:
-Dorg.eclipse.ecf.provider.filetransfer.retrieve.readTimeout=4000-Dorg.eclipse.ecf.provider.filetransfer.httpclient.retrieve.readTimeout=480000
3. Retry the installation process.
The setup.log File Shows “Dependency Issues”
Problem
The Installer program creates a log file of the installation process, called setup.log, at the root of your installation directory. After launching the Installer, you may see the following message in setup.log:
Pre-installation checks found products that cannot yet be installed due to dependency issues.
Explanation
In the installation process, the Installer program checks for inter-product dependencies. If it finds that a particular product is available but cannot be installed because a product that it depends on is absent or lacks entitlement, it logs the failure and disables the product. The setup.log file records the name of the online repository that contains the product at issue. Note that in this case, not all products in that repository are disabled, but only the ones that would fail.
Wind River Product Installation and LicensingDeveloper's Guide, 2.6
52
In the course of installation, you can see which products have been disabled: At the Confirm and Install screen, expand the hierarchical list of products; disabled products are grayed out.
Solution
The following are the most common solutions to dependency issues:
■ You may have installed an update before that update’s base product was installed. To avoid this, ensure that you install the base product before installing additions to it. For example, install a Platform product first; then install a service pack that updates the Platform. Use the same installation keys for both pieces.
■ If you copied the product media, the copy operation may have failed and left you with an incomplete DVD. To check the integrity of the media, use the -validate option described in Table A-1.
Expected Software Was Not Installed
Problem
You have completed installation of Wind River products, but a particular software product, component, or feature that you were expecting to find in the installation is not present.
For example, you are expecting to use Wind River On-Chip Debugging, but it is not available in your installation.
Explanation and Solution
Most likely, the missing software was not installed because the installation keys (in the install.txt file) that you used during installation do not include entitlement for that piece.
Confirm that the missing software was not installed. To do so, examine your installation keys as follows:
1. Navigate to the images directory of your installation DVD (or other installation media).
2. Within that directory, find the mediaID file in each CDR-* directory.
3. Check each mediaID file for its description of what software is included in that CDR grouping.
If there is no CDR directory for the missing software, this confirms that it was not installed.
You may need to retrieve an updated product activation file; or you may need to contact Wind River to discuss your entitlement.
8 Troubleshooting8.2 Troubleshooting the Installation and Maintenance Processes
53
Start Menus Do Not Appear as Expected in GNOME
Problem
In the GNOME desktop environment, Wind River product entries may not appear in your Start menus even if you opted during the installation process to create them.
Explanation
This can happen if you had a previous Wind River installation and manually removed its entry from the GNOME Start menus. In this situation, GTK unfortunately stores that removal for all future installations; hence, new installations’ Start menu entries do not appear.
Solution
You can undo the removal by editing the affected files in one of these locations:
■ ~/.config/menus/applications.menu
or
■ ~/.local/share/desktop-directories/*
The Installer Reverts to Text Mode (Solaris Hosts)
Problem
When you run the Installer in its default GUI mode on Solaris hosts, it may switch to text mode and the following error message may appear:
The installer program cannot run in GUI mode on this host type. Switching to text-based mode...
Explanation and Solution
Possible reasons for this event:
a. You do not have the GTK 2.0 library installed on this host.
In this case, you can either
– Install the necessary GTK library.
or
– Continue to run the Installer in silent (command-line) mode. For information on using the Installer in silent mode, see A. Command-Line Installation.
b. The DISPLAY environment variable is not set. This is particularly likely if you are using telnet, putty, or another tool to log in to the host system remotely, or if for some other reason the X Window System has not been started on this host.
You can use xterm to see whether DISPLAY is set.
55
ACommand-Line Installation
In addition to using the Installer’s GUI, you can also install and maintain products in non-GUI mode. To do so, run the version of the setup program appropriate to your host, with the -silent option.1
This appendix lists the options for the setup command.
1. On Windows, Wind River recommends you use cmd.exe. On Linux and Solaris, you can use any shell variant.
Table A-1 Options for the setup Command
Option Description
-add Install all products and product updates that your license entitles you to.
-applyUpdates Update your installation to the latest available version permitted by the terms of your license.
-archs archsToInstall Install for the specified target architectures. The allowed values for archsToInstall are
■ all■ 68K■ ARM■ ColdFire■ Intel■ M32R■ M-CORE■ MIPS■ PowerPC■ SPARC■ SuperH■ TriCore■ XScale
If you do not specify an architecture or architectures with the -archs option, your installation will include everything that the installation key enables, including all BSPs present on the product media.
To specify multiple architectures, separate the values by a comma.
Wind River Product Installation and LicensingDeveloper's Guide, 2.6
56
-download [path] Create a local copy of the products you are entitled to, for later installation.
If path is not specified, the products are placed under your existing installation directory.
The -download operation creates a new directory named download. To install the products after downloading them, run setup in the new download directory.
-extract dir Extract into the specified directory the contents of all patches located in installDir/updates.
This is useful when you want to examine the contents of a patch before applying it.
-help Print the command-line help.
-installerUpdateURLS url Install updates to the Installer program from the specified URL or URLs.url points to the Installer update server (the server that provides updates of the Installer program).
If you explicitly do not want to retrieve updates to the Installer, specify none for the url parameter.
To specify multiple Installer update locations, separate the URLs by a comma.
-installKeys path The full path to the product activation file.a
-installPath path The full path to the target installation directory.b
-patch Install all patches found in the installDir/updates directory.
-print_toc [dirPath/filename] Print the file list of a patch to the console, or save it to a file if a filename is specified. Applies to all patches found in the installDir/updates directory.
This is useful when you want to see which files a patch will alter before applying it.
-productUpdateURLS url Install product updates from the specified URL or URLs.url points to the product update server (the server that provides updates of installed products).
If you explicitly do not want to retrieve product updates, specify none for the url parameter.
To specify multiple product update locations, separate the URLs by a comma.
Table A-1 Options for the setup Command (cont’d)
Option Description
A Command-Line Installation
57
-proxy serverIpAddress:portNumber:proxyType [username:password]
Use a proxy server to connect to the Internet.
The allowed values for proxyType are web and SOCKS. For example:
-proxy 127.0.0.1:8080:http-proxy 127.0.0.1:8081:socks
With username/password authentication:
-proxy 127.0.0.1:8080:http:johndoe:myPassw0rd
-recipe path Installs products with an existing recipe file that specifies RPM content.
Takes as argument, the absolute path to the installation recipe file (can also be log files obtained from Wind River Workbench, Help->Collect Log Files): setup -recipe path
Used primarily to reproduce a specific installation. An Enterprise Administrator might use this option, for example, to create a single default installation and distribute it to multiple users.
This option puts the Installer program into a special ‘sync’ mode that is designed to recreate exactly the same set of RPMs as specified in the recipe file.
CAUTION: Trying to reproduce an installation on a Windows host if the original was Linux, will produce a warning that not all RPMs were found. The same warning is shown when RPMs are missing. In both cases, the Installer program asks if you want to continue.
-remove Remove all Wind River products.
-repousername and -repopassword For a content source that requires authentication, specify the default username and password credentials.
A content source can also be set to require repository-specific authentication, other than these default credentials.
If you do not use these options and you have not stored your credentials (in the .repo file, for example), the Installer will prompt you for your user name and password.
setup.exe -rpm --help
(or setup.exe -rpm -?)
Print an RPM-specific help page.
-silent Run the Installer program non-interactively and without the Installer GUI.
-skipQuota Skip the disk space quota check.
Table A-1 Options for the setup Command (cont’d)
Option Description
Wind River Product Installation and LicensingDeveloper's Guide, 2.6
58
-validate [validationLevel] Validate the product media and report potential problems. The allowed values for validationLevel are as follows:
■ 5 (Validates suite definition files [SDFs].)
■ 10 (Validates SDFs and file repositories.)
■ 15 (validates SDFs, file repositories, and online content. Requires an Internet connection.)
If no validation level is specified, the default is level 5 (SDF validation).
-yum Invoke the Installer’s interactive yum mode. In this mode the Installer accepts Yum commands and parameters.
-yum help
(or -yum --help or -yum -h)
Print a yum-specific help page.
yum downgrade [package1] [package2] [...]
Downgrade an installed RPM package (or packages) to an earlier version (or versions) available in the product repository.
-yum install [package1] [package2] [...] Install package(s). If no packages are specified, all packages will be installed.
You can use the ? and * wildcards in the package name string.
-yum install --allversions [package] Install all versions of install-only packages.
An install-only package is a package that can coexist in the same installation with other versions of itself—the Installer program will not overwrite install-only packages. An install-only package is the opposite of an updatable package (a singleton).
-yum --installroot=path Install into the specified location.
Note that this command performs the same function as the -installPath option listed above.
If you specify both -installPath and --installroot, the Installer uses whichever installation location was given last.
-yum list [all | glob_exp1] [glob_exp2] [...]
List all available and installed packages.c
-yum list --allversions [package] List all available versions of a particular package.
-yum list available [glob_exp1] [...] List all packages in the yum repositories that are available to be installed.c
-yum list installed [glob_exp1] [...] List all installed packages.c
-yum list updates [glob_exp1] [...] List all packages in the repositories that have updates available.c
-yum localinstall rpmFile1 [rpmFile2] [...]
Install a package or packages from a local directory.
The Installer resolves any package dependencies.
Table A-1 Options for the setup Command (cont’d)
Option Description
A Command-Line Installation
59
-yum remove package1 [...] Remove (uninstall) the specified package or packages.
The remove option also removes any packages that are dependent on the removed packages.
-yum update [package1] [...] Update the installed packages to the latest version available in the known or specified repositories.
If specific packages are listed, only those packages are updated.
The update option also finds and installs any dependencies of the packages it updates.
-vmargs Specify arguments for the Java virtual machine (JVM).
Other command-line options in this list are passed to the Installer program. All arguments that follow -vmargs are passed directly to the JVM.
Usage:
-vmargs -Xmx<memory-size>
-vmargs -D<property>=<value>
Examples:
-vmargs -Xmx1G (specifies a heap memory size of 1 gigabyte)
-vmargs -Declipse.p2.max.threads=1 (disables parallel downloads. To disable parallel downloads, append this option to your command-line arguments, or to your setup.ini file, installDir/setup.ini.
NOTE: Specify all Installer-specific arguments before you add the -vmargs option.
a. Note that not all Wind River products require keys. For example, RPM-based products can be installed without keys.
b. Ensure that the installation path does not include any of the following characters:[space character] ! # % < > ?Note in particular that space characters (such as in the directory name Documents and Settings) are not permitted. If there is a space character anywhere in the absolute path, some elements of the installed products will not be available.
c. The optional glob_exp* arguments can use the wildcard characters ? and *.
Table A-1 Options for the setup Command (cont’d)
Option Description
NOTE: All yum-related options must be placed after the -yum declaration. All other Installer options must be placed before the -yum declaration.
NOTE: If you are installing architecture-specific media, the Installer may not accept all of the values listed in Table A-1 for the -archs option.
For example, if your Wind River product is PowerPC-specific, entering -archs MIPS produces an error. The error message then lists the values allowed for that DVD.
Wind River Product Installation and LicensingDeveloper's Guide, 2.6
60
Sample Command-Line Sequence: Windows Host
In this example for a Windows host, the Installer is run without displaying the GUI or the splash screen, and the path to the installation keys is specified.
setup.exe -silent -nosplash -installPath C:\WindRiver\install -installKeys C:\WindRiver\install.txt
Sample Command-Line Sequence: UNIX Host
In this example for a Linux or Solaris host, the paths to the target installation directory and to the installation keys are specified. The product is installed for all hosts and for the PowerPC target architecture.
setup -silent -nosplash -installPath /wind/river/workbench -installKeys /tmp/install.txt -archs PowerPC
Sample Command-Line Sequence: Using Yum to Install a Single RPM Package
If you want to install a single RPM package into your Wind River product installation, for example you have purchased a third-party VxWorks component packaged as single RPM, do the following:
1. Download the new RPM package.
2. Run the Installer Maintenance Tool:
a. On a Windows operating system:
i. As an administrator, open a command prompt window
ii. At the command prompt, run the following command:installDir\maintenance\wrInstaller\x86-win32\wrInstallerc.exe -silent -nosplash -yum localinstall <absolute path to rpm file> -y
b. On a Linux operating system:
i. Open a terminal window.
ii. At the command prompt, run the following command:installDir/maintenance/wrInstaller/x86-linux2/wrInstaller -silent -nosplash -yum localinstall <absolute path to rpm file> -y
3. Review your Wind River product installation to make sure the new RPM package was properly installed.
NOTE: If you are running operations, such as installing, updating, downgrading, and so on, the Installer program determines whether installed content needs to be updated or removed and takes into account associated dependency changes.
For example, if you are installing an RPM package that depends upon a later version of a package that is already installed, the Installer program will install the dependent package. The installer program replaces the dependent package if it is a singleton, otherwise it installs the later package alongside the earlier version.
NOTE: The -yum localinstall option loads all repositories so that the Installer program can resolve RPM package dependencies.
A Command-Line Installation
61
Sample Command-Line Sequence: Using Yum to Install an Older Version of an Installed Package
Starting with the release of VxWorks 7, the Wind River Installer supports installing and maintaining multiple versions of the same non-singleton RPM within the same installation.
These RPMs are called install-only packages (because the Installer is directed not to overwrite them). An install-only package is the opposite of a singleton package.
Install-only packages are similar to Linux kernel RPMs in the following ways:
■ They always install into a new, versioned directory.
■ They can co-exist in the installation with other versions of the same package. You can choose which version to use at run time.
When you install, the Installer offers you the most recent content, so that the latest bugfixes and features are available to you. In the rare case that you need an older version of an install-only package, you can use the Installer’s yum command-line interface to find and install it in the following steps:
Step 1: Check the current contents of your installation.
C:\Users\johndoe> C:\Users\johndoe\Downloads\setupc.exe -yum --installroot=C:\WindRiver list --allversions installed
Launching installer...Searching updates.windriver.com for installer updates.####################Installed Packagesversiontest.noarch v2-rel0 installed
About this step:
■ The --allversions option is used to find out if multiple versions are already installed. For this example, the resulting output shows that only one version is installed.
■ The installed option to the -yum list command limits the output to just those packages that are installed. Without the installed option, -yum list displays both installed and available, not-installed units.
NOTE: In this example, versiontest is an install-only package.
Wind River Product Installation and LicensingDeveloper's Guide, 2.6
62
Step 2: Find out what versions of a package are available.
C:\Users\johndoe> C:\Users\johndoe\Downloads\setupc.exe -yum --installroot=C:\WindRiver list --allversions available
Launching installer...Searching updates.windriver.com for installer updates.####################test repository 100%Available Packagesversiontest.noarch v1-rel0 test repositoryversiontest.noarch v1-rel1 test repositoryversiontest.noarch v1-rel2 test repositoryversiontest.noarch v3-rel0 test repository
Because v3 is higher than v2, a simple -yum update or -yum install operation would install it.
Step 3: Install one of the older available versions.
C:\Users\johndoe> C:\Users\johndoe\Downloads\setupc.exe -yum --installroot=C:\WindRiver install versiontest-v1-rel0
Launching installer...Searching updates.windriver.com for installer updates.####################test repository 100%Resolving Dependencies--> Finished Dependency ResolutionDependencies Resolved
###############################################################################Package Arch Version Repository Size###############################################################################Installing:versiontest noarch v1-rel0 test repository 1.82 KB
Transaction Summary###############################################################################Install 1 Package(s) (+0 Dependent packages)
Is this ok [y/N]: yDownloading Packages: versiontest-v1-rel0.rpm | 1.82 KB 37 msecsRunning Transaction CheckRunning Transaction TestTransaction Test SucceededRunning TransactionInstalling : versiontest-v1-rel0.noarch 1/1
Installed:versiontest.noarch v1-rel0Complete!
About Install-Only and Singleton Packages
■ If versiontest were not an install-only package but a singleton package, v1 would not be installed in addition to and in parallel to v2, but would overwrite it.
■ When a newer version of a singleton package is installed, the Installer output shows that the older version of the package is removed.
■ If you try to install an older version of a singleton package, the Installer displays an error. Doing so is not supported.
A Command-Line Installation
63
Step 4: Check the contents of your installation again, to see the older-versioned package.
C:\Users\johndoe> C:\Users\johndoe\Downloads\setupc.exe -yum --installroot=C:\WindRiver list --allversions installed
Launching installer...Searching updates.windriver.com for installer updates.####################Installed Packagesversiontest.noarch v1-rel0 installedversiontest.noarch v2-rel0 installed
Now two versions of the versiontest package coexist in the installation. In VxWorks 7, the versiontest package could represent a layer that is available in both versions v1 and v2.
65
BGlossary
customer license number
A four- to six-digit number assigned to a Wind River customer. Also called customer license, license number, or customer ID.
You can find your customer license number in any of the following ways:
■ It is printed on your Developer Essentials sheet.
■ If you have a Wind River Workbench installation of version 3.3 or higher, you can find your customer license number by launching Workbench and selecting Help > About Wind River Workbench.
■ It is recorded (as customer ID) in the file installDir/setup.log. The setup.log file is created when you install Wind River products.
enterprise licensing model (ELM)
A subscription approach to Wind River Platform products and supported architectures. The right to use the product expires after the contract end date, and must be renewed.
entitlement
See installation key, p.66.
floating license (FL)
A license type that allows you to share a pool of license seats among users. Any user can take a license, up to the number of seats purchased. When all license seats are in use, no other developers can use that product until someone else finishes.
With the floating license type, you must set up a license server, and the development workstations must be connected to it over the network. You do not have to report license usage to Wind River.
install.txt
See product activation file, p.68.
Wind River Product Installation and LicensingDeveloper's Guide, 2.6
66
install-only package
Product content that can coexist with other versions of itself in your installation. (This is by exception to the default, singleton packages, of which your installation can include only one version.)
If your installation includes multiple versions of an install-only package, the different versions reside in parallel, versioned directories. You can declare at run time which version of the package to use.
For an example using install-only packages, see Sample Command-Line Sequence: Using Yum to Install an Older Version of an Installed Package, p.61.
By contrast, see singleton package, p.68.
installation key
An encrypted code that controls which software components can be installed. For Wind River products, the installation key is embedded in the install.txt file.
To find your installation keys, look in your install.txt file for lines beginning with CDR-. To learn what software pieces are installable from that CDR, go to the images/CDR-* directory of your installation DVD (or other installation media). Once there, open the mediaID file and find a description of the software component.
Installation keys can also be referred to as entitlement.
LAC
See license authorization code (LAC), p.66.
license authorization code (LAC)
A code for the temporary licensing of the products you have purchased. The Installer program uses the LAC to request an install.txt file over the Internet. With this install.txt file, you can install Wind River products and perform a temporary activation of them.
The LAC is typically found in one of the following ways:
■ If you have ordered and received your product on physical media, your LAC is listed on the License Administrator Essentials or Developer Essentials sheet included with your shipment.
■ If you have downloaded an evaluation version, the LAC is e-mailed to you.
■ If you are installing from an evaluation CD or DVD, the LAC is printed on the disk sleeve or was e-mailed to you.
It is an alphanumeric, case-sensitive string of the format XXXXX-XXXX-XXXX. The first segment of the string also corresponds to the customer license number.
license file
A text file that lists how many seats of each product can be used simultaneously. The license file is specific to a license server computer or a node-locked host and contains a list of licensed features. For license server computers, the license file also contains information on license server nodes and vendor daemons.
The license file is located in the installDir/license directory.
B Glossary
67
license number
See customer license number, p.65.
license seat
A token that the license server issues to allow a user to run a software package. License seats are the unit by which software is sold and counted.
Also called seat.
licensed feature
Controls run-time access to the software. Licensed features are defined in the license file, and can be identified by the lines in that file beginning with FEATURE, INCREMENT, or PACKAGE. Software packages are made up of licensed features.
licensing portal
The Web site at http://www.windriver.com/licensing/ where you obtain long-term product activation files for the products you have purchased. To get access to the portal, you need your license administrator token.
In addition to obtaining product activation files, you can use the portal to perform other license-management tasks, such as rehosting.
Also called the product activation portal or product activation site.
maintenance contract
The terms and conditions under which Wind River provides software support and maintenance to customers who pay an annual support fee. You must have a valid maintenance contract in order to install software maintenance products, such as patches and service packs.
named-user license (NU)
A license type in which the license is assigned to a specific user. The license administrator controls license access by configuring a options file.
With named-user licenses, you must set up a license server, and the development workstations must be connected to it over the network. You must report named-user license usage to Wind River on a quarterly basis.
node-locked license (NL)
A license type in which the software products are used on a single development workstation. The products are not shared over the network, but they can be used by anyone with physical access to the workstation. The products can function when the workstation is disconnected from the network.
With the node-locked license type, you do not have to report license usage to Wind River.
OEM licenses
See perpetual licenses, p.68.
PAF
See product activation file, p.68.
Wind River Product Installation and LicensingDeveloper's Guide, 2.6
68
patch
A set of files that Wind River provides to fix a specific problem. Applying a software patch typically adds or replaces a small number of files in your existing installation.
Take care in applying patches. Because patches are likely to overwrite files in your existing product installation, they are not separately removable, and because combinations of different patches and products are not necessarily verified together, applying patches can break your installation. Furthermore, consider that common patches are typically included in a forthcoming service pack—at which point, the combined pieces have been verified.
permanent activation
A method of installation in which you obtain a product activation file from Wind River so that you can use the software products without any time limit other than those laid out in your license agreement.
For comparison, see also temporary activation, p.69.
perpetual licenses
Perpetual licenses, also known as OEM licenses, do not expire. The customer has the right to use the product for its lifetime, as long as the customer abides by the terms of the agreement.
product activation file
A plain-text file that lists the products and features your license entitles you to, along with installation keys. The product activation file (or PAF) is usually named install.txt.
A product activation file is required in order to permanently activate your products.
repo
See repository, p.68.
repository
A location containing Wind River products or product updates that are available for installation. A repository can be local to your host or accessible over a network.
An administrator can create a repository to make products available to users; or a repository can be a Wind River-provided resource such as WindShare.
singleton package
Product content that cannot coexist with other versions of itself in your installation. This is the default case for product packages.
When a singleton package is updated, the old version is removed. If you try to install an older version of a singleton package, the Installer displays an error: doing so is not supported.
By contrast, some packages are designated as non-singleton or install-only. These packages can be installed in parallel in different versions. See install-only package, p.66.
B Glossary
69
For the distinction between singleton and non-singleton packages in the icons used in the GUI Installer, see About Singleton Packages, p.20.
temporary activation
A method of installation in which you use a temporary license so that you can work with the Wind River products right away.
With temporary activation, you can use the Wind River products for a limited time (usually 31 days). To continue using them beyond that period, you must eventually perform a permanent activation. The permanent activation allows you to use the same installation; you will not need to re-install your Wind River products.
WRSLicense.lic
A host’s license file for the purchased contract period. You obtain this file from Wind River when you perform permanent activation.
This file is located in the installDir/license directory.
See also product activation file, p.68.













































































![UG798, ISE Design Suite 13: Installation and Licensing · PDF fileISE Design Suite 13: Installation and Licensing ... optional] ISE Design Suite 13: Installation and Licensing Guide](https://static.fdocuments.in/doc/165x107/5ab388b07f8b9ac66c8e5cf5/ug798-ise-design-suite-13-installation-and-licensing-design-suite-13-installation.jpg)