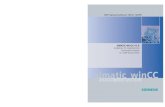WinCC/CAS Installation WinCC/CAS Administration...
Transcript of WinCC/CAS Installation WinCC/CAS Administration...

SIMATIC HMI
WinCC V7.0 SP1MDM - WinCC/Central Archive Server
System Manual
Print of the Online Help
11/2008
WinCC/CAS Installation Notes 1
WinCC/CAS Release Notes 2WinCC/CAS Administration Console 3
WinCC/CAS View Editor 4
WinCC/CAS Web Viewer 5
Siemens Distributor

Legal information
Warning notice systemThis manual contains notices you have to observe in order to ensure your personal safety, as well as to prevent damage to property. The notices referring to your personal safety are highlighted in the manual by a safety alert symbol, notices referring only to property damage have no safety alert symbol. These notices shown below are graded according to the degree of danger.
DANGERindicates that death or severe personal injury will result if proper precautions are not taken.
WARNINGindicates that death or severe personal injury may result if proper precautions are not taken.
CAUTIONwith a safety alert symbol, indicates that minor personal injury can result if proper precautions are not taken.
CAUTIONwithout a safety alert symbol, indicates that property damage can result if proper precautions are not taken.
NOTICEindicates that an unintended result or situation can occur if the corresponding information is not taken into account.If more than one degree of danger is present, the warning notice representing the highest degree of danger will be used. A notice warning of injury to persons with a safety alert symbol may also include a warning relating to property damage.
Qualified PersonnelThe product/system described in this documentation may be operated only by personnel qualified for the specific task in accordance with the relevant documentation for the specific task, in particular its warning notices and safety instructions. Qualified personnel are those who, based on their training and experience, are capable of identifying risks and avoiding potential hazards when working with these products/systems.
Proper use of Siemens productsNote the following:
WARNINGSiemens products may only be used for the applications described in the catalog and in the relevant technical documentation. If products and components from other manufacturers are used, these must be recommended or approved by Siemens. Proper transport, storage, installation, assembly, commissioning, operation and maintenance are required to ensure that the products operate safely and without any problems. The permissible ambient conditions must be adhered to. The information in the relevant documentation must be observed.
TrademarksAll names identified by ® are registered trademarks of the Siemens AG. The remaining trademarks in this publication may be trademarks whose use by third parties for their own purposes could violate the rights of the owner.
Disclaimer of LiabilityWe have reviewed the contents of this publication to ensure consistency with the hardware and software described. Since variance cannot be precluded entirely, we cannot guarantee full consistency. However, the information in this publication is reviewed regularly and any necessary corrections are included in subsequent editions.
Siemens AGIndustry SectorPostfach 48 4890026 NÜRNBERGGERMANY
Ⓟ 08/2009
Copyright © Siemens AG 2008.Technical data subject to change

Table of contents
1 WinCC/CAS Installation Notes.....................................................................................................................7
1 Resources.....................................................................................................................................7
1.1 WinCC/CAS - Installation Instructions...........................................................................................7
1.2 Scope of Delivery..........................................................................................................................7
1.3 System requirements.....................................................................................................................8
1.4 Licensing.......................................................................................................................................9
1.5 Installation...................................................................................................................................121.5.1 Installation...................................................................................................................................121.5.2 How to Install Internet Information Service (IIS)..........................................................................131.5.3 How to Configure the Server Function of Windows 2003............................................................141.5.4 How to Install Office Web Components V10.0............................................................................141.5.5 How to install SIMATIC NCM PC Manager on the configuration computer.................................151.5.6 Installing WinCC CAS..................................................................................................................16
1.6 How to Uninstall WinCC CAS......................................................................................................17
1.7 Importing a WinCC Project and Configuring WinCC CAS...........................................................181.7.1 Importing a WinCC Project and Configuring WinCC CAS...........................................................181.7.2 Step 1: Create a new project in SIMATIC NCM PC Manager and import a WinCC project........201.7.3 Step 2: Create and configure server and standby server............................................................211.7.4 Step 3: Create and configure CAS server and CAS standby server...........................................241.7.5 Step 4: Create client application and references.........................................................................281.7.6 Step 5: Generate server data, assign OS server and load target system...................................30
1.8 WinCC CAS in Operation............................................................................................................31
2 WinCC/CAS Release Notes.......................................................................................................................35
2 Resources...................................................................................................................................35
2.1 Release notes..............................................................................................................................35
2.2 Instructions for WinCC/CAS........................................................................................................35
3 WinCC/CAS Administration Console..........................................................................................................39
3 Resources...................................................................................................................................39
3.1 WinCC/CAS Administration Console...........................................................................................39
3.2 StoragePlus Administration Console...........................................................................................39
3.3 Log Viewer...................................................................................................................................403.3.1 Log Viewer...................................................................................................................................403.3.2 "Action" Menu..............................................................................................................................42
3.4 System Configuration..................................................................................................................433.4.1 System Configuration..................................................................................................................433.4.2 Common......................................................................................................................................433.4.3 Archive.........................................................................................................................................46
MDM - WinCC/Central Archive ServerSystem Manual, 11/2008, 3Siemens Distributor

3.4.3.1 Archive.........................................................................................................................................463.4.3.2 How to Attach and Detach Backups............................................................................................473.4.3.3 Catalog........................................................................................................................................483.4.3.4 Archive List..................................................................................................................................493.4.3.5 Configuration Data.......................................................................................................................503.4.4 "Advanced" dialog for data migration..........................................................................................50
3.5 User Management.......................................................................................................................523.5.1 User Management.......................................................................................................................523.5.2 "Action" Menu..............................................................................................................................53
3.6 View Management.......................................................................................................................533.6.1 View Management.......................................................................................................................533.6.2 "Action" Menu..............................................................................................................................563.6.3 Working with Access Rights........................................................................................................563.6.4 Editing View Objects....................................................................................................................58
4 WinCC/CAS View Editor.............................................................................................................................59
4 Resources...................................................................................................................................59
4.1 WinCC CAS View Editor..............................................................................................................59
4.2 WinCC CAS View Editor..............................................................................................................59
4.3 Layout..........................................................................................................................................604.3.1 Status Bar....................................................................................................................................604.3.2 Toolbar........................................................................................................................................614.3.3 Menu Bar.....................................................................................................................................624.3.3.1 Menu Bar.....................................................................................................................................624.3.3.2 "File" menu..................................................................................................................................624.3.3.3 "Edit" menu..................................................................................................................................634.3.3.4 "Paste" menu...............................................................................................................................634.3.3.5 "Configuration" menu...................................................................................................................644.3.3.6 "View" menu................................................................................................................................654.3.3.7 "Help" menu.................................................................................................................................65
4.4 Configuring View Objects............................................................................................................664.4.1 Working with Views.....................................................................................................................664.4.2 How to Assign Access Rights......................................................................................................68
4.5 View Components.......................................................................................................................694.5.1 View Components.......................................................................................................................694.5.2 Text label.....................................................................................................................................704.5.3 Link..............................................................................................................................................714.5.4 Alarm table..................................................................................................................................724.5.5 Alarm hitlist..................................................................................................................................754.5.6 WinCC Report Table...................................................................................................................784.5.7 Diagram.......................................................................................................................................81
4.6 Examples.....................................................................................................................................834.6.1 Example: How to create a view...................................................................................................834.6.2 Example: How to access the WinCC archive data......................................................................83
5 WinCC/CAS Web Viewer...........................................................................................................................85
5 Resources...................................................................................................................................85
5.1 WinCC CAS Web Viewer............................................................................................................85
Table of contents
MDM - WinCC/Central Archive Server4 System Manual, 11/2008,

5.2 WinCC CAS Web Viewer............................................................................................................85
5.3 Common......................................................................................................................................875.3.1 Common......................................................................................................................................875.3.2 Requirements for the Web Viewer...............................................................................................875.3.3 How to Start WinCC CAS Web Viewer........................................................................................885.3.4 Attaching and Detaching Archives...............................................................................................895.3.5 Column Names of Alarm Archives...............................................................................................89
5.4 Displaying Data...........................................................................................................................925.4.1 Displaying Data...........................................................................................................................925.4.2 Displaying Saved WinCC CAS Views.........................................................................................925.4.3 Displaying Archived Messages in a Table...................................................................................945.4.4 Displaying Archived Messages in a Hitlist.................................................................................1005.4.5 Displaying Archive Tag Values in a Table.................................................................................1055.4.6 Displaying Archive Tag Values in a Diagram............................................................................1095.4.7 Displaying WinCC Reports........................................................................................................115
Index.........................................................................................................................................................119
Table of contents
MDM - WinCC/Central Archive ServerSystem Manual, 11/2008, 5Siemens Distributor


WinCC/CAS Installation Notes 11 Resources
1.1 WinCC/CAS - Installation Instructions
ContentsThis documentation contains important instructions on the following topics:
● Scope of delivery
● Installation
● Configuration of WinCC CAS
1.2 Scope of Delivery
Introduction You obtain the following components in the WinCC/Central Archive Server V7.0 SP1 product package:
CD WinCC CAS V7.0 SP1● WinCC CAS V7.0 SP1
● Microsoft Office Web Components V10.0
DVD WinCC V7.0 SP1● SIMATIC NCM PC Manager
● Microsoft SQL Server 2005
● WinCC V7.0 SP1
MDM - WinCC/Central Archive ServerSystem Manual, 11/2008, 7Siemens Distributor

1.3 System requirements
Hardware requirements You require at least three computers for configuring a CAS scenario: A WinCC Server, a WinCC CAS and a CAS Engineering Station (ES).
WinCC CAS - Central Archive ServerThe hardware requirements for a WinCC CAS correspond with those for a WinCC Server. You will find the respective information in the WinCC Information System in chapter "Installation Notes > Installation Requirements > Hardware Requirements for Installation".
CAS Engineering Station (CAS ES)The CAS ES is the configuration computer for the WinCC CAS.
Note
The WinCC Server is not to be used as CAS ES because it can cause faults in the archived data.
You will find the hardware requirements for WinCC Server in the WinCC Information System in the chapter "Installation Notes > Installation Requirements > Hardware Requirements for Installation".
Note
The name of the server computer must not contain an underscore. An underscore in the computer name can lead to problems when the WinCC CAS WebViewer accesses data. You will find the name of the server computer in the Windows Control Panel under "System" on the "Computer Name" tab. Change the name of the server computer before installing WinCC CAS.
Software Requirements for WinCC CAS - Central Archive ServerThe following requirements must be met when installing the Central Archive Server:
Operating system● Windows Server 2003 SP2
Installed software● Microsoft Internet Explorer V6.0 SP1, V6.0 SP2 or V7.0
● Microsoft SQL Server 2005
● WinCC V7.0 SP1 Typical or WinCC V7.0 SP1 Complete
WinCC/CAS Installation Notes1.3 System requirements
MDM - WinCC/Central Archive Server8 System Manual, 11/2008,

Special requirements to be met by WinCC projectsFor a WinCC project with WinCC CAS, the same restrictions apply as for a WinCC project used in PCS 7.
Note
WinCC CAS cannot be installed along with WinCC Historian.
Do not use any other programs on the computer on which you are operating CAS.
Software requirements for the CAS Engineering Station (CAS ES)The following requirements must be met when installing the Engineering Station:
Operating system● Windows Server 2003 SP2
● Windows XP SP3
● Windows Vista SP1
Installed software● Microsoft Internet Explorer V6.0 SP1, V6.0 SP2 or V7.0
● Microsoft SQL Server 2005
● SIMATIC NCM PC ManagerWinCC projects that use WinCC CAS are administered using the SIMATIC NCM PC Manager.
● WinCC V7.0 SP1 Complete
1.4 Licensing
IntroductionThe WinCC CAS requires licenses to operate and for all archive tags that are used in the WinCC project.
The licenses for the archive tags that have been installed up to now will be transferred to WinCC CAS and cumulated there. The CAS monitors the number of archive tags used and, if the license is exceeded, outputs an error message on the server. A maximum of 120,000 archive tags can be registered with a WinCC CAS.
To transfer the licenses, use the Automation License Manager.
WinCC/CAS Installation Notes1.4 Licensing
MDM - WinCC/Central Archive ServerSystem Manual, 11/2008, 9Siemens Distributor

Scope of deliveryWith the WinCC CAS, you will receive the license storage medium with the following licenses:
● WinCC/DataMonitor
● WinCC/Server
● WinCC RT (128)
● WinCC/StoragePlus
● WinCC Archive
Quantity structureThe method of counting the archive tags for licensing depends on the configuration:
● Archive tags with long-term relevance are swapped out to the CAS and count as one tag.
● Archive tags that are not swapped out to the CAS count as one tag if they are used on a single server.
● Archive tags that are not swapped out to the CAS count as two tags if they are used on a redundant server pair.
Note
Disable the "long-term relevance" option for tags that are not to be archived. All tags where this option is set will be counted for licensing. You deactivate the option in the "Tag Logging" editor.
Diagnostics optionsProblems that occur with licensing of the archive tags are logged in the following files:
● On the WinCC server: License_CAS_TLG.log:Which licenses are required on the server and transferred to the CAS are logged in this file.
● On the WinCC CAS: License_CAS.log:Log file for any requests to the CAS by the servers. Contains the messages indicating, for example, that the number of licensed archive tags is inadequate or that other problems have occurred.
Requirements● You have the required licenses for operating the WinCC project.
● You have the required archive licenses for the WinCC project.
Basic procedureThe various computers need different licenses.
The individual steps for transferring licenses are found under "Procedures" or "Alternative procedures".
WinCC/CAS Installation Notes1.4 Licensing
MDM - WinCC/Central Archive Server10 System Manual, 11/2008,

WinCC CASUse the license keys from the license data medium.
Transfer the license keys to the computer where WinCC CAS will be operated.
Configuration computer (ES)You need a WinCC/RCxxx license on the configuration computer. The license is based on the total number of tags and archive tags in the WinCC project.
You will find additional information in WinCC Information System in the "Licensing" chapter.
SIMATIC NCM PC Manager does not require a license.
Procedure1. In the Start menu, click "SIMATIC > License Management > Automation License Manager".
2. Insert the license data medium and select the data medium in the Automation License Manager.The license keys on the data medium are displayed.
3. Select the license keys.
4. In the context menu of these licenses, click on the entry "Transfer...".The "Transfer License Key" dialog opens.As an alternative, you can transfer the License Keys via Drag&Drop.
5. Select the destination drive and click "OK".
Alternative procedure1. In the Start menu, click "SIMATIC > License Management > Automation License Manager".
2. Connect the WinCC CAS server with the WinCC servers.
3. Move the License Keys from the WinCC servers to the WinCC CAS server.
ResultThe desired licenses are transferred to the destination drive.
Additional informationYou will find additional information in the documentation of the Automation License Manager.
WinCC/CAS Installation Notes1.4 Licensing
MDM - WinCC/Central Archive ServerSystem Manual, 11/2008, 11Siemens Distributor

1.5 Installation
1.5.1 Installation
IntroductionAdditional software components must be installed before you can install WinCC CAS.
The requirements and the installation sequence for the Central Archive Server and the configuration server are different.
NOTICE
Make sure that you keep to the installation sequence. Otherwise you will encounter problems during installation.
WinCC CAS
Requirements The following programs are installed:
● Microsoft SQL Server 2005
● WinCC V7.0 SP1
The following applies to the WinCC project:
● The WinCC Project is managed using SIMATIC NCM PC Manager
Installation sequence1. Internet Information Services (IIS)
2. Windows 2003 Server function
3. Microsoft Office Web Components V10.0
4. WinCC CAS
CAS Configuration Computer (engineering station ES)
Installation sequence1. Internet Information Service (IIS)
2. Windows 2003 Server function
3. Microsoft Office Web Components V10.0
WinCC/CAS Installation Notes1.5 Installation
MDM - WinCC/Central Archive Server12 System Manual, 11/2008,

4. SIMATIC NCM PC Manager
5. WinCC V7.0 SP1 Complete and Microsoft SQL Server 2005
See alsoHow to Install Internet Information Service (IIS) (Page 13)
1.5.2 How to Install Internet Information Service (IIS)
IntroductionWinCC CAS uses the Internet Information Service (IIS) from Microsoft. These components are an integral part of the operating system. IIS must be configured for the server function.
Requirements● Windows installation CD
● You need local administrator rights to install WinCC.
Procedure1. From the Windows Start menu choose "Settings > Control Panel > Software".
2. In the left navigation bar click the "Add/Remove Windows Components" button.The wizard for Windows components opens.
3. Select the "Application Server" component and click "Details".The "Application Server" dialog opens.
4. Select "Internet Information Service (IIS)".
– Click "Details".
– Select the "Shared Files", "Internet Information Service Manager" and "www Service" options.
– Click "Details".
– Select the "Active Server Pages" and "www Service" options.
– Close the windows by clicking "OK".
5. When prompted, insert the Windows Installation CD and click "OK".Internet Information Services will be installed.
6. Close the menu by clicking "Finish".
See alsoHow to Configure the Server Function of Windows 2003 (Page 14)
WinCC/CAS Installation Notes1.5 Installation
MDM - WinCC/Central Archive ServerSystem Manual, 11/2008, 13Siemens Distributor

1.5.3 How to Configure the Server Function of Windows 2003
IntroductionTo use WinCC CAS, configure the server function (ASP) of Windows Server 2003.
Requirements● Local administrator rights
Procedure1. From the Windows Start menu choose "Settings > Control Panel > Software".
2. In the left navigation bar click the "Add/Remove Windows Components" button.The wizard for Windows components opens.
3. Select the "Application Server" component and click "Details".The "Application Server" dialog opens.
4. Select the "ASP.NET" component and click "OK" to close the windows.
5. When prompted, insert the Windows Installation CD and click "OK".Internet Information Services will be installed.
6. Close the menu by clicking "Finish".
1.5.4 How to Install Office Web Components V10.0
IntroductionYou can use the WinCC CAS CD to install the Microsoft component "Office Web Components V10.0".
Note
Install the language version corresponding to your operating system language.
WinCC/CAS Installation Notes1.5 Installation
MDM - WinCC/Central Archive Server14 System Manual, 11/2008,

Procedure1. In Windows Explorer, select the directory on the WinCC CAS CD "storageplus\install
\Components\4.Microsoft Office Web Components\10\".
2. Double-click the corresponding language version of the program:
– For German: owc_10_de
– For English: owc_10_en
– For French: owc_10_fr
Installation is started.
3. Follow the instructions on the screen."Office Web Components" is installed.
4. Restart the computer.
1.5.5 How to install SIMATIC NCM PC Manager on the configuration computer
IntroductionTo administer the WinCC project, you need an additional computer that will be used as the configuration computer.
Requirements● Read the installation notes for WinCC V7.0 SP1.
Procedure1. Insert your WinCC DVD in the drive. Installation is started automatically.
If the installation does not start automatically, double-click on the "setup.exe" file on the DVD.
2. Follow the instructions on the screen until the "Installation type" dialog is opened.
3. Select "User-defined installation", then click "Next."The "Program" dialog box is opened.
4. Select the following options:
– "WinCC V7.0 SP1 Complete"
– "SIMATIC NET PC V5.4 + SP4"
– If required: "SIMATIC NET PC Software Documentation 2008"
5. Click "Next".The software will be installed.
WinCC/CAS Installation Notes1.5 Installation
MDM - WinCC/Central Archive ServerSystem Manual, 11/2008, 15Siemens Distributor

ResultSIMATIC NCM PC Manager for administration of WinCC projects is installed on the configuration computer.
You will find the SIMATIC NCM PC Manager in the Start menu under "SIMATIC > SIMATIC NCM PC Manager".
1.5.6 Installing WinCC CAS
IntroductionWinCC CAS is installed using a setup program.
Requirements● Internet Information Service (IIS) is installed.
● Windows 2003 Server function (ASP) is configured.
● Microsoft Office Web Components V10.0 is installed.
● WinCC V7.0 SP1 is installed.
Note
If you have installed WinCC using OPC-XML and install a WinCC CAS server on the computer, the standard Web site is deactivated because the StoragePlus Web site is set up on port 80.
To access the standard Web site, you will need to change the port for the standard Web site and reload it.
Procedure1. Insert the WinCC CAS CD. Installation is started automatically.
If the installation does not start automatically, double-click on the "setup.exe" file on the CD.
2. Follow the instructions on the screen until the "Select the programs to be installed" dialog is opened.
3. Activate the "CAS StoragePlus V1.3 SP1" option. The Automation License Manager has already been installed with WinCC.
4. Click "Next".
5. Enter the database name and the installation directory for the database. You can select any suitable database name.We recommend that you accept the proposed name.
WinCC/CAS Installation Notes1.5 Installation
MDM - WinCC/Central Archive Server16 System Manual, 11/2008,

6. In the "Shared Archive Name" box, enter the drive you are using and path where the CAS data will be transferred.Please ensure that this drive has adequate free space.
Note
If your computer has multiple drives, then create the installation directory and the archive directory on different drives.
7. Follow the instructions on the screen.WinCC CAS is installed.
ResultWinCC CAS has been installed. You create the configuration in the NCM PC Manager on the configuration computer.
After installing WinCC CAS you will find the new folder "StoragePlus" in the "SIMATIC" program group in the Start menu of the operating system. You can start the individual components of WinCC CAS from this folder:
● WinCC/CAS Administration Console
● WinCC/CAS View Editor
● WinCC/CAS Web Viewer
● WinCC Central Archive Server - Information System
You will find the SIMATIC NCM PC Manager for administering the WinCC projects under "SIMATIC > SIMATIC NCM PC Manager".
1.6 How to Uninstall WinCC CAS
IntroductionYou can completely uninstall WinCC CAS from your computer.
Requirement● Administrator rights for uninstalling components are available.
Procedure1. In the Start menu of the operating system, select the menu command "Settings > Control
Panel > Software".
2. Select "SIMATIC StoragePlus V1.3 SP1" and click the "Remove" button.The WinCC CAS Setup program is started.
3. Confirm the dialog box.
4. Follow the instructions on the screen.
WinCC/CAS Installation Notes1.6 How to Uninstall WinCC CAS
MDM - WinCC/Central Archive ServerSystem Manual, 11/2008, 17Siemens Distributor

Alternative Procedure1. In the Start menu of the operating system, select the menu command "Settings > Control
Panel > Software".
2. Select "SIMATIC StoragePlus" and click the "Change" button.The WinCC CAS Setup program is started.
3. To uninstall the software, select the "Remove SIMATIC StoragePlus V1.3 SP1" option.
4. To repair the installation, select the "Repair SIMATIC StoragePlus V1.3 SP1" option.
5. Click the "Finish" button.
6. Follow the instructions on the screen.
The following elements are not included in the uninstall step:
● ViewEditor configurations that have been created
● WinCC CAS database files
1.7 Importing a WinCC Project and Configuring WinCC CAS
1.7.1 Importing a WinCC Project and Configuring WinCC CAS
IntroductionA WinCC Project in which WinCC CAS is used is administered using the SIMATIC NCM PC Manager.
You can install SIMATIC NCM PC Manager from the WinCC installation DVD. You do not need any additional licenses.
Note
SIMATIC NCM PC Manager does not support the entire spectrum of SIMATIC STEP 7 applications. It is only used for installing and configuring your WinCC projects. You will find additional information on the SIMATIC Manager in the WinCC Information System under "Working with WinCC > Integrating WinCC in SIMATIC Manager".
The following chapters show you how to create a new project and import a WinCC project into SIMATIC NCM PC Manager.
We will create a project for a redundant system with the following configuration:
● WinCC Server
● Redundant server pair
● Two identical clients with their own projects
● Redundant CAS server pair
WinCC/CAS Installation Notes1.7 Importing a WinCC Project and Configuring WinCC CAS
MDM - WinCC/Central Archive Server18 System Manual, 11/2008,

You can set up the project for any system configuration based on the principle described. Please keep in mind the approved configuration limits for WinCC. You will find information on this topic in the WinCC Information System under "Performance data" and under "Configurations > Distributed Systems > Configurations and Quantity Structure".
WinCC Projects with WinCC CASFor a WinCC project with WinCC CAS, the same restrictions apply as for a WinCC project used in PCS 7.
WinCC CAS has not been released for operating and monitoring WinCC projects. It would however make sense to create an entry screen for WinCC CAS with the following elements:
● Login dialog for accessing WinCC CAS
● Display of WinCC CAS system messages via WinCC Alarm Control
Editing WinCC projects in WinCC ExplorerTo create or edit a WinCC project, start WinCC Explorer in the SIMATIC NCM PC Manager with the "Open Object" command of the shortcut menu.
Note
Clients without their own project are not released in a WinCC CAS project.
Port the existing project to the NCM PC ManagerTo use WinCC CAS in an existing project, you will need to import and administer the project in SIMATIC NCM PC Manager. The following steps are necessary:
1. Create a new project and import the WinCC project
2. Configure the server
3. Create a standby server and configure it
4. Create CAS and configure it
5. Create standby CAS and configure it
6. Import client projects and configure them
7. Generate server data
8. Assign OS server
9. Load target systems
WinCC/CAS Installation Notes1.7 Importing a WinCC Project and Configuring WinCC CAS
MDM - WinCC/Central Archive ServerSystem Manual, 11/2008, 19Siemens Distributor

See alsoStep 1: Create a new project in SIMATIC NCM PC Manager and import a WinCC project (Page 20)
Step 2: Create and configure server and standby server (Page 21)
Step 3: Create and configure CAS server and CAS standby server (Page 24)
Step 4: Create client application and references (Page 28)
Step 5: Generate server data, assign OS server and load target system (Page 30)
1.7.2 Step 1: Create a new project in SIMATIC NCM PC Manager and import a WinCC project
IntroductionOn the SIMATIC NCM PC Manager configure the various computers, their configuration and the WinCC projects running on them in an NCM project. The data of this project will be generated locally, linked and then transferred to the relevant destination computer.
Regardless of whether you create a new WinCC project or import an existing WinCC project, you will first need to create a new project for the SIMATIC NCM PC Manager.
Procedure1. Start SIMATIC NCM PC Manager in Windows Start menu with "Start > SIMATIC > SIMATIC
NCM PC Manager".
2. Create a new project. Keep to the PCS 7 naming conventions for the project.
3. If necessary, change the storage location of the project.
You have created a SIMATIC NCM PC Manager project. This project still does not have any computer or any WinCC project.
● To create a new WinCC project, open WinCC Explorer using the "Edit Object" command of the shortcut menu.
● To use an existing WinCC project, import it according to the steps described below.
Requirements for importing a WinCC project● You have access to a WinCC project that you want to import to the SIMATIC NCM PC
Manager.
● The WinCC project is closed.
WinCC/CAS Installation Notes1.7 Importing a WinCC Project and Configuring WinCC CAS
MDM - WinCC/Central Archive Server20 System Manual, 11/2008,

Procedure1. Open the dialog using the menu command "Tools > Import OS" and select the location of
the project you want to import using "...". Select the file with the "mcp" extension and click "Import OS".
2. A status message is displayed when the import is completed. If the messages you see under "Details" only refer to long picture names, confirm the messages by clicking "OK" and exit the dialog by clicking "Close".
During import, a PC station with a WinCC application is created in SIMATIC Manager for the WinCC project to be imported. The imported WinCC project is created as a lower-level OS object with the name defined at the time of import.
The following actions are executed in the imported WinCC project:
● Existing packages are deleted.
● The computer name is set.
● Activated redundancy is deactivated.
ResultYou have imported a WinCC project and can now configure the other HMI applications that are needed.
See alsoImporting a WinCC Project and Configuring WinCC CAS (Page 18)
Step 2: Create and configure server and standby server (Page 21)
Step 3: Create and configure CAS server and CAS standby server (Page 24)
Step 4: Create client application and references (Page 28)
Step 5: Generate server data, assign OS server and load target system (Page 30)
1.7.3 Step 2: Create and configure server and standby server
Introduction After creating the SIMATIC NCM PC Manager project and importing or creating a WinCC project you need applications on which your WinCC project will run.
You have the option of configuring a redundant server pair with master server and standby server or one single server.
WinCC/CAS Installation Notes1.7 Importing a WinCC Project and Configuring WinCC CAS
MDM - WinCC/Central Archive ServerSystem Manual, 11/2008, 21Siemens Distributor

HMI ApplicationsIn a SIMATIC PC Station you can create the following HMI applications:
Application Use
WinCC Appl. WinCC ServerWinCC Appl. (Stby.) Redundant partner for the WinCC server in a redundant systemWinCC CAS Appl. WinCC CAS serverWinCC CAS Appl. (Stby.)
Redundant partner for the WinCC CAS server in a redundant system
WinCC Appl. Ref. This application type does not support any CAS functionality.WinCC Appl. Client WinCC client with its own project.
NoteWinCC clients without their own project are not released in a WinCC CAS project.
WinCC Appl. Client Ref.
WinCC client that matches another client and that is referenced on it.
SPOSA Appl. Application for the Connectivity Station of WinCC/Connectivity Pack
Procedure for a redundant server pairIf you have created a new WinCC project, then start at point 1.
If you have imported an existing WinCC project, then the master server has already been created by the SIMATIC NCM PC Manager. Start at point 2.
1. Add a new object to your list in the shortcut menu "Add New Object > SIMATIC PC Station".
– Double-click "Configuration" to define the application type.A new window opens.
– Double-click in the right field "SIMATIC PC Station > HMI > WinCC Appl." and close the window.A dialog box opens.
– Confirm the question.
2. Change the name of the PC station and the project according to your naming convention.
3. Add a new object to your list in the shortcut menu "Add New Object > SIMATIC PC Station".
– Double-click "Configuration" to define the application type.A new window opens.
– Double-click in the right field "SIMATIC PC Station > HMI > WinCC Appl. (Stby.)" and close the window.A dialog box opens.
– Confirm the question.
– Change the name of the PC station and the project according to your naming convention.
4. Open the object properties in the shortcut menu of the project on the master server.
5. In the "Target OS and Standby OS" tab enter the name, the drive and the directory path where you want to store the project data in the "Path to target OS computer" field.
WinCC/CAS Installation Notes1.7 Importing a WinCC Project and Configuring WinCC CAS
MDM - WinCC/Central Archive Server22 System Manual, 11/2008,

6. In the "Symbolic computer name" field, enter the name of the package as it will be used in the project.
Note
This name must be the original package name. Otherwise you will need to change all the elements of the package accordingly.
7. In the "Standby computer" field, select the computer you have inserted in step 3.
8. Open the object properties in the shortcut menu of the project on the standby server.
9. In the "Target OS and Master OS" tab enter the name, the drive and the directory path where you want to store the project data in the "Path to target OS computer" field.
ResultYou have created a redundant server pair for your WinCC project.
Procedure for a single serverIf you have created a new WinCC project, then start at point 1.
If you import an existing WinCC project, then the server has already been created by the SIMATIC NCM PC Manager. Start at point 2.
1. Add a new object to your list in the shortcut menu "Add New Object > SIMATIC PC Station".
– Double-click "Configuration" to define the application type.A new window opens.
– Double-click in the right field "SIMATIC PC Station > HMI > WinCC Appl." and close the window.A dialog box opens.
– Confirm the question.
2. Change the name of the PC station and the project according to your naming convention.
3. Open the object properties in the shortcut menu of the project on the master server.
4. In the "Target OS and Standby OS" tab enter the name, the drive and the directory path where you want to store the project data in the "Path to target OS computer" field.
5. In the "Symbolic computer name" field, enter the name of the package as it will be used in the project.
Note
This name must be the original package name. Otherwise you will need to change all the elements of the package accordingly.
ResultYou have created a single server for your WinCC project.
WinCC/CAS Installation Notes1.7 Importing a WinCC Project and Configuring WinCC CAS
MDM - WinCC/Central Archive ServerSystem Manual, 11/2008, 23Siemens Distributor

See alsoImporting a WinCC Project and Configuring WinCC CAS (Page 18)
Step 1: Create a new project in SIMATIC NCM PC Manager and import a WinCC project (Page 20)
Step 3: Create and configure CAS server and CAS standby server (Page 24)
Step 4: Create client application and references (Page 28)
Step 5: Generate server data, assign OS server and load target system (Page 30)
1.7.4 Step 3: Create and configure CAS server and CAS standby server
Introduction The Central Archive Server (CAS) is the HMI application, that backs up, collates and archives your long-term-relevant data. You can configure the CAS as a redundant server pair or as a single server.
Archiving conceptConfigure the archiving in the Tag Logging Editor and Alarm Logging Editor as described in WinCC Information System. Do not configure any backup at this point. You will configure a backup in CAS.
Note
Disable the "long-term relevance" option for tags that will not to be archived. All tags where this option is set will be counted for licensing.
The data is transferred in segments according to the configured times and sizes of the server or the master server of a redundant server pair to both the CAS servers and is processed there separately. After the data has been transferred, the short-term archive of the server is overwritten during the next run.
CAS compresses the data to form larger archives and saves it in the short-term archive of CAS. Completed segments are swapped out to external data media according to the backup configuration. The short-term archive of CAS is overwritten during the next run after the data has been swapped.
CAS is configured in SIMATIC NCM PC Manager. You will find the "CAS Options" tab of the object properties in the shortcut menu of the project on the master server. The configuration in alarm logging and tag logging of the WinCC project is not taken into account on the CAS. It is used only when the StoragePlus.config file is corrupted in the <Projectpath>\Config directory.
NOTICE
For the message system, CAS requires the same configuration as the connected servers.
WinCC/CAS Installation Notes1.7 Importing a WinCC Project and Configuring WinCC CAS
MDM - WinCC/Central Archive Server24 System Manual, 11/2008,

Message blocks and message classes in all projects must be identical.
Note
For each NCM PC Manager project you can configure one redundant CAS server pair or one individual CAS server.
WinCC CAS cannot be installed along with WinCC Historian.
"CAS Options" tabYou configure the transfer of the archived data on the "CAS Options" tab of the object properties in the shortcut menu of the project on the master server. The fields have the following significance:
Field Description
Archive type In this area you select whether you want to archive all archives or only the archives of a specific type. "All" is preset. If you change this selection, then only the data of the selected type will be archived. The archiving settings of the WinCC server will then be ignored.
Archive size Here, you define the period and size of the archive segment.NotePlease make sure that the archive size you set here is significantly larger than the size of the archive segment that you have defined in the Alarm Logging and Tag Logging Editors of the WinCC project.
Time of first segment change
Set the time of the unconditional segment change. At this time, the segment is changed, irrespective of its size.
Backup configuration
Area for configuring the backup.
Only long-term data If this option is activated, then only the data with the "long-term-relevant" parameter will be archived. This option is activated as default. If you disable this option, all messages and tags will be archived. The archiving settings of the WinCC server will then be ignored.Take the licensing into account.
Activate backup Activates the backup. If the backup is not activated, the data is kept only in the short-term archive of CAS and is overwritten after one run.
Signing activated Setting for a backup signature. This function monitors whether the file was changed after a save operation.
Backup to both paths
Specifies whether redundant backup is used.
Target path Destination path in which the backup file is stored. There will be no backup unless a path is specified.
Alternative target path
The secondary storage location is used in the following cases, for example:● If the storage space on a backup medium is occupied.● If the original destination path is not available, for example due to a network
failure.
WinCC/CAS Installation Notes1.7 Importing a WinCC Project and Configuring WinCC CAS
MDM - WinCC/Central Archive ServerSystem Manual, 11/2008, 25Siemens Distributor

You will find additional information about the various archiving strategies in the WinCC Information System under "Working with WinCC > Archiving Process values > Archiving methods".
You have the option of configuring a redundant CAS server pair (master server and standby server) or a single CAS server.
Procedure for a redundant CAS server pair1. Add a new object to your list in the shortcut menu "Add New Object > SIMATIC PC Station".
– Double-click "Configuration" to define the application type.A new window opens.
– Double-click in the right field "SIMATIC PC Station > HMI > WinCC CAS Appl." and close the window.A dialog box opens.
– Confirm the prompt.
– Change the name of the PC station and the project according to your naming convention.
2. Repeat step 1 to create a CAS standby server. For it select "WinCC CAS Appl. (Stby.)".
3. Open the object properties in the shortcut menu of the project on the CAS master server.
4. In the "Target OS" tab enter the name, the drive and the directory path where you want to store the project data in the "Path to target OS computer" field.
5. In the "Symbolic computer name" field, enter the name of the package.
6. In the "Standby OS" field, select the computer you have inserted in step 2.
7. Open the "CAS Options" tab.Configure the archiving of your data here. The significance of the fields was described above.
8. Open the object properties in the shortcut menu of the project on the CAS standby server.
9. In the "Target OS and Master OS" tab enter the name, the drive and the directory path where you want to store the project data in the "Path to target OS computer" field.
ResultYou have created a redundant archive server pair for your WinCC project.
WinCC/CAS Installation Notes1.7 Importing a WinCC Project and Configuring WinCC CAS
MDM - WinCC/Central Archive Server26 System Manual, 11/2008,

Procedure for a single CAS server1. Add a new object to your list in the shortcut menu "Add New Object > SIMATIC PC Station".
– Double-click "Configuration" to define the application type.A new window opens.
– Double-click in the right field "SIMATIC PC Station > HMI > WinCC CAS Appl." and close the window.A dialog box opens.
– Confirm the prompt.
– Change the name of the PC station and the project according to your naming convention.
2. Open the object properties in the shortcut menu of the project on the CAS server.
3. In the "Target OS" tab enter the name, the drive and the directory path where you want to store the project data in the "Path to target OS computer" field.
4. In the "Symbolic computer name" field, enter the name of the package.
5. Open the "CAS Options" tab.Configure the archiving of your data here. The significance of the fields was described above.
ResultYou have created a single archive server for your WinCC project.
Tips for operating CASNo operator action is needed for CAS during normal operations. However, remember the following during operation and when there are problems:
Do not use any other programs on the computer on which you are operating CAS.
Regularly check the availability of adequate disk space on the archive drive of CAS.
NOTICE
If a redundant server pair is completely deactivated in a project with WinCC CAS, then you must keep to the following sequence while activating it:● First activate the server you deactivated last.
Otherwise, it is is possible that one server transfers data but it has not been updated fully by the redundancy synchronization.
Note
After a redundancy failure on the redundant server, only the comments about the following messages are synchronized:● Messages in incomplete archive segments.● Messages that lie in the synchronization period.
WinCC/CAS Installation Notes1.7 Importing a WinCC Project and Configuring WinCC CAS
MDM - WinCC/Central Archive ServerSystem Manual, 11/2008, 27Siemens Distributor

Note
When a redundant CAS is used, servers and clients are always connected to the current master. The configuration of a preferred server does not have any effect on the behavior of the servers and clients on CAS.
See alsoImporting a WinCC Project and Configuring WinCC CAS (Page 18)
Step 1: Create a new project in SIMATIC NCM PC Manager and import a WinCC project (Page 20)
Step 2: Create and configure server and standby server (Page 21)
Step 4: Create client application and references (Page 28)
Step 5: Generate server data, assign OS server and load target system (Page 30)
1.7.5 Step 4: Create client application and references
IntroductionBecause clients without own their project are not released in a WinCC CAS environment, you will also need to import a separate project for the WinCC client. You can configure other identical clients as reference.
ProcedureIf you have created a new WinCC project, start at point 1 and continue with point 4.
If you have imported an existing WinCC project, the object will be created by the SIMATIC NCM PC Manager. Start at point 2.
1. Add a new object to your list in the shortcut menu "Add New Object > SIMATIC PC Station".
– To create a new WinCC client project, open the WinCC Explorer using the "Edit Object" command in the shortcut menu.
– Go to step 4 to continue with the configuration of your WinCC client in the NCM PC Manager.
2. Open the dialog using the menu command "Tools > Import OS" and select the location of the project you want to import using "...".Select the file with the "mcp" extension and click "Import OS".A status message is displayed as soon as the import is completed.
3. If the messages you see under "Details" only refer to long picture names, confirm the messages by clicking "OK" and exit the dialog by clicking "Close".
WinCC/CAS Installation Notes1.7 Importing a WinCC Project and Configuring WinCC CAS
MDM - WinCC/Central Archive Server28 System Manual, 11/2008,

4. Double-click "Configuration" to define the application type.A new window opens.
– Double-click in the right field "SIMATIC PC Station > HMI > WinCC Appl. Client" and close the window.A dialog box opens.
– Confirm the question.
5. Change the name of the PC station and the project according to your naming convention.
6. Open the object properties in the shortcut menu of the project on the client computer.
7. In the "Target OS" tab enter the name, the drive and the directory path where you want to store the project data in the "Path to target OS computer" field.
ResultYou have created a client for your WinCC project.
Client referenceIf you are using multiple identical clients in your WinCC project, you can manage them together by configuring the client references on the first of these clients. All changes to your client will automatically be transferred to the other client references.
RequirementsYou have created a client in the SIMATIC NCM PC Manager.
Procedure1. Add a new object to your list in the shortcut menu "Add New Object > SIMATIC PC Station".
– Double-click "Configuration" to define the application type.A new window opens.
– Double-click in the right field "SIMATIC PC Station > HMI > WinCC App. Client Ref." and close the window.A dialog box opens.
– Confirm the question.
– Change the name of the PC station and the project according to your naming convention.
2. Open the object properties in the shortcut menu of the project on the client reference computer.
3. In the "Target OS" tab enter the name, the drive and the directory path where you want to store the project data in the "Path to target OS computer" field.
4. In the "OS Basis" field, select the client to which you want to create a reference.
ResultYou have created a client reference for your WinCC project.
WinCC/CAS Installation Notes1.7 Importing a WinCC Project and Configuring WinCC CAS
MDM - WinCC/Central Archive ServerSystem Manual, 11/2008, 29Siemens Distributor

See alsoImporting a WinCC Project and Configuring WinCC CAS (Page 18)
Step 1: Create a new project in SIMATIC NCM PC Manager and import a WinCC project (Page 20)
Step 2: Create and configure server and standby server (Page 21)
Step 3: Create and configure CAS server and CAS standby server (Page 24)
Step 5: Generate server data, assign OS server and load target system (Page 30)
1.7.6 Step 5: Generate server data, assign OS server and load target system
IntroductionYou have so far performed the following steps:
● You have imported or created a WinCC project and the corresponding client projects.
● You have configured all the required computers.
In the last step the server data is generated, the applications are made known to each other and the data is transferred to those computers where the system will run.
Generate server dataSelect the "Generate server data" command in the shortcut menu of the project on the master server.
This action is performed only on master servers or independent servers.
Assign OS serverTo allow various HMI applications to exchange data they need information about their communication partners. The function "Assign OS Server" does just this.
The different application types need the following information:
The server(s) need the CAS package. Standby servers get the information from their master servers.
The clients need the packages of all master servers or all individual servers whose projects they operate or display as well the CAS package for transparent access. Client references get the information from their referenced client.
CAS does not need any packages. It gets its configuration from the SIMATIC NCM PC Manager when the target system is loaded.
ProcedureRepeat the individual steps until all applications of the relevant type have been processed.
WinCC/CAS Installation Notes1.7 Importing a WinCC Project and Configuring WinCC CAS
MDM - WinCC/Central Archive Server30 System Manual, 11/2008,

Server1. Select the "Assign OS Server" command in the shortcut menu of the project on the master
server.
2. Select the package of the CAS server and confirm the selection using "OK".
Client1. Select the "Assign OS Server" command in the shortcut menu of the project on the client
computer.
2. Select the packages of the CAS and all servers whose projects the client operates or displays and confirm the selection by clicking "OK".
Load target systemsIn the pop-up menu of the project select the "Load Target System" command for all configured HMI applications.
ResultYou have configured your WinCC project in SIMATIC NCM PC Manager and loaded it on the computers that are operated using it.
See alsoImporting a WinCC Project and Configuring WinCC CAS (Page 18)
Step 1: Create a new project in SIMATIC NCM PC Manager and import a WinCC project (Page 20)
Step 2: Create and configure server and standby server (Page 21)
Step 3: Create and configure CAS server and CAS standby server (Page 24)
Step 4: Create client application and references (Page 28)
1.8 WinCC CAS in Operation
IntroductionThere are several special features while using WinCC CAS and these are described in this chapter.
Please read this information carefully.
WinCC/CAS Installation Notes1.8 WinCC CAS in Operation
MDM - WinCC/Central Archive ServerSystem Manual, 11/2008, 31Siemens Distributor

Start WinCC CAS
Requirement● You have configured WinCC CAS in the SIMATIC NCM PC Manager and loaded it on the
destination computer.
Procedure● Start WinCC on the computer on which WinCC CAS is to run, open the Start menu and
select "SIMATIC > WinCC > WinCC Explorer".
● Open the WinCC CAS project in WinCC Explorer. Start the project using the menu command "File > Activate".
Operating WinCC CAS in a redundant systemNo operator input is required for WinCC CAS during normal operation. Please remember the following for operation and if problems occur.
Preferred serverWhen a redundant CAS is used, servers and clients are always connected to the current master. The configuration of a preferred server does not have any effect on the behavior of the servers and clients on CAS.
Redundancy failureAfter a redundancy failure on the redundant server, only the comments about the following messages are synchronized:
● Messages in incomplete archive segments.
● Messages that lie in the synchronization period.
NOTICE
If a redundant server pair is completely deactivated in a project with WinCC CAS, then you must keep to the following sequence while activating it:● First activate the server you deactivated last.
Otherwise, it is is possible that one server transfers data but it has not been updated fully by the redundancy synchronization.
WinCC/CAS Installation Notes1.8 WinCC CAS in Operation
MDM - WinCC/Central Archive Server32 System Manual, 11/2008,

Archive data modified during runtimeData in the short-time archives can be modified using WinCC Controls:
● Process values in Online Table Control
● Comments for messages in Alarm Control
These changes are accepted in WinCC CAS when the data is modified almost immediately after being created.
If the archive segment involved in the short-term archive has already been swapped then this change is not made subsequently on WinCC CAS. When you delete the archive segment on the WinCC server, then the modified data is also lost.
If the archive segment has not yet been swapped, then the changes are accepted permanently in WinCC CAS.
You cannot change data that has already been swapped to WinCC CAS.
WinCC/CAS Installation Notes1.8 WinCC CAS in Operation
MDM - WinCC/Central Archive ServerSystem Manual, 11/2008, 33Siemens Distributor


WinCC/CAS Release Notes 22 Resources
2.1 Release notes
ContentsThese release notes contain important instructions.
The statements in these release notes are more binding than the instructions in the manuals and in the online help.
Please read these release notes carefully as they contain useful information.
2.2 Instructions for WinCC/CAS
Configuration The central archive server is a station on the terminal bus and has no connection to the plant bus.
Notes on installationWhen you install the WinCC CAS, use the same language for the installation and the same user name as when you installed WinCC.
Symbolic computer name: Use lower caseUse the upper case only for symbolic computer names in a project where you are using WinCC CAS.
Additional recommendations for hardware and software● To increase performance, we recommend that you create the archives on a different hard
disk and not on the disk with the operating system.
● To increase data integrity and availability on the WinCC CAS, we recommend that you use a suitable RAID system.
MDM - WinCC/Central Archive ServerSystem Manual, 11/2008, 35Siemens Distributor

Archivable data typesYou can archive the following data types on a WinCC CAS:
● Messages in the message archive
● Process values in the process value archive
● OS reports in the report archive for OS reports (output as .emf file)
Settings for configuring the WinCC CASUsing the shortcut menu of the project, check that the option "Transfer to central archive server" is enabled on the servers on the "Target OS and Standby OS" tab in the object properties.
Note on archiving strategyWhen you select the time to start transfer of individual segments (for example when transferring on a daily basis), you should try to find a time that does not coincide with increased requirements caused by trend access by the OS.
Behavior of the standard Web siteIf you have installed WinCC using OPC-XML and install a WinCC CAS server on this computer, the standard Web site is deactivated because the StoragePlus Web site is set up on port 80.
To reaccess the standard Web site, you will need to modify the port for the standard Web site and reload it.
WinCC/CAS View Editor: Displaying curves in a diagramIf a diagram is configured with a CAS View Editor which displays more than 7 curves, only the first 7 curves are displayed in the legend. Thus, do not configure more than 7 curves per control.
Tag-logging data from earlier versionsBackup databases with tag logging data from earlier versions can be connected on servers which have no connection to a CAS.
Multilingual messages: Release only WinCC installation languagesMessages can be configured only in the WinCC installation languages for projects where WinCC CAS is used.
Additional runtime languages cannot be used for archived messages.
Displaying swapped messagesMessages that have already been swapped out to the CAS, are only displayed when a time selection is set in the alarm control.
WinCC/CAS Release Notes2.2 Instructions for WinCC/CAS
MDM - WinCC/Central Archive Server36 System Manual, 11/2008,

Displaying reports with the Web ViewerNo continuous logs (subsequent message logs) are supported.
Web viewer: Copying alarm texts from the Web Viewer into the view editorAlarm texts which contain "-" cannot be copied from the Web Viewer into the view editor.
Web viewer: Displaying tag names with Asian charactersIn order to display tag names with Asian characters correctly, you have to make the following settings:
● In the Windows Control Panel select the desired country under "Regional and Language Options > Standards and formats".
● Enter the desired language in the Internet Explorer under "Tools > Internet Options > General > Languages".
WinCC/CAS Release Notes2.2 Instructions for WinCC/CAS
MDM - WinCC/Central Archive ServerSystem Manual, 11/2008, 37Siemens Distributor


WinCC/CAS Administration Console 33 Resources
3.1 WinCC/CAS Administration Console
ContentsYou use the WinCC/CAS Administration Console to configure the system.
The sections below provide you with the following information:
● How to work with the Log Viewer
● How to work with archives
● How to assign access permissions
● How to manage views
3.2 StoragePlus Administration Console
IntroductionYou use the Administration Console to configure the server, for example for managing user permissions.
You require administrator privileges to use the Administration Console. The Administration Console consists of the following components:
● Log Viewer
● System Configuration
● User Management
● View Management
LayoutThe Administration Console is structured according to Windows standards. The Administration Console has the following command bars:
● Toolbar
● Menu Bar
● Status Bar
MDM - WinCC/Central Archive ServerSystem Manual, 11/2008, 39Siemens Distributor

Menu BarIn the menu bar of the Administration Console, you will find most of the commands you can call up in the Administration Console. Commands that you cannot use in a specific situation are grayed out.
ToolbarThe toolbar gives you fast access to important commands that you will use often.
See alsoSystem Configuration (Page 43)
User Management (Page 52)
View Management (Page 53)
Log Viewer (Page 40)
3.3 Log Viewer
3.3.1 Log Viewer
CommonYou use the Log Viewer to see the events generated by WinCC CAS.
The information is located in two log files:
1. Application Log: The Application Log contains events recorded by WinCC CAS.Example: Generating backups, attaching and detaching archives.
2. Activity Log: The Activity Log contains events recorded there is operator input to WinCC CAS.Example: Publishing or changing the configuration.
WinCC/CAS Administration Console3.3 Log Viewer
MDM - WinCC/Central Archive Server40 System Manual, 11/2008,

Information about the eventIn the detailed window, you can see additional information about the selected event. Double-click on the selected event to open the "Information Properties" dialog.
WinCC/CAS Administration Console3.3 Log Viewer
MDM - WinCC/Central Archive ServerSystem Manual, 11/2008, 41Siemens Distributor

Output box Description
Date Day on which the event occurred.Time Time stamp of when the event occurred.Type Type of event Source Component that triggered the eventEvent Action that triggered the eventUser Name of the user that triggered the event, for example, with an operator
command. This entry is available only in the Activity log.Computer Name of the computer on which event was triggered. This entry is available
only in the Activity log.Additional Information Optional text with additional information.
Note
When a new event occurs, the display is not automatically updated. To update the view, select the "Application Log" entry. Click "Update" in the context menu.
3.3.2 "Action" Menu
IntroductionThe "Action" menu contains the essential commands of the Log Viewer. The content of the menu depends on the current selection. You can also use the context menu or the toolbar to call the menu commands.
"Action" Menu
Menu command Action
Delete All Events Deletes the entries from the Application Log or Activity Log. This action cannot be undone.
Update Updates the view.Export List... Exports the entries from the Application Log or Activity Log. The events are
exported to a TXT or CSV file. Help Opens Help for the Administration Console.
WinCC/CAS Administration Console3.3 Log Viewer
MDM - WinCC/Central Archive Server42 System Manual, 11/2008,

3.4 System Configuration
3.4.1 System Configuration
OverviewUse the system configuration to configure WinCC CAS.
The System Configuration has three areas:
● Common
● Archive
● Advanced
See alsoCommon (Page 43)
Archive (Page 46)
"Advanced" dialog for data migration (Page 50)
3.4.2 Common
Settings in "Common"The archive data is displayed in the "Common" detailed window.
WinCC/CAS Administration Console3.4 System Configuration
MDM - WinCC/Central Archive ServerSystem Manual, 11/2008, 43Siemens Distributor

WinCC/CAS Administration Console3.4 System Configuration
MDM - WinCC/Central Archive Server44 System Manual, 11/2008,

The meaning of the input and output boxes is explained below:
Box Description
Server Name Name of server computer.Database Name The name of the database is specified during the installation of WinCC CAS.
The database name cannot be changed.Archive Share Name Path for storing the archivesArchive Type This area shows whether all archives or only archives of a certain type have
been selected.Archive size The time period and size of the archive are specified here.Time of the segment change
Displays the time of the unconditional segment change. At this time, the segment is changed, irrespective of its size.
Backup configuration This area shows the configuration of backups.Long term data only When this option is selected, only long-term data is archived.Backup activated Activates backup archiving.Signing activated Setting for a backup signature. This function monitors whether the file was
changed after a save operation.Backup to both paths This setting decides whether or not saves are redundant.Destination path Destination path in which the backup file is stored.Alternative destination path
The secondary storage location is used in the following cases, for example:● If the storage space on a backup medium is occupied.● If the original destination path is not available, for example due to a network
failure.
WinCC/CAS Administration Console3.4 System Configuration
MDM - WinCC/Central Archive ServerSystem Manual, 11/2008, 45Siemens Distributor

3.4.3 Archive
3.4.3.1 Archive
Actions in "Archive"You use "Archive" to configure the access to backup files. Use "Attach" to reconnect previously created backup files to the WinCC CAS database.
WinCC/CAS Administration Console3.4 System Configuration
MDM - WinCC/Central Archive Server46 System Manual, 11/2008,

See alsoHow to Attach and Detach Backups (Page 47)
Catalog (Page 48)
Archive List (Page 49)
Configuration Data (Page 50)
3.4.3.2 How to Attach and Detach Backups
IntroductionClosed archives that were transferred to backup are not available online. You need to reattach the backup first before WinCC CAS can access the data.
Attaching1. Select the backup file (*.mdf) in the drop-down list box and click "Open".
2. If the connection was established successfully, click "OK".The backup file is connected to WinCC CAS.
WinCC/CAS Administration Console3.4 System Configuration
MDM - WinCC/Central Archive ServerSystem Manual, 11/2008, 47Siemens Distributor

Detaching1. Select an archive in the fold-down list box in the "Detach" dialog box.
Click "Detach selected entries".
3.4.3.3 Catalog
IntroductionThe "Catalog" function shows a list of archives, beginning with the newest archive.
WinCC/CAS Administration Console3.4 System Configuration
MDM - WinCC/Central Archive Server48 System Manual, 11/2008,

Status of archivesThe following archive statuses are available:
● Backed-up&Detached - The archive has been transferred to a backup file. You can connect to the StoragePlus Server again.
3.4.3.4 Archive List
IntroductionThe archive list shows a list of archived data.
"Archived Data" dialogThe dialog shows you a list of all archived data. Which data is archived depends on your configuration. The following information is displayed in the dialog:
● Server
● Data Type
● Time From - Time To
If you select a different server or a different data type, you limit the list to this selection.
WinCC/CAS Administration Console3.4 System Configuration
MDM - WinCC/Central Archive ServerSystem Manual, 11/2008, 49Siemens Distributor

3.4.3.5 Configuration Data
Saving configuration dataThe configuration data of WinCC CAS, such as the catalog content, is saved to a backup file.
Start the backup using the "Save" button. In the "Backup Configuration" dialog, enter the destination path where the backup file will be saved.
Downloading configuration dataAny unexpected server failure (such as power failure or unplugging the power cord) may corrupt the configuration data. Use the "Restore" button to restore the configuration data from the backup file.
3.4.4 "Advanced" dialog for data migration
IntroductionIn the "Advanced" dialog you can migrate the archive database from version V1.1 to the current version. Migration is required to be able to work with the installed version of the central archive server.
Note
If the data is in the current version, this is indicated in the dialog and the data does not have to be migrated.
RequirementThe data is in version V1.1.
WinCC/CAS Administration Console3.4 System Configuration
MDM - WinCC/Central Archive Server50 System Manual, 11/2008,

Procedure1. Click the "Start" button in the "Migration V1.1 > V1.3" area of the "Advanced" dialog.
1. Click "Yes" in the "Database Migration Procedure" dialog that is displayed.The "Migration Status" dialog box is displayed. When the update is completed, the "OK" is enabled.
2. Click "OK".The archive database is adapted to StoragePlus V1.3.
WinCC/CAS Administration Console3.4 System Configuration
MDM - WinCC/Central Archive ServerSystem Manual, 11/2008, 51Siemens Distributor

3.5 User Management
3.5.1 User Management
IntroductionYou use the User Management to manage users and groups. You can set up and manage access rights for users in User Management.
General rulesYou can assign each user to one or more groups. You cannot change the four predefined groups:
● Administrator - Full access to WinCC CAS System
● Power User - Read and create views
● User - Read views
● Guest - No access to views
You can associate the four groups with roles.
● Administrators (Role: Administrator)
● Power Users (Role: Power User)
● Users (Role: User)
● Guests (Role: Guest)
User rights are assigned based on maximum access rights.
WinCC/CAS Administration Console3.5 User Management
MDM - WinCC/Central Archive Server52 System Manual, 11/2008,

Example: A user is a member of the "Administrator" group and the "User" group. The "Administrator" group has more permissions than the "User" group. In this case, the user always has administrator rights.
At least one user must be assigned administrator rights in the system. This user must be assigned to the "Administrator" group.
3.5.2 "Action" Menu
IntroductionThe "Action" menu contains the essential commands of User Management. The content of the menu depends on the current selection. You can also use the context menu or the toolbar to call the menu commands.
"Action" Menu
Menu command Action
New user... Creates a new user. The "Add New Users" dialog box opens. From the "Domain" field, select the relevant user domain. Click "List all users" to open a list of all users of this domain. If you enter the user name manually, make sure that you spell the entry correctly. Click "Next". Specify the group to which the user belongs.
New group... Creates a new group. The "Initial Settings" dialog box opens. Enter the name and the description. Specify the role of the group. Click "Next". In the next dialog box, you can select the users to be included in this group.
Properties Changes the properties of users or groups.Delete Removes a user or a group. You cannot delete a group that contains users. You
must first remove the users from the group before it can be deleted.
3.6 View Management
3.6.1 View Management
IntroductionView Management manages the view objects. View objects represent views of the WinCC CAS data. View objects are created with the WinCC CAS View Editor.
WinCC/CAS Administration Console3.6 View Management
MDM - WinCC/Central Archive ServerSystem Manual, 11/2008, 53Siemens Distributor

Layout
The tree view shows the published view objects. The following view objects exist:
● Configuration
● Group
● Views
Additional informationThe detailed window provides you with additional information on the selected view object.
Double-click the selected view object. The "Properties" dialog with information on the view object opens.
WinCC/CAS Administration Console3.6 View Management
MDM - WinCC/Central Archive Server54 System Manual, 11/2008,

"General Settings" tab
Box Description
Name Name of object view.Description Optional text with additional information.Show If this option is enabled, the view object is displayed in the WebViewer.
If this option is disabled, the view object is not visible in the WebViewer.
Object status You will find additional information in the section "Editing View Objects".
Force release editing You will find additional information in the section "Editing View Objects".
Note
When a new view object is created, the display is not automatically updated. To update the view, select the "View Management" menu item.
WinCC/CAS Administration Console3.6 View Management
MDM - WinCC/Central Archive ServerSystem Manual, 11/2008, 55Siemens Distributor

"Security" tabYou will find additional information on the "Security" tab in the section "Working with Access Rights".
See alsoWorking with Access Rights (Page 56)
Editing View Objects (Page 58)
3.6.2 "Action" Menu
IntroductionThe most important commands of View Management can be found in the "Action" menu. The functionality of the menu depends on your selection. The menu commands can also be called from the context menu and toolbar.
"Action" Menu
Menu command Action
New group Creates a new group.Delete Deletes a view object.Update Updates the view.Properties Opens the "Properties" dialog with information on the view object.Help Opens Help for the Administration Console.Shift view Shifts a view within the same project.
3.6.3 Working with Access Rights
IntroductionView objects created in the View Editor are assigned default access properties. You can change the access rights subsequently in View Management. You can change the access rights in the "View Properties" dialog on the "Security" tab.
WinCC/CAS Administration Console3.6 View Management
MDM - WinCC/Central Archive Server56 System Manual, 11/2008,

"Security" tab
The boxes in the dialog have the following meaning:
Box Description
Users or Groups Specifies users or groups permitted to access the view objects.Access Right: Specifies the following access right for users or groups:
● Get– View object may be read in View Editor but may not be changed.
● Change– View object may be read and changed in View Editor.
● Full access● No access
– View object is not visible in View Editor or Web Viewer.Inherit access rights from parent
If this option is enabled, the view object inherits the access rights of the parent object. The previous access rights are overwritten.If this option is disabled, the view object may be assigned its own access rights.
WinCC/CAS Administration Console3.6 View Management
MDM - WinCC/Central Archive ServerSystem Manual, 11/2008, 57Siemens Distributor

3.6.4 Editing View Objects
NotesPlease note the following when editing view objects:
● The view objects are saved centrally on the WinCC CAS. The current object status of the view object is displayed in the properties dialog of the "General Settings" tab.
● If the View object is not edited, then the following text is displayed in the object status: "You can modify this object".If the view object is being edited, the display indicates which user is editing the view object.The view object is blocked for other users during the user's editing session.
● Once the user has finished the editing session, the object status is reset. The view object can then be changed by other users.
● If the view object is being edited, the administrator may modify the object status in View Management. Using the "Force release editing" button, the view object is enabled again and any changes made are reset. This may be necessary, for example, if there was a power failure while editing the view object. The view object remains blocked for other users.The administrator can re-enable the view object for editing using the Administration Console.
NOTICE
Use the "Force release editing" button only when absolutely necessary.
WinCC/CAS Administration Console3.6 View Management
MDM - WinCC/Central Archive Server58 System Manual, 11/2008,

WinCC/CAS View Editor 44 Resources
4.1 WinCC CAS View Editor
ContentsYou use the WinCC CAS View Editor to create views. Views represent views of WinCC CAS data.
The sections of this documentation contain information regarding:
● Available views
● How to configure views
● Properties of view components
● How to configure WinCC components
4.2 WinCC CAS View Editor
IntroductionYou use the WinCC CAS View Editor to create views. Views represent views of WinCC CAS data.
The following views exist:
● Configuration
● Group
● Views
MDM - WinCC/Central Archive ServerSystem Manual, 11/2008, 59Siemens Distributor

ViewWith views, you specify the data to be displayed and its form. The tree views are stored under the "Configuration" entry. The "Configuration" element is also termed the view configuration.
Saved and published view configurations can be displayed in the WinCC CAS Web Viewer, and can be selected for viewing.
Note
The term "alarm", which is used at a number of points, corresponds to the WinCC term "message".
See alsoWorking with Views (Page 66)
4.3 Layout
4.3.1 Status Bar
InformationThe status bar provides you with the following information:
● Which object is selected
● Which mode the user is working in (offline or online)
● The exact position in the editing box where the cursor is located
WinCC/CAS View Editor4.3 Layout
MDM - WinCC/Central Archive Server60 System Manual, 11/2008,

PropertiesYou can display and hide the status bar.
4.3.2 Toolbar
IntroductionThe toolbar provides buttons for the most important menu commands of the WinCC CAS View Editor. If you do not require it, you can hide the toolbar.
FunctionsFunctions of the standard toolbar buttons:
Icon Function Description
New configuration Creates a new configuration. If a configuration is already open, you must close it first.
Open configuration Opens an existing configuration.
Save configuration as .. Saves the active configuration.
New group Creates a new group in the active configuration.
New view Creates a new view in the active group.
Copy Copies the selected object (text or drawing object) to the clipboard. This function is only available if an object is selected.
Paste Inserts the content of the clipboard at the cursor position. This function is only available if the clipboard contains data.
Delete Deletes the selected object. This function is only available if an object is selected.
New text label Inserts a text label in the active view.
New link Inserts a link in the active view.
New alarm table Inserts a new alarm table in the active view.
New alarm hitlist Inserts a new alarm hitlist in the active view.
New WinCC report table Adds a new WinCC report table to the active view.
New diagram Inserts a new diagram in the active view.
Note
Users with the appropriate access permissions, for example, full control, can change views.
WinCC/CAS View Editor4.3 Layout
MDM - WinCC/Central Archive ServerSystem Manual, 11/2008, 61Siemens Distributor

4.3.3 Menu Bar
4.3.3.1 Menu Bar
IntroductionThe menu bar is always visible. The commands in the respective menus are enabled or disabled according to the context. To select a command, open the corresponding menu. Click on the command and set parameters in the open dialog, as needed.
Menu BarThe menu bar contains the following menu commands:
● File
● Edit
● Paste
● Configuration
● View
● Help
See also"File" menu (Page 62)
"Edit" menu (Page 63)
"Paste" menu (Page 63)
"Configuration" menu (Page 64)
"View" menu (Page 65)
"Help" menu (Page 65)
4.3.3.2 "File" menu
CommandsThe "File" menu contains the following commands:
Command Shortcut Function
New - Creates a new configuration, group or view. A new configuration cannot be created when a configuration is already open.
Open configuration <Ctrl+O> Opens an existing configuration.
WinCC/CAS View Editor4.3 Layout
MDM - WinCC/Central Archive Server62 System Manual, 11/2008,

Command Shortcut Function
Close - Closes the active configuration.Add - Adds an existing view to the active configuration.Save <Ctrl+S> Saves the active configuration.Save As - Saves the active configuration under a new name. Rename <F2> Renames a selected view, group, or configuration. Exit - Closes the WinCC CAS View Editor
4.3.3.3 "Edit" menu
CommandsThe "Edit" menu contains the following commands:
Command Shortcut Function
Copy <Ctrl+C> Copies the selected view or the component to the clipboard.Paste <Ctrl+V> Inserts a copied object.Delete <Del> Deletes a selected elementUndo <Ctrl+Z> Undoes the previous action. This command is not available for
all actions.Arrange - Arranges the components in a view. Translate texts ... - Opens the "Translate" dialog box. In this dialog, the texts are
directly translated as follows: 1. From the "To:" drop-down list box select the target language. 2. Click in the corresponding column.3. Press the <F2> key. Enter the translated text.
4.3.3.4 "Paste" menu
WinCC/CAS View Editor4.3 Layout
MDM - WinCC/Central Archive ServerSystem Manual, 11/2008, 63Siemens Distributor

CommandsThe "Paste" menu contains the following commands:
Command Function
Text field Inserts a text field in the active view.Link Inserts a text link in the active view.Table Inserts an alarm table, alarm hit list, table of tag values or a WinCC report
table into the current view.Diagram Inserts a new diagram into the current view
4.3.3.5 "Configuration" menu
IntroductionThis menu contains the commands for managing configurations.
CommandsThe "Configuration" menu contains the following commands:
Command Function
Get Opens the following dialog: In this dialog you select the configuration you
want to read. The configuration cannot be edited. If you attempt to make a change, the following message appears.
To edit the configuration, click "Yes". Get for Editing Opens the View Configuration for changing the views. You can only change the
configuration offline. By the "Publish" function the information on the server is updated.
WinCC/CAS View Editor4.3 Layout
MDM - WinCC/Central Archive Server64 System Manual, 11/2008,

Command Function
Publish Saves the configuration to the WinCC CAS database. The views are published for the Web. You can access the views using the WebViewer.
Release Editing Exits the change mode for this view without saving changes. The changes in this view are discarded. Note that you can save changes beforehand in a new view under a different name.
4.3.3.6 "View" menu
CommandsThe "View" menu contains the following commands:
Command Function
Toolbar Displays and hides the toolbar.Status Bar Displays and hides the status bar.Configuration Displays and hides the tree view.
4.3.3.7 "Help" menu
CommandsThe "Help" menu contains the following commands:
Command Function
Function Starts the online help for the WinCC CAS Editor.About... Shows more detailed information about the current application.
WinCC/CAS View Editor4.3 Layout
MDM - WinCC/Central Archive ServerSystem Manual, 11/2008, 65Siemens Distributor

4.4 Configuring View Objects
4.4.1 Working with Views
IntroductionThe views are hierarchically arranged in the tree view. The following views exist:
● Configuration
– Top level
● Group
– Groups views. Can only be positioned under a configuration.
● Views
– View of the data stored in WinCC CAS. Can be positioned under a group or configuration.
You can edit each view in the following ways:
● Using the menu bar
● Using the context menu
● Using the toolbar
The menu commands are enabled or disabled depending on the situation.
WinCC/CAS View Editor4.4 Configuring View Objects
MDM - WinCC/Central Archive Server66 System Manual, 11/2008,

CommandsThe following commands are available:
Command Shortcut Function
New - Creates a new configuration, group or view. A new configuration cannot be created when a configuration is already open.
Open Configuration... <Ctrl+O> Opens an existing configuration.Save View ... - Saves the active view. Copy <Ctrl+C> Copies the selected view or the component to the clipboard.Paste <Ctrl+V> Inserts a copied object.Delete <Del> Deletes a selected element.Inherit rights from parent - Hands down the access authorization rights of the parent
object to the view. You will find additional information on access rights in the "Assigning access rights" section.
User Rights... - Opens a dialog where you specify which user or group has access to the view. You will find additional information on access rights in the "Assigning access rights" section.
Language... - Specifies the language for the view. Keep in mind that the texts must be translated into the respective language. You will find additional information on language in the "Edit" section. You translate the texts from the "Edit" menu by choosing "Translate texts ...". Then you can select the new view language.
Rename <F2> Renames selected views, groups, or configurations. You will find the "Rename" command on the "File" menu.
Moving ViewsYou can move the views using Drag&Drop. The cursor indicates whether Drag&Drop is possible at the target location.
See alsoHow to Assign Access Rights (Page 68)
"Edit" menu (Page 63)
WinCC/CAS View Editor4.4 Configuring View Objects
MDM - WinCC/Central Archive ServerSystem Manual, 11/2008, 67Siemens Distributor

4.4.2 How to Assign Access Rights
General informationView objects created in the View Editor are assigned default access properties. An access right specifies a user or group and an assigned access level.
Access right Effects in the View Editor Effects in the Web Viewer
No access View components are not visible and the object cannot be edited.
View is not visible
Get View components are read only, and objects cannot be edited.
View is visible.
Modify View components and object can be edited.
View is visible. The time period involved can be changed in each table.
Full access View components and object can be edited.
View is visible. The time period involved can be changed in each table.
Procedure1. In the tree view, select the view object for which you want to configure access rights.
2. From the context menu choose "User Rights".The "User Rights" dialog opens.
WinCC/CAS View Editor4.4 Configuring View Objects
MDM - WinCC/Central Archive Server68 System Manual, 11/2008,

3. To delete users/groups:
– In the "Available Users/Groups" group select the user or group.
– Click the "Add..." button.
– Click the "Accept" button.This saves the changes.
– Click "OK" to close the dialog box.
4. To delete users/groups:
– In the "Assigned Users/Groups" group select the user or group. Click the "Delete" button. Click the "Accept" button.This saves the changes.
– Click "OK" to close the dialog box.
5. To assign access rights:
– Open the context menu to the "Assigned Users/Groups" entry. Select the access right.
– Click the "Add..." button.
– Click the "Accept" button.This saves the changes.
– Click the "OK" button.The dialog box is closed.
4.5 View Components
4.5.1 View Components
View ComponentsThe data is displayed using view components. Each view can have one or more view components. You can zoom in and out and move each view component.
You can use the standard Add, Delete and Copy commands for the view components. You can select the menu commands Copy and Insert from the main menu, the context menu, or the toolbar.
You can undo each editing action. To do so, choose "Edit > Undo" from the menu or use the shortcut <CTRL+Z>.
The View Editor supports the following view components for data visualization:
● Text label
● Link
● Alarm table
● Alarm hitlist
WinCC/CAS View Editor4.5 View Components
MDM - WinCC/Central Archive ServerSystem Manual, 11/2008, 69Siemens Distributor

● Report table
● Graph
4.5.2 Text label
General informationYou can use the text label to describe events or view components in more detail. You can also use the text label without any text as a wide colored separator between two tables. The text label is then a field with a defined background color and size.
PropertiesOpen the context menu by right-clicking the text label.
You can use the following settings to specify the appearance of the text label:
Menu command Function
Font Opens the "Font" dialog box. In this dialog box you define the settings for the displayed text.
Foreground Color Specifies the color for the foreground of the object. The "foreground color" is equivalent to the text color. Select a color from the color palette.
Background Color Specifies the background color of the object. Select a color from the color palette.
Text Defines the text. Enter a text in the "Text" dialog box. Alternatively, you can open the "Text" dialog box by double-clicking on the text label.
WinCC/CAS View Editor4.5 View Components
MDM - WinCC/Central Archive Server70 System Manual, 11/2008,

4.5.3 Link
General informationYou can use the link object to link views together.
PropertiesOpen the context menu by right-clicking on the link object.
You can use the following settings to specify the properties of the link object:
Menu command Function
Font Opens the "Font" dialog box. Use this dialog to specify the settings for the text to be displayed.
Foreground Color Specifies the color for the foreground of the object. The "foreground color" is equivalent to the text color. Select a color from the color palette.
Background Color Specifies the background color of the object. Select a color from the color palette.
WinCC/CAS View Editor4.5 View Components
MDM - WinCC/Central Archive ServerSystem Manual, 11/2008, 71Siemens Distributor

Menu command Function
Text Defines the text. Enter a text in the "Text" dialog box. Alternatively, you can open the "Text" dialog box by double-clicking on the text field.
Link Defines which view the link object will be linked to. When you click on the "Link" property the "View Editor" dialog box opens. In the "View Editor" dialog box click "OK". The mouse pointer changes to the hand pointer. Click on the view to be linked in the tree structure. Alternatively, you can open the "View Editor" dialog box by double-clicking on the link object.
4.5.4 Alarm table
General informationThe alarm table is used to output WinCC messages.
PropertiesOpen the context menu by right-clicking on the status bar.
You can use the following settings to define the alarm table properties:
WinCC/CAS View Editor4.5 View Components
MDM - WinCC/Central Archive Server72 System Manual, 11/2008,

Menu command Function
Font Opens the "Font" dialog box. In this dialog box you define the settings for the displayed text.
Header -> Font Opens the "Font" dialog box. Use this dialog to specify the settings for the table header.
Header -> Foreground Color
Specifies the color for the foreground of the header. The "foreground color" is equivalent to the text color. Select a color from the color palette.
Header -> Background Color
Specifies the background color of an object. Select a color from the color palette.
Filter Specifies which data will be displayed. You can also open the "Filter" dialog box by double-clicking on the alarm table.
"Column Selection" tab
Specifies which columns in the alarm table will be generated. Activate the columns you require by clicking on the option.
WinCC/CAS View Editor4.5 View Components
MDM - WinCC/Central Archive ServerSystem Manual, 11/2008, 73Siemens Distributor

Menu command Function
"Query" tab Specifies which messages will be displayed.
1. Select a filter criterion from the list.2. From the "Server" group select the server holding the archive data. The entry
"*" signifies that the tags are used by all available servers.3. In the "Filter" group, select a value from the drop-down list box. You can also
enter the value directly in the selection box.In the filter function you can use the wildcards "*","?","-".– "*" replaces any number of characters at the start or end of the name.– "?" stands for any character.– "-" can be used to enter a number range, e.g. 2-100
You can combine these wildcards with other letters or numbers. The selection list shows the available search items.Click the "Add" button to add the selected tag. Click the "Update" or "Delete" button to define or delete a tag.
NoteA filter must always be selected. If no special filter is required, for "Server" and "Filter" use the wildcard "*".
"Time" tab On the "Time" tab you define the time span.
The "Period" defines the time span to be analyzed, e.g. one week.The time unit indicated in the "Shift" field is the time difference relative to the current system time.Example: You want to analyze the messages which occurred during the week two weeks ago. In the "Shift" field enter a "2". A point two weeks back from the current system time is calculated.
WinCC/CAS View Editor4.5 View Components
MDM - WinCC/Central Archive Server74 System Manual, 11/2008,

4.5.5 Alarm hitlist
General informationThe alarm hitlist is used to output WinCC alarm statistics in a table.
PropertiesOpen the context menu by right-clicking on the status bar.
Use the following settings to set the alarm hitlist properties:
Menu command Function
Font Opens the "Font" dialog box. In this dialog box you define the settings for the displayed text.
Header -> Font Opens the "Font" dialog box. Use this dialog to specify the settings for the table header.
Header -> Foreground Color
Specifies the color for the foreground of the header. The "foreground color" is equivalent to the text color. Select a color from the color palette.
Header -> Background Color
Specifies the background color of the header. Select a color from the color palette.
Filter Specifies which data will be displayed. You can also open the "Filter" dialog box by double-clicking on the alarm hitlist.
WinCC/CAS View Editor4.5 View Components
MDM - WinCC/Central Archive ServerSystem Manual, 11/2008, 75Siemens Distributor

Menu command Function
"Column Selection" tab Specifies which columns in the alarm hitlist will be generated. Activate the columns you require by clicking on the option.
WinCC/CAS View Editor4.5 View Components
MDM - WinCC/Central Archive Server76 System Manual, 11/2008,

Menu command Function
"Query" tab Specifies which messages will be displayed.
1. Select a filter criterion from the list.2. From the "Server" group select the WinCC CAS server holding the
archive data. The entry "*" signifies that the tags are used by all available servers.
3. In the "Filter" group, select a value from the drop-down list box. You can also enter the value directly in the selection box. In the filter function you can use the wildcards "*","?","-". – "*" replaces any number of characters at the start or end of the
name.– "?" stands for any character.– "-" can be used to enter a number range, e.g. 2-100
You can combine these wildcards with other letters or numbers. The selection list shows the available search items.Click the "Add" button to add the selected tag. Click the "Update" or "Delete" button to define or delete a tag.
NoteA filter must always be selected. If no special filter is required, for "Server" and "Filter" use the wildcard "*".
"Time" tab On the "Time" tab you define the time span.
The "Period" defines a the time span to be analyzed, e.g. a week.The time unit indicated in the "Shift" field is the time difference relative to the current system time.Example: You want to analyze the messages which occurred during the week two weeks ago. In the "Shift" field enter a "2". A point two weeks back from the current system time is calculated.
WinCC/CAS View Editor4.5 View Components
MDM - WinCC/Central Archive ServerSystem Manual, 11/2008, 77Siemens Distributor

4.5.6 WinCC Report Table
General informationThe report table is used to view WinCC reports.
PropertiesOpen the context menu by right-clicking on the status bar.
You use the following settings to set the report table properties:
Menu command Function
Font Opens the "Font" dialog box. Here you define the settings for the text to be displayed.
Foreground Color Specifies the color for the foreground of the table row. The "foreground color" is equivalent to the text color. Select a color from the color palette.
Background Color Specifies the background color for the table row. Select a color from the color palette.
Header -> Font Opens the "Font" dialog box. Here you define the settings for the header.Header -> Foreground Color
Specifies the color for the foreground of the header. The "foreground color" is equivalent to the text color. Select a color from the color palette.
Header -> Background Color
Specifies the background color of the object. Select a color from the color palette.
Filter Opens the "Filter" dialog box. Here you specify which data will be displayed. You can also open the dialog box by double-clicking on the report table.
WinCC/CAS View Editor4.5 View Components
MDM - WinCC/Central Archive Server78 System Manual, 11/2008,

Menu command Function
"Column Selection" tab Specifies which columns in the report table will be generated.
WinCC/CAS View Editor4.5 View Components
MDM - WinCC/Central Archive ServerSystem Manual, 11/2008, 79Siemens Distributor

Menu command Function
"Query" tab Specifies which WinCC reports will be displayed.
1. Select an element from the "Criterion" list.2. From the "Server" group select the WinCC CAS server holding the
archive data. The entry "*" signifies that the tags are used by all available servers.
3. In the "Filter" group, select a value from the selection list. You can also enter the value in the selection list. In the filter function you can use the wildcards "*","?","-". – "*" replaces any number of characters at the start or end of the
name.– "?" stands for any character.– "-" can be used to enter a number range, e.g. 2-100.
You can combine these wildcards with other letters or numbers. The selection list shows the available search items.Click the "Add" button to add the selected tag. Click the "Update" or "Delete" button to update or delete a tag.
NoteA filter must always be selected. If no special filter is required, for "Server" and "Filter" use the wildcard "*".
"Time" tab On the "Time" tab you define the time span.
The "Period" defines a the time span to be analyzed, e.g. a week. The time unit indicated in the "Shift" field is the time difference relative to the current system time. Example: You want to analyze the WinCC reports which occurred during the week two weeks ago. In the "Shift" field enter a "2". A point two weeks back from the current system time is calculated.
WinCC/CAS View Editor4.5 View Components
MDM - WinCC/Central Archive Server80 System Manual, 11/2008,

4.5.7 Diagram
General informationThe diagram function is used to visualize tags in a trend. A table of values is available for each trend. The table of values is displayed in WinCC CAS WebViewer only. Statistical values for the tags can also be calculated and displayed.
PropertiesOpen the context menu by right-clicking on the status bar.
You can use the following settings to specify the diagram properties:
Menu command Function
Foreground Color Specifies the color for the foreground of the table row. The "foreground color" is equivalent to the text color. Select a color from the color palette.
Background Color Specifies the background color for the table row. Select a color from the color palette.
Tags Opens the "Filter" dialog box. In this dialog you specify which data will be displayed. You can also open the "Filter" dialog box by double-clicking on the diagram.
WinCC/CAS View Editor4.5 View Components
MDM - WinCC/Central Archive ServerSystem Manual, 11/2008, 81Siemens Distributor

Menu command Function
"Tags" tab Specifies which tags will be displayed as trends.
1. Select the server. Make sure nothing is entered in the "Tag" drop-down list box. Any existing tags will otherwise have a filter effect.If the selected WinCC CAS server has a redundant partner, the "Redundant Server" option is active. The redundant partner is shown in the drop-down list box. The data is provided by either the WinCC CAS Server or by the redundant partner server. If the data supply from the WinCC CAS Server fails, the data is obtained from the redundant partner server.If the selected server has no redundant partner, you can specify a server as the redundant partner server. Activate the "Redundant Server" option and select a server. This modification applies to all tags.
2. In the "Filter" group, select a value from the drop-down list box. You can also enter the value in the drop-down list box.In the filter function you can use the wildcards "*","?","-".- "*" replaces any number of characters at the start or end of the name.- "?" stands for any character.- "-" can be used to enter a number range, e.g. 2-100.You can combine these wildcards with other letters or numbers. The drop-down list box provides you with a list of possible search terms.Click the "Add" button to add the selected tag. Click the "Update" or "Delete" button to update or delete a tag. NoteIf you use a view that was created under PCS7 V6.1 SP1, you need to select and update each tag. Then publish the view again.
3. Assign the corresponding x axis and y axis to the tag. Up to three axes are available. Each axis must be configured on the "Axes" tab. Click the "Add" button to add the selected tag. Click the "Update" or "Delete" button to define or delete a tag.
4. In the statistics options, select whether or not the values of each tag will be displayed.
"Axes" tab Specifies the time interval and the scale of the axes.
The time span defines the time interval involved, for example one week. The time unit indicated in the "Shift period" field is the time difference relative to the current system time. Example: You want to analyze the WinCC process values which occurred during the week two weeks ago. In the "Shift period" field enter a "2". A point two weeks back from the current system time is calculated. In the "Value Axis" group you define the start and end values. Under "Title" you define the axis name. To be able to view the trend curve in the WinCC CAS WebViewer, activate the "Active" option.
WinCC/CAS View Editor4.5 View Components
MDM - WinCC/Central Archive Server82 System Manual, 11/2008,

4.6 Examples
4.6.1 Example: How to create a view
IntroductionThis section describes how to create a view with an alarm table.
Requirement● The WinCC CAS View Editor has been started.
Procedure1. Click the button on the toolbar or choose "File > New > Configuration" from the menu.
2. Enter a name for the configuration, for example "Test". This name is displayed in the WinCC CAS Web Viewer.
3. From the menu choose "File > New > View" and enter "Alarm" as the view name.
4. From the menu choose "Paste > Table > Alarm".
5. Position the cursor at the point in the view where you want to insert the alarm table. The cursor changes to a crosshair.
6. Keeping the mouse button pressed, drag the alarm table to the desired size. The insertion of the alarm table is completed as soon as you release the mouse button.
7. Select the view in the tree view. From the context menu choose "User Rights". The "User Rights" dialog opens.
8. In the "Available Users/Groups" group select the user or group. Click the "Add..." button.
9. In the "Assigned Users/Groups" group right-click on the user or group. Select the "Modify" access right.
See alsoExample: How to access the WinCC archive data (Page 83)
4.6.2 Example: How to access the WinCC archive data
IntroductionThis section shows how to access archive data of WinCC. In the "Alarm Table" view a filter is configured.
WinCC/CAS View Editor4.6 Examples
MDM - WinCC/Central Archive ServerSystem Manual, 11/2008, 83Siemens Distributor

Requirements● The WinCC CAS View Editor has been started.
● You have created a view with an alarm table.
● The computer used as the WinCC CAS Server is available within the network (LAN).
Procedure1. Double-click on the alarm table.
The "Filter" dialog opens.
2. On the "Column Selection" tab, define the columns to be displayed in the table.
3. On the "Query" tab, select the "Class" criterion.
4. Select the WinCC CAS server holding the archive data.
5. In the "Filter" group, select a message class from the drop-down list box. You can also enter the value in the selection list.If you use the wildcard '*' under "Filter", all message classes will be displayed.
6. Enter the time period you want to analyze on the tab.
7. From the menu choose "File > Save". Select the folder to which you want to save the view configuration.
8. From the menu choose "View Configuration > Publish". The view configuration is saved in the WinCC CAS database.
9. Start the WinCC CAS Web Viewer from the Start menu by choosing SIMATIC > StoragePlus > Web Viewer. The start page opens.
10.On the start page select the "Test" configuration. Click on the "Alarm" view. The detailed view displays the alarm table and the selected time period.
WinCC/CAS View Editor4.6 Examples
MDM - WinCC/Central Archive Server84 System Manual, 11/2008,

WinCC/CAS Web Viewer 55 Resources
5.1 WinCC CAS Web Viewer
ContentsThe WinCC CAS Web Viewer is a tool for the interactive display of archived data.
Various display options are available in the Web Viewer:
● Display views from saved configurations
● Display alarms in tabular form
● Display alarm hitlist
● Display tag data in a table
● Display tag data in a diagram
● Displaying WinCC Reports
5.2 WinCC CAS Web Viewer
IntroductionThe Web Viewer is used to display and analyze saved data.
Different display options and functions are available in the Web Viewer.
● Display views from saved configurations
● Display alarms in tabular form
● Display alarm hitlist
● Display tag data in a table
● Display tag data in a diagram
● Displaying WinCC Reports
MDM - WinCC/Central Archive ServerSystem Manual, 11/2008, 85Siemens Distributor

Additional display options may be set, such as time period to be displayed, number of lines per page, and for messages selection of fields and language of message texts.
Additional functions are available for displaying search results.
● Filter criteria can be defined when searching for messages.
● Statistical values, such as mean value and standard deviation, can be calculated with aggregate functions.
● The search result can be printed out or exported.
Note
The display types are only visible if permitted by the set permissions.
WinCC/CAS Web Viewer5.2 WinCC CAS Web Viewer
MDM - WinCC/Central Archive Server86 System Manual, 11/2008,

5.3 Common
5.3.1 Common
Introduction This section describes the requirements and the steps necessary to start the Web Viewer for the first time.
See alsoRequirements for the Web Viewer (Page 87)
How to Start WinCC CAS Web Viewer (Page 88)
Attaching and Detaching Archives (Page 89)
Column Names of Alarm Archives (Page 89)
5.3.2 Requirements for the Web Viewer
IntroductionThis chapter describes the hardware and software requirements for Web Viewer.
Web Viewer server The server for the Web Viewer is the computer where your WinCC CAS installation runs.
Web Viewer client The required software is Internet Explorer V7.0 or V6.0 SP1 or V6.0 SP2.
WinCC/CAS Web Viewer5.3 Common
MDM - WinCC/Central Archive ServerSystem Manual, 11/2008, 87Siemens Distributor

Security settings in Internet ExplorerBefore the client computer can receive data from the server, the following settings must be made on the "Security" tab in Internet Explorer in the "Tools > Internet Options" menu:
● Select the "Trusted sites" zone and click the "Sites" button. The list must contain the entry "http://localhost" or you must add it. Close the window by clicking "OK".
● Click "Custom level". The "Security settings" window opens. If necessary, correct the following settings:
– "Initialize and script ActiveX controls not marked as safe" -> Enable
– "Download signed ActiveX controls" -> Enable
– "Download unsigned ActiveX controls" -> Enable
– "Automatic logon with current user name and password"
– "Access data sources across domains" -> Enable
● Click "OK" to close all windows
Configuring Windows firewallYou will have to configure the Windows firewall on the computer if you want to use the Web Viewer.
1. Click "Start" > "Control Panel" > "Windows Firewall".
2. Select the network connection that you use to access the Internet on the "Advanced" tab.
3. Click on "Settings" and check the "Web Server (HTTP)" or "Secure Web Server (HTTPS)" service.
4. Click "OK" to close the dialog box. Click "OK" to save the settings and close the "Windows Firewall" dialog box.
See alsoRequirements for the Web Viewer (Page 87)
5.3.3 How to Start WinCC CAS Web Viewer
IntroductionThe Web Viewer permits you to view data from linked archives and views that have been published on the server. The views are created and published by the Web Editor.
The Web Viewer is not a stand-alone application. The display is shown in Internet Explorer.
RequirementAutomatic authentication has been activated.
WinCC/CAS Web Viewer5.3 Common
MDM - WinCC/Central Archive Server88 System Manual, 11/2008,

To do this, open the Internet Explorer and select "Tools > Internet Options". On the "Security" tab, select the "Trusted sites" zone and click the "Custom level" button In the "User Authentication" section, select "Automatic logon with current user name and password". Close the windows by clicking "OK". Close Internet Explorer.
Starting StoragePlus Web Viewer1. From the Windows Start menu choose "SIMATIC > StoragePlus".
2. Select "StoragePlus WebViewer".
5.3.4 Attaching and Detaching Archives
General information Archives and backups are attached and detached in the Administration Console of WinCC/CAS.
Note
You require administrator privileges to attach and detach archives and backups in the Administration Console.
Attaching swapped-out archives in WinCC/Connectivity Pack and WinCC/DataMonitorYou can attach archives that have been swapped out from CAS with WinCC Archive Connector from Connectivity Pack or DataMonitor .
The DataMonitor client or WinCC OLE DB provider can then access the archives.
5.3.5 Column Names of Alarm Archives
IntroductionWhen displaying alarms in Web Viewer, you can select which columns of the alarm archive will be displayed.
WinCC/CAS Web Viewer5.3 Common
MDM - WinCC/Central Archive ServerSystem Manual, 11/2008, 89Siemens Distributor

Overview of column names
WinCC/CAS Web Viewer5.3 Common
MDM - WinCC/Central Archive Server90 System Manual, 11/2008,

Position Name Comment
1 WinCCServer Name of WinCC server2 Number Alarm number3 Date/Time Time stamp of alarm (date/time without milliseconds) 4 Milliseconds Time stamp of message (milliseconds)5 State Come or gone6 Acknowledged Indicates whether the message has been
acknowledged7 Class Message class8 Type Message type9 Duration Time lag between "come" and "gone"10 Info Text For configuring stored text11 Comment Comment12 Computer Name Computer Name13 Priority Priority of the message14 User Name User Name15 Application Application that has sent the message16 Instance Instance that has sent the message17 Loop in Alarm Call the picture that will send the message18 - 27 User text 1 - 10 User texts for the process values28 - 37 Process value 1 - 10 Process values at the timestamp of the message38 - 47 Process text 1 - 10 Texts for the process values50 AS number Number of AS51 CPU number Number of CPU52 Alarm Tag Tag that has triggered the message53 Parameters Parameters
The column names "User text .." correspond to the following PCS7 names:
Position PCS7 - Name
User text 1 SourceUser text 2 AreaUser text 3 EventUser text 4 Batch nameUser text 5 OperationsUser text 6 Free 1User text 7 Free 2User text 8 Free 3User text 9 Free 4User text 10 Free 5
WinCC/CAS Web Viewer5.3 Common
MDM - WinCC/Central Archive ServerSystem Manual, 11/2008, 91Siemens Distributor

5.4 Displaying Data
5.4.1 Displaying Data
IntroductionThe following pages describe the various methods for displaying data from connected archives.
Note
The display types are only visible if permitted by the set permissions.
See alsoDisplaying Saved WinCC CAS Views (Page 92)
Displaying Archived Messages in a Table (Page 94)
Displaying Archived Messages in a Hitlist (Page 100)
Displaying Archive Tag Values in a Table (Page 105)
Displaying Archive Tag Values in a Diagram (Page 109)
Displaying WinCC Reports (Page 115)
5.4.2 Displaying Saved WinCC CAS Views
IntroductionYou use the Web Viewer to display archived data.
As well as configuring the display during runtime in Web Viewer, you can also configure and save views in advance. In this way, filter settings you use frequently, as well as combinations of tables, charts, and reports are readily available.
Creating, saving and publishing views is described in the View Editor documentation.
In this section, the display of a saved view will be described based on an example.
Requirements● The required view has been published on the WinCC CAS Server.
● The Internet Explorer is installed on the Web Viewer Client.
WinCC/CAS Web Viewer5.4 Displaying Data
MDM - WinCC/Central Archive Server92 System Manual, 11/2008,

Display views1. Start the Web Viewer in the start menu with SIMATIC > StoragePlus > StoragePlus Web
Viewer.
2. Choose "Select saved configurations".The "View Selection" dialog opens.
WinCC/CAS Web Viewer5.4 Displaying Data
MDM - WinCC/Central Archive ServerSystem Manual, 11/2008, 93Siemens Distributor

The saved configurations are displayed with their groups and views. Select the desired view.The selected view will be displayed in a new window.The components that you configured in the View Editor are displayed in the view. In the view window, you can change the display time period for the components and print out or export the data. For more detailed information, refer to the sections on component displays.
Note
If you want to display the tag values in a diagram in a view that was created under PCS7 V6.1 SP1, then you must select and update each tag in the View Editor in the context menu of the component under "Properties > Tags". Then publish the view again.
See alsoColumn Names of Alarm Archives (Page 89)
5.4.3 Displaying Archived Messages in a Table
IntroductionYou use the WinCC CAS Web Viewer to display archived data.
This section describes how to display messages in a table based on an example.
WinCC/CAS Web Viewer5.4 Displaying Data
MDM - WinCC/Central Archive Server94 System Manual, 11/2008,

Requirements● The archive database is connected to the SQL Server. The connection status can be
checked in the Administration Console under System Configuration > Archive.
● The Internet Explorer is installed on the Web Viewer Client.
WinCC/CAS Web Viewer5.4 Displaying Data
MDM - WinCC/Central Archive ServerSystem Manual, 11/2008, 95Siemens Distributor

Displaying archived messages1. Start the Web Viewer in the start menu with SIMATIC > StoragePlus > StoragePlus Web
Viewer.
2. Select "Display alarm as table".The "Project Selection" dialog opens.
WinCC/CAS Web Viewer5.4 Displaying Data
MDM - WinCC/Central Archive Server96 System Manual, 11/2008,

The name of the selected archive is displayed.
3. Follow the "Continue to display options" link.The display options open.
WinCC/CAS Web Viewer5.4 Displaying Data
MDM - WinCC/Central Archive ServerSystem Manual, 11/2008, 97Siemens Distributor

4. Set the desired time period and select the columns you want to display in the search result. Specify the time period:
– As absolute values with date and time for beginning and end.
– As values relative to the current time.
You can use the "Filter" dialog box to limit the expected search result with filter conditions in SQL syntax. This reduces the amount of data to be transferred. To do so, enter in the standard search filter conditions for individual columns, or in the expanded search a filter condition for all columns.The header of the "Filter" dialog box indicates whether the search result is filtered. This display appears only after the initial search with the specified filter conditions. Filter conditions can be changed or reset.You can further limit the search in the "Select WinCC servers from the list" dialog if the database contains reports from more than one WinCC Server.
5. Change the settings for lines per page and language of the alarm texts, if necessary.
WinCC/CAS Web Viewer5.4 Displaying Data
MDM - WinCC/Central Archive Server98 System Manual, 11/2008,

6. Continue using the "Display alarm" link.The search result will be displayed in the table.
Each alarm displayed also indicates the associated server. This permits the display of alarms from several servers.You can look through the pages and print out or export the displayed contents. You can export all values for a selected time period or only the visible area. The selected data is exported as *.xml or *.csv files.
Note
This data export is intended for import into Excel and is not suitable for larger data volumes. Exporting larger data volumes can bring about longer runtimes and warning messages from IE; no data will of course be lost and the export will also not be aborted; however, the user will have to confirm the actions so that the export can be continued.
7. To change the data display, in the "Change period" field select a correspondingly shorter or longer time. After setting the time or date, click "Refresh" to view the new search result.
8. To change or reset the filter conditions, return to the display options.
Note
For queries to message archives with advanced filter conditions, the data for each archive is sorted and displayed individually. This applies to all columns except the "DateTime" column.
WinCC/CAS Web Viewer5.4 Displaying Data
MDM - WinCC/Central Archive ServerSystem Manual, 11/2008, 99Siemens Distributor

See alsoColumn Names of Alarm Archives (Page 89)
5.4.4 Displaying Archived Messages in a Hitlist
IntroductionYou use the Web Viewer to display archived data.
This section describes how to display alarms in a hitlist based on an example.
Requirements● The desired archive database is connected to the SQL Server. The connection status can
be checked in the Administration Console under System Configuration > Archive.
● The Internet Explorer is installed on the Web Viewer Client.
WinCC/CAS Web Viewer5.4 Displaying Data
MDM - WinCC/Central Archive Server100 System Manual, 11/2008,

Displaying Archived Alarms in a Hitlist1. Start the Web Viewer in the start menu with SIMATIC > StoragePlus > StoragePlus Web
Viewer.
2. Select "Display alarm hitlist".The "Project Selection" dialog opens.
WinCC/CAS Web Viewer5.4 Displaying Data
MDM - WinCC/Central Archive ServerSystem Manual, 11/2008, 101Siemens Distributor

The name of the selected archive is displayed.
3. Follow the "Continue to display options" link.The display options open.
WinCC/CAS Web Viewer5.4 Displaying Data
MDM - WinCC/Central Archive Server102 System Manual, 11/2008,

4. Set the desired time period and select the columns you want to display in the search result. Specify the time period:
– As absolute values with date and time for beginning and end.
– As values relative to the current time.
5. You can use the "Filter" dialog box to limit the expected search result with filter conditions in SQL syntax. This reduces the amount of data to be transferred. To do so, enter in the standard search filter conditions for individual columns, or in the expanded search a filter condition for all columns.The header of the "Filter" dialog box indicates whether the search result is filtered. This display appears only after the initial search with the specified filter conditions. Filter conditions can be changed or reset.
6. If the database contains alarms from more than one WinCC Server, select one or more servers via the "Select WinCC servers from the list" dialog box.
7. If necessary, change the setting for the alarm text language.
WinCC/CAS Web Viewer5.4 Displaying Data
MDM - WinCC/Central Archive ServerSystem Manual, 11/2008, 103Siemens Distributor

8. Continue using the "Display list" link.The search result for the selected server(s) is displayed in a table.
The table contains configured data and statistics, such as frequency of alarms, cumulative duration between "message came" and "message gone". You will find information about the table at the bottom of the page.You can look through the pages and print out or export the displayed contents. You can export all values for a selected time period or only the visible area. The selected data is exported as *.xml or *.csv files.
Note
When printing the alarm hitlist, the MS Document Image Writer cannot be supported. A printout is therefore only possible using the default printer set in Windows.
Note
This data export is intended for import into Excel and is not suitable for larger data volumes. Exporting larger data volumes can bring about longer runtimes and warning messages from IE; no data will of course be lost and the export will also not be aborted; however, the user will have to confirm the actions so that the export can be continued.
9. To change the data display, in the "Change period" field select a correspondingly shorter or longer time. After setting the time or date, click "Refresh" to view the new search result.
WinCC/CAS Web Viewer5.4 Displaying Data
MDM - WinCC/Central Archive Server104 System Manual, 11/2008,

5.4.5 Displaying Archive Tag Values in a Table
IntroductionYou use the Web Viewer to display archived data.
This section describes how to display tag values in a table based on an example.
Requirements● The desired archive database is connected to the SQL Server. The connection status can
be checked in the Administration Console under System Configuration > Archive.
● The Internet Explorer is installed on the Web Viewer Client.
WinCC/CAS Web Viewer5.4 Displaying Data
MDM - WinCC/Central Archive ServerSystem Manual, 11/2008, 105Siemens Distributor

Displaying tag values in a table1. Start the Web Viewer in the start menu with SIMATIC > StoragePlus > Web Viewer.
2. Select "Display tag data in table".The "Project Selection" dialog opens.
The name of the selected archive is displayed.
WinCC/CAS Web Viewer5.4 Displaying Data
MDM - WinCC/Central Archive Server106 System Manual, 11/2008,

3. Follow the "Continue to display options" link.The display options open.
WinCC/CAS Web Viewer5.4 Displaying Data
MDM - WinCC/Central Archive ServerSystem Manual, 11/2008, 107Siemens Distributor

4. Set the desired interval and select the tags whose values you want to display in the table. Specify the time period:
– As absolute values with date and time for beginning and end.
– As values relative to the current time.
If the "Display tag values" checkbox is activated, the result table displays the tag values. Disable this option if you only want to display values of the selected aggregate functions.
5. If necessary, change the "Rows per page" setting for the number of rows displayed per page.
6. Select one or more aggregate functions to be applied to the tag values in the selected time period. The values of these functions are applied for the selected time period. They are displayed in addition to the tag values if the option "Display tag values" has been activated.
WinCC/CAS Web Viewer5.4 Displaying Data
MDM - WinCC/Central Archive Server108 System Manual, 11/2008,

7. Continue using the "Display data" link.The search result will be displayed in the table.
In the "Chosen tags" field, you can select the archive tags whose values will be displayed in the table.The time stamp in the format "Date/Local Time/Time Zone" and the quality code are displayed for each tag value. In the example, all aggregate functions are also displayed. You can look through the pages and print out or export the displayed contents. You can export all values for a selected time period or only the visible area. The selected data is exported as *.xml or *.csv files. A separate export file is created for each tag.
Note
This data export is intended for import into Excel and is not suitable for larger data volumes. Exporting larger data volumes can bring about longer runtimes and warning messages from IE; no data will of course be lost and the export will also not be aborted; however, the user will have to confirm the actions so that the export can be continued.
8. To change the data display, in the "Change period" field select a correspondingly shorter or longer time. After setting the time or date, click "Refresh" to view the new search result.
5.4.6 Displaying Archive Tag Values in a Diagram
IntroductionYou use the Web Viewer to display archived data.
This section describes how to display tag values in a diagram based on an example.
WinCC/CAS Web Viewer5.4 Displaying Data
MDM - WinCC/Central Archive ServerSystem Manual, 11/2008, 109Siemens Distributor

Requirements● The desired archive database is connected to the SQL Server. The connection status can
be checked in the Administration Console under System Configuration > Archive.
● The Internet Explorer is installed on the Web Viewer Client.
WinCC/CAS Web Viewer5.4 Displaying Data
MDM - WinCC/Central Archive Server110 System Manual, 11/2008,

Displaying tag values in a diagram1. Start the Web Viewer in the start menu with SIMATIC > StoragePlus > StoragePlus Web
Viewer.
2. Select "Display tag data in table".The "Project Selection" dialog opens.
WinCC/CAS Web Viewer5.4 Displaying Data
MDM - WinCC/Central Archive ServerSystem Manual, 11/2008, 111Siemens Distributor

The name of the selected archive is displayed.
3. Follow the "Continue to display options" link.The display options open.
WinCC/CAS Web Viewer5.4 Displaying Data
MDM - WinCC/Central Archive Server112 System Manual, 11/2008,

4. You can display tags for three different time periods. Specify the time period:
– As absolute values with date and time for beginning and end.
– As values relative to the current time.
The "Add Tags" command opens a window in which you first select the server from which the tags will be displayed. Then select the desired tags and close the window with "OK". In the "Chosen Tags" window, assign one color to each tag and specify the time interval and value axis of the display. You can also activate the display of statistical functions in the "Aggregate" area. If the server has a redundant partner, it is entered in the corresponding field.In the "Value Axis" dialog box, you can set automatic or manual scaling for up to three axes. With automatic scaling, the area between the lowest and the highest tag value is mapped on the display area. With manual scaling, you can control the minimum and maximum value of the display by making the appropriate selections.
WinCC/CAS Web Viewer5.4 Displaying Data
MDM - WinCC/Central Archive ServerSystem Manual, 11/2008, 113Siemens Distributor

5. Continue using the "Display data" link.The search result is displayed in the diagram.
You can look through the pages and print out or export the displayed contents. You can export all values for a selected time period or only the visible area. The selected data is exported as *.xml or *.csv files.
WinCC/CAS Web Viewer5.4 Displaying Data
MDM - WinCC/Central Archive Server114 System Manual, 11/2008,

Note
This data export is intended for import into Excel and is not suitable for larger data volumes. Exporting larger data volumes can bring about longer runtimes and warning messages from IE; no data will of course be lost and the export will also not be aborted; however, the user will have to confirm the actions so that the export can be continued.
6. Use the "Zoom" button to activate and deactivate the zoom function. Activate the zoom function and use the mouse pointer to click on any point in a displayed trend and zoom in on this segment. Repeated clicking enlarges the section.Use the "1 : 1" button to restore the original view.Use the "Scale" button to activate and deactivate the automatic scaling of the y-axis when zooming.
7. To change the data display, in the "Change period" field select a correspondingly shorter or longer time. After setting the time or date, click "Refresh" to view the new search result.
Note
When zooming with automatic scaling active, the labeling of the y-axis is adjusted to the values of the trend that was previously selected and enlarged. Trends of other tags are ignored and are not displayed in the zoomed area. If automatic scaling is disabled, all trends are included and only the displayed time segment is modified when zooming.
5.4.7 Displaying WinCC Reports
IntroductionYou use the Web Viewer to display archived data.
In this section, the display of a WinCC Report will be described based on an example.
Requirements● The archive database where the report was saved is connected to the SQL server. The
connection status can be checked in the Administration Console under System Configuration > Archive.
● The Internet Explorer is installed on the Web Viewer Client.
WinCC/CAS Web Viewer5.4 Displaying Data
MDM - WinCC/Central Archive ServerSystem Manual, 11/2008, 115Siemens Distributor

Displaying WinCC Reports1. Start the Web Viewer in the start menu with SIMATIC > StoragePlus > Web Viewer.
2. Select "Display WinCC reports".The "Project Selection" dialog opens.
The name of the selected archive is displayed.
WinCC/CAS Web Viewer5.4 Displaying Data
MDM - WinCC/Central Archive Server116 System Manual, 11/2008,

3. Follow the "Continue to display options" link.The display options open.
4. Set the desired time period and select the columns you want to display in the search result. Specify the time period:
– As absolute values with date and time for beginning and end.
– As values relative to the current time.
WinCC/CAS Web Viewer5.4 Displaying Data
MDM - WinCC/Central Archive ServerSystem Manual, 11/2008, 117Siemens Distributor

5. If necessary, change the "Rows per page" setting for the number of rows displayed per page.You can further limit the search in the "Select WinCC servers from the list" dialog if the database contains reports from more than one WinCC Server.
6. Continue using the "Display report list" link.The search result will be displayed in the table.
7. To change the data display, in the "Change period" field select a correspondingly shorter or longer time. After setting the time or date, click "Refresh" to view the new search result.
See alsoColumn Names of Alarm Archives (Page 89)
WinCC/CAS Web Viewer5.4 Displaying Data
MDM - WinCC/Central Archive Server118 System Manual, 11/2008,

Index
AAccessing WinCC archive data, 83ActiveX, 87Administration Console, 39
Log View, 40User Management, 52View Management, 53
Alarm hitlist, 75Alarm table, 72Archive, 46, 89
Archive List, 49Attaching, 89Attaching and Detaching Backups, 47Detaching, 89
ArchivesCatalog, 48
Assigning access rights, 68Attaching archives, 89
BBackup
Attaching and detaching, 47
CCAS, 35
Licensing, 9Notes, 35Release notes, 35Uninstallation, 17
CAS ES, 8Catalog, 48
Status, 48Central Archive Server, 35Client, 87Column names of alarm archive, 89Component, 7
Supplied component, 7Configuration, 50
downloading, 50saving, 50
Creating a view, 83
DDetaching archives, 89Diagram, 81, 109
Display tag value, 109Display, 94, 100, 105, 109, 115
Message in hitlist, 100Message in table, 94Tag value in diagram, 109Tag value in table, 105WinCC CAS View, 92WinCC Report, 115
Display message in hitlist, 100Display message in table, 94Display tag value in diagram, 109Display WinCC report, 115Displaying alarm archive data, 89Displaying CAS view, 92Displaying saved view, 92Displaying Tag Values in a Table, 105Displaying view, 92
EEngineering system, 8ES, 8
HHitlist, 75, 100
Alarm, 75Display message, 100
IInstallation, 12
CAS, 12, 16, 20, 21, 24, 28Internet Information Service (IIS), 13Message Queuing Service, 13NCM PC Manager, 15Office Web Components V10.0, 14SIMATIC NCM PC Manager, 15WinCC CAS, 12, 15, 16, 20, 21, 24, 28
Installation CD, 7Internet Explorer, 87
Security settings, 87
MDM - WinCC/Central Archive ServerSystem Manual, 11/2008, 119Siemens Distributor

Internet Information Service IIS, 13installation, 13
LLicensing, 9
WinCC CAS, 9Link, 71Log View, 40
Activity Log, 40Application Log, 40Menu, 42
MMenu Bar, 62
Edit, 63File, 62Help, 65Paste, 64View, 65View Configuration, 64
Microsoft Message Queuing Service, 13installation, 13
Migration, 50
NNCM PC Manager, 15
OOffice Web Components V10.0, 14
installation, 14
RReadme, 35Release notes, 35Report
WinCC, 115Report table, 78Requirements, 87
SScope of delivery, 7Security settings in Internet Explorer, 87Server, 87
SIMATIC NCM PC Manager, 15Start Web Viewer, 88Starting Web Viewer, 88Status Bar, 60System configuration, 48
Catalog, 48Migration, 50
System Configuration, 43Archive, 46Common, 43
System requirements, 8Hardware, 8Software, 8
TTable, 72, 78, 94, 105
Alarm, 72Display message, 94Display tag value, 105WinCC Report, 78
Text label, 70Toolbar, 61
UUninstallation, 17
WinCC CAS, 17User Management, 52
Access right, 52User, 52
VView Components, 69, 70, 71, 72, 75, 78
Alarm hitlist, 75Alarm table, 72Diagram, 81Link, 71Text label, 70WinCC Report Table, 78
View Editor, 59Common, 59Menu Bar, 62Status Bar, 60Toolbar, 61
View Management, 53Layout, 53Menu, 42View objects, 53
Index
MDM - WinCC/Central Archive Server120 System Manual, 11/2008,

View object, 53, 56, 58Access rights, 56Edit, 58Properties, 53
View objects, 66Assigning access rights, 68Working with view objects, 66
WWinCC CAS, 16, 20, 21, 24, 28, 35
CAS ES, 8Engineering system, 8Installation CD, 7Installing, 16, 20, 21, 24, 28Installing SIMATIC NCM PC Manager, 15Licensing, 9Notes, 35Release notes, 35Uninstallation, 17
WinCC CAS Administration Console, 39, 43System Configuration, 43
WinCC Central Archive Server, 35WinCC Report Table, 78Windows 2003, 14
Server Function, 14Windows 2003 Server Function, 14Working with view objects, 66
Index
MDM - WinCC/Central Archive ServerSystem Manual, 11/2008, 121Siemens Distributor