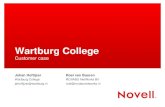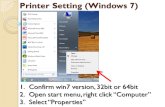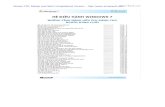Win7 Networking FinishLynx with Meet Management · Technical Support Guide Side 2 of 8 8.) Click OK...
Transcript of Win7 Networking FinishLynx with Meet Management · Technical Support Guide Side 2 of 8 8.) Click OK...
Technical Support Guide Side 1 of 8
TECHNICAL SUPPORT GUIDE
LYNX SYSTEM DEVELOPERS, INC.
Win7 Networking FinishLynx with Meet Management
Sections 1 and 2 should be completed on both
FinishLynx and Meet Management computer.
1. Set Static IP on Computers
1.) Click on Start and go to Control Panel. On the
top right is View By with a drop down arrow.
Click the drop down arrow and choose Small or
Large Icons.
2.) Find and double click on Network and Sharing
Center. They are listed alphabetically by icon
name.
3.) This will open the Network and Sharing
Center. On the left is a blue section titled
Control Panel Home.
4.) Click on the Change Adapter Settings.
5.) A new window will open displaying your network connections. Right click on the
Wireless Network Connection and select
Disable from the list of items. This is only
necessary for the FinishLynx Capture computer.
6.) Right click on the Local Area Connection and
select Properties from the list of items. A new
window will appear with a list of connection
items. Click to select Internet Protocol
Version 4 (TCP/IPv4) and click the Properties
button.
7.) A Properties window will appear and is
typically set to Obtain an IP address
automatically. Click to select the radio button
for Use the following IP address. In the box
for IP address, enter 192.168.0.5 for FinishLynx
and hit Tab key to auto fill in Subnet mask
255.255.255.0 (Meet Management computer
will be 192.168.0.90).
Technical Support Guide Side 2 of 8
8.) Click OK and navigate back to the Control Panel. In the control panel click on the
Windows Firewall icon. Under Control Panel
Home, on the left, click on Turn Windows
Firewall on or off.
9.) Turn off both Home and Public Firewalls.
10.) On the FinishLynx computer click on Start
and in the text box where the cursor is blinking,
type in “cmd” and hit enter. A black box will
appear with the DOS prompt. Type in “ping
(space) 192.168.0.90” and hit Enter. If the
network is working and the setup was done
accordingly, a reply should come back from the
Meet Management computer.
11.) If there is no Reply then double check your
steps from Section 1, check your connections
and try again.
2. Set Workgroup on Computers
NOTE: Get permission from the IT department
before changing the computers from a Domain
to a Workgroup. This could potentially lock up
the computer and restrict access.
1.) Right click on Start and select Explore from
the list. In Windows Explorer find the
Computer icon and right click on it. Choose
Properties to open System Properties window.
Technical Support Guide Side 3 of 8
2.) Scroll to the bottom of the window and find Computer Name and Workgroup or Domain.
Take note of the computer names and if the
Workgroups are not the same, click Change
Settings.
3.) In the new System Properties window click Change. Here the computer name and
workgroup can be changed. Click OK when
finished.
4.) If the Workgroup name is changed a welcome window will appear, click OK and it will
prompt to restart the computer.
3. Create and Share Directory
1.) On the Meet Management computer, create a New Folder on the C drive or in a main Track
folder and name it for the current competition
(ex: Tiger Invite030411).
2.) Right click on the new folder and choose Properties from the list. In the Properties
window click on the Sharing tab to view shared
status or change.
3.) Click on the Advanced Sharing button in the
middle of the window. In Advanced Sharing
Technical Support Guide Side 4 of 8
click the check box for Share this Folder.
Share name should appear and then click on
Permissions near the bottom.
4.) In the Permissions window select Everyone and
make sure that all Permissions are checked to
Allow in the bottom box. This allows full Read
and Write privileges. Click Apply and then
click OK.
5.) Click OK until back to the Windows Explorer window. The appearance of the folder may
change and the bar at the bottom may show the
new Shared status of the folder. Going back
into the Folder Properties will also confirm the
folder is now shared. All sub-folders will have
the shared properties also.
6.) Next go to Start | Control Panel | Network
and Sharing Center. Under Control Panel
Home click on Change advanced sharing
settings. This can also be done by clicking on
the Advanced Sharing button shown above.
7.) Set the Home and Public Sharing Options to
match the following:
a. Turn on network discovery b. Turn on file and printer sharing c. Turn on sharing so anyone with
network access can read and write
files in Public folders
d. Media streaming is on e. Use 128-bit encryption to help
protect file sharing connections
f. Turn off password protected sharing g. Allow Windows to manage
homegroup connections
Technical Support Guide Side 5 of 8
8.) It may help to restart the computers and make sure all the new settings are applied properly.
Recommend that Steps 6-8 be done on both
computers.
4. Setup FinishLynx Computer
1.) Create a competition directory (ex: Tiger Invite030411) on the FinishLynx computer.
This can mirror the Meet Management folders
and it doesn’t hurt to share also, similar to what
was done in Section 3 on the Meet Management
computer.
2.) Open the FinishLynx software on the Capture computer. Go to File | Options | Event, find
Event Directory and click on the Browse
button to the right.
3.) In the Browse window navigate to the C drive on the FinsihLynx Capture computer, locate the
new competition directory (ex: Tiger
Invite030411) and select it. The text box will
read C:\TracknField\Tiger Invite030411 or a
similar path.
4.) Next select the Database tab and find the Input
Directory and Output directory option. These
two paths must be the same and will typically be
located on the Meet Management computer.
5.) Click on the browse button for Input Directory
and find the Network icon in the browse
window. Click on the arrowhead to the left and
it should display the computers in the
Workgroup.
6.) Click on the arrowhead to the left of the Meet
Management computer and it should display the
Shared Directories available. Find the New
Competition directory (ex: Tiger Invite 030411)
and select it and click OK.
Technical Support Guide Side 6 of 8
7.) Copy and paste the Path into Output Directory. The two paths should be identical as shown
above. Make sure that the Data Source is set to
File Sharing so files can be shared over the
network. Notice the Network Path.
8.) [This step is not necessary – just an extra precaution]. Click the dropdown arrow for
Serial Port and choose Network (connect) from
the list. Enter a port number (typical setup is
port 1050) and enter the IP Address for the Meet
Management computer, which is typically
192.168.0.90.
NOTE: If the directories do not appear under the
Meet Management computer, go back through the
Workgoup and Sharing sections thoroughly.
5. Setup Meet Mgt. Computer
1.) Hy-tek Meet Manager must have the Photo Finish interface in order to share files with
FinishLynx. In Hy-tek go to Help | About and
verify that Photo Finish Interface is checked for
License Options.
2.) After you have created the competition in Hy-Tek, go to Run | Interfaces | Update Start
Lists.
3.) In the Update window click to select “Activate update of start lists”. Next, check the Shared
Location for FinishLynx Data and verify it
points to the new competition directory (ex:
Tiger Invite 030411). If the location is
incorrect, click on Change Data Location button
and the following window will appear.
4.) Navigate to the new competition directory, double click to select (open) the competition
folder and then click OK. A message should
appear that the information was copied to the
new directory (shared path is changed).
5.) Navigate to the new competition directory in Windows Explorer (right click on Start). Open
the new competition directory and verify that
Hy-tek has written the following files to the
directory: lynx.evt, lynx.ppl, lynx.sch. These
files are used by FinishLynx to load the
schedule, load start lists and insert competitors
by ID number.
Technical Support Guide Side 7 of 8
6. Test File Sharing
1.) Open FinishLynx on the capture computer, from the menu bar at the top click on
the Go To Event icon.
2.) A new window will open for Go to Event. Click on the Load Schedule button
and then click on the dropdown arrow in the box
below. There should be a list of events in the
schedule order setup in Meet Management.
3.) Select an event from the list and it will populate the Event:, Round:, Heat:, boxes, then click
OK. Compare the Start List loaded in
FinishLynx with the Start List for that event
created by Hy-tek. If the information matches,
great, if not, check the Input/Output Directories
under Database | Options in FinishLynx.
4.) Another option is to check the competition directory on the Hy-tek computer and open the
lynx.evt file in NotePad and see that the correct
data is being written to the file.
7. Optional Backup Directory
NOTE: This is best implemented using an
additional computer with a unique IP address on the
network to act as a server for storing files. The
Backup computer must also be in the same
Workgroup and IP protocol.
1.) On the Finishlynx Capture computer (192.168.0.5) open FinishLynx, go to File |
Options and under the General tab find Backup
Directory and click on the browse button.
2.) Navigate to the computer acting as a server and select the directory being used for backup files.
3.) To backup events, go to File and click Backup
Events from the menu options. This will copy
all Lynx event files and image files to the
backup directory. It does not create a backup of
the results files (.lif).
4.) If this machine is going to have FinishLynx software on it to potentially open up files for
reviewing, open FinishLynx, go to File |
Options and on the General tab set Hardware
Type to None and restart FinishLynx.
NOTE: This can also be used as a location for an
Evaluate computer to access files without accessing
the Capture computer and potentially creating
problems with the Capture computer. It also works
best when printing images and having multiple
computers accessing FinishLynx files.
179 Ward Hill Ave. Haverhill MA 01835
Tel: 978.556.9780 Toll Free: 800.989.5969
www.finishlynx.com [email protected]
LYNX SYSTEM DEVELOPERS, INC.
Technical Support Guide Side 8 of 8
Tips:
• Hy-tek Meet Manger must be set to FinishLynx File Sharing in order to share
the files on the network.
• Sample Directory naming options: Sharing a main Track directory will then
automatically share the sub-directories as
new competitions are created.
• It’s helpful to create the same filing structure on all computers in the competition
timing and management network. If there is
a problem with the network the location to
save the files can be easily re-directed and
continue with the competition until the
network is working properly.
• If pictures are being printed from a backup directory, then it will be easy to find the
location and all the files available to print
for customers.