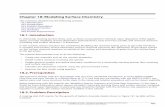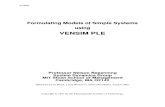Win Tut
Transcript of Win Tut
-
8/6/2019 Win Tut
1/151
WinRunner Tutorial
DESIGNED BY DAVID C. JACOBS, PH.D.
HOME | LESSON ONE | LESSON TWO | LESSON THREE | LESSON FOUR | LESSON FIVE | LESSON SIX
LESSON SEVEN | LESSON EIGHT | LESSON NINE | LESSON TEN | LESSON ELEVEN | LESSON TWELVE
Introduction
This tutorial has been designed to teach the new WinRunner user how to test GUI
software with this automated testing tool. It is assumed that you have knowledge of
manual testing procedures and are using WinRunner 6.0. (I have not used the sample
on WinRunner 7.0.)
Go Straight to the Lesson
Go Straight to the Review
How to Use this Tutorial
You can use this tutorial in any way you wish (except from selling it, etc.), but it has
designed to be used in the following manner:
q It is best viewed with Internet Explorer, with Medium size text (set this by goi
to View / Text Size / Medium), and with the resolution set at 800 by 600
q Since WinRunner is not going to function well with a browser running that is n
part of the test, either print out each lesson and then follow along or in a
classroom have two computers running (one running WinRunner and another
viewing this tutorial)
q Follow each lesson from the beginning to the end (and it is best to start at the
beginning of the tutorial and proceed through each lesson until you have finish
all lessons -- at least for the first time through)
What You Will Learn from This Tutorial
In this tutorial, each lesson will be presented to teach you how to operate one aspect o
the WinRunner automated testing environment. Except for the first lesson, each lesso
will include explanation and an exercise where you will apply what you have learned
Contents
HOME
LESSON ONE
LESSON TWO
LESSON THREE
LESSON FOUR
LESSON FIVE
LESSON SIX
LESSON SEVEN
LESSON EIGHT
LESSON NINE
LESSON TEN
LESSON ELEVEN
LESSON TWELVE
Mercury Interactive
Corporation
Printer-Friendly Version
of Complete Tutorial
ttp://www.htmlmule.com/wr/wintut.html (1 of 2) [12/9/2003 12:39:57 AM]
Click on One of the Lessons Click on One of the Reviews
http://www-heva.mercuryinteractive.com/http://www-heva.mercuryinteractive.com/http://www-heva.mercuryinteractive.com/http://www-heva.mercuryinteractive.com/http://www-heva.mercuryinteractive.com/ -
8/6/2019 Win Tut
2/151
WinRunner Tutorial
Your Responsibilities
Your job while using this tutorial is to report any bugs that you might come across to
author at [email protected].
HOME | FIRST LESSON
WinRunner and the Mercury Interactive logo are trademarks of Mercury Interactive Corporation.
Copyright 2001 David C. Jacobs
ttp://www.htmlmule.com/wr/wintut.html (2 of 2) [12/9/2003 12:39:57 AM]
mailto:[email protected]:[email protected] -
8/6/2019 Win Tut
3/151
WinRunner Tutorial
DESIGNED BY DAVID C. JACOBS, PH.D.
HOME | LESSON ONE | LESSON TWO | LESSON THREE | LESSON FOUR | LESSON FIVE | LESSON SIX
LESSON SEVEN | LESSON EIGHT | LESSON NINE | LESSON TEN | LESSON ELEVEN | LESSON TWELVE
Lesson One: Introduction
In this lesson, you will learn:
q where the tester fits within software development
q different types of testing (white box, manual, and automated testing)
q where automated testing is beneficial and where it is not beneficial
q how automated testing follows the steps of manual testing
q some basics about WinRunner
A Basic Overview of Software Development (Software Life Cycle)
1. Client defines what the software should be like (the expected object or the
requirements)
2. Developer produces software according to client's requirements
3. Tester tests software against requirements and reports bugs to developer
4. Developer fixes bugs and modifies software according to latest requirements
Types of Testing
1. White Box Testing: The tester examines the code of the AUT (Application U
Testing) to see if the code is written correctly
2. Manual Testing / Black Box Testing: The tester uses the application in order
test it (testing for properties, appearance, and functionality)
3. Automated Testing: The tester creates test scripts that test the application sim
Contents
HOME
LESSON ONE
LESSON TWO
LESSON THREE
LESSON FOUR
LESSON FIVE
LESSON SIX
LESSON SEVEN
LESSON EIGHT
LESSON NINE
LESSON TEN
LESSON ELEVEN
LESSON TWELVE
Mercury Interactive
Corporation
Printer-Friendly Version
of Complete Tutorial
ttp://www.htmlmule.com/wr/wt1.html (1 of 6) [12/9/2003 12:39:59 AM]
http://www-heva.mercuryinteractive.com/http://www-heva.mercuryinteractive.com/http://www-heva.mercuryinteractive.com/http://www-heva.mercuryinteractive.com/http://www-heva.mercuryinteractive.com/ -
8/6/2019 Win Tut
4/151
WinRunner Tutorial
to manual testing (testing for properties, appearance, and functionality)
r Excellent for regression testing, because the same scripts can be run ag
and again
What are the benefits of automated testing over manual and white boxtesting?
q Compared to white box testing:
r not as expensive in the long run
r better for functionality and regression testing
q Compared to black box testing:
r more reliable
r more consistent
r reusable and repeatable
r inherent programming capabilities
Which software testing should be automated?
q Tests that need to be run for every build of the application
q Tests that use multiple data values for the same actions (data-driven tests)
q Tests that require detailed information from application internals (e.g., GUI
attributes)
q Stress/load testing
q Any test that has a repetitive feature (test one object multiple times in one test
test the same objects through multiple builds of the software)
Which software testing should NOT be automated?
ttp://www.htmlmule.com/wr/wt1.html (2 of 6) [12/9/2003 12:39:59 AM]
-
8/6/2019 Win Tut
5/151
WinRunner Tutorial
q Usability testing (how easy is the software to use?): the tester needs to use the
software as a user
q One-time testing: automated will be too time consuming
q ASAP or Quick-look testing: automated will be too time consuming
q Ad hoc or random testing (testing the software based on hunches): automated be too time consuming to set up
q General rule: if improvisation is required or little time is available, avoid
automated testing and use manual testing
The Steps of Manual and Automated Testing
q Automated testing follows the steps of manual testing
Manual Testing Steps
1st Step 2nd Step 3rd Step 4th Step
Perform user
actions
Wait for process to
complete
Verify AUT Repeat for all
actions of AUT
Automated Testing Steps
1st Step 2nd Step 3rd Step 4th Step
Generate
automated test
script
Synchronize script
and AUT
Add verification
tests
Run test scripts
About WinRunner
q Created by Mercury Interactive, Inc. in 1992
q WinRunner is an automated testing tool that tests GUI software and web page
q WinRunner combines a GUI software package and scripting language
ttp://www.htmlmule.com/wr/wt1.html (3 of 6) [12/9/2003 12:39:59 AM]
-
8/6/2019 Win Tut
6/151
WinRunner Tutorial
r GUI software package: Integrated Development Environment (IDE)
allows the tester to record, write, edit, run test scripts in one environme
r Scripting language: Test Script Language (TSL) is based on C
q Three aspects of GUI software to test with WinRunner
r Functions
r Properties
r Bitmap features
q How WinRunner Basically Tests
r The tester creates a test script by recording the interaction with the AU
r The tester can insert "checkpoints" to test the properties, appearance, an
text of objects
r The tester can enhance test scripts with code
r The tester can enhance test scripts with data for a data-driven test whic
inserts data to determine if the AUT will accept it
r The tester easily runs the test by pressing an icon
r The tester reads the results
r A temporary GUI Map file is created while recording; the GUI Map fil
acts as an interpreter between application and test script
Supported Platforms
q Windows 95
q Windows 98
q Windows NT
q Windows ME
q Windows 2000
ttp://www.htmlmule.com/wr/wt1.html (4 of 6) [12/9/2003 12:39:59 AM]
-
8/6/2019 Win Tut
7/151
WinRunner Tutorial
Supported Environments
q Netscape, Microsoft Internet Explorer
q Java applets, Java applications, JavaScript
q ActiveX, OCX Controls
q
WAP
q ERP/CRM applications (Oracle applications, PeopleSoft, SAP, Siebel)
q Terminal emulators (mainframe, AS/400, Unix servers)
q Visual Basic
q C/C++
q PowerBuilder
q Delphi
WinRunner Resources
These sources were consulted in the construction of this tutorial and are an execellent
guide for further research.
q WinRunner User's Guide
q WinRunner Tutorial
q TSL Online Reference
q WinRunner Student Handbook (from Mercury Interactive classes)
HOME | REVIEW THIS LESSON | NEXT LESSON
WinRunner and the Mercury Interactive logo are trademarks of Mercury Interactive Corporation.
Copyright 2001 David C. Jacobs
ttp://www.htmlmule.com/wr/wt1.html (5 of 6) [12/9/2003 12:39:59 AM]
http://www.htmlmule.com/wr/rev1.htmlhttp://www.htmlmule.com/wr/rev1.html -
8/6/2019 Win Tut
8/151
WinRunner Tutorial
ttp://www.htmlmule.com/wr/wt1.html (6 of 6) [12/9/2003 12:39:59 AM]
-
8/6/2019 Win Tut
9/151
WinRunner Tutorial
DESIGNED BY DAVID C. JACOBS, PH.D.
HOME | LESSON ONE | LESSON TWO | LESSON THREE | LESSON FOUR | LESSON FIVE | LESSON SIX
LESSON SEVEN | LESSON EIGHT | LESSON NINE | LESSON TEN | LESSON ELEVEN | LESSON TWELVE
Lesson Two:
Recording Tests, Playback, Context Sensitive and Analog Modes
In this lesson, you will learn:
q how WinRunner tests are recorded
q how to playback a test
q the differences between analog and context sensitive recording
Creating a Test Script
There are two ways to create a test script:
1. Recording the test script as you interact with the application
2. Writing or scripting the test script in test script language (TSL)
How to Record a Test Script
1. Start WinRunner
r Start / Programs / WinRunner / WinRunner
r Close the Add-In Manager, by clicking OK
r If the Welcome to WinRunner dialog appears, uncheck the Show at Sta
check box, then close the Welcome to WinRunner dialog by pressing th
in the top right
2. Start the AUT
3. Start a new test script (by pressing the New icon selecting File / New)
Contents
HOME
LESSON ONE
LESSON TWO
LESSON THREE
LESSON FOUR
LESSON FIVE
LESSON SIX
LESSON SEVEN
LESSON EIGHT
LESSON NINE
LESSON TEN
LESSON ELEVEN
LESSON TWELVE
Mercury Interactive
Corporation
Printer-Friendly Version
of Complete Tutorial
ttp://www.htmlmule.com/wr/wt2.html (1 of 8) [12/9/2003 12:40:02 AM]
http://www-heva.mercuryinteractive.com/http://www-heva.mercuryinteractive.com/http://www-heva.mercuryinteractive.com/http://www-heva.mercuryinteractive.com/http://www-heva.mercuryinteractive.com/ -
8/6/2019 Win Tut
10/151
WinRunner Tutorial
4. Activate the recording function (by pressing the Record icon or selecting Crea
Record - Context Sensitive)
5. Interact with the AUT
6. Stop recording (by pressing the Stop icon)
7. Save the test script
Test 1
Execute the following steps to learn how to record a test script and to test the search
function of WordPad:
1. Put a floppy in the a:\ drive
2. Start WinRunner (if you have not already done so)
r Start / Programs / WinRunner / WinRunner
3. Close all other applications (even the internet browser you are using; this is wh
is best to print out this tutorial)
4. Start our AUT (WordPad)
r Start / Programs / Accessories / WordPad
5. Position the two applications so that they do not overlap
r Why? So that you can see both applications clearly and so that you can
interact with both applications and the actions do not get executed by th
incorrect application
r Position WinRunner on the left and the AUT on the right
6. Start a new test script in WinRunner
r File / New or press the New icon
7. Start recording
r Click the red Record icon
r Or Create / Record - Context Sensitive
r Or press F2
8. Click inside of WordPad and type these lines:
ttp://www.htmlmule.com/wr/wt2.html (2 of 8) [12/9/2003 12:40:02 AM]
-
8/6/2019 Win Tut
11/151
WinRunner Tutorial
This is the first line.
This is the second line.
This is the third line.
This is the fourth line.
13. Click on the Search icon (binoculars) in WordPad
r In the Find What text field, type: line
r Click on Find Next four times
r Press Cancel
14. In WordPad, click the New icon or select File / New
r Press OK
r Do not save changes, by selecting No
15. Stop Recording, by pressing the Stop icon in WinRunner
16. Save the test script in WinRunner
r File / Save
r Save In: a:\ drive
r File Name: test1
r Press Save
17. Playback or Run the test script
r Click the Run from Top icon
r Or Run / Run from Top
18. Accept the Test Run Name of res1, by pressing OK
19. Examine the Results and then close Results
20. Maximize WinRunner's window and look at the test script; these are ourecorded movements interacting with WordPad
21. Click on the Help Icon (arrow and question mark) and then click on the line (this will explain the syntax of the script)
22. set_window ("Document - WordPad", 3);
ttp://www.htmlmule.com/wr/wt2.html (3 of 8) [12/9/2003 12:40:02 AM]
-
8/6/2019 Win Tut
12/151
WinRunner Tutorial
r set_window activates the window to receive input
r "Document - WordPad" is the logical name of WordPad
r 3 is the number of seconds before the next function in the test sc
will run (plus the default time)
23. Close the TSL Online Reference window, WordPad, and the test script
What did we learn from this test script?
Recording a test script in WinRunner is as simple as pressing the Record icon and
interacting with the AUT, and running or playing back the test script will execute th
movements that were recorded. In this way, we can test the functionality of the AUT
Two Recording Modes
In WinRunner, when we record a test script, there are two recording modes; tscripts can be in both modes or in either mode. The two modes are:
1. Context Sensitive Mode (the default mode)
r Context Sensitive statements describe actions made to GUI obje
and are recommended for most situations, where the test scriptsare:
s object-based
s not affected by user interface changes (i.e., movement ofobjects)
r Software examples: menus, icons, check boxes
2. Analog Mode
r Analog statements are useful for literally describing the keyboar
mouse, and mouse button input of user
r Test scripts are:
s screen-coordinate dependent
s based on mouse and keyboard activities (e.g., mousemovement, press, and release, and keyboard input)
ttp://www.htmlmule.com/wr/wt2.html (4 of 8) [12/9/2003 12:40:02 AM]
-
8/6/2019 Win Tut
13/151
WinRunner Tutorial
s Software examples: virtual reality environment, drawing, pbrush strokes
How to Choose Between Context Sensitive and Analog Modes
Choose Context Sensistive if: Choose Analog if:
The application contains GUI objectsThe application contains Bitmap areas
(e.g., a drawing area)
Exact mouse movements are not required Exact mouse movements are required
You plan to reuse the test in different
versions of the applicationWhy? Movements of the GUI objects in
different builds will not affect the test.
You do not plan to reuse the test in
different versions of the applicationWhy? Movements of the GUI objects in
different builds will affect the test.
Test 2: Recorded in Context Sensitive mode, but will not function prope
1. Start a new test in WinRunner (by pressing the New icon)
2. Open Flight Reservation application
r Start / Programs / WinRunner / Sample Applications / Flight 1A
3. Log on the Flight Reservation application
r Type your first name in the Agent Name field (your name must bleast four characters long)
r Type mercury in the Password field and click OK
4. Position the two applications so that they do not overlap
5. Start recording
r Press the Record icon or select Create / Record - Context Sensi
6. Open order number 1 in the Flight Reservation application
r Select File / Open Order
r Check the Order No. check box in the Open Order window
ttp://www.htmlmule.com/wr/wt2.html (5 of 8) [12/9/2003 12:40:02 AM]
-
8/6/2019 Win Tut
14/151
WinRunner Tutorial
r Type 1 in the text box and press OK
7. Open the Fax Order window
r Select File / Fax Order
8. Enter 408 555 1212 in the Fax Number field
9. Sign your first name in the Agent Signature area by holding down the lemouse button and drawing your name
10. Press the Send icon
11. Stop Recording
12. Save as test2 on your a:\ drive
13. Playback or Run the test script
r Click the Run from Top icon
r Or Run / Run from Top
14. Accept the Test Run Name of res1, by pressing OK
15. Notice that WinRunner will not sign your name; it finds Agent Signaturearea but not the exact place to start writing
16. Examine the Results and then close Results
17. Close the test script
What did we learn from this test script?
Given the instructions from the test script, WinRunner can find the object to write in
but not the exact place. Because of this, the writing of our name did not take place.
Thus, analog mode is required for this to work properly.
Test 3: Same test in Analog Mode
1. Start a new test in WinRunner (by pressing the New icon)
2. Start recording in Analog mode
r Press the Record icon and F2
ttp://www.htmlmule.com/wr/wt2.html (6 of 8) [12/9/2003 12:40:02 AM]
-
8/6/2019 Win Tut
15/151
WinRunner Tutorial
r Or select Create / Record - Analog
3. Open order number 1 in the Flight Reservation application
r Select File / Open Order
r Check the Order No. check box in the Open Order window
r Type 1 in the text box and press OK
4. Open the Fax Order window
r Select File / Fax Order
5. Enter 408 555 1212 in the Fax Number field
6. Sign your first name in the Agent Signature area by holding down the lemouse button and drawing your name
7. Press the Send icon
8. Stop Recording
9. Save as test3 on your a:\ drive
10. Playback or Run the test script
r Click the Run from Top icon
r Or Run / Run from Top
11. Accept the Test Run Name of res1, by pressing OK
12. Examine the Results and then close Results
13. Close the test script and the Flight Reservation application
What did we learn from this test script?
With the test script recorded in analog mode, WinRunner can precisely place the
mouse pointer in the exact location inside of the drawing window. Because of this, t
test script can write our signature and hence perform the test properly.
HOME | PREVIOUS LESSON | REVIEW THIS LESSON | NEXT LESSON
ttp://www.htmlmule.com/wr/wt2.html (7 of 8) [12/9/2003 12:40:02 AM]
http://www.htmlmule.com/wr/rev2.htmlhttp://www.htmlmule.com/wr/rev2.html -
8/6/2019 Win Tut
16/151
WinRunner Tutorial
WinRunner and the Mercury Interactive logo are trademarks of Mercury Interactive Corporation.
Copyright 2001 David C. Jacobs
ttp://www.htmlmule.com/wr/wt2.html (8 of 8) [12/9/2003 12:40:02 AM]
-
8/6/2019 Win Tut
17/151
-
8/6/2019 Win Tut
18/151
WinRunner Tutorial
of the test.
What is an end condition? The end condition is the state of the AUT after a test has r
Important Note:
The end condition of an AUT after a test has run should not affect a subsequent test
upon the AUT. If the subsequent test is affected by the earlier test, the AUT is notbeing tested properly. In other words, the subsequent test is not reliable or useful.
For example:
1. If a test script instructs WinRunner to open an application to test it, make sure
end condition closes the application (otherwise, running the same test twice m
create problems).
2. If a test enters data into text fields, have the end conditions clear the data (as w
did with Test 1).
Test 4: A test without proper end conditions
1. Start a new test in WinRunner (by pressing the New icon)
2. Start WordPad
r Start / Programs / Accessories / WordPad
3. Position the two applications so that they do not overlap
4. Start Recording in WinRunner (in Context Sensitive Mode)
r Press the Record icon or select Create / Record - Context Sensitive
5. Type this in WordPad:
WinRunner was created by Mercury Interactive.
Mercury Interactive makes a variety of testing tools
Mercury Interactive trades stock with the symbol MER
6. Select the Find icon (binoculars); search for the word: interactive
7. Select Find Next three times and press Cancel
ttp://www.htmlmule.com/wr/wt3.html (2 of 5) [12/9/2003 12:40:03 AM]
-
8/6/2019 Win Tut
19/151
WinRunner Tutorial
8. Stop recording
9. Save as test4 on your a:\drive
10. Playback or Run the test script
r Click the Run from Top icon
r Or Run / Run from Top
11. Accept the Test Run Name ofres1, by pressing OK
12. Look at the text in WordPad; the same text was entered twice (once when we
recorded the test script and another time when we ran the test script)
What did we learn from this test script?
The running of this test script entered the same data as the recording of our interacti
with the AUT, because it did not clear the data already entered. This could become aproblem in a more complicated test.
13. Close the Results, the test script, and WordPad
r In WordPad, select No to avoid saving changes
Test 5: Same test as Test 4 but with end conditions
1. Start a new test in WinRunner (by pressing the New icon)
2. Start WordPad
r Start / Programs / Accessories / WordPad
3. Position the two applications so that they do not overlap
4. Start Recording in WinRunner (in Context Sensitive Mode)
r Press the Record icon or select Create / Record - Context Sensitive
5. Type this in WordPad:
WinRunner was created by Mercury Interactive.
Mercury Interactive makes a variety of testing tools
ttp://www.htmlmule.com/wr/wt3.html (3 of 5) [12/9/2003 12:40:03 AM]
-
8/6/2019 Win Tut
20/151
WinRunner Tutorial
Mercury Interactive trades stock with the symbol MER
6. Select the Find icon (binoculars); search for the word: interactive
7. Select Find Next three times and press Cancel
8. Create end conditions to clear the data
r Select the New icon in Word Pad (this will create end conditions by
clearing the data for the next test of WordPad)
r In the New window of WordPad, select OK
r Select No for saving changes in WordPad
9. Stop recording
10. Save as test5 on your a:\ drive
11. Playback or Run the test script
r Click the Run from Top icon
r Or Run / Run from Top
12. Accept the Test Run Name ofres1, by pressing OK
13. Examine and then close the Results
14. Run test script again
15. Accept the Test Run Name ofres2, by pressing OK
16. Close the Results, the test script, and WordPad
What did we learn from this script?
The end conditions clear the data from the AUT during the running of the test, so th
the data will not get in the way of the next running of the test.
How WinRunner Organizes Your Files
When you create and run a test script, WinRunner creates a directory with the name o
the test.
ttp://www.htmlmule.com/wr/wt3.html (4 of 5) [12/9/2003 12:40:03 AM]
-
8/6/2019 Win Tut
21/151
WinRunner Tutorial
For example, for Test 5, there would be a diretory named Test5. Depending upon
configuration of WinRunner, the Test5 directory may contain these subdirectories an
files:
q a script file
q a backup script file (if WinRunner is configured to do this)
q a header file
q a lock file containing the name of the user and a process id exists while the a t
script is open to prevent others from opening it, but it is automatically deleted
when the test script is closed
q a db subdirectory which contains files which influence playback and which sh
not be changed
q a res1 subdirectory which contains the first set of results of your test
q a exp subdirectory which contains the expected results for some tests
A directory for a test could also contain:
q a chklist subdirectory which contains the checklists for objects to be checked
GUI tests
q a debug subdirectory which contains the results of running your test script in
debug mode
q a table file which contains the data for a data-driven test
HOME | PREVIOUS LESSON | REVIEW THIS LESSON | NEXT LESSON
WinRunner and the Mercury Interactive logo are trademarks of Mercury Interactive Corporation.
Copyright 2001 David C. Jacobs
ttp://www.htmlmule.com/wr/wt3.html (5 of 5) [12/9/2003 12:40:03 AM]
http://www.htmlmule.com/wr/rev3.htmlhttp://www.htmlmule.com/wr/rev3.html -
8/6/2019 Win Tut
22/151
WinRunner Tutorial
DESIGNED BY DAVID C. JACOBS, PH.D.
HOME | LESSON ONE | LESSON TWO | LESSON THREE | LESSON FOUR | LESSON FIVE | LESSON SIX
LESSON SEVEN | LESSON EIGHT | LESSON NINE | LESSON TEN | LESSON ELEVEN | LESSON TWELVE
Lesson Four:
Synchronizing Tests
In this lesson, you will learn:
q when you should synchronize a test
q how to synchronize a test
The Problem that Synchronizing Solves
Actions in a test script either set a time for the next action to be executed or they have
default time of 10 seconds.
If the AUT does not respond quickly enough to a command in the test script, WinRun
will move on to the next command; a problem may arise because the outcome of the l
command did not occur.
There are a variety of objects and functions that may cause these; the following are so
common objects and functions that may cause synchonization problems:
q Software retrieving information from a database
q Waiting for a window to pop up
q Waiting for a progress bar to reach 100%
q Waiting for a status message to appear
If WinRunner waits for these objects and functions for the full ten seconds of the defa
interval time (or the set time by the function in the script), then it will move on to the
action in the script which may not execute correctly.
Contents
HOME
LESSON ONE
LESSON TWO
LESSON THREE
LESSON FOUR
LESSON FIVE
LESSON SIX
LESSON SEVEN
LESSON EIGHT
LESSON NINE
LESSON TEN
LESSON ELEVEN
LESSON TWELVE
Mercury Interactive
Corporation
Printer-Friendly Version
of Complete Tutorial
ttp://www.htmlmule.com/wr/wt4.html (1 of 7) [12/9/2003 12:40:05 AM]
http://www-heva.mercuryinteractive.com/http://www-heva.mercuryinteractive.com/http://www-heva.mercuryinteractive.com/http://www-heva.mercuryinteractive.com/http://www-heva.mercuryinteractive.com/ -
8/6/2019 Win Tut
23/151
WinRunner Tutorial
Entering a Synchronization Point Solves the Problem
A synchronization point is a line in the test script that instructs WinRunner to wait f
certain response from the AUT during playback before proceeding to the next line in
test script.
Types of Synchronization
Cue Outcome Test Script Function
Window Wait for window set_window
Object State Wait for an object state obj_wait_info
Bitmap Wait for a bitmap to refresh obj_wait_bitmap
Elapsed Time Wait for a set time to elapse wait
Important Note:
Our software does not currently have a synchronization problem. We will create one
by changing the default interval between actions in a test script. This changes the
default time for all subsequent test scripts, so you must change it back after you run
this test script.
Test 6
1. Start WinRunner (if it is not already running)
2. Start a new test in WinRunner (by pressing the New icon)
3. Start the Flight Reservation application and log in
r Start / Programs / WinRunner / Sample Applications / Flight 1A
r In login window, type your name and enter mercury for the password
click OK
4. Position the two applications so that they do not overlap
5. Start Recording
r Press the Record icon or select Create / Record - Context Sensitive
6. Create a new order in Flight Reservation application
ttp://www.htmlmule.com/wr/wt4.html (2 of 7) [12/9/2003 12:40:05 AM]
-
8/6/2019 Win Tut
24/151
WinRunner Tutorial
r File / New Order
7. Fill in flight and passenger information
r Date of Flight: 02/02/02
r Fly From: Los Angeles
r Fly To: San Francisco
r Click the Flights button and double click on any flight
r Name: Steve Johnson
r Select First Class
r Click Insert Order
8. Delete the order (this will set the end conditions)
r Click the Delete Order button
r Click Yes in the message window to confirm
9. Stop Recording
10. Save as test6 on your a:\ drive
Changing the Default Interval Between Actions in a Test Script
Since there is currently no synchronization problem with our test script and AUT, we
going to create one by changing the default time interval between actions. To change
we do the following steps:
1. Settings / General Options
2. Click the Run tab
3. For Timeout for checkpoints and CS statements, change the value to 1000
milliseconds (which equals 1 second)
4. Click OK
Run Test 6
ttp://www.htmlmule.com/wr/wt4.html (3 of 7) [12/9/2003 12:40:05 AM]
-
8/6/2019 Win Tut
25/151
WinRunner Tutorial
1. Make sure the test6 test window is active in WinRunner, by clicking on the tit
bar
2. Playback or Run the test script
r Click the Run from Top icon
r Or Run / Run from Top
3. Accept the Test Run Name ofres1, by pressing OK
4. Notice that WinRunner fails to click the Delete Order button because it is still
disabled (WinRunner did not wait until the Insert Order operation was comple
5. Select Continue in Warning Message Box
6. The test fails again because it cannot find the Flight Reservations Message Bo
7. Select Cancel in the Run Wizard dialogue box
Synchronizing the Test
1. Make sure the test6 test window is active in WinRunner, by clicking on the tit
bar
2. Place the cursor at the point where you want to synchronize the test
r Add a blank line after the button_press ("Insert Order");
statement
r Place the cursor in the blank line
3. Synchronize the test so that the test script waits for the "Insert Done" message
appear in the status bar
r Create / Synchronization Point / For Object/Window Bitmap
r Use the hand pointer to click the status bar in the Flight Reservation
window (where the phrase, "Insert Done...", is)
r WinRunner will insert an obj_wait_bitmap synchronization point
the test script
4. Manually change the 1 second wait in the script to 10 seconds
Change the following line:
ttp://www.htmlmule.com/wr/wt4.html (4 of 7) [12/9/2003 12:40:05 AM]
-
8/6/2019 Win Tut
26/151
WinRunner Tutorial
obj_wait_bitmap ("StatusBar95", "Img1", 1);
To read:
obj_wait_bitmap ("StatusBar95", "Img1", 10);
5. Save the test script again
6. Maximize WinRunner
The Syntax of the obj_wait_bitmap Statement
To get information on the syntax of the this statement, click on the help icon (arrow a
question mark) and then click on the obj_wait_bitmap statement in the test scrip
obj_wait_bitmap ("StatusBar95", "Img1", 10);
q obj_wait_bitmap: the function in the test script which waits for ten secon
for the image to appear before moving on to the next action
q "StatusBar95": the logical name of the image (your test script may have
"Insert Done..." as the logical name)
q "Img1": the file name of the bitmap (the image)
q 10: the amount of seconds to wait for the image to appear (plus the default wh
we changed to one second)
Close the TSL Reference window
Run the Synchronized Test
1. Position the two applications so that they do not overlap
2. Make sure the test6 test window is active in WinRunner, by clicking on the tit
bar
3. Playback or Run the test script
r Click the Run from Top icon
r Or Run / Run from Top
ttp://www.htmlmule.com/wr/wt4.html (5 of 7) [12/9/2003 12:40:05 AM]
-
8/6/2019 Win Tut
27/151
WinRunner Tutorial
4. Accept the Test Run Name ofres2, by pressing OK
5. Watch how WinRunner waits for the "Insert Done" message to appear in the s
bar
6. Review the results
r Double click on the "wait for bitmap" event to see the bitmap image
WinRunner was waiting for
7. Close the Results, the test script, and the Flight Reservation application
What did we learn from this test script?
When testing an AUT with synchronization problems, we must insert a
synchronization point to stop WinRunner momentarily in its running of the test scripso that the AUT can perform its actions. If we don't do this, the test will not run
properly.
Change Time Interval Back to Default
1. Settings / General Options
2. Select Run tab
3. For Timeout for checkpoints and CS statements, change the value to 10000
milliseconds
4. Click OK
Additional Exercise
1. Maximize WinRunner
2. Use the Help icon (arrow and question mark) to determine the action and synt
3. Write down in your notes answers to the following questions about these lines
from our test script:
ttp://www.htmlmule.com/wr/wt4.html (6 of 7) [12/9/2003 12:40:05 AM]
-
8/6/2019 Win Tut
28/151
WinRunner Tutorial
set_window ("Flight Reservation", 2);
What is set_window? What is its action?
What is "Flight Reservation"?
What is 2?
edit_set ("Name:", "Steve Johnson");
What is edit_set? What is its action?
What is "Name:"?
What is "Steve Johnson"?
button_set ("First", ON);
What is button_set? What is its action?
What is "First"?
What is ON?
HOME | PREVIOUS LESSON | REVIEW THIS LESSON | NEXT LESSON
WinRunner and the Mercury Interactive logo are trademarks of Mercury Interactive Corporation.
Copyright 2001 David C. Jacobs
ttp://www.htmlmule.com/wr/wt4.html (7 of 7) [12/9/2003 12:40:05 AM]
http://www.htmlmule.com/wr/rev4.htmlhttp://www.htmlmule.com/wr/rev4.html -
8/6/2019 Win Tut
29/151
WinRunner Tutorial
DESIGNED BY DAVID C. JACOBS, PH.D.
HOME | LESSON ONE | LESSON TWO | LESSON THREE | LESSON FOUR | LESSON FIVE | LESSON SIX
LESSON SEVEN | LESSON EIGHT | LESSON NINE | LESSON TEN | LESSON ELEVEN | LESSON TWELVE
Lesson Five:
GUI Verification
In this lesson, you will learn:
q what verification is
q how to insert GUI checkpoints to verify GUI objects
Verification and Manual Testing
In manual testing, the tester tests the AUT in order to determine if it meets the specifi
requirements; this is called "verification."
Verification is the process where the tester determines if the actual object (AUT)
matches (or is the same as) the expected object (specifications or requirements).
If the actual object matches the expected object, the AUT passes the test; if the actualobject does not match the expected object, the AUT fails the test.
Actual Object should match... Expected Object
The functions, properties, and appearance of the actual object should match the functi
properties, and appearance of the expected object.
WinRunner and Verification
Definition: Verification is the process by which WinRunner reports whether expected
results are actualized by the application. In other words, verification in WinRunner i
checking to see if the actual object matches the expected object when the actual objec
driven by a test script in WinRunner. (The verb actualize means to realize in action o
make real.)
Contents
HOME
LESSON ONE
LESSON TWO
LESSON THREE
LESSON FOUR
LESSON FIVE
LESSON SIX
LESSON SEVEN
LESSON EIGHT
LESSON NINE
LESSON TEN
LESSON ELEVEN
LESSON TWELVE
Mercury Interactive
Corporation
Printer-Friendly Version
of Complete Tutorial
ttp://www.htmlmule.com/wr/wt5.html (1 of 6) [12/9/2003 12:40:07 AM]
http://www-heva.mercuryinteractive.com/http://www-heva.mercuryinteractive.com/http://www-heva.mercuryinteractive.com/http://www-heva.mercuryinteractive.com/http://www-heva.mercuryinteractive.com/ -
8/6/2019 Win Tut
30/151
WinRunner Tutorial
Functionality testing of a GUI object can be performed by recording the interactions w
the AUT and then playing back the test script. The appearance of an AUT can be veri
through Bitmap verification. Many of the properties of a GUI object can be verified
through inserting GUI checkpoints.
The Four Steps of How WinRunner Verifies
1. The tester stores an expected result with the recorded test script (known as a
"Checkpoint")
2. WinRunner captures an actual result during playback
3. WinRunner compares the actual result with the stored, expected result
4. WinRunner reports the comparison outcome as PASS or FAIL
Definition of a Checkpoint: A TSL statement that verifies that the actual object matc
the expected object.
GUI Object Verification
q To verify a GUI object, we use GUI checkpoints; GUI checkpoints are placed
a test script and test a GUI object according to a specific checklist of propertiethat we create.
q With GUI checkpoints we can test to determine, for example:
r if a window is the correct size
r if a button is enabled or disabled
r if the correct text is in a text field
r if boxes are checked or unchecked
r if a list has the correct number of items
The Process for Establishing GUI Checkpoints
1. Determine the visual cues to verify
ttp://www.htmlmule.com/wr/wt5.html (2 of 6) [12/9/2003 12:40:07 AM]
-
8/6/2019 Win Tut
31/151
WinRunner Tutorial
2. Create the GUI checkpoint
3. Test the checkpoint to ensure that it works for PASS and FAIL conditions (we
will not be doing this)
4. Run the recorded test script to verify correct execution
Examples of Visual Cues
These examples are changes to the AUT during our interaction with it:
q a window appears during interaction with AUT
q an object changes state (for example, from enabled to disabled, from focused t
unfocused)
q output data is returned from the system (for example, the total price of a sale o
invoice number)
q a message is returned from the system (for example, "Purchase completed")
Test 7
1. Start WinRunner
2. Start a new test in WinRunner (by pressing the New icon)
3. Start the Flight Reservation application and log in
r Start / Programs / WinRunner / Sample Applications / Flight 1A
r In login window, type your name and enter mercury for the password
click OK
4. Position the two applications so that they do not overlap
5. Start Recording
r Press the Record icon or select Create / Record - Context Sensitive
6. Open the Open Order dialog box in Flight Reservation
r File / Open Order
r Move the Open Order dialog box so that it does not overlap with
WinRunner
ttp://www.htmlmule.com/wr/wt5.html (3 of 6) [12/9/2003 12:40:07 AM]
-
8/6/2019 Win Tut
32/151
WinRunner Tutorial
7. Create a GUI checkpoint for the Order No. check box
r Create / GUI Checkpoint / For Object/Window
r Use the hand pointer to double-click on the Order No. check box
r The Check GUI dialog box opens and displays the available checks
r Accept the default check ("State"); this will capture the current state
("OFF") of the check box and stores it as expected results
r Click OK
r The obj_check_gui statement will appear in the test script
8. Check the Order No. check box and enter 4 as the Order No.
9. Create another GUI checkpoint for the Order No. check box
r Create / GUI Checkpoint / For Object/Window
r Use the hand pointer to single click on the Order No. check box
r WinRunner inserts a checkpoint for the default check ("State") by inser
the obj_check_gui statement in the test script
10. Create a GUI checkpoint for the Customer Name check box
r Create / GUI Checkpoint / For Object/Window
r Use the hand pointer to double click on the Customer Name check box
r Accept the default check "State"
r Also, select "Enabled" as an additional check
r The State check captures the current state ("OFF") of the check box; th
enabled check captures the current condition ("OFF") of the check box
r Click OK
11. Click OK in the Open Order dialog box to open the order
12. Stop recording
13. Save as test7 on your a:\ drive
14. Playback or Run the test script
r Click the Run from Top icon
r Or Run / Run from Top
ttp://www.htmlmule.com/wr/wt5.html (4 of 6) [12/9/2003 12:40:07 AM]
-
8/6/2019 Win Tut
33/151
WinRunner Tutorial
15. Accept the Test Run Name ofres1, by pressing OK
16. Examine the Results
r Click on end GUI checkpoint
r They show the expected value and the actual value
17. Close the GUI Checkpoint Results window
18. Close the Results and the Flight Reservation application
The Syntax of the GUI Checkpoint Statement
To get information on the syntax of the this statement, click on the help icon (arrow a
question mark) and then click on the obj_check_gui statement in the test script.
obj_check_gui("Order No.","list1.ckl","gui1",1);
q obj_check_gui: the function in the test script that performs the GUI
verification; it compares the actual GUI object and the expected GUI object
q "Order No.": logical name of GUI object to be verified
q "list1.ckl": name of checklist which defines the GUI checks
q "gui1": captured data in file used as the expected results
q 1: time interval in seconds (plus default time) to capture data from GUI object
19. Close the TSL Reference window
20. Close the test script
What did we learn from this test script?
In order to verify a property of a GUI object, we can insert GUI checkpoints; these
checkpoints will verify the properties of the GUI object according to the checklist th
we create.
ttp://www.htmlmule.com/wr/wt5.html (5 of 6) [12/9/2003 12:40:07 AM]
-
8/6/2019 Win Tut
34/151
WinRunner Tutorial
HOME | PREVIOUS LESSON | REVIEW THIS LESSON | NEXT LESSON
WinRunner and the Mercury Interactive logo are trademarks of Mercury Interactive Corporation.
Copyright 2001 David C. Jacobs
ttp://www.htmlmule.com/wr/wt5.html (6 of 6) [12/9/2003 12:40:07 AM]
http://www.htmlmule.com/wr/rev5.htmlhttp://www.htmlmule.com/wr/rev5.html -
8/6/2019 Win Tut
35/151
WinRunner Tutorial
DESIGNED BY DAVID C. JACOBS, PH.D.
HOME | LESSON ONE | LESSON TWO | LESSON THREE | LESSON FOUR | LESSON FIVE | LESSON SIX
LESSON SEVEN | LESSON EIGHT | LESSON NINE | LESSON TEN | LESSON ELEVEN | LESSON TWELVE
Lesson Six:
Bitmap Verification
In this lesson, you will learn:
q how to test Bitmap images in your application
q how to insert Bitmap checkpoints to verify Bitmap images
Bitmap Verification
q Recall that verification is the process by which WinRunner reports whether
expected results are actualized by the application
q With Bitmap verification, WinRunner is comparing a Bitmap image (the actua
object) with the expected object pixel by pixel to verify that the actual object
matches the expected object
Bitmap Image
(Actual Object)should match...
Bitmap Image
(Expected Object)
The Process for Establishing Bitmap Checkpoints
1. Determine the Bitmap object to verify
2. Create the Bitmap checkpoint
3. Test the Bitmap checkpoint to ensure that it works for PASS and FAIL conditi
(optional)
4. Run the recorded test script
Contents
HOME
LESSON ONE
LESSON TWO
LESSON THREE
LESSON FOUR
LESSON FIVE
LESSON SIX
LESSON SEVEN
LESSON EIGHT
LESSON NINE
LESSON TEN
LESSON ELEVEN
LESSON TWELVE
Mercury Interactive
Corporation
Printer-Friendly Version
of Complete Tutorial
ttp://www.htmlmule.com/wr/wt6.html (1 of 4) [12/9/2003 12:40:09 AM]
http://www-heva.mercuryinteractive.com/http://www-heva.mercuryinteractive.com/http://www-heva.mercuryinteractive.com/http://www-heva.mercuryinteractive.com/http://www-heva.mercuryinteractive.com/ -
8/6/2019 Win Tut
36/151
WinRunner Tutorial
Test 8
1. Start WinRunner
2. Start a new test in WinRunner (by pressing the New icon)
3. Start the Flight Reservation application and log in
r Start / Programs / WinRunner / Sample Applications / Flight 1A
r In login window, type your name and enter mercury for the password
click OK
4. Position the two applications so that they do not overlap
5. Start Recording
r Press the Record icon or select Create / Record - Context Sensitive
6. Open order #6
r File / Open Order
r Select the Order No. check box and type 6
r Click OK
7. Open the Fax Order dialog box
r File / Fax Order
8. Enter 347 710 6526 in the Fax Number field
9. Move the Fax Order dialog box so that it does not overlap WinRunner
10. Switch to Analog mode
r Press the F2 function key
11. Sign your first name in the Agent Signature box with the mouse pointer
12. Switch back to Context Sensitive mode
r Press the F2 function key
13. Insert a Bitmap checkpoint that verifies your signature
r Create / Bitmap Checkpoint / For Object/Window
r Use the hand pointer to click on the Agent Signature box
ttp://www.htmlmule.com/wr/wt6.html (2 of 4) [12/9/2003 12:40:09 AM]
-
8/6/2019 Win Tut
37/151
WinRunner Tutorial
r WinRunner will capture the Bitmap and will insert the
obj_check_bitmap statement in the test script
14. Click the Clear Signature button
15. Insert another Bitmap checkpoint that checks the Agent Signature box
r Create / Bitmap Checkpoint / For Object/Window
r Use the hand pointer to click on the Agent Signature box
r WinRunner will capture the Bitmap and will insert the
obj_check_bitmap statement in the test script
16. Click the Cancel button on the Fax Order dialog box
17. Stop recording
18. Save as test8 on your a:\ drive
19. Don't run the test; instead, lets view the expected results first
r Open the Test Results Window
r Tools / Test Results
r View the captured Bitmaps
s Double click on the first "capture bitmap" event
s Double click on the second "capture bitmap" event
r Close the Test Results window
s File / Exit
20. Playback or Run the test script
r Click the Run from Top icon
r Or Run / Run from Top
21. Accept the Test Run Name ofres1, by pressing OK
22. Examine the Results and then close the Results
The Syntax of the obj_check_bitmap Statement
To get information on the syntax of the this statement, click on the help icon (arrow a
question mark) and then click on the obj_check_bitmap statement in the test scr
ttp://www.htmlmule.com/wr/wt6.html (3 of 4) [12/9/2003 12:40:09 AM]
-
8/6/2019 Win Tut
38/151
-
8/6/2019 Win Tut
39/151
WinRunner Tutorial
DESIGNED BY DAVID C. JACOBS, PH.D.
HOME | LESSON ONE | LESSON TWO | LESSON THREE | LESSON FOUR | LESSON FIVE | LESSON SIX
LESSON SEVEN | LESSON EIGHT | LESSON NINE | LESSON TEN | LESSON ELEVEN | LESSON TWELVE
Lesson Seven:
Text Verification
In this lesson, you will learn:
q how to test text elements in an application
q how to insert text checkpoints to verify text elements
When to Use Text Verification
q When text is not part of a GUI object (e.g., a label or caption)
q When text is part of a bitmap image
q When text is part of a non-standard, custom GUI object
Functions Used to Read Text
If text is: Use:
A property of a standard GUI objectContext Sensitive functions (e.g.,
obj_get_info, button_get_info)
Part of custom GUI object which cannot
be read from the property
obj_get_text
Part of Bitmap or in ASCII (not part of
GUI object)text reading feature (e.g., win_get_text
Process to Verify Text
Contents
HOME
LESSON ONE
LESSON TWO
LESSON THREE
LESSON FOUR
LESSON FIVE
LESSON SIX
LESSON SEVEN
LESSON EIGHT
LESSON NINE
LESSON TEN
LESSON ELEVEN
LESSON TWELVE
Mercury Interactive
Corporation
Printer-Friendly Version
of Complete Tutorial
ttp://www.htmlmule.com/wr/wt7.html (1 of 11) [12/9/2003 12:40:11 AM]
http://www-heva.mercuryinteractive.com/http://www-heva.mercuryinteractive.com/http://www-heva.mercuryinteractive.com/http://www-heva.mercuryinteractive.com/http://www-heva.mercuryinteractive.com/ -
8/6/2019 Win Tut
40/151
WinRunner Tutorial
1. Declare a variable in the script and assign it the expected value (in this test, we
will compare the actual text object with the expect text object)
2. Insert a function to read (or get) the actual text from the AUT during playback
3. Insert code to compare the actual value with the expected value
4. Insert code to report the comparison outcome to the WinRunner Test Results (
PASS or FAIL)
Declaring a Variable
In TSL, the syntax for declaring a variable is:
VariableName="value";
VariableName is the name of the variable.
"value" is the value ofVariableName as a string item.
The variable that we will declare in our next test script will be:
VersionNum="Version 1.0";
If-Else Statement
We will also include an if-else statement in our test script. This statement will be used
compare the actual text object and the expected text object and to report to us if the ac
text object passed or failed the test.
The syntax for an if-else statement in TSL is:
if (condition)
action1
else
action2
If the condition is TRUE, then action1 will execute and action2 will be ignored. If the
condition is FALSE, then action1 will be ignored and action2 will execute.
The code that we will insert in our test script is the following:
if (VersionNum == text)
ttp://www.htmlmule.com/wr/wt7.html (2 of 11) [12/9/2003 12:40:11 AM]
-
8/6/2019 Win Tut
41/151
WinRunner Tutorial
tl_step("Check Version",PASS,"Version is correct.");
else
tl_step("Check Version",FAIL,"Version is incorrect.");
This code explained:
VersionNum: the variable that will hold the expected value
text: the variable that will hold the actual value
tl_step: function that inserts a status message in the test results for a single sec
of the test script
The syntax for the tl_step function is:
tl_step (step_name, status, description);
tl_step: function
step_name: the name of the test step
status: PASS or FAIL status of test step
description: description of status to be printed in results
Passing the Test
If the expected text object (expected text value stored in VersionNum) is the same
the actual text object (actual text value) stored in text, then the test step will have th
status of PASS and the phrase ("Version is correct.") will print in the results.
Failing the Test
If the expected text object (expected text value stored in VersionNum) is NOT the
same as the actual text object (actual text value) stored in text, then the test step wil
have the status of FAIL and the phrase ("Version is incorrect.") will print in the
results.
How to Read or Get the Text
In order to verify the text, we need to get the text. The following describes how to ge
text:
1. Go to the window or object in the AUT where you need to get the text
ttp://www.htmlmule.com/wr/wt7.html (3 of 11) [12/9/2003 12:40:11 AM]
-
8/6/2019 Win Tut
42/151
-
8/6/2019 Win Tut
43/151
WinRunner Tutorial
r Hold down the left mouse button and drag the cursor so that the text yo
want to capture (and no other text) is enclosed by a rectangle, then rele
the mouse button
r Press the right mouse button to complete the operation
8. Close the About window by pressing the OK button
9. Stop recording
10. After the last line of the test script, insert the variable that holds the expected t
value
VersionNum="Version 1.0";
12. After the last line of the test script, type in the following code which will verif
that the actual text matches the expected text:
if (VersionNum == text)
tl_step("Check Version",PASS,"Version is correct.");
else
tl_step("Check Version",FAIL,"Version is incorrect.");
12. Save as test9 on your a:\ drive
13. Check the test script by running it in debug mode
r Change mode to debug
r Run from Top
r If there are problems, fix your script and run in debug again
14. Playback or Run the test script in verify mode
r Click the Run from Top icon
r Or Run / Run from Top
15. Accept the Test Run Name ofres1, by pressing OK
16. Examine the Results
17. Close the Results and the Flight Reservation application
18. Open the Flight Reservation (1B)
r Start / Programs / WinRunner / Sample Applications / Flight 1B
ttp://www.htmlmule.com/wr/wt7.html (5 of 11) [12/9/2003 12:40:11 AM]
-
8/6/2019 Win Tut
44/151
WinRunner Tutorial
19. Playback or Run the test script again with this application in verify mode
r Click the Run from Top icon
r Or Run / Run from Top
20. Accept the Test Run Name ofres2, by pressing OK
21. Examine the Results
r This test should have failed
22. Close the Results, the Flight Reservation application, and the test script
What did we learn from this test script?
To verify text that is part of a Bitmap area, the tester must get the text (or read thetext), and insert code to verify the text.
Reading Text from an Application
If your AUT has an area that generates a total number of orders, etc., you can read the
text, place an order, and verify that the order number has gone up by one.
To do this, you must:
1. Get the text
2. Add an order
3. Synchronize the test (to ensure the test script waits for order to take place)
4. Get the text again
5. Change the name of the variables
6. Insert an if-else statement
Why Change the Name of a Variable?
When we get or read the text twice (once before a new order and once after a new ord
The order should increase the number of orders by 1. However, when we get the text,
variable text will be used to hold both values. The first time we get the text we will:
ttp://www.htmlmule.com/wr/wt7.html (6 of 11) [12/9/2003 12:40:11 AM]
-
8/6/2019 Win Tut
45/151
WinRunner Tutorial
q Change text to first_total
The second time we get the text, we will:
q Change text to new_total
In this way, we can verify ifnew_total is equal to first_total + 1.
The code that we will insert in our test script is the following:
if (new_total == first_total + 1)
tl_step("Graph Total",PASS,"Total is correct.");
else
tl_step("Graph Total",FAIL,"Total is incorrect.");
This code explained:
new_total: variable that holds the value after a new order
first_total: variable that holds the value before a new order
tl_step: function that inserts a status message in the test results for a single sec
of the test script
The syntax for thetl_step
function is:
tl_step (step_name, status, description);
tl_step: function
step_name: the name of the test step
status: PASS or FAIL status of test step
description: description of status to be printed in results
Passing the Test
If the AUT correctly adds a number to the total number of orders after a new order,
new_total will be equal to first_total + 1. If this occurs, then the test step will have
the status of PASS, and the phrase ("Total is incorrect.") will print in the results.
Failing the Test
ttp://www.htmlmule.com/wr/wt7.html (7 of 11) [12/9/2003 12:40:11 AM]
-
8/6/2019 Win Tut
46/151
WinRunner Tutorial
If the AUT does not correctly add a number to the total number of orders after a new
order, new_total will NOT be equal to first_total + 1. If this occurs, then the test st
will have the status of FAIL, and the phrase ("Total is incorrect.") will print in the
results.
Test 10: This test will read text that is generated by an application
1. Start WinRunner
2. Start a new test in WinRunner (by pressing the New icon)
3. Start the Flight Reservation application and log in
r Start / Programs / WinRunner / Sample Applications / Flight 1A
r In login window, type your name and enter mercury for the password click OK
4. Position the two applications so that they do not overlap
5. Start Recording
r Press the Record icon or select Create / Record - Context Sensitive
6. Open the graph in Flight Reservation
r Analysis / Graphs
r Position the graph so that it does not overlap WinRunner
7. Read the total tickets sold from the graph
r Create / Get Text / From Screen Area
r Use the crosshairs pointers and the left mouse to drag a rectangle aroun
the total
r Click the right mouse button to finish the operation
r WinRunner inserts the obj_get_text statement in the test script
8. Close the graph
9. Create a new order
r File / New Order
10. Enter flight and passenger information
ttp://www.htmlmule.com/wr/wt7.html (8 of 11) [12/9/2003 12:40:11 AM]
-
8/6/2019 Win Tut
47/151
WinRunner Tutorial
r Date of Flight: 02/02/02
r Fly From: Denver
r Fly To: San Francisco
r Click the Flights button and double click on any flight
r Name: Sherri Moore
r Tickets: 1
11. Insert the order, by clicking the Insert Order button
12. Synchronize the test so that it waits for the "Insert Done" message to appear in
status bar
r Create / Synchronization Point / For Object/Window Bitmap
r Use hand pointer to click the "Insert Done" message
13. Open the graph again in Flight Reservation application
r Analysis / Graphs
r Position the graph so that it does not overlap WinRunner
14. Read the total from the graph
r Create / Get Text / From Screen Area
r Use the crosshairs pointers and the left mouse to drag a rectangle aroun
the total
r Click the right mouse button to finish the operation
r WinRunner inserts the obj_get_text statement in the test script
15. Close the graph
16. Stop recording
17. Save as test10 on your a:\ drive
Inserting an If-Else Statement and Changing the Variable Names
18. In the first obj_get_text statement in the test script, change the variable text to
first_total
ttp://www.htmlmule.com/wr/wt7.html (9 of 11) [12/9/2003 12:40:11 AM]
-
8/6/2019 Win Tut
48/151
WinRunner Tutorial
19. In the second obj_get_text statement in the test script, change the variable tex
new_total
20. Place the cursor below the last line in the test script
21. Add the following statements to the test script:
if (new_total == first_total + 1)tl_step("Graph Total",PASS,"Total is correct.");
else
tl_step("Graph Total",FAIL,"Total is incorrect.");
22. Save the test again
23. Check the test script by running it in debug mode
r Change mode to debug
r Run from Top
r If there are problems, fix your script and run in debug again
24. Change mode to verify and run the test script
25. Examine the Results
26. Close the Results, the Flight Reservation application, and the test script
What did we learn from this test script?
To verify text that changes in an AUT (for example, a number total), we must get th
text, place an order, get the text again, synchronize the test, change the name of
variables, and then insert an if-else statement that verifies that the number of orders
increased by one after an order is placed.
HOME | PREVIOUS LESSON | REVIEW THIS LESSON | NEXT LESSON
WinRunner and the Mercury Interactive logo are trademarks of Mercury Interactive Corporation.
Copyright 2001 David C. Jacobs
ttp://www.htmlmule.com/wr/wt7.html (10 of 11) [12/9/2003 12:40:11 AM]
http://www.htmlmule.com/wr/rev7.htmlhttp://www.htmlmule.com/wr/rev7.html -
8/6/2019 Win Tut
49/151
WinRunner Tutorial
ttp://www.htmlmule.com/wr/wt7.html (11 of 11) [12/9/2003 12:40:11 AM]
-
8/6/2019 Win Tut
50/151
WinRunner Tutorial
DESIGNED BY DAVID C. JACOBS, PH.D.
HOME | LESSON ONE | LESSON TWO | LESSON THREE | LESSON FOUR | LESSON FIVE | LESSON SIX
LESSON SEVEN | LESSON EIGHT | LESSON NINE | LESSON TEN | LESSON ELEVEN | LESSON TWELVE
Lesson Eight:
Introduction to GUI Map Files
In this lesson, you will learn:
q what a GUI map file is
q how WinRunner creates a GUI map file during recording
q how the GUI map allows WinRunner to identify objects
GUI Map Files
Definition: the GUI map acts as a translator between the AUT and the recorded test
script.
q WinRunner adds the names of windows and objects to the GUI Map file as theare encountered by the user during recording
q The GUI Map contains information that allows TSL statements to be translate
into Windows OS commands and vice versa
How Does WinRunner Run the Test Script?
q When WinRunner executes a TSL statement from the test script, it passes thro
the GUI map before sending it to Windows OS which will interact with the AU
q The AUT's response must also pass through the GUI map
Important Issues in Test Script Creation
q WinRunner must uniquely identify each object in the Graphical User Interface
the AUT
Contents
HOME
LESSON ONE
LESSON TWO
LESSON THREE
LESSON FOUR
LESSON FIVE
LESSON SIX
LESSON SEVEN
LESSON EIGHT
LESSON NINE
LESSON TEN
LESSON ELEVEN
LESSON TWELVE
Mercury Interactive
Corporation
Printer-Friendly Version
of Complete Tutorial
ttp://www.htmlmule.com/wr/wt8.html (1 of 6) [12/9/2003 12:40:13 AM]
http://www-heva.mercuryinteractive.com/http://www-heva.mercuryinteractive.com/http://www-heva.mercuryinteractive.com/http://www-heva.mercuryinteractive.com/http://www-heva.mercuryinteractive.com/ -
8/6/2019 Win Tut
51/151
-
8/6/2019 Win Tut
52/151
WinRunner Tutorial
r Enter mercury for the password (do not yet press OK)
r Press Help and then press OK to exit the Help dialog box
r Press Cancel and then start the Flight Reservation again
s Start / Programs / WinRunner / Sample Applications / Flight 1A
r In login window, type in your name
r Use the mouse pointer to switch from the Name text field to the Passwo
text field; do not use the TAB key
r Enter mercury for the password and click OK
5. Position the two applications so that they do not overlap
6. Close the Flight Reservation application
7. Stop recording
8. Save as test11 on your a:\ drive
9. Do not run this test
10. Maximize WinRunner
11. Open GUI Map Editor
r Tools / GUI Map Editor
r In the GUI Map Editor, in the Windows/Objects field, scroll down unti
you see Login
s If the GUI objects that are part of the Login window are not
showing, double click on Login
Logical Name Physical Description
Login class: window,label: Login,
MSW_class: "#32770"
Agent Name: class: edit,
attached_text: "Agent Name:"
ttp://www.htmlmule.com/wr/wt8.html (3 of 6) [12/9/2003 12:40:13 AM]
-
8/6/2019 Win Tut
53/151
-
8/6/2019 Win Tut
54/151
WinRunner Tutorial
password_edit_set: function that enters the password into edit object
also encrypts the password so that the password is not in the test scrip
"Password:": logical name of the edit object to receive input
"kzptnyoslzjsaz": encrypted string item to be entered into edit objec
button_press ("OK");
button_press: function that presses a click button
"OK": logical name of the button
r Close the GUI Map Editor and the test script
The GUI Map Translation
q The GUI map connects the logical name used in the test script to the physical
description used in the AUT to identify the correct test object
Logical name used in
test script
GUI Map connects logical
name in test script to the
physical description in the
AUT
Physical description in t
AUT
button_press ("OK"); OK
{
class: push_button,
label: OK
}
class: push_button,
label: OK
q During Recording: when you interact with the AUT, WinRunner learns the
physical attributes of the AUT and inserts them into the GUI map; it generates
logical name to each object and uses the logical name in the test script
q During Playback: WinRunner reads the logical name in the test script and
translates this into the physical description and then looks for this in the AUT
ttp://www.htmlmule.com/wr/wt8.html (5 of 6) [12/9/2003 12:40:13 AM]
-
8/6/2019 Win Tut
55/151
-
8/6/2019 Win Tut
56/151
WinRunner Tutorial
DESIGNED BY DAVID C. JACOBS, PH.D.
HOME | LESSON ONE | LESSON TWO | LESSON THREE | LESSON FOUR | LESSON FIVE | LESSON SIX
LESSON SEVEN | LESSON EIGHT | LESSON NINE | LESSON TEN | LESSON ELEVEN | LESSON TWELVE
Lesson Nine:
Managing GUI Map Files
In this lesson, you will learn:
q two ways to create permanent GUI Map files
q how to add objects to a GUI Map file
q use the GUI Spy to read actual object descriptions
q the syntax to load and unload GUI Map files
Two Techniques to Manage GUI Map Files
1. One GUI Map file per test
2. One GUI Map file for many tests
First Technique: One GUI Map File Per Test
During the recording of a test script, WinRunner stores the logical names and
descriptions of objects in a temporary GUI Map file.
After recording and after WinRunner has created the temporary GUI Map file, you sa
to create a permanent GUI Map file.
How to Create a Permanent GUI Map File
1. Record interaction with AUT and save test script
2. Open GUI Map Editor
r Tools / GUI Map Editor
Contents
HOME
LESSON ONE
LESSON TWO
LESSON THREE
LESSON FOUR
LESSON FIVE
LESSON SIX
LESSON SEVEN
LESSON EIGHT
LESSON NINE
LESSON TEN
LESSON ELEVEN
LESSON TWELVE
Mercury Interactive
Corporation
Printer-Friendly Version
of Complete Tutorial
ttp://www.htmlmule.com/wr/wt9.html (1 of 9) [12/9/2003 12:40:15 AM]
http://www-heva.mercuryinteractive.com/http://www-heva.mercuryinteractive.com/http://www-heva.mercuryinteractive.com/http://www-heva.mercuryinteractive.com/http://www-heva.mercuryinteractive.com/ -
8/6/2019 Win Tut
57/151
WinRunner Tutorial
r If objects are not visible in the Windows/Objects window, select View
GUI Map
r File / Save
r Select Save in New File...
r Select the a:\ drive for Save In:
r For File Name choose a name similar to the test's name (since for this
technique we are using one GUI Map file per test)
r Select Save
3. Close the GUI Map Editor
Test 12
1. Start WinRunner
2. Start a new test in WinRunner (by pressing the New icon)
3. Start the Flight Reservation application and log in
r Start / Programs / WinRunner / Sample Applications / Flight 1A
r In login window, type your name and enter mercury for the password a
click OK
4. Position the two applications so that they do not overlap
5. Start Recording
r Press the Record icon or select Create / Record - Context Sensitive
6. Create a new order in Flight Reservation
r File / New Order
7. Fill in flight and passenger information
r Date of Flight: 02/02/02
r Fly From: Los Angeles
r Fly To: San Francisco
r Click the Flights button and double click on any flight
ttp://www.htmlmule.com/wr/wt9.html (2 of 9) [12/9/2003 12:40:15 AM]
-
8/6/2019 Win Tut
58/151
WinRunner Tutorial
r Name: Andrew Smith
r Select First Class
r Click Insert Order
8. Delete the order by clicking the Delete Order button and then click on Yes in t
message window to confirm (this sets the end conditions)
9. Stop Recording
10. Save as test12 on your a:\ drive
11. Open the GUI Map Editor
r Tools / GUI Map Editor
12. Save the GUI Map file (make the temporary GUI Map file a permanent GUI M
file)
r If objects are not visible in the Windows/Objects window, select View
GUI Map
r File / Save
r Select Save in New File...
r Select the a:\ drive for Save In:
r For File Name choose test12
r Select Save
13. Close the GUI Map Editor
14. Close the test script and the Flight Reservation application
Adding New Objects to a GUI Map File
When you saved the GUI Map file above, it has only those items that were in thetemporary GUI Map file (that is, only those objects that you interacted with when
interacting with the AUT). However, there are more objects that are part of the AUT
you may need to test. For this reason, you will need to add objects to the GUI Map fil
Below is the procedure to add windows and objects to a GUI Map file:
1. Interact with the object of the AUT that is not in the permanent GUI Map file
while recording
ttp://www.htmlmule.com/wr/wt9.html (3 of 9) [12/9/2003 12:40:15 AM]
-
8/6/2019 Win Tut
59/151
WinRunner Tutorial
2. Open the GUI Map Editor
3. Transfer objects from the temporary GUI Map file to the permanent GUI Map
4. Save the permanent GUI Map file
5. Close the GUI Map Editor
Test 13
1. Start WinRunner
2. Start a new test in WinRunner (by pressing the New icon)
3. Start the Flight Reservation application and log in
r Start / Programs / WinRunner / Sample Applications / Flight 1A
r In login window, type your name and enter mercury for the password a
click OK
4. Position the two applications so that they do not overlap
5. Start Recording
r Press the Record icon or select Create / Record - Context Sensitive
6. Press the Help icon (the question mark)
7. Press Search
8. Press Cancel
9. Open the GUI Map Editor
r Tools / GUI Map Editor
10. Press the Expand button
r If it is not showing, select View / GUI Files
11. On the left side, select test12.gui under GUI File:
12. Notice on the left side, under GUI File: the permanent GUI Map file (test12.g
is listed on the right side under GUI Map File: the temporary GUI Map file is
listed
13. Move objects from temporary GUI Map file to permanent GUI Map file
r Highlight objects in Windows/Objects field on the right side
ttp://www.htmlmule.com/wr/wt9.html (4 of 9) [12/9/2003 12:40:15 AM]
-
8/6/2019 Win Tut
60/151
WinRunner Tutorial
r Press Move and then OK
r Object should transfer from the temporary GUI Map file to the perman
GUI Map file
14. Save the permanent GUI Map file with its new object or objects
r File / Save
15. Close the GUI Map Editor
16. Stop Recording
17. Save as test13 on your a:\ drive
18. Close the test script and the Flight Reservation application
Second Technique: One GUI Map File for Many Tests
For this second technique, we will make WinRunner or really the GUI Map Editor lea
all the windows and objects of the AUT.
Making the GUI Map Editor Learn the Objects
1. Open AUT
2. Open the GUI Map Editor
3. Click the Learn button and point with the hand pointer to each object of the AU
4. Save the permanent GUI Map file with a name similar to the AUT (since all te
for the AUT will use this GUI Map file)
Important Note:
If you have already saved a permanent file which contains windows and objects of tAUT that you are using the GUI Map Editor to learn, you will be directed to save
those new objects in the old permanent file. If you are prompted to add to this other
file, click OK.
Test 14: This test will not actually be a test script
ttp://www.htmlmule.com/wr/wt9.html (5 of 9) [12/9/2003 12:40:15 AM]
-
8/6/2019 Win Tut
61/151
-
8/6/2019 Win Tut
62/151
WinRunner Tutorial
12. Close the Flight Reservation application
Using the GUI Spy
The GUI Spy allows you to look at the AUT and get a complete physical description
each object.
The following are the steps to follow to use the GUI Spy:
1. Open AUT
2. Open GUI Spy
3. Press the Spy button
4. Point to any object in the AUT and the GUI Spy will give you a physicaldescription of the object
Test 15: This test will not actually be a test script
1. Start WinRunner
2. Start a new test in WinRunner (by pressing the New icon)
3. Start the Flight Reservation application and log in
r Start / Programs / WinRunner / Sample Applications / Flight 1A
r In login window, type your name and enter mercury for the password a
click OK
4. Position the two applications so that they do not overlap
5. Open the GUI Spy
6. Press the Spy button
7. Place the cursor over any object in the AUT and you will be given a physical
description
8. Close the GUI Spy
9. Close the Flight Reservation application
ttp://www.htmlmule.com/wr/wt9.html (7 of 9) [12/9/2003 12:40:15 AM]
-
8/6/2019 Win Tut
63/151
WinRunner Tutorial
Loading a GUI Map File
There are two ways to load a GUI Map file:
1. In the GUI Map Editor, under GUI File: select the permanent GUI Map file fo
your test or AUT
2. Add TSL statements to the test script
Adding TSL Statements to Load and Unload GUI Map Files
In addition to adding a TSL statement to load a GUI Map file, you should also insert
statement to unload or close the previous GUI Map file.
Syntax for Unloading a GUI Map File:
GUI_close_all();
This statement is inserted at the beginning of a test script to close the previous GUI M
file.
Syntax for Loading a GUI Map File:
GUI_load("a:\\filename")
Important Note:
When defining the path to a GUI Map file, always use two back slashes. Since the
back slash is a control character in TSL, two are required.
For example, our load statement would be:
GUI_load("a:\\test12.gui")
HOME | PREVIOUS LESSON | REVIEW THIS LESSON | NEXT LESSON
WinRunner and the Mercury Interactive logo are trademarks of Mercury Interactive Corporation.
ttp://www.htmlmule.com/wr/wt9.html (8 of 9) [12/9/2003 12:40:15 AM]
http://www.htmlmule.com/wr/rev9.htmlhttp://www.htmlmule.com/wr/rev9.html -
8/6/2019 Win Tut
64/151
-
8/6/2019 Win Tut
65/151
WinRunner Tutorial
DESIGNED BY DAVID C. JACOBS, PH.D.
HOME | LESSON ONE | LESSON TWO | LESSON THREE | LESSON FOUR | LESSON FIVE | LESSON SIX
LESSON SEVEN | LESSON EIGHT | LESSON NINE | LESSON TEN | LESSON ELEVEN | LESSON TWELVE
Lesson Ten:
Batch Tests
In this lesson, you will learn:
q what a batch test is
q how to create a batch test
q how to run a batch test and analyze the results
q how to program a batch test with a for loop
Batch Tests
Definition: A batch test is a test script that contains call statements that run other test
scripts. When a batch statement is run, it opens and executes each test that has been
called. A batch test may also include programming elements, such as loops or decisiomaking statments like if-else statements.
A batch test appears to be a regular test script, but it differs in two main ways:
q it contains call statements to other test scripts
q it is run in batch mode which instructs WinRunner to suppress messages that
might interrupt the test (this allows the tester to run unattended tests)
Call Statements
A call statement opens and runs a specific test script.
Syntax of a call statement:
call "a:\\test1"();
Contents
HOME
LESSON ONE
LESSON TWO
LESSON THREE
LESSON FOUR
LESSON FIVE
LESSON SIX
LESSON SEVEN
LESSON EIGHT
LESSON NINE
LESSON TEN
LESSON ELEVEN
LESSON TWELVE
Mercury Interactive
Corporation
Printer-Friendly Version
of Complete Tutorial
ttp://www.htmlmule.com/wr/wt10.html (1 of 8) [12/9/2003 12:40:17 AM]
http://www-heva.mercuryinteractive.com/http://www-heva.mercuryinteractive.com/http://www-heva.mercuryinteractive.com/http://www-heva.mercuryinteractive.com/http://www-heva.mercuryinteractive.com/ -
8/6/2019 Win Tut
66/151
WinRunner Tutorial
Where you would normally put one back slash (between drives, directories, and files)
you put two.
If you have your test named test10 on the c:\drive and in a directory named tests the
path would look like this:
call "c:\\tests\\test10"();
Running in Batch Mode
Running the batch test in batch mode will tell WinRunner to suppress messages that
would interrupt the test during a regular run of the test scripts. To run in batch mode:
1. Settings / General Options
2. Put a check in the Run in Batch Mode option check box
3. Press OK
We are going to create two test scripts and then create a batch test with them.
Test 16
1. Start WinRunner (if it is not already running)
2. Start a new test in WinRunner (by pressing the New icon)
3. Start the Flight Reservation application and log in
r Start / Programs / WinRunner / Sample Applications / Flight 1A
r In login window, type your name and enter mercury for the password
click OK
4. Position the two applications so that they do not overlap
5. Start Recording
r Press the Record icon or select Create / Record - Context Sensitive
6. Create a new order in Flight Reservation application
r File / New Order
7. Fill in flight and passenger information
r Date of Flight: 02/02/02
ttp://www.htmlmule.com/wr/wt10.html (2 of 8) [12/9/2003 12:40:17 AM]
-
8/6/2019 Win Tut
67/151
WinRunner Tutorial
r Fly From: Frankfurt
r Fly To: Paris
r Click the Flights button and double click on any flight
r Name: Alexander Hamilton
r Select First Class
r Click Insert Order
8. Delete the order (this will set the end conditions)
r Click the Delete Order button
r Click Yes in the message window to confirm
9. Stop Recording
10. Save as test16 on your a:\ drive
11. Playback or Run the test script
r Click the Run from Top icon
r Or Run / Run from Top
12. Accept the Test Run Name ofres1, by pressing OK
13. Examine the Results
14. Close the Results, the test script, and the Flight Reservation application
Test 17
1. Start WinRunner (if it is not already running)
2. Start a new test in WinRunner (by pressing the New icon)
3. Start the Flight Reservation application and log in
r Start / Programs / WinRunner / Sample Applications / Flight 1A
r In login window, type your name and enter mercury for the password
click OK
4. Position the two applications so that they do not overlap
ttp://www.htmlmule.com/wr/wt10.html (3 of 8) [12/9/2003 12:40:17 AM]
-
8/6/2019 Win Tut
68/151
-
8/6/2019 Win Tut
69/151
-
8/6/2019 Win Tut
70/151
-
8/6/2019 Win Tut
71/151
WinRunner Tutorial
r For File Name type, batch2
r Press Save
11. Playback or Run the test script
r Click the Run from Top icon
r Or Run / Run from Top
12. Accept the Test Run Name ofres1, by pressing OK
13. Examine the Results
14. Close the Results, the test script, and the Flight Reservation application
What did we learn from this batch test?
We can add a for loop which will execute the test scripts any number of times that w
wish.
Turning Off Batch Mode
Since we ran our batch test in batch mode, we have to go back and unselect batch mo
so that our next tests are not run in batch mode.
1. Settings / General Options
2. Click on the check in the Run in Batch Mode option check box (this will unsel
it)
3. Press OK
HOME | PREVIOUS LESSON | REVIEW THIS LESSON | NEXT LESSON
WinRunner and the Mercury Interactive logo are trademarks of Mercury Interactive Corporation.
Copyright 2001 David C. Jacobs
ttp://www.htmlmule.com/wr/wt10.html (7 of 8) [12/9/2003 12:40:17 AM]
http://www.htmlmule.com/wr/rev10.htmlhttp://www.htmlmule.com/wr/rev10.html -
8/6/2019 Win Tut
72/151
WinRunner Tutorial
ttp://www.htmlmule.com/wr/wt10.html (8 of 8) [12/9/2003 12:40:17 AM]
-
8/6/2019 Win Tut
73/151
WinRunner Tutorial
DESIGNED BY DAVID C. JACOBS, PH.D.
HOME | LESSON ONE | LESSON TWO | LESSON THREE | LESSON FOUR | LESSON FIVE | LESSON SIX
LESSON SEVEN | LESSON EIGHT | LESSON NINE | LESSON TEN | LESSON ELEVEN | LESSON TWELVE
Lesson Eleven:
Data-Driven Tests
In this lesson, you will learn:
q what a data-driven test is
q how to use the DataDriver Wizard to create a data-driven test
q how to run a test with several iterations
Data-Driven Tests
Definition: A data-driven test is a test that instead of having the input of one set of da
(for example, entering John Smith as the customer's name for buying tickets) we hav
multiple sets of data, and with each iteration through the test script WinRunner insert
different set of data.
How to Create Data-Driven Tests
1. Create a regular test script that inserts one set of data into the AUT
2. Use the DataDriver Wizard to convert test script into a data-driven test script
3. Add statements in your test script to open and close the data table
4. Add statements in your test script to read from the data table and to run in a lowhile it applies each set of data
5. Replace fixed values in recorded statements and checkpoint statements with
parameters (this is called "parameterizing" the test script)
First, we are going to create a test script that will order a ticket for a flight. Second, w
will turn this test script into a data-driven test which will order tickets using different
Contents
HOME
LESSON ONE
LESSON TWO
LESSON THREE
LESSON FOUR
LESSON FIVE
LESSON SIX
LESSON SEVEN
LESSON EIGHT
LESSON NINE
LESSON TEN
LESSON ELEVEN
LESSON TWELVE
Mercury Interactive
Corporation
Printer-Friendly Version
of Complete Tutorial
ttp://www.htmlmule.com/wr/wt11.html (1 of 8) [12/9/2003 12:40:20 AM]
http://www-heva.mercuryinteractive.com/http://www-heva.mercuryinteractive.com/http://www-heva.mercuryinteractive.com/http://www-heva.mercuryinteractive.com/http://www-heva.mercuryinteractive.com/ -
8/6/2019 Win Tut
74/151
-
8/6/2019 Win Tut
75/151
WinRunner Tutorial
11. Playback or Run the test script
r Click the Run from Top icon
r Or Run / Run from Top
12. Accept the Test Run Name ofres1, by pressing OK
13. Examine the Results
14. Close the Results
15. Don't close the test script and the Flight Reservation application
Data-Driven Test 1
1. Save test18 as ddtest1 on your a:\drive
2. Run the DataDriver Wizard
r Tools / DataDriver Wizard
3. Parameterize the customer's name
r Read the text displayed in the DataDriver Wizard dialog box
r Click the Next icon
r In the Use a new or existing Excel table text field, type: table1.xls
r Leave table as the variable name
r Put a check in the Add statements to create a data-driven test check box
r Put a check in the Parameterize the test check box
r Select Line by Line
r Select Next
r Make sure Do not replace this data is selected and press Next (we do no
want to parameterize the date)
r Make sure Do not replace this data is se