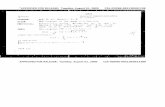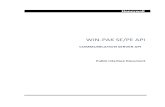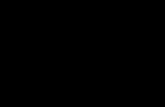WIN-PAK is the Solution For All Your Integrated Security Needs
WIN PAK SE/PE 3.0 Basic Class Classroom...
Transcript of WIN PAK SE/PE 3.0 Basic Class Classroom...
-
WPSEPEr3_LabCoverPage
WIN‐PAKSE/PE3.0Basic
CertifiedInstallerClassClassroomLabs
-
NetAXS123_ClassroomLabs_121211
TableofContentsLab 01: Hardware Installation / Configuration ........................................................................ 5
Panel connections ..................................................................................................................................................... 6
Dipswitch settings ..................................................................................................................................................... 7
Jumper settings ......................................................................................................................................................... 8
Reader connections ................................................................................................................................................... 9
Power and communications ................................................................................................................................... 10
Lab 02: Class Panel Communications ................................................................................... 13 Configure computer ................................................................................................................................................ 13
Logging in / IP address ............................................................................................................................................. 13
Setting panel for web mode .................................................................................................................................... 14
Changing the ip address ......................................................................................................................................... 15
Setting the time ....................................................................................................................................................... 16
Lab 03: Firmware Upgrade (optional) .................................................................................... 17 Setting panel for web mode ................................................................................................................................... 17
Firmware upgrade .................................................................................................................................................. 18
Lab 04: Web Mode Programming - Time Zones and Door Configuration .......................... 19 Adding time zones ................................................................................................................................................... 19
Door configuration: adding a reader ....................................................................................................................... 20
Door configuration: auto unlock schedule .............................................................................................................. 21
Door configuration: reader led ................................................................................................................................ 22
Door configuration: door status .............................................................................................................................. 23
Lab 05: Web Mode Programming - Cards and Access Levels ............................................. 25 Creating a master access level ................................................................................................................................ 25
Creating an employee access level .......................................................................................................................... 26
Adding cards ............................................................................................................................................................ 27
Lab 06: Web Mode Programming - Testing the Installation .................................................. 29 Monitor output status ............................................................................................................................................. 29
Verify card read ...................................................................................................................................................... 30
Monitor events ....................................................................................................................................................... 30
E1340662
-
NetAXS123_ClassroomLabs_121211
Lab 07: Converting to Host Mode ........................................................................................... 31 Configure computer ................................................................................................................................................ 31
Resetting the panel ................................................................................................................................................ 32
Setting communications to host mode .................................................................................................................. 34
Lab 08: WINPAK Software Installation ................................................................................... 35 Administrative privileges ........................................................................................................................................ 35
Software installation ............................................................................................................................................... 36
Software Installation: Video Management Server .................................................................................................. 36
SQL Express installation ........................................................................................................................................... 36
Software installation: Default File Location ............................................................................................................ 37
Lab 09: System & Workstation Defaults ................................................................................ 39 Logging in to WINPAK ............................................................................................................................................. 39
System Defaults ...................................................................................................................................................... 39
System Defaults ...................................................................................................................................................... 40
Lab 10: Adding a NetAXS-123 via the Quick Start Wizard ................................................... 41 Opening the Quick Start Wizard (QSW) .................................................................................................................. 42
Create an Account ................................................................................................................................................... 42
Add Time Zones ....................................................................................................................................................... 42
Add New Site .......................................................................................................................................................... 43
Add New Loop to the Site ....................................................................................................................................... 43
Add Readers to Panel .............................................................................................................................................. 44
Lab 11: Services and Initial Testing and Services ................................................................ 45 Stopping the Services for the First Time ................................................................................................................. 45
Control Map ................................................................................................................................................. 45
WINPAK Service Manager ............................................................................................................................ 45
Sending data to the panel for the first time ........................................................................................................... 46
Initialize Panel .............................................................................................................................................. 46
Installation Quick Test ............................................................................................................................................ 47
Lab 12: Adding a card using the Quick Add Method ............................................................ 49 Pre‐Testing ............................................................................................................................................................. 49
Adding a Card Holder and Card .............................................................................................................................. 50
Adding Cards .......................................................................................................................................................... 50
Testing .................................................................................................................................................................... 51
APPENDIX A: NetAXS-123 Quick Start Guide ....................................................................... 53
E1340663
-
NetAXS123_ClassroomLabs_121211
NOTES:
E1340664
-
Lab 1: Hardware Page | 1 of 8
Lab 1: NetAXS-123 Installation The objective of this lab is to complete an installation of the NetAXS-123 including wiring connections.
• Wire a NetAXS-123 control panel
• Power the NetAXS-123 control panel via PoE
Installation Scenario A small business office with a handful of employees and a manager. The manager is looking for
basic card access to prevent costs associated with giving out brass keys. o One door w/door strike (output relay #1)
Unlocked during day (9am-5pm M-F) o No egress o Door position switch is used
1 manager , 5 employees o Access levels
Master – Always access 24/7 Employee – 6am-6pm M-F
E1340665
-
Lab 1: Hardware Page | 2 of 8
Panel Connections Overview Here is an aerial view of the panel connections and dipswitches. Note the order they are labeled also corresponds with the device connection order on page 4 of the Quick start guide. For this demonstration we’ll begin with setting the dipswitches, and then set the jumpers for the output relays, followed by the connections of the physical door locking device, and then the reader, and finally the connection to a power source via a CAT 5 cable connected to a PoE power source.
E1340666
-
Lab 1: Hardware Page | 3 of 8
I. Dip Switch Settings For this demonstration we will initially be using a single panel in web mode with no downstream panels connected.
1. Using the default address, we will confirm that this panel is address one by verifying that Dipswitch S1 is on and Dipswitch S2, S3, S4 and S5 are all off. Because this is the first panel, it is considered a gateway panel, so we need to confirm that dipswitch 6 is set to the ON position which also the default.
2. Because we are using a single panel and there are no further panels connected or downstream, we’ll also need to turn on the End of Line resistors (dip 8 & 9) which is also the default.
E1340667
-
Lab 1: Hardware Page | 4 of 8
II. Jumper Settings – PoE & Panel Power When powering locking devices with a NetAXS-123 control panel, either an external DC power supply or a Power over Ethernet injector or hub may be used. For our example we’ll simulate using a 12VDC fail-secure door strike that will be powered off of the same PoE power supply that is also powering our control panel.
2. We will use the internal PoE power source to power our locking device. Select 12VDC jumper.
3. Because a door strike requires power to unlock, we will need to set the control panel to use a normally open output relay which is the default for the panel.
E1340668
-
Lab 1: Hardware Page | 5 of 8
III. Reader Connections Our next step is to connect the reader to the panel. This is normally done with an 18 gauge, six conductor twisted/shielded cable with a maximum wire distance run of 500 feet. Note that narrower gauge wire can be used but cannot go as far a distance.
Note the 6th wire is a reader tamper wire and may not always be available depending on the reader used.
4. Wire the reader as per the diagram. Note the 6th wire is a reader tamper wire and may not always be available depending on the reader used.
E1340669
-
Lab 1: Hardware Page | 6 of 8
IV. Power and Communications Communications to the NetAXS-123 controller may be accomplished using either USB or TCP/IP network connections. Power for the NetAXS-123 controller may be accomplished using either an external power source or a PoE power source. For the purposes of this demonstration we are going to use a TCP/IP network connection for communications, and Power over Ethernet to provide the control panel and locking device with power.
This means we only require a single CAT-5 cable with a maximum distance of 300 feet to power the control panel and locking device as well as provide a means for communications to the panel.
5. For our example today, we are using a simple, inexpensive PoE injector. After plugging our computer into the Data side using a CAT-5 cable, we then plug another CAT-5 cable from the Data & Power into the NetAXS-123 control panel.
6. Finally, we then plug the PoE injector into an AC wall outlet and our panel now has power and communications connected.
E13406610
-
Lab 1: Hardware Page | 7 of 8
The PoE PWR LED will then be illuminated indicating there is power at the panel
The RUN LED will then turn solid red and then there will be a slight delay as the operating system loads,
After which time the RUN LED will then steadily flash green, once per second to indicate the panel is functional.
E13406611
-
Lab 1: Hardware Page | 8 of 8
This concludes this lab.
E13406612
-
Lab 2: Panel Communications Page | 1 of 4
Lab 2: Class Panel Communications The objective of this lab is to communicate with a NetAXS-123 control panel
• Configure NetAXS-123 control panel for communications
I. Configure computer You can connect the NetAXS-123 panel to a PC either directly with a standard or cross-over Ethernet cable as well as through an Ethernet switch with standard Ethernet patch cables. Perform the following steps:
1. In order to connect to the NetAXS-123 for the first time, configure the computer's network connection:
a. Select Start > Control Panel > View Network Status. b. Click Change Adapter Settings. c. Identify your local Ethernet connection (commonly labeled Local Area Connection), and
right-click the icon and select Properties to display the Local Area Connection Properties screen.
d. Highlight the Internet Protocol Version 4 (TCP/IPv4) connection. e. Click Properties to display your system’s current Internet Protocol properties.
Important: Keep a record of your computer’s current network configuration as it appears in this screen. You will need to re-instate this configuration later.
f. Select "Use the following IP address." g. Enter "192.168.1.160" in the IP address field. h. Enter "255.255.255.0" in the Subnet mask field. i. Click OK to accept the entries.
II. Logging in to the panel for the First Time 1. Opening any internet browser that supports Flash such
as Mozilla or Internet Explorer, and in the web browser’s address box, type in the default address of the NetAXS-123 panel: https:\\192.168.1.150
2. Enter “admin” for the User Name, and then enter “admin” for the Password and click login. Note that both fields are case-sensitive
E13406613
-
Lab 2: Panel Communications Page | 2 of 4
III. Landing Page The landing page provides a basic route to all components within the NetAXS-123 control panel
1. Review the landing page options, practicing going to features and returning to landing page.
2. Return to the Landing Page by clicking by clicking the home icon in the upper left corner.
IV. Setting Communications to Web Mode The very first thing we need to do is set the communications mode. By default the panel is set for host mode. Because we will not be using the WINPAK software to connect to the panel and instead will be using in “web” mode, we can set the panel to “ web mode”.
1. Under Communications, click Host / Loop to display the Host/Loop Communications tab.
2. Select None for Web Connection type. – This tells the panel there is no Host and the connection type is in web mode
3. Click Submit to save the change.
4. Return to the Landing Page by clicking by clicking the home icon in the upper left corner
E13406614
-
Lab 2: Panel Communications Page | 3 of 4
V. Changing IP Address For security reasons, while in Host mode, the IP address is protected and cannot be changed. Once the panel has been changed to web mode, we can then change the IP address.
1. From the landing page, under Communications, click Ethernet/USB .
1. On this page we can modify the IP address if required.
2. At present time, do not modify the IP address.
3. Return to the Landing Page by clicking home icon in the upper left corner once the panel’s IP address is returned to default.
E13406615
-
Lab 2: Panel Communications Page | 4 of 4
VI. Setting the Time In its simplest form, an electronic access control system is really just a clock and a relay. If the clock is not set correctly, the system will not function as expected.
1. Under Time, click
Current Time to display the Current Time tab.
2. Set current local area time, date, and geographic time zone. Note that this is a LINUX operating system, so time zones may look different then you are used to.
3. Click Submit to save the changes.
4. Return to the Landing Page by clicking home icon in the upper left corner
This concludes this lab, please return to the landing page when completed.
E13406616
-
Lab 3: Firmware Upgrade Page | 1 of 2
Lab 3: Firmware Upgrade (optional) The objective of this lab is to learn how to upgrade firmware on a NetAXS-123 control panel to 3.04.27
I. Setting Communications to Web Mode In Host Mode, the panel is protected by the host software and in turn prevents any changes to settings via web mode including firmware modifications. To modify the firmware, we’ll need to first change the panel to web mode if we have not done so already. If your panel is already in web mode from previous lab, skip to next section titled Firmware Upgrade.
To change to Web Mode:
1. Under Communications, click Host / Loop to display the Host/Loop Communications tab.
2. Select None for Web Connection type. – This tells the panel there is no Host and the connection type is in web mode
3. Click Submit to save the change.
4. Return to the Landing Page by clicking by clicking the home icon in the upper left corner
E13406617
-
Lab 3: Firmware Upgrade Page | 2 of 2
II. Firmware Upgrade (skip to step 6 if firmware is already at 3.04.27) 1. Under System Tools, click Firmware Details and review the current version of firmware
2. On the left side of the page, click on File Management.
3. Click on the Browse tab to locate the NetAXS-123 firmware (Ensure you select the correct version as there is a difference between NetAXS and NetAXS-123 firmware versions)
4. Once you have the correct version click on Download to send to the panel
5. The panel will now need to reload the firmware and reboot. This can take several seconds, but no data will be lost
6. Log back in to the panel and return to the Firmware Details page. Note the new feature?
7. The current firmware version has been updated.
8. The older version is still in the panel
9. There is now an option to revert to the old firmware if there should be any challenges with the upgrade.
10. Restore the panel back to Host Mode if required and then return to the Landing Page by clicking by clicking the home icon in the upper left corner.
This concludes this lab; please return to the landing page when completed.
E13406618
-
Lab 4: Web Mode - Time Zones & Door Configuration Page | 1 of 6
Lab 4: Web Mode Programming – Time Zones, Door Configuration The objective of this lab is to successfully program a NetAXS-123 control panel in web mode
I. Adding Time Zones Time Zones are required to unlock the door on a schedule as well as grant employees access during the time the door is locked. For our scenario, since the 24hr/7day a week time zone is already there by default, we just need to set up two more time zones:
Employee – 6am-6pm M-F (used to allow employees access to the door 6am-pm)
Front Door Schedule - Unlocked during day (9am-5pm M-F) (used to automatically unlock the front door on a schedule)
1. From the landing page, under Time, click Time Zones to display the Time Zones tab.
2. Enter Front Door Schedule for the name of the first time schedule.
3. Select the correct Start Time and End Time.
4. Select days of the week.
5. Click Add Time Zone to save the new time schedule.
6. Repeat process for the “Employee Access” Time Zone by clicking on New Time Zone
7. Click Submit Changes to save the change.
8. Return to the Landing Page by clicking the home icon in the upper left corner
E13406619
-
Lab 4: Web Mode - Time Zones & Door Configuration Page | 2 of 6
II. Door Configuration: Adding a Reader For this section of the lab we will add a single door/reader to the panel in the Reader Configuration page. Once logged in to your NetAXS-123 control panel:
1. From the landing page, under Configuration, click Door
2. Click the Reader A tab
3. Enter a Name for Reader A, in this example, it will be “Front Door”
4. Click Submit Changes to save the change, but do not return to the landing page.
NOTE: This is not the time zone that controls the door’s schedule. This time zone is only used to controls when the reader will accept card reads. The time zone that will be used to control the door’s scheduled lock and unlock function is located on the outputs tab.
E13406620
-
Lab 4: Web Mode - Time Zones & Door Configuration Page | 3 of 6
III. Door Configuration: Assign Door Auto Unlock Schedule After adding and labeling the reader, we need to next assign the time that the door will automatically unlock for. This is accomplished by assigning a time zone to the output relay. Remember, it is the output relay, not the reader that physically unlocks the door.
1. While in the Door Configuration screen, click the Outputs tab
2. To confirm you are on the Lock screen, click on Lock on the left side
3. Enter a Name for the locking device / output.
4. Set the Pulse Time to determine how long the door will remain unlocked when a card is swiped. In this example, on a valid card read, the door would unlock for 7 seconds.
5. Select an appropriate Time Zone in the Energized drop-down menu to have the door unlocked during a scheduled period of time. For our example, we need to select Front Door Schedule so the door will follow this time zone.
6. Click Submit Changes to save the changes, but do not return to the landing page.
Note: When you click on submit you may hear the relay click on in the panel. Remember, you just told the door to unlock during the day so if you are within that time frame the door will be unlocked after clicking submit. – to confirm, look at the panel and you should see the LED on the board to the right of TB10 labeled RL1 illuminated. You can also go to the outputs tab in the software to confirm. Both of these confirm the door should be unlocked.
E13406621
-
Lab 4: Web Mode - Time Zones & Door Configuration Page | 4 of 6
IV. Door Configuration: Label and Program Reader LED When the door is locked, the LED on the reader is red. On a valid card read at the reader, or to show that the door is unlocked during a time schedule / time zone, the reader will turn green. In order to program the reader so it follows the same time schedule / time zone as the reader it needs to be programmed.
1. While in the Door Configuration screen and on the Outputs tab, next click on Reader LED.
2. Enter a Name for the Reader LED.
3. Set the Pulse Time to match the pulse time of the Reader (in this example it was 7 seconds)
4. If the door is on a time schedule to unlock, select the time zone to energize the Reader LED. It is recommended that you use the same time zone that was used for the door lock. In this example we will use the Front Door Schedule.
5. Click Submit Changes to save the changes but do not return to the landing page.
E13406622
-
Lab 4: Web Mode - Time Zones & Door Configuration Page | 5 of 6
V. Door Configuration: Door Status In our scenario we will be using a door contact to tell us if the door is open, forced open or closed. To configure the panel to recognize door status switch:
1. While in the Door Configuration screen click on the Inputs tab
2. Click on Status
3. Enter a Name for the Input #2
4. Select a Normally Closed or Normally Open (most Door Position Switches are NC)
5. Select Supervision type.
6. Enter the Shunt Time which is how long the door can remain open till an alarm is generated. (the default of 15 seconds is usually adequate)
7. Select the Shunt Time Zone. This is the same time used for the output relay unlock schedule and will prevent an alarm if the door is opened when the door is on a time schedule. In this example we will use the Front Door Schedule.
E13406623
-
Lab 4: Web Mode - Time Zones & Door Configuration Page | 6 of 6
8. Click Submit Changes to save the changes and return to the landing page.
9. Review your panel. Is the door unlocked?______________ How can you tell without going to the door and looking at the locking device?_____________________________________________
Note that if we look at the panel we should see the LED on the board to the right of TB10 labeled RL1 illuminated.
You can also go to the outputs tab in the software to confirm. Both of these confirm the door should be unlocked.
This concludes this lab, please return to the landing page when completed.
E13406624
-
Lab 5: Web Mode – Access Levels & Cards Page | 1 of 4
Lab 5: Web Mode Programming – Access Levels & Cards The objective of this lab is to successfully add functioning cards and access levels to a NetAXS-123 control panel in web mode
I. Creating a Master Access Level We next need to create a “Master” or 24x7 for all doors access levels. This will allow a user with this access level assigned to his or her card the ability to unlock the Front door 24 hours a day, seven days a week.
1. From the Landing Page, under Access Levels on the home screen, click Add/Modify/Delete to display the Access Level Configuration screen.
2. Click Full Access on Panel 1. This is a short cut to creating an access level that will allow 24x7 access to the Front Door Reader (Reader #1) based on the 24x7 time zone.
3. Enter the Name “Master 24/7” for the new access level.
4. Click Add Level to add the new access level to update the panel.
5. Return to the Landing Page by clicking the Home Icon in the upper left corner if no additional access levels are to be created
E13406625
-
Lab 5: Web Mode – Access Levels & Cards Page | 2 of 4
II. Creating an Employee Access Level We next need to create an employee access level which will allow an employee access during limited hours.
1. If you are back at the home screen, under Access Levels on the home screen, click Add/Modify/Delete to display the Access Level Configuration screen.
2. Next click New Level
3. Enter the Name “Employee Access” for the new access level.
4. Select Employee Access for the Time Zone. This will create an access level that allows a user to access 6am-6pm x M-F to the Front Door Reader (Reader #1) based on the Employee Access time zone.
5. Click Add Level to add the new access level to update the panel.
6. Return to the Landing Page by clicking the Home Icon in the upper left corner if no additional access levels are to be created
E13406626
-
Lab 5: Web Mode – Access Levels & Cards Page | 3 of 4
III. Add Cards With all the programming completed we just need to add cards and card holders.
1. Under Cards, click Add to display the Add New Cards screen.
2. Enter a valid Card Number.
3. Enter First Name.
4. Enter Last Name.
5. Select Access Level. In this example we will create a “Master” card that will have
6. Click Add Cards to save and add the new card.
7. To create the Employee card, we can click Add Card (step 1) on the left side and repeat the process this time selecting Employee Access instead of Master 24/7.
8. Once completed, return to the Landing Page by clicking the home icon in the upper left corner
E13406627
-
Lab 5: Web Mode – Access Levels & Cards Page | 4 of 4
This concludes this lab, please return to the landing page when completed.
E13406628
-
Lab 6: Web Mode - Testing Page | 1 of 2
Lab 6: Web Mode - Testing The objective of this lab is to confirm and test all programming made in web mode.
I. Testing With all the programming completed we just need to add cards and card holders. Our doors are currently configured to be unlocked during the day, so while using a card will not unlock the door, it will still show in the software that the card was used and the status (valid/invalid) of the card.
To verify if the door is following the correct time schedule, provided you are inside the time zone where the door should be unlocked, you can physically test the door to ensure the strike is unlocked, as well as we should see the LED on the board to the right of TB10 labeled RL1 illuminated.
From the home screen, we can also open the outputs page to confirm the door is unlocked.
1. Under Monitoring, click on Outputs.
2. From here, we can see that Output relay 1 is energized. (Remember, it’s a fail secure strike, so we require power to unlock the door. To apply power to the strike we are energizing the relay.
We can also test our card at the door even if the door is unlocked, but if we wanted to test the card with a locked door, we can either remove the time zone from the output relay, or while here in the output screen, simply toggle the door from energized to de-energized
To toggle the door from energized to de-energized from the output screen:
1. Click on Output 1 and tell it yes to toggle the relay. We should then see the display change to show the relay is de-energized and the door locked.
Just a quick note before moving on from this page, in the field, after testing is complete, it is possible to return to this page and click on restore to time zone to force the door back to following the original timezone we have initially set prior to manually de-energizing/locking the door.
E13406629
-
Lab 6: Web Mode - Testing Page | 2 of 2
To verify card read from event page
To physically verify if the card reader and access level works, we can swipe the card we just entered at the reader. The reader should beep, if the door is locked the LED should go from Red to Green and the door should unlock.
From our web browser, we can also verify if the card read was valid through the NetAXS-123’s live Event page
To open the Events window:
1. From the home page, under Monitoring, click on Events
2. Swipe the card at the reader and you should see the card number and “Card Found” in the event log, confirming the cards are programmed correctly. Remember, if the door is on a time schedule the door may already be unlocked. By swiping the card and checking the event view we can confirm that at present time the card was a valid card and would open the door if locked.
3. Remember, if the door is on a time schedule the door may already be unlocked and you wont here the click. By swiping the card and checking the event view we can confirm that at present time the card was a valid card and would open the door if locked.
4. Return to the Landing Page by clicking the Home Icon in the upper left corner once testing completed.
This concludes this lab, please return to the landing page when completed.
E13406630
-
Lab 7: Convert to Host Mode Page | 1 of 4
Lab 7: Convert to Host Mode The objective of this lab is to successfully program a NetAXS-123 for use with WINPAK
I. Configure computer You can connect the NetAXS-123 panel to a PC either directly with a standard or cross-over Ethernet cable as well as through an Ethernet switch with standard Ethernet patch cables. Perform the following steps:
1. In order to connect to the NetAXS-123 for the first time, configure the computer's network connection:
a. Select Start > Settings > Control Panel. b. Click Network and Dial-up Connections. c. Identify your local Ethernet connection (commonly labeled Local Area Connection), and
right-click the icon to display the Local Area Connection Properties screen. d. Highlight the Internet Protocol (TCP/IP) connection. e. Click Properties to display your system’s current Internet Protocol properties.
Important: Keep a record of your computer’s current network configuration as it appears in this screen. You will need to re-instate this configuration later.
f. Select "Use the following IP address." g. Enter "192.168.1.10" in the IP address field. h. Enter "255.255.255.0" in the Subnet mask field. i. Click OK to accept the entries.
E13406631
-
Lab 7: Convert to Host Mode Page | 2 of 4
II. Resetting the Panel Although it is not required, there may be times when you will need to reset a NetAXS-123 panel. Note that when you use the DIP switches to reset a panel to the original factory default values, the Event History is lost and any customized databases are removed; the panel is reset with the original factory default database. This does not affect the Ethernet IP address.
1. Make a note of the existing settings on SWI DIP switches. 2. While the panel is powered up, turn all of the DIP switches to the OFF position. 3. Power down for three seconds, then power the panel back up. 4. Wait for the panel to come up. The RUN LED should flicker fast. 5. Set the DIP switches back to their original positions. 6. Power down. Then power the panel back up. 7. The RUN LED should flash at a normal pace. 8. The panel is now reset to the original factory default values.
Factory default DIP Switch settings:
E13406632
-
Lab 7: Convert to Host Mode Page | 3 of 4
III. Logging in to the panel 1. Opening any internet browser that supports Flash such
as Mozilla or Internet Explorer, and in the web browser’s address box, type in the default address of the NetAXS-123 panel: https:\\192.168.1.150
2. Enter “admin” for the User Name, and then enter “admin” for the Password and click login. Note that both fields are case-sensitive
IV. Landing Page The landing page provides a basic route to all components within the NetAXS-123 control panel
1. Review the landing page options, practicing going to features and returning to landing page.
2. Return to the Landing Page by clicking by clicking the home icon in the upper left corner.
E13406633
-
Lab 7: Convert to Host Mode Page | 4 of 4
V. Setting Communications to Host Mode By default the panel was set for host mode, however we made changes in last few labs to allow panel to communicate via the web, so we will need to change the panel from Web mode back to Host mode to allow WinPak the ability to communicate with the panel.
1. Under Communications, click Host / Loop to display the Host/Loop Communications tab.
2. Select Direct via TCP/IP for Connection type – This tells the panel WINPAK will Host the connection and prevent direct changes via a web connection.
3. Check the Ack/NAK box for Comms Type to allow WINPAK to use Acknowledge/Not Acknowledge (ACK/NAK) to communicate to the panel.
4. Click Submit to save the change.
5. Return to the Landing Page by clicking by clicking the home icon in the upper left corner
6. Log out of the control panel.
This concludes this lab, please return to the landing page when completed.
E13406634
-
Lab 8: WINPAK Software Installation Page | 1 of 4
Lab 8: WINPAK Software Installation The objective of this lab is to successfully complete an installation of the WINPAK SE or WINPAK PE software on a single machine installation.
I. Administrative Privileges Prior to the installation of WINPAK, we need to ensure we have administrative rights on the local machine. To do so, we can verify if we can change settings on a service.
1. In the operating system, click Start
2. Type services.msc into the search box
3. Press enter
4. Maximize your window, scroll down to the FAX service.
5. Double click on Fax to open properties window
6. Note the startup type is Manual
7. Change this to disabled
8. Click OK. Were you able to make the change? If so you have enough rights to install the software.
9. Let’s put the Fax service back, double click on Fax to open properties window
10. Change the startup type back to Manual
11. Click OK and close the service window.
E13406635
-
Lab 8: WINPAK Software Installation Page | 2 of 4
II. Software Installation 1. Pace WINPAK DVD into computer to launch DVD. This opens the WIN-PAK
splash screen where you can see the links for Install Software, Documentation Tutorials, Product Registration, and Exit.
2. Click Install Software.
3. Click Next through the installation wizard and Accept the End User License Agreement.
4. When you get to the Setup screen, select Complete Installation.
5. We will be using Video integration, please click Video Management Server box.
6. Click Next.
7. Using video management server services, we are requested to enter credentials for user login to operating system. Enter Administrator for the User Name.
8. Enter Honeywell1 for the Password
9. Select Enable Auto Logon to allow auto login during initial installation of software.
10. Click Next.
11. Using video management server, we are required to select the drivers to be installed. Select RapidEye and Fusion.
12. We next need to install SQL Express as it is there is no instance of SQL on the machine.
13. Click Next.
E13406636
-
Lab 8: WINPAK Software Installation Page | 3 of 4
III. SQL Express Installation 14. If SQL was already installed on machine and is to be used for the WIN-PAK database, we would
select the instance to be used, however this is a new installation so SQL is not previously installed. When the window opens, select Install SQL Express option.
15. Click Next
IV. Software Installation Continued 16. We are next prompted for a location to place our default program files. Leave as the default of
C:\Program Files\WINPAKPRO and click Next.
17. Note the paths (locations) where your files and image files for cardholders, badges and floor plans will be located on the local machine for reference when making backups.
18. Click Next
19. At the User Information screen, you can enter your Name and Company and the CD key provided by your instructor.
20. Click Next when finished entering all the required information.
21. You will next get a pop-up window regarding if CD-Key is valid. What is the message?______________________________________________________________
22. Click OK to continue
23. Click Install Automatically option
24. Click Next
25. Click Yes to the message asking if you want desktop icons for WIN-PAK support applications
26. Click Next to start copying program files. Installation can take 7-20 minutes depending on options. How many pop-up’s do you see during installation moving forward? ______________
27. Hold off on Reboot.
E13406637
-
Lab 8: WINPAK Software Installation Page | 4 of 4
This concludes this lab.
E13406638
-
Lab 9: System and Workstation Defaults Page | 1 of 2
Lab 9: System & Workstation Defaults The objective of this lab is to configure the System and Workstation Defaults
I. Log in to WINPAK 1. Log on to WINPAK PE
2. Enter admin for the user
3. Leave the password blank
4. When the Quick Start Wizard opens, click Cancel to close, we will return to this later.
I. System Defaults WINPAK System Defaults are global settings that affect the system and all workstations. To make an installation easier, we need to initially turn off the Auto pop-up window, and the alarm beeping. Note that it is recommended to restore these options on an active system.
1. To open the System Defaults page, click on File -> System Defaults.
2. Click on the Alarm Handling Tab
3. Uncheck Auto Popup Alarm…
4. Uncheck Beep Until Alarm…
5. Uncheck Do Not Close Window…
6. Click Apply to save changes but no exit the page.
7. Browse the other tabs but do not make any other changes
8. What is the Default Card Length? ____
9. How many alarms can be cleared at one time by an operator? __________
10. What is the Maximum Number of Events that can be in a single window before the first event is pushed off the screen? ______
11. Click Cancel to ensure no other changes are saved and exit page
E13406639
-
Lab 9: System and Workstation Defaults Page | 2 of 2
II. Workstation Defaults WINPAK Workstation Defaults are specific to each machine they are modified on. To make an installation easier, we will disable sounds and enable windows to reopen on log-in.
12. To open the Workstation Defaults page, click on File -> Workstation Defaults.
13. Click on the Restore Tab
14. Check Reopen Window
15. Click on the Sounds Tab
16. Uncheck Enable Sounds
17. Click Apply to save changes but no exit the page.
18. Browse the other tabs but do not make any other changes
19. What is the maximum number of Records returned from the Database for Selecting List? ____
20. What is the default time to Freeze Clients? __________
21. According to the Workstation Defaults, what is the location on this workstation that the language files are stored?
_______________________________________________________ ______
22. Click OK to save and exit page
This concludes this lab.
E13406640
-
Lab 10: Adding the NetAXS-123 via the QSW Page | 1 of 4
Lab 10: Adding a NetAXS-123 via the Quick Start Wizard (QSW) The objective of this lab is to add the NetAXS-123 control panel using the WINPAK SE/PE r3 Quick Start Wizard (QSW).
Installation Scenario Main Street Corp has a small business office in the city with a handful of employees and a
manager. The manager is looking for basic card access to prevent costs associated with giving out brass keys.
o Panel IP Address 192.168.1.150 o One door w/door strike (output relay #1)
Unlocked during day (9am-5pm M-F) o No egress o Door position switch is used
1 manager , 5 employees o Access levels
Master – Always access 24/7 Employee – 6am-6pm M-F
192.168.1.150
E13406641
-
Lab 10: Adding the NetAXS-123 via the QSW Page | 2 of 4
I. Log in to WINPAK and open the Quick Start Wizard (QSW) 1. Log on to WINPAK
2. Enter admin for the user
3. Leave the password blank
4. If the Quick Start Wizard does not open, it can be accessed by clicking on Configuration -> Quick Start Wizard
5. You may want to uncheck the “Show Quick Start Wizard after each log-in” box.
6. Click Next to Continue
II. Create an Account WINPAK PE requires at least one account be built. Accounts are similar to partitions in an intrusion system. Note that if using WINPAK SE, site are not used.
7. Click on Create New Account
8. Click Next at bottom
9. Enter “Main Street Corp”as the Account Name
10. Click Next to continue and Next to confirm.
III. Add Time Zones WINPAK PE has several default time zones to allow for a quick installation. These time zones can be modified after the system is built so it is recommended to use them initially to assist with a quick installation.
11. Click on Add Time Zones
12. Click Next at bottom
13. Click the double set of arrow to assign the time zones to the account you’ve just created.
14. Click Next to continue and Next to confirm.
E13406642
-
Lab 10: Adding the NetAXS-123 via the QSW Page | 3 of 4
NetAXS-123_Panel-1
IV. Add New Site Sites can be looked at locations or buildings within a company or organization. At least one site is required.
15. Click on Add New Site
16. Click Next at bottom
17. Enter “City Office” as the site name.
18. Click Next to continue and Next to confirm.
V. Add New Loop to existing Site Loops refer to the converter or communications path between a control panel and the computer and are the first hardware selection that must be installed and programmed. Note that you cannot add a panel until a loop is added as the loop is what connects the panel to the computer. Once a loop is added, panels can then be added to a loop.
19. Click on Add New Loop to Existing Site
20. Click Next at bottom
21. Select TCP/IP for Communications Type
22. Select NetAXS-123-Gateway for Loop Type
23. Enter NetAXS-123_Panel-1 for Loop/Panel Name
24. Enter 192.168.1.150 for panel IP address
25. Click Next to continue.
E13406643
-
Lab 10: Adding the NetAXS-123 via the QSW Page | 4 of 4
VI. Add Readers to Panel Readers provide a means to pass credential information from the users card to the access control system. The number of readers shown will depend on the panel selected. Because the NetAXS-123 can support up to three doors with two readers per door, we have the option to add all readers now. We will only add Reader 1 at this time, returning later to add the remaining readers.
26. Click Reader 1 and enter “Front Door Reader” for the reader’s name
27. Select 8:00am-5:00pm as the time zone. We will modify this to 9-5 later.
28. Change the Pulse time to 5 seconds
29. Leave the other readers defaulted, we will modify them later.
30. Click Next to continue and Next to confirm.
31. At this point we are done with adding the panel and readers, click “I’m Done” at the bottom and then Next to save the configuration and build the database.
32. Review the Summary Report then click Finish to exit the wizard.
This concludes this lab.
E13406644
-
Lab 11: Testing, Initialization and Services Page | 1 of 4
Lab 11: Testing, Initialization and Services The objective of this lab is confirm panel communications though testing
I. Stopping the Services for the First Time Using the Quick Start Wizard built more than just the panels in our database. The Quick Start Wizard also added devices, services, access levels and other components to the database. The Control Map contains a list of devices in a tree/branch structure and is an area where we can control devices including readers, panels, cameras and other components added to our system.
WINPAK uses services to allow communication between the computer and these devices in the field. When a database is initially built, there the link between the devices and the services needs to be established. This can be done by stopping and restarting the WINPAK services using the WINPAK Service Manager.
1. To view the Control Map, click on the 5th icon on the top menu, or click on Operations -> Control Map.
2. Expand all branches of the tree
3. Note that all icons show a purple question mark. This symbol demonstrates that there has not been any communications to these devices. This is a result of the services not being restarted the first time they are created.
4. Not sure what the purple question mark means? Press F1 on your keyboard for the help menu.
Purple question mark refers to ___________________________________________________________________________________________________________________________
Stop and start the services
5. Click the X in the top right corner to close out of WINPAK
6. Open the WINPAK Service Manager off the desktop
7. To stop all the services, highlight all the services by left clicking on the Database Server and while holding the shift key on the keyboard, left click on the last service.
8. Click the Stop button and then click Yes when asked if you are sure you want to stop the services. What order do the services stop in?___________________________________
E13406645
-
Lab 11: Testing, Initialization and Services Page | 2 of 4
Note that administrative rights are required to stop services. If you receive any other messages, you may not have admin rights on the computer.
9. Once the services all show Stopped, highlight them all again and click Start. What order do the services start in? ___________________________________
10. Close the WINPAK Service Manager.
II. Downloading / Initializing a Panel for the First Time With the services restarted we can now communicate with our panels and devices. Before we can actually use cards though, we’ll need to pass the completed database to the panel for the first time, and this is done through the Control Map.
11. Mute the speakers on your computer
12. Log back in to WINPAK (admin/no password)
13. If the Alarm View opens, close or minimize it for now.
14. To view the Control Map, click on the 5th icon on the top menu, or click on Operations -> Control Map.
15. Expand all branches of the tree
16. Note the change in the icons.
17. Right click on the NetAXS-123_Panel-1 icon
18. Click on Initialize. This will open a menu that will allow us to download the database to the control panel.
19. Click on Select all at the bottom
20. Click OK to Download or Initialize the panel. This process only needs to be done when panel configurations are modified. Any card related changes are automatically sent to the panel(s).
21. If you move your mouse over any of the icons you will see a popup box displaying the content of the alarm/event.
22. Close the Control Map
E13406646
-
Lab 11: Testing, Initialization and Services Page | 3 of 4
III. Installation Quick Test The Quick Start Wizard does most of the work for us, but we’ll have to do a little more shortly. To perform a quick test to see if we are communicating, we’ll take a look at events.
23. To open the Event View, click on the 4th icon on the top menu, or click on Operations -> Event View.
24. Swipe any card at the reader. The reader should beep
25. Does the door unlock?__________
26. What changes in the event view?____________________________
27. We still haven’t entered any card or access level data, but based on the results, we know we are now talking to the panel and receiving data back as well.
28. Close the Event View.
E13406647
-
Lab 11: Testing, Initialization and Services Page | 4 of 4
This concludes this lab.
E13406648
-
Lab 12: Adding a Card Page | 1 of 4
Lab 12: Adding a card – Quick Method The objective of this lab is to add and test cards to a NetAXS-123 control panel using the WINPAK SE/PE.
I. Log in to WINPAK 1. Log on to WINPAK
2. Enter admin for the user
3. Leave the password blank
4. If the Quick Start Wizard opens, uncheck the “Show Quick Start Wizard after each log-in” box and click Cancel
I. Pre-Testing Open the event viewer and swipe a card that has not been entered into the panel.
5. To open the Event View, click on the 4th icon on the top menu, or click on Operations -> Event View.
6. Swipe an unused card at the reader. The reader should beep
7. What is the card number? ________________
8. Does the door unlock? __________ Why?_________________
What does the Event View tell us about the event? ____________________________
9. Close the Event View
E13406649
-
Lab 12: Adding a Card Page | 2 of 4
II. Adding a Card Holder and Card We will cover importing cards and cardholders at a later time, for now let’s add a card using the least amount of steps so we can test our system.
10. To add a card using the least amount of steps, click on the Quick-Add icon which is the 11th icon (green plus) on the menu bar.
11. This will open a Card Holder Record. We will go into detail shortly on the options in this window, for now, enter your first name
12. Enter your last name.
13. Click the Card Biometrics Tab
14. At the bottom of the page, click on New
15. Enter a Card Number of the card you previously tried
16. Press the enter button on your keyboard once to save the card
17. Select Master for the access level
18. Click OK to save the information and push the changes to the panel(s)
E13406650
-
Lab 12: Adding a Card Page | 3 of 4
II. Testing Let’s go back to the Event View to see if our card works.
19. To open the Event View, click on the 4th icon on the top menu, or click on Operations -> Event View.
20. Swipe any card at the reader. The reader should beep
21. Does the door unlock?__________
22. What changes in the event view?____________________________
23. Close the Event View.
E13406651
-
Lab 12: Adding a Card Page | 4 of 4
This concludes this lab.
E13406652
-
NetAXS-123 Quick Start Page | 1 of 8
E13406653
-
NetAXS-123 Quick Start Page | 2 of 8
E13406654
-
NetAXS-123 Quick Start Page | 3 of 8
E13406655
-
NetAXS-123 Quick Start Page | 4 of 8
E13406656
-
NetAXS-123 Quick Start Page | 5 of 8
E13406657
-
NetAXS-123 Quick Start Page | 6 of 8
E13406658
-
NetAXS-123 Quick Start Page | 7 of 8
E13406659
-
NetAXS-123 Quick Start Page | 8 of 8
E13406660
WPSEPE3_LAB 01_HardwareLab 1: NetAXS-123 InstallationInstallation ScenarioPanel Connections OverviewI. Dip Switch SettingsII. Jumper Settings – PoE & Panel PowerIII. Reader ConnectionsIV. Power and CommunicationsThis concludes this lab.
WPSEPE3_LAB 02_Class Panel CommunicationsLab 2: Class Panel CommunicationsI. Configure computerII. Logging in to the panel for the First TimeIII. Landing PageIV. Setting Communications to Web ModeV. Changing IP AddressVI. Setting the TimeThis concludes this lab, please return to the landing page when completed.
WPSEPE3_LAB 03_Firmware UpgradeLab 3: Firmware Upgrade (optional)I. Setting Communications to Web ModeII. Firmware Upgrade (skip to step 6 if firmware is already at 3.04.27)This concludes this lab; please return to the landing page when completed.
WPSEPE3_LAB 04_Web Mode Programming - TimeZones and Door ConfigurationLab 4: Web Mode Programming – Time Zones, Door ConfigurationProgramming OverviewI. Adding Time ZonesII. Door Configuration: Adding a ReaderIII. Door Configuration: Assign Door Auto Unlock ScheduleIV. Door Configuration: Label and Program Reader LEDV. Door Configuration: Door StatusThis concludes this lab, please return to the landing page when completed.
WPSEPE3_LAB 05_Web Mode Programming - Cards and Access LevelsLab 5: Web Mode Programming – Access Levels & CardsI. Creating a Master Access LevelII. Creating an Employee Access LevelIII. Add Cards1. Under Cards, click Add to display the Add New Cards screen.2. Enter a valid Card Number.3. Enter First Name.4. Enter Last Name.5. Select Access Level. In this example we will create a “Master” card that will have6. Click Add Cards to save and add the new card.7. To create the Employee card, we can click Add Card (step 1) on the left side and repeat the process this time selecting Employee Access instead of Master 24/7.8. Once completed, return to the Landing Page by clicking the home icon in the upper left cornerThis concludes this lab, please return to the landing page when completed.
WPSEPE3_LAB 06_Web Mode Programming - Testing the InstallationLab 6: Web Mode - TestingI. TestingFrom the home screen, we can also open the outputs page to confirm the door is unlocked.1. Under Monitoring, click on Outputs.2. From here, we can see that Output relay 1 is energized. (Remember, it’s a fail secure strike, so we require power to unlock the door. To apply power to the strike we are energizing the relay.We can also test our card at the door even if the door is unlocked, but if we wanted to test the card with a locked door, we can either remove the time zone from the output relay, or while here in the output screen, simply toggle the door from energiz...To toggle the door from energized to de-energized from the output screen:1. Click on Output 1 and tell it yes to toggle the relay. We should then see the display change to show the relay is de-energized and the door locked.Just a quick note before moving on from this page, in the field, after testing is complete, it is possible to return to this page and click on restore to time zone to force the door back to following the original timezone we have initially set prior t...To verify card read from event pageTo physically verify if the card reader and access level works, we can swipe the card we just entered at the reader. The reader should beep, if the door is locked the LED should go from Red to Green and the door should unlock.From our web browser, we can also verify if the card read was valid through the NetAXS-123’s live Event pageTo open the Events window:1. From the home page, under Monitoring, click on Events2. Swipe the card at the reader and you should see the card number and “Card Found” in the event log, confirming the cards are programmed correctly. Remember, if the door is on a time schedule the door may already be unlocked. By swiping the card and check�3. Remember, if the door is on a time schedule the door may already be unlocked and you wont here the click. By swiping the card and checking the event view we can confirm that at present time the card was a valid card and would open the door if locked.4. Return to the Landing Page by clicking the Home Icon in the upper left corner once testing completed.This concludes this lab, please return to the landing page when completed.
WPSEPE3_LAB 07_Convert to Host ModeLab 7: Convert to Host ModeOverviewI. Configure computerII. Resetting the PanelIII. Logging in to the panelIV. Landing PageV. Setting Communications to Host ModeThis concludes this lab, please return to the landing page when completed.
WPSEPE3_LAB 08_Software InstallationLab 8: WINPAK Software InstallationI. Administrative PrivilegesII. Software InstallationIII. SQL Express InstallationIV. Software Installation Continued
This concludes this lab.
WPSEPE3_LAB 09_System_Workstation DefaultsLab 9: System & Workstation DefaultsI. Log in to WINPAKI. System DefaultsII. Workstation Defaults
This concludes this lab.
WPSEPE3_LAB 10_Adding the NetAXS-123 via the QSWLab 10: Adding a NetAXS-123 via the Quick Start Wizard (QSW)Installation ScenarioI. Log in to WINPAK and open the Quick Start Wizard (QSW)II. Create an AccountIII. Add Time ZonesIV. Add New SiteV. Add New Loop to existing SiteVI. Add Readers to Panel
WPSEPE3_LAB 11_Testing and ServicesLab 11: Testing, Initialization and ServicesI. Stopping the Services for the First TimeII. Downloading / Initializing a Panel for the First TimeIII. Installation Quick Test
This concludes this lab.
WPSEPE3_LAB 12_Adding a card – Quick MethodLab 12: Adding a card – Quick MethodI. Log in to WINPAKI. Pre-TestingII. Adding a Card Holder and CardII. TestingThis concludes this lab.
WPSEPE3_LAB 13_NetAXS-123 Quickstart