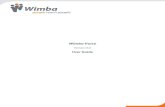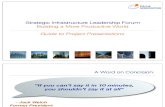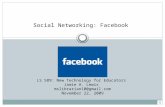Wimba presenters guide
-
Upload
bblssu-admin -
Category
Technology
-
view
396 -
download
0
description
Transcript of Wimba presenters guide

Wimba Presenters Guide
for the
North Dakota University System

Presenter Access
Navigate your web browser to:http://www.ndivnlc.horizonwimba.com/
If you have not used Wimba before, click on Setup Wizard to ensure you have the necessary settings.

Presenter Access
Login in with the User Name and Password you were provided as a presenter.

Lobby
Once you have logged in, you will enter an area referred to as the “Lobby”.
Find the room you will use for your presentation. Using your mouse, left click on it.

Content Frame
PresenterConsole
Text Chat Area Participant Area
Media Bar

Presenter’s Console: Access Content
To access PowerPoint and other preloaded items such as polls, click on Default Content Folder box to select which content you want to view/present.
Click the to display the items. Click the Go button to display the folder
selected. The allows you to preview your
slide before viewing by clicking on it. To advance slides, use the right and left
arrow keys. To import PowerPoint slide on the fly,
click on the and follow instructions.

Presentation Console: e Board
Click on eBoard and tools will be displayed at left.
Arrow: click on arrow to change directionPencil: writing toolLine: click & hold where you want line to begin, drag to where you want line to end, and release mouse button. Ellipse: click your mouse and drag until size you want, and release. You can adjust line thickness and color. T for Text: type by pressing T and then click where you want to begin. Select text color first. Undo last change. Line Thickness
Color Palette: for drawing and text tools
Erases all drawings on e-Board
Clear slide removes EVERYTHING from e-Board
Import image or graphic
Save what is displayed as a slide in the Content Folder.
Screen Grab allows you to post a screen shot of your desktop
Enable allows you to give control to a participant
e-Board is similar to a white board allowing you to draw, write or add text.

Presenter’s Console: Display Web Page
Step 1: Click on Web Step 2: A pop up box will appear. Fill in the URL and select how you wish to display
Step 3: Click on
“Show Web Page”
Note: The participants will see the web site, however; they will NOT see the navigation movements made by the presenter. You will need to verbally clue participants on where to navigate on the web site.

Presenter’s Console: Application Share
Application Share can be used for:Sharing a document or another software
program. Examples: Share a Word document or Excel spreadsheet
Demonstrating actions by the presenter or student of their desktop.

Application Share: How to …
STEP 1: Click on “Share” in the presenter’s console
STEP 2:
Determine whose desktop you are sharing or whether you just want to provide Cursor Control.
Select where to display – current Content Frame or open a New Window
Click on Begin Sharing

Application Share: Content View
If you selected to view in Content Frame, you have 3 options:
Window: allows you to show one window on your desktop.
Screen Area: preferred. You will be able to set the size of your viewing area. A draw box will appear – drag the lines around the area you wish to share.
Full desktop: your entire desktop will be in view
Select OK, when ready.
TIPS: Have the document you wish to share open on your desktop before beginning App Share. Ask students if they can see the document.

Application Share: End Sharing
STEP 1: Click on “Share” in the presenter’s console
STEP 2: Click on Cancel

Accessing Breakout Rooms
Most Wimba rooms will have been created with at least 3 breakout rooms.
Click on Breakout Rooms, in the Presenters Console,

Breakout Rooms: Distribute Students
You can distribute students in the breakout rooms either AUTOMATICALLY or MANUALLY.
You can not archive in the breakout rooms.
As an instructor/presenter, you can move yourself from one room to another.

Breakout Rooms: Automatic Distribution
Click on Automatic Select the number of
breakout rooms you wish to use, this will automatically move the students.
Click on the MOVE button.

Breakout Rooms: Manual
Select MANUAL Click on student’s name and
drag them to the breakout room.
For a group of students – hold down CTRL key to select more than one.
To move them back to the Main Room, click on each name and drag them to the Main Room.

Breakout Rooms:Showing PowerPoint
Step 1: In the Main Room under Presenter’s Console, select your PowerPoint Slides in the drop down box and click on Go.
Step 2. Click on the Preview button for the slide you wish to show

Breakout Rooms:Showing PowerPoint (cont.)
Step 3: This box will pop up - which will allow you to Push Slide to which room you want. Select All Breakout Rooms or a specific breakout room.
Step 4: Click on Push Slide. This will move the slide to the selected room

Enabling E-Board for Students
STEP 1: From the Presenter’s Console, click on e-Board so the tools on the left show.
STEP 2: Click on ENABLE in the e-Board tools.

Enabling E-board for Students (cont.)
STEP 3: Click on name of individual to allow and click on Update OR if you want all students to have access, click Enable All.
Name or Names will then be displayed in the Enabled box.

Disable E-board for Students
To Disable –
Click on Student’s name and click on Update OR if more than one student, click Disable All

Uploading PowerPoint on the Fly
It is recommended that you load PowerPoints prior to class as it will take time to load if doing it on the fly.
In the Presenter’s Console select the PowerPoint Upload icon

Uploading PowerPoint on the Fly
STEP 1: Click on Browse to locate the PowerPoint file on your computer.
STEP 2: Select where you wish to display the PowerPoint. E-board is recommended so you can annotate the slide.
STEP 3: Click on IMPORT

Archiving a Class/Session
STEP 1: Click on the START ARCHIVE in the Presenter’s Console. It will switch color from a black target to red.
STEP 2: A pop up box will ask if you wish to Archive. Click OK. An audio announcement: “Archiving is started” will follow.
The words “archiver” and “encorder_on” will appear in the People box, indicating it is working.

Archiving a Class/Session (cont.)
To Stop Archive, click on the Archive button. A pop up window will ask you to click OK. A message prompt will follow stating “Archive has been stopped. The Archive is being saved. Archive is complete.” The Archive button will return to a black color.

Accessing Archive
To make archives available to participants after the event, contact your Wimba Campus Contact person.
They will activate (open) the session and distribute the necessary information. A URL on where to access the archive will be sent to you to forward to those attending your session OR make available on a website.