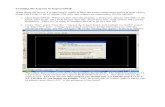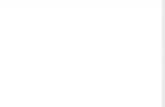Wildfire2 EG03 Creating Layout
Transcript of Wildfire2 EG03 Creating Layout

8/7/2019 Wildfire2 EG03 Creating Layout
http://slidepdf.com/reader/full/wildfire2-eg03-creating-layout 1/8
I N T R O D U C T I O N T O P R O | E N G I N E E R W 2
7 © 2 0 0 5 A D Z L Y A N U A R
Exerc ise 1.3:
Creating drawing layout After finishing this exercise, you should be able to: create drawing layout to be used in all drawings.
Start Pro|Engineer Wildfire 2.0
• If you have not started Pro/E yet, click on Wildfire 2.0 icon on thedesktop or from Start Menu > Program files > PTC > Pro/Enginee r .
Create new object
• Click on Format in the Type box.
• Type in the new name, e.g. proe_frame .
• New Format window will be displayed.
• In Specify Template > choose Empty.
• Orientation > Landscape .
• Size > A4 .
• Click OK button.
• Blank area with a rectangle border will be displayed in the main area.
Drawing the border of t he frame
• From the Main Menu: select Sketc h > Edge > Offset….
• Select Ent Chain in the Menu Manager . (on the right)
• Drag a window around the existing rectangle. (left click and hold, somewhere on the upper left hand corner andmove the mouse to the lower right hand corner. Makesure all lines are within the drag box)
• Click OK in the Select Window . (underneath the MenuManager)
FIGURE 1.38 new format
FIGURE 1.39 selecting
offset command

8/7/2019 Wildfire2 EG03 Creating Layout
http://slidepdf.com/reader/full/wildfire2-eg03-creating-layout 2/8
I N T R O D U C T I O N T O P R O | E N G I N E E R W 2
8 © 2 0 0 5 A D Z L Y A N U A R
• Type in -10 in the message input box . (at thebottom of the screen)
• Press {enter} or click the check icon.
• Save your file.
Creating the table for title block
• To produce the title block located at thelower right hand corner of the layout.
• From Main Menu: select Table > Insert
> Table • In Menu Manager: click on Ascending |
Leftw ard | By Length
• Then click on Vertex , and click on thelower right intersection of the border asthe start point.
• In the Message Input Window: type in:
o 25 {enter} 25 {enter} 25 {enter} 50 {enter} 25 {enter} 25 {enter}{enter again} – defining the column size.
o 5 {enter} 5 {enter} 5 {enter} 5 {enter} 5 {enter}{enter again} –
defining the row size.
• The new table should be displayed.
A D D I T I O N A L I N F O
Offset command is used to create a
copy of existing object at a
specified distance.
A value of 10 is entered to produce
the border at a distance of 10mm
from the edge.
Minus sign is included because we
want the border to be on the inside
(opposite of the arrow). Refer
Figure 1.41.
FIGURE 1.40 message input window
FIGURE 1.41
FIGURE 1.43
menu manager
FIGURE 1.42 Creating table
Tab le s ta r t
po in t

8/7/2019 Wildfire2 EG03 Creating Layout
http://slidepdf.com/reader/full/wildfire2-eg03-creating-layout 3/8
I N T R O D U C T I O N T O P R O | E N G I N E E R W 2
9 © 2 0 0 5 A D Z L Y A N U A R
Merge cells
• Click on the upper-right-most cell.
• While pressing CTRL key, click on the two cellson its left.
• From Main Menu: select Table > Merge Cells…
• The cells will now be combined to one.
• Merge other cells to obtain the finalarrangement.
Entering text into table
• Zoom in the table.
• Double cl ic k on the newly merged cell (upper-right-most cell).
• Note Properties window is shown.
• Type in: UNIVERSITI TENAGA NASIONAL
• Click on Text Style tab:
o Change: Height – 3
o Horizontal – center
o Vertical – middle
o Click OK
• Double click on the next cell (underneath theprevious cell)
• Type in: TITLE
• Change the Text Style as before.
• Click OK.
• Fill up the rest of the cells as shown in Figure1.48.
Merge these
ce l l s
FIGURE 1.44 table for title block
FIGURE 1.45 before and after merging the cells
FIGURE 1.46 Note Properties window
FIGURE 1.47 insertin text

8/7/2019 Wildfire2 EG03 Creating Layout
http://slidepdf.com/reader/full/wildfire2-eg03-creating-layout 4/8
I N T R O D U C T I O N T O P R O | E N G I N E E R W 2
0 © 2 0 0 5 A D Z L Y A N U A R
• Automated field may be inserted in the cells by inserting special keyword proceeding with ampersand (&) symbol.
• For example, entering &todays_date, will be replaced by thecurrent PC date.
• These field will be replaced when the layout is used as theframe for 2D drawings.
A D D I T I O N A L I N F O
&model_name will be
replaced by part name in the
drawing.
&modeled_by will be
replaced by the designer’s
name.
&todays_date will be
replaced by the date that the
drawing is created.
FIGURE 1.48 complete title block
FIGURE 1.49B com letetitleblock old la out format

8/7/2019 Wildfire2 EG03 Creating Layout
http://slidepdf.com/reader/full/wildfire2-eg03-creating-layout 5/8
I N T R O D U C T I O N T O P R O | E N G I N E E R W 2
1 © 2 0 0 5 A D Z L Y A N U A R
Creat ing 3rd angle project ion symbol
Displaying Grid
• From Main Menu: Select View > Draft Grid…
• In Menu Manager: click Show Grid.
• Grid should be displayed on the screen
• To change the grid size:
o In the Menu Manager: click Grid Params |
X&Y Spacing
o In Message input window: type in 2.5
{enter}
• Setting Snapping to grid:
• From Main Menu: select Sketch > SketcherPreferences…
• Sketch Preference will be displayed.
• Click on the Grid Intersection icon.
• You may also choose other snapping mode here.
A D D I T I O N A L I N F O
You may also change the size
of X and Y direction
individually.
Angle may be changed to give
‘isometric’ grid.
FIGURE 1.50 grid modify options
FIGURE 1.51 inputting new grid size
FIGURE 1.52 displayed grid
FIGURE 1.53 snapping preferences

8/7/2019 Wildfire2 EG03 Creating Layout
http://slidepdf.com/reader/full/wildfire2-eg03-creating-layout 6/8

8/7/2019 Wildfire2 EG03 Creating Layout
http://slidepdf.com/reader/full/wildfire2-eg03-creating-layout 7/8
I N T R O D U C T I O N T O P R O | E N G I N E E R W 2
3 © 2 0 0 5 A D Z L Y A N U A R
FIGURE 1.56 completed drawing frame

8/7/2019 Wildfire2 EG03 Creating Layout
http://slidepdf.com/reader/full/wildfire2-eg03-creating-layout 8/8
I N T R O D U C T I O N T O P R O | E N G I N E E R W 2
4 © 2 0 0 5 A D Z L Y A N U A R
Insert ing “ALL DIMENSIONS IN mm” as
standalone text
• This method may be used to insert any text in the drawing.
• From Main Menu: select Insert > Note…
• In Menu Manager: select Make Note
• Click somewhere on the left of the 3rd angle symbol.
• In Message Input Window: type in ALL DIMENSIONS IN mm.
• Press {enter} and {enter} again.
• If the text does not seem appearing, it might be too small.
• Try to locate a small rectangular at somewhere you clicked earlier.
• Try to zoom in to make your search easier.
• When you have located the box, double cl ick it.
• The Note Properties window will be displayed.
• Change the height to 3.
• Click OK .
• The text should be bigger now.
• You have completed the layout for the frame.
• Save the frame.
Figure 57
FIGURE 1.58B completed drawing frame (old layout format)