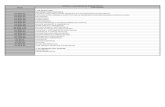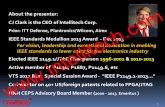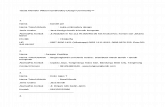WILCOM NOTAS
-
Upload
carlos-eduardo-duarte -
Category
Documents
-
view
138 -
download
21
description
Transcript of WILCOM NOTAS
-
Onscreen Manual
The Release Notes provide an overview of new and improved features in the Wilcom EmbroideryStudio e1.5 product range. Direct links are provided to the Online Manual which contains detailed instructions on all product features. Every effort has been made to ensure the accuracy of these notes but screen illustrations may vary from screen layouts generated by the software. Some features are standard across the product range, some are cost options, others are only available in certain product levels. The Product Differentiation Table in these notes summarizes new/improved features in each product level. The Online Manual provides a complete feature listing for all product levels as of the last major release.
Release Notes
-
2Wilcom EmbroideryStudio e1.5
Welcome to Wilcom EmbroideryStudio e1.5, the leading embroidery design software application for the decorated goods industry. No other product on the market provides the flexibility of EmbroideryStudio e1.5 in building designs for both embroidery and multi-decoration design.
While EmbroideryStudio e1.5 supports multi-decoration design, it is tailored to the requirements of the embroidery specialist who requires a powerful and complete toolset to edit and create high-quality, production-ready embroidery. EmbroideryStudio e1.5 users are often full-time digitizers or power-users who understand embroidery, its possibilities as well as limitations, and require full control of design and editing processes. Such users generally want to invest time in creating a perfect design (to their standards) which is as efficient as possible for bulk production.
-
Wil com Embroi der yStud io e1.5 Rele ase Notes 3
With this new release, EmbroideryStudio e1.5 provides a complete embroidery design solution for embroidery professionals, but one which also integrates with existing printing processes, enabling swift inter-conversion of printing and embroidery designs, as well as full integration of multi-decoration designs.
Caution Windows XP SP3 is the minimum operating system requirement for installing the latest version of EmbroideryStudio e1.5.
EmbroideryStudio e1.5 product range
While EmbroideryStudio e1.5 remains as a suite of premium and professional embroidery design systems tailored to the embroidery design professional market, the range of products has been simplified to three product levels. See EmbroideryStudio product range in the Onscreen Manual for details.
Note For an itemized listing of the new and improved features for each product level, see Product Differentiation Table. For a complete feature listing, see the EmbroideryStudio Onscreen Manual.
Summary of capabilities
Below is an overview of the new feature sets of Wilcom EmbroideryStudio e1.5.
Tip When viewing the Release Notes online, click the cross-references to link directly to your online Online Manual. To return to the Release Notes, click the Go to Previous View button in Acrobat Reader.
Integration with CorelDRAW Graphics Suite X4Wilcom EmbroideryStudio e1.5 represents a departure from previous versions of Wilcom ES embroidery software in providing seamless integration with CorelDRAW Graphics Suite X4, the most popular vector-based drawing package for the decorated goods industry. For this
Level Equivalent to old ...
1 ES21D
2 ES45
3 ES65
-
Summar y of capabil it ies 4
reason, EmbroideryStudio e1.5 offers a more efficient, user-friendly approach to embroidery design by combining the embroidery capabilities of Wilcom ES with graphical capabilities of CorelDRAW Graphics Suite X4. See also Wilcom EmbroideryStudio e1.5 interface.
Design modes
There are now two fundamental design modes in EmbroideryStudio e1.5:
Graphics: This mode allows you to create and edit vector objects using the CorelDRAW Graphics Suite X4 toolset.
Embroidery: This mode allows you to create and edit embroidery objects using the embroidery digitizing toolset.
EmbroideryStudio e1.5 Graphics mode includes the entire suite of CorelDRAW Graphics Suite X4 drawing tools which offer many sophisticated techniques for drafting outlines and shapes on screen. Vector graphics can then be converted to embroidery designs. Alternatively, using Graphics mode, you can insert or paste third-party vector graphics such as clipart for use in embroidery designs. Or, insert, paste or scan bitmap artwork for use as digitizing templates or backdrops.
Note For a full description of the CorelDRAW Graphics Suite X4 tools, refer to the electronic User Guide available via the Windows Start > Programs group. Alternatively, use the onscreen help available from the Graphics mode Help menu.
Inter-conversion of vector and embroidery objects
Through its integration with CorelDRAW Graphics Suite X4, EmbroideryStudio e1.5 now provides more powerful inter-conversion of vector and embroidery objects by means of the new Convert tool located on the Universal toolbar. In fact, entire vector drawings can be quickly and easily converted to embroidery designs. The resulting objects take the current stitch type, color and object properties set for the particular object type (usually Fusion Fill). You can modify these properties as required. You can also convert embroidery designs or objects to vector objects. See
Convert tool
Graphics mode
Embroidery mode
-
Wil com Embroi der yStud io e1.5 Rele ase Notes 5
Converting vector and embroidery objects in the Onscreen Manual for details.
Conversion of lettering in Graphics mode
The CorelDRAW Graphics Suite X4 drawing tools allow you to add and format TrueType lettering on screen. Vector lettering can then be converted to embroidery lettering with the aid of the Convert tool. Tool behavior depends on the mode in which it is invoked and objects selected in the design window. See Creating lettering in Graphics mode in the Onscreen Manual for details.
Conversion to embroidery lettering can involve one of three types:
For turning Satin lettering, use Tag as Turning Satin Lettering. For straight Tatami lettering, use Tag as Parallel Tatami Lettering.
Set of icons appearsLettering objects selected
-
Summar y of capabil it ies 6
For native embroidery lettering, use Tag as Wilcom Lettering and select an embroidery alphabet from the dropdown list.
The text object is then ready for conversion.
Wilcom ConceptShare
Use View > Wilcom ConceptShare to enable collaborative creation and approval of designs between designers, digitizers, and clients.
Turning Satin lettering
Parallel Tatami lettering
Native Wilcom lettering
-
Wil com Embroi der yStud io e1.5 Rele ase Notes 7
The new Wilcom ConceptShare feature enables collaborative creation and approval of designs between designers/digitizers and their clients and/or co-workers, by providing interactivity in an online environment, either live or via email alerts. Wilcom ConceptShare can be used by EmbroideryStudio e1.5 users to gain feedback from customers for designs as well as provide final approval via the Internet.
The feature is accessed via a dialog after pressing the Wilcom ConceptShare button on the Standard toolbar or via the View > Wilcom ConceptShare menu item. The ConceptShare docker can be docked or floated like the other modeless dialogs such as Object Properties. The dialog allows you to:
Go to Wilcom ConceptShare Home Page. Refresh the ConceptShare docker. Launch the current page in the default web browser.
Note The Wilcom ConceptShare docker is only accessible in Embroidery mode.
New Auto-FabricsEmbroideryStudio e1.5 includes a powerful new Auto-Fabric feature which allows you to choose a fabric type for the entire design. Objects are then generated with customized settings based on the selected fabric type. In addition, settings dynamically update when objects or designs are scaled or reshaped. Dynamic updating of object settings can be disabled as
-
Summar y of capabil it ies 8
desired. See Auto-Fabric dialogs for details. See also Creating designs based on fabrics in the Onscreen Manual.
Monogramming
The new Monogramming feature offers a simple way to create personalized monograms with minimal manual digitizing, using a selection of pre-defined monogramming styles, border shapes and ornaments, together with a set of tools to help you place these elements. See also Monogramming dialog. See also Monograms in the Onscreen Manual.
Use Toolbox > Monogramming to create personalized monograms using a selection of pre-defined monogramming styles, border shapes and ornaments.
Deactivate auto-fabrics as desired
Borders stitched first 1, 2, 3
Ornaments stitched next
Lettering stitched last
-
Wil com Embroi der yStud io e1.5 Rele ase Notes 9
The new feature creates a single monogramming object comprising some or all of the following elements:
Assuming that all elements are present, the monogram is stitched in the following order: borders (1, 2, 3, and 4), ornament sets, and lettering object(s).
Improved color managementColor management in EmbroideryStudio e1.5 has been revised to be more suited to professional users who commonly create large numbers of colorways (up to 30 or more) in a given design. With this in mind, the number of steps required to create and manage colorways has been reduced to a minimum. The color management tools contain an improved Color Palette toolbar and Color Palette Editor modeless dialog. This dialog replaces the functionality of the Design Properties > Colorways tab and
Element Purpose
Lettering A single lettering object (initials or name).
Ornaments Up to ten ornament sets (each of which may comprise multiple copies of a motif or embroidery design).
Borders Up to four concentric borders.
-
Summar y of capabil it ies 10
Multi-Colorway Box in Wilcom ES 2006. See also Color Palette toolbar. See also Threads & Colorways in the Onscreen Manual.
The revised color management tools allow users to view at a glance:
All groups of colorways and associated threads at the same time. The thread chart and code of all threads in each colorways palette. The intended background for each colorway.You are also able to:
Perform colorway creation and colorway palette editing via a single modeless dialog.
Assign or edit threads within the same dialog.
Whole shape underlay for branched objects and lettering
For some time, Wilcom ES users have requested greater control over underlay for lettering, particularly smaller lettering, in order to:
Reduce bunching at segment joints. Eliminate unnecessary travel runs (and thereby stitch count).
Right-click Stitch Effects > Auto Underlay to add underlay by segment.
-
Wil com Embroi der yStud io e1.5 Rele ase Notes 11
Allow control over whether edge run to be stitched by segment or around an entire branched object before cover stitching is applied.
Normally underlay is stitched segment-by-segment before cover stitches are sewn. EmbroideryStudio e1.5 now provides the option of creating by shape first Edge Run underlays in lettering objects (except As Digitized lettering). This has the effect of calculating an outline underlay for the whole shape rather than each segment comprising it. This in turn
Segment-by-segment, stitch count: 69
Whole shape, stitch count: 52
-
Summar y of capabil it ies 12
reduces bunching, travel runs, and overall stitch count. See also Applying automatic underlay in the Onscreen Manual.
By Shape underlay can also be applied to objects such as Fusion Fill as well as branched column shape objects. See Digitizing Embroidery Shapes in the Onscreen Manual for details.
New Lap corner styleSmart Corners has been improved with the addition of a new Lap corner type suitable for Tidori style stitching. This new corner style can be applied to Input C and Appliqu objects. It is controlled by an on/off option under
Branched Fusion Fillwith Edge + Center
Run underlay byshape
Branched Fusion Fill with Edge + Center Run underlay by segment
Stitch count: 1060
Stitch count: 957
Branched Input C with Edge + Center Run underlay by segment
Stitch count: 513 Stitch count: 465
Branched Input C with Edge + Center Run underlay by shape
-
Wil com Embroi der yStud io e1.5 Rele ase Notes 13
the Smart Corner options. See also Controlling corner stitching in the Onscreen Manual.
The main purpose of the feature is to generate corner cover stitching for both Satin and Zigzag, and compatible tack stitching for appliqus. This style of appliqu stitching typically uses a Zigzag stitch and does not turn but sews parallel to the object line and crosses over at the corner point. Lap corner also makes Input C more useful as a bordering tool.
Fusion Fill automatic angles
In EmbroideryStudio e1.5, you can digitize complex shapes with turning stitches with the Fusion Fill tool. Many shapes can be digitized with this tool. This all-purpose tool now calculates multiple stitch angles automatically according to the digitized shape. You have the option of accepting calculated angles or digitizing your own. See also Digitizing free shapes in the Onscreen Manual.
New LapCorner style
Use Toolbox > Free Shape Tools Flyout > Fusion Fill to digitize filled shapes with turning stitch angles. Right-click to adjust settings for new or selected objects.
-
Summar y of capabil it ies 14
Design editing featuresBelow is an overview of the improved editing features of EmbroideryStudio e1.5:
Improved control points
The reference points you set when digitizing a shape become its control points. These vary slightly with the object type. You use control points to edit or transform objects. Most control points can be added, deleted, or moved. Corner and curve points can be interchanged. Some control points such as entry and exit points have a specific function and cannot be deleted. Object editing has been improved in EmbroideryStudio e1.5 with the implementation of color-coding of control point types. See also Reshaping & Converting Objects in the Onscreen Manual.
Design viewing
To view a design in multiple views, you can now employ the Split Window command. Zoom, pan, and adjust viewing options in each window pane as
Corner reshape node
Exit point
Curve reshape node
Entry point
Stitch angle points
Control handle
-
Wil com Embroi der yStud io e1.5 Rele ase Notes 15
required. See Zooming and panning designs in the Onscreen Manual for details.
Bzier editing
The Reshape Object tool is an important tool in EmbroideryStudio e1.5. Use it to add or delete reshape nodes on the object outline. For some objects, you can also change corner reshape nodes to curves. While you continue to click and drag reshape nodes to reshape object outlines, you can now use Bzier control handles to change outline shapes. See Reshaping objects with Bzier controls in the Onscreen Manual for details.
Double-clilck to remove split bars
Use Toolbox > Reshape Tools Flyout > Reshape Object to reshape selected objects, edit stitch angles, and adjust entry/exit points.
-
Summar y of capabil it ies 16
Smooth curves
Both vector and embroidery objects contain reshape nodes on their outlines. On shapes where the angle changes constantly, the software may insert hundreds of reshape nodes, making reshaping difficult. The improved Smooth Curves command lets you apply curve smoothing to embroidery as well as vector objects. See Smoothing curves in the Onscreen Manual for details.
New Knife tool
EmbroideryStudio e1.5 provides two new cutting tools to assist in semi-automated digitizing of both bitmap and vector artwork. With these tools, you can cut embroidery patches into multiple objects with or without overlaps. This is useful when editing complex objects generated by automatic conversion. Where appropriate, resulting fragment objects inherit the originals object type, stitch parameters, and colors. Objects are
Use Toolbox > Reshape Tools Flyout > Reshape Object in combination with Edit > Smooth Curves to remove unnecessary reshape nodes from vector image objects.
Use Toolbox > Edit Tools Flyout > Knife to cut objects along a digitized line, preserving object type, stitch settings, and colors in resulting objects.
The Toolbox > Edit Tools Flyout > Automatic Knife tool operates on Complex Fill and Fusion Fill embroidery objects to create turning stitch objects and single angle objects with automatic overlaps.
-
Wil com Embroi der yStud io e1.5 Rele ase Notes 17
re-sequenced after cutting to avoid trims and connectors. See also Reshape tools.
The manual Knife tool cuts filled shapes into multiple fragments without overlaps. Fragment objects are generated with stitching parallel or turning appropriate to their shape. The tool cuts both filled and fillable vector objects as well as embroidery objects. The Automatic Knife tool assists semi-automated digitizing from both bitmap and vector artwork. It operates on Complex Fill and Fusion Fill embroidery objects only. See Cutting, splitting and breaking objects in the Onscreen Manual for details.
New Break Apart tool
The Break Apart tool allows you to split branched objects monograms, appliqus, lettering, etc into their component parts. The effect on these objects is similar to the ungrouping operation. See Breaking apart branched objects in the Onscreen Manual for details.
Use Arrange > Break Apart to split branched objects monograms, appliqus, lettering, etc into component objects.
-
Summar y of capabil it ies 18
Caution When saved into earlier versions of the software, monograms, appliqus, lettering, and branched objects may be subjected to the Break Apart procedure by default.
New Combine Appliqu Components tool
A new Combine Appliqu Components tool breaks apart multiple appliqu objects into their components guide runs, cutting lines, tack stitches and cover stitches and combines and resequences them for efficient stitchout. The end result is that the guide run of all appliqu objects is stitched in one pass, followed by the tack stitch and then cover stitch. A single frame-out movement occurs after guide run and tack stitch components. See Combining appliqu components in the Onscreen Manual for details.
Tip A new Break Apart command has also been added to the Arrange toolbar with somewhat different functionality to the Combine Appliqu Components tool. See also Arrange toolbar.
Miscellaneous improvementsEmbroideryStudio e1.5 also contains the following miscellaneous improvements.
Use Toolbox > Appliqu Tools Flyout > Combine Appliqu Components to break apart multiple appliqu objects into component objects and combine and resequence them for efficient stitchout.
Satin cover stitch
Zigzag tack stitch
Guide run and cutting line
-
Wil com Embroi der yStud io e1.5 Rele ase Notes 19
Join method
When you are digitizing closed objects, the new Closest Join method automatically calculates the closest join between them, saving you having to think about entry and exit points. When activated (the default), all newly digitized objects are joined by this method. When deactivated, all newly digitized objects are joined by the As Digitized method. This means that you manually specify entry and exit points while digitizing. Objects are thus joined from the exit point of the last digitized object to the entry point of the new object. See also Setting other general options in the Onscreen Manual.
Input C width guide
A new Show Input C Width Guide setting in the Options dialog activates a special cursor displayed only with the Input C tool.
When digitizing an Input C shape, a circle appears at the cursor position corresponding to the current width setting in the Object Properties dialog. This is useful when digitizing a border based on a background image. The width guide shows you where the two sides of the border will be located when the final stitching is generated. When the offset is biased, two circles are shown, one for each side. See Setting the ruler and guides display in the Onscreen Manual for details.
Closest Join on Closest Join off
Show Input CWidth Guide
-
Summar y of capabil it ies 20
Play button sounds
The Options > General tab contains a new Play Button Sounds option to enable or disable beeping sounds made by the software in response to mouse clicks and pressing Enter or Spacebar keys while digitizing. See Setting other general options in the Onscreen Manual for details.
Disk and file supportEmbroideryStudio e1.5 includes the following changes to disk and file support:
ART50 BERNINA Embroidery Software design files are able to be read.
Note EmbroideryStudio e1.5 uses its own native EMB embroidery file format which combines the advantages of outline files and stitch files. Features of most third-party formats are supported. See Supported embroidery file formats in the Onscreen Manual for details.
InclusionsA new series of inclusions including embroidery designs, vector designs, alphabets and motifs are supplied with the software.
New alphabets
Play buttonsounds
Recommended SizesStitch
MethodAlphabet Sample Min Maxins mm ins mm
Comics 0.4 10 2.0 50 CJ
Curly 0.4 10 2.0 50 CJ
-
Wil com Embroi der yStud io e1.5 Rele ase Notes 21
Felt Tip 0.4 10 2.0 50 CJ
Free Style 0.4 10 1.6 40 CJ
Lazer 0.24 6 2.0 50 CJ
Racer 0.3 8 1.4 35 CJ
Thriller 0.4 10 2.0 50 CJ
Script4 0.8 20 3.2 80 CJ
Toon 0.4 10 2.0 50 CJ
Western 0.4 10 1.4 35 CJ
Woodstock 0.3 8 2.0 50 CJ
Recommended SizesStitch
MethodAlphabet Sample Min Maxins mm ins mm
-
Wilcom Embroid er y Studi o e1.5 inter face 22
Wilcom EmbroideryStudio e1.5 interface
As mentioned above, there are now two fundamental design modes in EmbroideryStudio e1.5:
Graphics: This mode allows you to create and edit vector objects using the CorelDRAW Graphics Suite X4 toolset.
Embroidery: This mode allows you to create and edit embroidery objects using the embroidery digitizing toolset.
EmbroideryStudio e1.5 has a multiple document interface (MDI), meaning that it allows more than one document to be opened at a time. If multiple documents are open, the current design mode Graphics or Embroidery is maintained when switching between designs. See also Integration with CorelDRAW Graphics Suite X4.
Graphics mode
When the application is started in Graphics mode, it looks like this:
-
Wil com Embroi der yStud io e1.5 Rele ase Notes 23
Embroidery mode
When the application is started in Embroidery mode, it looks like this:
Note If a document displayed in Graphics mode contains multiple pages, when switching to Embroidery mode, the design window will display only the contents of the active page.
Application menusA number of changes have been made to the menu structure in EmbroideryStudio e1.5 with respect to ES 2006.
Menu bar
Status / Prompt bars
Universal toolbarStandard toolbar
Modeless dialog
Color palette
Docker tabs
Design window
View toolbar
Toolbox
Floating toolbar
Toolbox flyout
-
Wilcom Embroid er y Studi o e1.5 inter face 24
File menu
A revised File menu contains the following commands:
Because of the integration with CorelDRAW Graphics Suite X4, the following items have been removed from the File menu:
Save Bitmap As Export As Paper TapeNote also these changes with respect to ES 2006:
Menu Item Note
Record In Database Records to DesignWorkflow e1.5 which provides support for the latest EMB file version.
Import Embroidery Replaces the Insert > Embroidery File > DOS Disk menu item.
Embroidery Disk Moved immediately below the Import Embroidery menu item.
-
Wil com Embroi der yStud io e1.5 Rele ase Notes 25
Edit menu
A revised Edit menu contains the following commands:
Because of integration with CorelDRAW Graphics Suite X4, the Paste Vector function has been removed from the Edit menu. Also, Auto-Fabric Assistant and Manage Auto-Fabrics are new commands which provide access to the new Auto-Fabric feature. See Auto-Fabric dialogs for details.
-
Wilcom Embroid er y Studi o e1.5 inter face 26
View menu
A revised View menu contains the following commands:
Note these changes with respect to ES 2006:
Menu Item Note
Multi-Colorway Box With improvements in color management, the old Multi-Colorway Box has been removed. See Improved color management for details.
Zoom Changed from Zoom Box. After the Zoom command is activated, clicking and releasing the left/right mouse button will zoom in/out the design window by factor 2x. Clicking and holding the left mouse button has the same behavior as the Zoom Box command in ES 2006.
Point & Stitch Moved from main menu to Toolbars sub-menu.
Toolbars Changed behavior displays sub-menu instead of Toolbars dialog. Also available as popup menu by right-clicking toolbar docking area. See Toolbars menu for details.
-
Wil com Embroi der yStud io e1.5 Rele ase Notes 27
Toolbars menu
A new Toolbars popup menu replaces the Toolbars dialog. This can be accessed via the View > Toolbars menu or by right-clicking anywhere on the toolbar docking area.
The following items are now available in the Toolbar menu:
Object Properties Changed from Properties Window.
Display Options New command name. Same functionality as the Change Background button on the Color Palette. See Color Palette toolbar for details.
Menu Item Note
Menu Item Note
Point & Stitch Previously omitted.
-
Wilcom Embroid er y Studi o e1.5 inter face 28
Note these changes also:
Special menu
A revised Special menu contains the following commands:
The Special menu now includes the Cross Stitch option which has been moved from the Insert menu.
Property Bar New toolbar. See Property bar for details.
Stitch Effects New toolbar. See Stitch Effects toolbar for details.
Toolbox and Toolbox Flyout Bars
New toolbar. See Embroidery mode toolbox for details.
Menu Item Note
Menu Item Note
Color Changed to Color Palette.
Prompt Message Changed to Prompt Bar.
Status Line Changed to Status Bar.
-
Wil com Embroi der yStud io e1.5 Rele ase Notes 29
Arrange menu
A revised Arrange menu contains the following commands:
A new Break Apart command has been added to the Arrange menu. The same tool is available on the Arrange toolbar. See Arrange toolbar for details.
Design window popup menu
A revised design window popup menu contains the following commands:
-
Wilcom Embroid er y Studi o e1.5 inter face 30
Note these changes:
Color-Object List popup menu
A revised Color-Object List popup menu contains the following commands:
Note these changes with respect to ES 2006:
Application toolbarsThe organization of the toolbars in EmbroideryStudio e1.5 has in changed in a number of important ways with respect to ES 2006.
Menu Item Note
Properties Changed to Object Properties.
Zoom Box Changed to Zoom.
Break Apart New command, toolbar button also available on Arrange toolbar. See Arrange toolbar for details.
Convert Embroidery
Changed to Convert.
Menu Item Note
Properties Changed to Object Properties.
Break Apart New command, toolbar button also available on Arrange toolbar. See Arrange toolbar for details.
-
Wil com Embroi der yStud io e1.5 Rele ase Notes 31
Universal toolbar
A new Universal toolbar provides the link between the new Embroidery and Graphics modes.
Embroidery mode toolbox
In EmbroideryStudio e1.5, the Pointer, Input, Travel and Image toolbars of ES 2006 have been consolidated into a single vertical Toolbox. Related tools are grouped into flyouts. See Embroidery mode toolbox for details.
Tip Flyouts can be dragged away from the Toolbox using grab handles along the top of the flyout. When dragged away, flyouts function like toolbars. Each has a Close button on the title bar.
-
Wilcom Embroid er y Studi o e1.5 inter face 32
Property bar
In EmbroideryStudio e1.5, a new Property Bar contains the General Properties controls. While still located by default at the bottom right of the design window, you can now move and dock it like a normal toolbar. See Embroidery mode toolbox for details.
The Apply and Cancel buttons are not available in the Property Bar. Changes to the values are applied by pressing Enter on the keyboard. They are discarded when you press Esc or clicks anywhere outside the fields.
Generate toolbar
A revised Generate toolbar contains the following tools:
Note these changes with respect to ES 2006:
View toolbar
A revised View toolbar contains the following tools:
Note these changes with respect to ES 2006:
Tool Note
Branching Moved from Standard toolbar.
Selects On/Off Moved from Standard toolbar.
Tool Note
TrueView Moved from the Standard toolbar.
Show Stitches Moved from the Standard toolbar.
-
Wil com Embroi der yStud io e1.5 Rele ase Notes 33
Stitch Types toolbar
The Stitch Types toolbar contains the following buttons. This toolbar has been simplified and some commands moved to the new Stitch Effects toolbar. See below.
Show Outlines Moved from the Standard toolbar. Name changed from Show Embroidery Outlines to Show Outlines.
Show needle Points Moved from the Standard toolbar.
Show Connectors Moved from the Standard toolbar.
Show Functions Moved from the Standard toolbar.
Show Grid Moved from the Standard toolbar.
Show Rulers and Guides Moved from the Standard toolbar.
Show Bitmaps Moved from the Standard toolbar.
Show Vectors Moved from the Standard toolbar.
Show All Moved from the Standard toolbar.
Overview Window Moved from the Standard toolbar.
Stitch List Moved from the Standard toolbar.
Color-Object List Moved from the Standard toolbar.
Team List Moved from the Standard toolbar.
Object Properties
Moved from the Standard toolbar. Name changed from Properties Window to Object Properties.
Wilcom Concept-Share New toolbar button. See Wilcom ConceptShare for details.
Slow Redraw New toolbar button. Same functionality as command of same name in View menu.
Tool Note
-
Wilcom Embroid er y Studi o e1.5 inter face 34
Stitch Effects toolbar
A revised Stitch Effects toolbar contains the following tools. These have been moved from Stitch Types toolbar.
Note these changes with respect to ES 2006:
Note Smart Corners: removed from toolbar. See also New Lap corner style. See also Object Properties > Smart Corners dialog.
Arrange toolbar
A revised Arrange toolbar contains the following tools:
Note these changes with respect to ES 2006:
Note these changes:
Combine Appliqu Components: new feature. See New Combine Appliqu Components tool for details.
Tool Note
Mitre Corners New icon replaces old Smart Corners icon.
Cap Corners New icon replaces old Smart Corners icon.
Lap Corners New icon replaces old Smart Corners icon.
Tool Note
Ungroup Changed behavior from ES 2006 only user-defined groupings can now be ungrouped.
Break Apart New tool: split branched objects monograms, appliqus, lettering, etc into component objects.
-
Wil com Embroi der yStud io e1.5 Rele ase Notes 35
Tip There is also a new Combine Appliqu Components tool which breaks apart multiple appliqu objects into their components guide runs, cutting lines, tack stitches and cover stitches and combines and resequences them for efficient stitchout. See also New Combine Appliqu Components tool.
Color Palette toolbar
A revised Color Palette toolbar contains the following tools:
Note these changes with respect to ES 2006:
The Color toolbar is now the Color Palette. The Background toolbar button is now Change Background. The Multi-Colorway Box button has been removed. See also Improved
color management.
A spin button control replaces left and right arrow buttons. Double-clicking a palette color causes it to be selected and the Edit
Thread dialog displayed together with associated thread information.
Right-clicking a palette color causes the Color Palette Editor to be displayed.
The Current Colorway dropdown list now includes a background image and thumbnail of the design for each colorway, together with associated color palette.
Toolbar park
The Toolbar Park is not available in EmbroideryStudio e1.5.
New dropdown list
Old dropdown list
-
Embroide r y mo de too lbox 36
Status and Prompt bars
The Status and Prompt bars and have been revised as follows:
The General Properties controls previously located at the bottom right of the screen, have moved to the new Property Bar, allowing more space for Status and Prompt bars. A Current Project/Fabric Type section has been added to the Status Bar. See also Property bar.
Embroidery mode toolbox
In EmbroideryStudio e1.5, the Pointer, Input, Travel and Image toolbars of ES 2006 have been consolidated into a single vertical Toolbox. Related tools are grouped into flyouts. By default, the Toolbox docks vertically to the left of screen, but can be floated, reconfigured, and docked like any other toolbar.
Tools are accessed by clicking the flyout button. (A small arrow in the lower-right corner of a button indicates a flyout.) With the exception of Travel Tools, flyouts close as soon as you select a tool. The selected tool becomes the active tool and its icon displayed in the Toolbox.
Stitch type and current settingsStitch count
Coordinates of currentneedle position
Status BarPrompt Bar
Length and angle of current stitch
Current object Current fabric type
Current Function
-
Wil com Embroi der yStud io e1.5 Rele ase Notes 37
Select tools
When floated, the Select Tools Flyout appears thus:
This flyout contains the following tools:
Reshape tools
When floated, the Reshape Tools Flyout appears thus:
This flyout contains the following tools:
Edit tools
When floated, the Edit Tools Flyout appears thus:
Tool Shortcut Note
Select Object O Select Object/Select Current are now split into separate tools previously accessed by left-click/right-click respectively.Select Current Shift+O
Polygon Select Ctrl+L Polygon Select/Select Line are also split into separate tools previously accessed by left-click/right-click.Line Select
Tool Shortcut Note
Reshape Object / Values H Functionality unchanged.
Stitch Edit E Functionality unchanged.
-
Embroide r y mo de too lbox 38
This flyout contains the following tools:
Stitch/Function tools
When floated, the Stitch/Function Tools Flyout appears thus:
This flyout contains the following tools:
Free shape tools
When floated, the Free Shape Tools Flyout appears thus:
Tool Shortcut Note
KnifeCuts objects along a digitized line, preserving object type, stitch settings, and colors in resulting objects. See New Knife tool for details.
Automatic Knife
Automatically slices Complex Fill and Fusion Fill embroidery objects into smaller turning stitch and single angle objects with automatic overlaps. See New Knife tool for details.
Stitch Angles Ctrl+H Functionality unchanged.
Tool Note
Tie Off Functionality unchanged.
Trim Functionality unchanged.
Empty Stitch Function Empty Stitch Function / Empty Jump Function have split into
individual toolbar buttons previously accessed by left-click/right-click respectively.Empty Jump
Function
Keep Last Stitch Keep Last Stitch / Omit Last Stitch has split into separate
toolbar buttons previously accessed by left-click/right-click respectively.Omit Last Stitch
-
Wil com Embroi der yStud io e1.5 Rele ase Notes 39
This flyout contains the following tools:
Column Shape tools
When floated, the Column Shape Tools Flyout appears thus:
This flyout contains the following tools:
Outline tools
When floated, the Outline Tools Flyout appears thus:
This flyout contains the following tools:
Tool Note
Fusion Fill / Values Functionality unchanged.
Complex Fill / Values Functionality unchanged.
Tool Shortcut Note
Input A Shift+A Functionality unchanged.
Input B Functionality unchanged.
Input C / Values Functionality unchanged.
Tool Shortcut Note
Run / Values Shift+N Functionality unchanged.
Triple Run / Values Functionality unchanged.
Motif Run / Values Functionality unchanged.
-
Embroide r y mo de too lbox 40
Manual tools
When floated, the Manual Tools Flyout appears thus:
This flyout contains the following tools:
Circle tools
When floated, the Circle Tools Flyout appears thus:
This flyout contains the following tools:
Appliqu tools
When floated, the Appliqu Tools Flyout appears thus:
Backstitch / Values Functionality unchanged.
Stemstitch / Values Functionality unchanged.
Tool Shortcut Note
Tool Note
Manual Functionality unchanged.
Triple Manual Functionality unchanged.
Tool Note
Circle Functionality unchanged.
StarCircle / Star are split into individual toolbar buttons previously accessed by left-click/right-click respectively.
Ring
-
Wil com Embroi der yStud io e1.5 Rele ase Notes 41
This flyout contains the following tools:
Create Special tools
When floated, the Create Special Tools Flyout appears thus:
This flyout contains the following tools:
Travel tools
When floated, the Travel Tools Flyout appears thus:
Tool Note
Auto Appliqu Functionality unchanged.
Combine Appliqu Components
Break apart multiple appliqu objects into component objects and recombine and resequence for efficient stitchout. See New Combine Appliqu Components tool for details.
Tool Note
Insert Offset Object
Functionality unchanged.
Fill Holes Previously available only from the Insert menu.
Color Blending Functionality unchanged.
Stipple Run Functionality unchanged.
Borders Functionality unchanged.
Backtrack Moved from Pointer toolbar (previously accessed by left-clicking Backtrack/Repeat button).
Repeat As per Backtrack button.
-
Embroide r y mo de too lbox 42
This flyout contains the following tools:
Note This flyout behaves differently to other flyouts in that it remains open even after a tool is selected. The flyout closes only when you click outside it. The tool displayed in the Toolbox does not change to reflect the tool currently selected. Instead, the Start/End Design tool is displayed at all times.
Drawing tools
When floated, the Drawing Tools Flyout appears thus:
This flyout contains the following tools:
Tool Shortcut Note
Start / End Design Home Functionality unchanged.
Travel by Object Shift+T Functionality unchanged.
Travel by Segment Ctrl+Left Arrow Functionality unchanged.
Travel by Color Page Up Functionality unchanged.
Travel by Function Functionality unchanged.
Travel 1000 Stitches Functionality unchanged.
Travel 100 Stitches Num - Functionality unchanged.
Travel 10 Stitches Up Arrow Functionality unchanged.
Travel 1 Stitch Left Arrow Functionality unchanged.
Tool Note
Line Functionality unchanged.
-
Wil com Embroi der yStud io e1.5 Rele ase Notes 43
Smart Design tools
When floated, the Smart Design Tools Flyout appears thus:
This flyout contains the following tools:
Input Tool shortcuts
The F-Keys have been changed to access the Input tools, as shown below.
Polyline Functionality unchanged.
Polygon Functionality unchanged.
Ellipse Functionality unchanged.
Rectangle Functionality unchanged.
Tool Note
Tool Note
Reduce Colors Functionality unchanged.
Sharpen Edges Functionality unchanged.
Smart Design Functionality unchanged.
Auto Trace Functionality unchanged.
Photo Flash Previously available in Insert Menu. Functionality unchanged.
F-Key Input tool
F1 Help
F2 Fusion Fill
F3 Complex Fill
F4 Input A
-
Embroide r y mo de too lbox 44
Note F1 is reserved for Help as this is a standard Windows key assignment.
The existing shortcuts for the following Input tools remain unchanged.
The commands associated with F2~F10 keys in ES 2006 preserve their original non-F-Key shortcuts as shown here.
F5 Input B
F6 Input C
F7 Appliqu
F8 Single Run
F9 Triple Run
F10 Motif Run
F11 Backstitch
F12 Stemsitch
F-Key Input tool
Shortcut Input tool
Shift+A Input A
Shift+N Run
A Lettering
Command Shortcut New Shortcut Note
Show All Design 0 (zero)
Zoom Factor F
Redraw Screen R
Previous View V
Center Current Stitch
C
Pan P
Zoom B Zoom changed from Zoom Box
Zoom In 2X Z Left mouse button after pressing B
Zoom Out 2X Shift+Z Right mouse button after pressing B
-
Wil com Embroi der yStud io e1.5 Rele ase Notes 45
Dialogs in EmbroideryStudio e1.5
Dialogs in EmbroideryStudio e1.5 have undergone a number of changes, particularly in relation to color management and the new Auto-Fabric feature.
Docking panesIn EmbroideryStudio e1.5, the Object Properties, Color-Object List, Color Palette Editor, and Stitch List are all implemented as a docking panes. Docking panes are only dockable at the right side of the design window. They can also be floated either singly or as a group anywhere within the design window.
Auto-Fabric dialogsEmbroideryStudio e1.5 includes a new Auto-Fabric feature which allows you to choose a fabric type. Objects are generated with settings customized for objects based on selected fabric type. See also New Auto-Fabrics.
Auto-Fabric Assistant dialog
The Auto-Fabric Assistant dialog is accessed via the Edit menu. When the Use Auto-Fabric checkbox is unticked, the Fabric panel is disabled and the
-
Dialogs in Embroider yStudio e1.5 46
Required Stabilizer panel does not show any values for topping or backing. See Changing fabrics in the Onscreen Manual for details.
Note Changing the current Auto-Fabric will affect all colorways in the design.
Manage Auto-Fabrics dialog
The Manage Auto-Fabrics dialog allows you to create new styles according to your own settings as well as modify existing ones. See Managing fabrics in the Onscreen Manual for details.
Deactivate auto-fabrics as desired
-
Wil com Embroi der yStud io e1.5 Rele ase Notes 47
Apply Fabric Settings dialog
The Apply Fabric Settings dialog allows you to apply fabric settings to selected objects to return them to default values. See Applying fabric settings to selected objects in the Onscreen Manual for details.
Monogramming dialog
Use Toolbox > Monogramming to create personalized monograms using a selection of pre-defined monogramming styles, border shapes and ornaments.
-
Dialogs in Embroider yStudio e1.5 48
The new Monogramming dialog opens with the Lettering tab selected. This tab allows you to specify the characters in the lettering component of a monogram. Two options are available: Initials and Name.
The Monogramming dialog is modal meaning that you are not able to select objects or operate any controls outside the dialog while it is open. However, elements specified in the dialog are displayed instantly in the design window, and any changes made to settings inside the dialog are immediately visible. The dialog also contains Undo, Redo and Zoom buttons. Undo reverses any changes made since the dialog was opened. The normal shortcut keys Ctrl+Z, Ctrl+Y, Z, Shift+Z can also be used while the dialog is open.
-
Wil com Embroi der yStud io e1.5 Rele ase Notes 49
Object Properties > Smart Corners dialogA new Lap Corners effect has been introduced to the Object Properties > Smart Corners tab. See also New Lap corner style.
Smart Corners has now been split into three independent effects: Mitre Corners, Cap Corners, and Lap Corners.
Each of the effects has its own button in the Stitch Effects toolbar. See Stitch Effects toolbar for details.
Each of the effects has its own on/off checkbox. Note: This dialog also includes fractional spacing.
The Lap Corners effect is incompatible with Mitre/Cap corners. When an object is selected which allows all three effects, turning on Lap Corners will switch off the other two. Turning on Mitre or Cap corners will switch off Lap Corners.
If an object for which the Lap Corners effect is not applicable is single-selected, the Lap Corners checkbox will be off and disabled.
Apart from Mitre Corners and Cap Corners, all currently supported Input C stitch effects are supported with Lap Corners applied.
Options dialogThe EmbroideryStudio e1.5 Options dialog is essentially unchanged except that it is now is accessed by means of the View > Design Options menu item only and is no longer accessible via the Special menu. The View
New LapCorner settings
-
Dialogs in Embroider yStudio e1.5 50
Image tab has been redesigned slightly to draw a clearer distinction between bitmap and vector images.
Display dialogThe Display dialog is essentially unchanged except that the Fabric option is aware of the Auto-Fabric fabric selection. Consequently, the Browse button takes you to an assortment of swatches relevant to your current fabric selection. See Changing backgrounds in the Onscreen Manual for details.
-
Wil com Embroi der yStud io e1.5 Rele ase Notes 51
Design Properties dialogThe Design Properties > Information tab in EmbroideryStudio e1.5 has been redesigned to accommodate the new Auto-Fabric information. The Stop Sequence and Summary tabs are unchanged.
Known limitations in EmbroideryStudio e1.5
The following are known limitations in EmbroideryStudio e1.5.
Conversion of CorelDRAW Graphics Suite X4 Contour effect
When creating a CorelDRAW Graphics Suite X4 object with Contour effect applied, an error may occur following a Break Apart operation. Any such object which is not broken apart can be converted directly to embroidery Run stitch similar to the Offset tool in Embroidery Mode. This means you dont have to break apart contoured objects in order to generate embroidery run objects. If, however, a contoured object is broken apart and converted to embroidery, the system may produce unexpected results. While most object types can be broken apart and converted, ellipses and circles may cause problems. The work-around is as follows:
1 Select the contoured object to be broken apart.
-
Known l imitations in Embroider yStudio e1.5 52
2 Right-click and choose Break Contour Group Apart.
This will result in two objects the original shape/curve and a group of contours/offsets.
3 Select the object group, right-click, and choose Ungroup All.
These shapes/curves can now be converted to embroidery.
Note CorelDRAW Graphics Suite X4 Contour is not to be confused with EmbroideryStudio e1.5 Contour Stitch effect.
Jagged Edge with Fusion Fill
When you regenerate stitches for some Fusion Fill objects with Jagged Edge applied to one side, the effect may be reversed and applied to the opposite side. While this is unexpected behavior, it is not technically a defect. When a Fusion Fill object created in ES 9 is restitched in e1.5, it is stitched with a new algorithm that includes improved travel runs. A consequence of this is that the side that includes the Jagged Edge effect may swap when converting Complex Fill to Fusion Fill. Note that this problem does not occur with all Fusion Fill objects.
Sequin Run limitation
You cannot make a motif that includes Sequin Run. This limitation also applies to lettering objects. The Special > Motif > Make menu item is disabled if the selection contains a Sequin Run object.
Editing ignored functions
The Edit Function dialog does not allow you to change the value of an ignored function.
Inbro machine does not stop at a Stop Code
By default, Inbro machines automatically change needles without stopping on a Stop code. This causes a problem for stops that are not color changes e.g. at the frame-out point of an auto-applique object. The Inbro format does not support needle addressing; like Tajima, it has a single Stop code for both stops and color changes. However, unlike the Tajima machine, Inbro will not stop even if the machine operator has set the stop sequence to have two consecutive stops using the same needle. On the Inbro Operating Box, you can set a number of stitching parameters e.g. Jumps for Trim, Max Speed, etc. One of these parameters is Stop Code ON/OFF. By default, this is OFF. You must turn it ON for the machine to stop at Stop codes.
-
Wil com Embroi der yStud io e1.5 Rele ase Notes 53
Barudan FDR-II Chenille Combination limitations
The Compact Palette tool on the Color toolbar is always disabled when using the Barudan FDR-II Chenille Combination machine format.
Define Stop Sequence is disabled when opening Barudan FDR-II Chenille Combination designs.
Size limitation when saving JEF format
You should always auto-center a design before saving to JEF format. The horizontal and vertical extents must be no greater than 70mm or 100mm respectively from the center of the design. Anything greater than this would not fit within any of the hoops supported by JEF V1.0. The biggest hoop size is Hoop B (140x200).
Limitations in ES Schiffli e1.5The following are known limitations in ES Schiffli e1.5.
Default installation folder
If EmbroideryStudio e1.5 is installed in the default C:\Program Files folder, some Schiffli Disk Converter (SDC) functionality does not work e.g. conversion to RCC. For optimum use with the ES Schiffli e1.5 option, EmbroideryStudio e1.5 should be installed in a folder with a valid DOS 8.3 file path e.g. C:\Wilcom.
Schiffli Disk Converter security
The ES Schiffli e1.5 Disk Converter (SDC) utility requires the dongle to be present at all times. Currently, however, the program does not display a warning message if the dongle is missing or timed out. If the program does not run for any reason, check the dongle first.
Running 16 bit programs under Windows XP
Some non-Wilcom programs that use a rainbow security device may install this DLL and leave the registry corrupted. All file conversions performed by the Schiffli Disk Converter (SDC) utility use 16-bit DOS sub-programs. If you happen to have this registry problem, a message box will appear for every file you convert. You must click ignore to run the conversion.
There is a Microsoft support article 16 Bit MS-DOS Subsystem Error Message which provides a workaround to fix the problem on your PC. Refer to the Microsoft Support Site http://support.microsoft.com/ for further information. Note, however, that Windows Registry fixes are not recommended for novice PC users.
-
Wilco
m E
mb
roid
ery
Stu
dio
e
1.5
Re
lea
se N
ote
s5
5
Product Differentiation Table
Capability Feature 1 2 3 Reference in Onscreen Manual
Basics Basic ProceduresSwitch design modes Graphics Mode/
Embroidery Mode
z z z Switching design modes
Undo/redo commands Undo/redo z z z Undoing and redoing commandsCreate new designs based on fabrics z z z Creating designs based on fabricsCreate new designs based on templates New z z z Creating designs based on templatesSave designs Save z z z Saving designsDisplay the grid Show Grid z z z Displaying the gridDisplay rulers and guides Show Rulers
and Guidesz z z Displaying rulers and guides
Display measurements z z z Measuring distances on screenView designs Viewing DesignsShow/hide backdrops (bitmaps/vectors) Show
Bitmaps/Vectorsz z z Showing and hiding backdrops
Show design outlines and stitches View tools z z z Viewing outlines and stitchesZoom and pan designs Zoom z z z Zooming and panning designsShow design in Overview window Overview
Windowz z z Working with the Overview Window
Show / hide selected objects z z z Viewing selected parts of a designShow objects by color z z z Viewing design objects by colorShow design needle points, connectors and functions
z z z Viewing needle points, connectors and functions
Show multiple colorways Current Colorway
z z z Viewing colorways
Change background Display Options z z z Changing backgroundsz Included as standard Cost option New/improved feature/option R Restricted functionality
-
Pro
du
ct Diffe
ren
tiatio
n Ta
ble
56
Change display colors Display Options z z z Changing display colorsTravel through designs Travel Tools z z z Traveling through designsSimulate design stitchouts Slow Redraw z z z Simulating design stitchoutsViewing color blocks with the Color-Object List Color-Object List z z z Viewing color blocks with the Color-Object ListViewing color blocks with the Color Palette EditorColor Palette
Editorz z z Viewing color blocks with the Color Palette Editor
Show design information in Windows Explorer z z z Viewing design information in Windows ExplorerShow design properties z z z Viewing design information in EmbroideryStudioEstimate total thread usage z z z Estimating total thread usageName design elements z z z Naming design elementsPreview production worksheet Print Preview z z z Previewing production worksheetsSelect objects Selecting Embroidery ObjectsSelect multiple objects z z z Selecting multiple objectsSelect individual objects Select Object z z z Selecting objects individuallySelect objects by selection marquee Select Object z z z Selecting objects by selection marqueeSelect objects with Polygon/Polyline Select Polygon Select/
Polyline Selectz z z Selecting objects with Polygon/Polyline Select
Select objects while traveling through a design Select Object z z z Selecting objects while travelingSelect next or previous object Select Object z z z Selecting next or previous objectSelect objects with Selects On Selects On z z z Selecting objects with Selects OnSelect objects by color z z z Selecting objects by colorSelect objects by stitch type z z z Selecting objects by stitch typeSelect objects by Color-Object List Color-Object List z z z Selecting objects by Color-Object ListDigitize embroidery shapes Selecting Embroidery ObjectsConvert vector and embroidery objects Convert/Retain
Graphicsz z z Converting vector and embroidery objects
Switch between fill and outline methods Generate Stitches
z z z Switching between fill and outline
Digitize shapes with fixed angle Complex Fill z z z Creating shapes with fixed stitch anglesDigitize shapes with turning angles Fusion Fill Rz z z Creating shapes with fixed stitch anglesDigitize objects with holes z z z Adding holes to free shapesDigitize columns and borders Input C z z z Creating columns and bordersDigitize columns of varying width Input A z z z Digitizing columns of varying width
Capability Feature 1 2 3 Reference in Onscreen Manual
z Included as standard Cost option New/improved feature/option R Restricted functionality
-
Wilco
m E
mb
roid
ery
Stu
dio
e
1.5
Re
lea
se N
ote
s5
7
Digitize shapes with turning stitches Input B z z z Digitizing asymmetrical columns of turning stitches
Digitize outlines and details Digitizing Outlines & DetailsDigitize simple runs Run z z z Creating simple runsCreate motif runs Motif Run z z Creating motif runsBackstitch and Stemstitch Backstitch z z z Creating decorative outlinesDigitize individual stitches Manual z z z Digitizing individual stitchesCreate embroidery fills Embroidery FillsSatin stitch Satin z z z Creating Satin fillsTatami stitch Tatami z z z Creating Tatami fillsCreate motif fills Motif Fill z z z Creating Motif fillsCreate spiral and contoured stitching Contour z z Creating Contour fillsZigzag stitch Zigzag z z z Creating Zigzag and E Stitch fills and bordersE Stitch E Stitch z z z Creating Zigzag and E Stitch fills and bordersManage threads and colorways Threads & ColorwaysSelect colors and backgrounds z z z Selecting colors and backgroundsAssign threads to color palettes z z z Assigning threads to color palettesMatch image colors to threads z z z Matching image colors to threadsEdit thread colors z z z Editing thread colorsSet up colorways z z z Setting up colorwaysName elements of color blocks z z z Naming elements of color blocksSplit color blocks z z z Splitting color blocksCustomize thread charts z z z Customizing thread chartsProperties, fabrics, styles & templates Properties, Fabrics, Styles & TemplatesModify current property settings z z z Modifying current settingsChange object properties z z z Changing object propertiesMake selected object properties current Make Properties
Current z z Making selected properties current
Change default properties z z z Changing default propertiesChange and manage fabrics Auto-Fabric
Assistantz z z Working with fabrics
Apply styles Apply Style z z Applying stylesDefining new styles z z Deleting styles
Capability Feature 1 2 3 Reference in Onscreen Manual
z Included as standard Cost option New/improved feature/option R Restricted functionality
-
Pro
du
ct Diffe
ren
tiatio
n Ta
ble
58
Assign favorite styles z z Assigning favorite stylesMerge styles z z Merging stylesModify styles z z Modifying stylesCreate design templates z z z Creating design templatesUnderlays & pull compensation Underlays & Pull CompensationApply automatic underlay Auto Underlay z z z Stabilizing with automatic underlaysApply pull compensation Pull
Compensationz z z Compensating for fabric stretch
Manage automatic connectors Embroidery ConnectorsApply automatic connectors z z z Using automatic connectorsAdd tie-offs and trims manually Tie Off z z z Adding connectors manuallyKeep/omit last stitches Keep/omit last
stitchz z z Keeping or omitting last stitches
Set automatic start/end points Use Auto Start and End
z z z Setting automatic start and end points
Digitize with bitmaps Digitizing with BitmapsInsert/paste bitmap images z z z Inserting bitmap imagesCrop bitmap images z z z Cropping bitmap imagesEdit bitmap images in third-party applications z z z Editing bitmap images in third-party applicationsSmooth bitmap images z z z Smoothing bitmap imagesPrepare non-outlined images Reduce Colors z z z Preparing non-outlined imagesPrepare outlined images Sharpen Edges z z z Preparing outlined imagesDigitize with vectors Digitizing with VectorsCreate vector outlines open, polygon, squares, circles, etc
Drawing Tools z Creating vector outlines
Insert / paste vector graphics z z z Inserting vector graphicsColor vector objects z z z Coloring vector objectsShape vector/embroidery objects merging, splitting, trimming, etc
Shaping Tools z Shaping vector and embroidery objects
Automatic Digitizing Semi-Automatic DigitizingConvert artwork to vector graphic Auto Trace z z Converting bitmaps to outlines with Auto TraceConvert artwork to embroidery objects Point & Stitch z z Digitizing shapes with Point & StitchMatch palette colors to an image Match to Palette z z Matching palette colors to an image
Capability Feature 1 2 3 Reference in Onscreen Manual
z Included as standard Cost option New/improved feature/option R Restricted functionality
-
Wilco
m E
mb
roid
ery
Stu
dio
e
1.5
Re
lea
se N
ote
s5
9
Automatic digitizing Smart Design z z z Digitizing designs with Smart DesignCreate embroidery from photos Photo Flash z z z Creating embroidery from photographsEmbroidery Lettering Embroidery LetteringCreate lettering in Graphics mode Universal Tools z z z Creating lettering in Graphics modeCreate lettering in Embroidery mode Lettering z z z Creating lettering in Embroidery modeAdd baselines horizontal, vertical, arc, circle, custom
z z z Working with lettering baselines
Format lettering italic, bold, justified z z z Formatting letteringAdjust letter spacing overall, individual, line spacings
z z z Adjusting letter spacing
Edit lettering text Lettering z z z Editing lettering textScale lettering z z z Scaling letteringSkew and rotate lettering objects z z z Transforming lettering objectsAdjust individual letters reposition, transform, reshape, recolor
z z z Adjusting individual letters
Adjust and reshape baselines z z z Adjusting baselinesSet lettering stitch types Satin, Tatami, Zigzag Stitch Types
Toolsz z z Setting lettering stitch types
Adjust lettering stitching sequence z z z Adjusting letter sequencingChange lettering join method z z z Changing lettering join methodSet lettering underlay Auto Underlay z z z Setting lettering underlayAdd special characters and symbols z z z Adding special characters and symbolsCreate special effects with envelopes Envelope z z z Creating special effects with envelopesAdd multiple names to designs Team Names z z z Team LetteringCustom alphabets Custom AlphabetsConvert TrueType fonts to embroidery alphabets Convert TTF z z z Converting TrueType fonts to embroidery
alphabetsAutomatic letter kerning Auto Kerning z z z Automatic letter kerningUser-refined alphabets z z z User-refined alphabetsCreate custom alphabets z Creating custom alphabetsMerge alphabets z z z Merging alphabets
Capability Feature 1 2 3 Reference in Onscreen Manual
z Included as standard Cost option New/improved feature/option R Restricted functionality
-
Pro
du
ct Diffe
ren
tiatio
n Ta
ble
60
Combine and sequence objects Combining & Sequencing ObjectsCombine objects and designs copy, paste, clone, etc
z z z Combining objects and designs
Resequence embroidery objects z z z Sequencing embroidery objectsAutomatic object sequencing Branching z z Automatic branchingArrange and transform objects Arranging, Scaling & Transforming ObjectsPosition, align and distribute objects z z z Positioning objectsGroup and lock objects Group z z z Grouping and locking objectsScale objects z z z Scaling objectsRotate objects Rotate z z z Rotating objectsSkew objects Skew z z z Skewing objectsMirror objects Mirror z z z Mirroring objectsMirror-merge objects Mirror-Merge z Creating reflected objectsCreate wreath objects Mirror-Merge z Creating wreathsCreate design arrays Mirror-Merge z Creating design arraysReshape and convert objects Reshaping & Converting ObjectsReshape embroidery objects Reshape Object z z z Reshaping embroidery objectsReshape circle, star and ring objects Reshape Object z z z Reshaping circle, star and ring objectsSplit embroidery objects z z z Splitting embroidery objectsBreak apart branched objects Break Apart z z z Breaking apart branched objectsCut shapes manually Knife z z Cutting shapes manuallyCut shapes automatically Automatic Knife z z z Cutting shapes automaticallyAdd/adjust stitch angles Show Stitch
Anglesz z z Adding stitch angles in Reshape mode
Smooth curves z z z Smoothing curvesChange entry / exit points Show Start/End z z z Adjusting entry/exit pointsConvert between embroider objects Run, Input C, etc.
Convert z z z Converting between embroidery objects
Stitch quality Optimizing Stitch QualityAdjust stitch density Process z z z Adjusting stitch densitiesRemove small stitches automatically Small Stitches z z z Eliminating small stitchesControl corner stitching Smart Corners z z z Controlling corner stitchingReduce stitch bunching Shortening z z z Reducing stitch bunching
Capability Feature 1 2 3 Reference in Onscreen Manual
z Included as standard Cost option New/improved feature/option R Restricted functionality
-
Wilco
m E
mb
roid
ery
Stu
dio
e
1.5
Re
lea
se N
ote
s6
1
Split long stitches Auto Split z z z Splitting long stitches with Auto SplitPreserve long stitches Auto Jump z z z Preserving long stitches with Auto JumpEdit stitches and machine functions Stitches & Machine FunctionsSelect and deselect stitches z z z Selecting and deselecting stitchesInsert, move or delete individual stitches Stitch Edit z z z Editing stitchesConvert selected stitches to objects z z z Converting selected stitches to objectsInsert/edit/clear machine functions z z z Editing machine functionsEdit stitches and functions with Stitch List Stitch List z z z Editing stitches and functions with Stitch ListSpecialized digitizing techniques Special Digitizing TechniquesCreate circles, stars and rings Circle Tools z Digitizing circles, stars and ringsReinforce outlines Backtrack /
Repeatz z Reinforcing outlines
Remove underlying stitching Remove Overlaps
z Removing underlying stitching
Create offset outlines and filling holes Offset Object z z Creating outlines and filling holesFill holes in Complex Fill objects Fill Holes z z Filling holes in objectsAdd decorative borders to designs Borders z z z Adding decorative borders to designsTextured fills Textured FillsCreate textures with stippling Stipple z z Creating textures with stipplingCreate textures with Tatami offsets Tatami Offset z z z Creating textures with Tatami offsetsCreate textures with program splits Program Split z z z Creating textures with Program SplitCreate textures with Flexi Split Flexi Split z z Creating textures with Flexi SplitCreate user-defined split effects User-Defined
Splitz Creating user-defined splits
Motif runs and fills Motif Runs & FillsCreate motif runs Motif Run z z Creating motif runsCreate motif fills Motif Fill z z z Creating motif fillsCreate 3D effects with motif fills 3D Warp z z Applying 3D effects to motif fillsInsert and manipulate single motifs Motif Run z z Working with single motifsCreate motifs z z Saving motifsCreate motif sets z z Creating motif sets
Capability Feature 1 2 3 Reference in Onscreen Manual
z Included as standard Cost option New/improved feature/option R Restricted functionality
-
Pro
du
ct Diffe
ren
tiatio
n Ta
ble
62
Artistic stitch effects Artistic Stitch EffectsCreate Jagged Edges Jagged Edge z z z Creating jagged or fluffy edgesCreate open stitching with Trapunto Trapunto z z Creating open stitching with TrapuntoCreate Accordion Spacing Accordion
Spacing z Creating accordion spacing effects
Create Color Blending Color Blending z Creating color blending effectsCreate curved fills with Florentine Effect Florentine Effect z z Creating curved fills with Florentine EffectCreate curved fills with Liquid Effect Liquid Effect z z Creating curved fills with Liquid EffectDigitize appliqu AppliquConvert vector graphics to appliqu Convert z z z Converting vector graphics to appliquCreate appliqu designs Auto Appliqu z z z Creating appliqu objects in Embroidery ModeCreate partial appliqu shapes Partial Appliqu z z Creating partial cover appliqu objectsRecombine and resequences multiple appliqu for efficient stitchout
Combine Appliqu Components
z z z Combining appliqu components
Digitize monograms MonogramsCreate monogram designs Monogramming z z z Creating monogram designsSequins and boring Sequins & BoringSet up custom sequin palette z Setting up custom sequin palettesCreate sequin runs Sequin Run z Creating sequin runsDigitize individual sequins Sequin Manual z z z Digitizing individual sequinsConvert sequin artwork to Sequin Run z Converting sequin artwork to Sequin RunScale and reshape sequin runs z z z Scaling and reshaping sequin runsDigitize boring holes z z z Digitizing boring holesPrint design files Printing DesignsPrint designs z z z Printing designs in Graphics modePrint / plot production worksheets z z z Printing production worksheets in Embroidery
modePrint multiple colorways z z z Printing multiple colorwaysPrint color blocks z z z Printing color filmSend designs as email attachments z z z Sending designs as email attachmentsSave designs as bitmap images z z z Outputting designs as images
Capability Feature 1 2 3 Reference in Onscreen Manual
z Included as standard Cost option New/improved feature/option R Restricted functionality
-
Wilco
m E
mb
roid
ery
Stu
dio
e
1.5
Re
lea
se N
ote
s6
3
Print appliqu patterns z z z Printing appliqu patternsCut appliqu shapes z z z Cutting appliqu shapesOutput design files Outputting DesignsStitch designs with Stitch Manager z z z Stitching designs with Stitch ManagerStitch designs with Connection Manager z z z Stitching designs with Connection ManagerSave designs for different machine formats z z z Saving designs for machineRead/write embroidery disk z z z Reading and writing to embroidery diskStitch designs to machine with ES Machine Manager e1.5 (1-4 machines only)
z z z ES Machine Manager e1.5 Supplement
Read design formats Reading Files of Different FormatsConvert stitch files to EMB format z z z Opening stitch files in EmbroideryStudioOpen/save designs in Melco CND format z z z Opening Melco CND outline filesColor merge Melco CND files z z z Color merging Melco CND filesReassign colors to stitch/CND files z z z Reassigning colors to stitch and Melco CND filesChange machine formats Machine FormatsOutput to different machine formats z z z Outputting to different machinesModify standard machine formats z z z Adjusting standard machine format settingsAdjust advanced machine format settings (color change sequence, start/end design, speed)
z z z Adjusting advanced machine format settings
Create custom machine formats z z z Creating custom formatsEmbroidery Clipart Embroidery ClipartView and select embroidery clipart z Viewing and selecting embroidery clipartSearch and sort embroidery clipart z Searching and sorting embroidery clipartRecord designs to the clipart library z Recording embroidery clipartAssign keywords to clipart z Assigning keywords to clipartAdd, modify and delete keywords z Adding, modifying and deleting keywordsImport and export keywords z Importing and exporting keywordsSet up hardware Setting up HardwareCalibrate monitor z z z Calibrating the monitorConnect embroidery machines z z z Connecting embroidery machinesConnect digitizing tablets z z z Connecting digitizing tablets
Capability Feature 1 2 3 Reference in Onscreen Manual
z Included as standard Cost option New/improved feature/option R Restricted functionality
-
Pro
du
ct Diffe
ren
tiatio
n Ta
ble
64
System Settings Changing System SettingsSet design element view options z z z Setting design element view optionsSet TrueView options z z z Setting TrueView optionsSet display colors z z z Setting display colorsSet image viewing options z z z Setting image viewing optionsSet grid options z z z Setting grid display optionsSetting auto scroll options z z z Setting auto scroll optionsSet reshape options z z z Setting reshape optionsSet automatic save and backup options z z z Setting automatic save and backup optionsSet pointer position display z z z Setting pointer position displaySet inserted embroidery file options z z z Setting inserted embroidery file optionsSet paste position options z z z Setting paste position optionsSet Object Property apply options z z z Setting Object Property apply optionsSet other general options z z z Setting other general optionsDesign Management (DesignExplorer e1.5) Design ManagementView design thumbnails and summary information
z z z Displaying design thumbnails and summary information
View zipped designs in folders z z z Viewing zipped designs in foldersChange locales z z z Changing localeModify user preferences z z z Modifying user preferencesCustomize design lists z z z Customizing design listsView design properties z z z Viewing design propertiesBrowse designs in folders z z z Browsing through designs in foldersBrowse with slide show z z z Browsing designs using slide show buttonsOpen designs in EmbroideryStudio e1.5 z z z Opening designs in EmbroideryStudioCreate new designs with custom templates z z z Creating new designs with custom templatesRun simple and complex sorts z z z Sorting files in foldersLimit file types displayed z z z Limiting file types displayedEmail designs direct z z z Emailing designs directStitch and punch designs direct z z z Stitching and punching designs directPrint production worksheets z z z Printing production worksheetsPrint design catalogs z z z Printing design catalogsPublish design catalogs for browser viewing z z z Publishing design catalogs for browser viewing
Capability Feature 1 2 3 Reference in Onscreen Manual
z Included as standard Cost option New/improved feature/option R Restricted functionality
-
Wilco
m E
mb
roid
ery
Stu
dio
e
1.5
Re
lea
se N
ote
s6
5
Export design catalogs z z z Exporting design catalogsConvert design files in folders z z z Converting design files in foldersArchive design files z z z Archiving design filesRename, add and delete folders z z z Renaming, adding or deleting foldersCopy and paste designs z z z Copying and pasting designsRename designs in folders z z z Renaming designs in foldersDelete designs z z z Deleting designs
Capability Feature 1 2 3 Reference in Onscreen Manual
z Included as standard Cost option New/improved feature/option R Restricted functionality
Wilcom EmbroideryStudio e1.5EmbroideryStudio e1.5 product rangeSummary of capabilitiesIntegration with CorelDRAW Graphics Suite X4Design modesInter-conversion of vector and embroidery objectsConversion of lettering in Graphics mode
Wilcom ConceptShareNew Auto-FabricsMonogrammingImproved color managementWhole shape underlay for branched objects and letteringNew Lap corner styleFusion Fill automatic anglesDesign editing featuresImproved control pointsDesign viewingBzier editingSmooth curvesNew Knife toolNew Break Apart toolNew Combine Appliqu Components tool
Miscellaneous improvementsJoin methodInput C width guidePlay button sounds
Disk and file supportInclusionsNew alphabets
Wilcom EmbroideryStudio e1.5 interfaceGraphics modeEmbroidery modeApplication menusFile menuEdit menuView menuToolbars menuSpecial menuArrange menuDesign window popup menuColor-Object List popup menu
Application toolbarsUniversal toolbarEmbroidery mode toolboxProperty barGenerate toolbarView toolbarStitch Types toolbarStitch Effects toolbarArrange toolbarColor Palette toolbarToolbar parkStatus and Prompt bars
Embroidery mode toolboxSelect toolsReshape toolsEdit toolsStitch/Function toolsFree shape toolsColumn Shape toolsOutline toolsManual toolsCircle toolsAppliqu toolsCreate Special toolsTravel toolsDrawing toolsSmart Design toolsInput Tool shortcuts
Dialogs in EmbroideryStudio e1.5Docking panesAuto-Fabric dialogsAuto-Fabric Assistant dialogManage Auto-Fabrics dialogApply Fabric Settings dialog
Monogramming dialogObject Properties > Smart Corners dialogOptions dialogDisplay dialogDesign Properties dialog
Known limitations in EmbroideryStudio e1.5Conversion of CorelDRAW Graphics Suite X4 Contour effectJagged Edge with Fusion FillSequin Run limitationEditing ignored functionsInbro machine does not stop at a Stop CodeBarudan FDR-II Chenille Combination limitationsSize limitation when saving JEF formatLimitations in ES Schiffli e1.5Default installation folderSchiffli Disk Converter securityRunning 16 bit programs under Windows XP
Product Differentiation Table