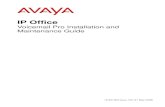Wightman MOBILITY...WIGHTMAN MOBILITY BASICS 1. On your phone’s dial screen, press and hold 1 to...
Transcript of Wightman MOBILITY...WIGHTMAN MOBILITY BASICS 1. On your phone’s dial screen, press and hold 1 to...

Samsung is a trademark of Samsung Electronics Co., Ltd., used in Canada under license. Android is a registered tradmark of Google, Inc. QUICKREF_201912
Customer Care: 1.888.477.217724/7 Local Tech Support: 1.877.327.4440Wightman.ca/support
Wightman
MOBILITYQuick Reference Guide
Clifford Corporate Office100 Elora Street NorthClifford, ON N0G 1M0
Fergus Retail Store490 St. Andrew Street West
Fergus, ON N1M 1P3
Hanover Retail Store58 14th Avenue
Hanover, ON N4N 3V9
Stratford Retail Store587 Huron Street, Unit 3Stratford, ON N5A 5T8

WIGHTMAN MOBILITY BASICS
1. On your phone’s dial screen, press and hold 1 to access your voicemail. If your phone has a voicemail button, you can use it instead.
2. Follow the voice prompts to set up your voice mailbox.
3. After setup is complete, press and hold 1 on your phone’s keypad (or use the voicemail button) any time you want to check your messages.
Check your messages using Wightman's Voicemail to Email. This allows you to listen to voicemail messages through your email as audio files and helps to save your minutes. Call us and we can help you set it up. Best of all, it's FREE with voicemail!
Checking your voicemail uses minutes from your plan. If you check your messages outside of your local calling area, your call will also count towards your long distance minutes. Roaming charges will apply while roaming.
i
How to Set Up Your Voicemail
How much data are you using? Since every email, video, and webpage is different, it can be hard to figure out. Here are a few tips to help you manage your data use:
• Sending and receiving photos, videos, and music uses more data than a text.
• The higher quality the media, the bigger the file and the more data is
used.
• Some apps use data. Some use a little, some use a lot. Track your usage when you try a new app to make sure you understand just how much data is being used.
• Automatic updates can use a lot of data without your knowledge. Check the update settings in your apps to save your data.
• Use Wi-Fi whenever possible. When you use a Wi-Fi signal to connect to the internet, you don't use any data from your plan.
Knowing how much data you use each month is up to you. Using more data than what your plan allows will result in an overage fee of 12¢/MB. Most phones have a built-in usage counter, but you can also download apps to help you manage your monthly data usage. Usage alert emails from Wightman tell you when you hit thresholds of usage to help manage your usage levels.
How to Manage Your Data Usage
i

Canada-Wide calling lets you call anywhere in Canada without long distance charges. When making or receiving a call on Wightman's mobile network, you use your plan’s allowable Canada-Wide minutes. There are two kinds of calls on a mobile network within Canada: incoming (ILCA) and outgoing (OLCA).
Canada-Wide Incoming and Outgoing Calls
Receiving Calls (ILCA)Always the same
All calls received while in Canada (ILCA) uses your plan’s allowable Canada-Wide minutes.
Making Calls (OLCA)Changes as you move
Your outgoing calls within Canada uses your plans allowable Canada-Wide minutes. For example, if you are in Owen Sound and call St. John’s, NFL, it will not be a long distance call. But if you call someone in the USA you will be subject to Wightman’s International rates. For international rates, please visit Wightman.ca or please call Wightman Customer Care.
Minutes used above your plan and add-ons purchased are 25¢ per minute within Canada.
Notes

Simply put, roaming is using your Wightman mobile device in a location that is not serviced by Wightman. Specifically, Wightman Mobility customers "roam" anywhere outside of Canada. International roaming rates apply while travelling to the USA.
When you roam, your phone uses wireless networks belonging to one of our roaming partners. When you are roaming, all incoming and outgoing calls, text messages, picture & video messages, and internet usage (data) will be charged a roaming rate that is specific to the region you are visiting.
For more information on roaming rates, please call Wightman Customer Care.
What is Roaming?
How Do I Know if I'm Roaming?As soon as you leave Wightman's service area, you will receive a text message telling you that you are roaming. Your phone will also display the name of the provider with which you are roaming.
There are times when your phone may roam, even if you are in Canada. For example, if you are visiting Niagara Falls, ON and the nearest Canadian tower is too busy to accept your call, your phone may switch to the tower in Niagara Falls , NY. Roaming rates will apply.
TIPS & TRICKS
Extend the life of your battery by configuring the following system settings:1. Turn off data, Wi-Fi, Bluetooth, and GPS when not in use2. Reduce the number of apps running3. Turn off data roaming
Turning data roaming off not only increases battery life, but it can also save you money! By leaving data roaming off, you'll only roam when you want to.
Battery Life
Connection Issues
W-Fi: • Turn your Wi-Fi off and on again• If this does not resolve the issue, restart your phone
Calls: • Restart your phone• Take your battery out and put it back in• Take your SIM card out, rub the contacts with your
thumb and put it back in
Performance Issues
Your phone's performance depends on a lot of things. How many apps you're running, how full your phone's memory is, your network or Wi-Fi connection, and the speed of your phone's processor all contribute to how fast your phone works and how long the battery lasts.
If your phone's performance slows suddenly, try closing or uninstalling recent apps, or try turning off your Wi-Fi. If all else fails, restart your phone. Sometimes that's all it takes.
Troubleshooting
i
Welcome to the USA!

1. Open the Settings app2. Under Wireless and Network, choose Wi-Fi3. Drag the switch from OFF to ON to turn Wi-Fi on4. Your device will automatically search for available Wi-Fi signals. Once
your device has found all the available networks, it will ask you to choose which one you want to connect to
5. If a password is required to log onto the Wi-Fi network, enter it and your device will connect
Your Android device will remember a network once it has connected to it, and will connect automatically to that network whenever it is available.
Wi-Fi Setup
Wightman Mobility, Samsung, and LG are not responsible for damage, loss, or breach of privacy caused by unauthorized access to your device or by malicious or illegal software. Wightman recommends that you use security on your phone to protect your personal information.
Samsung and Android both include several security measures that are easy to set up and use. They range from locking your phone with a password, to locking your SIM, to encrypting your entire device. Choose the security that's best for you, remembering that your phone may contain as much personal information as your wallet.
Security
Can't remember where you set your phone down? Or maybe you think it's been stolen. Thanks to the Android Device Manager, you can easily find, lock, or erase your phone from any device with internet access. To set up Android Device Manager on your phone, simply turn on your GPS service and visit www.google.com/android/devicemanager. Follow the directions there to set up remote locking and wiping of your device.
There are also other phone-finding apps available from the Google Play Store and from Samsung. Choose the app that suits your needs best.
Finding My Phone
You can return your device to Wightman and receive a full refund if the device:• is returned within 15 days from the date of purchase, • has not exceeded half of the monthly usage limits, and, • is in "like new" condition.
For more details, see your Wightman service agreement.
Hardware Return Policy
Find user guides and helpful tips for setting up and using your device at Wightman.ca/support.
For live technical support 24/7/365 call Wightman's Local Technical Support team at 1-877-327-4440.
Support
i

ANDROID BASICS
Moving Your Contacts
A) If your previous phone was an Android device and you have backed up your contacts to your Google Account, your contacts will move with you when you sign in on your new device.
B) If your previous phone was not an Android device, here is how to move your contacts to your new phone.
On your old phone, back up your contacts to your SD card
On your new Android device1. Insert your SD card2. Open the Contacts app3. Tap the menu key4. Choose Import/Export5. Choose Import from USB storage6. Choose the contacts you want to import7. Choose the location you want them imported to
Contacts
Adding New Contacts
1. Open the Contacts app2. Tap the + icon3. Choose the location you want to save the contact4. Enter the contact's information5. Tap Save
Backing Up Your Contacts
1. Open the Settings app2. Tap the Accounts tab and choose Google Account3. Tap on your Google Account4. Select "Contacts" from the list if it is not selected already5. Tap the settings icon in the top right and then tap Sync now6. Your contacts will sync. You can view and work with your
contacts at google.ca/contacts
If you move to a new Android phone, your contacts will follow you automatically when you sign into your Google Account from your new device.
Your Google Account can back up much more than just contacts! You can also back up items like your browser favourites and Wi-Fi passwords.
Email Set-Up
Gmail Account
1. Open the Gmail app ( )2. If you have a Gmail account select Existing and enter your email
address and password3. If you don't have a Gmail account, select New and follow the
prompts to create a new account
Wightman Account
1. Open the Android Mail app ( )2. Enter your Wightman email address & password. Tap next3. Choose POP34. Enter incoming mail settings
• Username is your address before the '@' sign• Server name is 'mail.wightman.ca'• Port must be set to '110'
5. Enter outgoing mail settings• Server name is 'smtp.wightman.ca'• Port must be set to '587' using STARTTLS• Check "require sign-in"• Tap Done, then Next
6. Configure your email options
If you need help, call our local Technical Support 24/7 at 1-877-327-4440.
i