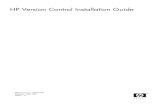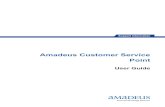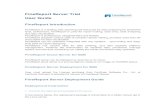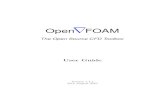WiFi UserGuide
Transcript of WiFi UserGuide

AirMagnet® WiFi AnalyzerUser Guide
WiFi Analyzer User Guide.book Page 1 Tuesday, October 28, 2008 10:31 AM

© 2002-2008 AirMagnet, Inc. All rights reserved.
AirMagnet WiFi Analyzer User Guide.
This User Guide is furnished under license and may be used or copied only in accordance with the terms specified in the license. The content of this document is for information only and should not be construed as a commitment on the part of AirMagnet, Inc.
No part of this document may be reproduced, transmitted, stored in a retrievable system, or translated into any language in any form or by any means without the prior written consent of AirMagnet, Inc. Further, AirMagnet, Inc. reserves the right to modify the content of this document without notice.
AIRMAGNET, INC. SHALL NOT BE HELD LIABLE FOR ERRORS OR OMISSIONS CONTAINED HEREIN; NOR FOR INCIDENTAL OR CONSEQUENTIAL DAMAGES RESULTING FROM THE USE OF THIS CONTENT.
This product includes software developed by David Young. Copyright 2003, 2004. All rights reserved.
This product includes software developed by Atsushi Onoe. Copyright 2001. All rights reserved.
This product includes software developed by Sam Leffler, Errno Consulting. Copyright 2002-2005. All rights reserved.
This product includes software developed by Bill Paul <[email protected]>. Copyright 1997, 1998, 1999. All rights reserved.
This product includes software derived from Iperf Performance Test. Copyright 1999-2006 The Board of Trustees of the University of Illinois. All rights reserved.
This product includes software developed by the University of California, Lawrence Berkeley Laboratory and its contributors.
This product includes software derived from the RSA Data Security, Inc. MD4 Message-Digest Algorithm. Copyright 1990-1992 RSA Data Security, Inc. All rights reserved.
AirMagnet® and AirWISE® are registered trademarks, and the AirMagnet logo is a trademark, of AirMagnet, Inc. All the other product names mentioned herein may be trademarks or registered trademarks of their respective owners.
U.S. Patent Numbers 7,009,957 and 7,130,289
AirMagnet, Inc.
830 East Arques Avenue
Sunnyvale, CA 94085
USA
Compiled in the United States of America. October 28, 2008.
Documentation ID: WFA-v80-12998-USG-05-102808
WiFi Analyzer User Guide.book Page 2 Tuesday, October 28, 2008 10:31 AM

AirMagnet WiFi Analyzer User Guide
Software License Agreement i
Software License Agreement
PLEASE READ THIS SOFTWARE LICENSE AGREEMENT (“LICENSE”) CAREFULLY. IF YOU DO NOT AGREE TO THE TERMS OF THIS LICENSE, DO NOT USE THE AIRMAGNET SOFTWARE AND RETURN THE UNUSED AIRMAGNET SOFTWARE WITHIN THIRTY (30) DAYS TO THE PLACE WHERE YOU OBTAINED IT FOR A REFUND.
1. License.
The software and documentation accompanying this License whether on disk, in read only memory, on any other media or in any other form (the “AirMagnet Software”) are licensed to you by AirMagnet, Inc. or its local subsidiary, if any (“AirMagnet”). You own the media on which the AirMagnet Software is recorded but AirMagnet and/or AirMagnet’s licensor(s) retain title to the AirMagnet Software. The AirMagnet Software in this package and any copies which this License authorizes you to make are subject to this License. You are entitled to all bug fixes and updates to the AirMagnet Software, when and if available, that AirMagnet makes generally available to its customers receiving maintenance and support, provided you have enrolled in the maintenance and support program and paid the maintenance and support fees. The annual maintenance support fee is currently 18% of the product list price published by AirMagnet.
PLEASE NOTE: Activation of the AirMagnet Software requires a license key which AirMagnet provides you. This license key is generated using the media access control (“MAC”) address of either {a} a wireless network interface card (a “WiFi Card”) connected to your computer or {b} the Ethernet interface of your computer (“Ethernet Interface”). DURING THE INITIAL INSTALLATION OF THE AIRMAGNET SOFTWARE, YOU WILL BE REQUIRED TO CHOOSE TO LOCK THIS SOFTWARE LICENSE EITHER TO A SINGLE WINDOWS COMPUTER OR TO A SINGLE WiFi CARD. THIS CHOICE IS PERMANENT AND MAY NOT BE CHANGED. AS A RESULT, YOU MAY NOT TRANSFER THIS LICENSE TO
WiFi Analyzer User Guide.book Page i Tuesday, October 28, 2008 10:31 AM

ii Software License Agreement
AirMagnet WiFi Analyzer User Guide
ANOTHER WiFi CARD OR ETHERNET INTERFACE WITHOUT OBTAINING A NEW LICENSE KEY FROM AIRMAGNET. PLEASE CONTACT AIRMAGNET FOR THE TERMS AND CONDITIONS UNDER WHICH YOU MAY OBTAIN A NEW LICENSE KEY.
You acknowledge and agree that the AirMagnet Software is only authorized for use with the MAC address of the WiFi Card or Ethernet Interface that you registered with AirMagnet, the licensing mechanism of the AirMagnet Software prevents use of the AirMagnet Software with other MAC addresses, and you will not in any way attempt to circumvent the licensing mechanism of the AirMagnet Software. You also acknowledge and agree that to ensure authorized use as described above, each time you use the AirMagnet Software, AirMagnet may track the following information: your Ethernet and wireless addresses; user, system and domain names; date and time the AirMagnet Software launched; product serial number and serial key. AirMagnet will not share this information with third parties except with third parties who perform services for it or if compelled by law, if necessary to protect and defend AirMagnet rights or property or to act in an emergency to protect someone's safety.
2. Permitted Uses and Restrictions.
This License allows you to install and use the full version of the AirMagnet Software on a single computer at a time for use only with the MAC address of the WiFi Card or Ethernet Interface that you registered with AirMagnet. [This License does not allow the full version or the limited version of the AirMagnet Software to exist on more than one computer at a time. You may make one copy of the AirMagnet Software in machine-readable form for backup purposes only. The backup copy must include all copyright information contained on the original. Except as expressly permitted in this License, you may not decompile, reverse engineer, disassemble, modify, rent, lease, loan, sublicense, distribute or create derivative works based upon the AirMagnet Software in whole or part or transmit the AirMagnet Software over a network. You may not disclose any information relating to the performance or operation of the AirMagnet Software (including any benchmarking or other testing results) to any third party without AirMagnet’s express prior written consent. You may, however, transfer your rights under this License, provided that you transfer the related documentation, this License and a copy of the AirMagnet Software to a party who agrees
WiFi Analyzer User Guide.book Page ii Tuesday, October 28, 2008 10:31 AM

AirMagnet WiFi Analyzer User Guide
Software License Agreement iii
to accept the terms of this License and destroy any other copies of the AirMagnet Software in your possession, and provided that the AirMagnet Software may be used only with the MAC address of the WiFi Card or Ethernet Interface that you registered with AirMagnet. You acknowledge that the AirMagnet Software contains or is provided with copyrighted software of AirMagnet’s suppliers as identified in associated documentation or other printed materials (“Third Party Software”) which are obtained under a license from such suppliers. Your use of any Third Party Software shall be subject to and you shall comply with the applicable restrictions and other terms and conditions set forth in such documentation or printed materials. Your rights under this License will terminate automatically without notice from AirMagnet if you fail to comply with any term(s) of this License. Upon any termination, you must destroy all copies of the AirMagnet Software.
PLEASE NOTE: If AirMagnet discovers or has reason to believe that you have breached your obligations under this License, including but not limited to your unauthorized use of the AirMagnet Software, AirMagnet reserves the right in its sole discretion to (1) disable your access to any copies of AirMagnet Software in your possession or under your control and (2) seek monetary damages against you up to the maximum amount permitted by law. In connection with any such breach or suspected breach, you will pay all costs, expenses and fees (including but not limited to reasonable attorneys’ fees and auditing fees) incurred by AirMagnet in its enforcement of this provision.
3. Limited Warranty.
AirMagnet warrants the media on which the AirMagnet Software is recorded to be free from defects in materials and workmanship under normal use for a period of ninety (90) days from the date of original retail purchase. Your exclusive remedy under this paragraph shall be, at AirMagnet’s option, a refund of the purchase price of the product containing the AirMagnet Software or replacement of the AirMagnet Software which is returned to AirMagnet or an AirMagnet authorized representative with a copy of the receipt. AirMagnet warrants that, to the knowledge of AirMagnet and except as disclosed in the product documentation, the AirMagnet Software contain no time bombs or other codes or instructions, that may be used by AirMagnet to access, modify, delete or disable your computer systems or those of other parties accessing your computer system. AirMagnet warrants that it has used commercially
WiFi Analyzer User Guide.book Page iii Tuesday, October 28, 2008 10:31 AM

iv Software License Agreement
AirMagnet WiFi Analyzer User Guide
reasonable means to protect against the introduction of viruses by the AirMagnet Software to your computer system. THIS LIMITED WARRANTY AND ANY IMPLIED WARRANTIES ON THE MEDIA INCLUDING THE IMPLIED WARRANTIES OF MERCHANTABILITY AND FITNESS FOR A PARTICULAR PURPOSE ARE LIMITED IN DURATION TO NINETY (90) DAYS FROM THE DATE OF ORIGINAL RETAIL PURCHASE. SOME JURISDICTIONS DO NOT ALLOW LIMITATIONS ON HOW LONG AN IMPLIED WARRANTY LASTS, SO THIS LIMITATION MAY NOT APPLY TO YOU. THE LIMITED WARRANTY SET FORTH HEREIN IS EXCLUSIVE AND IN LIEU OF ALL OTHERS, WHETHER ORAL OR WRITTEN, EXPRESS OR IMPLIED. AIRMAGNET SPECIFICALLY DISCLAIMS ALL OTHER WARRANTIES. THIS LIMITED WARRANTY GIVES YOU SPECIFIC LEGAL RIGHTS, AND YOU MAY ALSO HAVE OTHER RIGHTS WHICH VARY BY JURISDICTION.
4. Disclaimer of Warranty on AirMagnet Software.
Except as expressly provided in Section 3 above, the AirMagnet Software is provided “AS IS” and without warranty. AIRMAGNET EXPRESSLY DISCLAIM ALL WARRANTIES, EXPRESS OR IMPLIED, WITH RESPECT TO THE SOFTWARE INCLUDING, BUT NOT LIMITED TO, THE IMPLIED WARRANTIES AND/OR CONDITIONS OF MERCHANTABILITY OR SATISFACTORY QUALITY AND FITNESS FOR A PARTICULAR PURPOSE. AIRMAGNET DOES NOT WARRANT THAT THE FUNCTIONS CONTAINED IN THE AIRMAGNET SOFTWARE WILL MEET YOUR REQUIREMENTS, OR THAT THE OPERATION OF THE AIRMAGNET SOFTWARE WILL BE UNINTERRUPTED OR ERROR-FREE, OR THAT DEFECTS IN THE AIRMAGNET SOFTWARE WILL BE CORRECTED. FURTHERMORE, AIRMAGNET DOES NOT WARRANT OR MAKE ANY REPRESENTATIONS REGARDING THE USE OR THE RESULTS OF THE USE OF THE AIRMAGNET SOFTWARE OR RELATED DOCUMENTATION IN TERMS OF THEIR CORRECTNESS, ACCURACY, RELIABILITY, OR OTHERWISE. NO ORAL OR WRITTEN INFORMATION OR ADVICE GIVEN BY AIRMAGNET OR AN AIRMAGNET AUTHORIZED REPRESENTATIVE SHALL CREATE A WARRANTY OR IN ANY WAY INCREASE THE SCOPE OF THIS WARRANTY. SHOULD THE AIRMAGNET SOFTWARE PROVE DEFECTIVE, YOU (AND NOT AIRMAGNET OR AN
WiFi Analyzer User Guide.book Page iv Tuesday, October 28, 2008 10:31 AM

AirMagnet WiFi Analyzer User Guide
Software License Agreement v
AIRMAGNET AUTHORIZED REPRESENTATIVE) ASSUME THE ENTIRE COST OF ALL NECESSARY SERVICING, REPAIR OR CORRECTION. SOME JURISDICTIONS DO NOT ALLOW THE EXCLUSION OF IMPLIED WARRANTIES, SO THE ABOVE EXCLUSION MAY NOT APPLY TO YOU. THE TERMS OF THIS DISCLAIMER DO NOT AFFECT OR PREJUDICE THE STATUTORY RIGHTS OF A CONSUMER ACQUIRING AIRMAGNET PRODUCTS OTHERWISE THAN IN THE COURSE OF A BUSINESS, NEITHER DO THEY LIMIT OR EXCLUDE ANY LIABILITY FOR DEATH OR PERSONAL INJURY CAUSED BY AIRMAGNET’S NEGLIGENCE.
5. Limitation of Liability.
UNDER NO CIRCUMSTANCES, INCLUDING NEGLIGENCE, SHALL AIRMAGNET BE LIABLE FOR ANY INCIDENTAL, SPECIAL, INDIRECT OR CONSEQUENTIAL DAMAGES ARISING OUT OF OR RELATING TO THIS LICENSE. SOME JURISDICTIONS DO NOT ALLOW THE LIMITATION OF INCIDENTAL OR CONSEQUENTIAL DAMAGES SO THIS LIMITATION MAY NOT APPLY TO YOU. In no event shall AirMagnet’s total liability to you for all damages exceed the amounts paid by you hereunder.
6. Indemnification.
AirMagnet will defend, and subject to Section 5, pay any damages finally awarded against, you or your successors, employees, officers or directors from any and all third party claims, suits, demands and causes of action, (including but not limited to attorney’s or expert witness fees) arising out of any direct infringement of any copyright, trade secret or U.S. patent by authorized use of the AirMagnet Software, provided that you: (1) promptly provide written notice to AirMagnet with regard to any such claim or action, (2) allow AirMagnet sole control of the defense and related settlement negotiations with regard to any such claim or action and (3) fully cooperate with AirMagnet in the defense thereof. In the event an injunction is obtained against your use of any products or services supplied hereunder, by reason of the allegations, or if the products are likely to become the subject of a claim of infringement or violation of copyright, trade secret or other proprietary right of a third party, AirMagnet may, at its own expense: (x) procure for you the right to
WiFi Analyzer User Guide.book Page v Tuesday, October 28, 2008 10:31 AM

vi Software License Agreement
AirMagnet WiFi Analyzer User Guide
continue to use AirMagnet’s products as contemplated or (y) replace or modify the products so that they become non-infringing, provided that such modifications or replacements do not materially and adversely affect the functionality of the products.
7. Export Law Assurances.
You may not use or otherwise export or reexport the AirMagnet Software except as authorized by United States law and the laws of the jurisdiction in which the AirMagnet Software was obtained. In particular, but without limitation, the AirMagnet Software may not be exported or reexported (i) into (or to a national or resident of) any U.S. embargoed country or (ii) to anyone on the U.S. Treasury Department’s list of Specially Designated Nationals or the U.S. Department of Commerce’s Table of Denial Orders. By using the AirMagnet Software, you represent and warrant that you are not located in, under control of, or a national or resident of any such country or on any such list.
8. Government End Users.
AirMagnet Software is a “commercial item,” “commercial computer software” and/or “commercial computer software documentation.” Consistent with DFAR section 227.7202, FAR section 12.212 and other sections, any use, modification, reproduction, release, performance, display, disclosure or distribution thereof by or for the U.S. Government shall be governed solely by the terms of this License and shall be prohibited except to the extent expressly permitted by the terms of this License.
9. Controlling Law and Severability.
This License shall be governed by the laws of the United States and the State of California, without reference to its conflict of law principles. The United Nations Convention on the International Sale of Goods shall not apply to this License. If for any reason a court of competent jurisdiction finds any provision, or portion thereof, to be unenforceable, the remainder of this License shall continue in full force and effect.
WiFi Analyzer User Guide.book Page vi Tuesday, October 28, 2008 10:31 AM

AirMagnet WiFi Analyzer User Guide
Software License Agreement vii
10. Complete Agreement.
This License constitutes the entire agreement between the parties with respect to the use of the AirMagnet Software and supersedes all prior or contemporaneous understandings regarding such subject matter. No amendment to or modification of this License will be binding unless in writing and signed by AirMagnet.
AIRMAGNET, INC.
WiFi Analyzer User Guide.book Page vii Tuesday, October 28, 2008 10:31 AM

viii Software License Agreement
AirMagnet WiFi Analyzer User Guide
WiFi Analyzer User Guide.book Page viii Tuesday, October 28, 2008 10:31 AM

AirMagnet WiFi Analyzer User Guide
Table of Contents ix
Table of Contents
Software License Agreement . . . . . . . . . . . . . . . . . . . . . . . . . . . . . . . . . i
Chapter 1 Introduction . . . . . . . . . . . . . . . . . . . . . . . . . . . . . . . . . . .1
Product Overview . . . . . . . . . . . . . . . . . . . . . . . . . . . . . . . . . . . . . . . . . 1
WiFi Analyzer Pro v.s. Standard . . . . . . . . . . . . . . . . . . . . . . . . . . . 2
Main Features . . . . . . . . . . . . . . . . . . . . . . . . . . . . . . . . . . . . . . . . . . . . 4
Automatically Detect Rogues and Network Vulnerabilities . . . . . . . 4
Lockdown Security Policies . . . . . . . . . . . . . . . . . . . . . . . . . . . . . . . 4
Perform Live, Interactive Network Tests . . . . . . . . . . . . . . . . . . . . . 5
Perform Continual Wi-Fi Interference Analysis . . . . . . . . . . . . . . . . 5
Detailed Packet and Frame Analysis . . . . . . . . . . . . . . . . . . . . . . . . 5
Access the AirWISE® Expert . . . . . . . . . . . . . . . . . . . . . . . . . . . . . . 6
Monitor 802.11n Networks . . . . . . . . . . . . . . . . . . . . . . . . . . . . . . . . 6
Generate Compliance Reports with WiFi Analyzer PRO . . . . . . . . . 6
Advanced Features with WiFi Analyzer PRO. . . . . . . . . . . . . . . . . . 6
Multiple Form Factor Support. . . . . . . . . . . . . . . . . . . . . . . . . . . . . . 7
What’s New . . . . . . . . . . . . . . . . . . . . . . . . . . . . . . . . . . . . . . . . . . . . . . 7
Support for 802.11n Wireless Networking Standard . . . . . . . . . . . . 7
802.11n Learning Assistant . . . . . . . . . . . . . . . . . . . . . . . . . . . . . . . 8
Nine New 802.11n-Related Network Alarms . . . . . . . . . . . . . . . . . . 8
802.11n Tools . . . . . . . . . . . . . . . . . . . . . . . . . . . . . . . . . . . . . . . . . 9
Integration with Iperf. . . . . . . . . . . . . . . . . . . . . . . . . . . . . . . . . . . . 10
Integration with Windows Wireless Configuration . . . . . . . . . . . . . 10
Channel Occupancy Analysis . . . . . . . . . . . . . . . . . . . . . . . . . . . . 11
Enhanced Interference Analysis . . . . . . . . . . . . . . . . . . . . . . . . . . 11
How-To Guide . . . . . . . . . . . . . . . . . . . . . . . . . . . . . . . . . . . . . . . . 11
System Requirements . . . . . . . . . . . . . . . . . . . . . . . . . . . . . . . . . . . . . 11
Windows PC. . . . . . . . . . . . . . . . . . . . . . . . . . . . . . . . . . . . . . . . . . 11
Tablet PC . . . . . . . . . . . . . . . . . . . . . . . . . . . . . . . . . . . . . . . . . . . . 12
Apple® MacBook® Pro . . . . . . . . . . . . . . . . . . . . . . . . . . . . . . . . . 12
WiFi Analyzer User Guide.book Page ix Tuesday, October 28, 2008 10:31 AM

x Table of Contents
AirMagnet WiFi Analyzer User Guide
Ultra Mobile PC OQO Model 02/e2 . . . . . . . . . . . . . . . . . . . . . . . . 13
Supported WiFi Cards . . . . . . . . . . . . . . . . . . . . . . . . . . . . . . . . . . 13
Chapter 2 Getting Started . . . . . . . . . . . . . . . . . . . . . . . . . . . . . . . .15
Chapter Summary . . . . . . . . . . . . . . . . . . . . . . . . . . . . . . . . . . . . . . . . 15
Checking Product Package Contents . . . . . . . . . . . . . . . . . . . . . . . . . 16
Preparing for Software Installation. . . . . . . . . . . . . . . . . . . . . . . . . . . . 16
Keeping Your Support Contract Up to Date . . . . . . . . . . . . . . . . . . 16
Keeping Your Serial Number/Key Handy. . . . . . . . . . . . . . . . . . . . 17
Having Live Internet Access. . . . . . . . . . . . . . . . . . . . . . . . . . . . . . 17
Deciding Your License Option . . . . . . . . . . . . . . . . . . . . . . . . . . . . 17
Special Note for 802.11n Wireless Network Card Users . . . . . . . . 17
Special Note for Windows XP Users . . . . . . . . . . . . . . . . . . . . . . . 18
Installing WiFi Analyzer . . . . . . . . . . . . . . . . . . . . . . . . . . . . . . . . . . . . 18
Installing with a Non-Serialized Wireless Network Card . . . . . . . . 18
Installing with a Serialized Wireless Network Card . . . . . . . . . . . . 22
Updating Wireless Networking Device Vendor List . . . . . . . . . . . . . . . 24
Integration with Windows Wireless Configuration . . . . . . . . . . . . . . . . 27
Creating Wireless Configuration on Windows XP . . . . . . . . . . . . . 27
Modifying Wireless Network Security Attributes on XP . . . . . . . . . 31
Creating Wireless Configuration on Windows Vista. . . . . . . . . . . . 32
Creating Network Connections in WiFi Analyzer . . . . . . . . . . . . . . 36
Modifying Network Connection in Windows Vista . . . . . . . . . . . . . 38
Backing Up Your License File . . . . . . . . . . . . . . . . . . . . . . . . . . . . . . . 39
Product Registration . . . . . . . . . . . . . . . . . . . . . . . . . . . . . . . . . . . . . . 39
Seeking Technical Support . . . . . . . . . . . . . . . . . . . . . . . . . . . . . . . . . 40
Chapter 3 System Navigation . . . . . . . . . . . . . . . . . . . . . . . . . . . . .43
Chapter Summary . . . . . . . . . . . . . . . . . . . . . . . . . . . . . . . . . . . . . . . . 43
Launching WiFi Analyzer . . . . . . . . . . . . . . . . . . . . . . . . . . . . . . . . . . . 44
Navigation Bar . . . . . . . . . . . . . . . . . . . . . . . . . . . . . . . . . . . . . . . . . . . 44
View Filter . . . . . . . . . . . . . . . . . . . . . . . . . . . . . . . . . . . . . . . . . . . . . . 46
Applying Filters. . . . . . . . . . . . . . . . . . . . . . . . . . . . . . . . . . . . . . . . 47
WiFi Analyzer User Guide.book Page x Tuesday, October 28, 2008 10:31 AM

AirMagnet WiFi Analyzer User Guide
Table of Contents xi
How-To Guide . . . . . . . . . . . . . . . . . . . . . . . . . . . . . . . . . . . . . . . . . . . 48
Toolbar. . . . . . . . . . . . . . . . . . . . . . . . . . . . . . . . . . . . . . . . . . . . . . . . . 49
Working on Start Screen . . . . . . . . . . . . . . . . . . . . . . . . . . . . . . . . . . . 52
Start Screen UI Components. . . . . . . . . . . . . . . . . . . . . . . . . . . . . . . . 52
Toolbar Options . . . . . . . . . . . . . . . . . . . . . . . . . . . . . . . . . . . . . . . 53
RF Signal Meter . . . . . . . . . . . . . . . . . . . . . . . . . . . . . . . . . . . . . . . 54
802.11n 20-/40-MHz Channels . . . . . . . . . . . . . . . . . . . . . . . . . . . 57
802.11 Information . . . . . . . . . . . . . . . . . . . . . . . . . . . . . . . . . . . . . 58
AirWISE Advice . . . . . . . . . . . . . . . . . . . . . . . . . . . . . . . . . . . . . . . 58
Pie Chart . . . . . . . . . . . . . . . . . . . . . . . . . . . . . . . . . . . . . . . . . . . . 59
Packet Frames Summary. . . . . . . . . . . . . . . . . . . . . . . . . . . . . . . . 59
Device Data . . . . . . . . . . . . . . . . . . . . . . . . . . . . . . . . . . . . . . . . . . 61
Locating a Wireless Device from the Start Screen. . . . . . . . . . . . . 68
Using Bubble Help . . . . . . . . . . . . . . . . . . . . . . . . . . . . . . . . . . . . . 68
AirWISE Details . . . . . . . . . . . . . . . . . . . . . . . . . . . . . . . . . . . . . . . 69
Changing Operating Frequency. . . . . . . . . . . . . . . . . . . . . . . . . . . 69
Changing RF Signal Unit of Measurement. . . . . . . . . . . . . . . . . . . 71
Worldwide 802.11 a/b/g/n Radio Channel Allocation . . . . . . . . . . . 72
Accessing Data Reports. . . . . . . . . . . . . . . . . . . . . . . . . . . . . . . . . 73
Working on Channel Screen . . . . . . . . . . . . . . . . . . . . . . . . . . . . . . . . 73
Channel Utilization and Throughput. . . . . . . . . . . . . . . . . . . . . . . . 74
Channel Selection Pane. . . . . . . . . . . . . . . . . . . . . . . . . . . . . . . . . 75
Link Speed and Media Type . . . . . . . . . . . . . . . . . . . . . . . . . . . . . 77
Channel Data Summary. . . . . . . . . . . . . . . . . . . . . . . . . . . . . . . . . 77
Device Data Graph. . . . . . . . . . . . . . . . . . . . . . . . . . . . . . . . . . . . . 78
Analyzing Channel Occupancy . . . . . . . . . . . . . . . . . . . . . . . . . . . 79
Working on Interference Screen . . . . . . . . . . . . . . . . . . . . . . . . . . . . . 81
Interference Score . . . . . . . . . . . . . . . . . . . . . . . . . . . . . . . . . . . . . 83
Channel Interference Calculation. . . . . . . . . . . . . . . . . . . . . . . . . . 83
Channel Interference Summary . . . . . . . . . . . . . . . . . . . . . . . . . . . 86
Interfering Devices . . . . . . . . . . . . . . . . . . . . . . . . . . . . . . . . . . . . . 88
Hidden Devices . . . . . . . . . . . . . . . . . . . . . . . . . . . . . . . . . . . . . . . 90
WiFi Analyzer User Guide.book Page xi Tuesday, October 28, 2008 10:31 AM

xii Table of Contents
AirMagnet WiFi Analyzer User Guide
Graph Pane . . . . . . . . . . . . . . . . . . . . . . . . . . . . . . . . . . . . . . . . . . 90
Spectrum Analyzer Integration . . . . . . . . . . . . . . . . . . . . . . . . . . . . . . 91
RF Spectrum Interferers. . . . . . . . . . . . . . . . . . . . . . . . . . . . . . . . . 93
Spectrum Analyzer Graph . . . . . . . . . . . . . . . . . . . . . . . . . . . . . . . 94
Working on Infrastructure Screen . . . . . . . . . . . . . . . . . . . . . . . . . . . . 95
Network Tree Structure . . . . . . . . . . . . . . . . . . . . . . . . . . . . . . . . . 96
Network Infrastructure Color Codes. . . . . . . . . . . . . . . . . . . . . . . . 96
Analyzing Data of Individual Devices. . . . . . . . . . . . . . . . . . . . . . . 97
Viewing Connections between Devices . . . . . . . . . . . . . . . . . . . . 100
Working on AirWISE Screen . . . . . . . . . . . . . . . . . . . . . . . . . . . . . . . 103
AirWISE Screen Viewing Options . . . . . . . . . . . . . . . . . . . . . . . . 104
Analyzing Network Policy Alarms. . . . . . . . . . . . . . . . . . . . . . . . . 105
Viewing All Alarms Generated by a Specific Device . . . . . . . . . . 108
Working on Top Traffic Analysis Screen . . . . . . . . . . . . . . . . . . . . . . 109
Top Traffic Analysis Screen UI Components . . . . . . . . . . . . . . . . 110
Viewing Device Charts . . . . . . . . . . . . . . . . . . . . . . . . . . . . . . . . . 111
Exporting Chart Data . . . . . . . . . . . . . . . . . . . . . . . . . . . . . . . . . . 113
Choosing a Graph Option . . . . . . . . . . . . . . . . . . . . . . . . . . . . . . 113
Chart Data Tabulation . . . . . . . . . . . . . . . . . . . . . . . . . . . . . . . . . 113
Viewing Compliance Charts . . . . . . . . . . . . . . . . . . . . . . . . . . . . . 114
Viewing Compliance Charts . . . . . . . . . . . . . . . . . . . . . . . . . . . . . 119
Viewing Compliance Reports . . . . . . . . . . . . . . . . . . . . . . . . . . . . 119
Compliance Reports Disclaimer. . . . . . . . . . . . . . . . . . . . . . . . . . 120
Working on Decodes Screen . . . . . . . . . . . . . . . . . . . . . . . . . . . . . . . 120
Filtering Packet Captures. . . . . . . . . . . . . . . . . . . . . . . . . . . . . . . 122
Editing Packet Capture Filter . . . . . . . . . . . . . . . . . . . . . . . . . . . . 123
Focusing Packet Capture on a Specific Channel. . . . . . . . . . . . . 123
Analyzing Packet Captures . . . . . . . . . . . . . . . . . . . . . . . . . . . . . 123
Finding Packets on Decodes Screen. . . . . . . . . . . . . . . . . . . . . . 125
Chapter 4 System Configuration . . . . . . . . . . . . . . . . . . . . . . . . . 127
Chapter Summary . . . . . . . . . . . . . . . . . . . . . . . . . . . . . . . . . . . . . . . 127
WiFi Analyzer User Guide.book Page xii Tuesday, October 28, 2008 10:31 AM

AirMagnet WiFi Analyzer User Guide
Table of Contents xiii
Configuring a System Profile . . . . . . . . . . . . . . . . . . . . . . . . . . . . . . . 128
Creating a New Profile . . . . . . . . . . . . . . . . . . . . . . . . . . . . . . . . . 128
Exporting a System Profile. . . . . . . . . . . . . . . . . . . . . . . . . . . . . . 131
Importing a System Profile . . . . . . . . . . . . . . . . . . . . . . . . . . . . . . 131
Configuring General System Settings . . . . . . . . . . . . . . . . . . . . . . . . 133
Customizing Event Log Options. . . . . . . . . . . . . . . . . . . . . . . . . . 135
Configuring 802.11 Settings . . . . . . . . . . . . . . . . . . . . . . . . . . . . . . . 136
Configuring Authentication Mechanisms . . . . . . . . . . . . . . . . . . . 140
Configuring Advanced Driver Settings . . . . . . . . . . . . . . . . . . . . . 144
Wireless LAN Card RF Calibration. . . . . . . . . . . . . . . . . . . . . . . . 145
Configuring Packet Capture Filters . . . . . . . . . . . . . . . . . . . . . . . . . . 146
Setting Up a New Filter . . . . . . . . . . . . . . . . . . . . . . . . . . . . . . . . 147
Removing an Existing Filter . . . . . . . . . . . . . . . . . . . . . . . . . . . . . 148
Configuring Channel Scan Settings. . . . . . . . . . . . . . . . . . . . . . . . . . 149
Scanning Extended 802.11a Channels . . . . . . . . . . . . . . . . . . . . 151
Configuring System Address Book . . . . . . . . . . . . . . . . . . . . . . . . . . 153
Creating an Address Book . . . . . . . . . . . . . . . . . . . . . . . . . . . . . . 153
Removing an Entry from the Address Book. . . . . . . . . . . . . . . . . 156
Adding Site Information . . . . . . . . . . . . . . . . . . . . . . . . . . . . . . . . . . . 156
AP Grouping . . . . . . . . . . . . . . . . . . . . . . . . . . . . . . . . . . . . . . . . . . . 158
Auto Group Rules. . . . . . . . . . . . . . . . . . . . . . . . . . . . . . . . . . . . . 159
Manual Group Rules . . . . . . . . . . . . . . . . . . . . . . . . . . . . . . . . . . 160
Customizing the User Interface . . . . . . . . . . . . . . . . . . . . . . . . . . . . . 162
Chapter 5 Managing Network Policies. . . . . . . . . . . . . . . . . . . . . 165
Chapter Summary . . . . . . . . . . . . . . . . . . . . . . . . . . . . . . . . . . . . . . . 165
The Policy Management Screen . . . . . . . . . . . . . . . . . . . . . . . . . . . . 166
The Policy Tree . . . . . . . . . . . . . . . . . . . . . . . . . . . . . . . . . . . . . . 167
The Policy Description . . . . . . . . . . . . . . . . . . . . . . . . . . . . . . . . . 167
Managing Network Policy Profiles . . . . . . . . . . . . . . . . . . . . . . . . . . . 167
Creating New Policy Rules. . . . . . . . . . . . . . . . . . . . . . . . . . . . . . 167
Modifying Existing Policy Rules . . . . . . . . . . . . . . . . . . . . . . . . . . 171
WiFi Analyzer User Guide.book Page xiii Tuesday, October 28, 2008 10:31 AM

xiv Table of Contents
AirMagnet WiFi Analyzer User Guide
Deleting an Existing Policy Rule . . . . . . . . . . . . . . . . . . . . . . . . . 172
Assigning Notifications to Policies . . . . . . . . . . . . . . . . . . . . . . . . . . . 173
Adding Notification Options to an Alarm . . . . . . . . . . . . . . . . . . . 173
Modifying Alarm Notification Options . . . . . . . . . . . . . . . . . . . . . . 177
Deleting Existing Alarm Notifications . . . . . . . . . . . . . . . . . . . . . . 180
Assigning Policies to ACL or SSID Groups . . . . . . . . . . . . . . . . . . . . 181
Assigning Policies to ACL Groups . . . . . . . . . . . . . . . . . . . . . . . . 181
Assigning Policies to SSID Groups . . . . . . . . . . . . . . . . . . . . . . . 187
Creating a New SSID Group . . . . . . . . . . . . . . . . . . . . . . . . . . . . 189
Deleting an Existing SSID Group. . . . . . . . . . . . . . . . . . . . . . . . . 189
Working with the Policy Wizard . . . . . . . . . . . . . . . . . . . . . . . . . . . . . 190
Configuring Policies with the Policy Wizard . . . . . . . . . . . . . . . . . 190
Working with the Notification Wizard . . . . . . . . . . . . . . . . . . . . . . . . . 195
Assigning Notifications to Policy Alarms . . . . . . . . . . . . . . . . . . . 196
Other Controls on Policy Management Screen . . . . . . . . . . . . . . . . . 198
AirMagnet Policy Management Procedures . . . . . . . . . . . . . . . . . . . 199
Chapter 6 WLAN Management Tools . . . . . . . . . . . . . . . . . . . . . . 201
Chapter Summary . . . . . . . . . . . . . . . . . . . . . . . . . . . . . . . . . . . . . . . 201
802.11n Network Tools . . . . . . . . . . . . . . . . . . . . . . . . . . . . . . . . . . . 202
802.11n Efficiency . . . . . . . . . . . . . . . . . . . . . . . . . . . . . . . . . . . . 202
802.11n Analysis . . . . . . . . . . . . . . . . . . . . . . . . . . . . . . . . . . . . . 206
Simulating WLAN Throughput . . . . . . . . . . . . . . . . . . . . . . . . . . . 208
Simulated WLAN Throughput . . . . . . . . . . . . . . . . . . . . . . . . . . . 212
Calculating Device Throughput . . . . . . . . . . . . . . . . . . . . . . . . . . 214
Analyzing WLAN RF Conditions . . . . . . . . . . . . . . . . . . . . . . . . . . . . 218
Signal Coverage Tool. . . . . . . . . . . . . . . . . . . . . . . . . . . . . . . . . . 218
Configuring Signal Coverage Tool Settings . . . . . . . . . . . . . . . . . 219
Measuring Site RF Signal Coverage . . . . . . . . . . . . . . . . . . . . . . 220
Signal Distribution Tool . . . . . . . . . . . . . . . . . . . . . . . . . . . . . . . . 222
Configuring Signal Distribution Tool Settings. . . . . . . . . . . . . . . . 223
Conducting a Signal Distribution Test . . . . . . . . . . . . . . . . . . . . . 224
WiFi Analyzer User Guide.book Page xiv Tuesday, October 28, 2008 10:31 AM

AirMagnet WiFi Analyzer User Guide
Table of Contents xv
Site Survey Tool. . . . . . . . . . . . . . . . . . . . . . . . . . . . . . . . . . . . . . 226
Configuring Site Survey Tool . . . . . . . . . . . . . . . . . . . . . . . . . . . . 227
Conducting WLAN Site Survey . . . . . . . . . . . . . . . . . . . . . . . . . . 228
Configuring Roaming Controls . . . . . . . . . . . . . . . . . . . . . . . . . . . 229
WLAN Connection Tools . . . . . . . . . . . . . . . . . . . . . . . . . . . . . . . . . . 231
Diagnosing Network Connectivity Issues. . . . . . . . . . . . . . . . . . . . . . 232
Connection Test Tools . . . . . . . . . . . . . . . . . . . . . . . . . . . . . . . . . 235
Connection Testing Procedures. . . . . . . . . . . . . . . . . . . . . . . . . . 235
Using DHCP Tool. . . . . . . . . . . . . . . . . . . . . . . . . . . . . . . . . . . . . 235
Using Ping Tool . . . . . . . . . . . . . . . . . . . . . . . . . . . . . . . . . . . . . . 237
Using Trace Tool . . . . . . . . . . . . . . . . . . . . . . . . . . . . . . . . . . . . . 239
Using Whois Tool . . . . . . . . . . . . . . . . . . . . . . . . . . . . . . . . . . . . . 240
Roaming Tool. . . . . . . . . . . . . . . . . . . . . . . . . . . . . . . . . . . . . . . . 240
Configuring Roaming Tool Settings . . . . . . . . . . . . . . . . . . . . . . . 241
Conducting a Roaming Test. . . . . . . . . . . . . . . . . . . . . . . . . . . . . 242
Additional WLAN Tools . . . . . . . . . . . . . . . . . . . . . . . . . . . . . . . . . . . 243
Throughput/Iperf Tool. . . . . . . . . . . . . . . . . . . . . . . . . . . . . . . . . . 244
Downloading and Installing Iperf Software. . . . . . . . . . . . . . . . . . 244
Analyzing Network Bandwidth and Throughput with Iperf . . . . . . 247
Using Advanced Iperf Properties . . . . . . . . . . . . . . . . . . . . . . . . . 249
Find Tool . . . . . . . . . . . . . . . . . . . . . . . . . . . . . . . . . . . . . . . . . . . 252
Locating Rogue Devices . . . . . . . . . . . . . . . . . . . . . . . . . . . . . . . 252
Jitter Tool . . . . . . . . . . . . . . . . . . . . . . . . . . . . . . . . . . . . . . . . . . . 254
Configuring Jitter Tool . . . . . . . . . . . . . . . . . . . . . . . . . . . . . . . . . 255
Conducting a Signal Jitter Test . . . . . . . . . . . . . . . . . . . . . . . . . . 256
GPS Tool . . . . . . . . . . . . . . . . . . . . . . . . . . . . . . . . . . . . . . . . . . . 258
Configuring the GPS Log Tool . . . . . . . . . . . . . . . . . . . . . . . . . . . 258
Collecting GPS Data . . . . . . . . . . . . . . . . . . . . . . . . . . . . . . . . . . 260
Chapter 7 Managing Data Files. . . . . . . . . . . . . . . . . . . . . . . . . . . 263
Chapter Summary . . . . . . . . . . . . . . . . . . . . . . . . . . . . . . . . . . . . . . . 263
Saving Captured Data . . . . . . . . . . . . . . . . . . . . . . . . . . . . . . . . . . . . 264
WiFi Analyzer User Guide.book Page xv Tuesday, October 28, 2008 10:31 AM

xvi Table of Contents
AirMagnet WiFi Analyzer User Guide
AirMagnet-supported File Formats. . . . . . . . . . . . . . . . . . . . . . . . 264
Saving a New File . . . . . . . . . . . . . . . . . . . . . . . . . . . . . . . . . . . . 264
Saving an Existing File in a Different Name or Format . . . . . . . . 265
Opening a Saved File . . . . . . . . . . . . . . . . . . . . . . . . . . . . . . . . . . . . 265
Viewing Recently Opened Files. . . . . . . . . . . . . . . . . . . . . . . . . . . . . 268
Exporting Database Files. . . . . . . . . . . . . . . . . . . . . . . . . . . . . . . . . . 269
Chapter 8 Managing WLAN Reports . . . . . . . . . . . . . . . . . . . . . . 273
Chapter Summary . . . . . . . . . . . . . . . . . . . . . . . . . . . . . . . . . . . . . . . 273
WiFi Analyzer WLAN Reports . . . . . . . . . . . . . . . . . . . . . . . . . . . . . . 274
Reports Screen UI Components . . . . . . . . . . . . . . . . . . . . . . . . . 275
Compiling a Report Book. . . . . . . . . . . . . . . . . . . . . . . . . . . . . . . . . . 276
Adding Reports to Book . . . . . . . . . . . . . . . . . . . . . . . . . . . . . . . . 278
Modifying Book Properties . . . . . . . . . . . . . . . . . . . . . . . . . . . . . . 281
Modifying Report Properties. . . . . . . . . . . . . . . . . . . . . . . . . . . . . 282
Deleting Reports from a Report Book . . . . . . . . . . . . . . . . . . . . . 283
Printing Out Reports. . . . . . . . . . . . . . . . . . . . . . . . . . . . . . . . . . . 284
Exporting a Report or Report Book . . . . . . . . . . . . . . . . . . . . . . . 285
Searching Text through a Report . . . . . . . . . . . . . . . . . . . . . . . . . 285
Chapter 9 Scanning 4.9-GHz Spectrum . . . . . . . . . . . . . . . . . . . . 287
Chapter Summary . . . . . . . . . . . . . . . . . . . . . . . . . . . . . . . . . . . . . . . 287
About the 4.9-GHz Band . . . . . . . . . . . . . . . . . . . . . . . . . . . . . . . . . . 288
Monitoring 4.9-GHZ Band . . . . . . . . . . . . . . . . . . . . . . . . . . . . . . . . . 288
Supported 4.9-GHz Wireless Network Adapters . . . . . . . . . . . . . 289
Setting WiFi Analyzer in 4.9-GHz Mode. . . . . . . . . . . . . . . . . . . . 289
Chapter 10 Solving 802.11n Issues . . . . . . . . . . . . . . . . . . . . . . . . 293
Chapter Summary . . . . . . . . . . . . . . . . . . . . . . . . . . . . . . . . . . . . . . . 293
How to Find Out 802.11n Features on an AP? . . . . . . . . . . . . . . . . . 295
What 802.11n Features Are Not Used on an AP or STA?. . . . . . . . . 297
What Happens If a Particular 802.11n Feature Is (Not) Used? . . . . . 298
How Much Traffic Is Sent Using 40-MHZ Channel Width? . . . . . . . . 299
WiFi Analyzer User Guide.book Page xvi Tuesday, October 28, 2008 10:31 AM

AirMagnet WiFi Analyzer User Guide
Table of Contents xvii
What Channel Settings Should I Use If I Have a New AP? . . . . . . . . 300
How to Find Out the Maximum Throughput of an Installed AP? . . . . 302
Why Am I Not Getting the Expected Throughput from an AP? . . . . . 303
What Is the Expected Device Throughput for an AP? . . . . . . . . . . . . 305
What Should Be Taken into Consideration When Configuring New APs?307
What Change in Network Throughput Is Expected When Deploying New APs and/or STAs on the Network? . . . . . . . . . . . . . . . 308
How to Find Out the Network Throughput Between an AP and a STA? . 310
How Can I Know If My 802.11n AP is Associated with Any Legacy Devic-es? . . . . . . . . . . . . . . . . . . . . . . . . . . . . . . . . . . . . . . . . 311
How Much Overhead Does an 802.11n AP Use to Support Legacy Devic-es? . . . . . . . . . . . . . . . . . . . . . . . . . . . . . . . . . . . . . . . . 313
How Will Associated Legacy Devices Decrease 802.11n Device Through-put? . . . . . . . . . . . . . . . . . . . . . . . . . . . . . . . . . . . . . . . 314
How Many Legacy APs Can be Added to an 802.11n Network? . . . 315
How Will 802.11n STAs Affect an Existing 802.11a Network? . . . . . 317
Appendix A Abbreviations & Acronyms . . . . . . . . . . . . . . . . . . . . . 319
Appendix B Glossary . . . . . . . . . . . . . . . . . . . . . . . . . . . . . . . . . . . . 323
Appendix C Iperf Copyright . . . . . . . . . . . . . . . . . . . . . . . . . . . . . . . 337
Appendix D D. Young Copyright . . . . . . . . . . . . . . . . . . . . . . . . . . . 339
Appendix E A. Onoe & S. Leffler Copyright . . . . . . . . . . . . . . . . . . 341
Appendix F S. Leffler Copyright . . . . . . . . . . . . . . . . . . . . . . . . . . . 343
Appendix G B. Paul Copyright . . . . . . . . . . . . . . . . . . . . . . . . . . . . . 345
Index . . . . . . . . . . . . . . . . . . . . . . . . . . . . . . . . . . . . . . . . . . . . . . . . . . . 339
WiFi Analyzer User Guide.book Page xvii Tuesday, October 28, 2008 10:31 AM

xviii Table of Contents
AirMagnet WiFi Analyzer User Guide
WiFi Analyzer User Guide.book Page xviii Tuesday, October 28, 2008 10:31 AM

AirMagnet WiFi Analyzer User Guide
Chapter 1: Introduction 1
IntroductionChapter 1:
Product Overview802.11-based wireless local area networks (WLANs) have quickly emerged as one of the most important assets in the enterprise networking technology landscape. Low ownership costs and the need to extend existing wired networks to a rapidly growing mobile user base have fueled the adoption of WiFi across all industries. With the IEEE’s imminent ratification of the 802.11n standard—the next generation of WiFi which promises more than five times the throughput and twice the range of the current 802.11g standard—the demand for wireless networking will become even greater and widespread. However, much like the evolution of the Ethernet in its early days, the rate of 802.11 implementations has outpaced the development of professional tools and practices needed to properly manage the WLAN. As a result, IT and network security professionals suddenly find themselves in a situation where they have to deal with an ever-increasing influx of network security and performance issues with outdated tools originally designed for the wired network.
Unlike their wired counterparts, WLANs are rather fluid and have virtually no physical boundaries. As such, IT and network security professionals are in dire need of tools that are specifically tailored for WLANs to help them identify and solve WLAN-specific performance and security issues in a timely manner. This is exactly what AirMagnet WiFi Analyzer (WiFi Analyzer hereafter) is for.
Designed to make the WLAN as secure and reliable as the Ethernet, WiFi Analyzer brings together the industry’s most advanced tools and intelligence in a single mobile application, striking the right balance among network monitoring, analysis, and diagnostics. Its core competencies include site survey and audit, connection troubleshooting, and security and performance management. At the heart of the solution lies the AirMagnet Wireless System Expert
WiFi Analyzer User Guide.book Page 1 Tuesday, October 28, 2008 10:31 AM

2 Chapter 1: Introduction
AirMagnet WiFi Analyzer User Guide
(AirWISE) —AirMagnet’s patent-pending analytical engine—that automatically alerts IT and network professionals to more than 200 attack tools and strategies and provides context-sensitive, case-specific analysis and advice.
WiFi Analyzer Pro v.s. Standard
WiFi Analyzer comes in two versions: WiFi Analyzer Standard and WiFi Analyzer Pro. Each requires a separate software license. While both share most of the features described in this document, WiFi Analyzer Pro offers many advanced features that are not available in WiFi Analyzer Standard. The table below provides a brief feature comparison between the two:
Table 1-1: WiFi Analyzer Standard vs. Pro
Product Features Standard Pro
Automatically Detect Rogues and Network Vulnerabilities
x x
Lockdown Security Policies x x
Perform Live, Interactive Network Tests
x x
Perform Continual Wi-Fi Interference Analysis
x x
Detailed Packet and Frame Analysis x x
Access the AirWISE® Expert x x
Monitor 802.11n Networks x x
Multiple Form Factor Support x x
Support for 200+ 802.11a Channels x
Integration with AirMagnet Spectrum Analyzer
x
4.9 GHZ (Public Safety Band) Monitoring
x
Session Sharing Between Two WiFi Analyzers
x
WiFi Analyzer User Guide.book Page 2 Tuesday, October 28, 2008 10:31 AM

AirMagnet WiFi Analyzer User Guide
Chapter 1: Introduction 3
Users with the WiFi Analyzer Standard license may have slightly different screen views from those presented in this manual. All screen shots and directions in this document will be presented from the viewpoint of a user with a Pro license.
To add a new license:
1) Click the drop-down arrow on the (Help) button.
2) Select the About option.
3) From the About AirMagnet dialog, click the License tab.
4) Click the Add License... button in the lower-left corner.
5) Follow the screens as you would during a normal installation.
Note: If you are upgrading to WiFi Analyzer Pro, the WiFi Analyzer Pro license must be tied to the same MAC address as your original base license was.
It is strongly recommended that you register your product on My AirMagnet (http://www.airmagnet.com/support/register.php), download your license file, and save it in a safe location. Because you
Advanced Session Reporting and Compliance Reporting
x
802.11n-Related Features x
802.11n-Related Alarms x
802.11n Tools• Efficiency• Analysis• WLAN Throughput Simulator• Device Throughput Calculator
x
Iperf Tool x
Table 1-1: WiFi Analyzer Standard vs. Pro
Product Features Standard Pro
WiFi Analyzer User Guide.book Page 3 Tuesday, October 28, 2008 10:31 AM

4 Chapter 1: Introduction
AirMagnet WiFi Analyzer User Guide
will no longer be able to access license files from AirMagnet's website once your support contract expires, the backup license file will allow you to reinstall the application anytime, if needed.
Main FeaturesAirMagnet WiFi Analyzer is the industry's most popular mobile field tool for troubleshooting enterprise Wi-Fi networks. WiFi Analyzer helps IT staff make sense of end-user complaints to quickly resolve performance problems, while automatically detecting security threats and other network vulnerabilities. Although compact, WiFi Analyzer has many of the feature-rich qualities of a dedicated, policy-driven wireless LAN monitoring system.
Automatically Detect Rogues and Network Vulnerabilities
WiFi Analyzer automatically identifies hundreds of performance problems, such as 11b/g conflicts, 802.11e problems, and QoS, as well as dozens of wireless intrusions and hacking strategies, including Rogue devices, Denial-of-Service attacks, Dictionary Attacks, Faked APs, RF Jamming, “Stumbler” tools, and many more. WiFi Analyzer also offers a convenient “Find Tool” that enables you to quickly track down rogue APs and non-complying devices that compromise network security. Also use Find Tool to align signals between antennas to quickly optimize reception in line-of-sight bridging.
Lockdown Security Policies
WiFi Analyzer enables you to set detailed security policies for all devices in your network. Designate your encryption and authentication methods then monitor your wireless LAN to check all devices for compliance with those policies. Also validate that the encryption methods themselves function correctly over the WLAN. Establish an even higher level of organized security by designating a list of approved APs for client access, and monitoring for exposed wireless stations, ad-hoc devices, and other vulnerabilities.
WiFi Analyzer User Guide.book Page 4 Tuesday, October 28, 2008 10:31 AM

AirMagnet WiFi Analyzer User Guide
Chapter 1: Introduction 5
Perform Live, Interactive Network Tests
In addition to the issues that WiFi Analyzer automatically locates for you, a suite of active troubleshooting tools are available at your fingertips to help you quickly pinpoint network problems—RF interferences, traffic/infrastructure overloads, hardware failures, connectivity issues and more. Test connections with traditional tools such as DHCP, ping, and traceroute or use AirMagnet's Diagnostic Tool to view the step-by-step progress of a connection between a client and AP to pinpoint exactly where the process has broken down. Run AP performance tests to identify mismatched settings in the network, coverage, multi-path interference, jitter and roaming.
Perform Continual Wi-Fi Interference Analysis
Interference can stem from a variety of sources including competition from other Wi-Fi devices, so-called “hidden nodes” in the network, and even non-802.11 wireless devices. The WiFi Analyzer's Interference screen tracks all these components of interference and plainly displays them by channel. This enables you to quickly see the impact of competing Wi-Fi devices, identify any hidden nodes affecting the channel, and track noise in the RF environment. WiFi Analyzer PRO users can also integrate with the AirMagnet Spectrum Analyzer* to identify non-802.11 sources of interference for even deeper Layer 1 analysis.
Note: AirMagnet Spectrum Analyzer is sold separately.
Detailed Packet and Frame Analysis
WiFi Analyzer shows real-time packet flows for any Wi-Fi asset. Track data and management packets live, watch CRC errors, utilization, packet speed, media type and more. View a real-time decode page for detailed network analysis: WiFi Analyzer decodes the most popular protocols such as FTP, HTTP, SMTP, POP, and Telnet, with advanced filtering options that allow you to focus on particular conversations based on IP address or port number.
WiFi Analyzer User Guide.book Page 5 Tuesday, October 28, 2008 10:31 AM

6 Chapter 1: Introduction
AirMagnet WiFi Analyzer User Guide
Access the AirWISE® Expert
AirWISE® is your encyclopedia source for understanding the threats and performance issues at work in your Wi-Fi environment. All system alarms are explained for you in plain-English detail, including why they are important and what steps you should take to resolve issues.
Monitor 802.11n Networks
WiFi Analyzer identifies and classifies all 802.11n-capable devices in the network (including differentiating between standards-compliant and pre-standard 802.11n devices). It supports monitoring for 20 MHz and 40 MHz channels and also detects and classifies higher data rates used by the 802.11n devices. With WiFi Analyzer, users can classify and decode Non-HT (legacy) and HT mixed format traffic and identify backward compatibility issues with legacy 802.11a/b/g devices operating in the same environment. Users can locate 802.11n rogue devices, which are often invisible to non-802.11n analyzers and decode new information elements/wireless frame types.
Generate Compliance Reports with WiFi PRO
AirMagnet provides detailed compliance reports for a variety of regulatory standards set by governing agencies in the respective countries. They include Sarbanes-Oxley, Basel II, EU-CRD (Cad 3), ISO 27001, FISMA, HIPAA, PCI-DSS, DoD 8100.2, and GLBA. Reports provide a step-by-step pass/fail assessment of each section of the standard, enabling you to complete work in a fraction of the time. WiFi Analyzer also offers an integrated reporting tool that enables you to turn your Wi-Fi analysis sessions into professional customized reports. Choose from a library of pre-built reports or generate your own targeted reports by selecting specific items of interest from the user interface, such as RF statistics, channel reports, device reports, or security and performance issue reports.
Advanced Features with WiFi Analyzer PRO
AirMagnet WiFi PRO software version contains all the functionality of the basic WiFi Analyzer version plus an additional set of features tailored to the needs of the wireless expert, such as:
• 802.11n features and alarms
WiFi Analyzer User Guide.book Page 6 Tuesday, October 28, 2008 10:31 AM

AirMagnet WiFi Analyzer User Guide
Chapter 1: Introduction 7
• Integration with Iperf
• Support for 200+ 802.11a channels
• Integration with AirMagnet Spectrum Analyzer
• 4.9 GHZ (Public Safety Band) monitoring
• Session sharing between two WiFi Analyzers
• Advanced Session Reporting and Compliance Reporting
Note: AirMagnet Spectrum Analyzer is sold separately.
Multiple Form Factor Support
AirMagnet WiFi Analyzer can be installed on a variety of platforms including Windows-based laptops, Tablet PCs, Apple® MacBook® Pro (with Atheros-based wireless adapters only) and Ultra Mobile PCs. UMPC support enables end-users and resellers — for the first time — to monitor, audit and troubleshoot all aspects of the WLAN with a PC that can fit in their pocket. It gives users the flexibility of walking about the physical premises to audit and troubleshoot enterprise Wi-Fi networks using a light-weight handheld solution. AirMagnet WiFi Analyzer is supported on the OQO Model 02/e2 UMPC.
What’s NewThis WiFi Analyzer 8.0 release offers the following new features:
Support for 802.11n Wireless Networking Standard
Enable the user to use WiFi Analyzer with the latest 802.11n wireless networking standard which promises greater performance, more range, and improved reliability, which are the three most important elements of networking. With an AirMagnet-supported 802.11n wireless network card, the user can now monitor 802.11n traffic on both 20- and 40-MHz channels, identify 802.11n devices, and decode 802.11n frames on the network.
WiFi Analyzer User Guide.book Page 7 Tuesday, October 28, 2008 10:31 AM

8 Chapter 1: Introduction
AirMagnet WiFi Analyzer User Guide
802.11n Learning Assistant
WiFi Analyzer 8.0 is equipped with a Learning Assistant that provides basic descriptions of some of the key technologies behind the 802.11n specifications. The Learning Assistant is linked with the 802.11n Tools (see below) and explains the technical concepts in plain, straightforward language.
Note: The Learning Assistant is available only in WiFi Analyzer 8.0 PRO which requires a special license to activate.
Nine New 802.11n-Related Network Alarms
This WiFi Analyzer 8.0 release comes with nine new alarms specifically designed for the 802.11n wireless LAN. It alerts network professionals of some the common problems that affect the performance of an 802.11n wireless LAN, providing detailed description of the each of the problems as well as recommendations for solving the problems. Below is a list of the alarms with brief descriptions.
• Overlapping Legacy BSS Condition (OLBC) exists on channel
• OLBC detected on channel not implementing protection mechanisms
• Non-required protection mechanism detected
• AP operating in Mixed-mode
• Mixed-mode AP not implementing protection mechanisms
• Greenfield-capable BSS operating in mixed-mode
• QoS disabled on 802.11n AP
• 40-MHz channel mode detected in 2.4 GHz spectrum
• HT-enabled AP ignoring legacy devices
WiFi Analyzer User Guide.book Page 8 Tuesday, October 28, 2008 10:31 AM

AirMagnet WiFi Analyzer User Guide
Chapter 1: Introduction 9
802.11n Tools
WiFi Analyzer 8.0 comes with 802.11n tools that allow the user to analyze the performance of the 802.11n wireless network—the next generation of wireless networking technology that offers unprecedented network throughput, range, and stability. The tools are designed to help the user to understand and troubleshoot the most common 802.11n-related issues they may encounter. The tools are:
• Efficiency—The 802.11n wireless network protocol intro-duces substantial enhancements in WLAN efficiency at both the physical (PHY) and the medium access control (MAC) layers. The Efficiency tool is intended to provide the basic knowledge that the user needs in order to take full advantage of the benefits of the 802.11n network.
• Analysis—The Analysis tool provides detailed explanation and analysis about the 802.11n wireless network.
• WLAN Throughput Simulator—The WLAN Throughput Simulator is a utility for calculating network, node and media throughput, utilization and overhead (as measured at the 802.11 Link Layer) under various network and node configu-rations. It allows the user to add and configure up to fifty 802.11a, 802.11b, 802.11g and/or 802.11n nodes on a “virtual channel”. The Simulator’s engine applies additional network and node parameters based upon the type and settings of the nodes present. The Simulator runs in a “perfect” environ-ment, assuming that all nodes can “hear” each other (negat-ing the possibility of packet collisions and frame retries) and that all nodes transmit as much (and as fast) as they possibly can (based upon their individual and overall network param-eters). The result of such simulation provides a baseline mea-surement of the (somewhat theoretical) maximum link-layer throughput that can be achieved for a particular configura-tion.
WiFi Analyzer User Guide.book Page 9 Tuesday, October 28, 2008 10:31 AM

10 Chapter 1: Introduction
AirMagnet WiFi Analyzer User Guide
• Device Throughput Calculator—The Device Throughput Calculator is a utility for calculating a device’s theoretical throughputs. The user simply clicks to specify the parameters such as MCS index, SGI, bandwidth, max frame size, block ACK, least capable device, and/or protection mechanism used, and AirMagnet will calculate the maximum PHY rate, maximum data rate, percentage of overhead, the number of spatial frames, and the modulation coding rate in a flick of second. It also displays 802.11 frame exchange data in a graph which showing the per-centage of DIFS, preamble/PLCP, Data, SIFS, preamble/PLCP, and ACK frames.
Integration with Iperf
WiFi Analyzer 8.0 integrates with Iperf – a free, open-source software tool for network performance analysis. The integration allows the user to analyze bandwidth and throughput (TCP and UDP) as well as jitter and lost/total datagram from within the AirMagnet WiFi Analyzer user interface.
Note: Note: In order to take advantage of AirMagnet’s integration with Iperf, the user has to download and install Iperf Version 1.7.0, which has been tested and verified to be working with this WiFi Analyzer 8.0 release.
Integration with Windows Wireless Configuration
Allows the user to take advantage of Windows wireless profiles that have been created in Windows Vista or XP operating system and use them directly with WiFi Analyzer’s active tools (e.g., Site Survey, Performance, Connect, Roaming, etc.).
Note: Integrating with Windows wireless configuration on Windows XP operating system is supported on 802.11n wireless network cards and Ubiquiti Express Card only. Furthermore, Windows XP users are required to download and install the Microsoft Core XML (MSXML 6.0) and the Microsoft Wireless LAN API (KB918997) in order to use this feature.
WiFi Analyzer User Guide.book Page 10 Tuesday, October 28, 2008 10:31 AM

AirMagnet WiFi Analyzer User Guide
Chapter 1: Introduction 11
Channel Occupancy Analysis
This WiFi Analyzer 8.0 release includes a new data display option on the Channel screen – Channel Occupancy, which shows in real time the state of occupancy of all available channels. It provides a simple and straightforward way for the user to know which channels are in use and which channels they should choose in case they want to select a channel for better signal quality.
Enhanced Interference Analysis
The enhanced Interference screen uses a new algorithm to calculate the interference scores based on 802.11 spectrum masks. In addition, it is also able to display data for 40-MHz channels.
How-To Guide
WiFi Analyzer 8.0 comes with a new Microsoft Office Assistant-like How-To guide that helps the user to move up to speed quickly with the major functions of the application. The Guide is available on all major user interfaces and can be accessed with a click of the button.
System RequirementsWiFi Analyzer requires the following system requirements, depending on the platform being used:
Windows Laptops and Notebooks
• Microsoft Windows Vista Business/Ultimate (SP1), XP Pro-fessional (SP3);
Use Windows XP (SP2) if AirMagnet Spectrum Analyzer is installed and used as a stand-alone application on the same machine.
• Intel Pentium M 1.6 GHz (Intel Core 2 Duo 2.0 GHz or higher recommended);
• 1 GB memory (2 GB recommended) for Windows XP; 2 GB or higher required for Windows Vista;
• 200 MB free hard disk space;
WiFi Analyzer User Guide.book Page 11 Tuesday, October 28, 2008 10:31 AM

12 Chapter 1: Introduction
AirMagnet WiFi Analyzer User Guide
• A CardBus, ExpressCard slot, USB port, or mini PCI slot (whichever applicable);
• An AirMagnet-supported wireless network adapter.
Windows Tablet PCs
• Microsoft Windows Tablet PC Edition 2005 (SP3);
Use Windows XP (SP2) if AirMagnet Spectrum Analyzer is installed and used as a stand-alone application on the same machine.
• Intel Pentium M 1.6 GHz (Intel Core 2 Duo 1.8 GHz or higher for Windows Vista;
• 1 GB memory (2 GB recommended) for Windows XP; 2 GB or higher required for Windows Vista;
• 200 MB free hard disk space;
• A CardBus, ExpressCard slot, USB port, or mini PCI slot (whichever applicable);
• An AirMagnet-supported wireless network adapter.
Apple MacBook Pro
• MAC OS X Leopard [running Windows XP PRO (SP3) using Boot Camp]
• Intel Core 2 Duo 2.0 GHz or higher recommended;
• 1 GB memory (2 GB recommended) for Windows XP; 2 GB or higher required for Windows Vista;
• 200 MB free hard disk space;
• A CardBus, ExpressCard slot, USB port, or mini PCI slot (whichever applicable);
WiFi Analyzer User Guide.book Page 12 Tuesday, October 28, 2008 10:31 AM

AirMagnet WiFi Analyzer User Guide
Chapter 1: Introduction 13
• Built-in Atheros-based Airport Extreme 802.11n wireless net-work adapter or any AirMagnet-supported wireless network adapter (whichever applicable).
Ultra Mobile PC OQO Model 02/e2
• “Better”, “best”, and “best with SSD” configurations;
• Microsoft Windows XP Professional (SP3).
AirMagnet Spectrum Analyzer Adapter is NOT supported on the Ultra Mobile PC platform; Model e2 is for international sales only. For more information about Ultra Mobile PC OQO Model 02, visit http://www.oqo.com/products/index.html.
Supported WiFi Cards
An AirMagnet-supported WiFi card is required in order to operate WiFi Analyzer software. For a complete, up-to-date listing of AirMagnet-supported wireless adapters, visit http://www.airmagnet.com/products/laptop_analyzer/.
WiFi Analyzer User Guide.book Page 13 Tuesday, October 28, 2008 10:31 AM

14 Chapter 1: Introduction
AirMagnet WiFi Analyzer User Guide
WiFi Analyzer User Guide.book Page 14 Tuesday, October 28, 2008 10:31 AM

AirMagnet WiFi Analyzer User Guide
Chapter 2: Getting Started 15
Getting StartedChapter 2:
Chapter SummaryThis chapter discusses the following topics:
• Checking product package contents
• Preparing for software installation
• Installing the software
• Integration with Windows Wireless Configuration
• Updating wireless networking device vendor list
• Backing up your license file
• Obtaining a software license file
• Registering your product
• Seeking technical support
WiFi Analyzer User Guide.book Page 15 Tuesday, October 28, 2008 10:31 AM

16 Chapter 2: Getting Started
AirMagnet WiFi Analyzer User Guide
Checking Product Package ContentsThank you for purchasing AirMagnet WiFi Analyzer!
Before you start, make sure that the following items are included in the product package:
• AirMagnet WiFi Analyzer CD.
• AirMagnet Software License Agreement.
• AirMagnet WiFi Analyzer Read Me First.
• A software certificate bearing the serial number and serial key of your AirMagnet product.
In case any items were missing or damaged, contact your AirMagnet authorized reseller or AirMagnet Technical Support immediately.
The full-length AirMagnet WiFi Analyzer User Guide and the AirMagnet WiFi Analyzer Policy Reference Guide are also available on the software CD.
Preparing for Software InstallationThis section contains special instructions regarding WiFi Analyzer software installation. To ensure that your software installation proceeds smoothly, it is strongly recommended that you read these instructions carefully before starting the installation. Failure to read these instructions may cause unnecessary delay in the installation process and hinder you from fully utilizing the application.
Keeping Your Support Contract Up to Date
For existing AirMagnet customers, an active support contract is required in order to upgrade from an older version of WiFi Analyzer to this release. All existing customers wishing to install this new release should verify the status of their product support contract before starting the installation.
WiFi Analyzer User Guide.book Page 16 Tuesday, October 28, 2008 10:31 AM

AirMagnet WiFi Analyzer User Guide
Chapter 2: Getting Started 17
Keeping Your Serial Number/Key Handy
During the installation, you will be prompted to provide a valid serial number and serial key for the software in order to get the software license file. We strongly recommend that you have your software’s serial number and serial key handy at the time of installation. They are printed on a sticker attached to your software certificate inside the product package.
However, this requirement does not apply to users of the legacy AirMagnet-serialized wireless network card because those cards already have the license file built into them.
Having Live Internet Access
During the installation, you may need to get or update your software license file from AirMagnet’s website. For this reason, you must make sure that you have live Internet access when you are installing the application.
Deciding Your License Option
During the installation, you will be asked to select a software license option which will govern the way the software is used. You will be given two options: tying the software license to the MAC address of the machine (e.g., a laptop computer) on which the software is installed or the MAC address of a wireless network card used at the time of installation. The former allows you to run the software using different wireless network cards on the same machine (one at a time) and the latter lets you run the software using the same wireless network card on different machines. Since the license option cannot be changed once it is implemented, it is important that you take this into consideration when installing the software. For those who wish to use the Intel Centrino wireless LAN card, it is highly recommended that the license be tied to the laptop PC on which the software is installed.
Special Note for 802.11n Wireless Network Card Users
If you intend to use WiFi Analyzer with an 802.11n wireless network card, you must make sure that the 802.11n wireless network card driver has already been installed on the laptop PC and that the 802.11n wireless network card is inserted in the card slot, before installing WiFi Analyzer.
WiFi Analyzer User Guide.book Page 17 Tuesday, October 28, 2008 10:31 AM

18 Chapter 2: Getting Started
AirMagnet WiFi Analyzer User Guide
Special Note for Windows XP Users
If you want to take advantage of WiFi Analyzer’s integration with Windows Wireless Configuration on a laptop PC running on Microsoft Windows XP operating system with an 802.11n wireless network card, you must do the following:
1) Download and install the Microsoft Core XML (MSXML 6.0) at http://www.microsoft.com/downloads/details.aspx?FamilyId=993c0bcf-4009-be21-
27e85e1857b1&displaylang=en.
2) Download and install the Microsoft Wireless LAN API (KB918997) at http:// www.microsoft.com/downloads/
details.aspx?FamilyId=52A43BAB-DC$E-413F-AC71-158EFD1ADA50&displaylang=en.
Installing WiFi AnalyzerThere are basically two ways in which the software can be installed, depending on the type of wireless network card (serialized or non-serialized) used at the time of installation. The following sections discuss each of the options.
Installing with a Non-Serialized Wireless Network Card
This section describes the procedures for installing WiFi Analyzer using a non-serialized wireless network card. Non-serialized wireless network cards refer to those that are currently available on the market. Unlike the legacy AirMagnet-serialized wireless network card, a non-serialized wireless network card does not have a built-in license file. As a result, the user of a non-serialized wireless network card must have a valid serial number and serial key in order to get the license file from AirMagnet.
To install the software:
1) Insert an AirMagnet-supported wireless LAN card into the wireless card slot (or make the wireless device active if it is built into your system).
2) Insert the WiFi Analyzer CD in the PC’s CD-ROM drive and open the AirMagnet WiFi folder.
3) From the AirMagnet WiFi folder, double-click the Setup.exe file. The AirMagnet Installation screen appears.
4) Click Next. The AirMagnet Inc. Software License Agreement appears.
WiFi Analyzer User Guide.book Page 18 Tuesday, October 28, 2008 10:31 AM

AirMagnet WiFi Analyzer User Guide
Chapter 2: Getting Started 19
5) Click Yes to accept the license agreement. The installation destination screen appears.
6) Specify an installation path and click Next. The license options screen appears. See Figure 2-1.
Figure 2-1: Choosing a license option
You may select either option. However, since the license option cannot be changed once it is implemented and will impact the way the software is used, you may want to think carefully before making a selection. For illustration purposes, the following steps assume that the first option, i.e., AirMagnet Analyzer license tied to specific laptop or tablet, is selected.
7) Click Next. A confirmation message box appears.
8) Click Yes to continue. The getting license screen appears. See Figure 2-2.
WiFi Analyzer User Guide.book Page 19 Tuesday, October 28, 2008 10:31 AM

20 Chapter 2: Getting Started
AirMagnet WiFi Analyzer User Guide
Figure 2-2: Downloading the license file
9) Make a selection on the screen and click Next.
Normally, most users use the first option to get their license files from AirMagnet’s website, but you may use the second option if you already have a license file stored locally. However, you should select Browse for a license file from local machine if you have a valid WiFi Analyzer software license file stored on your PC, a removable drive, or a network. For illustration purposes, the following steps assume that the former is selected.
10) Click Next. The product information screen appears. See Figure 2-3.
WiFi Analyzer User Guide.book Page 20 Tuesday, October 28, 2008 10:31 AM

AirMagnet WiFi Analyzer User Guide
Chapter 2: Getting Started 21
Figure 2-3: Entering product information
11) Enter the serial number and serial key, select your adapter, and click Next. A message window pops up on the screen, indicating that the license download is in progress. Then the driver installation screen appears. See Figure 2-4.
You must provide a valid serial number and serial key to proceed. Both the serial number and serial key are included on a sticker inside your product package.
WiFi Analyzer User Guide.book Page 21 Tuesday, October 28, 2008 10:31 AM

22 Chapter 2: Getting Started
AirMagnet WiFi Analyzer User Guide
Figure 2-4: Selecting a WLAN card
12) Select the vendor and model of the wireless network card that you are using and click Next. A confirmation message appears.
13) Click Continue Anyway. The driver installation continues until the following message appears.
14) When the message for additional driver installation appears, click Yes or No to continue.
15) Follow the instructions on the rest of the screens to complete the installation.
Installing with a Serialized Wireless Network Card
This section discusses the procedures for installing WiFi Analyzer using an AirMagnet-serialized wireless network card. A serialized wireless network car is a legacy wireless network card that was once manufactured by AirMagnet and has a built-in software license file. As such, users of such cards do not have to have their serial number and serial key to download the license file.
WiFi Analyzer User Guide.book Page 22 Tuesday, October 28, 2008 10:31 AM

AirMagnet WiFi Analyzer User Guide
Chapter 2: Getting Started 23
To install your AirMagnet software:
1) Insert an AirMagnet-supported wireless LAN card into the wireless card slot.
2) Insert the WiFi Analyzer CD in the PC’s CD-ROM drive and open the AirMagnet WiFi folder.
3) From the AirMagnet WiFi folder, click Setup.exe. The installation screen appears.
4) Click Next. The AirMagnet License Agreement appears.
5) Click Yes to accept the license agreement. The installation destination screen appears.
6) Specify an installation path and click Next. The wireless network card driver selection screen appears. See Figure 2-5.
Figure 2-5: Selecting a WLAN card
7) Select the vendor and model of the wireless network card, specify the country or region where the software will be used, and click Next.
8) When the driver installation confirmation message appears, click Continue Anyway.
9) Follow the instructions on the rest of the screens to complete the instructions on the rest of the screens to complete the installation.
WiFi Analyzer User Guide.book Page 23 Tuesday, October 28, 2008 10:31 AM

24 Chapter 2: Getting Started
AirMagnet WiFi Analyzer User Guide
Updating Wireless Networking Device Vendor ListDuring the course of the WiFi Analyzer installation, a file named “LANCardVendorsFile.txt” is automatically copied to the AirMagnet WiFi folder, as shown Figure 2-18.
Figure 2-6: Locating LANCardVendorsFile.txt file
The LANCardVendorsFile.txt file contains information for mapping (Organizationally Unique Identifiers) OUIs in MAC addresses of networking devices with the names of the vendors who manufacture them. Creating such MAC-vendor pairs makes it easier to categorize and recognize the numerous networking hardware devices used on the network.
MAC (Media Access Control) address, also known as Ethernet Hardware Address (EHA), hardware address, or adapter address is a quasi-unique identifier attached/assigned to a network adapter, i.e., network interface card (NIC). A MAC address is a number that serves as the name of a particular network adapter. According to the IEEE 802 standard, a MAC address consists of six groups of two hexadecimal digits, separated by colons (:). MAC addresses can be “universally administered” or “locally administered”. A universally
WiFi Analyzer User Guide.book Page 24 Tuesday, October 28, 2008 10:31 AM

AirMagnet WiFi Analyzer User Guide
Chapter 2: Getting Started 25
administered address is uniquely assigned to a device by its manufacturer, sometimes called “burned-in address” (BIA). The first three octets (in transmission order) of a MAC address identify the manufacturer that issued the MAC address and is known as the Organizationally Unique Identifier (OUI). The other three octets are assigned by that manufacturer in almost any order it wishes, but subject to the constraint of uniqueness. A locally administered MAC address, on the other hand, is assigned to a device by a network administrator. Locally administered addresses do not contain OUIs. Figure 2-19 illustrates the structure of a universally unique address.
Figure 2-7: Structure of MAC address
By default, MAC addresses of all existing wireless networking devices are already mapped with the names of their respective vendors. Figure 2-20 is a partial screen capture of WiFi Analyzer’s Start screen which reflects such mappings. AirMagnet periodically updates the MAC-vendor name mappings used in its products as new hardware devices come to the market. The LANCardVendorsFile.txt file is intended solely to help users who want to create the MAC-vendor name mappings on their own, without waiting for AirMagnet’s update.
WiFi Analyzer User Guide.book Page 25 Tuesday, October 28, 2008 10:31 AM

26 Chapter 2: Getting Started
AirMagnet WiFi Analyzer User Guide
Figure 2-8: Start screen showing MAC-vendor name mapping
To map MAC addresses with vendor names:
1) From your laptop PC, locate and open the LANCardVendorsFile.txt file as shown in Figure 2-18. The LANCardVendors.txt file opens. See Figure 2-21.
Figure 2-9: Content of LanCardVendorsFile.exe file
2) Follow the instructions in the file to map the OUIs (in MAC addresses) of the hardware devices used on your network with the names of their respective vendors.
WiFi Analyzer User Guide.book Page 26 Tuesday, October 28, 2008 10:31 AM

AirMagnet WiFi Analyzer User Guide
Chapter 2: Getting Started 27
3) Click File>Save to save the mappings you have created.
4) Close the file.
Integration with Windows Wireless ConfigurationThis feature allows WiFi Analyzer users to take advantage of Windows wireless profiles that they have created on Windows and use them directly with WiFi Analyzer’s active tools (i.e., Site Survey, Performance, Connect, Roaming, etc.). It should be noted that this feature applies to Microsoft Windows XP and Vista operating systems only. Also, the configuration and modification of Windows wireless profiles must and can only be done inside the Windows operating systems.
If you want to use WiFi Analyzer’s auto configuration feature on a laptop PC running on Microsoft Windows XP operating system with an 802.11n wireless network adapter, you must do the following:
1) Download and install the Microsoft Core XML Services (MSXML 6.0) from http://www.microsoft.com/downloads/details.aspx?FamilyId=993c0bcf-3bcf-4009-be21-
27e85e1857b1&displaylang=en.
2) Download and install the Microsoft Wireless LAN API (KB918997) from http://www.microsoft.com/downloads/details.aspx?FamilyId=52A43BAB-DC4E-413F-AC71-
158EFD1ADA50&displaylang=en.
Creating Wireless Configuration on Windows XP
Integration of WiFi Analyzer with Windows Wireless Configuration on Windows XP operating system requires an 802.11n wireless network adapter and the Microsoft Core XML Services (MSXML 6.0) and Microsoft Wireless LAN API (KB918997) installed on the same machine on which WiFi Analyzer is installed and operated. Any addition, modification, and/or deletion of wireless networks (SSIDs) used for integration with Windows XP must and can only be done inside Windows XP operating system.
WiFi Analyzer User Guide.book Page 27 Tuesday, October 28, 2008 10:31 AM

28 Chapter 2: Getting Started
AirMagnet WiFi Analyzer User Guide
When configuring wireless networks (SSIDs) in Windows XP, make sure that WiFi Analyzer is closed (stopped).
To create a wireless configuration on Windows XP:
1) Make sure that WiFi Analyzer is closed.
2) Make sure that an 802.11n wireless network adapter is inserted in the laptop PC’s wireless card slot.
3) From the desktop of your PC, click Start>Control Panel>Network Connections.
4) Right-click an 802.11n wireless network and select Properties from the drop-down menu.
5) From the Wireless Network Connection Properties dialog box, click Wireless Networks.
6) Click Add.... The Wireless Network Properties dialog box appears. See Figure 2-6.
Figure 2-10: Configuring network settings in XP
7) Make the required entries and/or selections and click OK. See Figure 2-7.
WiFi Analyzer User Guide.book Page 28 Tuesday, October 28, 2008 10:31 AM

AirMagnet WiFi Analyzer User Guide
Chapter 2: Getting Started 29
Figure 2-11: New network connection in XP
8) Repeat Step 6 through 7 to add all wireless network connections as applicable.
9) When all wireless connections are added, make sure that Use Windows to Configure my wireless network settings is selected and click OK.
10) Close the Network Connections dialog box.
11) Launch WiFi Analyzer.
12) Select File>Configure>802.11. See Figure 2-8.
WiFi Analyzer User Guide.book Page 29 Tuesday, October 28, 2008 10:31 AM

30 Chapter 2: Getting Started
AirMagnet WiFi Analyzer User Guide
Figure 2-12: Available wireless networks
All wireless network connections (SSIDs) you have added on Windows XP are available in the AirMagnet Config dialog box under the 802.11 tab. You can choose to use any of them by clicking the down arrow and selecting the one of your choice. See Figure 2-9.
WiFi Analyzer User Guide.book Page 30 Tuesday, October 28, 2008 10:31 AM

AirMagnet WiFi Analyzer User Guide
Chapter 2: Getting Started 31
Figure 2-13: Selecting a wireless network
13) Select the wireless network of your choice and click OK.
Once a Windows wireless network connection (SSID) is selected, its security attributes (i.e., authentication, encryption, etc.) are shown in the dialog box. If you want to change any of these attributes, you must do it in the Wireless Network Connection Properties dialog box on Windows XP. See the section below.
Modifying Wireless Network Security Attributes on XP
To make changes to the security attributes of a wireless network:
1) Make sure that WiFi Analyzer is closed (stopped).
2) From click Start>Control Panel>Network Connections.
3) Right-click the 802.11n wireless network and select Properties from the drop-down menu.
WiFi Analyzer User Guide.book Page 31 Tuesday, October 28, 2008 10:31 AM

32 Chapter 2: Getting Started
AirMagnet WiFi Analyzer User Guide
4) From the Wireless Network Connection Properties dialog box, click Wireless Networks.
5) Highlight the wireless network of interest and click Properties. The dialog box then displays the properties of the selected wireless network.
6) Make the desired changes and click OK.
7) Click OK to close the Wireless Network Connection Properties dialog box.
If you want to remove a wireless network connection (SSID), simply highlight it in the Wireless Network Connection Properties dialog box and click Remove. Then click OK on the Wireless Network Connection Properties dialog box to implement the change.
Creating Wireless Configuration on Windows Vista
This feature applies to all wireless network adapters based on the Atheros chipset.
To create wireless configuration on Windows Vista:
1) Make sure that a wireless network adapter is inserted in the card slot of your laptop PC.
2) From your desktop, click Start>Control Panel>Network and Sharing Center. The Mange Wireless Networks dialog box appears. See Figure 2-10.
WiFi Analyzer User Guide.book Page 32 Tuesday, October 28, 2008 10:31 AM

AirMagnet WiFi Analyzer User Guide
Chapter 2: Getting Started 33
Figure 2-14: Adding wireless connection on Windows Vista
3) Click Add. The Manually create a wireless connection dialog box appears. See Figure 2-11.
Figure 2-15: Manually creating a network profile
WiFi Analyzer User Guide.book Page 33 Tuesday, October 28, 2008 10:31 AM

34 Chapter 2: Getting Started
AirMagnet WiFi Analyzer User Guide
4) Click Manually create a network profile. The Manually connect to a wireless network dialog box appears. See Figure 2-12.
You can also use Add a network that is in range of this computer.
Figure 2-16: Creating a network profile
5) Make the required entries and/or selection and click Next.
6) Repeat Steps 2 through 5 to create an many wireless network profiles as applicable.
All wireless network profiles you have created appear in the Manage Networks dialog box on Windows Vista as well as in the AirMagnet Config dialog box under the 802.11 tab. See below.
7) From WiFi Analyzer, click File>Configure...>802.11. See Figure 2-13.
WiFi Analyzer User Guide.book Page 34 Tuesday, October 28, 2008 10:31 AM

AirMagnet WiFi Analyzer User Guide
Chapter 2: Getting Started 35
Figure 2-17: Selecting a Windows network profile
8) Click the down arrow, select a wireless network from the drop-down menu, and click OK.
WiFi Analyzer User Guide.book Page 35 Tuesday, October 28, 2008 10:31 AM

36 Chapter 2: Getting Started
AirMagnet WiFi Analyzer User Guide
Creating Network Connections in WiFi Analyzer
Unlike integration with Windows XP operating system, integration with Windows Vista operating system allows the user to create wireless network connections directly from inside WiFi Analyzer.
1) From WiFi Analyzer, select File>Configure...>802.11> New.... The Create Wireless Network dialog box appears. See Figure 2-14.
Figure 2-18: Creating network connection in WiFi Analyzer
2) Enter a name for the wireless network connection and click OK.
WiFi Analyzer User Guide.book Page 36 Tuesday, October 28, 2008 10:31 AM

AirMagnet WiFi Analyzer User Guide
Chapter 2: Getting Started 37
The Windows Vista’s Manage Wireless Networks dialog box appears, showing the new network connection you have just created on top of the list of all available network connections, as shown in Figure 2-15.
Figure 2-19: Configuring network connection in Windows Vista
3) Right-click the new connection you have just created and click Properties from the pop-up menu.
A dialog box with the name of the network connection on its title bar appears. Since the connection has not been configure yet, it does dot have any security attributes. Therefore, the user need to add the desired security attributes to it. See Figure 2-16.
WiFi Analyzer User Guide.book Page 37 Tuesday, October 28, 2008 10:31 AM

38 Chapter 2: Getting Started
AirMagnet WiFi Analyzer User Guide
Figure 2-20: Configuring network properties in Windows Vista
4) Click the Security tab make the desired entries and/or selections, and click OK.
Now you have just created a new network connection in WiFi Analyzer. It can be used the same way as connections created in Windows Vista.
Modifying Network Connection in Windows Vista
Just as you can create network connections directly from WiFi Analyzer, you can make changes to existing network connections from inside WiFi Analyzer as well.
To modify a network connection in WiFi Analyzer:
1) From WiFi Analyzer, click File>Confiure...>802.11.
2) Select the connection of interest and click Edit.... The Wireless Connection Properties dialog box appears.
3) Click the Security tab. See Figure 2-17.
WiFi Analyzer User Guide.book Page 38 Tuesday, October 28, 2008 10:31 AM

AirMagnet WiFi Analyzer User Guide
Chapter 2: Getting Started 39
Figure 2-21: Modifying network security attributes
4) Make the desired changes and click OK
5) Click OK to close the AirMagnet Config dialog box.
Backing Up Your License FileIt is strongly recommended that you register your product on My AirMagnet (http://www.airmagnet.com/support/register_product/), download your license file, and save it in a safe location. Because you will no longer be able to access license files from AirMagnet's website once your support contract expires, the backup license file will allow you to reinstall the application anytime, if needed.
Product RegistrationRegistering your WiFi Analyzer will ensure your eligibility for product support and access to information on product upgrades and other benefits.
WiFi Analyzer User Guide.book Page 39 Tuesday, October 28, 2008 10:31 AM

40 Chapter 2: Getting Started
AirMagnet WiFi Analyzer User Guide
You must register your product in order to receive product support.
To register your AirMagnet WiFi Analyzer:
1) Open your Web browser.
2) In the address field, enter http://www.airmagnet.com/support/register_product/.
3) Press Enter. This will open the AirMagnet Product Registration Web page.
4) Follow the instructions on the screen to complete the registration.
Seeking Technical SupportTechnical Support is available for all registered AirMagnet products through the following sources:
All AirMagnet products are eligible for free technical support over the phone for up to one (1) year from the date of purchase. The service is available Monday through Friday (except for holidays), from 6:00 A.M. to 6:00 P.M., Pacific Standard Time. You must register to qualify.
Table 2-1: AirMagnet Technical Support Contact Information
Contact by... Use This Information
Phone (877) 624-6385 (Toll-free, US only), or (408) 400-0200 (Option 3)
Fax (408) 744-1250
Email [email protected]
Web http://www.airmagnet.com
Mail AirMagnet, Inc.830 E. Arques AvenueSunnyvale, CA 94085USA
WiFi Analyzer User Guide.book Page 40 Tuesday, October 28, 2008 10:31 AM

AirMagnet WiFi Analyzer User Guide
Chapter 2: Getting Started 41
In addition, customers can renew on an annual basis their technical support which includes email and phone support and software updates and upgrades. Contact your AirMagnet product reseller or AirMagnet Sales for more information.
WiFi Analyzer User Guide.book Page 41 Tuesday, October 28, 2008 10:31 AM

42 Chapter 2: Getting Started
AirMagnet WiFi Analyzer User Guide
WiFi Analyzer User Guide.book Page 42 Tuesday, October 28, 2008 10:31 AM

AirMagnet WiFi Analyzer User Guide
Chapter 3: System Navigation 43
System NavigationChapter 3:
Chapter SummaryThis chapter discusses WiFi Analyzer’s basic navigation controls, major screen options and their key functions. It covers the following topics:
• Launching WiFi Analyzer
• Navigating through the program
• Viewing overall WLAN health
• Viewing RF data by channel
• Analyzing RF Interference
• Viewing RF data by WLAN nodes
• Solving WLAN issues using AirWISE
• Identifying top WLAN issues
• Decoding WLAN data packets
WiFi Analyzer User Guide.book Page 43 Tuesday, October 28, 2008 10:31 AM

44 Chapter 3: System Navigation
AirMagnet WiFi Analyzer User Guide
Launching WiFi AnalyzerTo launch WiFi Analyzer:
1) From your desktop of your laptop PC, click Start>All Programs>AirMagnet>AirMagnet. The WiFi Analyzer’s Start screen appears. See Figure 3-1.
Figure 3-1: Start screen
Navigation BarAt the bottom left of the WiFi Analyzer screen is the program’s navigation bar, which contains navigation buttons for accessing different screens and tools. You can navigate from one screen to another using these buttons. See Figure 3-2.
Figure 3-2: Navigation Bar
WiFi Analyzer User Guide.book Page 44 Tuesday, October 28, 2008 10:31 AM

AirMagnet WiFi Analyzer User Guide
Chapter 3: System Navigation 45
You can expand the navigation bar for easier viewing by clicking and dragging the dotted line across the top of the buttons upwards. Depending on your computer’s screen size and resolution, this may cause the pie chart above the navigation bar to vanish.
Table 3-1 contains brief descriptions of each of these buttons.
Table 3-1: Navigation Bar and Buttons
Button Description
Start button opens the Start screen, which shows the overall health of the wireless LAN environment.
Channel button opens the Channel screen, which allows you to visualize 802.11 traffic by channel.
Interference button opens the Interference screen, which allows you to view the levels of interference each channel on your network is experiencing.
Infrastructure button opens the Infrastructure screen, which displays the WLAN’s structure and components.
AirWISE button opens the AirWISE screen, which lists the performance and security alarms detected by AirWISE.
Top Traffic Analysis button displays the top 10 bandwidth consumers in the wireless LAN, and allows you to view many other common charts.
Reports button allows you to view custom and default reports, including compliance and alarm detail pre-generated reports.
Decodes button opens the Decode screen, which displays the 802.11 packet summary in real time.
WiFi Analyzer User Guide.book Page 45 Tuesday, October 28, 2008 10:31 AM

46 Chapter 3: System Navigation
AirMagnet WiFi Analyzer User Guide
View FilterThe View Filter tab located in the top right portion of WiFi Analyzer user interface provides the user with an easily accessible means of filtering the data displayed. To access the different filter options, simply move the mouse cursor over the tab and the View Filter pane will expand. See Figure 3-3.
Figure 3-3: View Filter Pane
The View Filter pane automatically collapses when you click an area outside of it. You can anchor the pane to keep it visible by clicking the thumbtack icon in its upper-right corner.
WiFi Tools button opens the Tools screen, which contains more than a dozen easy-to-use WLAN tools for you to choose from.
Table 3-1: Navigation Bar and Buttons
Button Description
WiFi Analyzer User Guide.book Page 46 Tuesday, October 28, 2008 10:31 AM

AirMagnet WiFi Analyzer User Guide
Chapter 3: System Navigation 47
Applying Filters
As shown in Figure 3-3, the View Filter pane contains four tabs: Channel, SSID, Device, and AirWISE, each representing a specific type of filters. You may filter on any or any combination of the four categories. By default, all filters are turned off. If you wish to enable a given filter category, you must first check the corresponding check box in the top portion of this pane. Then you need to click to open the corresponding filter tab below to select the entries to be filtered, i.e., channels, SSIDs, devices, or AirWISE alarms. You then need to make your desired selections individually or use the Check All button. Finally, you need to click the Apply button to activate your filters.
Channel Tab
The Channel filter allows you to define the channels whose data are shown on the screen. It differs from changing the channel scan settings (see “Configuring Channel Scan Settings” on page 149) in that by using the View Filter, you are simply altering the data that will be displayed, not the data that are actually processed. In other words, WiFi Analyzer will continue to monitor the unchecked channels, but it will not display data from them until you disable the filter.
SSID Tab
The SSID filter allows you to display data regarding specific SSIDs of interest. As with the channel filter, it affects the data display only. Once you disable the filter, data detected from other SSIDs will appear onscreen as well.
Device Tab
The Device filter allows you to define the devices of interest to be shown on the screen. For example, you can filter out devices that have been inactive for a certain period of time or those whose signal strength fall below a certain value.
AirWISE Tab
The AirWISE filter allows you to specify alarms to be shown onscreen based on the level of severity you specify. This way, you can focus your attention more on alarms that are of great interest to you.
WiFi Analyzer User Guide.book Page 47 Tuesday, October 28, 2008 10:31 AM

48 Chapter 3: System Navigation
AirMagnet WiFi Analyzer User Guide
How-To GuideThe tab located below the View Filter opens up an interactive guide that helps the user troubleshoot problems or configuration issues for the wireless environment. The guide contains links that allow the user to select from a variety of common wireless network scenarios. The major categories are:
• Device Monitoring Issues
• WiFi Analyzer Configuration
• Troubleshooting WLAN Networks
• Security Auditing
• Performance Auditing
• 802.11n Troubleshooting
After selecting the desired option, the user is presented with a step-by-step process for analyzing and repairing the issue at hand. Links contained within the steps help the user easily navigate to the necessary screens within WiFi Analyzer itself. You can activate the How-To guide from any major WiFi Analyzer screen by clicking the tool button along the right edge of the user interface, as shown in Figure 3-4.
WiFi Analyzer User Guide.book Page 48 Tuesday, October 28, 2008 10:31 AM

AirMagnet WiFi Analyzer User Guide
Chapter 3: System Navigation 49
Figure 3-4: How-To guide main page
ToolbarAcross the top of WiFi Analyzer is a toolbar that contains a collection of buttons and drop-downs that provide tools for using the program. While some contents of the toolbar may be available only on certain screens, the major options remain the same on all major screens. Figure 3-5 shows the major options of the toolbar.
Figure 3-5: Standard toolbar
Table 3-2 describes the different menus and buttons on the Standard toolbar and their functions.
WiFi Analyzer User Guide.book Page 49 Tuesday, October 28, 2008 10:31 AM

50 Chapter 3: System Navigation
AirMagnet WiFi Analyzer User Guide
Table 3-2: Standard Toolbar Menu Options
Tool Description
The File menu provides the following command options:• Open...—brings up the Open dialog box which
allows you to browse for and open a file in a .amc, .ecp, or .cap format.
• Close—closes the file currently opened on the screen.
• Save—saves the data the application has captured as a file using any of the supported formats. See Open above.
• Save As...—saves the file currently opened on the screen using a different file name or format.
• Configure...—Opens the AirMagnet Config dialog box which allows you to set or change the settings of the application.
• Policy Management...— Opens the AirMagnet Policy Management screen where you can create or modify policy profiles for your network.
• Operation Mode...—opens the AirMagnet Operation Mode dialog box which allows you to switch between WiFi Analyzer Mode and Remote WiFi Analyzer Mode.
• Connect To...—opens the Login dialog box which allows you to connect either to a Remote WiFi Analyzer (another laptop PC) or a Cisco AP/Scanner (Sensor).
• Disconnect—disconnects the application from a laptop PC running in Remote Analyzer Mode or a Cisco AP running in a normal AP mode or Scanner mode (like an AirMagnet Sensor).
• Recent Files—Shows a list of recently opened files.
• Reset—This option erases all collected data from the buffer, effectively restarting WiFi Analyzer.
• Exit—Closes the application.
WiFi Analyzer User Guide.book Page 50 Tuesday, October 28, 2008 10:31 AM

AirMagnet WiFi Analyzer User Guide
Chapter 3: System Navigation 51
The Band button allows you to select one of the following 802.11 bands you wish to scan: • 2.4 GHz (for 802.11b/g/n channels)• 5 GHz (for 802.11a/n channels)• 2.4/5 GHz (for 802.11a/b/g/n)• 4.9 GHzNote: The above options are available when an 802.11a/b/g card is used. However, you will see 2.4 GHz only when using an 802.11n wireless network card.
The Configure button contains two options in its drop-down menu: Configure... and Policy Management.... Note: Clicking this button directly open the AirMagnet Config dialog box; clicking the down arrow opens the drop-down menu that shows the two options.
This button allows you to show data onscreen either by percentage or by dBm.
These buttons allow you to control the application’s live capture mode. They are from left to right, Start Live Capture, Pause Live Capture, and Stop Live Capture.
Note: Pause Live Capture applies only to the Decodes screen.
The View Reports button allows you to view reports based on data on the current screen and to set up your printer settings.
The Import-Export button allows you to import or export an ACL as well as some important data captured by the application.
Table 3-2: Standard Toolbar Menu Options
Tool Description
WiFi Analyzer User Guide.book Page 51 Tuesday, October 28, 2008 10:31 AM

52 Chapter 3: System Navigation
AirMagnet WiFi Analyzer User Guide
Working on Start ScreenWiFi Analyzer’s Start screen serves as a dashboard of your WLAN and is loaded with comprehensive, summarized information about RF signal quality, network infrastructure, security and performance status, and frame communication in your wireless LAN environment. You can get to the Start screen when you launch the program or by clicking from the Navigation Bar if you are on another screen.
By default, WiFi Analyzer starts in live capture mode, as indicated by Live Capture on its title bar. (Refer to Figure 3-1.) From the Start screen, one can easily drill down to a specific channel, a WLAN component (e.g., an AP or client station), or a security or performance alarm for further information or analysis.
Start Screen UI ComponentsAs shown in Figure 3-1, WiFi Analyzer’s Start screen can be divided into the following sections as indicated by the boxed areas, each showing a specific type of information of the wireless network. On the left, from top to bottom, are the RF Signal Meter, 802.11 Information and Alarm Summary, and Frame Address Type Table. On the right, from top to bottom, are Device Data and Alarm Details.
The Help button contains three options in its drop-down menu: • Contents... —opens WiFi Analyzer’s online
Help.• About... —opens the About AirMagnet dialog
box which contains important information about this product.
• Check Update—allows to check the availability of software update.
Table 3-2: Standard Toolbar Menu Options
Tool Description
WiFi Analyzer User Guide.book Page 52 Tuesday, October 28, 2008 10:31 AM

AirMagnet WiFi Analyzer User Guide
Chapter 3: System Navigation 53
Toolbar Options
The Start screen’s toolbar contains several tools that are available only on this screen: the text-search tool, the Easy View button, and OK/Rogue buttons. See Figure 3-6.
Figure 3-6: Start Screen Toolbar
Text-Search Tool
The text-search tool allows you to easily find a node based on device name, AP Group, MAC address, or SSID on the Device Data section of the Start screen. Simply enter your search criteria into the box and click the (Find in this view) button. Click the button repeatedly to continue finding the next device that meets your criteria.
Easy View Button
The Easy View button allows you to open a drop-down menu that contains the pre-configured viewing options for you to choose from:
• View by SSID— This option allows you to sort all devices in the Device Data section by SSID.
• View by Device—This option groups all devices by device name. It is especially useful if you have multiple devices using the same name.
• View by Media Type—Devices will be grouped based on their media types: 802.11a devices show up first, then 11b, 11g, and 11n. If your devices use a different media type (such as FCC 4.9GHz), they show up only if your card supports that mode.
• View by Channel—This option sorts devices based on the channel on which they are detected.
• View by Node Type—This (default) option allows you to sort all devices by device type (i.e., AP, STA, or Ad-Hoc).
• View by 802.11n—This option allows the user to view only 802.11n devices currently active. Note that this option only appears if a supported 802.11n adapter is in use.
WiFi Analyzer User Guide.book Page 53 Tuesday, October 28, 2008 10:31 AM

54 Chapter 3: System Navigation
AirMagnet WiFi Analyzer User Guide
• Advanced—This option allows you to customize the way devices are sorted. After it is selected, a new grey field will appear above the Device Data pane. You can drag and drop column headings into this field to define your sorting tree structure. For example, if you wish to sort based on Type first, then channel, and then device name, drag the Type column heading into the grey area first, followed by the Channel heading, and finally the Device heading. The devices will be sorted accordingly. To remove a heading from your tree, simply drag it back into the column headings below.
OK/R(ogue) Buttons
The OK and R buttons next to the Easy View drop-down menu allow you to mark a selected device as authorized or rogue device with a click of the button. Simply select the device of interest in the Device Data pane and click the status option (OK or R) you wish to use. The changes will be immediately reflected in the ACL column of the Device Data pane.
RF Signal Meter
The upper-left part of the Start screen is the RF signal meter, which provides an overview of RF signal quality on all available channels, each represented by a bar. The bars implement a high watermark feature that shows the highest point each channel has reached within a user-specified interval (configurable via the General tab of the Configure menu). See Figure 3-7.
Figure 3-7: Signal meter
WiFi Analyzer User Guide.book Page 54 Tuesday, October 28, 2008 10:31 AM

AirMagnet WiFi Analyzer User Guide
Chapter 3: System Navigation 55
RF Signal Quality Codes
As seen from the screen, the channel bars are color-coded, and the colors change dynamically to reflect the changes in RF signal quality. Also note that the color coding schemes for 802.11a and 802.11b/g differ slightly, as shown in Figure 3-6.
For 2.4-GHz (802.11b/g/n) channels, RF signal quality is color-coded as follows: (Refer to the upper part of Figure 3-7):
• Green—means that access points (APs) and/or stations (STs) are being detected on the channel. If an unassigned channel shows bright green, it may indicate that there are RF signals coming from APs of a neighboring business or from some other unknown sources, possibly rogue APs. In this case, actions should be taken to look into the sources of all unidentified RF signals.
• Brown—denotes cross-channel interference or station probing are being detected on the channel. Cross-channel interference is common in an 802.11 network because 802.11 channels tend to overlap each other. Therefore, an AP transmitting RF signals on Channel 2 will inevitably cause noticeable interference on Channels 1 and 3. This is why APs should be assigned to non-overlapping channels. For example, if you have three APs and Channels 1 through 11 available, you may want to assign the APs to Channels 1, 6, and 11, respectively, to minimize the chances of cross-channel interference.
• Red—indicates that noise is being detected on the channel. If you have 2.4-GHz cordless phones, Web cameras, microwave ovens, or similar devices operating in the same frequency spectrum, you may see a noise level (red bar) above 10% or 75 dBm. Channel noise could cause high packet error rates and disrupt wireless transmission, resulting in poor network performance or unstable network connectivity.
For the 5-GHz 802.11a/g/n channels, RF signal quality is color-coded as follows:
• Light Blue —indicates that access points (APs) and/or stations (STs) are being detected on the channel.
• Dark Blue—indicates that cross-channel interference or station probing is being detected on the channel.
WiFi Analyzer User Guide.book Page 55 Tuesday, October 28, 2008 10:31 AM

56 Chapter 3: System Navigation
AirMagnet WiFi Analyzer User Guide
• Red—indicates that noise is being detected on the channel.
Expanded RF Graphs
You can expand the channel view by clicking (Expand) in the upper-right corner of the signal meter. This allows you to view signal level (Green/Brown), noise level (Red), signal/noise ratio (Yellow), and interference score (Off-white) in separate graphs. See Figure 3-8.
Figure 3-8: Expanded signal meter
The interference score graph gives you a quick view of the interference currently seen on each channel. For a more detailed view, click the channel of interested and you will be taken to the Interference page with that channel selected.
You can customize the channel scan list by eliminating unused channels and changing the scan frequency (see Configuring Channel Scan Settings). This allows you to focus your attention on capturing traffic on known active channels while still keeping an eye on the other channels for rogue APs and stations.
WiFi Analyzer User Guide.book Page 56 Tuesday, October 28, 2008 10:31 AM

AirMagnet WiFi Analyzer User Guide
Chapter 3: System Navigation 57
You can restore the signal meter to its original state by clicking (Collapse) in the upper-right corner of the expanded signal meter screen. Refer to Figure 3-7.
Tip: Double-clicking a channel in the signal meter will take you directly to the Channel screen.
802.11n 20-/40-MHz Channels
With an AirMagnet-supported 802.11n wireless network adapter, WiFi Analyzer is also able to scan 802.11n data traffic on the 20- and 40-MHz channels. The 40-MHz wide band is denoted by a wide bar in the RF Signal Meter section on the Start screen. See Figure 3-9.
Figure 3-9: 20-/40-MHz channels
WiFi Analyzer User Guide.book Page 57 Tuesday, October 28, 2008 10:31 AM

58 Chapter 3: System Navigation
AirMagnet WiFi Analyzer User Guide
802.11 Information
The 802.11 Information is an visual summary of your wireless LAN infrastructure. It categorizes all the components or devices detected on your wireless network and shows the total number of components or devices in each category. See Figure 3-10.
Figure 3-10: 802.11 information
Tip: Highlighting a node such as SSID, Ad-Hoc, AP, or STA allows you to display the network infrastructure information in the pie chart below; double-clicking an entry takes you directly to the Infrastructure screen.
AirWISE Advice
Below the 802.11 Information is a section entitled AirWISE Advice, which categorizes all the alarms detected on your WLAN into security and performance. There are four sets of digits for each category, representing different levels of severity. The digits, from left to right, represent alarms that are Critical, Urgent, Warning, or Informational. See Figure 3-11.
Figure 3-11: AirWISE advice
Highlighting an alarm category allows you to display in the pie chart the percentage of alarms of different severity levels; double-clicking an alarm category takes you directly to the AirWISE screen.
WiFi Analyzer User Guide.book Page 58 Tuesday, October 28, 2008 10:31 AM

AirMagnet WiFi Analyzer User Guide
Chapter 3: System Navigation 59
Pie Chart
This section summarizes the RF data in the form of a pie chart. It provides an easy visual display of the selected RF data. See Figure 3-12.
Figure 3-12: Pie chart
The content of the pie chart depends on the item selected from the 802.11 Information and AirWISE Advice sections of the Start screen.
Tip: To display the pie chart, you may need to maximize the size and/or resolution of your screen. You may also need to have the signal meter in a collapsed state.
Packet Frames Summary
In the lower-left corner of the Start screen is a tabulation of packet frames WiFi Analyzer has detected. The frames are categorized into four categories: broadcast, multicast, unicast, and CRC. See Figure 3-13.
Figure 3-13: Packet frames summary
By default, the packet frames summary pane is hidden from view. The user has to enable it by clicking
WiFi Analyzer User Guide.book Page 59 Tuesday, October 28, 2008 10:31 AM

60 Chapter 3: System Navigation
AirMagnet WiFi Analyzer User Guide
File>Configuration...>General> Show Frame Statistics>OK.
Table 3-3 briefly describes each of these frames.
The Total Frames field displays the total number of frames that have been detected on the network so far. The field to its right allows you to view how much (the percentage) each frame type accounts for in the total number of frames. Simply click the down arrow and select from the drop-down menu the frame type you wish to view.
Table 3-3: Summary of Packet Frames Transmission
Frame Type Description
Broadcast Broadcast is a term used to describe communication where data are sent for one point to all other points. In other words, there is just one sender, but the information is sent to all connected receivers.
Multicast Multicast is a communication pattern in which a source host sends a message to a group of destination hosts simultaneously.
Unicast Unicast is a term used to describe communication where data are sent from one point to another point. There are only one sender and one receiver.
CRC Cyclic Redundancy Checks are used to verify packet information and reduce the potential for errors.
WiFi Analyzer User Guide.book Page 60 Tuesday, October 28, 2008 10:31 AM

AirMagnet WiFi Analyzer User Guide
Chapter 3: System Navigation 61
Device Data
The upper right-hand side of the Start screen is the Device Data section which summarizes the data about all the wireless devices detected on your WLAN. See Figure 3-14.
Figure 3-14: Device data
The devices are organized into three categories, as indicated by the collapsible sections: APs, Ad-Hocs, and STAs. You can choose to display a certain category of devices by clicking the '-' button on the fields that you wish to omit to collapse them (for example, to view stations only, collapse the AP and Ad-Hoc sections). The table contains 30 data fields, including Channel, Device/MAC Address, Display 802.11, Signal Strength, Noise Level, Signal-to-Noise Ratio, Security Mechanisms, TKIP & MIC, Bridge Mode, SSID, ACL Status, Rogue in Network, Beacon Interval, Number of Stations, Preamble, PCF/DCF, Latitude, Longitude, Altitude, Distance, First Seen Time, and Last Updated Time.
You can sort the data by any category simply by clicking the title of that column, e.g., SSID. Use the scroll bar at the bottom of the table to view all the data contained in the table. You can also customize the number of columns of data to be displayed.
WiFi Analyzer User Guide.book Page 61 Tuesday, October 28, 2008 10:31 AM

62 Chapter 3: System Navigation
AirMagnet WiFi Analyzer User Guide
In Figure 3-14, “n” in the .11 column denotes an 802.11n device. An 802.11n wireless network adapter is required in order for WiFi Analyzer to detect 802.11n devices on the network.
To add/remove display columns:
1) Right-click anywhere in the data display field and select “Set Display Columns” from the menu. The Field Chooser dialog will appear.
2) Drag-and-drop the column headings from the dialog box into the columns in the table. The heading you dragged in will be added to the Start page.
3) Reverse Step 2 to remove a heading from the table.
Tip: Double-clicking a field in the alarm column takes to the AirWISE screen, which shows all alarms detected from that device; double-clicking in any other column takes you directly to the Infrastructure screen.
Table 3-4 briefly describes the data shown in Figure 3-14.
Table 3-4: WLAN RF Data Summary Table Entries
Icon Description
Type Shows the category of the device which can be one of the following:• AP• STA• Ad-Hoc
Alarms Displays alarms involving the device. An alarm (bell) icon appears in this column if the device has triggered alarms.
WiFi Analyzer User Guide.book Page 62 Tuesday, October 28, 2008 10:31 AM

AirMagnet WiFi Analyzer User Guide
Chapter 3: System Navigation 63
Channel All available channels detected on the WLAN:• Red = Alarms are detected on the channel.• Yellow = No alarm is detected on the channel.
Active Time for Device
Displays the current status of the device. The icon is color-coded to display how long the device has been active:• Green = Device has been active within the last 5s.• Yellow = Inactive within the last 5-60s.• Red = Inactive within 60-300s.• Grey = Inactive for more than 300s.
AP Group Shows AP group names if you have set up the AP Grouping feature. See “AP Grouping” on page 158 for more information
Device Displays the name of the device. Often, the name will default to the device’s MAC address. This field (and the MAC Address field below) is color-coded to display the activity status of the device:• Green = The device has been active within the last
5 seconds.• Yellow = The device has been inactive between
the last 5~60 seconds.• Red = The device has been inactive between the
last 60~300 seconds.• Grey = The device has been inactive for more 300
seconds.
MAC Address Displays the device’s MAC Address. This field uses the same color-coding conventions as the Device field (above).
802.11 Type of 802.11 media, i.e., 802.11b or 802.11g, the device is using.• Green = 802.11b• Orange = 802.11g• Blue = 802.11a• Green/Blue = 2.4 GHz 802.11n/5 GHz 802.11n
Table 3-4: WLAN RF Data Summary Table Entries
Icon Description
WiFi Analyzer User Guide.book Page 63 Tuesday, October 28, 2008 10:31 AM

64 Chapter 3: System Navigation
AirMagnet WiFi Analyzer User Guide
Signal Displays the signal strength in % or dBm.
Noise Displays the noise level in % or dBm.
Signal-to-Noise Ratio
Displays signal-to-noise ratio measured in % or dBm.
Interference Score
Displays the interference score of the channel.
Security Mechanisms
Indicates the security mechanisms used on the device:• WPA-P = WPA-Personal• WPA-E = WPA-Enterprise• WPA2-P = WPA2-Personal• WPA2-E = WPA2-Enterprise• VPN = PPTP, IPsec, Secure Shell, etc.• ? = UnknownDevices utilizing multiple SSIDs will display the security settings for each SSID implemented, separated by commas.
TKIP/MIC Shows TKIP/MIC security settings:• Y = Enabled;• N = Disabled;• U = Unknown.Devices utilizing multiple SSIDs will display the security settings for each SSID implemented, separated by commas.
Bridge Mode • Y = Bridge Mode;• N = Non-Bridge Mode.
SSID Displays the SSID of the device.
Table 3-4: WLAN RF Data Summary Table Entries
Icon Description
WiFi Analyzer User Guide.book Page 64 Tuesday, October 28, 2008 10:31 AM

AirMagnet WiFi Analyzer User Guide
Chapter 3: System Navigation 65
ACL Status Shows the ACL status of the device.Note: When WiFi Analyzer is launched for the first time upon installation, all devices detected are shown as U (Unknown). The user has to change the ACL status of all the devices one by one. This can be done by right-clicking a device and then selecting Rogue Device if it is a rogue device or Valid Device and then a specific ACL group from the submenu if it is a known, valid device on the network. All valid devices are marked by OK. Once a device’s ACL status is marked, it will show up on the Start screen with same ACL status the next time you launch the application if the same device is detected. However, if you all devices are marked R (Rogue), all devices will show up as U (Unknown) if you restart the application after exiting it.
Rogue in Network
Shows rogue devices traced inside the enterprise network.
BI Shows Beacon Interval (in milliseconds)
Associated AP Displays the name of the AP that the device is associated with.
#STA Shows the number of stations associated.
Preamble Shows the preamble value which can be either of the following:• Long• Short
PCF/DCF Displays whether Point Coordination Function or Distributed Coordination Function is being used.
Latitude Shows the latitude of the device (GPS only).
Longitude Shows the longitude of the device (GPS only).
Altitude Shows the altitude of the device (GPS only).
Distance Shows the distance of the device (GPS only).
First Displays the time the first packet was received.
Table 3-4: WLAN RF Data Summary Table Entries
Icon Description
WiFi Analyzer User Guide.book Page 65 Tuesday, October 28, 2008 10:31 AM

66 Chapter 3: System Navigation
AirMagnet WiFi Analyzer User Guide
Last Displays the time the last packet was received.
Cell Power Shows the power level at which the AP is transmitting in dBm.
Note: The following are applicable to View by 802.11n only.
Tx Ch Width Shows supported Tx channel width.
Rx Ch Width Defines the channel width that may be used to transmit to the AP or STA.
PCO Shows the PCO status which can be either of the following:• PCO active in the BSS• PCO inactive
Greenfield Supported
Indicates whether Greenfield transmission is supported, which can be either of the following:• Y = Yes• N = No
SGI (Short Guard Interval) Shows the Short Guard Interval for 20-MHz and 40-MHz.
2nd Channel (Secondary Channel Offset) Indicates the offset of the secondary channel relative to the primary channel.
Operating Mode
Indicates the operating mode of the BSS from which protection requirements of HT transmissions are determined.
Non-Greenfield STA Present
Indicates whether non-Greenfield stations are present, which can be either of the following:• N = All stations are greenfield-capable.• Y = One or more HT stations associated are not
Greenfield-capable.
Non-HT OBSS (OBSS Non-HT STAs Present) • Y = Use protection due to OBSS• N = No protection due to OBSS
Table 3-4: WLAN RF Data Summary Table Entries
Icon Description
WiFi Analyzer User Guide.book Page 66 Tuesday, October 28, 2008 10:31 AM

AirMagnet WiFi Analyzer User Guide
Chapter 3: System Navigation 67
40 GHz Intolerant
For APs, this indicates whether BSSs within the range are required to prohibit 40-MHz transmissions; for STAs, it indicates to its associated AP that it is required to prohibit all 40-MHz transmissions within the BSS.
RIFS Mode Displays FIFS mode.
Tx STBC (Tx STBC Supported) Indicates whether Tx STBC is supported, which can be either of the following:• Y = Supported• N = Not supported.
Rx STBC (Rx STBC Supported) Indicates the state of Rx STBC support, which can be one of the following:• 0 = Not supported• 1 = 1 stream• 2 = 2 one and two streams• 3 = One, two, and three streams
LDPC Shows LDPC Coding Capability which cab either of the following:• Y = Yes• N = No
SM Power Save Displays SM Power Save.
Dual Beacon Indicates whether Dual Beacon is used:• Y = Secondary beacon is transmitted by AP.• N = No secondary beacon is used.
Dual CTS Protection
Indicates wether Dual CTS Protection is required:• Y = Required.• N = Not required.
L-SIG TxOP Full Support
Indicates whether L-SIG TxOP is supported:• Y = All HT STAs support LSIG TxOP Protection.• N = One or more HT STAs do not support LSIG
TxOP Protection.
Table 3-4: WLAN RF Data Summary Table Entries
Icon Description
WiFi Analyzer User Guide.book Page 67 Tuesday, October 28, 2008 10:31 AM

68 Chapter 3: System Navigation
AirMagnet WiFi Analyzer User Guide
Locating a Wireless Device from the Start Screen
To quickly access the Find tool for a specific device from the Start Screen, right-click the device in question and select “Find” from the pop-up menu. This will bring up AirMagnet’s Find tool, which allows you to physically locate the device. For instructions on how to use the Find tool, see “Locating Rogue Devices” on page 252.
Using Bubble Help
The (Show/Hide Bubble Help) button allows you to enable or disable the bubble help, which is a context-sensitive tip screen that is only available for the Signal Meter, 802.11 Information and AirWISE Advice, and Device Data sections of the Start screen. It provides helpful information these parts of the screen where text labeling is impossible to implement due to space constraints.
To use the bubble help, click and then mouse over an object in any of the those sections. Refer to Figure 3-15.
Figure 3-15: Using Bubble Help
WiFi Analyzer User Guide.book Page 68 Tuesday, October 28, 2008 10:31 AM

AirMagnet WiFi Analyzer User Guide
Chapter 3: System Navigation 69
AirWISE Details
Below the Device Data section is the AirWISE section, which shows alarms data in two major categories, i.e, Security IDS/IPS v.s. Performance Violation. See Figure 3-16.
Figure 3-16: AirWise
On the left are various types of alarms in each category; on the right is a bar chart that displays the total number of alarms contained in each category that you have selected.
In the lower left-hand corner of this section is the Filter Alarms by Device check box. Normally, the Alarm Summary section displays the alarms that have been generated by all the devices (i.e., APs, STAs, or Ad Hoc). However, if this check box is checked, the Alarm Summary section will only display alarms about the device, whether it is an AP, station, or ad hoc station, you select from the Device Data section.
Changing Operating Frequency
Wireless devices can use different radio operating frequencies to transmit and receive packets on a wireless network, depending on the 802.11 wireless networking protocol being used. WiFi Analyzer supports all 802.11 protocols, i.e., 802.11a/b/g /n. Since wireless devices built on different 802.11 standards use different operating frequencies, selecting or changing the operating frequency on WiFi Analyzer forces the application to gather packets that are generated only by devices using a specific radio operating frequency. In so doing, it allows you to focus on network traffic involving wireless devices that are using a specific 802.11 protocol. The Operating
WiFi Analyzer User Guide.book Page 69 Tuesday, October 28, 2008 10:31 AM

70 Chapter 3: System Navigation
AirMagnet WiFi Analyzer User Guide
Frequency drop-down menu lists all the operating frequencies supported by the wireless network card currently used on WiFi Analyzer. Figure 3-17 shows the options that are available when an 802.11a/b/g/n wireless network card is used.
Figure 3-17: Operating Frequency Drop-Down Box
Changing operating frequency is just like physically changing the wireless network card. WiFi Analyzer will empty all the packets captured in the buffer and then start capturing data using the new operating frequency. Any change in operating frequency is reflected in other parts of the UI that are affected. If you are on a screen other than the Start screen, selecting another band will take you directly to the Start screen.
802.11 Protocols and Operating Frequencies
Table 3-5 briefly describes the operating frequencies used by different 802.11 wireless networking standards.
Table 3-5: 802.11 Protocols and Operating Frequencies
ProtocolOperatingFrequency
(GHz)
TypicalThroughput
(Mbps)
MaximumData Rate
(Mbps)
(Indoor)Range(Feet)
(Outdoor)Range (Feet)
80211a 5.15~5.255.25~5.355.745~5.825
23 54 ~90 ~300
80211b 2.4~2.5 4 11 ~105 ~330
80211g 2.4~2.5 19 54 ~105 ~330
80211n 2.4 and/or 5 74 248 ~210 ~480
WiFi Analyzer User Guide.book Page 70 Tuesday, October 28, 2008 10:31 AM

AirMagnet WiFi Analyzer User Guide
Chapter 3: System Navigation 71
FCC 4.9-GHz Mode
As a licensed band, the 4.9-GHz spectrum offers an interference-free operating environment for public safety broadband communications. It is best suited for fixed wireless applications for point-to-point (P2P) and point-to-multipoint (PMP) communications. There are a number of services that a public service agency or municipal authority can craft out of a 4.9-GHz radio transmission backbone. Typically these services and applications can replace costly leased services, thus leading to an ROI and long-term savings for the operating authority. AirMagnet currently provides the only WLAN analysis software that is capable of monitoring the 4.9-GHz band.
The 4.9-GHz feature only functions with the Ubiquiti SR4C 4.9-GHz and TRENDnet TEW-501PC ag adapters.
Changing RF Signal Unit of Measurement
By default, channel RF signal strength, noise level, and signal-to-noise ratio are displayed in percentage (%). However, you can change to dBm by clicking the %/dBm drop-down menu next to the media type button. See Figure 3-18.
Figure 3-18: dBm/% Drop-Down Box
Notice the changes in the Signal, noise, and signal-to-noise ratio fields in the Device Data section as you toggle between % and dBm.
WiFi Analyzer User Guide.book Page 71 Tuesday, October 28, 2008 10:31 AM

72 Chapter 3: System Navigation
AirMagnet WiFi Analyzer User Guide
Worldwide 802.11 a/b/g/n Radio Channel Allocation
Since regulatory rules dictate the radio frequencies (channels) and emission powers for 802.11 standards in various parts of the world, the number of channels available depends on the geographical location and the media band (2.4 GHz vs. 5 GHz) you select. Table 3-6 shows channel allocation for all both 2.4 GHz and 5 GHz media bands in major parts of the world.
The Start screen displays the top-level information of your WLAN’s RF environment. It is especially useful if you want to have a quick grasp of what is going on in or around your WLAN. However, keep in mind that the data on this screen are real-time and dynamic. Old data get erased as new data come in. It is for this reason that WiFi Analyzer comes with a live capture feature that allows you to record (save) data so that they can be replayed at a later time for analysis. The data can be exported as well. For more information, see “Saving Captured Data” on page 264.
Table 3-6: Worldwide Radio Channel Assignment
Region/Country 2.4 GHz 5 GHz
Americas 1 ~ 11 36, 40, 44, 48, 52, 56, 60, 64, 100, 104, 108, 112, 132, 136, 149, 153, 157, 161, 165
Most part of Europe and Australia
1 ~ 13 36, 40, 44, 48, 52, 60, 64, 100, 104, 108, 112, 116, 120, 124, 128, 132, 136, 140
France 10 ~ 14 36, 40 44, 48, 52, 56, 60, 64
Spain 10 ~ 11 36, 40 44, 48, 52, 56, 60, 64
Japan 1 ~ 14 36, 40, 44, 48, 52, 56, 60, 64,
Pacific Rim (China, Taiwan, Hong Kong, Singapore, Korea, etc.)
1 ~11 36, 40, 44, 48, 52, 56, 60, 64, 149, 153, 157, 161
WiFi Analyzer User Guide.book Page 72 Tuesday, October 28, 2008 10:31 AM

AirMagnet WiFi Analyzer User Guide
Chapter 3: System Navigation 73
Accessing Data Reports
The integrated AirMagnet Reporter automatically converts all on-screen data into reports. The content of the reports are screen-specific, making them easy to view, analyze, share, and archive. You can access the reports by clicking from the Navigation Bar or
(View Reports).
Detailed instructions on how to use the Reporter can be found in Chapter 8, “Managing WLAN Reports”.
Working on Channel ScreenYou can drill down to the Channel screen by clicking any of the channel bars on the signal meter from the Start screen or by clicking
from the Navigation Bar. The Channel screen lets you focus on a specific channel for detailed analysis. See Figure 3-19.
WiFi Analyzer User Guide.book Page 73 Tuesday, October 28, 2008 10:31 AM

74 Chapter 3: System Navigation
AirMagnet WiFi Analyzer User Guide
Figure 3-19: Channel screen
Channel Utilization and Throughput
The top part of the screen consists of two signal meters: one for channel utilization and the other channel throughput. As a rule of thumb, 60% of utilization or 6 Mbps of throughput is a realistic upper limit for an 802.11b network. Constant high channel utilization with most traffic in 11 Mbps and low packet error rates may indicate that the 802.11b network may not have enough capacity to meet the needs of all its users. One possible solution would be to reduce the cell size and to add access points at strategic locations.
WiFi Analyzer User Guide.book Page 74 Tuesday, October 28, 2008 10:31 AM

AirMagnet WiFi Analyzer User Guide
Chapter 3: System Navigation 75
Channel Selection Pane
The left-hand side of the screen contains the channel selection pane. Its contents vary depending on the media type you select. There are four columns in the channel selection pane: Channel, #AP, #STA, and #Ad-Hoc. These columns display the channel numbers and the number of APs, Stations, and Ad-Hoc devices on each channel.
Across the top of this part of the Channel screen are three radio buttons that represent the mode of the network. The buttons are:
• Lower 40 MHz — If selected, the 40-MHz lower channel is shown. Both the legacy and HT packets can be transmitted in lower 40-MHz mode. Per 802.11n Draft 2 standard, this mode is optional.
• 20 MHz —If selected, only shows 20-MHz channel. This mode focuses on the 20-MHz channel. According to the 802.11n Draft 2 standard, this mode is mandatory.
• Upper 40 MHz —If selected, the 40-MHz upper channel is shown. Both the legacy and HT packets can be transmitted in upper 40-MHz mode. Per 802.11n Draft 2 standard, this mode is optional.
You can know whether any or all of these three modes are supported on a certain channel simply by clicking the channel number below. The mode will be automatically greyed out if it is not supported on that channel.
WiFi Analyzer User Guide.book Page 75 Tuesday, October 28, 2008 10:31 AM

76 Chapter 3: System Navigation
AirMagnet WiFi Analyzer User Guide
You can switch from one channel to another simply by selecting a from the list. Once a channel is selected, WiFi Analyzer will lock on that channel until another channel is selected. The selected channel is indicated by the number inside the circle in the middle of the upper part of the screen. See Figure 3-20.
Figure 3-20: Focusing on one channel
The number “11” inside circle in Figure 3-20 indicates that the channel you are focusing on is a 20-MHz channel. However, a left arrow will appear below the channel number when a lower 40-MHz channel is selected and a right arrow will appear below the channel number when a upper 40-MHz channel is selected. Both arrows indicate that the channel you are focusing on is the primary channel in a 40-MHz channel. Furthermore, the left arrow indicates that the secondary channel is below the primary channel whereas the right arrow indicates that the secondary channel is above the primary channel.
The lower portion of the graph displays the speed at which packets are being transmitted on the selected channel. These fields are color-coded and correspond with the graphs above. If the entire graph is red (as shown in Figure 3-20), virtually all packets on your network are being transmitted at 1 Mbps.
WiFi Analyzer User Guide.book Page 76 Tuesday, October 28, 2008 10:31 AM

AirMagnet WiFi Analyzer User Guide
Chapter 3: System Navigation 77
Link Speed and Media Type
When you are using 802.11g, a/g, or a/b/g/n for your media type, a filter appears below the channel number, allowing you to toggle the data display between link speed and media type. Both link speed and media type are color-coded. Selecting by Speed will display the different rates at which data are being transmitted in the fields below the graphs; selecting by Media will display the media types that packets are being sent using.
Channel Data Summary
The middle-left part of the Channel screen summarizes various critical information about the selected channel.
On the top is a channel alarm summary. It shows the number of alarms triggered on the channel. Clicking will take you to the AirWISE screen, where a detailed explanation about the alarm(s) and expert advice are available.
Below the alarm summary is a list of RF data summary for the selected channel. All the data are displayed in frames or bytes. Each type of data is represented by an icon. You can choose to view the details of any of these data or hide them by clicking the plus or a minus sign next to the corresponding icon. You can also filter the data display either by Channel Rate or by Channel Total using the options from the drop-down menu in the top-right corner of the summary pane. See Figure 3-21.
Figure 3-21: Viewing channel data summary
WiFi Analyzer User Guide.book Page 77 Tuesday, October 28, 2008 10:31 AM

78 Chapter 3: System Navigation
AirMagnet WiFi Analyzer User Guide
Table 3-7 describes the screen information as shown in Figure 3-21.
The Channel screen makes it easy to detect low link speeds, excessive retries, and cyclic redundancy check (CRC) errors.
Device Data Graph
The part of the Channel screen displays the various types of network data in the form of line chart. Across the top this screen are two filters: the one on the left provides up to a dozen types of data for you to choose from for the graph and the one on the right allows you to choose the number of graphs (from 1 to 6) to display at one time. See Figure 3-22.
Table 3-7: Channel Screen Control Buttons
Button Description
• Summarizes link speed of the channel.
• Summarizes the types of media discovered on the channel.
• Lists frame error code information.
• Divides frame and byte counts into retry frames, fragmented frames, control frames, management frames, data frames, and CRC error frames, etc.
• Summarizes control frames/bytes.
• Summarizes management frames/bytes.
• Summarizes data frames/bytes.
WiFi Analyzer User Guide.book Page 78 Tuesday, October 28, 2008 10:31 AM

AirMagnet WiFi Analyzer User Guide
Chapter 3: System Navigation 79
Figure 3-22: Device Data Graph for Selected Channel
Figure 3-22 shows the device data on the selected channel in the lower-right part of the Channel screen. Across the top are two filters: the Data Selector on the left allows you to select the type of data to display and the Graph Options on the right lets you choose to display the data in up to six individual mini screens.
The table below the graph contains information for the type of graph you have selected. The default graph (Signal Strength) displays the all the devices detected on the channel. Each device is coded with a unique color which corresponds to the color of the line chart above. If any of the devices has a value of zero on the far right, then it will not show on the graph at all.
Analyzing Channel Occupancy
The Channel screen’s Occupancy tab allows you to have a “bird’s eye view” of RF spectrum usage by 802.11 devices in the 2.4- or 5-GHz frequency band (depending on which channel is selected). It shows in real time the state of occupancy (or usage) of all available channels and provides a simple and straightforward way for the user to know which channels are in use and which channels they should choose in case they want to select a channel for better signal quality (with less interference).
WiFi Analyzer User Guide.book Page 79 Tuesday, October 28, 2008 10:31 AM

80 Chapter 3: System Navigation
AirMagnet WiFi Analyzer User Guide
For each 802.11 device, the Channel Occupancy screen displays the following information:
• The device name and media type.
• The device’s “center” channel (frequency), as indicated by the position of the red-colored square.
• The device’s signal strength, as indicated by the intensity of the red coloring of the “center channel cell”: the darker the red, the stronger the signal strength.
• The device’s channel, as indicated by the numeric value in the center channel cell; for 40 MHz channels, 1 and -1 are used to indicated 40-MHz Upper and 40-MHz Lower chan-nels, respectively. The center frequency indicated by the red square could shift left by 10 MHz for the lower 40 MHz mode or right by the same amount for the upper 40 MHz mode.
• The device’s modulated spectrum usage, as indicated by the yellow cells in its row; and the device’s un-modulated spec-trum usage, as indicated by the light yellow cells in its row.
Figure 3-23: Channel screen showing channel occupancy
WiFi Analyzer User Guide.book Page 80 Tuesday, October 28, 2008 10:31 AM

AirMagnet WiFi Analyzer User Guide
Chapter 3: System Navigation 81
From Figure 3-23 above, we can make the following observations about the first 5 devices listed:
1) They are operating on 2.4-GHz Channel 1.
2) The 5th device has the weakest signal strength of the 5.
3) All 5 devices contribute modulated interference on Channels 2 and 3.
4) All 5 devices contribute (at least some) un-modulated interference on Channels 4 through 7.
We may also make the following observations about the 7th and 8th devices listed:
1) These devices are operating on 40 MHz (Lower), Channel 11.
2) The modulated interference extends two additional cells on either side of the center frequency, as compared to the 20 MHz devices discussed above.
3) However little, the un-modulated interference extends all the way to Channel 1.
4) We can see the 10-MHz shift in center frequency for the device (as indicated by the fact that the center channel is under Channel column 9, instead of 11).
It should be noted that the 2.4-GHz and 5-GHz channel occupancy differs from each other, in the fact that the 5-GHz channels are spaced 20 MHz apart, as compared to 5 MHz for the 2.4-GHz channels. Thus, devices will take up less cells in the 5-GHz view than the 2.4-GHz view.
Working on Interference ScreenThe Interference screen allows you to view the amount of signal interference that currently exists on a given channel. The selected channel’s interference score is displayed numerically as well as graphed on the right of the device listing. The interference score indicates the extent to which signal interference impacts your network’s performance. The larger the value, the severe the impact. See Figure 3-24.
WiFi Analyzer User Guide.book Page 81 Tuesday, October 28, 2008 10:31 AM

82 Chapter 3: System Navigation
AirMagnet WiFi Analyzer User Guide
Figure 3-24: The RF Interference Page
A channel’s interference score is calculated based entirely on standard WiFi devices. Each device operating on the selected channel or on adjacent channels will generate interference on the channel you are focusing on. The displayed interference score adds up the interference from these devices and shows how much interference the channel is experiencing as a result. Each separate channel may have widely varying interference scores due to different numbers of devices operating in the adjacent channels.
If you are using WiFi Analyzer by itself (without Spectrum Analyzer integrated), the displayed interference score represents the total of all standard interference generated on the selected channel by 802.11 devices, i.e., APs, wireless stations, etc. Any non-802.11 interference will simply show up as noise, which you can view by selecting the Noise option in the graph below. To identify the objects or devices that are causing this noise, you may need to purchase AirMagnet Spectrum Analyzer and integrate it with WiFi Analyzer. See the Spectrum Analyzer Integration section below for more information.
WiFi Analyzer User Guide.book Page 82 Tuesday, October 28, 2008 10:31 AM

AirMagnet WiFi Analyzer User Guide
Chapter 3: System Navigation 83
Interference Score
A channel’s interference score is calculated based entirely on standard WiFi devices. Each device operating on the selected channel or on adjacent channels will generate interference on the channel you are focusing on. The displayed interference score adds up the interference caused by all these devices and shows you how much interference the channel is experiencing as a result. The interference scores may vary widely among channels due to the difference in the number of devices operating on their adjacent channels.
If you are using WiFi Analyzer by itself (without Spectrum Analyzer integration), the displayed interference represents the total of all standard interference generated on the selected channel by 802.11 devices, i.e., APs, stations, etc. Any non-802.11 interference will simply show up as noise, which you can view by selecting the Noise graph option in the lower right-hand corner of the screen. To identify the sources of noise (i.e., objects or devices that are causing this noise), you may purchase AirMagnet Spectrum Analyzer and integrate it with WiFi Analyzer.
Channel Interference Calculation
802.11 defines RF transmit spectrum mask requirements for each of the modulation types supported by the standard. These requirements are used to limit the amount of interference an 802.11 device contributes to channels which are adjacent to the channel on which it is operating. As RF channels do not have exact edges, it is prudent that 802.11 devices employ filtering and/or other techniques to minimize the amount of RF energy they emit outside their operating channel when they transmit. While this “out-of-channel” interference is minimized, it can't be zero.
The following transmit spectrum masks are defined in the 802.11 standard (and/or its amendments):
WiFi Analyzer User Guide.book Page 83 Tuesday, October 28, 2008 10:31 AM

84 Chapter 3: System Navigation
AirMagnet WiFi Analyzer User Guide
Figure 3-25: Transmit Spectrum Mask for 802.11b
Figure 3-26: Transmit Spectrum Mask for 802.11a/g (20 MHz)
Figure 3-27: Transmit Spectrum Mask for 802.11n (40 MHz)
WiFi Analyzer User Guide.book Page 84 Tuesday, October 28, 2008 10:31 AM

AirMagnet WiFi Analyzer User Guide
Chapter 3: System Navigation 85
As illustrated in Figures 3-25 through 3-27, an 802.11 device is allowed to contribute as much as -28 to -50 dBr (decibels relative to peak) on adjacent channels when they transmit. For 40 MHz transmissions in the 2.4 GHz band, RF energy may be present as far away as 11 channels from the center frequency.
WiFi Analyzer uses these spectral properties of 802.11 devices to determine the amount of interference a particular device contributes to a particular (logical) channel.
In calculating an interference score, the following details are taken into consideration:
1) The “spectral distance” between the channel of interest and a device’s operating channel (including each of the channel’s widths).
2) Whether or not the interference from a device (to a channel) is caused by modulated spectrum (i.e., within the device’s operating channel width), or by the “bleed over” outside the modulated portion of the transmission(s).
3) The RSSI (signal strength) of the device.
4) The current “bandwidth utilization” of the device; that is, how often it is currently transmitting.
After performing calculations based upon the above, the interference score is normalized, scaled (and potentially capped) for each device in order to provide some consistency with previous versions of the product.
It should be noted that, in this way, a “busy” AP on Channel 6, with very strong signal strength, may contribute more interference to Channel 1, than a less busy AP on Channel 3, with a weaker signal strength (from the capture vantage point).
The list of interfering devices shown on the Interference screen distinguishes between modulated ( ) and un-modulated ( ) interference contributions.
WiFi Analyzer User Guide.book Page 85 Tuesday, October 28, 2008 10:31 AM

86 Chapter 3: System Navigation
AirMagnet WiFi Analyzer User Guide
Channel Interference Summary
The left-hand side of the Interference screen allows you to specify which channel you wish to view. The channel listings are divided by media type, with 802.11g channels listed first, and 802.11a channels below. You may collapse list by simply clicking the '+' sign next to the heading. See Figure 3-28.
Figure 3-28: Channel Interference Summary
The channels you have available for selection vary depending on the media type you select and geographical location you reside. Different 802.11 media type and countries or regions of the world utilize different channels.
You can filter the content of the channel interference summary by using the radio buttons across the top of this section (Figure 3-28):
• Lower 40 MHz — Only the 40-MHz lower channel is shown. Both the legacy and HT packets can be transmitted in lower
WiFi Analyzer User Guide.book Page 86 Tuesday, October 28, 2008 10:31 AM

AirMagnet WiFi Analyzer User Guide
Chapter 3: System Navigation 87
40-MHz mode. Per 802.11n Draft 2 standard, this mode is optional.
• 20 MHz —Only 20-MHz channel is shown. This mode is sim-ilar to 802.11a/g because the bandwidth required is 20 MHz and the devices present in this network are similar to the leg-acy devices. Per 802.11n Draft 2 standard, this mode is man-datory.
• Upper 40 MHz —Only the 40-MHz upper channel is shown. Both the legacy and HT packets can be transmitted in upper 40-MHz mode. Per 802.11n Draft 2 standard, this mode is optional.
The channel interference summary contains four data columns which are intended to provide a brief overview of data on each channel. The columns (from left to right) are as follows:
• The first column - lists all available channels by 802.11 media band (2.4 GHz vs. 5 GHz). You may show or hide the media bands simply by clicking the '+' or “-” signs at the top of each section.
The channels you have available for selection will vary based on the media band you have selected and the country or region WiFi Analyzer is used; channel allocation mat differ from country to country.
• The second column - displays the interference scores on the channels in real time.
The icons next to interference scores are color-coded: green for interference scores that aren't considered outside of normal levels (0-4.999); yellow for interference scores that are considered 'warning' signs (5-19.999); and red for severe interference (20 and above) that requires immediate attention. Table 3-8 below provides a list of the color thresholds for each column.
WiFi Analyzer User Guide.book Page 87 Tuesday, October 28, 2008 10:31 AM

88 Chapter 3: System Navigation
AirMagnet WiFi Analyzer User Guide
• The third column - displays the number of hidden devices detected on the corresponding channels. Hidden devices can cause interference and traffic collisions within your network, thereby slowing down general network operations (for more details regarding hidden devices, see Hidden Station Detected).
• The fourth column - displays the noise level detected on each of the listed devices. It can be in dBm or percentage, depending on the unit of measurement you use from the menu bar.
However, the four column will display the number of non-802.11 interfering devices detected on each of the channels if you have integrated AirMagnet Spectrum Analyzer and are using a Spectrum Analyzer card.
When a particular channel is selected, all areas in the right-hand side of the Interference screen will be updated to show interference- or noise-causing devices that are detected on that channel.
Interfering Devices
The interfering devices pane is made up of two parts. The left part is a table that shows all devices detected on the selected channel as well as the channel, interference score, modulated ( )/un-modulated ( ), channel, signal strength, and SSID of each of the devices; the
Table 3-8: Channel Pane Color Codes
Green Yellow Red
Interference 0-5 5.01-20 20.01 or greater
#Hidden 0-1 2-5 6 or greater
#Interferers 0-1 2-5 6 or greater
WiFi Analyzer User Guide.book Page 88 Tuesday, October 28, 2008 10:31 AM

AirMagnet WiFi Analyzer User Guide
Chapter 3: System Navigation 89
right part is that Interference Score graph that displays the interference scores of selected devices in the form of line charts. The message across the top of the table tells you about the overall state of RF interference on the channel. See Figure 3-29.
Figure 3-29: Devices and Interference Graph
You can use the check boxes in the middle column of the table to select the devices to be graphed on the Interference Score graph. You may select as many devices as you wish (each selected device is represented by a line chart of a unique color). You can also right-click anywhere in the table and select “Enable All” from the pop-up menu to all devices in the list. However, having too many devices selected at one time may result in a cluttered graph that could be difficult to read. For this reason, you may want to select only the devices of interest to you.
Even when you are focusing on a specific channel, devices from other channels will often appear on the RF Interference screen. This is because these devices are also causing interference on the selected channel. Devices on adjacent channels can cause cross-channel interference.
WiFi Analyzer User Guide.book Page 89 Tuesday, October 28, 2008 10:31 AM

90 Chapter 3: System Navigation
AirMagnet WiFi Analyzer User Guide
Hidden Devices
The hidden devices pane is located right below the interfering devices pane. It displays all hidden devices, if any, that are detected on your network. It provides information such as device name, channel, signal strength, and SSID of each hidden devices being detected. The message across the top of this section tells about the total number of hidden devices detected on the channel. See Figure 3-30.
Figure 3-30: Hidden devices on a channel
Hidden devices represent a problem where two different devices (stations, for example) cannot see each other directly (often due to distance between them). Since the two devices are unaware of each other, they may try to access an AP between them at the same time, causing network collisions. This would result in both stations needing to re-transmit their packets, thus creating a delay in your network traffic. For more information on hidden devices, refer to the “Hidden Station Detected” alarm in the AirMagnet WiFi Analyzer Policy Reference Guide.
Graph Pane
As shown in the preceding screen shots, the interference score graph charts the interference score of the selected channel and devices over time. The bottom portion of the graph pane, however, is more flexible. It graphs data involving the specific device you have selected in the interfering devices pane. See Figure 3-31.
WiFi Analyzer User Guide.book Page 90 Tuesday, October 28, 2008 10:31 AM

AirMagnet WiFi Analyzer User Guide
Chapter 3: System Navigation 91
Note that the lower graph does not chart the devices you have checked, but rather the one you have selected at any given time. Selecting a new device will cause the graph to refresh.
Figure 3-31: Lower graph field
Figure 3-31 displays the graph with no device selected. It charts statistics based on all the devices in the channel. The graph options change, however, when you actually select a device to view. Since this graph is based on the selected device (as opposed to a range of devices you have checked), it provides a wider variety of graph types to view.
Spectrum Analyzer IntegrationWhen you are using WiFi Analyzer integrated with AirMagnet Spectrum Analyzer, the Interference screen can also display a third field below the devices list. It shows any non-802.11 devices that have been detected causing interference. Such devices can include microwaves, cordless phones, Bluetooth devices, wireless cameras,
WiFi Analyzer User Guide.book Page 91 Tuesday, October 28, 2008 10:31 AM

92 Chapter 3: System Navigation
AirMagnet WiFi Analyzer User Guide
etc. When such devices are detected, WiFi Analyzer will send out the “Non-802.11 Interfering Source Detected” alarm. The integration also makes available the spectrum graph selection in the graph pane. See Figure 3-32
Figure 3-32: Spectrum Analyzer Graph
To enable Spectrum Analyzer:
1) Click (Configure) and select the General tab.
2) Check Enable Spectrum Analyzer. See Figure 3-33.
WiFi Analyzer User Guide.book Page 92 Tuesday, October 28, 2008 10:31 AM

AirMagnet WiFi Analyzer User Guide
Chapter 3: System Navigation 93
Figure 3-33: Enabling Spectrum Analyzer
3) Click OK to finish.
Upon enabling the Spectrum Analyzer option, you must restart WiFi Analyzer in order for Spectrum Analyzer to activate. Make sure that you have also inserted your AirMagnet Spectrum Analyzer adapter in the card slot on your laptop computer. After WiFi Analyzer is reloaded, the Interference screen will show a new pane at the bottom, with the Spectrum Analyzer graph option enabled.
RF Spectrum Interferers
The RF Spectrum Interferer pane displays all non-802.11 devices that are interfering with your network’s performance as they are detected. See Figure 3-34.
WiFi Analyzer User Guide.book Page 93 Tuesday, October 28, 2008 10:31 AM

94 Chapter 3: System Navigation
AirMagnet WiFi Analyzer User Guide
Figure 3-34: Non-802.11 Interferers
The section below this pane displays information regarding the interferers detected thus far. It gives you an idea of how the interferers are impacting your wireless network’s performance.
Spectrum Analyzer Graph
Enabling Spectrum Analyzer allows you to view a graph of the entire 802.11 spectrum, ranging from 2.4-2.5 GHz (for 802.11b/g devices) to 4.9-5.0 GHz (for 802.11a devices). Refer to Figure 3-32.
The Spectrum Analyzer graph displays the FFT (Fast Fourier Transform) plot, which contains three types of data represented by the line charts in distinctive colors. Table 3-9 briefly describes each of these data. If you wish to have more information on AirMagnet Spectrum Analyzer, refer to the AirMagnet Spectrum Analyzer User Guide or online Help within the stand-alone AirMagnet Spectrum Analyzer software application.
Table 3-9: AirMagnet Spectrum Analyzer FFT Plot Data
Chart Color Data Type Description
Purple Max Hold The maximum power value detected at any time since the plot was initiated. Max Hold means that the plot holds onto the maximum power value up to the present.
Yellow Max The maximum power value detected during the most recent measurement interval.
WiFi Analyzer User Guide.book Page 94 Tuesday, October 28, 2008 10:31 AM

AirMagnet WiFi Analyzer User Guide
Chapter 3: System Navigation 95
Working on Infrastructure ScreenYou can drill down directly to the Infrastructure screen by clicking a node (e.g., an SSID, Ad-Hoc, AP, or STA) from the Start screen. You may also access the Infrastructure screen by tapping on the Navigation Bar. See Figure 3-35.
Figure 3-35: Infrastructure screen
Cyan Average The average power value detected during the most recent measurement interval.
Table 3-9: AirMagnet Spectrum Analyzer FFT Plot Data
Chart Color Data Type Description
WiFi Analyzer User Guide.book Page 95 Tuesday, October 28, 2008 10:31 AM

96 Chapter 3: System Navigation
AirMagnet WiFi Analyzer User Guide
Network Tree Structure
The left part of the Infrastructure screen displays in an organized form all nodes detected on your WLAN. You can use the filter at the top of this field to display the network infrastructure by SSID, channel, access point, station, ad-hoc network, 802.1x user, or media type. Selecting an access point will have all associated stations shown under the access point, identified by MAC or IP address. See Figure 3-36.
Figure 3-36: Infrastructure screen filters
Network Infrastructure Color Codes
As seen from Figure 3-35, SSIDs, APs, and stations on the network tree structure are color-coded. Each color represents a specific RF signal status as described in Table 3-10.
Table 3-10: Infrastructure RF Signal Color Codes
Color Description
Green The device has been active for the last 5 seconds.
Orange The device has been inactive for the last 5 to 60 seconds.
Red The device has been inactive for the last 60 to 300 seconds.
Grey The device has been inactive for more 300 seconds.
WiFi Analyzer User Guide.book Page 96 Tuesday, October 28, 2008 10:31 AM

AirMagnet WiFi Analyzer User Guide
Chapter 3: System Navigation 97
Analyzing Data of Individual Devices
The right-hand side of the Infrastructure screen displays the data for the selected node on the network tree structure. Selecting an AP or station from the network infrastructure allows you to display various detailed information about the selected device.
The Infrastructure Data Graphs
The top of the right-hand side of the Infrastructure screen is a graphical display of data for the selected node on the network tree. You can use the Data Selector at the top left of this pane to choose the data to display and the Graph Options at the top right to select a viewing option. This allows you to view up to six graphs simultaneously. The default graph displays the selected device's signal and noise levels, but you may choose from a variety of graphs similar to the options in the RF Interference page. See Figures 3-37 and 3-38.
Figure 3-37: Viewing a single data graph
WiFi Analyzer User Guide.book Page 97 Tuesday, October 28, 2008 10:31 AM

98 Chapter 3: System Navigation
AirMagnet WiFi Analyzer User Guide
Figure 3-38: Viewing multiple data graphs
Infrastructure Data Summary
The lower part of the screen looks almost the same as what is shown on the Channel screen, but the Infrastructure screen focuses more on the WLAN structural components (i.e., SSIDs, access points, stations, etc.). Therefore, the section at the far right could be AP Detail or Station Detail, depending on the selection made on the network infrastructure.
The AP/Station Detail section shows the authentication mechanisms enabled on the selected device. If a particular device utilizes multiple SSIDs, this section will be repeated for each SSID used.
You can click a plus sign to show detailed data in that category. The selected data are also graphed in the pie chart. You can also customize the data display using the filter in the upper-right corner of the pane. See Figure 3-39.
WiFi Analyzer User Guide.book Page 98 Tuesday, October 28, 2008 10:31 AM

AirMagnet WiFi Analyzer User Guide
Chapter 3: System Navigation 99
Figure 3-39: Infrastructure data summary
Figure 3-39 shows the AP Detail field on the far right of the screen, but your view may vary depending on your computer’s resolution. A laptop PCs with a screen resolution below 1600 x 1200 dpi may show the AP/Station Detail field listed below the other ones to the immediate right of the pie chart.
Infrastructure Data Pie Chart
The pie chart displays data for the selected AP or station from the network tree. You can display the data by Speed, Alert, Frames, Control Frames, Management Frames, or Data Frames by clicking the corresponding icon on the right. The chart is color-coded and each slice is labeled with its data type and percentage of the overall chart.
Alarm Status
The alarm status above the data summary field shows the number of alarms that have been logged involving the selected network nodes (i.e., SSID, AP, or station). Clicking will take you to the AirWISE screen where you can view detailed information about the alarm(s).
802.11d/h Information
Two additional fields that aren’t found in the Channel screen provide information regarding any 802.11d or 11h packets detected. The 802.11d specification is much like 802.11b except that 802.11d allows its configuration to be modified at the MAC layer in order to ensure that a network complies with any local rules or regulations. Systems
WiFi Analyzer User Guide.book Page 99 Tuesday, October 28, 2008 10:31 AM

100 Chapter 3: System Navigation
AirMagnet WiFi Analyzer User Guide
that utilize 802.11d may adjust frequency settings, power levels, and a number of other specifications; this ensures that 802.11d is ideal for systems that will be used in multiple different areas across the world because it can be adapted to suit most any standard. AirMagnet WiFi Analyzer will allow you to view the settings of any device utilizing 802.11d so that you may ensure that all of your devices use the same settings.
802.11h addresses restrictions placed on the 5-GHz frequency currently used by 802.11a devices. The International Telecommunication Union created this set of standards in order to prevent potential interference between 802.11a devices and satellite communications systems. AirMagnet WiFi Analyzer provides an easy view of all the information contained in any 802.11h packets detected on your network.
Viewing Connections between Devices
Clicking the Peers tab at the bottom of the Infrastructure screen changes the Infrastructure screen display to peer-to-peer mapping. It allows the user to visualize the relationship between wireless stations at Layers 2 and 3 when they are associating with each other. There are two scenarios as indicated by the drop-down menu in the upper-left corner of the graph screen: Peer-to-Peer and Peer-AP-Peer.
Peer-to-Peer Connections
The Peer-to-Peer graph shows two wireless stations directly associating with each other, without the aid of an AP. All stations are marked in white; the lines joining the stations are of different colors which are assigned randomly for the soles purpose of easy differentiation. See Figure 3-40.
WiFi Analyzer User Guide.book Page 100 Tuesday, October 28, 2008 10:31 AM

AirMagnet WiFi Analyzer User Guide
Chapter 3: System Navigation 101
Figure 3-40: Peer-to-Peer connections
Peer-AP-Peer Connections
The Peer-AP-Peer view shows that stations are associating with each other through an AP. See Figure 3-41.
WiFi Analyzer User Guide.book Page 101 Tuesday, October 28, 2008 10:31 AM

102 Chapter 3: System Navigation
AirMagnet WiFi Analyzer User Guide
Figure 3-41: Viewing connections between devices
As shown in Figure 3-40, the APs and stations shown in the Peer-AP-Peer connection map are identified by device name, MAC address, vendor name, or a combination of vendor name and MAC address, etc. The entries inside the circle are APs while those outside the circle are stations. The APs are color-coded, reflecting the 802.11 protocols that are used on them:
• Blue—802.11a
• Green—802.11b
• Orange—802.11g
• Green (for 2.4 GHz) and Blue (for 5 GHz) — 802.11n
WiFi Analyzer User Guide.book Page 102 Tuesday, October 28, 2008 10:31 AM

AirMagnet WiFi Analyzer User Guide
Chapter 3: System Navigation 103
The lines between APs and stations are also of different colors. However, unlike the color scheme used for APs, the colors for the lines are randomly assigned and merely indicate the order in which the connections are established.
Working on AirWISE ScreenAirMagnet’s alarm feature is driven by AirWISE—AirMagnet’s patent-pending intelligence analytical engine that helps network professionals monitoring network security and performance status, pinpoint problems, and assist in problem resolution.
You can drill down directly to the AirWISE screen by double-clicking Security or Performance under AirWISE Advice from the Start screen, by clicking on any of the screens, or selecting
on the Navigation Bar. See Figure 3-42.
Figure 3-42: AirWISE screen
WiFi Analyzer User Guide.book Page 103 Tuesday, October 28, 2008 10:31 AM

104 Chapter 3: System Navigation
AirMagnet WiFi Analyzer User Guide
AirWISE Screen Viewing Options
The left-hand side of the AirWISE screen displays network alarms that have been captured by WiFi Analyzer since the beginning of the session. The alarms are listed according to the viewing option the user selects. You can select an option using the filter across the top of the screen. Simply click the down arrow and select an option from the drop down list. See Figure 3-43.
Figure 3-43: AirWISE screen viewing options
As shown in Figure 3-42, the AirWISE screen offers the following viewing options:
• View by AirWISE Category - This option displays alarms by the structure of the AirMagnet AirWISE network policy.
• View by Device/Channel - This option displays alarms by channel or by device.
• View by Time - This option displays alarms by the time they are captured: alarms that are captured within a certain time frame are grouped together; alarms in the same time frame are then further divided by the structure of the AirWISE net-work policy.
• Classic Tree View - This option displays alarms using the classic AirMagnet tree structure which is based on the struc-ture of the AirWISE network policy. All alarms belong to the same policy category are grouped together. It also shows the level of severity of each alarm. In this view, the severity of an alarm is indicated by the icon in front of it, as explained in Table 3-11:
WiFi Analyzer User Guide.book Page 104 Tuesday, October 28, 2008 10:31 AM

AirMagnet WiFi Analyzer User Guide
Chapter 3: System Navigation 105
Managing Alarm List
AirMagnet displays all alarms as they occur. Normally, the alarms are listed in the order they were generated, with the oldest one appearing on top of the list.
The alarms, especially those that have been taken care of, can be removed from the Alarm List using the following options:
— Delete the selected alarm or the one on top of the list.
— Delete all alarms at once.
You may also right-click any alarm and select “Delete Alarm” from the resulting menu.
Analyzing Network Policy Alarms
The right hand-side of the AirWISE screen is the Expert Advice screen. It provides event-driven explanations and detailed analysis of the policy or policy violation selected from the Alarm Tree.
Tip: The policy hierarchy on the left-hand side of the AirWISE screen governs the way data are displayed on the Expert Advice screen. As you drill down deeper into the policy
Table 3-11: Alarm Icon and Alarm Severity
Icon Severity
Critical
Urgent
Warning
Informational
WiFi Analyzer User Guide.book Page 105 Tuesday, October 28, 2008 10:31 AM

106 Chapter 3: System Navigation
AirMagnet WiFi Analyzer User Guide
structure, the information becomes more specific. See Figure 3-44.
Figure 3-44: AirWISE alarm selected
As shown above, when you have a specific alarm selected, the top pane will display exactly which device caused the alarm and how it did so. The lower pane contains a summary of packet information from the device in question, much like the summary panes in the Infrastructure screen. To find advice regarding how to resolve the alarm, select the alarm subcategory in the AirWISE tree pane on the left.
WiFi Analyzer User Guide.book Page 106 Tuesday, October 28, 2008 10:31 AM

AirMagnet WiFi Analyzer User Guide
Chapter 3: System Navigation 107
Expert Advice
The Expert Advice provides detailed explanation of the selected policy, event, or alarm. It warns of the potential risk of the policy breach and offers solutions for the identified issues or problems. The user may need to use the scroll bar or arrow along the right edge of the screen to access the complete advice.
Data Analysis
The Data Analysis section shows the channel where the alarm has occurred, as well as the source and destination node of the link. It allows you to conduct detailed analysis of the selected alarm. The screen provides two display options: Details and Graph. The former is a tabulated summary of data in terms of Speed, Alert, Frames, Control frames, Management Frames, Data Frames, and AP Details or Station Detail; the latter provide a graphical display of data in six different viewing options. You can toggle between the two options using the tabs along the right edge of the screen. Figure 3-45 shows the Data Analysis screen when the Graph tab is selected. If the screen resolution is high enough or if the screen itself is wide enough, the contents for each tab will be displayed in a separate screen.
Figure 3-45: Infrastructure screen data graphs
WiFi Analyzer User Guide.book Page 107 Tuesday, October 28, 2008 10:31 AM

108 Chapter 3: System Navigation
AirMagnet WiFi Analyzer User Guide
Notice that the data tabulation and graphs are the same as those shown on the Infrastructure screen.
Viewing All Alarms Generated by a Specific Device
This feature allows you to view all alarms generated by a specific device on the same screen. It provides a way for you to organize and view alarms by device, making alarm analysis device-centric.
To display all alarms triggered by a specific device:
1) From the Network Policy Hierarchy section, select a policy category and expand it to the alarm level.
2) Right-click an alarm, and select View Device Alarms from the pop-up menu. See Figure 3-46.
Figure 3-46: The right-click menu
Once you click View Device Alarms, the AirWISE screen will refresh and it will focus on all alarms generated by the same device. See Figure 3-47.
WiFi Analyzer User Guide.book Page 108 Tuesday, October 28, 2008 10:31 AM

AirMagnet WiFi Analyzer User Guide
Chapter 3: System Navigation 109
Figure 3-47: Viewing device-specific alarms
3) Click each alarm to view the information about the device and alarm description.
4) To return to the general AirWISE screen, click the filter down arrow above the Network Policy Hierarchy and select View by AirWISE Category from the drop-down list. Refer to Figure 3-43.
Working on Top Traffic Analysis ScreenThe Top Traffic Analysis screen allows you to view and analyze data in the form of charts. There are several options for the screen: most show data about the wireless devices (including 802.11n devices) detected on your WLAN, but the compliance section presents data about your network’s compliance with government and industry regulations regarding information security.
To access the Top Traffic Analysis screen, click on the Navigation Bar. By default, the screen displays device data when it opens. See Figure 3-48.
WiFi Analyzer User Guide.book Page 109 Tuesday, October 28, 2008 10:31 AM

110 Chapter 3: System Navigation
AirMagnet WiFi Analyzer User Guide
Figure 3-48: Top Traffic Analysis screen
The Top Traffic Analysis Screen refreshes frequently, which may cause a flickering effect on your screen. You may uncheck the refresh box in the tool bar to prevent this.
Top Traffic Analysis Screen UI Components
As shown in Figure 3-47, the Top Traffic Analysis screen has three different panes:
• The charts navigation pane on the left allows you to select the type of data you wish to view a chart regarding.
• The main display pane in the top right displays the currently selected chart.
WiFi Analyzer User Guide.book Page 110 Tuesday, October 28, 2008 10:31 AM

AirMagnet WiFi Analyzer User Guide
Chapter 3: System Navigation 111
• The devices pane on the bottom right displays specific statistics regarding the devices shown in the chart above.
Viewing Device Charts
By default, all the channels and SSIDs are selected when the Top Traffic Analysis screen opens. And the screen can provide graphical display of the top 10 devices in the following categories as indicated in Figure 3-49. The Compliance section below displays the various compliance charts, giving you a detailed summary of how well your network complies with regulatory security standards.
Figure 3-49: Selecting a top 10
WiFi Analyzer User Guide.book Page 111 Tuesday, October 28, 2008 10:31 AM

112 Chapter 3: System Navigation
AirMagnet WiFi Analyzer User Guide
Each top 10 category can then be further divided by data type as shown in the Data Type drop-down list displayed under each section heading.
Normally, you can view a device chart by selecting a top 10 category and then choosing a data type. The screen will then display the top 10 most active devices in the selected category. However, if you want to view the most active devices in certain SSIDs or on certain channels, you can do so by using the View Filter tab to select only the SSIDs or channels in which you are interested. In this case, the device chart may still be capable to display data of up to 10 devices, but the actual number of devices displayed depends on the number of devices that are active in the SSIDs or on the channels. Figure 3-50 shows a device chart for only 6 devices on a single SSID.
Figure 3-50: Filtering device chart by SSID
WiFi Analyzer User Guide.book Page 112 Tuesday, October 28, 2008 10:31 AM

AirMagnet WiFi Analyzer User Guide
Chapter 3: System Navigation 113
Exporting Chart Data
You can export the data contained in the current chart by clicking (Export Data) at the top of the Charts screen and selecting “Export Top Traffic Analysis”. A confirmation message will pop up on the screen, indicating that the export is successful. See Figure 3-51.
Figure 3-51: Export confirmation
Choosing a Graph Option
AirMagnet allows the user to configure their chart settings using the Graph Options button on the Charts screen.
To configure chart settings:
1) Click at the top of the screen. The Graph Options dialog box appears. See Figure 3-52.
Figure 3-52: Configuring graph settings
2) Make the desired selections, and click OK.
Chart Data Tabulation
Below the graph is a table that offers a breakdown of the selected data type for the top 10 devices. See Figure 3-53.
WiFi Analyzer User Guide.book Page 113 Tuesday, October 28, 2008 10:31 AM

114 Chapter 3: System Navigation
AirMagnet WiFi Analyzer User Guide
Figure 3-53: Data tabulation
This table complements the information displayed in the chart and helps the user to better understand the chart.
The grid in Figure 3-53 expands dynamically. More columns are dynamically added to each speed grid as data at that particular speed are observed. Also, once a column is added, it is retained in the grid for as long as the capture continues even though data at that speed might not be seen anymore.
Tip: If the top 10 channels are graphed, clicking in the table will open the Channel screen.
Viewing Compliance Charts
Compliance charts and reports are available in WiFi Analyzer PRO only.
The Top Traffic Analysis screen also allows you to view charts that reflect your network’s compliance status with government and industry regulations on information security. The compliance charts give you a general idea of your network’s health; for more detailed
WiFi Analyzer User Guide.book Page 114 Tuesday, October 28, 2008 10:31 AM

AirMagnet WiFi Analyzer User Guide
Chapter 3: System Navigation 115
information regarding a specific compliance regulation, you may generate a comprehensive report for your network and view it using the Reports page. Figure 3-54 shows all options for regulatory compliance.
Figure 3-54: Compliance data options
The compliance charts provide you with an easy-to-view summary of your network’s compliance with various industry standards. The following sections briefly describe some of the compliance reports provided by AirMagnet.
Basel II
The Basel II Accord promotes greater consistency in the way banks and banking regulators approach risk management. It is designed to establish minimum levels of capital for internationally active banks. In specific regard to AirMagnet, Basel II incorporates an explicit capital charge for operational risk. Operational risk includes the security risks in operating a wireless network. Basel II succeeds the Basel I Accord. Both were developed by the Basel Committee on Banking Supervision (hereinafter, the Committee). The Committee is made up of bank supervisors and central bankers from the Group of Ten (G10) countries. The G10 countries include: Belgium, Canada, France, Germany, Italy, Japan, Luxembourg, the Netherlands, Spain, Sweden, Switzerland, the United Kingdom, and the United States. International banks can use AirMagnet products and Compliance Reports™ to identify and mitigate the operational risks of maintaining a wireless network.
WiFi Analyzer User Guide.book Page 115 Tuesday, October 28, 2008 10:31 AM

116 Chapter 3: System Navigation
AirMagnet WiFi Analyzer User Guide
DOD 8100.2
The Department of Defense (DoD) Directive Number 8100.2 (the Directive hereafter) stipulates the key policy sections regarding the use of commercial wireless devices, services, and technologies in the DoD. Its purpose is to safeguard the DoD networks from the security vulnerabilities inherent with wireless networks, making security a prerequisite for the deployment and use of commercial wireless technologies in the DoD.
EU-CRD
The European Union (EU) Capital Requirements Directive, popularly known as CAD3 (Capital Adequacy Directive), implements the Basel II Accord and introduces new capital requirements for internationally active banks, credit institutions, and investment firms in the EU. It succeeds earlier directives that implemented the capital requirements found in the Basel I Accord. AirMagnet System- and Device-level Compliance Reports™ will identify the operational risks in wireless networks that may lead to system disruptions or failures and external fraud.
FISMA
The Federal Information Security Management Act (FISMA) mandates that Federal agencies like the Department of Health and Human Services, the FCC (Federal Communication Commission), and the FTC (Federal Trade Commission) develop, document, and implement an information security program to provide security for the information and information systems that support the operations and assets of the agencies. This includes the information and information systems provided to the agency from another agency or from a contractor.
FISMA applies to the following:
• All information in the Federal government except informa-tion marked as classified.
• All information systems except those operating as national security systems.
• Any organization that is a government agency, sells hard-ware and/or software to a government agency, or supports
WiFi Analyzer User Guide.book Page 116 Tuesday, October 28, 2008 10:31 AM

AirMagnet WiFi Analyzer User Guide
Chapter 3: System Navigation 117
the information or information systems of a government agency.
GLBA
The Gramm-Leach Bliley Act (GLBA), also known as the Financial Services Modernization Act of 1999, mandates that financial institutions protect the security and confidentiality of their customers’ personally identifiable financial information.
HIPAA
The Health Insurance Portability and Accountability Act (HIPAA) was passed to improve the efficiency and effectiveness of the nation’s health care system and promote the use of EDI (Electronic Data Interchange) in health care. To accomplish its purpose, regulations were issued by HHS (Department of Health and Human Services) to safeguard the privacy and security of the PHI (Protected Health Information). PHI is any health information that identifies an individual and relates to his or her physical or mental health.
ISO 27001
ISO/IEC 27001:2005 (hereinafter ISO 27001) is an International Standard designed for all sizes and types of organizations (government and non-government). At base, the International Standard should be used as a model to build an Information Security Management System (ISMS). An ISMS is part of an organization's system that manages networks and systems. It is premised on business risks and aims to “establish, implement, operate, monitor, review, maintain, and improve information security.” Going beyond the model, organizations can attain an ISO 27001 certification from independent auditors. A certification can show an organizations commitment to security and instill trust with partners and customers. It can also be used as evidence in compliance with legal requirements, but it will not, in itself, satisfy legal requirements. Independent auditors like ISOQAR and Lloyd's Registered Quality Assurance (LRQA) certify an organization's compliance with ISO 27001. Note that the American National Accreditation Body (ANAB) in the United States and the United Kingdom Accreditation Service in the United Kingdom regulate ISO 27001 auditors. AirMagnet Enterprise can satisfy ISO 27001 and 17799 requirements for wireless
WiFi Analyzer User Guide.book Page 117 Tuesday, October 28, 2008 10:31 AM

118 Chapter 3: System Navigation
AirMagnet WiFi Analyzer User Guide
networks and devices with System Level, Policy Level, and Device-Specific Compliance Reports. Using the ISO 27001 Plan-Do-Check-Act model, AirMagnet solutions can help an organization PLAN, CHECK, and ACT to improve an ISMS.
PCI DSS
The Payment Card Industry Data Security Standard (PCI DSS) was developed by Visa and MasterCard to prevent identity theft and credit card fraud. It is a standard required of Visa and MasterCard Members, service providers, and merchants and one voluntarily adopted by other card associations like American Express and Discover Card as a condition for participation. Participating businesses must comply with 12 “best practice” requirements for wireline and wireless networks and validate their compliance periodically.
SOX
The Sarbanes-Oxley (SOX) Act, also known as the Public Company Accounting Reform and Investor Protection Act, was passed by the US Congress in 2002 as a comprehensive legislation to reform the accounting practices, financial disclosures, and corporate governance of public companies.
WiFi Analyzer User Guide.book Page 118 Tuesday, October 28, 2008 10:31 AM

AirMagnet WiFi Analyzer User Guide
Chapter 3: System Navigation 119
Viewing Compliance Charts
To display a Compliance chart:
1) Select the compliance chart you wish to display from the Compliance section in the left-hand pane. See Figure 3-55.
Figure 3-55: A compliance chart
Viewing Compliance Reports
Compliance data are also available in compliance reports. You can access the reports screen by clicking from the navigation bar and selecting the type of report you wish to generate. See Chapter 10 for more information.
WiFi Analyzer User Guide.book Page 119 Tuesday, October 28, 2008 10:31 AM

120 Chapter 3: System Navigation
AirMagnet WiFi Analyzer User Guide
Compliance Reports Disclaimer
AirMagnet DoD 8100.2, GLBA, HIPAA, Sarbanes Oxley, and Payment Card Industry Data Security Standard (PCI DSS) Compliance Reports provide a security framework to comply with regulations in the financial services, health, public accounting, and government sectors. The Policy Compliance Reports focus on wireless network security and aim to guide network administrators in documenting their security policies and responding to security threats and incidents in compliance with industry best practice and government regulations.
AirMagnet Policy Compliance Reports provide information about the law and are designed to help users satisfy government regulations. This information, however, is not legal advice. AirMagnet has gone to great lengths to ensure the information contained in the Policy Compliance Reports is accurate and useful. AirMagnet, Inc. recommends you consult legal counsel if you want legal advice on whether our information and software is interpreted and implemented to fully comply with industry regulations.
The information contained in the Policy Compliance Reports is furnished under and subject to the terms of the Software License Agreement (“License”). The Policy Compliance Reports do not create a binding business, legal, or professional services relationship between you and AirMagnet, Inc. Because business practice, technology, and governing laws and regulations vary by location, full compliance with regulations will depend on your particular circumstances.
Working on Decodes ScreenYou can access the Decodes screen by clicking on the Navigation Bar. See Figure 3-56.
WiFi Analyzer User Guide.book Page 120 Tuesday, October 28, 2008 10:31 AM

AirMagnet WiFi Analyzer User Guide
Chapter 3: System Navigation 121
Figure 3-56: Decodes screen
The Decodes screen lets you view a scrolling list of packet frames as they are captured. Table 3-12 briefly describes the information on the Decodes screen.
Table 3-12: Decode Screen Parameters
Field Description
No The sequence of the captured packets. Shown only when packet capture is stopped.
M Check the box in this field to start the frame count from the selected packet. The Delta column will then start with that packet at 0, and number accordingly for future packets. Shown only when packet capture is stopped.
WiFi Analyzer User Guide.book Page 121 Tuesday, October 28, 2008 10:31 AM

122 Chapter 3: System Navigation
AirMagnet WiFi Analyzer User Guide
The bottom portion of the Decodes page provides a meter that gives the user information regarding the current status of the capture buffer. As the buffer fills, the meter will gradually approach 100%. After the first fill, the meter will restart using a different color, thus allowing the user to monitor how many cycles the buffer has been through since the last status check.
Filtering Packet Captures
The left side of the Decodes screen is a Filter pane. When the “enable filter” box is checked, it will activate the filtering feature so that you can define a filter using the fields below. You can configure the capture filter to restrict the capture to a specific channel, SSID, AP, station, or frame type. See the following section for more information.
Time Time the packet was received. Shown only when capture is stopped.
Frame Gap The time gap between two frames.
Delta The time elapsed between each packet. Shown only when capture is stopped.
CH Channel.
S Signal strength.
Length Frame length.
Speed The speed at which the packet was transmitted.
Source Source node.
Destination Destination node.
BSSID The source BSSID.
Summary Data packet summary.
Table 3-12: Decode Screen Parameters
Field Description
WiFi Analyzer User Guide.book Page 122 Tuesday, October 28, 2008 10:31 AM

AirMagnet WiFi Analyzer User Guide
Chapter 3: System Navigation 123
Editing Packet Capture Filter
Your AirMagnet comes with the factory default filter settings. You can also configure you own filters as well. In either case, there are times when you may want to modify the filters. This can be done by using the filter pane on the left, or if you wish to set a master filter to function globally, clicking and selecting the Filter tab to open the filter configuration screen. See “Configuring Packet Capture Filters” on page 146 for more information.
The Filter pane on the left of the Decodes page is a mirror image of the Filter tab of the Configure screen. However, the one on the Decodes page only affects data in that page, whereas the master filter will apply to all pages.
Focusing Packet Capture on a Specific Channel
You can select a specific channel as well simply by choosing a channel from the Select Channel drop-down list in the Filter Pane.
Analyzing Packet Captures
You can stop the live capture temporarily by tapping so that you can take a closer look at the list of decode summary on the screen. You can then tap the same button to resume the packet capture.
You can also conduct in-depth analysis of the captured packets by clicking . This will stop the live capture and open another Decodes screen where you can look into the captured packets to discover any hidden problems. See Figure 3-57.
WiFi Analyzer User Guide.book Page 123 Tuesday, October 28, 2008 10:31 AM

124 Chapter 3: System Navigation
AirMagnet WiFi Analyzer User Guide
Figure 3-57: Decoding frame packets
To analyze a captured packet:
1) Scroll down the list of captured packets. Use the scroll bar or arrow on the right side of the screen
2) Select a packet capture of interest by checking the check box in the column marked M.
3) From the Packet Analysis Screen, select an entry and expand all its subentries marked with a plus sign.
4) Repeat Step 3 to the other entries.
5) Look through the layers of information for potential problems.
WiFi Analyzer decodes 802.11 physical through transport layer headers by displaying TCP ports. It also provides a nice EAP troubleshooting tool that is easy to use.
To resume live packet capture, click .
WiFi Analyzer User Guide.book Page 124 Tuesday, October 28, 2008 10:31 AM

AirMagnet WiFi Analyzer User Guide
Chapter 3: System Navigation 125
Finding Packets on Decodes Screen
When decoding packets, you can quickly locate a particular packet on the screen using (Find in This View) if you know some basic information about the packet you are trying to find.
To find a particular packet:
1) From the Decodes screen, click (Stop Live Capture).
2) From the menubar, click . The Find dialog box appears. See Figure 3-58.
Figure 3-58: Finding a packet
3) Make the desired entries and selections and click Find.
WiFi Analyzer User Guide.book Page 125 Tuesday, October 28, 2008 10:31 AM

126 Chapter 3: System Navigation
AirMagnet WiFi Analyzer User Guide
WiFi Analyzer User Guide.book Page 126 Tuesday, October 28, 2008 10:31 AM

AirMagnet WiFi Analyzer User Guide
Chapter 4: System Configuration 127
System ConfigurationChapter 4:
Chapter SummaryAll AirMagnet WiFi Analyzer system configuration settings such as capture filters, policies, channel scan list, export file names, address books, access control list, etc., are saved in a default profile named My Profile. This can facilitate the recall of the configuration settings for each site survey. You can save the configuration settings for any given location or site for wireless LAN administration. You can also export configuration settings as templates that can be imported for use in other surveys later on.
If your wireless LAN administration responsibility covers more than one site, or if you are servicing more than one customer, you will find the AirMagnet configuration profile utility very helpful for managing various configuration settings.
This chapter covers the following topics:
• Creating a system profile
• Configuring general system settings
• Configuring 802.11 settings
• Configuring filter settings
• Customizing channel scan settings
• Managing WLAN policies
• Creating an address book.
• Setting up an access control list (ACL)
• Specifying site information
• Generating AP groups
• Applying custom and pre-defined skins
WiFi Analyzer User Guide.book Page 127 Tuesday, October 28, 2008 10:31 AM

128 Chapter 4: System Configuration
AirMagnet WiFi Analyzer User Guide
Configuring a System ProfileThis section discusses how to create an AirMagnet WiFi Analyzer system profile. Once a profile is established, it will be used as a boilerplate under which all system parameters will be organized, making it easy to archive, retrieve or share these data.
Note: Once configured, the name of the profile will appear in the title bars of all the configuration screens under the Configure... command. See the screen captures in this chapter.
Creating a New Profile
To create a new AirMagnet profile:
1) Click (Configure). The AirMagnet Config screen appears. See Figure 4-1.
Figure 4-1: Configuring a system profile
WiFi Analyzer User Guide.book Page 128 Tuesday, October 28, 2008 10:31 AM

AirMagnet WiFi Analyzer User Guide
Chapter 4: System Configuration 129
2) Select New, and overwrite [NewProfile] with a unique a name.
3) Click in the Description field, and enter a description for the profile.
4) If applicable, click Import and find and import an existing profile.
Use the Import option only if you have a profile saved on your PC or network.
5) Click Policy Management to set the policy of the profile. See “Managing Network Policy Profiles” on page 167 for information on how to manage network policies.
6) Click Manage ACL Groups to configure the ACL groups of the profile. See “Assigning Policies to ACL Groups” on page 181 for information on how to configure ACL groups.
7) Specify the Capture buffer size and the Packet sliced size.
The default settings for Capture Buffer Size and Sliced Buffer Size are 64 and 128, respectively.
WiFi Analyzer User Guide.book Page 129 Tuesday, October 28, 2008 10:31 AM

130 Chapter 4: System Configuration
AirMagnet WiFi Analyzer User Guide
8) Optionally, check Enable GPS port if you want to use this feature. The GPS Configuration screen appears. See Figure 4-2.
Figure 4-2: Configuring GPS settings
9) Specify the parameters you want to use, and click OK.
10) Then click OK to finish setting up the profile.
Optionally, you can export the profile for record-keeping or to share it with others using the Export button.
WiFi Analyzer User Guide.book Page 130 Tuesday, October 28, 2008 10:31 AM

AirMagnet WiFi Analyzer User Guide
Chapter 4: System Configuration 131
Exporting a System Profile
You can also export a profile so that you can save it for later use.
To export a profile:
1) From the AirMagnet Config>Profile screen (Figure 4-1), click Export. The Save As screen appears. See Figure 4-3.
Figure 4-3: Exporting a profile
2) Specify a name for the profile to export.
3) Select a folder where the profile is to be saved.
4) Select a file type (i.e.,.apf).
5) Click Save.
AirMagnet WiFi Analyzer profile files use the .apf file extension.
If you have saved a system profile, you may use it as a template for a new site survey by importing the profile.
Importing a System Profile
If you have an AirMagnet profile (.apf) file saved on your system or network, you may import it using the Import button.
WiFi Analyzer User Guide.book Page 131 Tuesday, October 28, 2008 10:31 AM

132 Chapter 4: System Configuration
AirMagnet WiFi Analyzer User Guide
To import a profile:
1) From the AirMagnet Config>Profile screen (Figure 4-1), click Import. The Open screen appears. See Figure 4-4.
Figure 4-4: Importing a profile
2) Select the folder in which the profile file is stored.
3) Select a file type, i.e., .apf in this case.
4) Locate and select the file in the file list.
5) Click Open.
WiFi Analyzer User Guide.book Page 132 Tuesday, October 28, 2008 10:31 AM

AirMagnet WiFi Analyzer User Guide
Chapter 4: System Configuration 133
Configuring General System SettingsThe General settings configuration provides various options for screen display and packet capture.
To change the General configuration settings:
1) From the AirMagnet Config screen, select the General tab. The AirMagnet Config>General screen appears. See Figure 4-5.
Figure 4-5: Configuring general settings
WiFi Analyzer User Guide.book Page 133 Tuesday, October 28, 2008 10:31 AM

134 Chapter 4: System Configuration
AirMagnet WiFi Analyzer User Guide
2) Make the desired selections as described in Table 4-1.
Table 4-1: Configuring General Settings
Parameters Description
Show valid AP signal only If checked, the system will not display brown bars representing Cross Channel Interference in the signal graph. (Start screen)
Show AirWISE If selected, AirWISE will appear in the lower-left part of the Start screen.
Show Frame Statistics If selected, the Start page will display a small box containing frame summary information below the pie chart. (Start Screen)
Enable High Water Mark If checked, the graphs in the top left corner of the start screen will store a high point during a user-specified interval. This allows you to see the highest point your network traffic has reached within a given time. To specify this time, click the Start screen high water mark reset button.
Load statistics on open capture file
If checked, a loaded capture file will display all the information that was captured during the saved session. A normal playback will only display devices detected until the capture buffer has been filled; this option allows you to view devices that were logged previously but then overwritten as the buffer became full.
Enable Spectrum Analyzer
If checked, AirMagnet Spectrum Analyzer integration will be enabled. See “Spectrum Analyzer Integration” on page 91 for more information.
Lock channel in Channel and Tree view
If checked, the system will stop scanning other channels when you are viewing a selected channel in detail on the Channel screen.
WiFi Analyzer User Guide.book Page 134 Tuesday, October 28, 2008 10:31 AM

AirMagnet WiFi Analyzer User Guide
Chapter 4: System Configuration 135
3) Click OK when completed.
Customizing Event Log Options
This option allows you to specify exactly which actions recorded/performed by AirMagnet WiFi Analyzer will be recorded to the Windows event log. While having all of these options enabled allows you to have a solid historical record of the data you’ve received, it can also consume disk space rapidly.
To access event log options:
1) From the AirMagnet Config screen, select the General tab.
2) Click the LogEvent Options... button. See Figure 4-6.
Disable Email Notification
If selected, no email notification will be sent.
Show hex decode panel If selected, the hexidecimal panel will be displayed on the Decodes screen.
Trace rogue devices on wired network
If checked, the system will trace rogue devices on the wired side of the network. Note that your laptop must be connected via an ethernet connection to use this option.
Enable sound for• Mute Sound Alarm
Actions • New AP discovered in
AP list view
If checked, the system will not beep when a new alarm is generated.If checked, the system will beep when a new AP is detected. Click the down arrow to select a sound option.
Table 4-1: Configuring General Settings
Parameters Description
WiFi Analyzer User Guide.book Page 135 Tuesday, October 28, 2008 10:31 AM

136 Chapter 4: System Configuration
AirMagnet WiFi Analyzer User Guide
Figure 4-6: Log Event Options
3) Select the options you wish to record, and click OK.
Configuring 802.11 SettingsThe 802.11 configuration screen allows you to set the parameters to allow AirMagnet to function as an active 802.11 node on the network. It is important that you set up these parameters properly before using any of the active tools.
Important For each SSID entered (or selected from the list), there is a whole set of 802.11 parameters associated with it, including Authentication and Advanced configurations.
WiFi Analyzer User Guide.book Page 136 Tuesday, October 28, 2008 10:31 AM

AirMagnet WiFi Analyzer User Guide
Chapter 4: System Configuration 137
To configure 802.11 settings:
1) From the AirMagnet Config screen, select the 802.11 tab. The AirMagnet Config>802.11 screen appears. See Figure 4-7.
Figure 4-7: Configuring 802.11 parameters
Figure 4-7 applies if you do not have Windows Wireless Configuration (profiles) created ahead of time either on Windows XP or Vista. If you already have Window Wireless Configuration done on your PC, the screen will look different from this in either situation. Refer to “Creating Wireless Configuration on Windows XP” on page 27 and “Creating Wireless Configuration on Windows Vista” on page 32.
WiFi Analyzer User Guide.book Page 137 Tuesday, October 28, 2008 10:31 AM

138 Chapter 3: Major Screen Options
AirMagnet WiFi Analyzer User Guide
2) Make any of the following selections as described in Table 4-2.
Table 4-2: Configuring 802.11 Settings
Parameters Description
SSID Choose ANY or a specific SSID to associate. When AirMagnet active tools such as Ping or DHCP try to associate within a given SSID or with a given AP, all the configured parameters in this dialog box will be applied to the WLAN card.
Network type — Infrastructure
The infrastructure mode bridges a WLAN with a wired Ethernet LAN.
Network Type — Ad-Hoc The Ad-Hoc mode is a method for wireless devices to directly communicate with each other, all wireless devices within range of each other being able to discover and communicate in a peer-to-peer fashion without involving access points.
Tx Rate Select a transmission speed at which your AirMagnet is to be operated. Keep in mind that the higher the speed, the more bandwidth you will consume. The default setting is Auto, which allows the system to select whatever speed that is appropriate.
Channel Specify a channel when Ad-Hoc mode is selected. See Network type above.
Packet Retries Specify the maximum number of transmission retries at the 802.11 protocol level.
RTS Threshold Specify the threshold of packet length to trigger the use of the 802.11 RTS/CTS mechanism.
Frag. Threshold Specify an 802.11 frame fragmentation threshold.
WiFi Analyzer User Guide.book Page 138 Tuesday, October 28, 2008 10:31 AM

AirMagnet WiFi Analyzer User Guide
Chapter 4: System Configuration 139
3) Click OK when completed.
If you have Windows (XP and Vista only) Wireless Configurations created on the laptop PC, then you will see a different 802.11 dialog box than the one shown in Figure 4-7. In that case, the procedures used for
Power Save Mode Choose Active (CAM) or Power Save mode. The former keeps the system active all the time whereas the latter switches the system to a energy-saving mode when it is left idle for some time.
Preamble Mode Select Long or Short (for 802.11 preamble).
Auth. Algorithm Select Open or Shared Key authentication.
Country Select the country where AirMagnet is used.
Delete Click this button to delete the selected SSID.
Default Click this button to restore the 802.11 configuration to the settings configured by the manufacturer.
Authentication... Opens the authentication dialog box, where you can choose (to configure) any of the following authentication settings:• WEP• LEAP• EAP-Fast• Host-Based EAP• Pre-Shared Key
Advanced... Allows you to configure advanced driver settings.
Calibration... Allows you to adjust RF signal strength (of a selected wireless LAN card) in 5 dBm increments as well as the noise floor.
Table 4-2: Configuring 802.11 Settings
Parameters Description
WiFi Analyzer User Guide.book Page 139 Tuesday, October 28, 2008 10:31 AM

140 Chapter 4: System Configuration
AirMagnet WiFi Analyzer User Guide
configuring 802.11 will be different than those discussed here. See “Creating Wireless Configuration on Windows XP” on page 27 and “Creating Wireless Configuration on Windows Vista” on page 32.
Configuring Authentication Mechanisms
Security is a big concern for wireless LAN administrators. AirMagnet supports the latest wireless network security technologies to ensure your network security. Currently, AirMagnet supports the following authentication mechanisms:
• WEP
• LEAP
• EAP-FAST
• Host-Based EAP
• WPA Pre-Shared Key
• WPA2
By default, your AirMagnet WiFi Analyzer comes without any authentication mechanism pre-configured. You can select and configure any of the four security mechanisms based on the needs of your wireless network.
Each option is described in its section below.
Before attempting to use any authentication mechanisms within WiFi Analyzer, make sure that the computer is able to associate to the AP without WiFi Analyzer loaded. If it cannot, the mechanisms may be misconfigured within Windows or the wireless client utility, thus leaving WiFi Analyzer unable to associate as well.
Some of the following authentication types are only supported by specific cards, and may have additional restrictions. For additional information regarding authentications supported by specific cards, refer
WiFi Analyzer User Guide.book Page 140 Tuesday, October 28, 2008 10:31 AM

AirMagnet WiFi Analyzer User Guide
Chapter 4: System Configuration 141
to AirMagnet’s Knowledge Base: http://www.airmagnet.com/faq/index.php?page=index_v2&id=48&c=8.
WEP
Wired Equivalent Privacy (WEP) protocol is an IEEE 802.11 security protocol that provides WLAN with a minimum level of security and privacy comparable to that of a typical wired LAN. If this option is selected, users will be required to enter a WEP key to use active tools.
LEAP
Also known as Cisco-Wireless EAP, LEAP (Lightweight Extensible Authentication Protocol), provides username/password-based authentication between a wireless client and a RADIUS server like Cisco ACS or Interlink AAA. It is one of several protocols used with the IEEE 802.1X standard for LAN port access control. Users must enter a user name and password for WiFi Analyzer to use to authenticate to the RADIUS server in order to use active tools. Check the WiFi Protected Access (WPA) box if your network uses WPA encryption.
Host-Based EAP
Similar to LEAP authentication, Host-Based EAP (Extended Authenticating Protocol) differs in that the user name and password must be configured in the computer’s settings, rather than those within WiFi Analyzer. In other words, Windows must authenticate with the RADIUS server in order to use active tools. Note that this configuration must take place outside of AirMagnet WiFi Analyzer.
WPA Pre-Shared Key
The WiFi Protect Access Pre-Shared Key mechanism requires the user to configure Windows’ network settings (or those of the client utility) to match the encryption protocols specified by the enterprise network. Note that this configuration must take place outside of AirMagnet WiFi Analyzer.
WiFi Analyzer User Guide.book Page 141 Tuesday, October 28, 2008 10:31 AM

142 Chapter 4: System Configuration
AirMagnet WiFi Analyzer User Guide
Configuring WEP settings
To configure WEP settings:
1) From the AirMagnet config>802.11 screen, click Authentication.... The Wireless Authentication screen appears. See Figure 4-8.
Figure 4-8: Selecting an authentication mechanism
Only the authentications that are supported by your wireless card will show in the Wireless Authentication dialog box (Figure 4-8).
WiFi Analyzer User Guide.book Page 142 Tuesday, October 28, 2008 10:31 AM

AirMagnet WiFi Analyzer User Guide
Chapter 4: System Configuration 143
2) Click the down arrow and select WEP from the drop-down list. The Wireless Authentication>WEP screen appears. See Figure 4-9.
Figure 4-9: Configuring WEP
3) Make the desired selections and click Apply.
Configuring LEAP
To configure LEAP settings:
1) From the AirMagnet Config>802.11>Wireless Authentication screen, click the down arrow and select LEAP. See Figure 4-10.
Figure 4-10: Configuring LEAP
2) Check the WiFi Protected Access (WPA), if applicable.
WiFi Analyzer User Guide.book Page 143 Tuesday, October 28, 2008 10:31 AM

144 Chapter 4: System Configuration
AirMagnet WiFi Analyzer User Guide
3) Make the desired entries and click Apply.
You can configure EAP-FAST, Host-Based EAP, and Pre-shared Key in the same way. For more information on WPA configuration and support, visit http://www.airmagnet.com/faq/index.php.
Configuring Advanced Driver Settings
The Advanced... button on the 802.11 screen allows you to tailor the power of your wireless LAN card driver according to your wireless LAN needs.
To configure advanced driver settings:
1) From the AirMagnet Config>802.11 screen, click Advanced.... The Advanced Driver Settings screen appears. See Figure 4-11.
Figure 4-11: Configuring driver settings
2) Make the desired selections as described in Table 4-3.
Table 4-3: Parameters for Advanced Driver Settings
Parameter Description
Rx Antenna Receiving antenna. Select Left, Right, or Both.
Tx Antenna Transmission antenna. Select Left, Right, or Both.
Tx Power Transmission power. Click the down arrow and select one from the list.
WiFi Analyzer User Guide.book Page 144 Tuesday, October 28, 2008 10:31 AM

AirMagnet WiFi Analyzer User Guide
Chapter 4: System Configuration 145
3) Click Apply when completed.
Wireless LAN Card RF Calibration
This feature allows you to calibrate the RF signal strength and noise floor of the wireless network card in 5-dBm increments. This way you can normalize different WiFi adapters to exhibit similar signal level results. Without using this feature, the signal level readings may vary significantly between WiFi adapter from different vendors, or even different models from the same vendor.
Properly adjusting your calibration table is time consuming and requires a lot of testing and measuring of signals. The RF Calibration window is used to create a power level offset in an effort to equalize the signal strength readings from one WiFi adapter to another. The horizontal numbers (-5 to -100) represent the signal strength levels received by a WiFi adapter. At each signal strength level, an offset can be set (from -30dB to +30dB) by adjusting the sliders up or down.
Pre-defined calibration patterns are included in the RF Calibration window in the upper left hand drop down box for a selected number of WiFi adapters. The pre-defined offsets are relative to an AirMagnet Spectrum Analyzer. In other words, the pre-defined calibration patterns will make the target WiFi adapter display signal strength readings similar to an AirMagnet Spectrum Analyzer.
Custom calibration patterns can be created to equalize the signal strength readings between any combination of WiFi adapters. Begin by measuring two different radios with zero offsets at varying distances, comparing the received signal strengths at each distance, calculating the differences between WiFi adapters and using the differences to set the offset of one radio in an effort to match the signal strength reading of the other WiFi adapter.
Mixed Mode Choose Enabled or Disabled.
Table 4-3: Parameters for Advanced Driver Settings
Parameter Description
WiFi Analyzer User Guide.book Page 145 Tuesday, October 28, 2008 10:31 AM

146 Chapter 4: System Configuration
AirMagnet WiFi Analyzer User Guide
To calibrate a WiFi adapter’s RF signal quality:
1) From the AirMagnet Config>802.11 screen, click Calibration..... The RF Calibration screen appears. See Figure 4-12.
Figure 4-12: Calibrating a WLAN card’s signal quality
2) Click the down arrow and choose the WiFi adapter you are currently using.
3) Select a channel of interest.
4) If you wish, highlight the number for Noise floor and type a new value over it.
5) Adjust the RF signal strengths.
6) Click OK when complete.
Configuring Packet Capture FiltersAirMagnet uses various sampling techniques to scan all available channels for 802.11 frames for statistical analysis. In order to find and solve complex protocol problems quickly, you must first narrow the scan down to a specific SSID or AP and the associated channel. Then you should use various filter options in AirMagnet to discard those unwanted 802.11 packets. These basic troubleshooting techniques will help detect and pinpoint any problem that may exist.
WiFi Analyzer User Guide.book Page 146 Tuesday, October 28, 2008 10:31 AM

AirMagnet WiFi Analyzer User Guide
Chapter 4: System Configuration 147
Setting Up a New Filter
To configure filter settings:
1) From the AirMagnet Config screen, click the Filter tab. The Filter configuration screen appears. See 4-13.
Figure 4-13: Configuring packet filters
2) Click New, and enter a name for the filter.
You can select one filter option from the remaining fields; check the check box next to the filter type you wish to implement (BSSID, Node, IP, or Frame Type) and make the selections as described below.
3) To use BSSID, click the BSSID radio button, and select a BSSID from the drop-down list.
WiFi Analyzer User Guide.book Page 147 Tuesday, October 28, 2008 10:31 AM

148 Chapter 4: System Configuration
AirMagnet WiFi Analyzer User Guide
4) To use Node, click the Node radio button, and select a node from the drop-down list.
5) To use IP, click the IP radio button and select an IP address; then check the TCP Ports and/or UDP Ports check box and enter the port number(s).
6) To use Frame Type, click the Frame Type radio button.
7) Expand the frame options one by one.
8) Uncheck all frame types, and then select only those you want to include in the filter. See Figure 4-14.
Figure 4-14: Setting Data Frame filters
9) Optionally, check the Enable Filter check box. This box must be checked if you wish to use your filter.
10) Click OK when completed.
When Enable Filter is selected, the Filter check box on the Decodes screen will be automatically checked, meaning that only the frames that match the parameters of the filter will pass through the filter.
Removing an Existing Filter
You can remove a filter that is no longer in use.
To delete a filter:
1) From the AirMagnet Config>Filter screen, highlight the filter from the filter drop-down list.
2) Click Del.
3) Click OK when completed.
WiFi Analyzer User Guide.book Page 148 Tuesday, October 28, 2008 10:31 AM

AirMagnet WiFi Analyzer User Guide
Chapter 4: System Configuration 149
Configuring Channel Scan SettingsConfiguring channel scan settings allows you to decide which channels are to be scanned and the frequency at which they are scanned.
Regulatory rules dictate the radio frequencies (channels) and emission powers for the 802.11 standards. To comply with these regulatory domains, WLAN devices are pre-configured to operate on various channels in different countries worldwide. Table 4-4 summarizes the channel allocation in major parts of the world.
Despite these regulatory requirements, there are occasions where the prohibited channels do contain 802.11 devices due to misconfiguration or the presence of a malicious rogue AP. Since AirMagnet scanning does not emit any radio waves, it is completely compliant to all the regulatory rules.
Table 4-4: Worldwide Radio Channel Assignment
Region/Country 802.11b/g 802.11a
America 1 ~ 11 36, 40, 44, 48, 52, 56, 60, 64, 100, 104, 108, 112, 132, 136, 149, 153, 157, 161
Most parts of Europe and Australia
1 ~ 13 36, 40, 44, 48, 52, 60, 64, 100, 104, 108, 112, 116,120, 124, 128, 132, 136, 140
France 10 ~ 14 36, 40 44, 48, 52, 56, 60, 64
Spain 10 ~ 11 36, 40 44, 48, 52, 56, 60, 64
Japan 1 ~ 14 36, 40, 44, 48, 52, 56, 60, 64
Pacific Rim (China, Taiwan, Hong Kong, Singapore, Korea)
1 ~11 36, 40, 44, 48, 52, 56, 60, 64, 149, 153, 157, 161
WiFi Analyzer User Guide.book Page 149 Tuesday, October 28, 2008 10:31 AM

150 Chapter 4: System Configuration
AirMagnet WiFi Analyzer User Guide
The benefits of using the world-mode operation are threefold:
1) For WLAN administrators and consultants who travel around the globe, AirMagnet’s world-mode feature allows easy selection among the regulated channels.
2) Since rogue APs may operate in any channel regardless of regulatory requirements, the ability to scan all channels for rogue APs is essential.
3) Being able to spot misconfigured WLAN devices operating in violation of regulatory rules is also an added benefit.
To configure channel scan settings:
1) From the AirMagnet Config, select the Scan tab. The AirMagnet Config>Scan screen appears. See Figure 4-15.
Figure 4-15: Selecting channels to be scanned
WiFi Analyzer User Guide.book Page 150 Tuesday, October 28, 2008 10:31 AM

AirMagnet WiFi Analyzer User Guide
Chapter 4: System Configuration 151
As shown above, the channels are color-coded; those highlighted in green are 802.11b/g/n channels, and those in blue are 802.11a/n channels. By default, the Enable Automatic Configuration of 40 MHz Channels check box is checked, which allows the application to automatically detect 40-MHz transmissions. If you uncheck this option, then you have to manually select the channels in either or both the Lower 40 MHz or Upper 40 MHz columns. Lower 40 MHz means the lower 40 MHz channels to the left of the center frequency while the upper 40 MHz channels refer to channel to the right of the center frequency.
2) Click Clear All to remove the default scan settings, and then check only the channel(s) you want to focus on.
3) Click in the Period (ms) field for each channel and specify a scan time interval from the drop-down list. See Figure 4-16.
Figure 4-16: Changing scan frequency
4) Optionally, click the down arrow below Scan time (at the bottom right of the window) to select a time, and then click Set All to change the scan time of all channels to the selected value.
5) If necessary, click Reset to restore the default scan settings.
6) Click OK when completed.
Scanning Extended 802.11a Channels
Extended channels refer to the 802.11a channels not normally used by most businesses or countries. You can scan only the standard country channels by clicking the “Select Country Code Channels” button. However, since attacks from hackers and outside sources may not always choose to attack from the usual channels, you may scan the extended ones that are normally unused by clicking the “Extended...” button. Some devices also use extended channels by default (or are
WiFi Analyzer User Guide.book Page 151 Tuesday, October 28, 2008 10:31 AM

152 Chapter 4: System Configuration
AirMagnet WiFi Analyzer User Guide
deliberately configured to do so); setting AirMagnet WiFi Analyzer to scan these channels will help ensure that all the devices in your network are configured properly according to your company’s policies. See Figure 4-17.
Figure 4-17: Extended Channels Scan
You may configure as many channels as you desire for 802.11a scanning. WiFi Analyzer will include the channels you select here in its scanning process along with the standard channels. Further, you can use the tools at the bottom to customize how WiFi Analyzer scans the channels you don’t check as well.
During a normal scan, WiFi Analyzer will scan the standard channels and the extended ones that you select. It will then scan a number of the 802.11a channels you don’t have selected, which you can control using the Scan Time and Scan Window options at the bottom. Scan
WiFi Analyzer User Guide.book Page 152 Tuesday, October 28, 2008 10:31 AM

AirMagnet WiFi Analyzer User Guide
Chapter 4: System Configuration 153
time refers to the amount of time spent on the scan, and the window is the number of channels scanned at a time. After your specified window of channels has been scanned, WiFi Analyzer will re-scan the standard channels and then continue with the extended ones.
The Intel 2915ABG card does not support extended 802.11a channel scanning.
Configuring System Address BookAirMagnet captures the MAC addresses of all wireless devices it has discovered since it was turned on, and saves them in its internal database. Creating an address book allows you to match the MAC address of each wireless device with an alias so that it is easy to remember and manage your wireless LAN assets.
Creating an Address Book
This section shows how to configure an address book by adding MAC address-alias pairs to the address table one at a time.
WiFi Analyzer User Guide.book Page 153 Tuesday, October 28, 2008 10:31 AM

154 Chapter 4: System Configuration
AirMagnet WiFi Analyzer User Guide
To create an address book:
1) From the AirMagnet Config screen, click the Address tab. The AirMagnet Config>Address screen appears. See Figure 4-38.
Figure 4-18: Configuring an address book
2) Click the down arrow next to the Node field, and select a MAC address from the drop-down list.
3) Click in the Name field, and enter an alias.
4) Click Add. The newly created MAC address—alias pair appears in the address table below.
5) Repeat Steps 2 through 4 to add more entries to the address table.
Alternatively, you can click the Get nodes button to let the program automatically populate the address book with all the MAC addresses
WiFi Analyzer User Guide.book Page 154 Tuesday, October 28, 2008 10:31 AM

AirMagnet WiFi Analyzer User Guide
Chapter 4: System Configuration 155
AirMagnet WiFi Analyzer has captured since the moment it was turned on. Once the table is populated, you can match the entries with aliases.
To create an address book using the Get Nodes button:
1) From the AirMagnet Config>Address screen, click Get nodes. The MAC address column of the address table will be filled with MAC addresses that AirMagnet has captured. See Figure 4-19.
Figure 4-19: Adding devices to an address book
2) Click in the Mapped Name column, and enter an alias to match the MAC address on the left.
3) Repeat Step 2 to add additional aliases.
4) Click OK when completed.
WiFi Analyzer User Guide.book Page 155 Tuesday, October 28, 2008 10:31 AM

156 Chapter 4: System Configuration
AirMagnet WiFi Analyzer User Guide
Removing an Entry from the Address Book
You can delete an entry (i.e., a MAC address, or a MAC address—alias pair) from the address book.
To delete an entry from the address book:
1) Highlight the entry you wish to delete.
2) Click Delete.
3) Click OK to exit the AirMagnet Config>Address screen.
Adding Site InformationAfter all the system parameters are set up, you may want to add some site-specific to the profile. This will help you archive your site surveys and system profiles.
WiFi Analyzer User Guide.book Page 156 Tuesday, October 28, 2008 10:31 AM

AirMagnet WiFi Analyzer User Guide
Chapter 4: System Configuration 157
To add site information to the profile:
1) From the AirMagnet Config screen, click the Site Information tab. The AirMagnet Config>Site Information screen appears. See Figure 4-20.
Figure 4-20: Configuring site information
2) Fill out the form by entering the information.
WiFi Analyzer User Guide.book Page 157 Tuesday, October 28, 2008 10:31 AM

158 Chapter 4: System Configuration
AirMagnet WiFi Analyzer User Guide
3) Click Add. An entry “Location 1” will appear in the Locations field. See Figure 4-21.
Figure 4-21: Adding site information
4) If you prefer, highlight “Location 1” and overwrite it with a unique name.
5) Click OK when completed.
AP GroupingThe AP Grouping tab allows you to set up specific names for single devices that utilize multiple VLANs under different SSIDs. This comes into play on many pages, where the separate SSIDs will show up and appear to be several different devices, when in truth, they belong to a single object. The AP Grouping feature will provide you with a means of seeing that these devices all belong to the same VLAN. See Figure 4-22.
WiFi Analyzer User Guide.book Page 158 Tuesday, October 28, 2008 10:31 AM

AirMagnet WiFi Analyzer User Guide
Chapter 4: System Configuration 159
Figure 4-22: AP Grouping Tab
Auto Group Rules
WiFi Analyzer comes with several built-in “automatic”AP grouping rules. If you enable them, they will automatically group all devices meeting the criteria specified in the rule under a single AP Group. This is helpful if your company uses devices from a specific vendor; AirMagnet WiFi Analyzer will recognize those devices and group them accordingly. To see the criteria that the auto group rules use, select one and click the “edit” button. See Figure 4-23.
WiFi Analyzer User Guide.book Page 159 Tuesday, October 28, 2008 10:31 AM

160 Chapter 4: System Configuration
AirMagnet WiFi Analyzer User Guide
Figure 4-23: Editing an Auto Group Rule
Table 4-5 describes the different fields you may configure.
Manual Group Rules
The lower half of the AP Grouping tab allows you to set up manual groups for your devices. Using this feature, you can create your own AP Group name and then select exactly which devices you wish to be classified under it.
Table 4-5: Auto AP Group Rules
Field Function
Vendor ID This field allows you to specify the vendor name that the rule will apply to.
Media Type This field specifies what device media type the rule is intended to classify.
MAC Address Select the hex digit you wish the grouping to start from.
Contiguous MACs Select the number of consecutive devices you wish to classify in the group.
Address Order This determines whether your rule will count up or down towards your specified maximum.
WiFi Analyzer User Guide.book Page 160 Tuesday, October 28, 2008 10:31 AM

AirMagnet WiFi Analyzer User Guide
Chapter 4: System Configuration 161
To create a new group:
1) Click the Add button. The Manual Group dialog box appears. See Figure 4-24.
Figure 4-24: Creating a New Manual Group
2) Enter your new AP Group name and click OK.
3) Then simply click the devices you wish to add to it.
Whenever you select a device, a drop-down box will appear to the right of its name, allowing you to select which group it belongs to. See Figure 4-25.
Figure 4-25: Adding Devices to a Manual Group
WiFi Analyzer User Guide.book Page 161 Tuesday, October 28, 2008 10:31 AM

162 Chapter 4: System Configuration
AirMagnet WiFi Analyzer User Guide
Customizing the User InterfaceThe Custom tab allows you to modify the appearance of AirMagnet WiFi Analyzer; it contains several options to adjust your layout. See Figure 4-26.
Figure 4-26: Custom Tab
WiFi Analyzer User Guide.book Page 162 Tuesday, October 28, 2008 10:31 AM

AirMagnet WiFi Analyzer User Guide
Chapter 4: System Configuration 163
As shown in Figure 4-26, there are three main fields in the custom tab. Table 4-6 describes each field and its function.
Table 4-6: Custom Options
Field Description
Skin The Skin drop-down allows you to select from the three pre-defined skins. Alternatively, you can select Custom and select a skin of your own, as described below.
Custom Skin Name
If you have selected Custom from the skin drop-down, you can click the Browse button and browse to the location you have saved your custom skin. Skins must be in the .msstyle format, and can be downloaded from various sources on the Internet.
Show Menu Bar
Checking this box will display the File, Tools, and Help menus across the top of the program. These options perform many of the same tasks as the buttons in the tool bar do.
WiFi Analyzer User Guide.book Page 163 Tuesday, October 28, 2008 10:31 AM

164 Chapter 4: System Configuration
AirMagnet WiFi Analyzer User Guide
WiFi Analyzer User Guide.book Page 164 Tuesday, October 28, 2008 10:31 AM

AirMagnet WiFi Analyzer User Guide
Chapter 5: Managing Network Policies 165
Managing Network PoliciesChapter 5:
Chapter SummaryThis chapter discusses how to configure and manage wireless network security and performance policies. From our discussions in the preceding chapters, it is apparent that network policies are an important component of the AirMagnet solution. Therefore, the ability to create and manage policies to address the specific needs of your network is essential to successful implementation of the AirMagnet technology.
The security and performance alarms generated by the AirWISE expert engine have proved powerful in WLAN network management, especially for managing large-scale enterprise WLAN networks. AirMagnet uses a three-level policy structure that greatly facilitates WLAN event management and analysis. Understanding this structured policy configuration not only helps WLAN administrators characterize and interpret the nature of various network policy violations, but also enables them to take the right course of action when needed.
This chapter covers the following main topics:
• Customizing the default alarms settings to your needs.
• Creating event alarms using the Notification Wizard.
• Configuring network policies using the Policy Wizard.
WiFi Analyzer User Guide.book Page 165 Tuesday, October 28, 2008 10:31 AM

166 Chapter 5: Managing Network Policies
AirMagnet WiFi Analyzer User Guide
The Policy Management ScreenManaging network policies involves creating new policy rules and modifying or removing existing ones. All these tasks are performed through the AirMagnet Policy Management screen.
To access the AirMagnet Policy Management screen:
1) Click the drop-down arrow attached to (Configure) and select Policy Management... The AirMagnet Policy Management screen appears. See Figure 5-1.
Figure 5-1: AirMagnet Policy Management screen (1)
As shown in Figure 5-1, the AirMagnet Policy Management screen consists of two parts: the Policy Tree on the left and the policy description on the right. There are also some control buttons along the bottom of the screen for managing policies.
WiFi Analyzer User Guide.book Page 166 Tuesday, October 28, 2008 10:31 AM

AirMagnet WiFi Analyzer User Guide
Chapter 5: Managing Network Policies 167
The Policy Tree
The Policy Tree displays all the network policies that AirMagnet supports. The policies are divided into two major categories: Security IDS/IPS and Performance Violation. Each category can be further divided into several subcategories. At the lowest level of each subcategory are individual policy violation alarms. This layered policy structure makes it easy to manage your network policies. You can click the plus sign to expand a node or a minus sign to collapse it. The check mark in the box means that the policy is activated. When an upper-level policy is activated (checked), all entries below it will be activated as well. You can deactivate an alarm by unchecking the corresponding check box.
The Policy Description
The policy description section offers detailed explanation of the policy or alarm selected from the Policy Tree, along with a recommended solution to the identified problem. The content of the policy description is directly associated with what is being selected in the Policy Tree.
Managing Network Policy ProfilesA network policy profile contains various policy rules that dictate the issuance of alarms when the rules are being violated and the way the responsible parties should be notified should an alarm be generated. Therefore, managing a network policy profile involves adding, changing, and/or deleting policy rules that contain alarms, notifications, and a number of other parameters.
Creating New Policy Rules
A policy rule is a set of parameters a user selects in relation to a policy alarm. The parameters are used as the alarm trigger, automatically telling the program to generate the alarm when they are being violated. Policy rules are part of a profile. The default AirMagnet WiFi Analyzer profile comes with some pre-configured policy rules that address the needs of the WLAN in general. For novice users unfamiliar with WiFi Analyzer’s policy management procedures, these default policies come handy and offer some basic protection for the wireless network. However, to take full advantage of the
WiFi Analyzer User Guide.book Page 167 Tuesday, October 28, 2008 10:31 AM

168 Chapter 5: Managing Network Policies
AirMagnet WiFi Analyzer User Guide
AirMagnet WiFi Analyzer’s policy management feature, network administrators must be able to configure and manage network policy rules that best match the specific needs of their networks. This section discusses the procedures involved in creating a policy rule.
To create a new policy rule:
1) From the AirMagnet Policy Management screen (Figure 5-1), expand the Policy Tree and select a policy alarm of interest. The AirMagnet Policy Management screen refreshes. See Figure 5-2.
Figure 5-2: AirMagnet Policy Management screen (2)
As shown in Figure 5-2, a table appears in the bottom-right side of the AirMagnet Policy Management screen when an alarm is selected in the Policy Tree. The table lists all the policy rules that have been configured in relation to that alarm. Whereas many alarms may have multiple
WiFi Analyzer User Guide.book Page 168 Tuesday, October 28, 2008 10:31 AM

AirMagnet WiFi Analyzer User Guide
Chapter 5: Managing Network Policies 169
policy rules, some alarms may only support one policy rule. By default, an alarm should have at least one policy rule associated with it.
2) Click (Add New Policy Rule). The AirMagnet Policy Rule dialog box appears. See Figure 5-3.
Figure 5-3: AirMagnet Policy Rule dialog box
The AirMagnet Policy Rule dialog box may look different depending on the alarm you select. This is because the parameters are alarm-specific and may apply only to certain alarms. Figure 5-3 shows one variation of the AirMagnet Policy Rule dialog box.
WiFi Analyzer User Guide.book Page 169 Tuesday, October 28, 2008 10:31 AM

170 Chapter 5: Managing Network Policies
AirMagnet WiFi Analyzer User Guide
3) From the AirMagnet Policy Rule dialog box, make the entries and/or selections as described in Table 5-1.
4) Click OK when completed.
The policy rule you have just created will appear in the policy rule table on the AirMagnet Policy Management screen. Refer to Figure 5-2.
Table 5-1: Configuring New Policy Rules
Entry Description
Severity Click the down arrow and select a level of severity for the alarm.
Notification Specify the method(s) of notification for the alarm by checking the corresponding check box(es). Note: If you need to add more notification options to the alarm, click Notification List.... This will open the AirMagnet Policy Notification List dialog box where you can configure more notification options and add them to the list of available notifications (the top part of Figure 5-3). See “Adding Notification Options to an Alarm” on page 173 for details on how to configure and add notification options.
ACL/SSID Click the down arrow and select ACL or SSID. Note: • If you choose to use ACL, make sure that you
have an ACL already configured.• If you choose to use SSID, select the SSID(s) from
the list on the right.• You may also edit the SSIDs by clicking the Edit
SSID Groups... button. Refer to the relevant section later in this chapter for instructions on how to edit an SSID group.
WiFi Analyzer User Guide.book Page 170 Tuesday, October 28, 2008 10:31 AM

AirMagnet WiFi Analyzer User Guide
Chapter 5: Managing Network Policies 171
Modifying Existing Policy Rules
WiFi Analyzer comes with pre-configured network policies and alarms. They are meant to cover common wireless LAN security and performance issues, and may not quite fit the reality of your network. Also, any policy rule you have configured may become obsolete as your network evolves. Therefore, you need to update your policy profiles by editing the policy rules from time to time.
To edit an existing policy rule:
1) From the table on the AirMagnet Policy Management screen (Figure 5-2), select a policy rule of interest and click (Edit Policy Rule). The AirMagnet Policy Rule dialog box appears. See Figure 5-4.
Figure 5-4: Editing an existing policy rule
Unlike Figure 5-3, Figure 5-4 shows an AirMagnet Policy Rule dialog box with the parameters configured for an existing policy rule. Editing
WiFi Analyzer User Guide.book Page 171 Tuesday, October 28, 2008 10:31 AM

172 Chapter 5: Managing Network Policies
AirMagnet WiFi Analyzer User Guide
an policy rule involves modifying the existing parameters associated with it.
2) Make the desired changes as described in Table 5-1.
3) Click OK when completed.
The changes you have made to the policy rule will be reflected in the policy rule table on the AirMagnet Policy Management screen. Refer to Figure 5-2.
Deleting an Existing Policy Rule
With the evolution of your WLAN, certain policy rules in a policy profile may become dated to the extent that they should be removed from the policy profile.
It is important to note that AirMagnet WiFi Analyzer requires that an alarm must have at least one policy rule associated with it. For this reason, a policy rule cannot be deleted if it is the only one in the policy table.
To delete a policy rule:
1) From the AirMagnet Policy Management screen (Figure 5-2), highlight the policy rule of interest.
2) Click (Delete Policy Rule).
3) When a confirmation message appears, click Yes.
The policy rule will be removed from the policy table on the AirMagnet Policy Management screen as soon as you click , provided that there is more than one policy rule in the table.
WiFi Analyzer User Guide.book Page 172 Tuesday, October 28, 2008 10:31 AM

AirMagnet WiFi Analyzer User Guide
Chapter 5: Managing Network Policies 173
Assigning Notifications to PoliciesNotifications are an important part of policy rules. They are the ways that AirMagnet WiFi Analyzer uses to notify the responsible parties when policy alarms are being generated. AirMagnet WiFi Analyzer provides a number of notification options. Managing alarm notifications involves the configuration of notification options and assigning them to alarms.
Adding Notification Options to an Alarm
Each alarm can be linked with one or more notification options to notify the responsible parties whenever the alarm is generated. Failure to do so may result in delayed response to looming threats, thus putting the security and performance of your entire network at risk. Adding notification options involves assigning more notification options to an alarm provided that the options are applicable to the alarm. It may also require you to configure some new options from scratch and then assign them to the alarm.
To add notifications to an alarm:
1) From the Policy Tree on the AirMagnet Policy Management screen (Figure 5-1), highlight the policy alarm of interest. The AirMagnet Policy Management screen refreshes, showing the policy rule table containing all the policy rules for the alarm. Refer to Figure 5-2.
2) From the policy rule table, highlight the policy rule (or the policy rule of interest if there is more than one policy rule) and click (Edit Policy Rule). The AirMagnet Policy Rule dialog box appears. See Figure 5-5.
WiFi Analyzer User Guide.book Page 173 Tuesday, October 28, 2008 10:31 AM

174 Chapter 5: Managing Network Policies
AirMagnet WiFi Analyzer User Guide
Figure 5-5: Adding more notification options to an alarm
By default, the AirMagnet WiFi Analyzer comes with three basic notification options available for use and “Beep” is assigned to all alarms in any pre-configured policy profile/rule, as shown in Figure 5-5. However, the user can configure the other advanced notification options that the AirMagnet WiFi Analyzer supports and add them to the list of available notifications in the AirMagnet Policy Rule dialog box, where they can be assigned to the selected alarm. The following steps show how to configure and assign notification options to an alarm.
3) If want to assign any of the available and applicable notification options to the alarm, check the corresponding check box(es) and click OK.
WiFi Analyzer User Guide.book Page 174 Tuesday, October 28, 2008 10:31 AM

AirMagnet WiFi Analyzer User Guide
Chapter 5: Managing Network Policies 175
Once you click OK, the AirMagnet Policy Rule dialog box will close and the notification option(s) you have selected will be added to the Notification field of the policy table on the AirMagnet Policy Management screen. See Figure 5-2.
4) If you want to configure and use some other notification options, then click Notification List.... The AirMagnet Policy Notification List appears. See Figure 5-6.
Figure 5-6: AirMagnet Policy Notification List dialog box
The AirMagnet Policy Notification List dialog box is where the user can create and/or modify notification options, which can then be sent to the list of available notification options in the AirMagnet Policy Rule dialog box. Therefore, it contains the same options as those shown in the AirMagnet Policy Rule dialog box. See Figure 5-6.
5) Click (Add New Notification). The Notification Type Selection dialog box appears. See Figure 5-7.
WiFi Analyzer User Guide.book Page 175 Tuesday, October 28, 2008 10:31 AM

176 Chapter 5: Managing Network Policies
AirMagnet WiFi Analyzer User Guide
Figure 5-7: The Notification Type Selection Dialog Box
The Notification Type Selection dialog box contains the advanced notification options that AirMagnet WiFi Analyzer supports. These options require custom configurations on a case-by-case basis. See Table 5-2 for a summary of each option.
Table 5-2: Advanced Notification Options
Option Description
Email Allows you to configure the notification to send an email to you notifying you of the alarm. You will need to set up your basic email settings (account name, password, outgoing server, etc.) in order to use this option.
SMS via Email
This option is similar to the basic Email option, except that it sends a text message that can be received via a mobile phone. You will need to enter your pager/phone number and an SMS server.
Page over Phone
You can configure the alarm to page your pager/phone upon generating an alert. You will need to enter a TAP Server number to send the pages from.
WiFi Analyzer User Guide.book Page 176 Tuesday, October 28, 2008 10:31 AM

AirMagnet WiFi Analyzer User Guide
Chapter 5: Managing Network Policies 177
6) From the Notification Type Selection dialog box, select an option, and click OK. A unique dialog box will appear where you can configure the option.
7) Configure the option, and click OK. The dialog box for the selected notification configuration will be closed.
8) Click OK to close the AirMagnet Policy Notification List dialog box.
9) From the AirMagnet Policy Rule dialog box, select the newly created notification option and click OK. The notification option will be added to the policy table on the AirMagnet Policy Management screen. Refer to Figure 5-2.
10) Click OK to close the AirMagnet Policy Management screen.
Modifying Alarm Notification Options
Modifying alarm notifications involves changing the notification options assigned to an alarm. You may replace an existing notification option with another option, provided that the new option is applicable to the alarm, or you may modify the configuration of an existing notification option.
To edit an existing alarm notification:
1) From the policy rule table on the AirMagnet Policy Management screen, highlight the policy rule and click (Edit Policy
Page over Internet
This option is similar to the Page over Phone selection, but it will use an internet paging service to send the page. You will need to enter a SNPP server instead of a TAP Server Number.
Play Sound The basic notification option, this allows you to simply assign a sound file to alert you whenever the alarm is generated.
SysLog This setting will cause the alarm to record an alert in the Windows System Log. You will need to point it to your SysLog server.
Table 5-2: Advanced Notification Options
Option Description
WiFi Analyzer User Guide.book Page 177 Tuesday, October 28, 2008 10:31 AM

178 Chapter 5: Managing Network Policies
AirMagnet WiFi Analyzer User Guide
Rule). The AirMagnet Policy Rule dialog box appears. See Figure 5-8.
Figure 5-8: Assigning alarm notification options
2) If you want to replace the existing notification option with another available option, uncheck the existing option and check another one from list of available options, and then click OK.
Once you have clicked OK, the AirMagnet Policy Rule dialog box will close and the newly assigned notification option will appear in the policy table on the AirMagnet Policy Management screen, replacing the previous old notification option.
3) If you want to modify the settings of an existing notification option, click Notification List.... The AirMagnet Policy Notification List dialog box appears. See Figure 5-9.
WiFi Analyzer User Guide.book Page 178 Tuesday, October 28, 2008 10:31 AM

AirMagnet WiFi Analyzer User Guide
Chapter 5: Managing Network Policies 179
Figure 5-9: Editing a notification option
4) Highlight the notification option (e.g., “Beep” in Figure 5-9) and click (Edit Notification). The configuration dialog box for the notification option appears. See Figure 5-10.
Since you are modifying the settings of an existing notification option, the name of the notification is greyed out. This means that the name of the name of the notification cannot be changed. See Figure 5-10.
Figure 5-10: Editing the settings of a notification
5) From the configuration dialog box, make the desired changes, and click OK to close the configuration dialog box. The changes
WiFi Analyzer User Guide.book Page 179 Tuesday, October 28, 2008 10:31 AM

180 Chapter 5: Managing Network Policies
AirMagnet WiFi Analyzer User Guide
you have made appears in the AirMagnet Policy Notification List dialog box.
6) Click OK to close the AirMagnet Policy Notification List dialog box.
7) Click OK to close the AirMagnet Policy Rule dialog box.
8) Click OK to close the AirMagnet Policy Management screen. The changes in the notification option will be implemented in the policy rule for the selected alarm.
Deleting Existing Alarm Notifications
The AirMagnet Policy Rule dialog box contains all the notification options that have been configured. While you can assign or remove any of them to or from an alarm from the AirMagnet Policy Rule dialog box, you must delete the notification from the AirMagnet Policy Notification List dialog box if you want to remove it permanently from a policy profile.
To delete an alarm notification option:
1) From the AirMagnet Policy Notification List dialog box, highlight the notification option to be deleted and click (Delete Notification). A confirmation message box appears. See Figure 5-11.
Figure 5-11: Deleting a notification option
2) Click Yes to confirm. The selected notification option will disappear from the AirMagnet Policy Notification List dialog box.
3) Click OK to close the AirMagnet Policy Notification List dialog box.
4) Click OK to close the AirMagnet Policy Rule dialog box.
5) Click OK to close the AirMagnet Policy Management screen.
WiFi Analyzer User Guide.book Page 180 Tuesday, October 28, 2008 10:31 AM

AirMagnet WiFi Analyzer User Guide
Chapter 5: Managing Network Policies 181
The notification option will be permanently removed from the current policy profile. If you want to remove the same notification option from all the other policy profiles, you have to remove it from one profile at a time; if you want to restore a deleted notification option, you must reinstall the AirMagnet WiFi Analyzer.
Assigning Policies to ACL or SSID GroupsAs mentioned at the beginning of this chapter, ACL and SSID groups are also an important part of AirMagnet network policy profiles and play a vital role in network security and performance management. Each ACL or SSID group contains information of specific wireless devices. When an ACL or SSID group is included in a policy rule, it tells the program that only the devices that belong to the ACL or SSID group are legitimate and that any other device is rogued, and will trigger the policy alarm if detected.
Whether to use ACL or SSID in a policy rule depends on the policy alarm you select. While some alarms can only be associated with ACLs, others may be applied only to SSIDs. There are also alarms that can be applied to either ACLs or SSIDs. Therefore, you may notice the differences in the AirMagnet Policy Rule dialog box when configuring policy rules involving different alarms.
Assigning Policies to ACL Groups
An ACL group is a list of wireless devices grouped together by MAC address. AirMagnet WiFi Analyzer uses ACL groups to effectively manage and control access to the wireless network. When an ACL group is assigned to a policy, it becomes the trigger to the alarm to which it is assigned. Access to the network will only be granted to devices within the ACL group. Any device from outside the ACL group will not only be denied access but also trigger the alarm whenever it is detected on the network.
WiFi Analyzer User Guide.book Page 181 Tuesday, October 28, 2008 10:31 AM

182 Chapter 5: Managing Network Policies
AirMagnet WiFi Analyzer User Guide
To assign a policy to an ACL group:
1) From the AirMagnet Policy Rule dialog box (Figure 5-8), Select ACL and click Edit ACL Groups.... The ACL Groups dialog box appears. See Figure 5-12.
Figure 5-12: Adding an ACL Group
2) From the ACL Groups dialog box, click (Add ACL Group). A new entry “New Group” appears in the table. See Figure 5-13.
Figure 5-13: Adding a new ACL Group
WiFi Analyzer User Guide.book Page 182 Tuesday, October 28, 2008 10:31 AM

AirMagnet WiFi Analyzer User Guide
Chapter 5: Managing Network Policies 183
3) Highlight the entry and type a unique name over it, and click OK. The new ACL group will be added to the list of available ACL groups in the AirMagnet Policy Rule dialog box.
4) Select the newly created ACL group and click OK to close the AirMagnet Policy Rule dialog box.
5) Click OK to close the AirMagnet Policy Management screen.
Steps 1 through 5 above enable you to create a new ACL group, which is empty at this point because no devices have been added to it. In order to incorporate the ACL group in policy management, you must add devices to it. The following steps show how to add devices to an ACL group.
WiFi Analyzer User Guide.book Page 183 Tuesday, October 28, 2008 10:31 AM

184 Chapter 5: Managing Network Policies
AirMagnet WiFi Analyzer User Guide
Adding Devices to an ACL Group
To add devices to an ACL Group:
1) From the Start page, click (Configure). The AirMagnet Config dialog box appears. See Figure 5-14.
Figure 5-14: Configuring a profile
2) Click Manage ACL Groups.... The Manage Access Control List dialog box appears. See Figure 5-15.
WiFi Analyzer User Guide.book Page 184 Tuesday, October 28, 2008 10:31 AM

AirMagnet WiFi Analyzer User Guide
Chapter 5: Managing Network Policies 185
Figure 5-15: Configuring an ACL Group
Corp is the default ACL group that contains all the devices AirMagnet WiFi Analyzer has discovered on your network. You need to create new ACL groups and assign the devices to different groups. See Table 5-3 for descriptions on the buttons and options in the above dialog.
Table 5-3: Managing ACL Groups
Option Description
Devices This drop-down box allows you to specify the type of devices you wish to include (AP, STA, or Ad-Hoc).
Get Devices This button will bring up the Filter Devices dialog (see Figure 5-16) and allow you to scan for the devices to add to the selected group.
WiFi Analyzer User Guide.book Page 185 Tuesday, October 28, 2008 10:31 AM

186 Chapter 5: Managing Network Policies
AirMagnet WiFi Analyzer User Guide
3) Select the name of the newly created ACL group (such as “R&D” in Figure 5-15).
4) Click Get Devices. The Filter Devices dialog box appears. See Figure 5-16.
Figure 5-16: Adding devices to an ACL group
Add Group This button allows you to create a new ACL group. To rename the group, double-click the group name and enter your own custom name.
Delete Group This button will delete the selected ACL group.
Add Device This button allows you to manually add a device by entering its MAC Address.
Delete Device This button will delete the selected device.
Remove All This button removes all device entries in the selected group.
Table 5-3: Managing ACL Groups
Option Description
WiFi Analyzer User Guide.book Page 186 Tuesday, October 28, 2008 10:31 AM

AirMagnet WiFi Analyzer User Guide
Chapter 5: Managing Network Policies 187
5) Use the three filters to select the devices to be added to the ACL group, and click OK to close the Filter Devices dialog box. See Table 5-4 for a description of the filter options.
6) Click OK to close the Manage Access Control List Groups dialog box.
7) Click OK to close the AirMagnet Config dialog box. The “R&D” ACL Group is now populated with the devices you specified.
Assigning Policies to SSID Groups
SSID groups can also be tied to network policies to protect a wireless network against potential security and performance threats. This is done by putting wireless devices into different SSID groups and then assigning policies to them. It’s another efficient way to apply network policies to devices.
Assigning Policies to Existing SSID Groups
An existing SSID group is one that is already in the AirMagnet Policy Rule dialog box when it opens. AirMagnet WiFi Analyzer comes with a list of SSID groups which can be used right away. See Figure 5-17.
To assign a policy to an existing SSID group:
1) From the AirMagnet Policy Management screen, select a policy and click (Add Policy Rule).
2) Select SSID and check the individual SSID or SSIDs of interest.
Table 5-4: Filter Options
Field Description
Vendor ID This field allows you to select the vendor that produces your network devices. The list will be filtered automatically to include only devices from that specific vendor.
SSID This field will allow you to add only devices that use a specific SSID.
Device Type This field will let you specify the device type you are interested in adding (AP, STA, or Ad-Hoc).
WiFi Analyzer User Guide.book Page 187 Tuesday, October 28, 2008 10:31 AM

188 Chapter 5: Managing Network Policies
AirMagnet WiFi Analyzer User Guide
3) Click OK.
Modifying Existing SSID Groups
The existing SSID groups come handy when assigning policies to them. Sometimes, you may want to modify an existing SSID group before assigning policies to it. Modifying an SSID group may involve changing its name as well as the SSIDs in it.
To modify an existing SSID group:
1) From the AirMagnet Policy Rule dialog box, Select SSID and click Edit SSID Groups.... The SSID Groups dialog box appears. See Figure 5-17.
Figure 5-17: Modifying an SSID group
2) Highlight the name of the SSID group and type a unique name over it (if you want to rename it).
Note that you may not rename the pre-generated groups.
3) Click to highlight the corresponding SSID List field and enter the SSIDs to be included in the SSID group.
Entries are case-sensitive and must be separated by commas (e.g., SSID1, SSID2, etc.).
4) Click OK to close the SSID Groups dialog box.
WiFi Analyzer User Guide.book Page 188 Tuesday, October 28, 2008 10:31 AM

AirMagnet WiFi Analyzer User Guide
Chapter 5: Managing Network Policies 189
5) From the Policy Rule dialog box, select the SSID group and click OK.
Creating a New SSID Group
WiFi Analyzer also allows users to create SSID groups from scratch, if they choose to do so.
To create a new SSID group:
1) From the SSID Groups dialog box (Figure 5-18), click (New SSID Group). A new entry marked “New Group” appears in the dialog box. See Figure 5-18.
Figure 5-18: Creating a new SSID group
2) Highlight the new entry and type a unique name over it.
3) Highlight the SSID List field and enter the SSIDs to be included in this group.
4) Click OK to close the SSID Groups dialog box.
5) From the AirMagnet Policy Rule dialog box, select the newly created SSID group.
6) Click OK to close the AirMagnet Policy Rule dialog box.
Deleting an Existing SSID Group
Due to network update, some SSID groups may eventually become dated. As a result, you may want to remove those dated SSID groups off the SSID Groups table.
WiFi Analyzer User Guide.book Page 189 Tuesday, October 28, 2008 10:31 AM

190 Chapter 5: Managing Network Policies
AirMagnet WiFi Analyzer User Guide
To delete an SSID group:
1) From the SSID Groups screen (Figure 5-18), highlight the SSID.
2) Click (Delete Selected SSID Group).
3) Click OK.
Working with the Policy WizardThe Policy Wizard provides an easy way for novice users to configure WLAN security and performance policies. It allows users to configure their WLAN policies based on their knowledge of their network settings. This utility offers an quick and easy start for first-time users unfamiliar with AirMagnet WiFi Analyzer’s policy management mechanisms.
Configuring Policies with the Policy Wizard
The Policy Wizard walks you through the process using just a few easy-to-follow screens which cover the following areas:
• Setting up SSID Groups - This option asks you to organize the SSIDs on your wireless network into three SSID groups: MyWLAN, Neighbor, and Guest.
• Setting up Authentication - This option asks you to specify the authentication mechanisms that are used on your enter-prise network. In this case, the system will automatically notify you when the selected authentication mechanisms are being violated.
• Setting up Vendor Lists - This option lets you associate pol-icy configuration with the hardware devices used on your network. You specify the vendors for APs and stations in separate fields. In this way, the system can generate an alarm if any hardware device other than the ones you have speci-fied are detected on your network.
WiFi Analyzer User Guide.book Page 190 Tuesday, October 28, 2008 10:31 AM

AirMagnet WiFi Analyzer User Guide
Chapter 5: Managing Network Policies 191
For more information on network security and performance policies, refer to the AirMagnet WiFi Analyzer Policy Reference Guide on the CD.
To configure policies using the Policy Wizard:
1) From the AirMagnet Policy Management screen (Figure 5-2), click Policy Wizard. The Setup SSIDs screen appears. See Figure 5-19.
Figure 5-19: Configuring SSID groups
2) Enter the SSIDs in each group (i.e., your enterprise, neighbors, and guests), and click Next. The Setup Authentication Types screen appears. See Figure 5-20.
WiFi Analyzer User Guide.book Page 191 Tuesday, October 28, 2008 10:31 AM

192 Chapter 5: Managing Network Policies
AirMagnet WiFi Analyzer User Guide
Figure 5-20: Specifying authentication mechanisms
3) Select the type(s) of authentication for your network, and your neighbor, guest and other networks; and click Next. The Setup Vendor Details screen appears. See Figure 5-21.
WiFi Analyzer User Guide.book Page 192 Tuesday, October 28, 2008 10:31 AM

AirMagnet WiFi Analyzer User Guide
Chapter 5: Managing Network Policies 193
Figure 5-21: Specifying network device vendors
4) Check the Vendor Names for the APs check box, and click Select from Vendor List. The Vendor List screen appears. See Figure 5-22.
WiFi Analyzer User Guide.book Page 193 Tuesday, October 28, 2008 10:31 AM

194 Chapter 5: Managing Network Policies
AirMagnet WiFi Analyzer User Guide
Figure 5-22: Selecting vendors
5) Select the AP vendors to be included in the policy profile and click OK.
6) Check the Vendor Names for the stations check box, and click Select from Vendor List. The Vendor List screen appears. Refer to Figure 5-22.
7) Select the station vendors to be included in the policy profile and click OK.
8) Then click Next. The Confirmation screen appears. See Figure 5-23.
WiFi Analyzer User Guide.book Page 194 Tuesday, October 28, 2008 10:31 AM

AirMagnet WiFi Analyzer User Guide
Chapter 5: Managing Network Policies 195
Figure 5-23: Policy Wizard confirmation page
9) Click Finish.
Working with the Notification WizardNotifications are the ways AirMagnet WiFi Analyzer uses to notify the designated party when policy violations occur. The Notification Wizard is designed to help novice users to easily configure alarm notifications and apply them to network policies. Using a series of screens, the Notification Wizard can walk you through the key steps in notification configuration in no time, thus giving you a jump start in policy configuration.
WiFi Analyzer User Guide.book Page 195 Tuesday, October 28, 2008 10:31 AM

196 Chapter 5: Managing Network Policies
AirMagnet WiFi Analyzer User Guide
Assigning Notifications to Policy Alarms
To assign notification to policy alarms:
1) From the AirMagnet Policy Management screen (Figure 5-2), click Notification Wizard. The Notification Selection Page appears. See Figure 5-24.
Figure 5-24: Selecting notification options
Figure 5-24 shows the default notification options that come with AirMagnet WiFi Analyzer. The user can add more notification options by using the Add/Edit Notification List button. See “Adding Notification Options to an Alarm” on page 173 for more information.
2) Select the Add Notifications to Policies radio button.
3) Select the notification(s) and click Next. The Policy Selection Page appears. See Figure 5-25.
WiFi Analyzer User Guide.book Page 196 Tuesday, October 28, 2008 10:31 AM

AirMagnet WiFi Analyzer User Guide
Chapter 5: Managing Network Policies 197
Figure 5-25: Selecting Policies
4) Select the policies and alarms to which the notifications are to be applied.
5) Select a level of severity and click Next. The Confirmation Page appears. See Figure 5-26.
WiFi Analyzer User Guide.book Page 197 Tuesday, October 28, 2008 10:31 AM

198 Chapter 5: Managing Network Policies
AirMagnet WiFi Analyzer User Guide
Figure 5-26: Notification Wizard confirmation page
6) Click Finish.
By default, each alarm contains only one notification. For most alarms, the default notification is a beep; for Rogue APs and clients, the default is a sound. The user can add, change, or delete notifications as needed.
Other Controls on Policy Management ScreenThe AirMagnet Policy Management screen also provides the following control buttons:
• Reset - lets you restore the original policy settings set by the manufacturer.
• OK - confirms the policy setting you’ve just created or modified.
• Cancel - discards all the additions or changes you’ve made and return the system to the previously saved settings.
WiFi Analyzer User Guide.book Page 198 Tuesday, October 28, 2008 10:31 AM

AirMagnet WiFi Analyzer User Guide
Chapter 5: Managing Network Policies 199
AirMagnet Policy Management ProceduresThe following steps are suggested to illustrate how to expand the policy structure in the AirMagnet Policy Management screen:
1) Choose a policy group, e.g., Security vs. Performance.
2) Select policy category in that policy group, e.g., User Authentication and Encryption.
3) Select a subcategory of the selected policy category, e.g., WPA-802.1x &TKIP.
4) Highlight a specific alarm under the policy subcategory, e.g., 802.1x Rekey Timeout Too Long.
For detailed descriptions of AirMagnet WLAN policies, refer to the AirMagnet WiFi Analyzer Policy Reference Guide, which is included on the software CD.
WiFi Analyzer User Guide.book Page 199 Tuesday, October 28, 2008 10:31 AM

200 Chapter 5: Managing Network Policies
AirMagnet WiFi Analyzer User Guide
WiFi Analyzer User Guide.book Page 200 Tuesday, October 28, 2008 10:31 AM

AirMagnet WiFi Analyzer User Guide
Chapter 6: WLAN Management Tools 201
WLAN Management ToolsChapter 6:
Chapter SummaryThis chapter discusses the use of various advanced WLAN network management tools that come with WiFi Analyzer. The tools allow you to conduct the following WLAN management duties:
• Measuring 802.11n network efficiency
• Analyzing 802.11n network issues
• Simulating WLAN throughout
• Calculating device throughput
• Measuring WLAN or cell coverage
• Testing site RF signal distribution
• Conducting a site survey
• Performing WLAN diagnostics
• Troubleshooting link connection with Ping tool
• Tracing network device
• Using the Whois tool
• Conducting roaming tests
• Measuring WLAN performance with Iperf
• Measuring RF jitter
• Locating WLAN devices
WiFi Analyzer User Guide.book Page 201 Tuesday, October 28, 2008 10:31 AM

202 Chapter 6: WLAN Management Tools
AirMagnet WiFi Analyzer User Guide
802.11n Network ToolsWiFi Analyzer 8.0 comes with 802.11n tools that allow the user to analyze the performance of the 802.11n wireless network – the next generation of wireless networking technology that offers unprecedented network throughput, range, and stability. The tools are focused on helping the user to understand and troubleshoot the most common 802.11n-related issues they may encounter.
All these 802.11n Tools described in this section are available in WiFi Analyzer PRO only. They also require the use of an AirMagnet-supported 802.11n wireless network adapter or USB drive to operate.
WiFi Analyzer provides the following 802.11n-related tools:
• Efficiency
• Analysis
• WLAN Throughput Simulator
• Device Throughput Calculator
802.11n Efficiency
The 802.11n wireless network protocol introduces substantial enhancements in WLAN efficiency at both the physical (PHY) and the medium access control (MAC) layers. The Efficiency tool is intended to provide the basic knowledge that the user needs in order to take full advantage of the benefits of the 802.11n network.
The Efficiency tool allows you to see the network efficiency between any (chosen) pair of AP and STA, or AP alone. The Efficiency tool screen displays 802.11n issues in the following categories:
• PHY – covers the issues related to improved data throughput at the physical layer.
• MAC – covers issues related to protocol efficiency improve-ments at the Medium Access Control layer such as frame aggregation and block acknowledgements.
WiFi Analyzer User Guide.book Page 202 Tuesday, October 28, 2008 10:31 AM

AirMagnet WiFi Analyzer User Guide
Chapter 6: WLAN Management Tools 203
• Coexistence – covers issues related to 802.11n network’s backward compatibility with legacy 802.11 networks (i.e., 802.11a/b/g).
To analyze the network efficiency between an AP and a STA:
1) From the navigation bar, click . The WiFi Tools screen opens.
By default, the 802.11n Tools>Efficiency screen when the WiFi Tools screen opens. If you are on another WiFi Tools screen, you can navigate to the Efficiency screen simply by clicking Efficiency. See Figure 6-1.
Figure 6-1: Analyzing 802.11n network efficiency
2) From the Efficiency screen, select an AP and a STA.
WiFi Analyzer User Guide.book Page 203 Tuesday, October 28, 2008 10:31 AM

204 Chapter 6: WLAN Management Tools
AirMagnet WiFi Analyzer User Guide
The STA marked in bold green in the STA list is the one that is associated with the AP selected from the AP list above.
3) Use the tabs on the upper part of the screen to view the various data regarding the network efficiency between the AP and the STA, as described in Table 6-1.
Table 6-1: 802.11n Efficiency Tool Parameters
Parameter Description
Tab
Click any of the following tabs to view the pertinent data in the table. • AP Capability—Shows the maximum
theoretical capability that an AP could reach if associating with a hypothetical “golden” STA that supports all 802.11n features.
• Downlink—Displays data about the link from the selected AP to the selected STA.
• Uplink—Displays data about the link from the selected STA to the selected AP.
Table Fields
WiFi Analyzer User Guide.book Page 204 Tuesday, October 28, 2008 10:31 AM

AirMagnet WiFi Analyzer User Guide
Chapter 6: WLAN Management Tools 205
4) Observe the various data rates for both the downlink (AP->STA) on the left and the uplink (STA->AP) on the right in the bar chart, as described in Table 6-2.
• Capability—Lists major features that an 802.11n device is capable of.
• AP (TX)—The transmit capabilities of the AP.• AP (Rx)—The receive capabilities of the AP.• AP->STA—The downlink capabilities (from the
AP to the STA).• STA->AP—The uplink capabilities (from the
STA to the AP).• Observed (Downlink)—The level or state of a
certain capability as observed from the downlink (i.e., from the AP to the STA).
• Observed (Uplink)—The level or state of a certain capability as observed from the uplink (i.e., from the STA to the AP).
Color Legends
• HT Disabled (Red)—High Throughput feature disabled or not used.
• HT Hampered—High Throughput feature is impaired.
• HT Not Well Used—High Throughput feature is used for only 50~75%.
• HT Well Used—High Throughput is used almost to its full potential.
Table 6-1: 802.11n Efficiency Tool Parameters
Parameter Description
WiFi Analyzer User Guide.book Page 205 Tuesday, October 28, 2008 10:31 AM

206 Chapter 6: WLAN Management Tools
AirMagnet WiFi Analyzer User Guide
Note: The Observed (Downlink) and Observed (Uplink) columns in Figure 9-14 show any of the following depending on the situation:
• When an AP-STA pair which is known to be associated by WiFi Analyzer, the Observed column contains metrics which are specific to the AP-STA association (i.e., only displays traf-fic measurements made between the combination of the AP and STA).
• When an AP-STA pair is not known to be associated, the Observed column contains metrics which are independent of any association (i.e., all outgoing [data] traffic metrics from the AP and STA are displayed).
• When an AP and “any” STA are selected, the APs outgoing (data) traffic metrics are used and the STA (and subsequently Uplink) metrics are zero (i.e., no traffic is indicated). In this case, the AP’s capability is compared against a “virtual” STA, which has parameters defined at the limit of the 802.111n specification.
802.11n Analysis
The Analysis screen provides detailed analysis (explanation) about a number of 802.11n-related issues. You can navigate to the Analysis tool screen by clicking Analysis under 802.11n Tools.
Table 6-2: 802.11n Efficiency Bar Chart
Screen Data Description
Bar Chart Left Chart—Shows downlink (AP->STA) data rate.Right Chart—Shows uplink (STA->AP) data rate.
Color Legend • Light green—Represents Maximum throughput.• Light blue—Represents Maximum PHY Data Rate• Brown—Represents Observed Throughput.
WiFi Analyzer User Guide.book Page 206 Tuesday, October 28, 2008 10:31 AM

AirMagnet WiFi Analyzer User Guide
Chapter 6: WLAN Management Tools 207
The Analysis tool allows you to see the following 802.11n network data between any (chosen) pair of AP and STA, or AP alone:
• 20/40 MHz Statistics
• Short Guard Interval (SGI)
• A-MPDU
• MCS
• PHY Data Rate
To analyze 802.11n data on your WLAN:
1) From the WiFi Tools screen, click Analysis in the 802.11n Tools section. See Figure 6-2.
Figure 6-2: Analyzing 802.11n data
WiFi Analyzer User Guide.book Page 207 Tuesday, October 28, 2008 10:31 AM

208 Chapter 6: WLAN Management Tools
AirMagnet WiFi Analyzer User Guide
2) From the top of the screen, select a AP and station, as shown in Figure 6-3.
Figure 6-3: Selecting an AP
3) Select a data type of interest, as shown in Figure 6-4.
Figure 6-4: Selecting a station
4) Use the bar charts to observe the downlink (AP->STA) and uplink (STA->AP).
5) Read the description in the lower-middle part of the screen.
6) From the right-hand side of the screen, look through the list of devices that are affecting the selected channel.
Simulating WLAN Throughput
The WLAN Throughput Simulator is a utility for calculating network, node and media throughput, utilization and overhead (as measured at the 802.11 Link Layer) under various network and node configurations. It allows the user to add and configure up to fifty 802.11a, 802.11b, 802.11g and/or 802.11n nodes on a “virtual channel”. The Simulator’s engine applies additional network and node parameters based upon the type and settings of the nodes present. The Simulator runs in a “perfect” environment, assuming that all nodes can “hear” each other (negating the possibility of packet collisions and frame retries) and that all nodes transmit as much (and as fast) as they possibly can (based upon their individual
WiFi Analyzer User Guide.book Page 208 Tuesday, October 28, 2008 10:31 AM

AirMagnet WiFi Analyzer User Guide
Chapter 6: WLAN Management Tools 209
and overall network parameters). The result of such simulation provides a baseline measurement of the (somewhat theoretical) maximum link-layer throughput that can be achieved for a particular configuration.
Configuring WLAN Throughput Simulator
Before using the WLAN Throughput Simulator, you may want to configure it in a way so that the tool can best simulate the WLAN throughput you desire.
To configure the WLAN Throughput Simulator:
1) From the WLAN Throughput Simulator screen, click and select Configure Simulator...from the drop-down menu. The Simulator Configuration dialog box appears. See Figure 6-5.
Figure 6-5: Configuring WLAN Simulator
2) Check the Maximum Payload check box or specify a minimum packet size.
If the Maximum Payload check box is checked, the Simulator will simulate the condition in which all nodes will transmit the maximum packet size possible. Otherwise, the WLAN Throughput Simulator will simulate WLAN throughput using a payload value between the specified Minimum Payload and the Maximum Payload, which varies depending on the 802.11 protocol used on the devices. According to the IEEE 802.11n Specifications, the maximum payload that can be transmitted is up to 2.3 Kb for 802.11a/b/g devices and 65 Kb for 802.11n devices if MPDU is enabled.
3) Click OK.
WiFi Analyzer User Guide.book Page 209 Tuesday, October 28, 2008 10:31 AM

210 Chapter 6: WLAN Management Tools
AirMagnet WiFi Analyzer User Guide
Conducting WLAN Throughput Simulations
The WLAN Throughput Simulator allows the user to simulate WLAN throughput under user-specified conditions. All you have to do is to select the APs and STAs, set the parameters, and then click Simulate. WiFi Analyzer will generate the results and display them on the screen.
To simulate your WLAN throughput:
1) From the 802.11n Tools screen, click WLAN Throughput Simulator.
2) Select the appropriate frequency band by clicking the 2.4 GHz or 5 GHz radio button.
3) From the menubar, click and select an option from the drop-down menu.
Depending on the frequency band being used, the options in the Add Device drop-down list may vary slightly. Table 6-3 describes all possible options.
Table 6-3: Adding Device Drop-Down Menu Options
Menu Option
Description
Add Existing Device
Opens a dialog box that allows you to select and add APs and/or STAs from a list of devices detected on the WLAN.
802.11a Device
Adds 802.11a APs and/or STAs.
802.11b Device
Adds 802.11b APs and/or STAs.
802.11g Device
Adds 802.11g APs and/or STAs.
WiFi Analyzer User Guide.book Page 210 Tuesday, October 28, 2008 10:31 AM

AirMagnet WiFi Analyzer User Guide
Chapter 6: WLAN Management Tools 211
4) Associate STAs with APs by clicking an STA and then the down arrow next to it to select an AP to associate with, as shown in Figure 6-6.
Figure 6-6: Associating station with AP
5) Repeat Step 3 to make sure that all APs and STAs are associated.
Note that every STA needs to be associated with an AP in order to run WLAN throughput simulation.
6) Click the Run button in the upper-right corner of the screen. The simulation starts and the results are shown on the screen. See Figure 6-7.
802.11n Device
Adds 802.11n APs and/or STAs.
Table 6-3: Adding Device Drop-Down Menu Options
Menu Option
Description
WiFi Analyzer User Guide.book Page 211 Tuesday, October 28, 2008 10:31 AM

212 Chapter 6: WLAN Management Tools
AirMagnet WiFi Analyzer User Guide
Figure 6-7: Simulated WLAN Throughput
Simulated WLAN Throughput
The table below explains the simulated WLAN data as shown on the WLAN Throughput Simulator screen.
WiFi Analyzer User Guide.book Page 212 Tuesday, October 28, 2008 10:31 AM

AirMagnet WiFi Analyzer User Guide
Chapter 6: WLAN Management Tools 213
Table 6-4: WLAN Throughput Simulator Screen Data
Data Field Description
Throughput (Mbps)
Shows WLAN throughput in Mbps in the following categories:• Network—The network throughput which is the
combined, aggregate throughput of the wireless all media (which may include 802.11a/b/g/n, depending on the frequency band selected, i.e., 2.4 GHz vs. 5 GHz.
• Average—The average node throughput (which the network throughput divided by the number of nodes).
• Avg 802.11a—The average node throughput for all 802.11a devices. (5 GHz only).
• Avg 802.11b—The average node throughput for all 802.11b devices.
• Avg 802.11g—The average node throughput for all 802.11g devices.
• Avg 802.11n—The average node throughput for all 802.11n devices.
WiFi Analyzer User Guide.book Page 213 Tuesday, October 28, 2008 10:31 AM

214 Chapter 6: WLAN Management Tools
AirMagnet WiFi Analyzer User Guide
Calculating Device Throughput
The Device Throughput Calculator is a utility for calculating a device’s theoretical throughputs. The user simply clicks to specify the parameters such as MCS index, SGI, bandwidth, max frame size, block ACK, least capable device, and/or protection mechanism used, and AirMagnet will calculate the maximum PHY rate, maximum data rate, percentage of overhead, the number of spatial frames, and the modulation coding rate in a flick of second. It also displays 802.11 frame exchange data in a graph which showing the percentage of DIFS, preamble/PLCP, Data, SIFS, preamble/PLCP, and ACK frames.
Device to Simulate
Shows information about each of the devices involved in the simulation:• Device—The name or MAC address of the node.• Associated AP—The name of APs associated with a
station or stations.• Rate—The PHY Data Rate used by the node for all
DATA transmissions. • Tx Packets—The number of DATA frames
(packets) sent from the node. • Tx Data Bytes—The number of DATA bytes sent
from the node.• Throughput—The throughput of individual nodes. • Status—The current operating state of the nodes
which can be TX Data, Tx ACK, Random Backoff, and Virtual Carrier Sense.
• Time (µsec)—The simulation time (in µsec).Note: The simulation engine runs at 1/1000th time scale, which means that every second of “real-time” represents one millisecond of “simulation time”.• Packet Count—The number of packets sent over
the channel. • Byte Count—The number of bytes sent over the
channel.
Table 6-4: WLAN Throughput Simulator Screen Data
Data Field Description
WiFi Analyzer User Guide.book Page 214 Tuesday, October 28, 2008 10:31 AM

AirMagnet WiFi Analyzer User Guide
Chapter 6: WLAN Management Tools 215
The Device Throughput Calculator allows the user to calculate the maximum throughput level of a device based on user-specified parameters and coexistence conditions. The results of all calculations can be retained on the screen. They can serve as a quick reference as to the level of performance a device can achieve in various conditions.
To calculate device throughput:
1) From the WiFi Tools screen, click Device Throughput Calculator. The Device Throughout Calculator screen appears. See Figure 6-8.
Figure 6-8: Calculating Device Throughput
2) On the Device Throughput Calculator screen, make the selections as described in the Table 6-5.
WiFi Analyzer User Guide.book Page 215 Tuesday, October 28, 2008 10:31 AM

216 Chapter 6: WLAN Management Tools
AirMagnet WiFi Analyzer User Guide
Table 6-5: Device Throughput Calculator Parameters
Parameter Description
MCS Click the down arrow and select an option from the drop-down list. Note: Each Modulation and Coding Scheme (MCS) is associated with a specific number of spatial streams and a modulation and coding rate, as indicated by the values within the brackets.
Short Guard Interval
If checked, Short Guard Interval (SGI) is enabled. Note: When SGI is enabled, PHY data rate (in Mbps) is increased by roughly 11% foreach Modulation and Coding Scheme (MCS) on both the 20- and 40-MHz channels.
Channel Bandwidth
Select either of:• 40 MHz • 20 MHz
Max Frame Size
Click the down arrow and select an option from the drop-down list:• 3839 A-MSDU• 7935 A-MSDU• 8191 A-MPDU• 16383 A-MPDU• 32767 A-MPDU• 65535 A-MPDU
Block ACK If checked, Block Acknowledgement is enabled.
WiFi Analyzer User Guide.book Page 216 Tuesday, October 28, 2008 10:31 AM

AirMagnet WiFi Analyzer User Guide
Chapter 6: WLAN Management Tools 217
3) Click the Calculate button. WiFi Analyzer starts to calculate the device throughput based on the parameters you have specified, displaying the result on the screen.
4) Repeat Steps 2 through 3 to make more calculations using different combinations of the parameters.
WiFi Analyzer generates a calculation result at each click of the Calculate button. All results will be shown on the screen, making it easy to compare the device’s throughputs under various conditions. Figure 6-9 shows a Device Throughput screen with calculation results.
Least Capable Device
Click the down arrow and select an option from the drop-down list:• HT 40 Green Field• HT 40 Mixed Mode• HT 20 Green Field• HT 20 Mixed Mode• 802.11g• 802.11b• 802.11a
Protection Method
Click the down arrow and select an option from the drop-down list:• CTS-to-Self• RTS/CTS• L-SGI TXOPNote: None of these protection methods applies to HT 40 Greenfield.
Table 6-5: Device Throughput Calculator Parameters
Parameter Description
WiFi Analyzer User Guide.book Page 217 Tuesday, October 28, 2008 10:31 AM

218 Chapter 6: WLAN Management Tools
AirMagnet WiFi Analyzer User Guide
Figure 6-9: Device throughput calculation results
Analyzing WLAN RF ConditionsWiFi Analyzer provides RF tools that assist network administrators to learn and understand the RF conditions on or around their WLAN site. The real-life RF data obtained through these tools help them make well-informed decisions regarding their WLAN deployment and enhancement.
WiFi Analyzer provides the following RF tools:
• Coverage—Measures WLAN site or cell RF signal coverage.
• Signal Distribution—Analyzes the pattern of RF signal distri-bution.
• Site Survey—Collects RF data on a WLAN site.
Signal Coverage Tool
The Coverage tool is designed to provide an overview of RF signal coverage on a wireless network. It can assist in the analysis of either pre- or post-installation networks.
WiFi Analyzer User Guide.book Page 218 Tuesday, October 28, 2008 10:31 AM

AirMagnet WiFi Analyzer User Guide
Chapter 6: WLAN Management Tools 219
While analyzing the network RF environment, you will be able to view the signal coverage by roaming over the cell boundaries. In so doing, you will get a log file which contains valuable data that can be used as the basis to adjust the RF cell size to ensure that the required coverage is being provided.
Configuring Signal Coverage Tool Settings
You may want to set up some parameters before you actually start a signal coverage test. This will ensure that you’ll get the data you want.
To configure signal coverage tool settings:
1) From the WiFi Tools screen, click the Coverage button. The WiFi Tools>Coverage screen appears. See Figure 6-10.
Figure 6-10: Signal Coverage tool screen
WiFi Analyzer User Guide.book Page 219 Tuesday, October 28, 2008 10:31 AM

220 Chapter 6: WLAN Management Tools
AirMagnet WiFi Analyzer User Guide
2) Click (Configure). The Coverage Configuration screen appears. See Figure 6-11.
Figure 6-11: Configuring Signal Coverage tool
3) Make the desired selections and click OK.
Measuring Site RF Signal Coverage
To measure WLAN site RF signal coverage:
1) From the WiFi Tools>Coverage screen (Figure 6-10), select an SSID from the drop-down list.
2) Click (Start). Data will start to appear on the screen. See Figure 6-12.
WiFi Analyzer User Guide.book Page 220 Tuesday, October 28, 2008 10:31 AM

AirMagnet WiFi Analyzer User Guide
Chapter 6: WLAN Management Tools 221
Figure 6-12: Measuring signal coverage
3) Click to end the coverage test.
The Coverage tool screen provides a complete picture of the RF signal coverage for the selected SSID. The tool also shows the amount of traffic that is above the specified Minimum Service Level which is represented by the white vertical line in the bar graph. The bars to the right of the white line represent APs whose signal strengths meet or exceed the Minimum Service Level and those to the left of the white line represent APs whose signal strengths are below the Minimum Service Level. The figure above shows that 86% of the SSID is adequately covered when the Minimum Service Level is set to 60%.
WiFi Analyzer User Guide.book Page 221 Tuesday, October 28, 2008 10:31 AM

222 Chapter 6: WLAN Management Tools
AirMagnet WiFi Analyzer User Guide
If you have three APs set up to cover your facility, you can simply take WiFi Analyzer and roam through the coverage area. Then by viewing the signal levels of all the APs, you can either adjust the APs’ transmission power or relocate the APs to provide adequate or optimized RF signal coverage.
Signal Distribution Tool
The Signal Distribution tool is designed to detect RF signal problems such as signal multipath. It provides the user with an easy way to monitor WLAN RF signal distribution patterns and to visualize issues that would other be difficult to see and analyze.
WiFi Analyzer User Guide.book Page 222 Tuesday, October 28, 2008 10:31 AM

AirMagnet WiFi Analyzer User Guide
Chapter 6: WLAN Management Tools 223
Configuring Signal Distribution Tool Settings
To configure the Signal Distribution tool settings:
1) From the AirMagnet Tools screen, click the Signal Distribution button. The Signal Distribution screen appears. See Figure 6-13.
Figure 6-13: Signal Distribution tool screen
2) From the WiFi Tools>Signal Distribution screen, click (Logging Options). The Signal Distribution Option dialog box appears. See Figure 6-14.
WiFi Analyzer User Guide.book Page 223 Tuesday, October 28, 2008 10:31 AM

224 Chapter 6: WLAN Management Tools
AirMagnet WiFi Analyzer User Guide
Figure 6-14: Configuring Signal Distribution tool
3) Make the desired selections and click OK.
Conducting a Signal Distribution Test
To conduct a signal distribution test:
1) From the WiFi Tools>Signal Dist screen, select AP or STA and then select a specific AP or STA on the right.
2) Click (Start). Signal distribution data start to appear on the screen. See Figure 6-15.
WiFi Analyzer User Guide.book Page 224 Tuesday, October 28, 2008 10:31 AM

AirMagnet WiFi Analyzer User Guide
Chapter 6: WLAN Management Tools 225
Figure 6-15: Measuring signal distribution
3) Click to end the test.
The cluster of yellow dots shown in the figure above represents the RF signal per packet being seen from the current location. In case of good signal distribution, the dots should be all close together within a narrow range. It means that the site RF signals are consistent in strength with little variation. On the other hand, if the dots are scattered all over the screen, it means the signal strength is varying and you may be having a problem that warrants your attention.
WiFi Analyzer User Guide.book Page 225 Tuesday, October 28, 2008 10:31 AM

226 Chapter 6: WLAN Management Tools
AirMagnet WiFi Analyzer User Guide
Site Survey Tool
A site survey is an in-depth inspection and analysis of RF conditions on a proposed or existing WLAN site. The primary objective of a site survey is to ensure that wireless stations receive good radio signals and transmission throughput rate in the area where they operate and determine the number of access points needed to cover the area and the optimal locations to place them. A thorough site survey helps ensure that the design and deployment of the WLAN meet the RF signal coverage and network bandwidth requirements. The Site Survey tool enables you to conduct WLAN site surveys to evaluate the RF quality of the site in terms of signal strength, noise level, speed, etc. directly from within WiFi Analyzer.
WiFi Analyzer's built-in Site Survey utility complements the site survey program that comes with the WLAN products you purchased from your WLAN vendor. Consult your manufacturer’s site survey guide, supplied as part of your WLAN equipment, for complete requirements and procedures for a WLAN site survey.
Before you start gathering data of your site survey project, you must obtain a blueprint or a CAD drawing of the building or office layout. You should also determine the location where you wish to take survey data with simple identifications; for example, Location 1, Location 2, etc.
WiFi Analyzer User Guide.book Page 226 Tuesday, October 28, 2008 10:31 AM

AirMagnet WiFi Analyzer User Guide
Chapter 6: WLAN Management Tools 227
Configuring Site Survey Tool
To configure Site Survey tool options:
1) From the WiFi Tools screen, click the Site Survey tool. The WiFi Tools>Site Survey screen appears. See Figure 6-16.
Figure 6-16: The default Survey tool screen
2) Click (Logging Options) to display the Survey Log Options screen. See Figure 6-17.
WiFi Analyzer User Guide.book Page 227 Tuesday, October 28, 2008 10:31 AM

228 Chapter 6: WLAN Management Tools
AirMagnet WiFi Analyzer User Guide
Figure 6-17: Configuring survey log settings
3) Specify a path for exporting the survey file.
4) Name the file in a way that is unique to the location of the survey.
5) Uncheck Trigger by event.
6) Make the other selections as you desire.
7) Click OK.
Conducting WLAN Site Survey
To conduct a WLAN site survey:
1) Walk to Location 1 as you have planned with your laptop PC (with WiFi Analyzer running on it).
2) From the WiFi Tools>Site Survey screen (Figure 6-15), select AP or SSID from the filter on the left and then choose a specific AP or SSID from the drop-down list on the right.
3) Click (Start). RF signal and noise data start to appear on the graph screen as they are captured. Data packets are displayed in the Survey Log pane on the right. See Figure 6-18.
WiFi Analyzer User Guide.book Page 228 Tuesday, October 28, 2008 10:31 AM

AirMagnet WiFi Analyzer User Guide
Chapter 6: WLAN Management Tools 229
Figure 6-18: Starting an RF data survey
4) Click (Stop) to stop the survey.
5) Walk to Location 2, repeat Steps 1 through 4.
6) Follow the same procedures to collect data at other locations.
Upon completion of the survey, you can use a third-party software, such as Excel or Visio, to tabulate or plot the RF signal coverage.
Configuring Roaming Controls
The (Roaming Option...) button to the right of the Packet Size and Delay fields of the survey window allows you to control your computer’s roaming status. It allows you to define when your computer will roam, based on several different values.
WiFi Analyzer User Guide.book Page 229 Tuesday, October 28, 2008 10:31 AM

230 Chapter 6: WLAN Management Tools
AirMagnet WiFi Analyzer User Guide
To set roaming options on WiFi Analyzer:
1) From the WiFi Tools>Site Survey screen, click . The Set Roaming Criteria dialog box opens. See Figure 6-19.
Figure 6-19: Roaming Control Settings
2) Click the down arrows to adjust the Signal, Speed, and Max Retries values for the 802.11 protocols on your laptop computer when it enters roaming state.
Roaming starts when any of these values is met. Configuring roaming based on signal strength will cause your computer to roam once it reaches a specific minimum signal strength, whereas configuring roaming based on speed will cause it to roam once a minimum transmission speed is met. Max retries refers to the number of times the computer has to re-send lost data to the AP.
The content of the Set Roaming Criteria dialog box varies depending on the media band (2.4 GHz vs. 5 GHz) being used. When 2.4 GHz band is selected, then the 802.11a row will be greyed out (inapplicable); when the 5 GHz band is used, 802.11b and 802.11g will be greyed out.
The roaming control option will only work with the following wireless network adapters:
WiFi Analyzer User Guide.book Page 230 Tuesday, October 28, 2008 10:31 AM

AirMagnet WiFi Analyzer User Guide
Chapter 6: WLAN Management Tools 231
• 3Com 802.11 a/b/g Wireless PC card (3CRPAG175 and 3CRPAG175B)
• AirMagnet Trio 802.11 a/b/g wireless adapter (NL-5354CB ARIES), Wireless cardbus adapter Super A/G (NL-5354CB PLUS Aries2 and NL-5354 B PLUS Aries2-F), AirMagnet 802.11a/b/g Wireless LAN Mini PCI Adapter, and AirMagnet 802.11a/b/g/n Wireless PC Card
• Buffalo AirStation WLI-CB-AMG54 wireless adapter (For Japan only)
• Cisco 802.11 a/b/g Wireless Adapter AIR-CB21AG
• Enterasys a/b/g RoamAbout CB-500AG
• LANCOM Systems Airlancer 54-ag
• Linksys Wireless A+G Notebook Adapter WPC55AG ver 1.2
• Netgear WAG511 802.11 a/b/g wireless adapter, WAG511v2 802.11 a/b/g, and WG511U Double 108 Mbps wireless adapter
• Nortel Networks 802.11 a/b/g wireless adapter 2202
• Proxim ORiNOCO 802.11 a/b/g ComboCard Gold (8480-XX) and ORiNOCO 802.11 b/g PC Card Gold (8470-XX)
• TRENDnet 802.11 a/g Wireless CardBus PC Card (TEW 501 PC)
• Ubiquiti SRC 802.11 a/b/g MMCX adapter
WLAN Connection ToolsWiFi Analyzer offers tools for analyzing connections between network nodes and/or devices. They enable network administrator to effectively troubleshoot and resolve network connection issues.
The following are the connection tools:
• Diagnostic—Identifies mismatched configurations, such as SSIDs, WEP keys, transmission rates, preamble, or RF chan-nels.
• Connection Test—Troubleshoots and pinpoints the root cause to any network connectivity issue.
WiFi Analyzer User Guide.book Page 231 Tuesday, October 28, 2008 10:31 AM

232 Chapter 6: WLAN Management Tools
AirMagnet WiFi Analyzer User Guide
• Roaming—Troubleshoots VoWLAN roaming issues that may cause dropped calls.
Diagnosing Network Connectivity IssuesWithout intelligent tools, the process of troubleshooting a problem connection between a client station and an AP can be an incredible drain on professional resources. The AirMagnet Diagnostic tool identifies mismatched configurations, such as SSIDs, WEP keys, transmission rates, preamble, or RF channels. It also helps isolate the problem to the specific step in the association process where the connection is failing. These steps include probe discovery, authentication, re-association, and potential hardware failures.
To diagnose a station connection problem:
1) Locate the station’s MAC address from the client configuration utility program, or from the back of the 802.11 WLAN card.
2) Keep the client station running.
3) Place the laptop PC (with WiFi Analyzer running on it) next to the station.
4) From the WiFi Tools screen, click the Diagnostic tool. The Tools>Diagnostic screen appears. See Figure 6-20.
WiFi Analyzer User Guide.book Page 232 Tuesday, October 28, 2008 10:31 AM

AirMagnet WiFi Analyzer User Guide
Chapter 6: WLAN Management Tools 233
Figure 6-20: Diagnosing network connection
5) For STA, select the client station MAC address from the STA drop-down list.
6) For AP, select the AP that the client is supposed to connect with from the AP drop-down list.
You may select ANY if you are not sure which AP to use, but the accuracy of the diagnosis will be reduced.
7) Click (Start). The Diagnostic tool screen shows the progress in the association process with the AP. See Figure 6-21.
WiFi Analyzer User Guide.book Page 233 Tuesday, October 28, 2008 10:31 AM

234 Chapter 6: WLAN Management Tools
AirMagnet WiFi Analyzer User Guide
Figure 6-21: A completed diagnostic test
The diagnostic test automatically ends once it is 100% completed. However, if you want to stop a diagnostic test that is still in progress, simply click .
8) Look in the middle- and lower-left parts of the screen for diagnostic results (which suggest the likely causes of the connection and association problems).
9) Look in the right part of the screen for step-by-step log.
10) Click to display 802.1x information.
11) Click (Export) to export the log data.
WiFi Analyzer User Guide.book Page 234 Tuesday, October 28, 2008 10:31 AM

AirMagnet WiFi Analyzer User Guide
Chapter 6: WLAN Management Tools 235
Connection Test Tools
WLAN connectivity problems can stem from 802.11 data link layer malfunction or IP network layer misconfiguration. In order to troubleshoot and pinpoint the root cause to any connectivity issue, the interaction between the two networking layers must be investigated. WiFi Analyzer Connection Test tools allow the user to easily conduct an number of end-to-end connectivity tests from the same one user interface.
WiFi Analyzer provides the following uniquely integrated active tools to address these anomalies:
• DHCP
• Ping
• Trace
• Whois
Connection Testing Procedures
In order to achieve end-to-end network connectivity, a wireless device typically goes through the following four phases to reach the other end node for communication:
1) Associate with a WLAN access point at the data-link layer.
2) Use DHCP to acquire IP address for itself, default gateway, and DNS server.
3) Use DNS server to resolve the other end node’s domain name to an IP address.
4) Use the default gateway to reach the end node, via the resolved IP address.
Using DHCP Tool
Various network circumstances can cause connection issues, thereby breaking the end-to-end connectivity. WiFi Analyzer's DHCP tool automatically assists IT professionals in identifying these issues. The following four diagnostic steps are developed so that one can use WiFi Analyzer integrated connection test tools to track down problems in the any of the above-mentioned phases:
WiFi Analyzer User Guide.book Page 235 Tuesday, October 28, 2008 10:31 AM

236 Chapter 6: WLAN Management Tools
AirMagnet WiFi Analyzer User Guide
• Step 1: Verifying Station-AP Association (See the following paragraph).
• Step 2: Verifying the DHCP Acquisition of IP Address
• Step 3: Verifying DNS Name Resolution
• Step 4: Reaching an End Node with Default Gateway
WiFi Analyzer's DHCP utility emulates a WLAN station acquiring IP-level connectivity beginning from the initial 802.11 station association procedure. It can be used to confirm the association between station and access point.
To activate the connection tool:
1) From the WiFi Tools screen, click the Connection Test tool. The Connection Test tool screen appears.
2) Select AP or SSID and choose a specific AP or SSID.
3) Click WiFi Analyzer will initiate association with the selected AP or SSID. See Figure 6-22.
WiFi Analyzer User Guide.book Page 236 Tuesday, October 28, 2008 10:31 AM

AirMagnet WiFi Analyzer User Guide
Chapter 6: WLAN Management Tools 237
Figure 6-22: Connection Test tool screen
4) Click to end the test.
During the association process, WiFi Analyzer will use the 802.11 configuration parameters such as the WEP keys you entered in the AirMagnet Configuration screen, which you can access using File>Configure...>802.11. The associated AP and SSID will be displayed on the screen.
If an unintended AP was associated or the association fails as will be indicated by an error message, you have confirmed that a data link layer problem exists. Such a problem can be best diagnosed with WiFi Analyzer by using the Ping, Trace, and/or Whois tool.
Using Ping Tool
After the proper association to the desired AP has been confirmed, the next step is to verify the DHCP acquisition of IP addresses for client service, default gateway, and DNS server using the Ping tool.
WiFi Analyzer User Guide.book Page 237 Tuesday, October 28, 2008 10:31 AM

238 Chapter 6: WLAN Management Tools
AirMagnet WiFi Analyzer User Guide
Verifying the DHCP Acquisition of IP Address
To verify DHCP acquisition of IP addresses:
1) Check the Ping check box.
2) Enter the default gateway IP address.
3) Click . You should see Ping responses on the screen with RTT (Round Trip Time) less than 100 milliseconds. See Figure 6-23.
Figure 6-23: Viewing Ping results
If the Ping test shows a timeout, then the IP connectivity with the local LAN must have failed. At this point, check on the health of the default gateway and the physical connection between the associated AP and the wired LAN.
Verifying DNS Name Resolution
Now that you have verified connectivity with the local subnet and your default gateway, you will confirm DNS name resolution.
To confirm DNS name resolution:
1) In the Ping section, enter a host name on your corporate network, such as your internal Web server, e.g., www.internal.MyCompany.com.
2) Click . The Ping test should report Ping responses and their corresponding RTT (Round Trip Time).
WiFi Analyzer User Guide.book Page 238 Tuesday, October 28, 2008 10:31 AM

AirMagnet WiFi Analyzer User Guide
Chapter 6: WLAN Management Tools 239
If AirMagnet displays an error message on the domain name resolution, check on the health of your DNS server.
Reaching an End Node with Default Gateway
The final test is to communicate with the end node, which may be on the internet.
To connect to an end node from the default gateway:
1) From the same Ping page, enter the end node’s domain name, for example, www.yahoo.com.
2) Click . The Ping tool starts to verify the end-to-end IP network connectivity.
Using Trace Tool
If Ping requests time out, the WiFi Analyzer’s Trace utility can be used to isolate the routing path and locate breakage.
To run the AirMagnet Traceroute utility:
1) From the Connection Test screen, check the Trace check box.
2) Enter the end node domain name, and click .
Functional IP routers capable of responding to ICMP messages on the path between WiFi Analyzer and the end node will then appear on the screen. By examining the list of routers, you may be able to spot routing anomalies that exist. See Figure 6-24.
Figure 6-24: Viewing a trace result
WiFi Analyzer User Guide.book Page 239 Tuesday, October 28, 2008 10:31 AM

240 Chapter 6: WLAN Management Tools
AirMagnet WiFi Analyzer User Guide
Using Whois Tool
The Whois tool lets you find the registration information about a registered Website from the server that serves the site.
To use the Whois tool:
1) From the Connection Test screen, check the Whois check box.
2) Enter a Web address.
3) Enter the name of a server.
4) Click . Information about the Website will appear on the screen. See Figure 6-25.
Figure 6-25: Information obtained with Whois tool
5) Look through the list of IPs to locate the IP of the device.
Roaming Tool
The Roaming tool is another utility for troubleshooting VoWLAN installations. A key component of VoWLAN QoS is its ability to allow stations to roam between APs without dropping calls. If roam time is too long, the chances that calls will be dropped increases considerably. With WiFi Analyzer's Roaming tool, the user can measure the roaming delay between when a station disassociates from one AP and then associates with another AP. The illustration below shows WiFi Analyzer's Roaming tool screen.
WiFi Analyzer User Guide.book Page 240 Tuesday, October 28, 2008 10:31 AM

AirMagnet WiFi Analyzer User Guide
Chapter 6: WLAN Management Tools 241
Configuring Roaming Tool Settings
To measure roaming connectivity:
1) From the WiFi Tools screen, click the Roaming tool. The Roaming tool screen appears. See Figure 6-26.
Figure 6-26: Roaming tool screen
2) Click (Configure). The Roaming Options screen appears. See Figure 6-27.
WiFi Analyzer User Guide.book Page 241 Tuesday, October 28, 2008 10:31 AM

242 Chapter 6: WLAN Management Tools
AirMagnet WiFi Analyzer User Guide
Figure 6-27: Configuring Roaming tool
3) Make the desired selections and click OK.
Conducting a Roaming Test
To conduct a roaming test:
1) From the top of the Roaming tool screen, select SSID or AP and then choose a specific SSID or AP from the drop-down list.
2) Click . Data will start to appear on the screen. See Figure 6-28.
WiFi Analyzer User Guide.book Page 242 Tuesday, October 28, 2008 10:31 AM

AirMagnet WiFi Analyzer User Guide
Chapter 6: WLAN Management Tools 243
Figure 6-28: Measuring roaming connectivity
As seen from Figure 6-28, the Roaming tool tests the device’s ability to switch between two APs and the time it takes for the associations. By looking at the data on the screen, the user can discover issues that may exist.
The graph pane on the right displays the data you have checked in the section to the right of it. You can check any or all of the different data fields to chart whichever type of data you’re interested in.
Additional WLAN ToolsWiFi Analyzer comes with some additional tools for troubleshooting network performance, locating network devices, etc. The tools in this group include:
• Throughput/Iperf
• Find
• Jitter
• GPS
WiFi Analyzer User Guide.book Page 243 Tuesday, October 28, 2008 10:31 AM

244 Chapter 6: WLAN Management Tools
AirMagnet WiFi Analyzer User Guide
Throughput/Iperf Tool
WiFi Analyzer integrates with Iperf – a free, open-source software tool for network performance analysis. The integration allows the user to analyze bandwidth and throughput (TCP and UDP) as well as jitter and lost/total datagram from within the WiFi Analyzer user interface.
In order to take advantage of AirMagnet’s integration with Iperf, the user has to download and install Iperf Version 1.7.0, which has been tested and verified to be working with WiFi Analyzer 8.0 PRO.
Downloading and Installing Iperf Software
To download and install Iperf:
1) Open your web browser and type http://dast.nlanr.net/Projects/Iperf/.
2) From the Iperf Version 1.7.0 section, click the Download link.
3) From the Getting a Distribution section, locate the entry Microsoft Windows and click the binary link.
4) When the Download File dialog box appears, click Run.
5) Follow the instructions onscreen to complete downloading and installing Iperf.
Make sure to make a note of the destination to which Iperf is downloaded, for you’ll need this information when running the Iperf Server.
6) From your PC on which Iperf is installed, open the Windows’ Command Line Interface and perform the following tasks (Refer to Figure 6-29 for commands used for the following tasks):
• Check the version number of Iperf and make sure that it matches what is shown in the figure below.
• Run the Iperf Server.
WiFi Analyzer User Guide.book Page 244 Tuesday, October 28, 2008 10:31 AM

AirMagnet WiFi Analyzer User Guide
Chapter 6: WLAN Management Tools 245
Figure 6-29: Iperf command line interface
7) Create a shortcut to the iperf.exe file and place it on your desktop.
8) Specify the target for the shortcut, as explained below.
Note: When creating the shortcut, you are required to specify the target location.The command for reaching the target location differs slightly depending on whether TCP or UDP protocol is used, as demonstrated in Figures 6-30 and 6-31, respectively.
WiFi Analyzer User Guide.book Page 245 Tuesday, October 28, 2008 10:31 AM

246 Chapter 6: WLAN Management Tools
AirMagnet WiFi Analyzer User Guide
Figure 6-30: Creating Iperf shortcut for TCP
Figure 6-30 above shows the target as C:\Iperf\iperf.exe -p 5001 -s: where -p stands for port; 5001 for the port number; and -s for server. The protocol is TCP (default).
WiFi Analyzer User Guide.book Page 246 Tuesday, October 28, 2008 10:31 AM

AirMagnet WiFi Analyzer User Guide
Chapter 6: WLAN Management Tools 247
Figure 6-31: Creating Iperf shortcut for UDP
The target location in Figure 6-31 is C:\Iperf\iperf.exe. -p 5002 -s -u: where -p stands for port; 5002 for the port number; -s for server, and -u stands for UDP.
Analyzing Network Bandwidth and Throughput with Iperf
To analyze network bandwidth and throughput with Iperf:
1) From WiFi Tools screen, click the Throughput/Iperf tool. The Throughput/Iperf screen appears.
2) Select an AP.
3) Specify the length of the Test Period, e.g., 120.
4) Select a Chart Type, e.g., PHY Data Rate.
5) Make sure to check the Iperf Performance Test check box.
WiFi Analyzer User Guide.book Page 247 Tuesday, October 28, 2008 10:31 AM

248 Chapter 6: WLAN Management Tools
AirMagnet WiFi Analyzer User Guide
6) Select TCP or UDP and specify the Server and Port.
7) Check the Up/Downlink check box.
8) Click . Data start appearing on the screen, as shown in Figure 6-32.
Figure 6-32: Throughput/Iperf test in progress
The test ends automatically once the specified test period is timed out. You may also stop a live test at any time by clicking . Figure6-32 above shows that the network's throughput, measured by PHY Data Rate. PHY data rates for the downlink and the uplink are 2072 Kbps and 696 Kbps (the bar on the far right of each bar graph), respectively. For the downlink, 100% of the throughput (2072 Kbps) is using the 27-Mbps data rate; for the uplink, 100% of the throughput (696 Kbps) is using 108-Mbps data rate.
WiFi Analyzer User Guide.book Page 248 Tuesday, October 28, 2008 10:31 AM

AirMagnet WiFi Analyzer User Guide
Chapter 6: WLAN Management Tools 249
The Throughput/Iperf screen contains two separate tools for conducting network performance tests: The upper half is the “old” WiFi Analyzer Performance tool that are available in WiFi Analyzer 7.x or earlier; the lower half is the Iperf tool that has become available with this WiFi Analyzer 8.0 release. If you do not check the Iperf Performance Test check box, then you will be running the “old” Performance test. If you check the check box, then you will be running both the old Performance tool and the new Iperf tool. The Iperf tool is a feature that is available in WiFi Analyzer PRO only.
When running an Iperf performance test using UDP with the Up/Down Link option enabled (checked), do not interrupt the test by clicking . Doing so may cause the Iperf server to close down.
Using Advanced Iperf Properties
The Throughput/Iperf tool offers some Advanced Iperf Properties, which can be displayed by clicking button on the screen. See Figure 6-33.
Figure 6-33: Advanced Iperf Properties
Table 6-6 describes the advance properties on Iperf tool.
WiFi Analyzer User Guide.book Page 249 Tuesday, October 28, 2008 10:31 AM

250 Chapter 6: WLAN Management Tools
AirMagnet WiFi Analyzer User Guide
Table 6-6: Advanced Iperf Properties
Property Description
Compatibility This option, if selected, allows for backward compatibility with older version of Iperf.
Client Port The port through which the Iperf server will connect to the client. It defaults to the port used to connect to the Iperf server from the client.
TCP Window Size
Sets the socket buffer size to the specified value. For TCP, this sets the TCP window size. For UDP, it is just the buffer in which datagrams are received and so limitsthe largest receivable datagram size.
Buffer Length The length of buffer to read or write. Iperf works by writing an array of len bytes a number of times. The default is 8 KB for TCP and 1470 bytes for UDP. Note for UDP, this is the datagram size and needs to be lowered when using IPv6 addressing to 1450 or less to avoid fragmentation.
Max Segment Size
Sets the TCP maximum segment size (MSS). TMSS is usually the MTU-40 bytes for the TCP/IP header. For ethernet, the MSS is 1460 bytes (1500 byte MTU).
Parallel Streams
The number of simultaneous connections to make to the server. Default us 1. Note: This features requires thread support on both the client and the server.
UDP Bandwidth
The UDP bandwidth to send at, in bits/sec. The default is 1 Mbit/sec.
WiFi Analyzer User Guide.book Page 250 Tuesday, October 28, 2008 10:31 AM

AirMagnet WiFi Analyzer User Guide
Chapter 6: WLAN Management Tools 251
Bind to Host One of this host machine's addresses. For the client, this sets the outbound interface; for the server, it sets the incoming interface. This is only useful on multi-homed hosts, which have multiple network interfaces.For Iperf in UDP server mode, this is also used to bind and join a multicast group, in which case addresses in the range from 114.0.0.0 to 239.255.255.255 should beused.
Representative File
Click the button to select a representative stream to measure the bandwidth.
Type of Service
Select the type-of-service for outgoing packets from the following options:• Low Cost• Low Penalty• Reliability• Throughput
TTL The time-to-live for outgoing multicast packets. This is essentially the number of router hops to go through and is also for scoping. The default is 1, link-local.
TCP No Delay If selected, this will set the TCP no delay option, disabling Naggle's algorithm. Normally this is only disabled for interactive applications such as telnet.
Output Format Click the down arrow and select from the drop-down list menu the format in which bandwidth numbers are to be printed. The supported formats are:• Adaptive Bits• Adaptive Bytes• Bits• Bytes• Kbits• Kbytes• Mbits• Mbytes
Table 6-6: Advanced Iperf Properties
Property Description
WiFi Analyzer User Guide.book Page 251 Tuesday, October 28, 2008 10:31 AM

252 Chapter 6: WLAN Management Tools
AirMagnet WiFi Analyzer User Guide
Find Tool
WiFi Analyzer not only can detect the presence of any wireless devices (including rogue APs and stations), but can also help the user locate the physical location of any devices that have been detected. This can be easily done using WiFi Analyzer’s Find tool.
Locating Rogue Devices
The Find tool enables you to locate any device shown up on WiFi Analyzer screen. This section shows how to use the Find tool to locate rogue devices that WiFi Analyzer has detected on your WLAN.
To locate a rogue device:
1) From the AirWISE screen, look for alarms under Rogue APs and Client.
2) Identify an rogue AP or client, and record its SSID and MAC address.
3) From the WiFi Tools screen, select the Find tool. The WiFi Tools>Find screen appears. See Figure 6-34.
Print MSS This option, if selected, enables the print of the reported TCP MSS size (via the TCP_MAXSEG option) and the observed read sizes which often correlate with MSS. The MSS is usually the MTU - 40 bytes for the TCP/IP header. Often a slightly smaller MSS is reported because of extra header space from IP options. The interface type corresponding to the MYU is also printed (ethernet, FDDI, etc.). This option is not implemented on many OS's, but the read sizes may still indicate the MSS.
Table 6-6: Advanced Iperf Properties
Property Description
WiFi Analyzer User Guide.book Page 252 Tuesday, October 28, 2008 10:31 AM

AirMagnet WiFi Analyzer User Guide
Chapter 6: WLAN Management Tools 253
Figure 6-34: Selecting a rogue device to locate
4) Specify the type of rogue device you intend to find: AP vs. STA.
5) From the SSID list, select the SSID of the rogue device you have recorded.
6) Select the device and choose the channel the rogue device was using.
7) Click . The MAC addresses of the top 5 APs or stations with the same SSID will appear in the table, with the strongest one topping the list. See Figure 6-35.
WiFi Analyzer User Guide.book Page 253 Tuesday, October 28, 2008 10:31 AM

254 Chapter 6: WLAN Management Tools
AirMagnet WiFi Analyzer User Guide
Figure 6-35: Locating a rogue device
8) In the Top 5 Devices/Signal pane, click the box next to the device you wish to locate.
9) Look at the signal meter, and walk in the direction in which the signal gets stronger as you walk.
10) Turn on the audio and set the volume to High to make it easier to locate the rogue device.
11) Click to end the operation.
Jitter Tool
Jitter refers to unwanted variations in the frequency or phase of a digital or analog signal. VoWLAN phones and systems are designed to accommodate a certain amount of jitter in the network. However, if the jitter value gets too high, the quality of calls or network
WiFi Analyzer User Guide.book Page 254 Tuesday, October 28, 2008 10:31 AM

AirMagnet WiFi Analyzer User Guide
Chapter 6: WLAN Management Tools 255
connections may suffer. WiFi Analyzer's Jitter tool enables network administrators to easily test the jitter value on a VoWLAN to ensure the QoS for voice traffic. Figure 6-36 shows WiFi Analyzer's Jitter tool screen.
Figure 6-36: WiFi Analyzer’s Jitter tool screen
Configuring Jitter Tool
You need to configure the Jitter tool so that it can function in a way that best serves your needs.
WiFi Analyzer User Guide.book Page 255 Tuesday, October 28, 2008 10:31 AM

256 Chapter 6: WLAN Management Tools
AirMagnet WiFi Analyzer User Guide
To configure Jitter tool settings:
1) From the WiFi Tools>Jitter screen, Click (Configure). The Jitter Options dialog box appears. See Figure 6-37.
Figure 6-37: Configuring Jitter tool
2) Make the desired selections and click OK.
Conducting a Signal Jitter Test
To measure RF signal jitter:
1) From the top of the Jitter tool screen, click the down arrow and select the station of interest from the drop-down list menu.
2) Select a station and click . The Jitter screen appears. See Figure 6-38.
WiFi Analyzer User Guide.book Page 256 Tuesday, October 28, 2008 10:31 AM

AirMagnet WiFi Analyzer User Guide
Chapter 6: WLAN Management Tools 257
Figure 6-38: Measuring RF signal jitter value
3) Click to end the test. See Table 6-7 for information shown on the Jitter tool screen.
Table 6-7: JItter Tool Parameters
Parameter Description
AP The AP the station is associating with. Automatically detected.
CH The channel the AP is operating on. Automatically detected.
Util Channel utilization rate.
WiFi Analyzer User Guide.book Page 257 Tuesday, October 28, 2008 10:31 AM

258 Chapter 6: WLAN Management Tools
AirMagnet WiFi Analyzer User Guide
GPS Tool
The GPS Log allows you to find the exact location of a device that AirMagnet has detected. You need to have a GPS device connected to the laptop in order to use this utility.
Configuring the GPS Log Tool
In order to properly use the GPS and WiFi Analyzer integration, you need to configure GPS tool.
Noise Noise level in dBm.
CRC% CRC error rate.
DTIM DTIM configuration on the AP.
In Pkts Incoming packets from the AP.
Retry% Retry rate.
STD Standard deviation
Min. Minimum jitter value.
Max. Maximum jitter value.
Average Average jitter value.
Out Pkts Outgoing packets to the AP.
Upper graph Incoming packet jitter distribution from 0 to 100 ms.
Lower graph Outgoing packet jitter distribution from 0 to 100 ms.
Red horizontal line
The expected jitter value.
Table 6-7: JItter Tool Parameters
Parameter Description
WiFi Analyzer User Guide.book Page 258 Tuesday, October 28, 2008 10:31 AM

AirMagnet WiFi Analyzer User Guide
Chapter 6: WLAN Management Tools 259
To configure the GPS tool:
1) From the WiFi Tools screen, click the GPS tool. The GPS Log screen appears. See Figure 6-39.
Figure 6-39: GPS tool screen
2) From the GPS tool screen, click (GPS Options). The GPS Options screen appears. See Figure 6-40.
WiFi Analyzer User Guide.book Page 259 Tuesday, October 28, 2008 10:31 AM

260 Chapter 6: WLAN Management Tools
AirMagnet WiFi Analyzer User Guide
Figure 6-40: Configuring GPS tool
3) Make the desired selections, and click OK.
Collecting GPS Data
To collect GPS data:
1) From the GPS Log screen, click . Data start to appear on the screen.
Figure 6-41 shows the format of a GPS data file.
WiFi Analyzer User Guide.book Page 260 Tuesday, October 28, 2008 10:31 AM

AirMagnet WiFi Analyzer User Guide
Chapter 6: WLAN Management Tools 261
Figure 6-41: GPS log file format
WiFi Analyzer User Guide.book Page 261 Tuesday, October 28, 2008 10:31 AM

262 Chapter 6: WLAN Management Tools
AirMagnet WiFi Analyzer User Guide
WiFi Analyzer User Guide.book Page 262 Tuesday, October 28, 2008 10:31 AM

AirMagnet WiFi Analyzer User Guide
Chapter 7: Managing Data Files 263
Managing Data FilesChapter 7:
Chapter SummaryThis chapter discusses how to manage the RF signal data log files you have captured using AirMagnet WiFi Analyzer. AirMagnet not only captures and displays wireless network data in real time, but also allows you to save, print, and export those data files for archiving, sharing, or further analysis.
This chapter covers the following topics:
• Saving the captured RF data
• Opening data files
• Previewing data before printing
• Viewing recently opened files
• Exporting data
• Exporting data to AirMagnet Reporter
WiFi Analyzer User Guide.book Page 263 Tuesday, October 28, 2008 10:31 AM

264 Chapter 7: Managing Data Files
AirMagnet WiFi Analyzer User Guide
Saving Captured DataAirMagnet displays the data in real time as they are captured. However, due to the size limitation of the buffer, the system discards old data as new data come in. To keep certain data for further analysis, you need to save the data.
AirMagnet-supported File Formats
AirMagnet WiFi Analyzer supports the following file formats:
• .amc— AirMagnet’s proprietary file format, which can play back the saved data as if you were playing a video. It lets you revisit the data in the way they were captured.
• .epc — Ethereal’s file format.
• .cap — Sniffer’s file format.
Saving a New File
To save data:
1) From any AirMagnet WiFi Analyzer screen, click File>Save. The Save As dialog box appears. See Figure 7-1.
Figure 7-1: Saving a (.amc) file
WiFi Analyzer User Guide.book Page 264 Tuesday, October 28, 2008 10:31 AM

AirMagnet WiFi Analyzer User Guide
Chapter 7: Managing Data Files 265
2) Select a file path, name the file, and choose a file format.
3) Click Save.
By default, WiFi Analyzer automatically saves all trace (.amc) files to C:\\Progrram Files\AirMagnet Inc\AirMagnet WiFi Analyzer on your PC, using the date and time when the file is save as the file name. However, you can use a different directory and/or file name by overriding the default values. You can select another file format as well.
Saving an Existing File in a Different Name or Format
After viewing an existing file (see the following section), you can save it in a different name or format.
To rename a file:
1) Click File>Save As. The Save As dialog box appears.
2) Choose a file path, rename the file, or select another file format.
3) Click Save.
Opening a Saved FileFiles saved in any of the AirMagnet-supported file formats can be opened in WiFi Analyzer. This allows you to revisit the historical RF data captured on your wireless network.
For WiFi Analyzer trace (.amc) files, there are two ways by which a file can be opened, depending on whether the Load Statistics on Open Capture File (File>Configure...General) option is selected when opening the file. If the option is NOT used, WiFi Analyzer will only play back the amount of data saved in the buffer whose size was set at the time the trace file was saved. In that case, the title bar of the trace file being opened shows the progress of the file-loading operation in percentage (%) as it proceeds, as shown in Figure 7-3. However, if the Load Statistics on Open Capture File is used, WiFi Analyzer will loads all alarms (along with some other vital data) contained in the trace file, in addition to data in the buffer. In this way, the file loads much faster since the
WiFi Analyzer User Guide.book Page 265 Tuesday, October 28, 2008 10:31 AM

266 Chapter 7: Managing Data Files
AirMagnet WiFi Analyzer User Guide
focus is on presenting all data on the screen rather than replaying them as they were captured. For that reason, the title bar of an opened trace file only shows the name of the file, as shown in Figure 7-4.
To open a AirMagnet-supported file:
1) Decide whether you want to use the Load Statistics on Open Capture File option (File>Configure...>General).
2) Click File>Open.... The Open screen appears. See Figure 7-2.
Figure 7-2: Opening a (.amc) file
WiFi Analyzer User Guide.book Page 266 Tuesday, October 28, 2008 10:31 AM

AirMagnet WiFi Analyzer User Guide
Chapter 7: Managing Data Files 267
3) Select the file and click Open. The file data start to appear on the screen. See Figure 7-3.
Figure 7-3: Playing back a trace file
4) Wait until the value on top of the screen become 100%, which means that the file is completely opened.
Figure 7-3 shows a trace file being opened without using the Load Statistics on Open Capture File option. It takes more time to open a trace file in this way, especially when it is a big trace file. However, you can always speed up the file loading process by pressing the F4 key. Alternatively, if you use the Load Statistics on Open Capture File option when opening the trace file, the file loads instantly and you can see a lot more data, as shown in Figure 7-4.
WiFi Analyzer User Guide.book Page 267 Tuesday, October 28, 2008 10:31 AM

268 Chapter 7: Managing Data Files
AirMagnet WiFi Analyzer User Guide
Figure 7-4: Loading statistics on open capture file
The live capture function is suspended while a trace file is being opened or after it is opened. To resume live capture, click (Start Live Capture).
Viewing Recently Opened FilesWiFi Analyzer keeps track of the four most recently opened files in its Recent Files list under the File menu. This makes it easier for you to access those files.
WiFi Analyzer User Guide.book Page 268 Tuesday, October 28, 2008 10:31 AM

AirMagnet WiFi Analyzer User Guide
Chapter 7: Managing Data Files 269
To access a recently opened file:
1) Click File>Recent Files. A pop-up list appears on the screen, displaying the four most recently opened files. See Figure 7-5.
Figure 7-5: Viewing the list of recent files
2) From the Recent Files submenu, select a file to open it.
Exporting Database FilesWiFi Analyzer maintains complete wireless LAN device information, associated Layer-1 and Layer-2 statistics, and the generated alarms in its internal database as it scans and analyzes the packets it receives. The database contents can be exported as a set of comma-separated-value (.csv) files, which can then be uploaded to a host computer as sources for Excel spreadsheets or other database applications.
WiFi Analyzer User Guide.book Page 269 Tuesday, October 28, 2008 10:31 AM

270 Chapter 7: Managing Data Files
AirMagnet WiFi Analyzer User Guide
To export AirMagnet database files:
1) Click (Import/Export) and select Export... The AirMagnet Export screen appears. See Figure 7-6.
Figure 7-6: Export a (.csv) file
2) Overwrite the Session Name with a name unique to the site where the data are collected.
Each data export operation is called a session. Specifying session names will help you identify data exported at different times or on different occasions.
3) Make the desired selections and click Save Config.
WiFi Analyzer User Guide.book Page 270 Tuesday, October 28, 2008 10:31 AM

AirMagnet WiFi Analyzer User Guide
Chapter 7: Managing Data Files 271
4) Click the File tab. This will open another screen where you can modify the names of the files. See Figure 7-7.
Figure 7-7: Configuring export file settings
5) Rename the files, if you want to.
6) Specify a file path.
7) Click Export.
THE FILE EXTENSION CANNOT BE CHANGED.
.csv files can be opened in Microsoft Excel. Figure 7-8 shows a sample
.csv file.
WiFi Analyzer User Guide.book Page 271 Tuesday, October 28, 2008 10:31 AM

272 Chapter 7: Managing Data Files
AirMagnet WiFi Analyzer User Guide
Figure 7-8: The format of a .csv file
WiFi Analyzer User Guide.book Page 272 Tuesday, October 28, 2008 10:31 AM

AirMagnet WiFi Analyzer User Guide
Chapter 8: Using Mobile Reporter 273
Managing WLAN ReportsChapter 8:
Chapter SummaryThis chapter introduces the WiFi Analyzer‘s Reports feature and shows you how to use it to organize, view, share, and archive data of your network.
This chapter covers the following topics:
• Accessing Reports screen
• Reports screen UI components
• Compiling a report book
• Printing a report
• Exporting a report
WiFi Analyzer User Guide.book Page 273 Tuesday, October 28, 2008 10:31 AM

274 Chapter 8: Using Mobile Reporter
AirMagnet WiFi Analyzer User Guide
WiFi Analyzer WLAN ReportsWiFi Analyzer automatically converts data it has captured on your network into a variety of network data reports. The Reports screen not only allows you to view your network data reports, but also provides the tools you need to build custom report books, which are collections of reports compiled with the reports selected by a user. It provides a convenient way for organizing, sharing, and archiving data that are collected on your network. You can navigate to the Reports screen simply by clicking on the navigation bar. Alternatively, you can open the Reports screen directly from most of the major screens by clicking (View Reports) and selecting a report option from the drop-down menu. Figure 8-1 shows WiFi's Analyzer's Reports screen.
Figure 8-1: WiFi Analyzer Reports screen
WiFi Analyzer User Guide.book Page 274 Tuesday, October 28, 2008 10:31 AM

AirMagnet WiFi Analyzer User Guide
Chapter 8: Using Mobile Reporter 275
Reports Screen UI Components
Figure 8-1 shows the major components of the WiFi Analyzer’s Reports screen. Table 8-1 describes the functions of each of the components.
Table 8-1: Major Components of Reporter Screen
Screen Component Description
Custom Books This part of the screen allows you to compile your own report books using the reports the program automatically generates. By default, you’ll see three sample report books when you first open the screen. They are intended to give you a quick look and feel of the AirMagnet Mobile Report Book. You can modify any of these books by adding or deleting reports to or from it. Clicking an entry will display the report in the Report Window. For instruction on how to compile or modify a report book, see the specific sections later in this chapter.
Default Books This part of the screen shows all the reports that the program has generated. The reports are grouped by the screen the data are related to. Clicking an entry will display the report in the Report Window.
Report Window The section display the content of the report that is currently selected.
This button allows you to print the current report,.
This box show the current view ratio of the Report Window. You can customize the size of the window by clicking the down arrow and selecting a view option from the drop-down list.
WiFi Analyzer User Guide.book Page 275 Tuesday, October 28, 2008 10:31 AM

276 Chapter 8: Using Mobile Reporter
AirMagnet WiFi Analyzer User Guide
Compiling a Report BookAirMagnet Mobile Reporter uses the book concept to enable users to organize reports into report books. This provides a simple and convenient way for organizing, sharing, and archiving WLAN data.
This part of the screen allows you to navigate through the current report back and forth by clicking the left and right arrows.
This button opens the Search dialog box where you can search text through a report.
This button enables you to add the report currently opened on the screen to a custom report book.
View Filter Tab You may use the View Filter tab to narrow the results of your reports. For example, if you wish to eliminate a specific channel or SSID from your report, you can uncheck it from the filter and re-generate the report.
Table 8-1: Major Components of Reporter Screen
Screen Component Description
WiFi Analyzer User Guide.book Page 276 Tuesday, October 28, 2008 10:31 AM

AirMagnet WiFi Analyzer User Guide
Chapter 8: Using Mobile Reporter 277
To compile a report book:
1) Right-click the top level of the Custom Books section and select New Book.... from the drop-down menu. See Figure 8-2.
Figure 8-2: Compiling a new book of reports
Once you click New Book... in the drop-down menu, the AirMagnet Report Book Detail dialog box appears. See Figure 8-3.
Figure 8-3: Specifying report book properties
WiFi Analyzer User Guide.book Page 277 Tuesday, October 28, 2008 10:31 AM

278 Chapter 8: Using Mobile Reporter
AirMagnet WiFi Analyzer User Guide
2) Make the entries and/or selections as described in Table 8-2.
3) Click OK. The newly created book will be added to the bottom of the Custom Books section.
At this point, the report book you have just created contains no reports. You need to add reports to it to make it complete. There are a number of ways for adding reports to a book.
Adding Reports to Book
There a number of ways for adding reports to a report book. Their operating procedures differ from one another as documented below.
Table 8-2: Parameters for a Report Book
Entry Description
Book Title Enter a title for the report book. This title appears on the highest level in the report book structure.
Table of Contents
If checked, the program will automatically create a table of contents for the book. Each individual report you add to a report book becomes a separate chapter of the book, and the report title becomes the chapter title and is automatically entered in the table of contents.
Cover Page If selected, the program will automatically add a cover page to the book.
Main Title Enter a main title for the book. This title appears on the top of the cover page.
Subtitle Enter a subtitle for the book. It should help explain the main title.
Company Info
Enter some basic information about the company which the report is all about.
Author Enter the name of the person who compiles the book.
WiFi Analyzer User Guide.book Page 278 Tuesday, October 28, 2008 10:31 AM

AirMagnet WiFi Analyzer User Guide
Chapter 8: Using Mobile Reporter 279
Adding an Open Report to Book
This procedure is used for adding a report currently open in the report window to a report book.
To add an open report to a report book:
1) From the Default Books section, open a report of interest.
2) From the Custom Books section, highlight the title of the report book to which the report is to be added.
3) Click .
Dragging Default Reports to Book
This section describes the procedures for directly adding reports to a report book by drag and drop.
To add reports to a report book:
1) From the Default Books section, select a report of interest and drag and drop it directly to the book.
2) Repeat Step 1 until all relevant reports are added to the book.
Adding Custom Reports to Book
This section describes the procedures for adding custom reports to a report book. It differs from the other methods in that it allows you to custom the reports before adding them to the report book.
To add a custom report to a report book:
1) In the Custom Books section, right-click the title of the book of interest. The right-click menu appears. See Figure 8-4.
Figure 8-4: Adding a custom report
WiFi Analyzer User Guide.book Page 279 Tuesday, October 28, 2008 10:31 AM

280 Chapter 8: Using Mobile Reporter
AirMagnet WiFi Analyzer User Guide
2) From the right-click menu, select New Report.... The AirMagnet Report Detail dialog box appears. See Figure 8-5.
Figure 8-5: Report Detail dialog box
3) From where it says Report Type, click the down arrow to bring up the list of reports and select a report type from the drop-down menu. See Figure 8-6.
Figure 8-6: Selecting a report to add to book
Note: From here on, the dialog box may look different depending on the report the user selects. Some reports may provides more filters than others.
WiFi Analyzer User Guide.book Page 280 Tuesday, October 28, 2008 10:31 AM

AirMagnet WiFi Analyzer User Guide
Chapter 8: Using Mobile Reporter 281
4) Follow the screens, if applicable, to fine-tune the selected report.
5) Click OK. The custom report is added to the report book.
6) Repeat Steps 1 through 5 to add all relevant custom reports to the book.
Modifying Book Properties
Book properties refer to all the information you entered in the AirMagnet Report Book Detail dialog box at the time a book was created. They include the book title, cover page, table of contents, etc.
To modify the properties of a book:
1) From the Custom Books section, right-click the book title and select Properties... from the pop-up menu. See Figure 8-7.
Figure 8-7: Modifying properties of a report book
The AirMagnet Report Book Detail dialog box appears, showing all the information that was entered when the report book was created. See Figure 8-8.
WiFi Analyzer User Guide.book Page 281 Tuesday, October 28, 2008 10:31 AM

282 Chapter 8: Using Mobile Reporter
AirMagnet WiFi Analyzer User Guide
Figure 8-8: Modifying report book properties
2) Make any desired changes by highlighting the text in the corresponding fields and overwriting it with new information.
3) Click OK when completed.
Modifying Report Properties
Modifying the properties of a report book means making changes to data contained in the report by using different filters.
To modify the properties of a report:
1) From the Custom Books section, right-click the report of interest.
2) From the right-click menu, select Properties.... The AirMagnet Report Detail dialog box appears. See Figure 8-9.
WiFi Analyzer User Guide.book Page 282 Tuesday, October 28, 2008 10:31 AM

AirMagnet WiFi Analyzer User Guide
Chapter 8: Using Mobile Reporter 283
Figure 8-9: Modifying report properties
3) Make the desired changes and click OK.
Deleting Reports from a Report Book
You can remove any part of a report book, including the cover page, table of contents, and individual chapters.
To remove a part from a report book:
1) From the Custom Books section, right-click the part of the book you want remove.
2) From the pop-up menu, click Delete.... See Figure 8-10.
Figure 8-10: Deleting a report
A confirmation message appears.
WiFi Analyzer User Guide.book Page 283 Tuesday, October 28, 2008 10:31 AM

284 Chapter 8: Using Mobile Reporter
AirMagnet WiFi Analyzer User Guide
3) Click Yes. The selected item will be removed from the report book after the screen refreshes.
Printing Out Reports
You can print any report or report book from either the Default Books or the Custom Books section on the Reports screen.
To print a report (Default Books or Custom Books):
1) Open the report of interest.
2) Click (Print Report).
The instructions above apply when printing a report from the Default Books or Custom Books sections. You can also print reports from the Custom Books section using the right-click menu, as shown in the following paragraph.
To print a report (Custom Books only):
1) From the Custom Books section, right-click the report of interest.
2) From the right-click menu, click Print. See Figure 8-11.
Figure 8-11: Print a custom report using right-click menu
The right-click menu is available only in the Custom Books section of the Reports screen.
WiFi Analyzer User Guide.book Page 284 Tuesday, October 28, 2008 10:31 AM

AirMagnet WiFi Analyzer User Guide
Chapter 8: Using Mobile Reporter 285
Exporting a Report or Report Book
Reports or report books in the Custom Books section of the Reports screen can be exported in any of the following file formats:
• Adobe PDF
• HTML
• MS Word
• XML
To export a custom report or report book:
1) From the Custom Books section, right-click the entry of interest.
2) From the right-click menu, select Export.... The Export dialog box appears. See Figure 8-13.
Figure 8-12: Exporting reports
3) From the Export dialog box, select a file format, specify a export path, and click OK.
Searching Text through a Report
You can conduct text-based searches through a report using (Search Text), which allow you to find any alphanumeric characters or string of characters.
To search text in a report:
1) Open a report from the Report screen.
2) Click . The Search dialog box appears. See Figure 8-14.
WiFi Analyzer User Guide.book Page 285 Tuesday, October 28, 2008 10:31 AM

286 Chapter 8: Using Mobile Reporter
AirMagnet WiFi Analyzer User Guide
Figure 8-13: Searching text through report
3) Enter the text you want to find, and click Find Next.
4) The program will find the text, if it is available, and highlight it in the Report screen.
5) Keep clicking Find Next until you reach the end of the report.
WiFi Analyzer User Guide.book Page 286 Tuesday, October 28, 2008 10:31 AM

AirMagnet WiFi Analyzer User Guide
Chapter 9: Scanning 4.9-GHz Spectrum 287
Scanning 4.9-GHz SpectrumChapter 9:
Chapter SummaryThis chapter discusses how to use WiFi Analyzer to scan the 4.9 -GHz band, which is a radio band dedicated to public safety in the United States. It covers the following topics:
• About the 4.9-GHz band
• AirMagnet-supported 4.9-GHz wireless network adapters
• Scanning the 4.9-GHz band
This feature is available in AirMagnet WiFi Analyzer PRO only.
WiFi Analyzer User Guide.book Page 287 Tuesday, October 28, 2008 10:31 AM

288 Chapter 9: Scanning 4.9-GHz Spectrum
AirMagnet WiFi Analyzer User Guide
About the 4.9-GHz BandSince early 2003, the Federal Communications Commission (FCC) has dedicated 50 MHz of radio spectrum in the 4.9-GHz band (i.e., between 4.940 MHz and 4.990 MHz) for public safety use. Use of the 4.9-GHz spectrum is controlled by license; communications in this radio band must support the protection of life, health, or property of the general public. Qualifying state or local government entities can hold licenses to use the 4.9 GHz spectrum within their own areas of jurisdiction; entities that are not eligible for holding licenses but provide services critical to the support of public safety may share licenses with 4.9-GHz license-holders. The newly allocated spectrum enables public safety entities to quickly deploy on-scene wireless networks for streaming video, instant Internet and database access, and speedy transfer of large data or image files such as maps, building blueprints, patients’ medical records, and photographs.
The FCC Rules categorize the use of the 4.9-GHz band into primary use and secondary use. The former includes hot spots, temporary fixed point-to-point or point-to-multipoint base/mobile/portable operations; the latter refers to fixed point-to-point operations that are secondary to the primary use of the band. A license authorizes a public safety agency to use all 50 MHz of the spectrum within its legal jurisdiction. Different licensees that are operating in close proximity with one another share all the frequencies; they are responsible for interference prevention, mitigation, and resolution. The Rules further mandate that under no circumstances should secondary operations cause interference to primary operations and must tolerate the interference caused by primary operations.
Monitoring 4.9-GHZ BandAs a licensed radio band, the greatest advantage of the 4.9-GHz spectrum lies in the fact that it offers an interference-free operating environment for public safety broadband communications. It is best suited for fixed wireless applications for point-to-point (P2P) and point-to-multipoint (PMP) communications. Used in the P2P and PMP mode, there are a number of services that a public safety agency can craft out of a 4.9-GHz radio transmission backbone. These services and applications can replace costly leased services, thus leading to an ROI and long-term savings for the agency. AirMagnet WiFi Analyzer is the first software application that is capable of monitoring and analyzing the 4.9-GHz band.
WiFi Analyzer User Guide.book Page 288 Tuesday, October 28, 2008 10:31 AM

AirMagnet WiFi Analyzer User Guide
Chapter 9: Scanning 4.9-GHz Spectrum 289
Supported 4.9-GHz Wireless Network Adapters
To take advantage of WiFi Analyzer’s 4.9-GHz feature, the user must have a AirMagnet WiFi Analyzer PRO license and use one of the following 4.9-GHz wireless network adapters:
• Linksys Wireless A+G Notebook Adapter WPC55AG version 1.3
• Ubiquiti SR4C 4.9 GHz
• TRENDnet TEW-501PC ag
Setting WiFi Analyzer in 4.9-GHz Mode
To set WiFi Analyzer in 4.9-GHz mode:
1) Insert a supported 4.9-GHz wireless network adapter into the card slot on your laptop PC.
2) Start WiFi Analyzer.
3) From the menubar, click the Band button and select FCC 4.9 from the drop-down list. See Figure 9-1.
Figure 9-1: Selecting the 4.9-GHz Band
4) Click File>Configure...>Scan 4.9. See Figure 9-2.
WiFi Analyzer User Guide.book Page 289 Tuesday, October 28, 2008 10:31 AM

290 Chapter 9: Scanning 4.9-GHz Spectrum
AirMagnet WiFi Analyzer User Guide
Figure 9-2: Specifying 4.9-GHz Channels and Bandwidths
Figure 9-2 displays all the 4.9-GHz channels dedicated to public safety in the US.
5) Select the desired 4.9-GHz channels and bandwidths.
6) Specify the Scan Time (interval).
7) Click OK.
When WiFi Analyzer is operating in the 4.9-GHz mode, its screens only display data detected on the selected 4.9-GHz channels. The amount of data shown on the screen depends on the number of 4.9-GHz devices
WiFi Analyzer User Guide.book Page 290 Tuesday, October 28, 2008 10:31 AM

AirMagnet WiFi Analyzer User Guide
Chapter 9: Scanning 4.9-GHz Spectrum 291
operating on your network. Figure 9-3 shows the Start screen in 4.9-GHz mode.
Figure 9-3: Start Screen in 4.9-GHz Mode
WiFi Analyzer User Guide.book Page 291 Tuesday, October 28, 2008 10:31 AM

292 Chapter 9: Scanning 4.9-GHz Spectrum
AirMagnet WiFi Analyzer User Guide
WiFi Analyzer User Guide.book Page 292 Tuesday, October 28, 2008 10:31 AM

AirMagnet WiFi Analyzer User Guide
Chapter 10: Solving 802.11n Issues 293
Solving 802.11n IssuesChapter 10:
Chapter SummaryThis chapter discusses how to use WiFi Analyzer to monitor, troubleshoot, and resolve 802.11n-related issues on the network.
This chapter covers the following topics:
• How to find out 802.11n features on an AP?
• What 802.11n features are NOT used on an AP or STA?
• What happens If a particular 802.11nfeature is (Not) used?
• How much traffic is sent using 40-MHz channel width?
• What channel settings should I use If I have a new AP?
• How to find out the maximum throughput of an installed AP?
• Why am I NOT getting the expected throughput from an AP?
• What is the expected device throughput for an AP?
• What should be taken into consideration when configuring new APs?
• What change in network throughput is expected when deploying new APs and/or STAs on the network?
• How to find out the network throughput between an AP and a STA?
• How can I know if my 802.11n AP is associated with any leg-acy devices?
• How much overhead does an 802.11n AP sse to support leg-acy devices?
WiFi Analyzer User Guide.book Page 293 Tuesday, October 28, 2008 10:31 AM

294 Chapter 10: Solving 802.11n Issues
AirMagnet WiFi Analyzer User Guide
• How will associated legacy devices decrease 802.11n device throughput?
• How many legacy APs can be added to an 802.11nnetwork?
• How will 802.11n STAs affect an existing 802.11a network?
WiFi Analyzer User Guide.book Page 294 Tuesday, October 28, 2008 10:31 AM

AirMagnet WiFi Analyzer User Guide
Chapter 10: Solving 802.11n Issues 295
How to Find Out 802.11n Features on an AP?The IEEE 802.11n standard comes with a lot of new features. According to IEEE, some of the features are mandatory while others are optional. To take full advantage of the new 802.11n protocol, it is important to know what 802.11n features are used on 802.11n APs deployed on your network. WiFi Analyzer offers the tool for the user to do just that.
To find out the 802.11n features used on an AP:
1) Open the Start screen.
2) From the menubar, click and select View by 802.11n from the drop-down menu. See Figure 10-1.
Figure 10-1: Viewing 802.11n features
The Start screen refreshes only to display 802.11n devices. You can then scroll up or down to view all 802.11n APs on the network and then scroll left and right to view the 802.11n features and what features are used on which APs. See Figure 10-2.
WiFi Analyzer User Guide.book Page 295 Tuesday, October 28, 2008 10:31 AM

296 Chapter 10: Solving 802.11n Issues
AirMagnet WiFi Analyzer User Guide
Figure 10-2: Viewing 802.11n devices and features
To make it easy to know all 802.11n features that are available and which of those features are used on your AP, you can open the Field Chooser dialog box by right-clicking in the Start screen and selecting Set Display Columns. This dialog box shows all types of data, including all 802.11n features, that are currently available for the 802.11 network. You can even add all these 802.11n features onto the screen by drag and drop.
The Easy View>View by 802.11n can display the following 802.11n features (which are explained in detail in Table 3-4.):
• Operating Mode
• Primary/Secondary Channels
• RIFS Mode
• SGI
• Non-Greenfield STAs Present
• OBSS Non-HT STAs Present
• Non-HT OBSS
• 40 MHz Tolerant
• LDPC
• Tx Channel Width
WiFi Analyzer User Guide.book Page 296 Tuesday, October 28, 2008 10:31 AM

AirMagnet WiFi Analyzer User Guide
Chapter 10: Solving 802.11n Issues 297
• Rx Channel Width
• PCO
• Greenfield Supported
• Tx STBC
• Rx STBC
• SM Power Save
• Dual Beacon
• Dual CTS Protection
You can get a quick definition or explanation of any of these terms simply by enabling Bubble Help by clicking in the menu bar. Once the Bubble Help is enabled, you can simply mouse over the name of any of the column to get a tool tip for it.
What 802.11n Features Are Not Used on an AP or STA?
Numerous 802.11n-capable APs and STAs are now commercially available in the market by different vendors. Since some 802.11n features are mandatory and some are optional, according to the IEEE, it is important that you have a clear idea about all the 802.11n devices that are deployed on you network. First of all, you may want to know what 802.11n features are supported or NOT supported by your 802.11n devices.
To find out what 802.11n features are used on your 802.11n APs or STAs:
1) Open the WiFi Tools screen by clicking .
2) Select the Efficiency tool. See Figure 10-3.
WiFi Analyzer User Guide.book Page 297 Tuesday, October 28, 2008 10:31 AM

298 Chapter 10: Solving 802.11n Issues
AirMagnet WiFi Analyzer User Guide
Figure 10-3: WiFi Tools>Efficiency screen
3) From the Efficiency screen, select an AP or STA of interest.
The Efficiency screen provides detailed description of all 802.11n features in three categories: PHY, MAC, and Coexistence. For instructions on how to use the Efficiency screen, see “802.11n Efficiency” on page 202.
What Happens If a Particular 802.11n Feature Is (Not) Used?
All 802.11n features will have some impact on the legacy network.
To find out how your network would be impacted due to the use or non-use of a certain 802.11n feature:
1) Open the WiFi Tools>Efficiency screen.
2) Use the AirMagnet 802.11n Learning Assistant feature which provides detailed explanation of each of the key 802.11n features, its advantages and disadvantages, of using or not using each of these features in plain, straightforward language. See Figure 10-4.
WiFi Analyzer User Guide.book Page 298 Tuesday, October 28, 2008 10:31 AM

AirMagnet WiFi Analyzer User Guide
Chapter 10: Solving 802.11n Issues 299
Figure 10-4: AirMagnet 802.11n Learning Assistant (Efficiency)
How Much Traffic Is Sent Using 40-MHZ Channel Width?
The 802.11n protocol supports both 20-MHz and 40-MHz channels. The latter adds more efficiency to network performance.
To find out how much traffic is sent using the 40-MHz channel width:
1) Open the WiFi Tools screen.
2) Click the Analysis tool.
3) Select an AP and a STA.
4) Select 20/40 Stats. See Figure 10-5.
WiFi Analyzer User Guide.book Page 299 Tuesday, October 28, 2008 10:31 AM

300 Chapter 10: Solving 802.11n Issues
AirMagnet WiFi Analyzer User Guide
Figure 10-5: Viewing 20-/40-MHz Channel transmission data
The Analysis screen displays the percentage (%) of 20- or 40-MHz traffic between the selected AP and STA. It also provides statistics on SGI, A-MPDU, MCS Index, PHY Data Rate Analysis, etc. For more information, see “802.11n Analysis” on page 206.
What Channel Settings Should I Use If I Have a New AP?
More APs will be added onto the network as your employees’ networking need increases. In an already congested network, you need to know the optimal channel that is available before installing a new AP on the network.
WiFi Analyzer User Guide.book Page 300 Tuesday, October 28, 2008 10:31 AM

AirMagnet WiFi Analyzer User Guide
Chapter 10: Solving 802.11n Issues 301
To find out which channel is the best for a new AP:
1) Open the Channel screen.
2) Then click the Occupancy tab. See Figure 10-6.
Figure 10-6: Viewing network channel occupancy
The Channel/Occupancy screen provides a bird’s eye view of the RF spectrum usage of the network. It shows the center frequency and modulated and un-modulated spectrum usage. You can easily visualize the occupied and/or unoccupied channels. It provide vital information needed for making well-informed decision when planning for new network deployments or enhancement of existing installations.
WiFi Analyzer User Guide.book Page 301 Tuesday, October 28, 2008 10:31 AM

302 Chapter 10: Solving 802.11n Issues
AirMagnet WiFi Analyzer User Guide
The occupancy status of all the available channels shown on the Channel/Occupancy screen help the user to easily decide which channels to choose for new APs to be deployed on a congested network. As a rule of thumb, the user should choose those unused channels and avoid those congested ones.
How to Find Out the Maximum Throughput of an Installed AP?
You can find out the maximum throughput of any AP installed on your network using the Throughput/Iperf tool on WiFi Analyzer’s WiFi Tools screen.
To find out the maximum throughput of an AP:
1) From WiFi Tools screen, click the Throughput/Iperf tool. Select an AP.
2) Specify the length of the Test Period, e.g., 120.
3) Select a Chart Type, e.g., PHY Data Rate.
4) Make sure to check the Iperf Performance Test check box.
5) Select TCP or UDP and specify the Server and Port.
6) Check the Up/Downlink check box.
7) Click . See Figure 10-7.
WiFi Analyzer User Guide.book Page 302 Tuesday, October 28, 2008 10:31 AM

AirMagnet WiFi Analyzer User Guide
Chapter 10: Solving 802.11n Issues 303
Figure 10-7: Testing maximum network throughput
As seen from Figure 10-7, the Throughput/Iperf screen shows both the up- and downlink throughput for the selected AP. It allows you to test the network performance using either the TCP or the UDP protocol. It shows various factors such as signal strength, noise level, retries, and CRC errors that may impact your network throughput. For more information, see “Analyzing Network Bandwidth and Throughput with Iperf” on page 247.
Why Am I Not Getting the Expected Throughput from an AP?
Network throughput is expected by various factors on the network. As a result, your network throughput may fluctuate with the changing dynamics of the network.
WiFi Analyzer User Guide.book Page 303 Tuesday, October 28, 2008 10:31 AM

304 Chapter 10: Solving 802.11n Issues
AirMagnet WiFi Analyzer User Guide
To find out why you are not getting the expected throughput from an AP:
1) Open the Efficiency screen. See Figure 10-8.
Figure 10-8: Viewing 802.11n network efficiency
The Efficiency tool enables you to analyze the transactions between APs and STAs. Along the bottom of the screen are color legends that tell you why expected throughput is not achieved. Based on this information, you can rectify the situation by enabling the settings on your 802.11n devices to take full advantage of 802.11n devices’ HT capabilities. For more information, see “802.11n Efficiency” on page 202.
2) Open the Analysis screen.
3) Select an AP and a STA.
4) Select 20/40 Stats. See Figure 10-9.
WiFi Analyzer User Guide.book Page 304 Tuesday, October 28, 2008 10:31 AM

AirMagnet WiFi Analyzer User Guide
Chapter 10: Solving 802.11n Issues 305
Figure 10-9: Viewing 20-/40-MHz channel usage
Figure 10-9 indicates the percentage of traffic being sent at 20 MHz and at 40 MHz. It can detect if utilization at higher MCS rate is low. It also indicate low signal-to-noise ratio in noisy RF environments or over greater distance between AP and STA.
What Is the Expected Device Throughput for an AP?When installing an AP on your network, you may want to know the level of throughput you can expect from the AP before you put to work. This is where WiFi Analyzer’s Device Throughput Calculator comes into play.
To test the expected device throughput of an AP:
5) Open WiFi Analyzer’s Device Throughput Calculator screen.
6) Set the parameters you want to use on the AP and click Calculate.
WiFi Analyzer User Guide.book Page 305 Tuesday, October 28, 2008 10:31 AM

306 Chapter 10: Solving 802.11n Issues
AirMagnet WiFi Analyzer User Guide
7) Repeat Step 6, using different parameters. See Figure 10-10.
Figure 10-10: Testing device throughput
Each time you click Calculate, WiFi Analyzer will calculate the theoretical throughput level you can expect from an AP using the same parameters. This can help you set realistic expectations for a newly deployed AP because the calculations are based on parameters you (the user) specified on the AP. The Device Throughput Calculator also indicates the overhead incurred for supporting legacy devices.
WiFi Analyzer User Guide.book Page 306 Tuesday, October 28, 2008 10:31 AM

AirMagnet WiFi Analyzer User Guide
Chapter 10: Solving 802.11n Issues 307
What Should Be Taken into Consideration When Configuring New APs?
Before configuring new APs, you may want to make sure that all key 802.11n capabilities are properly configured on your APs before putting them on the network. WiFi Analyzer’s Device Throughput Calculator screen lists all important parameters that must be taken into consideration when purchasing or installing APs.
To find out the important capabilities of 802.11n APs:
1) Open the Device Throughput Calculator screen.
2) Look through all the parameters on the Device Throughput Calculator screen, as highlighted in Figure 10-11.
Figure 10-11: Important 802.11 capabilities
All the fields highlighted in Figure 10-11 are considered very important for the 802.11n network and must be taken into consideration when purchasing or configuring 802.11n AP. They help you make informed decisions to maximize throughput of your 802.11n devices or networks.
WiFi Analyzer User Guide.book Page 307 Tuesday, October 28, 2008 10:31 AM

308 Chapter 10: Solving 802.11n Issues
AirMagnet WiFi Analyzer User Guide
What Change in Network Throughput Is Expected When Deploying New APs and/or STAs on the Network?
Your network throughput will certainly be affected each time new devices are added. Therefore, you may want to simulate the RF conditions when and after different devices (i.e., APs, STAs, etc.) are added to your network. The simulation results will tell you ahead of time what you should pursue and/or what you should avoid when installing new APs and STAs. You can do all this right from WiFi Analyzer’s Network Throughput Simulator tool screen.
To simulate changes in network throughput:
1) From the WiFi Tools screen, click the WLAN Throughput Simulator tool.
2) Select the frequency band of interest by clicking the 2.4 GHz or 5 GHz radio button.
3) From the menubar, click and select an option from the drop-down menu.
4) Associate STAs with APs by clicking an STA and then the down arrow next to it to select an AP to associate with, as shown n Figure 10-12.
Figure 10-12: Associating station with AP
5) Repeat Step 3 to make sure that all APs and STAs are associated.
Note that every STA needs to be associated with an AP in order to run WLAN throughput simulation.
WiFi Analyzer User Guide.book Page 308 Tuesday, October 28, 2008 10:31 AM

AirMagnet WiFi Analyzer User Guide
Chapter 10: Solving 802.11n Issues 309
6) Click the Run button in the upper-right corner of the screen. The simulation starts and the results are shown on the screen. See Figure 10-13.
Figure 10-13: Viewing results of network throughput simulation
The Network Throughput Simulator allows you to simulate WLAN throughput under various user-defined conditions.You can simulate the impact on the network caused by addition of new APs and/or STAs by associating STAs with simulated APs or real APs that are installed on the network. The Simulator will generate the results and make them available on the screen in no time, as shown in Figure 10-13.
WiFi Analyzer User Guide.book Page 309 Tuesday, October 28, 2008 10:31 AM

310 Chapter 10: Solving 802.11n Issues
AirMagnet WiFi Analyzer User Guide
How to Find Out the Network Throughput Between an AP and a STA?
Oftentimes, you may want to know the real-time network throughput between a certain AP and STA. WiFi Analyzer’s Efficiency tool makes such information readily available on your desktop.
To find the real-time network throughput data between an AP and STA:
1) Open the WiFi Tools screen.
2) Click the Efficiency tool.
3) Select the AP and STA of interest.
4) Observe the live data on the screen. See Figure 10-14.
Figure 10-14: Viewing real-time AP-STA network throughput
As shown in Figure 10-14, the Efficiency screen provides comprehensive data about the throughput between a selected AP and STA in terms of Max PHY Data Rate, Max Link Layer Throughput, and Current Data Rate. It shows AP capabilities and uplink and
WiFi Analyzer User Guide.book Page 310 Tuesday, October 28, 2008 10:31 AM

AirMagnet WiFi Analyzer User Guide
Chapter 10: Solving 802.11n Issues 311
downlink throughput statistics in the conversation between the AP and the STA.
Note: The Observed (Downlink) and Observed (Uplink) columns in Figure 10-14 show any of the following depending on the situation:
• When an AP-STA pair which is known to be associated by WiFi Analyzer, the Observed column contains metrics which are specific to the AP-STA association (i.e., only displays traf-fic measurements made between the combination of the AP and STA).
• When an AP-STA pair is not known to be associated, the Observed column contains metrics which are independent of any association (i.e., all outgoing [data] traffic metrics from the AP and STA are displayed).
• When an AP and “any” STA are selected, the APs outgoing (data) traffic metrics are used and the STA (and subsequently Uplink) metrics are zero (i.e., no traffic is indicated). In this case, the AP’s capability is compared against a “virtual” STA, which has parameters defined at the limit of the 802.111n specification.
How Can I Know If My 802.11n AP is Associated with Any Legacy Devices?
Even though 802.11n APs are backward compatible to legacy devices, care must be taken to make sure that protection mechanisms are used on the AP in order to minimized or avoid the potential negative impact that the 802.11n network make cause on legacy devices or networks. Towards that end, network administrators must know if their 802.11n APs are associating with legacy devices. And they can do this fairly easily using WiFi Analyzer.
WiFi Analyzer User Guide.book Page 311 Tuesday, October 28, 2008 10:31 AM

312 Chapter 10: Solving 802.11n Issues
AirMagnet WiFi Analyzer User Guide
To know if your 802.11n APs are associating with legacy devices?
1) Form WiFi Analyzer, do one of the following:
• Open the Start screen, click , and select View by 802.11n from the drop-down menu. See Figure 10-15.
Figure 10-15: 802.11n AP associated with legacy devices
• Open the Infrastructure screen, click AP List, and expand an 802.11n AP that has STAs associated to it. See Figure 10-16.
Figure 10-16: 802.11n AP associated with legacy STAs
WiFi Analyzer User Guide.book Page 312 Tuesday, October 28, 2008 10:31 AM

AirMagnet WiFi Analyzer User Guide
Chapter 10: Solving 802.11n Issues 313
How Much Overhead Does an 802.11n AP Use to Support Legacy Devices?
When 802.11n APs are installed within close proximity to legacy networks. The former must use (protection) overhead in order to minimize their impact on legacy devices. The Network Throughput Simulator enables you to easily find out the percentage of the frames that is used for overhead by 802.11n APs in an environment where they coexist with legacy devices.
To find out the overhead used by an 802.11n AP:
1) Open the WiFi Tool screen.
2) Click the Network Throughput Simulator, select 2.4 GHz or 5 GHz, and click Run. See Figure 10-17.
Figure 10-17: Overhead used in support of legacy devices
WiFi Analyzer User Guide.book Page 313 Tuesday, October 28, 2008 10:31 AM

314 Chapter 10: Solving 802.11n Issues
AirMagnet WiFi Analyzer User Guide
The Simulator allows you to simulate WLAN throughput under user-defined conditions. It allows you to visualize the overhead used by 802.11n APs in support of legacy devices as well as overhead used to protect 802.11n transmission from legacy devices.
How Will Associated Legacy Devices Decrease 802.11n Device Throughput?
The throughput of 802.11n devices will decrease in the presence of legacy devices. This is because that 802.11n devices have to use certain protection mechanisms in order to protect legacy devices from the potential detrimental effect that 802.11n transmissions may have on legacy devices. The Device Throughput Calculator provides instant feedback on how 802.11n device throughput will be affected with different least capable devices being used.
To find out how associated legacy devices decrease 802.11n device throughput:
3) Open the Device Throughput Calculator screen.
4) For (Coexistence Environment) Least Capable Device, select 802.11b and select a Protection Method.
5) Click Calculate.
6) Repeat Steps 3 through 4 to calculate the impact in various conditions. See Figure 10-18.
WiFi Analyzer User Guide.book Page 314 Tuesday, October 28, 2008 10:31 AM

AirMagnet WiFi Analyzer User Guide
Chapter 10: Solving 802.11n Issues 315
Figure 10-18: Impact of legacy device on 802.11n throughput
The Device Throughput Calculator tool screen allows you to calculate 802.11n device throughput, taking into consideration of those least capable devices on the network. It also shows the increase in overhead to accommodate for legacy devices.
How Many Legacy APs Can be Added to an 802.11n Network?
Despite the fact that the final ratification of the 802.11n protocol is around the corner, the reality facing the wireless networking professionals is that legacy networks and devices are not going to disappear overnight. 802.11n and legacy devices and networks may have to coexist for years to come. So network professionals must and should know how many legacy APs can be added to an 802.11n network, while still maintaining the latter’s throughput up to a certain level. You can get this data easily using WiFi Analyzer’s Network Throughput Simulator.
WiFi Analyzer User Guide.book Page 315 Tuesday, October 28, 2008 10:31 AM

316 Chapter 10: Solving 802.11n Issues
AirMagnet WiFi Analyzer User Guide
To find out how many legacy APs can be added to an 802.11n network?
1) Open the Network Throughput Simulator tool screen.
2) Select 2.4 GHz or 5 GHz, and click Run. See Figure 10-19.
Figure 10-19: Determining number of legacy APs on 802.11n WLAN
The Network Throughput Simulator tool calculates the throughput values at both the node and network levels, taking into full consideration of least capable devices in the network. It also simulates the impact on the 802.11n network caused by the addition of legacy APs, which can be easily visualized as more and more legacy devices are being added.
WiFi Analyzer User Guide.book Page 316 Tuesday, October 28, 2008 10:31 AM

AirMagnet WiFi Analyzer User Guide
Chapter 10: Solving 802.11n Issues 317
How Will 802.11n STAs Affect an Existing 802.11a Network?
When 802.11n STAs are added to an 802.11a network, the overall throughput of the 802.11a network will increase, since they both support some of the latest 802.11 network technologies. This can be seen easily using the Network Throughput Simulator tool.
To find out the positive impact of 802.11n STAs on an existing 802.11g network:
1) Open the Network Throughout Simulator tool screen.
2) Run a few simulations by associating 802.11a stations with an 802.11g network and notice the network throughput. See Figure 10-20.
Figure 10-20: 802.11g network associated with 802.11a STAs
3) Run a few simulations by associating 802.11a/n stations with the same 802.11g network and notice the network throughput. See Figure 10-21.
WiFi Analyzer User Guide.book Page 317 Tuesday, October 28, 2008 10:31 AM

318 Chapter 10: Solving 802.11n Issues
AirMagnet WiFi Analyzer User Guide
Figure 10-21: 802.11g network associating with 802.11a/n STAs
As shown in Figure 10-20 and 10-21, the 802.11a network throughput was 40.11 Mbps when associating with 802.11a STAs. However, that number increased to 47.03 Mbps when association with 802.11n STAs. That’s roughly an increase of 17%.
WiFi Analyzer User Guide.book Page 318 Tuesday, October 28, 2008 10:31 AM

AirMagnet WiFi Analyzer User Guide
Appendix A: Abbreviations & Acronyms 319
Abbreviations & AcronymsAppendix A:
This section lists the abbreviations and acronyms used in this document. The full forms of these terms are also given. The definitions of these terms are provided in Appendix B, “Glossary”.
List of Abbreviations and Acronyms
Abbreviation or Acronym Full Form
ACK Acknowledgement frame
ACL Access Control List
ACU Cisco Aironet Client Utility
AES Advanced Encryption Standard
AirWISE AirMagnet Wireless System Expert
AP Access Point
Auth. Authentication
BI Beacon Interval
BSSID Basic Service Set Identifier
CAD Computer-Aided Design
CCI Cross-Channel Interference
CCKM Cisco Centralized Key Management
CF Compact Flash
CH Channel
CRC Cyclic Redundancy Check (Frame)
Ctrl Control (Frame)
CTS Clear to Send
WiFi Analyzer User Guide.book Page 319 Tuesday, October 28, 2008 10:31 AM

320 Appendix A: Abbreviations & Acronyms
AirMagnet WiFi Analyzer User Guide
dBm Decibels referenced to 1 milliwatt
DCF Distributed Coordination Function
DHCP Dynamic Host Configuration Protocol
Diag. Diagnostics (Tool)
DNS Domain Name System
DoS Denial of Service. See DoS attack
DTIM Delivery Traffic Indication Message
EAP Extensible Authentication Protocol
EAP-FAST Extensible Authentication Protocol-Flexile Authentication via Secure Tunneling
EAP-TLS Extensible Authentication Protocol with Transport Layer Security
FCC Federal Communications Commission
Frag. Fragmentation
GPS Global Positioning System
ICMP Internet Control Message Protocol
IEEE Institute of Electrical and Electronics Engineering
IP Internet Protocol
IPSec (VPN) IP Security
IT Information Technology
IV Initialization Vector
L2TP (VPN) Layer 2 Tunneling Protocol
LAN Local Area Network
LEAP Light EAP, Cisco LEAP
List of Abbreviations and Acronyms
Abbreviation or Acronym Full Form
WiFi Analyzer User Guide.book Page 320 Tuesday, October 28, 2008 10:31 AM

AirMagnet WiFi Analyzer User Guide
Appendix A: Abbreviations & Acronyms 321
MAC Media Access Control
Mgmt Management (Frame)
MIC Message Integrity Code
PCF Point Coordinated Function
PEAP Protected Extensible Authentication Protocol
Perf. Performance (Tool)
Ping Packet Internet Groper
PoE Power over Ethernet
PPTP Point-to-Point Tunneling Protocol
RF Radio Frequency
RTS Request to Send
RTT Round Trip Time
S. Dist Signal Distribution (Tool)
S/N Signal/Noise (ratio)
SSID Service Set Identity
SSH (VPN) Secure Shell Protocol
STA Station
STD Standard Deviation
TKIP Temporal Key Integrity Protocol
TLS Transport Layer Security
TTLS Tunneled Transport Layer Security
Tx Transmission
VoIP Voice over IP
List of Abbreviations and Acronyms
Abbreviation or Acronym Full Form
WiFi Analyzer User Guide.book Page 321 Tuesday, October 28, 2008 10:31 AM

322 Appendix A: Abbreviations & Acronyms
AirMagnet WiFi Analyzer User Guide
VPN Virtual Private Network
WAN Wide Area Network
WEP Wired-Equivalent Privacy
WiFi Wireless Fidelity
WLAN Wireless Local Area Network
WPA WiFi Protected Access
List of Abbreviations and Acronyms
Abbreviation or Acronym Full Form
WiFi Analyzer User Guide.book Page 322 Tuesday, October 28, 2008 10:31 AM

AirMagnet WiFi Analyzer User Guide
Appendix B: Glossary 323
GlossaryAppendix B:
802.11
An IEEE local area network specification that defines the wireless network access link layer. It includes the 802.11 media access control (MAC) sublayer of the Data Link Layer and two sublayers of the Physical (PHY) layer—a frequency-hopping spread-spectrum (FHSS) physical layer and a direct-sequence spread-spectrum (DSSS) link layer. See 802.11a, 802.11b, 802.11e, 802.11g, and 802.11i.
802.11a
A supplement to the IEEE 802.11 wireless LAN (WLAN) specification which defines transmission through the PHY layer based on orthogonal frequency division multiplexing (OFDM), at a frequency of 5 GHz and data rates up to 54 Mbps.
802.11b
A supplement to the IEEE 802.11 WLAN specification which defines transmission through the PHY layer based on direct-sequence spread-spectrum (DSSS), at a frequency of 2.4 GHz and data rates of up to 11 Mbps.
802.11e
A supplement to the IEEE 802.11 WLAN specification that defines a set of quality of service (QoS) enhancements for WLAN applications. It enables real-time audio and video streams to be given a higher priority over regular data. This standard is considered critical for delay-sensitive applications such as Voice over Wireless IP and Streaming Multimedia.
802.11g
A supplement to the IEEE 802.11 WLAN specification that defines transmission through the PHY layer based on orthogonal frequency division multiplexing (OFDM), at a frequency of 2.4 GHz and data rates of up to 54 Mbps.
WiFi Analyzer User Guide.book Page 323 Tuesday, October 28, 2008 10:31 AM

324 Appendix B: Glossary
AirMagnet WiFi Analyzer User Guide
802.11i
An IEEE standard security protocol for the 802.11 wireless network which was developed to replace the original WEP protocol. It provides sophisticated authentication using a variety of protocols (e.g., 802.11x, EAP, and RADIUS) and strong security with the AES-CCMP encryption protocol. Also known as WPA2.
802.11X
The primary IEEE 802.11 standard for port-based network access control. Based on the Extensible Authentication Protocol (EAP), 802.11X provides an authentication framework that supports a variety of methods for authenticating and authorizing network access for both wired and wireless users.
Access Control List (ACL)
A list of known wireless devices kept by a network router or switch to control the access to and from a network.
Acknowledgement (ACK)
According to the TCP/IP protocol, ACK packets are used to acknowledge the receipt of packets. ACKs are widely used on 802.11 networks to provide reliable data transmission over unreliable media.
Advanced Encryption Standard (AES)
One of the Federal Information Processing Standards (FIPS), AES specifies a symmetric encryption algorithm for protecting sensitive information transmitted over public networks. Refer to FIPS Publication 197.
Ad Hoc Mode
A wireless network mode by which wireless networked devices can communicate directly with each other without using an AP or wired network. Also known as peer-to-peer mode or Independent Basic Service Set (IBSS).
WiFi Analyzer User Guide.book Page 324 Tuesday, October 28, 2008 10:31 AM

AirMagnet WiFi Analyzer User Guide
Appendix B: Glossary 325
Access Point (AP)
A hardware device that links or bridges wireless stations to a wired network. APs serve to centralize all wireless stations on a LAN in a so-called “infrastructure” mode. They are commonly used in large office buildings or public places like airports to form one wireless local area network (WLAN) that covers a large area. Each AP typically supports 255 wireless stations. Also known as wireless access point or WAP.
AirMagnet Wireless System Expert (AirWISE)
AirMagnet’s patent-pending wireless network analytical engine which automatically notifies IT and network professionals of WLAN status involving network security, performance, and configuration in real-time and provides context-sensitive, case-specific analyses and advice.
Association
The relationship or communication established between a wireless station (e.g., a laptop PC) and a wireless AP in which the station receives services from the AP.
Authentication
Any security measure adopted to establish the validity of a transmission, message, or originator, or a process for verifying a party’s authorization to receive certain information.
Bandwidth
In computer networking, the data rate supported by a network connection or interface. Bandwidth represents the overall capacity of the connection. The greater the capacity, the greater the performance, though the overall network performance may also be affected by factors such as latency, usage, etc.
Beacon
In wireless networking, a packet sent by one networked device to the other networked devices, informing them of its presence and readiness.
WiFi Analyzer User Guide.book Page 325 Tuesday, October 28, 2008 10:31 AM

326 Appendix B: Glossary
AirMagnet WiFi Analyzer User Guide
Beacon Interval
The length of time the transmitting device can wait before it re-sends a beacon. When sending a beacon, a wirelessly networked device will include a beacon interval which tells the networked receiving devices how long they can wait in low-power mode before waking up to handle the beacon. Beacon interval is usually measured in milliseconds (ms).
Bridge Mode
In a wireless network, the bridge mode allows two WAPs (wireless access points) to associate with each to join multiple LANs. While some wireless bridges support only a single point-to-point connection to another AP, others support point-to-multipoint connections to several APs. The AP bridging capability (if available) can be enabled or disabled through a configuration option. While operating in bridge mode, wireless APs consume a substantial amount of bandwidth. Wireless stations in a bridged 802.11 network generally share the same bandwidth as the bridge devices. Therefore, they tend to perform slower than otherwise.
Broadcast
The process of sending the same data to all stations on the network. See multicast and unicast.
Basic Service Set Identifier (BSSID)
The unique identifier for an AP in a Basic Service Set (BSS) network. It is the 48-bit MAC address of the radio inside an AP that serves the stations within the BSS.
Channel
A radio frequency or band of frequencies assigned to a specific country or region of the world by an international agreement. For instance, 802.11b is made up of 14 unlicensed channels (i.e., Channels 1-14) in the 2.4 GHz band (i.e., from 2412 MHz to 2484 MHz in 5 MHz steps).
WiFi Analyzer User Guide.book Page 326 Tuesday, October 28, 2008 10:31 AM

AirMagnet WiFi Analyzer User Guide
Appendix B: Glossary 327
Cisco Centralized Key Management (CCKM)
An encryption key management scheme defined by Cisco which makes it possible for wireless devices to roam fast and secure within the control domain of a WLAN. CCKM includes protection against common attack vectors such as spoofing, replay attacks, or man-in-the-middle attacks. It works when an 802.1x with EAP authentication scheme is in place, provided that the client device supports it.
CiscoWorks Wireless LAN Solution Engine (WLSE)
An important component of the Cisco SWAN framework that provides capabilities for managing the WLAN, including making configuration changes, generating reports, collecting radio monitoring and management information, and performing device discovery.
Clear to Send (CTS)
An RS-232 signal sent from the receiving station to the transmitting station, indicating that it is ready to accept data.
Co-Channel Interference
A term that refers to the interference from two or more APs operating on the same radio channel.
Compact Flash (CF)
A type of flash memory. Compact flash cards are commonly used in digital cameras for storing pictures, but are also used in PDAs and music players. There are two types of CF cards: Type I and Type II. The former is 3.3 mm thick and the latter 5 mm.
Computer-Aided Design (CAD)
A Drawing created using a software application that assists in precision drawing. CAD applications are widely used in art, architecture, engineering, and manufacturing drawings.
Crash
Any critical failure in a computer, network device or software application that runs on such devices. When a crash occurs, a computer may freeze or hang indefinitely. A crash could occur without warning. The user may have to power down and then restart the computer or network device in order to recover from a crash.
WiFi Analyzer User Guide.book Page 327 Tuesday, October 28, 2008 10:31 AM

328 Appendix B: Glossary
AirMagnet WiFi Analyzer User Guide
Cyclical Redundancy Checking (CRC)
An error-checking technique used to ensure the accuracy of data transmitted over the network. Each transmitted message is broken down into predetermined lengths which are then divided by a fixed divisor. The remainder of the calculation is appended onto and sent with the message. Upon receiving the message, the receiving station recalculates the remainder. An error is detected when it does not match the transmitted remainder.
Distributed Coordination Function (DCF)
A Media Access Control (MAC) technique used to manage data transmission over a medium in a WLAN. It allows a wireless node to listen to its surrounding nodes to determine if they are transmitting before transmitting itself. See PCF.
Data Encryption Standard (DES)
An encryption method originally developed by IBM and certified by the United States government for transmitting non-classified data. It uses an algorithm for private-key encryption by which the sender and recipient use the same private key. The key consists of 56 bits of data that are transformed and combined with each 64-bit block of the data to be sent.
Data Integrity
The validity of data transmitted over a network. It calls for measures to ensure that the contents of data are not tampered with and altered. The most common approach is to use a one-way hash function that combines all the bytes in the message with a secret key and produces a message digest that is impossible to reverse. Integrity checking is a key component of data security.
Decibels compared to one milliwatt (dBm)
In wireless networking, a device’s transmit or receive powers are measured in decibel strength compared to one milliwatt of power. The higher the dBm value, the greater the device’s transmit or receive power.
Delivery Traffic Indication Message (DTIM)
A signal transmitted as part of a beacon by an AP to a station in power-save mode, alerting the device that a packet is waiting for delivery.
WiFi Analyzer User Guide.book Page 328 Tuesday, October 28, 2008 10:31 AM

AirMagnet WiFi Analyzer User Guide
Appendix B: Glossary 329
Domain Name System (DNS)
The name-address resolution system which automatically converts Internet domain and host names to IP addresses. DNS eliminates the manual task of updating hosts files in a network. Also known as Domain Name Service, Domain Name Server.
Dynamic Host Configuration Protocol (DHCP)
A software application that automatically assigns IP addresses to stations logging on to a TCP/IP network. DHCP software typically runs on network servers and is also found on network devices, e.g., ISDN routers, modem routers, etc. that allow multiple users access to the Internet. DHCP relieve network professionals the burden of having to manually assign IP addresses.
Encryption
The reversible transformation of data from the original to a difficult-to-interpret format (the encrypted) as a way to protect their confidentiality, integrity and sometimes authenticity. It involves the use of an encryption algorithm and one or more encryption keys.
Ethernet
A standard used for connecting computers together to form a local area network (LAN).
Extensible Authentication Protocol (EAP)
A protocol that is used as a framework and transport for other authentication protocols. EAP uses its own start and end messages, but can also carry any number of third-party messages between a station and an AP in a wireless network.
Extensible Authentication Protocol-Flexible Authentication via Secure Tunneling (EAP-FAST)
An enhancement to LEAP by Cisco that provides an encrypted tunnel for transmitting pre-shared keys known as “Protected Access Credential” (PAC) keys. PAC keys can be continuously refreshed to prevent dictionary attacks. EAP-FAST provides secure access to a wireless network.
WiFi Analyzer User Guide.book Page 329 Tuesday, October 28, 2008 10:31 AM

330 Appendix B: Glossary
AirMagnet WiFi Analyzer User Guide
Extensible Authentication Protocol - Transport Layer Security (EAP-TLS)
A wireless network security protocol created by Microsoft and accepted by IETF. Refer to RFC 2716: PPP EAP TLS Authentication Protocol.
Extensible Authentication Protocol - Tunneled Transport Layer Security (EAP-TTLS)
A proprietary protocol developed by Funk Software and Certicom and supported by Agere Systems, Proxim, and Avaya. It is being considered by the IETF as a new standard for wireless networks.
Federal Communications Commission (FCC)
A United States federal government agency that regulates communications in the country.
Frame
In communications, a fixed block of data transmitted as a single entity over the network.
Global Positioning System (GPS)
A satellite-based radio navigation system operated by the United States Department of Defense. It is used for identifying locations on the Planet. By triangulation of signals from three satellites, a receiving device can pinpoint its location anywhere on earth to within 20 meters horizontally.
Hot spot
In wireless networking, a specific location within an AP’s range where the general public can use the network service, usually, for a fee.
Infrastructure Mode
A wireless network setup in which all stations communicate with the network or with each other via an AP. Infrastructure mode is typical of an enterprise wireless network.
Institute of Electrical and Electronic Engineers (IEEE)
A non-profit engineering organization in the United States that develops, reviews, and promotes standards within the electronics and computer industries.
WiFi Analyzer User Guide.book Page 330 Tuesday, October 28, 2008 10:31 AM

AirMagnet WiFi Analyzer User Guide
Appendix B: Glossary 331
Interference
In wireless networking, the disturbance that results when radio signals from different APs collide in the airwave.
Internet Protocol (IP) address
A 32-bit unique string of numerical characters used to identify a networked computer, printer, or any other device.
Jitter
Radio signal fluctuation observed in traffic between AP and station on a wireless network.
Lightweight Extensible Authentication Protocol (LEAP)
A proprietary protocol for secure access to WLANs developed by Cisco.
Local Area Network (LAN)
A short-distance network that joins a group of computers together, usually within the same building. Using a network hub as a wiring point, data can be sent from one computer to another over the network.
Media
In wireless networking, the term refers to the types of 802.11 media used on wireless networking devices, i.e., 802.11a, 802.11b, and 802.11g.
Media Access Control (MAC) address
A unique, 48-bit number assigned to each IP network adapter. It is written in a sequence of 12 hexadecimal digits (e.g., 46:2F:0B:19:11:CB). Each MAC address is uniquely set by the network device manufacturer and is sometimes called the device’s “physical addresses”. The first six hexadecimal digits of an MAC address correspond to a manufacturer's unique identifier, while the last six digits correspond to the device's serial number.
Multicast
The process of sending a single message to multiple destinations simultaneously. It is a one-to-many transmission similar to broadcasting, except that multicasting means transmission to specific groups, whereas broadcasting implies sending to everybody. Multicasting can save considerable bandwidth when sending large
WiFi Analyzer User Guide.book Page 331 Tuesday, October 28, 2008 10:31 AM

332 Appendix B: Glossary
AirMagnet WiFi Analyzer User Guide
volumes of data because the bulk of the data is transmitted once from the source through major backbones and are multiplied, or distributed out, at switching points closer to the recipients. In a unicast system, the data is replicated entirely to each recipient. Compare unicast. See diagram.
Network Adapter
A hardware device that interfaces a station (e.g., a computer) to a network. Modern network adapter hardware comes in many forms, such as PCI Ethernet cards, PCMCIA devices, or USB devices. Some laptop computers even come with integrated wireless network adapters pre-installed on them in the form of circuit chips. Operating systems support network adapters through a piece of software known as “device driver”, which enables application software to communicate with the adapter. Some network adapters are software packages that simulate the function of a network adapter. Also known as wireless network card, WiFi card.
Noise
In wireless networking, any radio signal that does not convey useful information. See to signal-to-noise ratio (S/N or SNR).
Ping
In wireless networking, an application that is used to send a packet over the Internet to verify the connectivity of a remote node. If the packet bounces back, it means that the remote device is connected.
Point Coordinated Function (PCF)
A Media Access Control (MAC) technique used in WLANs, in which a wireless node relies on an AP as a central node to communicate with another node. The AP listens to make sure that the airwaves are clear (i.e., no other data traffic) before allowing the node to transmit.
Protected Extensible Authentication Protocol (PEAP)
A proprietary protocol jointly developed by Microsoft, Cisco, and RSA Security.
Request to Send (RTS)
A message sent by a networked station to the associated AP or station, seeking permission to transmit data.
WiFi Analyzer User Guide.book Page 332 Tuesday, October 28, 2008 10:31 AM

AirMagnet WiFi Analyzer User Guide
Appendix B: Glossary 333
Roaming
In wireless networking, the ability of a wireless device (station) to maintain network connection when it is being moved between different cells covered by different APs.
Service Set Identifier (SSID)
A unique name that identifies a wireless network or a network subset. It is used by every device connected to the network or that part of the network to identify itself as part of the family when accessing the network or verifying the origin of a data packet it is transmitting.
Signal
In wireless networking, any electrical pulse or frequency that carries meaningful data in the airwave.
Signal-to-Noise Ratio (S/N or SNR)
The ratio of the amplitude of a signal to the amplitude of background noise (interference) that mixes in with it measured in decibels. It measures the clarity of a signal in a wireless transmission channel. The greater the ratio, as indicated by a larger number, the less the noise and the better the signal quality. A SNR of 0 (zero) means that noise and signal levels are the same, which is the lowest value it can go.
Station (STA)
In wireless networking, any device with a MAC address and a physical layer (PHY) interface to the wireless medium that comply with the IEEE 802.11 standard, e.g., a laptop, PDA, etc.
Temporal Key Integrity Protocol (TKIP)
A security protocol defined in IEEE 802.11i specifications for WLANs. It was designed to replace WEP without replacing legacy hardware. Like WEP, TKIP uses a key scheme based on RC4 except that it encrypts every data packet sent using its own unique encryption key. TKIP also hashes the IV values that are sent in the current release of WEP, meaning that the IVs are also encrypted and are not as easy to sniff out of the air.
WiFi Analyzer User Guide.book Page 333 Tuesday, October 28, 2008 10:31 AM

334 Appendix B: Glossary
AirMagnet WiFi Analyzer User Guide
TKIP provides per-packet key mixing, a message integrity check and a re-keying mechanism, thus addressing other security issues with WEP. This increases the complexity of decoding the keys by reducing the amount of data available to the cracker, that has been encrypted using a particular key.
A wireless encryption protocol that mends the known security loopholes in the WEP protocol for existing 802.11b devices. TKIP comes with a 128-bit encryption key, a 48-bit initialization vector (IV), a message integrity code (MIC), and initialization vector sequencing rules to offer better protection than WEP does.
Traceroute
An IP networking utility that is used to identify the path in real time from the transmitting station to the remote host being contacted. It can discover the IP addresses of all the routers in between.
Transport Layer Security (TLS)
An authentication and encryption protocol for private transmission over the Internet. It provides mutual authentication with non repudiation, encryption, algorithm negotiation, secure key derivation, and message integrity checking. As the successor to the Secure Socket Layer (SSL) protocol, TLS has been adapted for use in WLANs and is widely used in IEEE 802.11x authentication.
Tunnel Transport Layer Security (TTLS)
A subprotocol of the Extensible Authentication Protocol (EAP) developed by Funk Software, Inc. for 802.11x authentication. It uses a combination of certificates and password challenge and response as a means of authentication. TTLS supports authentication methods defined by EAP, as well as the older Challenge Handshake Authentication Protocol (CHAP), Password Authentication Protocol (PAP), Microsoft CHAP (MS-CHAP), and MS-CHAPV2.
Unicast
The process of sending duplicates of the same message to multiple destinations on the network. In unicast, even though multiple users might request the same data from the same server at the same time, duplicate data streams are transmitted, one to each destination. Compare multicast. See diagram.
WiFi Analyzer User Guide.book Page 334 Tuesday, October 28, 2008 10:31 AM

AirMagnet WiFi Analyzer User Guide
Appendix B: Glossary 335
Voice over IP (VoIP)
A technology used to carry telephone voice signals as IP packets over the Internet or a dedicated IP network, in compliance with International Telecommunications Union Standardization Sector (ITU-T) specification H.323. It enables a router to transmit telephone calls and faxes over the Internet with no loss in functionality, reliability, or voice quality. Also known as IP telephony or Internet telephony.
Whois
An Internet utility that returns information about an domain name or IP address.
Wired-Equivalent Privacy (WEP)
A security protocol within the IEEE 802.11 standard that provides a WLAN with a minimum level of security and privacy comparable to that of a typical wired LAN. WEP encrypts data transmitted over the WLAN to protect vulnerable connection between APs and stations. However, since WEP regulates WLAN access based on a device’s MAC address which is relatively easy to be sniffed out and stolen, it offers limited security to a WLAN.
Wireless LAN (WLAN)
A local area network (LAN) to which wireless users (stations) can connect and communicate via high-frequency radio waves rather than copper wires.
WiFi Protected Access (WPA)
A security protocol for the IEEE 802.11 standard designed to overcome the security vulnerabilities of WEP. The technology is intended to work with existing wireless devices that are WEP-enabled, but offers two important enhancements over WEP: enhanced data encryption though TKIP and user authentication through EAP. TKIP complies with only a subset of the IEEE 802.11i protocol and is designed to work in older WEP-enabled devices by updating their firmware to WPA.
WPA2, on the other hand, offers full support for the 802.11i standard. In addition to TKIP, it supports AES-CCMP encryption protocol which is based on the very secure AES national standard cipher combined with sophisticated cryptographic techniques and is specifically designed for WLANs.
WiFi Analyzer User Guide.book Page 335 Tuesday, October 28, 2008 10:31 AM

336 Appendix B: Glossary
AirMagnet WiFi Analyzer User Guide
WiFi Analyzer User Guide.book Page 336 Tuesday, October 28, 2008 10:31 AM

AirMagnet WiFi Analyzer User Guide
Appendix C: Iperf Copyright 337
Iperf CopyrightAppendix C:
Copyright (c) 1999-2006, The Board of Trustees of the University of Illinois
All Rights Reserved.
Iperf performance test
Mark Gates
Ajay Tirumala
Jim Ferguson
Jon Dugan
Feng Qin
Kevin Gibbs
John Estabrook
National Laboratory for Applied Network Research
National Center for Supercomputing Applications
University of Illinois at Urbana-Champaign
http://www.ncsa.uiuc.edu
Permission is hereby granted, free of charge, to any person obtaining a copy of this software (Iperf) and associated documentation files (the "Software"), to deal in the Software without restriction, including without limitation the rights to use, copy, modify, merge, publish, distribute, sublicense, and/or sell copies of the Software, and to permit persons to whom the Software is furnished to do so, subject to the following conditions:
• Redistributions of source code must retain the above copyright notice, this list of conditions and the following disclaimers.
WiFi Analyzer User Guide.book Page 337 Tuesday, October 28, 2008 10:31 AM

338 Appendix C: Iperf Copyright
AirMagnet WiFi Analyzer User Guide
• Redistributions in binary form must reproduce the above copyright notice, this list of conditions and the following disclaimers in the documentation and/or other materials provided with the distribution.
• Neither the names of the University of Illinois, NCSA, nor the names of its contributors may be used to endorse or promote products derived from this Software without specific prior written permission.
THE SOFTWARE IS PROVIDED "AS IS", WITHOUT WARRANTY OF ANY KIND, EXPRESS OR IMPLIED, INCLUDING BUT NOT LIMITED TO THE WARRANTIES OF MERCHANTABILITY, FITNESS FOR A PARTICULAR PURPOSE AND NONINFRINGEMENT. IN NO EVENT SHALL THE CONTIBUTORS OR COPYRIGHT HOLDERS BE LIABLE FOR ANY CLAIM, DAMAGES OR OTHER LIABILITY, WHETHER IN AN ACTION OF CONTRACT, TORT OR OTHERWISE, ARISING FROM, OUT OF OR IN CONNECTION WITH THE SOFTWARE OR THE USE OR OTHER DEALINGS IN THE SOFTWARE.
WiFi Analyzer User Guide.book Page 338 Tuesday, October 28, 2008 10:31 AM

AirMagnet WiFi Analyzer User Guide
Appendix D: D. Young Copyright 339
D. Young CopyrightAppendix D:
Copyright (c) 2003, 2004 David Young. All rights reserved.
Redistribution and use in source and binary forms, with or without modification, are permitted provided that the following conditions are met:
1 Redistributions of source code must retain the above copyright notice, this list of conditions and the following disclaimer.
2 Redistributions in binary form must reproduce the above copyright notice, this list of conditions and the following disclaimer in the documentation and/or other materials provided with the distribution.
3 The name of David Young may not be used to endorse or promote products derived from this software without specific prior written permission.
THIS SOFTWARE IS PROVIDED BY DAVID YOUNG “AS IS” AND ANY EXPRESS OR IMPLIED WARRANTIES, INCLUDING, BUT NOT LIMITED TO, THE IMPLIED WARRANTIES OF MERCHANTABILITY AND FITNESS FOR A PARTICULAR PURPOSE ARE DISCLAIMED. IN NO EVENT SHALL DAVID YOUNG BE LIABLE FOR ANY DIRECT, INDIRECT, INCIDENTAL, SPECIAL, EXEMPLARY, OR CONSEQUENTIAL DAMAGES (INCLUDING, BUT NOT LIMITED TO, PROCUREMENT OF SUBSTITUTE GOODS OR SERVICES; LOSS OF USE, DATA, OR PROFITS; OR BUSINESS INTERRUPTION) HOWEVER CAUSED AND ON ANY THEORY OF LIABILITY, WHETHER IN CONTRACT, STRICT LIABILITY, OR TORT (INCLUDING NEGLIGENCE OR OTHERWISE) ARISING IN ANY WAY OUT OF THE USE OF THIS SOFTWARE, EVEN IF ADVISED OF THE POSSIBILITY OF SUCH DAMAGE.
WiFi Analyzer User Guide.book Page 339 Tuesday, October 28, 2008 10:31 AM

340 Appendix D: D. Young Copyright
AirMagnet WiFi Analyzer User Guide
WiFi Analyzer User Guide.book Page 340 Tuesday, October 28, 2008 10:31 AM

AirMagnet WiFi Analyzer User Guide
Appendix E: A. Onoe & S. Leffler Copyright 341
A. Onoe & S. Leffler CopyrightAppendix E:
Copyright (c) 2001 Atsushi Onoe
Copyright (c) 2002-2005 Sam Leffler, Errno Consulting
All rights reserved.
Redistribution and use in source and binary forms, with or without modification, are permitted provided that the following conditions * are met:
1 Redistributions of source code must retain the above copyright * notice, this list of conditions and the following disclaimer.
2 Redistributions in binary form must reproduce the above copyright notice, this list of conditions and the following disclaimer in the documentation and/or other materials provided with the distribution.
3 The name of the author may not be used to endorse or promote products derived from this software without specific prior written permission.
Alternatively, this software may be distributed under the terms of the GNU General Public License (“GPL”) version 2 as published by the Free Software Foundation.
THIS SOFTWARE IS PROVIDED BY THE AUTHOR “AS IS” AND ANY EXPRESS OR IMPLIED WARRANTIES, INCLUDING, BUT NOT LIMITED TO, THE IMPLIED WARRANTIES OF MERCHANTABILITY AND FITNESS FOR A PARTICULAR PURPOSE ARE DISCLAIMED. IN NO EVENT SHALL THE AUTHOR BE LIABLE FOR ANY DIRECT, INDIRECT, INCIDENTAL, SPECIAL, EXEMPLARY, OR CONSEQUENTIAL DAMAGES (INCLUDING, BUT NOT LIMITED TO, PROCUREMENT OF SUBSTITUTE GOODS OR SERVICES; LOSS OF USE, DATA, OR PROFITS; OR BUSINESS INTERRUPTION) HOWEVER CAUSED AND ON ANY THEORY OF LIABILITY,
WiFi Analyzer User Guide.book Page 341 Tuesday, October 28, 2008 10:31 AM

342 Appendix E: A. Onoe & S. Leffler Copyright
AirMagnet WiFi Analyzer User Guide
WHETHER IN CONTRACT, STRICT LIABILITY, OR TORT (INCLUDING NEGLIGENCE OR OTHERWISE) ARISING IN ANY WAY OUT OF THE USE OF THIS SOFTWARE, EVEN IF ADVISED OF THE POSSIBILITY OF SUCH DAMAGE.
WiFi Analyzer User Guide.book Page 342 Tuesday, October 28, 2008 10:31 AM

AirMagnet WiFi Analyzer User Guide
Appendix F: S. Leffler Copyright 343
S. Leffler CopyrightAppendix F:
Copyright (c) 2002-2005 Sam Leffler, Errno Consulting
All rights reserved.
Redistribution and use in source and binary forms, with or without modification, are permitted provided that the following conditions are met:
1 Redistributions of source code must retain the above copyright notice, this list of conditions and the following disclaimer.
2 Redistributions in binary form must reproduce the above copyright notice, this list of conditions and the following disclaimer in the documentation and/or other materials provided with the distribution.
3 The name of the author may not be used to endorse or promote products derived from this software without specific prior written permission.
Alternatively, this software may be distributed under the terms of the GNU General Public License (“GPL”) version 2 as published by the Free Software Foundation.
THIS SOFTWARE IS PROVIDED BY THE AUTHOR “AS IS” AND ANY EXPRESS OR IMPLIED WARRANTIES, INCLUDING, BUT NOT LIMITED TO, THE IMPLIED WARRANTIES OF MERCHANTABILITY AND FITNESS FOR A PARTICULAR PURPOSE ARE DISCLAIMED. IN NO EVENT SHALL THE AUTHOR BE LIABLE FOR ANY DIRECT, INDIRECT, INCIDENTAL, SPECIAL, EXEMPLARY, OR CONSEQUENTIAL DAMAGES (INCLUDING, BUT NOT LIMITED TO, ROCUREMENT OF SUBSTITUTE GOODS OR SERVICES; LOSS OF USE, DATA, OR PROFITS; OR BUSINESS INTERRUPTION) HOWEVER CAUSED AND ON ANY THEORY OF LIABILITY, WHETHER IN CONTRACT, STRICT LIABILITY, OR TORT (INCLUDING NEGLIGENCE OR OTHERWISE) ARISING IN ANY WAY OUT OF THE USE OF THIS SOFTWARE, EVEN IF ADVISED OF THE POSSIBILITY OF SUCH DAMAGE.
WiFi Analyzer User Guide.book Page 343 Tuesday, October 28, 2008 10:31 AM

344 Appendix F: S. Leffler Copyright
AirMagnet WiFi Analyzer User Guide
WiFi Analyzer User Guide.book Page 344 Tuesday, October 28, 2008 10:31 AM

AirMagnet WiFi Analyzer User Guide
Appendix G: B. Paul Copyright 345
B. Paul CopyrightAppendix G:
Copyright (c) 1997, 1998, 1999
Bill Paul <[email protected]>. All rights reserved.
Redistribution and use in source and binary forms, with or without modification, are permitted provided that the following conditions are met:
1 Redistributions of source code must retain the above copyright notice, this list of conditions and the following disclaimer.
2 Redistributions in binary form must reproduce the above copyright notice, this list of conditions and the following disclaimer in the documentation and/or other materials provided with the distribution.
3 All advertising materials mentioning features or use of this software must display the following acknowledgement:
This product includes software developed by Bill Paul.
4 Neither the name of the author nor the names of any co-contributors may be used to endorse or promote products derived from this software without specific prior written permission.
THIS SOFTWARE IS PROVIDED BY Bill Paul AND CONTRIBUTORS “AS IS” AND ANY EXPRESS OR IMPLIED WARRANTIES, INCLUDING, BUT NOT LIMITED TO, THE IMPLIED WARRANTIES OF MERCHANTABILITY AND FITNESS FOR A PARTICULAR PURPOSE ARE DISCLAIMED. IN NO EVENT SHALL Bill Paul OR THE VOICES IN HIS HEAD BE LIABLE FOR ANY DIRECT, INDIRECT, INCIDENTAL, SPECIAL, EXEMPLARY, OR CONSEQUENTIAL DAMAGES (INCLUDING, BUT NOT LIMITED TO, PROCUREMENT OF SUBSTITUTE GOODS OR SERVICES; LOSS OF USE, DATA, OR PROFITS; OR BUSINESS INTERRUPTION) HOWEVER CAUSED AND ON ANY THEORY
WiFi Analyzer User Guide.book Page 345 Tuesday, October 28, 2008 10:31 AM

346 Appendix G: B. Paul Copyright
AirMagnet WiFi Analyzer User Guide
OF LIABILITY, WHETHER IN CONTRACT, STRICT LIABILITY, OR TORT (INCLUDING NEGLIGENCE OR OTHERWISE) ARISING IN ANY WAY OUT OF THE USE OF THIS SOFTWARE, EVEN IF ADVISED OF THE POSSIBILITY OF SUCH DAMAGE.
WiFi Analyzer User Guide.book Page 346 Tuesday, October 28, 2008 10:31 AM

AirMagnet WiFi Analyzer User Guide
Index 347
Index
Symbols#STA 61, 65
Numerics02.11n-related issues 2932.4 GHz vs. 5 GHz 722.4-GHz 812.4-GHz (802.11b/g/n) channels 552.4-GHz channels 8120- and 40-MHz channels 5720 MHz 75, 8720/40 MHz Statistics 20720-MHz 2992nd Channel 664.9-GHz band 2884.9-GHz spectrum 71, 28840 GHz Intolerant 6740 MHz Tolerant 29640-MHz 29940-MHz channels 740-MHz transmissions 15140-MHz wide band 575-GHz 802.11a/g/n channels 555-GHz channels 81802.11 63802.11 a/b/g 69802.11 configuration 136802.11 media band 87802.11 protocols 102802.11 settings 127802.11 standards 72802.11 wireless networking standards 70802.11-based wireless local area networks 1802.11d 99802.11h 99802.11n 7802.11n capabilities 307802.11n devices 7802.11n frames 7802.11n network 315
802.11n network efficiency 201802.11n network issues 201802.11n Networks 6802.11n protocol 315802.11n tools 9, 202802.11n transmissions 314802.11n wireless network card 17802.11n wireless networking standard 7802.1x process 234
Aaccess control list 127access recently opened files 269accuracy 233ACL 127, 181ACL group 181ACL Status 65acquisition of IP addresses 237active support contract 16Active Time for Device 63add an SSID group 187add new alarm notification 173add site information 157adding reports 278address book 127address books 127address table 153Ad-Hoc 58administration responsibility 127Advanced 54Advanced configurations 136Advanced Driver Settings 144Advanced Features 6Advanced Iperf Properties 249AirMagnet 802.11n Learning Assistant 298AirMagnet Reporter 263AirMagnet Wireless System Expert 1AirMagnet-serialized wireless network card 18AirMagnet-supported wireless LAN card18, 23
WiFi Analyzer User Guide.book Page 347 Tuesday, October 28, 2008 10:31 AM

348 Index
AirMagnet WiFi Analyzer User Guide
AirWISE 2, 6, 43, 69AirWISE Advice 58AirWISE expert engine 165AirWISE filter 47AirWISE Screen 103AirWISE screen 45, 58, 62, 99, 252Alarm Information 107Alarm Severity and Color Codes 105Alarm Status 99Alert 99, 107alias 153Altitude 65amc 264Americas 72A-MPDU 207Analysis 202, 206analysis 1Analysis tool 299AP 58AP (Rx) 205AP (TX) 205AP Capability 204AP Details 107AP Grouping 158AP grouping rules 159AP->STA 205appearance 162archiving 263, 273assets 153assign a notification 196Associated AP 65, 214association process 232, 233Atheros chipset 32Australia 72Authentication 136authentication 192, 232authentication mechanism 140Authentication Mechanisms 140Authentication Types 191Author 278authorized reseller 16Automatic Configuration of 40 MHz Chan-nels 151Average 95
Bbackup license file 39backward compatibility 203backward compatible 311Basel II 115, 119Basel II Accord 115basic 43beep 198BI 61, 65Bind to Host 251Block ACK 216Bluetooth devices 91boilerplate 128Book properties 281Book Title 278breakage 239Bridge Mode 61, 64broadcast 59Bubble Help 68, 297buffer 70Buffer Length 250Byte Count 214bytes 77
CChannel Throughput 74calculating 208calibrate wireless LAN card 146Calibration screen 146calibration table 145cap 264Capability 205capture filters 127case-specific 2Cell Power 66cell size 219center frequency 301Channel 63Channel Bandwidth 216Channel Data Graphical Display 78Channel Data Summary 77Channel filter 47channel interference summary 87Channel Occupancy 11, 79channel occupancy 81
WiFi Analyzer User Guide.book Page 348 Tuesday, October 28, 2008 10:31 AM

AirMagnet WiFi Analyzer User Guide
Index 349
channel scan list 56, 127channel scan settings 127, 149Channel screen 45, 73Channel Screen Control Buttons 78channel throughput 74Channel Utilization 74channel utilization 74Chart Data Tabulation 113China 72Classic Tree View 104client configuration utility program 232Client Port 250client service 237close proximity 313coexist 315coexist with legacy devices 313Coexistence 203collapsed 59color-coded 55, 102comma-separated-value 269Company Info 278Compatibility 250Compiling a Report Book 276Compliance Charts 114compliance charts 111Compliance Reports 119compliance reports 6Compliance Reports Disclaimer 120Conducting a Roaming Test 242Conducting RF Data Survey 228Conducting roaming tests. 201Conducting Signal Distribution Test 224Conducting site survey 201configuration settings 127Configure 128configure 165, 190configure 802.11 settings 137configure advanced driver settings 144configure channel scan settings 150configure filter settings 147configure LEAP 143configure policies 191configure signal coverage test settings 219configure Signal Distribution tool settings223configure survey logging options 227
configure WEP settings 142Configuring 802.11 Settings 138Configuring General Settings 134congested network 300connection problem 232Connection Test 231connection troubleshooting 1Connections between Devices 100connectivity problems 235context-sensitive 2Control Frames 99Control frames 107cordless phones 55, 91Cover Page 278Coverage 218Coverage tool 218create an address book 154, 155Creating a new system profile 128Critical 58, 105cross-channel interference 55csv file 271Custom 162Custom Books 275Custom Reports 279customize 56Customizing 165
DData Analysis 107Data Frames 99, 107Data Selector 79database applications 269Decode screen 45Decode Screen Parameters 121Decodes Screen 120Decodes screen 120Decoding 43default alarms settings 165Default Books 275default gateway 237default notifications 196default profile 127Default Reports 279delete alarm notification 180delete an SSID group 190
WiFi Analyzer User Guide.book Page 349 Tuesday, October 28, 2008 10:31 AM

350 Index
AirMagnet WiFi Analyzer User Guide
Department of Defense (DoD) Directive Number 8100.2 116Department of Defense Directive 8100.2115Device 63, 214Device Charts 111Device filter 47device information 269device throughput 201Device Throughput Calculator 202, 214, 305, 307Device to Simulate 214device-centric 108DHCP 235DHCP tool 235diagnose 232Diagnostic 231Diagnostic tool 232diagnostics 1diagnostics screen 233digits 58Distance 65DNS name resolution 238DNS server 237DOD 8100.2 116domain name 239Downlink 204download 244Dual Beacon 67, 297Dual CTS Protection 67, 297
EEAP-FAST 140Easy View 53easy-to-follow screens 190edit existing alarm notification 177editing an address book 156Efficiency 202Efficiency screen 298Efficiency tool 202, 297, 304, 310Email 176emission powers 72, 149end node 239enhanced Interference screen 11enterprise technology 1
epc 264equalize 145Erase 105Ethereal 264Ethernet 1EU CRD/CAD3 119EU-CRD 116Europe 72European Union (EU) Capital Require-ments Directive 116event alarms 165Event Log 135event log options 135Excel 229, 269existing file 265expanded signal meter screen 57Expert Advice 105, 107export 127, 263, 273export a profile 131export file names 127export operation 270Exporting a System Profile 131Exporting Data 113Extended Channels 151
FFailure Analysis Tool 9features 295Federal Information Security Management Act 116file formats 264file path 265Filter 147filter configuration 123filter options 146filter settings 127Filtering Packet Captures 122final ratification 315Find 243Find in This View 125Find tool 68, 252First 65FISMA 116frame communication 52frame types 148
WiFi Analyzer User Guide.book Page 350 Tuesday, October 28, 2008 10:31 AM

AirMagnet WiFi Analyzer User Guide
Index 351
Frames 99, 107frequency 149frequency spectrum 55
GGeneral settings 133general system settings 127geographical location 72GPS 243GPS device 258GPS Log 258GPS tool 258Gramm-Leach Bliley Act 117Graph Option 113Graph Options 79Greenfield Supported 66, 297guest 192
Hhardware failures 232Health Insurance Portability and Account-ability Act 117hidden devices 88, 90HIPAA 117historical RF data 265Hong Kong 72host computer 269Host-Based EAP 140How-To Guide 11How-To guide 48HT Disabled 205HT Not Well Used 205HT Well Used 205
IICMP messages 239IEEE 297impact 316import 131Importing a System Profile 131increment 145Informational 58Infrastructure Data Graphs 97Infrastructure Data Pie Chart 99
Infrastructure Data Summary Report 98Infrastructure screen 45, 58, 62, 95, 312install 18install Iperf 244installation destination 19, 23installation path 19installation screen 18, 23Installing 15Integration with Windows Wireless Con-figuration 27Interference 81Interference Score 64interference score 81, 83interference score graph 90interference scores 87Interferers 93internal database 153Iperf 10, 201, 244ISO 27001 117ISO/IEC 27001
2005 117IT 1
JJapan 72Jitter 243, 254Jitter tool 255
Kkey functions 43knowledge 190known active channels 56Korea 72
LLANCardVendorsFile.txt 24WiFi Analyzer CD 16WiFi Analyzer Standard and WiFi Analyz-er Pro 2Last 61, 66Latitude 65Launching 43Launching AirMagnet WiFi 44layered policy structure 167
WiFi Analyzer User Guide.book Page 351 Tuesday, October 28, 2008 10:31 AM

352 Index
AirMagnet WiFi Analyzer User Guide
LDPC 67, 296LEAP 140Learning Assistant 8Least Capable Device 217least capable devices 314, 316legacy 802.11 networks 203legacy APs 316legacy devices 311, 314legacy devices and networks 315legacy networks 313levels of severity 58License Agreement 18, 23license file 15Link Speed 77Live Capture 52live capture 268live capture mode 52live Internet access 17Load Statistics on Open Capture File 265locate a rogue device 252locate rogue devices 252location 258locations 229log files 263, 273Longitude 65Lower 40 MHz 75, 86, 151L-SIG TxOP Full Support 67
MMAC 202MAC Address 63MAC address 61, 232, 233, 252MAC address-alias pairs 153MAC addresses 153MAC-vendor name mappings 25Main Features 4Main Title 278major 43malicious 149manage 165Management Frames 99, 107Managing Alarm List 105mandatory 295manual groups 160Max 94
Max Frame Size 216Max Hold 94Max Segment Size 250MCS 207, 216measure roaming connectivity 241measure site RF signal coverage 220Measuring RF jitter 201Measuring WLAN coverage 201Media 77Media Type 69, 77media type 61Medium Access Control layer 202Microsoft Core XML 18Microsoft Wireless LAN API 18microwave ovens 55microwaves, 91misconfiguration 149misconfigured WLAN devices 150mismatched configurations 232mobile application 1mobile user base 1modulated 85, 88, 301modulated spectrum 85modulated spectrum usage 80modulation types 83monitor 293monitoring 1multicast 59My Profile 127
NNavigation Bar 44Navigation Bar and Buttons 45navigation buttons 44navigation controls 43neighbor 192network data reports 274network infrastructure 52Network Infrastructure Color Codes 96network performance analysis 244network policies 165, 167network policies and alarms 171Network Policy Hierarchy 104network professionals 2network security 1, 103
WiFi Analyzer User Guide.book Page 352 Tuesday, October 28, 2008 10:31 AM

AirMagnet WiFi Analyzer User Guide
Index 353
network security and performance issues 1network settings 190Network Throughput Simulator 313, 315Network Tree Structure 96new alarms 8node and network levels 316Noise 64noise 55, 61noise floor 145noise level 56, 71, 88non-802.11 interference 82Non-Greenfield STA Present 66Non-Greenfield STAs Present 296Non-HT OBSS 66, 296non-serialized wireless network card 18notification configuration 195notification options 173, 196Notification Wizard 165, 195novice users 190
OObserved (Downlink) 205, 206, 311Observed (Uplink) 205, 206, 311OBSS Non-HT STAs Present 296Occupancy 79, 301occupancy 79occupied and/or unoccupied channels 301operating frequencies 70Operating Mode 66, 296optimal channel 300optional 295organizational summary 58other 192OUIs 24Output Format 251overall 43overhead 313overview 218
PP Group 63Pacific Rim 72Packet Analysis Screen 124Packet Capture Filter 123
Packet Capture Filters 146Packet Count 214packet frames 121Packet Frames Summary 59Page over Internet 177Page over Phone 176Parallel Streams 250path 228Payment Card Industry Data Security Stan-dard 118PCF/DCF 61, 65PCO 66, 297Peer-AP-Peer Connections 101Peer-to-Peer Connections 100percentage 71percentage of the frames 313performance status 103Performing WLAN diagnostics 201PHY 202PHY Data Rate 207physical layer 202pie chart 58, 59, 99Ping 235Ping tool 237Play Sound 177plot 229policies 127Policy Management Procedures 199Policy Management Screen 166Policy Reference Guide 16policy rule 167policy structure 199Policy Tree 166, 167policy violations 165Policy Wizard 165, 190, 191pre- or post-installation 218Preamble 61, 65preamble 232pre-configured 140, 149, 171pre-configured network policies 171Previewing Data 268Previewing data 263primary channel 76Primary/Secondary Channels 296print 263, 273Print MSS 252
WiFi Analyzer User Guide.book Page 353 Tuesday, October 28, 2008 10:31 AM

354 Index
AirMagnet WiFi Analyzer User Guide
probe discovery 232Product Overview 1product package 16Product Package Contents 15Product Registration 24product support 39profile 129, 130, 157prohibited channels 149protect legacy devices 314protection 313protection mechanisms 314Protection Method 217public safety 290
RRadio Channel Allocation 72radio frequencies 72, 149radio operating frequencies 69Rate 214Read Me First 16re-association 232Recent Files 268recently opened files 263registered products 40Registering 15, 39regulated channels 150regulatory requirements 149regulatory rules 149remove a filter 148Report Book Detail 277report book. 278Report Properties 282Report Type 280Reports screen 274Representative File 251Reset 198resolve 293restore 198resume 268RF channels 232RF Interference 81RF signal quality 52RF Spectrum Interferer 93RF Spectrum Interferers 93RIFS Mode 67, 296
Roaming 230, 232roaming 219roaming control option 230Roaming Criteria 230Roaming Option 229Roaming tool 240Roaming tool screen 241rogue AP 149rogue APs 150Rogue APs and clients 198rogue APs and stations 56rogue device 253Rogue in Network 65routing path 239RTT 238run the AirMagnet Traceroute utility 239Rx Ch Width 66Rx Channel Width 297Rx STBC 67, 297
SSarbanes-Oxley 118Sarbanes-Oxley Act 118save 263, 273save data 264scan frequency 56Scan time 151screen options 43screen size 59screens 44scrolling list 121Search Text 285secondary channel 76security 61security and performance management 1security and performance policies 165, 190security and performance status 52Security Mechanisms 64serial key 17, 21serial number 17, 21server 240session 270session name 270Setting up Authentication 190Setting up SSID Groups 190
WiFi Analyzer User Guide.book Page 354 Tuesday, October 28, 2008 10:31 AM

AirMagnet WiFi Analyzer User Guide
Index 355
Setting up Vendor List 190Setup Vendor List 192SGI 66, 296sharing 263, 273Short Guard Interval 216Short Guard Interval (SGI) 207Signal 64signal 61signal coverage 229Signal Distribution 218signal distribution patterns 222Signal Distribution tool 222Signal Meter 54signal meter 56, 59signal Multipath 222signal quality 55Signal Quality Codes 55signal strength 56, 71, 145Signal-to-Noise Ratio 64signal-to-noise ratio 56, 61, 71simulated WLAN data 212Simulator 208Singapore 72Site Information 156site information 127Site Survey 218site survey 127, 226site survey and audit 1Site Survey utility 226Skin 163SM Power Save 67, 297SMS via Email 176Sniffer 264Software Installation 16software installation 15, 16software license option 17sound 198Spain 72spectral distance 85spectral properties 85Spectrum Analyzer 91, 93Spectrum Analyzer Adapter 93Spectrum Analyzer graph 94Spectrum Analyzer Integration 91spectrum graph 92spectrum usage 301
Speed 77, 99, 107spreadsheets 269SSID 58, 61, 64, 181, 252SSID filter 47SSID groups 187SSIDs, 232STA 58STA->AP 205Start scree 312Start screen 44, 45, 52, 295Station Detail 107station probing 55Status 214structured policy configuration 165Subtitle 278summarized information 52supported 297Supported Wi-Fi Cards 13survey file 228Switching media type 70SysLog 177System Address Book 153system configuration 127system profile 127, 128System Requirements 11system requirements 11
TTable of Contents 278tabulate 229tabulation 59Taiwan 72TCP 245, 246TCP No Delay 251TCP Window Size 250Technical Support 40technical support 15Testing signal distribution 201theoretical throughput level 306third-party software 229Throughput 213, 214throughput 303throughput between a certain AP and STA310Throughput/Iperf 243, 302
WiFi Analyzer User Guide.book Page 355 Tuesday, October 28, 2008 10:31 AM

356 Index
AirMagnet WiFi Analyzer User Guide
Time (µsec) 214TK & MIC 61TKIP/MIC 64toolbar 49, 53tools 44Tools screen 46Top Traffic Analysis screen 109Trace 235Trace utility 239Tracing network device 201transmission rates 232transmit spectrum masks 83troubleshoot 293Troubleshooting link connection 201Tx Channel Width 296Tx channel width 66Tx Data Bytes 214Tx Packets 214Tx STBC 67, 297Type of Service 251
UUDP 245, 247UDP Bandwidth 250unicast 59unidentified RF signals 55Unit of Measurement 71un-modulated 85, 88, 301unused channels 56up- and downlink throughput 303Uplink 204Upper 40 MHz 75, 87, 151Urgent 58use the Whois tool 240User Guide 16utility 190
Vvalue 267Vendor List 193, 194vendors 194View by 802.11n 53, 295, 312View by AirWISE Category 104View by Channel 53
View by Device 53View by Device/Channel 104View by Media Type 53View by Node Type 53View by SSID 53View by Time 104View Filter 46, 47View Reports 73, 274violation 150Visio 229Vista 10, 27VLAN 158
WWarning 58Web cameras 55WEP 140WEP keys 232What’s New 7Whois 235Whois tool 201, 240Wi-Fi 1Windows event log 135Windows Vista 32Windows wireless profiles 10Windows XP 27Windows XP operating system 27wired networks 1wireless adapters 13wireless cameras 91wireless card 70wireless card slot 18, 23wireless devices 153wireless LAN card driver 144Wireless LAN Card RF Calibration 145wireless LAN infrastructure 58wireless network adapters 230WLAN 1WLAN event management and analysis165WLAN health 43WLAN management duties 201WLAN network management tools 201WLAN nodes 43WLAN policies 127
WiFi Analyzer User Guide.book Page 356 Tuesday, October 28, 2008 10:31 AM

AirMagnet WiFi Analyzer User Guide
Index 357
WLAN structural components 98WLAN throughout 201WLAN Throughput Simulator 202, 208, 308world-mode 150Worldwide 72
worldwide 149WPA configuration and support 144
XXP 10
WiFi Analyzer User Guide.book Page 357 Tuesday, October 28, 2008 10:31 AM

358 Index
AirMagnet WiFi Analyzer User Guide
WiFi Analyzer User Guide.book Page 358 Tuesday, October 28, 2008 10:31 AM