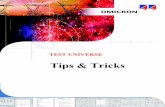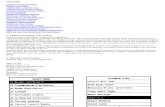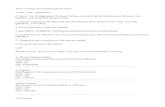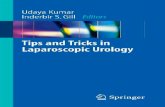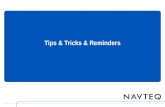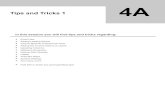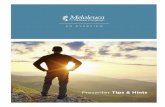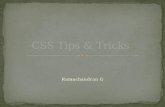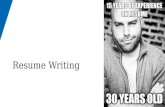WiFi Setup Guide - Biopod€¦ · TIPS & TRICKS + TROUBLE SHOOTING This is where we will display...
Transcript of WiFi Setup Guide - Biopod€¦ · TIPS & TRICKS + TROUBLE SHOOTING This is where we will display...

WiFi Setup Guide
This Guide was last updated on: October 3, 2017

TIPS & TRICKS + TROUBLE SHOOTINGThis is where we will display important information, tips, tricks, and troubleshooting. Before you begin your journey throughthis guide, please note you can also access both WiFi setup videos on our website. If you’re using an android device head tobiopod.com/androidsetup and if you’re using an iOS device simply head to biopod.com/iossetup. You will find helpfulstep-by-step videos and information there.
Before We BeginHere’s a legend showing some of the important elementsto pay attention to within this Guide.
1. These numbers indicate multiple screens. You will always seethem in the top left corner of the phone and descriptions on theleft hand side.
Important: iOS setup requires some additional steps.
Pay Attention to These!
The screenshotsdisplayed here shouldmatch what you see
on your phone.
1

TIPS & TRICKS + TROUBLE SHOOTINGIf you’re unsure on how to update the Biopod app please uninstall the appand re-install it from your App Store (iOS) or Google Play Store (Android).There may also be an option to UPDATE your app when you search “Biopod”on the App Store or Google Play Store.
01 Download the AppThe Biopod app is available on both the App Store (iOS)and the Google Play Store (Android).
02 If you already have the app...Please ensure you are running the latest version of the app.

TIPS & TRICKS + TROUBLE SHOOTINGThe power button (top right in the green header) will log you out.
03 Congratulations on Your New Biopod!Hit “Let’s Get Started” to begin.

TIPS & TRICKS + TROUBLE SHOOTINGPlacing your Biopod close to your router will ensure a great connectionand experience with the Biopod app. We recommend that you place yourBiopod within 10 meters of your router.
04 Welcome to the WiFi Setup WizardThe next steps will help you connect your Biopod to yourhome WiFi. Plug your Biopod in and have your home WiFipassword ready!
Hit “Next” when you’re to begin the WiFi setup process.

TIPS & TRICKS + TROUBLE SHOOTINGThe green/white arrows below the header indicate your progress within theWiFi Setup Wizard. Currently the first arrow is green meaning that there area few more steps to go!
05 WiFi Setup Wizard ContinuedWe will now save your HOME WiFi password to the Biopod app.We won’t share your password with anyone.
Hit “Next” to enter in your WiFi password and get connected!

TIPS & TRICKS + TROUBLE SHOOTINGEnsure your Biopod is within 10 meters distance of your routerand that your smartphone is as close to the Biopod as possiblefor a faster WiFi connection process.
06 WiFi Setup Wizard Continued1. In this screen we are detecting nearbyWiFi connections.
2. In this screen you see which HOME WiFiconnection your app has detected. Below youhave two options - you can either Enter yourHOME WiFi password by selecting the green button,or you can select the second button allowing youto choose another WiFi connection.
Once you’re happy with your WiFi connection,Hit the “Enter WiFi Password” button.
3. You will see this screen pop-up. Enter inyour password twice. The second time you willbe confirming/verifying your password.
1 2 3

TIPS & TRICKS + TROUBLE SHOOTINGIf it’s easier for you to see your password, just hit the little eye icon.This ensures your password will be the same on the first try!
07 WiFi Setup Wizard ContinuedOnce you’ve entered in your password twice,Hit “OK”.
If your password matched, you should have no issues.Go ahead and Hit “Next”.

TIPS & TRICKS + TROUBLE SHOOTINGYou’re in the home stretch! Almost there and you’ll be all connected!If you’re running this on an iOS device, please visit biopod.com/iossetupfor more information + a video to help you get connected!
08 WiFi Setup Wizard ContinuedWe will now connect your phone to your Biopod’sWiFi hotspot. This will transmit your HOMEWiFi password.
1. Connecting to your Biopod’s WiFi hotspot.
2. You will see this screen if there was an issueconnecting to your Biopod’s WiFi hotspot.
3. Follow the steps on the screen in order totroubleshoot any issues you may have encounteredduring your Biopod’s WiFi Hotspot connection.
4. If you do not have any issues connecting you willsee a “CONGRATULATIONS” screen, with message similar to the sample below.
4
1 2 3

TIPS & TRICKS + TROUBLE SHOOTINGYour Biopod’s serial number is a unique 12-digit number that can be foundin the folded Quick Start Guide when you received your Biopod. This numbercan also be found on the back of your Biopod, located on a white sticker.Please note your serial number can contain both numbers and letters.
09 WiFi Setup Wizard ContinuedCongratulations! Your WiFi is now setup, we just haveto confirm your connection. Follow the steps below:
1. Enter in your serial number.
2. Once you enter in your serial number, hit “GO!”.
123456789000
1 2

TIPS & TRICKS + TROUBLE SHOOTINGIf you are having trouble confirming your Biopod serial number, please ensure you have enteredin the correct number. Biopod serial numbers can contain numbers and letters, ensure to includethe letters as well. As this may be case sensitive, please also ensure you enter in your serial numberas displayed in your Quick Start Guide and on the back of your unit.
10 WiFi Setup Wizard ContinuedWe are now confirming your connection & Biopodserial number.
1. You will see a loading circle indicating that we aretrying to detect your Biopod connection.
2. You should see a check mark indicating we havefound your unregistered Biopod.
You have now completed the WiFi setup Process!
Hit “End” to add it to your list of Biopods.
123456789000 123456789000
1 2

TIPS & TRICKS + TROUBLE SHOOTINGYou can always go back and rename your Biopod if you wish.
11 Name Your Biopod!This step is fun and easy! Simply name your Biopodwith any name you desire.
1. You will see a screen with a field option.
2. Type in a name for your Biopod! In this imageit is showing a sample with the name “Lisa’s Biopod”.
Hit “Next” to continue
Lisa’s Biopod
1 2

TIPS & TRICKS + TROUBLE SHOOTINGSelect Decor for your typical rainforest setup with no pets. If you would like to grow specifictypes of plants, herbs or vegetables, select the option for “plants”.
12 What will you use your Biopod for?In this screen you will see three options - Decor, Pets and Plants.If you’re unsure of what you would like to use your Biopod for,simply Hit the “I don’t know yet” Button.
In this demo we will be using the option “Pets”.

TIPS & TRICKS + TROUBLE SHOOTINGYou can always change your selection by going into your Biopod’s settings.
13 Making Your SelectionIn these screens you will be asked to selectyour animal/species.
1. Select a Category. For the purpose of this demowe are going to select “Dart Frogs”.
2. In this screen you’ll be asked to select an Option.In this case it would be a specific type of dart frog.
Lisa’s Biopod
1 2

14 Tips & TricksYou have now completed setting up your app with your Biopod!
Important: Before heading to our YouTube channel on how toscape your Biopod, please ensure you prime your Irrigationpump. This is a critical step before scaping your Biopod.
head to biopod.com/irrigationpump
After you have primed your Biopod’s irrigation pump,head to our YouTube channel, or Facebook page forscape videos, tutorials and more!

IF YOU’RE STILL HAVING TROUBLES CONNECTING YOUR BIOPOD...Email our Customer Support Ninjas at [email protected] or Call us Toll-Free at 1-888-349-5648
15 Don’t Miss Out On These Helpful Links
Videos on how to connect your app to your Biopod:Using an iOS device: biopod.com/iossetupUsing an Android device: biopod.com/androidsetup
Helpful Guides & FAQs:Use the main menu or type in the links provided in your URL bar.
Frequently Asked Questions: biopod.com/supportSpecies Guide: biopod.com/support/species-guideAll Technical Guides: biopod.com/support/technical-guides
Includes: WiFi Setup Guide, Extensive Setup Guide, iOS Setup,Android Setup, Irrigation Pump, Grand Assembly & WiFi Setup
Learn:biopod.com/learn
Learn About Biopod:Biopod Models & Dimensions, How it Works, the Technology
Visit Our YouTube Channel:youtube.com/biopod
You’ll Find the Following Videos & More: Setting up your WiFi connection, Scaping Tips, Scaping 101,Grand Assembly & WiFi Setup, FAQs, How the unit works,Priming your Biopod’s irrigation pump...etc

b iopod .com