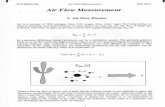WiFi Product Manual - AirTest Technologies · AirTest Wifi Product Manual (Draft) Page 5 of 21 6....
Transcript of WiFi Product Manual - AirTest Technologies · AirTest Wifi Product Manual (Draft) Page 5 of 21 6....

WiFi Product Manual 3/10/20

AirTest Wifi Product Manual (Draft) Page 1 of 21
Manual for AirTest Wifi Products
Table of Contents
1. PRODUCTS COVERED IN THIS MANUAL ..................................................................................................... 2
2. PACKAGE CONTENTS .................................................................................................................................... 2
3. REQUIRED FOR SENSOR STARTUP ............................................................................................................. 2
4. WIFI COMMUNICATION OPTIONS ................................................................................................................. 3
5. SENSOR STARTUP, LINKING TO A WIFI NETWORK USING PC INTERFACE .......................................... 3
6. USING THE POINTVIEW SENSOR UTILITY PC INTERFACE SOFTWARE TO JOIN A WIFI NETWORK . 5
6.1 OVERVIEW ................................................................................................................................................. 5 6.2 LOGGING TO THE AIRTEST HOSTED WEB ACCOUNT USING THE WIZARD FOR SET UP. ..................................... 6 6.3 MANUALLY CONFIGURING COMMUNICATION SETTING .................................................................................... 8
7. CO2 SENSOR CONFIGURATION & COMMISSIONING ............................................................................... 10
7.1 AMBIENT CALIBRATION USING THE MAGNETIC SWITCH ...................................................................................... 11 7.2 SOFTWARE INTERFACE ADJUSTMENT TO THE CO2 SENSOR CO2 ELEMENT UTILITY ........................................... 11
8. INSTALLATION............................................................................................................................................... 15
9. USING THE TRANSMITTERS FOR SHORT TERM DATA LOGGING (1 DAY TO 1 WEEK) ...................... 16
9.1 SHORT TERM DATA LOGGING .......................................................................................................................... 16 9.2 WALK THROUGH MODE ON THE TR9299-WIFI .................................................................................................. 17
10. USING THE TR9299 IN LEED APPLICATION TO PROVIDE CO2 AUDIO AND VISUAL ALARMS ...... 17
11. AIRTEST WARRANTY ............................................................................................................................... 19

AirTest Wifi Product Manual (Draft) Page 2 of 21
1. Products Covered In This Manual TR9299-wifi TR9399-wifi TR9499-wifi-1C Remote Temp Probe CO2 & Temp Dew Point & Temp Single Channel Temp For TR9499-wifi TR9398-wifi TR949-wifi-9-2C RH & Temp Dual Channel Temp 2. Package Contents Each of the transmitters covered in the manual is packed with the following components:
• TR9299-wifi (CO2 & Temp): Transmitter with mounting sub base, ambient calibration magnet, 2 AA lithium batteries (installed).
• TR9399-wifi (Dew Point & Temp): Transmitter with mounting sub base, 2 AA lithium batteries (installed).
• TR9398-wifi (RH & Temp): Transmitter only with mounting sub base,
• TR9499-wifi-1C (Remote Temp probe, 1 or 2 channel): Mounting bracket, plug in low voltage transformer, 1 temperature probe with 6’ Cable.
• TR9499-wifi-2C (Remote Temp probe, 1 or 2 channel): Mounting bracket, plug in low voltage transformer, 2 temperature probes, each with 6’ Cable.
3. Required For Sensor Startup In addition to the components provided with the WiFi transmitter, some other accessories are necessary to set up the sensors. These accessories are necessary to set up your first sensor but can be reused on all sensors thereafter.
• PointView Windows PC Software that is provided with the USB Cable above. The software can also be downloaded here: www.airtest.com/support/sw/PointViewSetupUtility.zip
• USB Interface Cable to connect the WiFi transmitter to a Windows PC to allow for initial commissioning of the sensor (AirTest part no: CB9999). This will include a special plug in adaptor that fits on the end of the cable to allow connection to the TR9299, TR9399 and TR9389. This cable must be ordered separately from the WiFi transmitter.

AirTest Wifi Product Manual (Draft) Page 3 of 21
4. Wifi Communication Options Users have three options on how the data from the AirTest WiFi Transmitters is sent. 4.1 Logging To A Hosted Website:
Note: Port 6767 should be open on your network to permit sending of sensor information. Information can be directed to a private user account on an AirTest hosted website (nominal monthly fee per transmitter). This account will log concentrations, allow the setting of alarm levels, provide email and text notification of alarms, supports alarm acknowledgement and alarm escalation. To use this web-logging service two things are necessary:
a. Account Setup: You will need a password protected account set up on the PointView website before you can start web-logging. This account will give you access to web-logged data, alarm and remote configuration capabilities of an unlimited number of transmitters. When you purchase an account from AirTest you will have to provide your email address. Information on logging in is then emailed to you. (AirTest part number: WLAccount).
b. Web Logging Service: All AirTest WiFi transmitters have an option to have web-logging for a 1 year, 2 year or 3 year service. Every transmitter also comes with 30 days of web logging as a trial period. If you purchase the web logging service we will need your email and we will send you a special code that can be inputted into the web-logging website to register your service. If you did not order the web-logging service when you ordered the AirTest WiFi transmitter you can order the service from Airtest at 604 517-3888 or [email protected]
4.2 Babbel Buster Integration To Wired BACnet IP or Modbus Networks: This product is a gateway device that connects to a WiFi access point (i.e. router) in the building and can take the compressed information packets sent from the sensor and translate them to BACnet objects that can be used with a hard wired BACnet IP or Modbus systems. Up to 200 AirTest WiFi sensors can be supported. Available from AirTest. Further information on this product is available at this link: www.airtest.com/support/datasheet/BB2-7010-06.pdf
4.3 Integration to Other IP Devices or Services:
During the setup process of the Transmitters, the user can designate an Internet or network based address/device to receive information. The information sent from the transmitters is in a compressed and coded form that must be translated by the receiving database or server. AirTest is in the process of developing translation drivers for different types of equipment, but it may be necessary for a user to develop their own translation drivers. The basic protocol to uncompress and translate the data packets sent from the Wifi transmitters is available here: www.airtest.com/support/datasheet/tR9X99UDPSpec.pdf . AirTest also has an extended UDP Specification that details how it is possible to remotely change settings of the WiFi transmitter. To obtain a copy of the Extended UDP Packet it will be necessary for the customer to sign a confidentiality agreement with AirTest. If you are interested in seeing this specification and are willing to sign a confidentiality agreement, please contact AirTest.
5. Sensor Startup, Linking To A Wifi Network Using PC Interface
1 Unpack the sensor from its packaging and confirm you have all the components for the transmitter which should include:
• The wall mount WiFi Transmitter.
• A wall mounting plate for the transmitter and locking screw (TR9299, TR9399, TR9389 only).
• A magnet to initiate a CO2 ambient air calibration (held in a slot on the back plate of the TR9299 only).
• An allen key used to remove the locking screw holding together the front and rear of the Transmitter enclosure. (Note the allen key should be screwed into the enclosure to remove the back of the enclosure, screwing out the set screw will cause it to fall to the ground and potentially be lost.)
• For the TR9499 depending on if you have a one or two channel device, you should also have one or two 6’ long temperature probes with RJ45 connectors. If you ordered the NIST two point calibration

AirTest Wifi Product Manual (Draft) Page 4 of 21
certificate, it should be packaged with the sensor(s). There is also a mounting bracket and a plug in transformer provided.
2. To set up the transmitter you will also need:
• A windows compatible computer
• The free Point View Sensor Utility software available from AirTest should be installed in the computer before connecting the USB cable. (www.airtest.com/support/sw/PointViewUtilitySetup.zip )
• The USB Interface Cable to connect the sensor to the transmitter (Airtest PN: CB9999). (Note: the cable comes with a small 4 pin male header that must be installed on the cable when connecting to the TR9299, TR9399 or TR9389. The female connection on the cable will connect directly to the TR9499.
3. Turn the WiFi transmitter on. When turned on, the LED on the front of the enclosure should flash.
• For the TR9299, TR9399 and TR9389: The power switch is inside the transmitter enclosure, requiring removal of the back plate of the enclosure using the allen key (remember to screw inwards to release the locking set screw). The on/off switch is located just below the battery compartment to the left side. Once the unit is turned on you can reattach the back cover to the sensor locking it with the set screw using the allen key.
• For the TR9499: Remove the battery compartment cover on the back of the transmitter. The on/off switch is located above the battery compartment on the transmitter circuit board. Use a small slot screwdriver to move the switch to the left to turn it on.
• Note: To avoid battery drainage, the wifi transmitters should be in the off mode when being transported or stored. TR9299, TR9399, TR9398 TR9499 Power Switch Location Power Switch Location
Plug in USB with Mail transition pins at outside top edge of case. Optional 5-24 VAC/VDC Power Input On/Off Switch
On/Off switch Power connection for plug-in transformer (3 VDC) Male pins slide into female pin openings of USB wifi sensor interface

AirTest Wifi Product Manual (Draft) Page 5 of 21
6. Using the PointView Sensor Utility PC Interface Software To Join a Wifi Network 6.1 Overview (Note: Port 6767 should be open on your network to permit sending of sensor information.)
Note: In addition to the instructions there is also a more detailed Users Guide To The PointView Utility that is installed along with the PointView utility on your PC. A link to the user guide is also here: www.AirTest.com/support/manual/PointViewSensorUtilityUserGuide.pdf
The PointView Sensor Utility offers two options for configuring the sensor. 1. If you are going to use the PointView, password-protected web logging service offered by AirTest you can
use the Setup Wizard in the PointView. (Described in section 6.5 below.) 2. If you are using the Babble Buster BB7010-06, or intend to have the data sent to another device, you
want to use the PointView manual setup interface shown below in section 6.6.
• Further instructions on installing and configuring the Babble Buster BB2-7010-06 including a product demo are available on the control solutions website here: http://www.csimn.com/Demo-BB2-7010-06/index.html. The babble buster includes the ability to automatically translate the UDP data packets sent from the transmitter and convert them directly into BACnet objects.
• If you want to send information from the AirTest Transmitter to a third party device, you will have to write an application to decode the UDP data format used by the Wifi Sensor. Use this link if you need to just translate the data sent from the sensor: http://www/AirTest.com/support/datasheet/TR9X99UDPSpec.pdf The AirTest wifi transmitters have an ability to receive instructions in addition to sending information. This allows the use of advanced features that include the ability to set alarm levels, read/write sensor configurations and to collect logged data and events. AirTest will be happy to share this information with companies who wish to enhance their ability to interface with AirTest wifi products. To obtain a copy of this extended specification we require users first sign a non-disclosure agreement as aspects of this communication protocol are considered proprietary. If you are interested in seeing the Extended Specification please email Airtest at [email protected] to request our non-disclosure agreement. Also please provide some additional background on your company and how you see using the AirTest Wifi transmitters.
1. Click the wizard button to set up the transmitters to send information to the AirTest hosted website called PointView. There is a fee to use this service.
2. For manual setup, once the sensor is plugged into your PC click the retrieve button to obtain information on the sensor.

AirTest Wifi Product Manual (Draft) Page 6 of 21
6.2 Logging to The AirTest Hosted Web Account using the wizard for set up.
• Open the PointView sensor utility and connect the sensor to the PC using the special USB cable available from AirTest.The next series of pictures walks you through the setup wizard.
• Retrieve Information from the sensor.
• Find the Local Network: You have a choice of scanning for local networks or inputting the network information.

AirTest Wifi Product Manual (Draft) Page 7 of 21
• This is what the wizard looks like after it has scanned for networks using option one. The user selects the network to use and will be prompted to enter the network password. If for some reason the scan process does not identify the network to be used try using the second option that requires the network name and password.
• If option one or two is selected the next screen will allow for entry of the network name, authentication type and password.
• Once the sensor is logged onto the local network, the user is prompted to sign onto the AirTest hosted web-logging site. To use this site there is a fee payable to AirTest based on the number of sensors using the site. A user ID can be obtained from AirTest.

AirTest Wifi Product Manual (Draft) Page 8 of 21
• Once the sensor is registered with the AirTest hosted web site called PointView, a final check is made to make sure data is being sent to the website.
• The final step of the wizard is to confirm the sensor is communicating to the PointView website. The user can now go to the website, log in and view the data. The website also allows setting of alarms (email and visual and audible alarm on sensor), transmission intervals, sampling intervals.
6.3 Manually Configuring Communication Setting When not using the AirTest hosted, PointView website, the AirTest wifi transmitters can be programmed to send data to any Internet based IP address using the manual setup option in the PointView Sensor Utility.

AirTest Wifi Product Manual (Draft) Page 9 of 21
AirTest’s Wifi wireless transmitters send their measured data in a compressed information format using a UDP (User Datagram Packet) wrapper. As a result, third party devices receiving information from Airtest Wifi transmitters will have to decode the data packet before being able to use the data sent from the sensor. An explanation on how to decode these UDP wrappers is provided in this document: www.airtest.com/support/datasheet/TR9X99UDPSpec.pdf . AirTest also has more advanced features programmed into the wifi sensors that allow for two way communication. This allows for adjustment of use of advanced features to read/write sensor configurations and to collect logged data and events. To obtain a copy of this more advanced communication protocol a non-disclosure agreement must be signed. If you would like to receive a copy of the Protocols for the Extended Communication Packet, please contact AirTest at [email protected] and tell, us about your company and application. We will then forward you a copy of our standard non-disclosure agreement. Note: If you are using the Babbel Buster Wifi-to-Wire Gateway is for connecting to BACnet IP or modubus networks it already incorporates UDP packet translation.
To Get To The Manual Setup Menu: In some cases when you plug in a AirTest Wifi transmitter to the PC the program may automatically open the PointView Wizard that is only applicable if you want to log data from the transmitter to a AirTest Hosted website. Manual setup will require you exit from the wizard. Press exit and then when the “Confirm” dialog box appears press “No” to go to the manual setup section of the program. To manually configure the wifi sensor to send to any IP address, follow these steps. This must be done in the vicinity of the local wifi network you will be using. 1. Select type of radio the sensor is using in
the Options/Radio Type menu (select Wifi802.11 b/g). Note: The default communication mode of the AirTest transmitters uses the “b” wifi band, which provides a 1 mb transfer rate. Some networks may not allow the use of the “b” band. To change to the “g” band go to the menu item “Options” and select “Advanced Options”. There is a pull down menu under “data rate” that allows you to select a “g” band data rate.
2. Select the Setup tab at the top of the screen.
3. Click the Retrieve button to identify the type of sensor (lowest button on right hand side of the screen).
4. Optional: Enter a name for the saved settings in the Saved Settings field (optional).
5. In the Setup tab, select the Network tab. 6. Enter the parameters for the “Network Settings” 7. Enter the parameters for the “WLAN” (wireless LAN). 8. Enter the parameters for the “Destination”. Enter the IP address of the host. 9. Select the Sensor tab and select a sensor Transmit Period Time (10 minutes provides good battery

AirTest Wifi Product Manual (Draft) Page 10 of 21
life and should be suitable for most monitoring and control situations. See table on right). 10. Select the number of tries (4 or 5 is recommended) 11. Select the logging period (Should be less than the transmit period (2 to 5 minutes recommended). 12. Note: If the unit will be line powered (5-24 VAC/VDC) a more frequent transmit and sampling period
can be used as the battery will only function as a backup or be used when performing and ambient calibration.
13. Click the Update button. The utility will configure the sensor.
14. Go to the Status page and confirm settings. 15. Disconnect the USB Programming cable from the sensor. 16. Wait 8 Seconds. 17. Press the service button on the sensor (Small grey circle
on front cover). 18. Confirm that the host destination received the sensor data. 19. Note: If the utility gives the following error “Sensor is
possibly powered off!”, disconnect the USB Programming cable from the sensor, turn on the sensor, wait 5 seconds and connect the USB Programming cable.
20. It is also recommended that you check the Signal Strength being received by the sensor under the “Status” tab. The sensor may not work reliably with signal strengths below about -63 dbm for 802.11b sensors and -75dbm for 80211.g sensors. If the signal strength is smaller than that the sensor may work marginally or not at all. Obviously the better the signal strength the better the chance that the sensor has at delivering a sensor packet.
21. Additional help and setup documentation is provided in the Help Menu of the PointView Sensor Utility software.
22. Once the sensor is configured using the PointView Sensor Utility, the device can be turned off until it is ready to be installed.
7. CO2 Sensor Configuration & Commissioning
The TR9299-wifi is designed to support the ability for installers, building owners or commissioning agents to accurately check or perform a calibration of the CO2 sensor. This can be done at startup or at anytime during the sensor life. There are two ways to do this.
• First the user can perform a calibration to ambient air, by using a magnet stored in the back cover of the sensor and a hidden magnetic switch located on the front cover of the sensor.
• Second the user can use a CO2 Sensor Interface Program that is available in the PointView Sensor Utility Software.
Transmit Interval & Battery Life
Service Button
TR9299-wifi, TR9399-wifi, TR9389-wifi Service
Button Location
Service Button
TR9499-wifi Service Button Location

AirTest Wifi Product Manual (Draft) Page 11 of 21
It is also important to note that the sensor does incorporate a background calibration feature that will keep the sensor calibrated over its operating life of 10 to 15 years. This background calibration feature can be adjusted, or turned on or off using the CO2 Sensor Interface Program. 7.1 Ambient Calibration Using The Magnetic Switch
• Remove the small circular magnet from the back of the TR9299-wifi enclosure.
• Make sure the sensor is turned on. To verify press the small grey circular button on the lower right side of the front cover. The LED on the left side of the button should flash if the sensor is powered on.
• Find a location to perform an outside air calibration that has the following characteristics:
o Avoid direct sunlight that may overheat the enclosure o Ideally outside temperature should be with 10 to 15ºF of inside
conditions. o An indoor location known to be open to outside air can be used
as long as there are no vehicles, combustion devices (i.e radiant gas heaters) or people in the space in the last 12 to 24 hours.
o The area should be away from traffic paths, cigarette smoke or building exhaust vents or flues.
o In handling the transmitter, avoid breathing near or into the transmitter.
• Place the sensor in the calibration location and let it sit for 10 to 15 minutes. This will allow the fresh air to fully diffuse into the sample chamber of the CO2 sensor.
• Place the magnet on the upper left side of the enclosure cover again being careful not to at “C:\Program Files\PointViewSensorUtility”.breathe in the vicinity of the transmitter. The led light on the sensor enclosure will begin to flash rapidly.
• The calibration will begin when the LED stops flashing and provides a solid light. As soon as the light turns solid, remove the magnet from the front cover. Leaving the magnet on during the calibration will restart the calibration process after the initial calibration has been performed.
• Be sure to put the calibration magnet back in its holder on the back of the enclosure.
• The calibration process assumes that outside air is 450 ppm. It is possible to change this default value using the CO2 Element Utility in the PointView Sensor Utility (explained further below). In most cases it does not matter what value is assigned to the outside air. Since CO2 demand controlled ventilation is based on the difference that occurs between inside and outside air, the absolute concentration the outside air is not important. It is important to make sure your equipment CO2 DCV control algorithm considers the value of outside air assumed by the transmitter.
7.2 Software Interface Adjustment To the CO2 Sensor CO2 Element Utility
Magnet

AirTest Wifi Product Manual (Draft) Page 12 of 21
The PointView Sensor Utility also has and ability to configure and calibrate the CO2 sensor in the TR9299-wifi transmitter (in versions 2.12Z or higher). This program can be accessed in two ways.
1. Through the PointView Sensor Utility
• Open the PointView Sensor Utility
• Plug In the Sensor using the special USB cable
• Press the Retreve button on the lower right side of the program window.
• Select the “Sensor” tab
• Press the button in the lower part of the screen that says “Start CO2 Element Utility
• A seperate window will open with the CO2 Sensor Utility
2. Via A Separate program called CO2ElementUtility.exe that is located at at “C:\Program Files\PointViewSensorUtility”. Double click to open.
Using the CO2 Element Utility
There are 4 tabs on the CO2 Element Utility which address the following functions:
1. Readings: Allows direct logging of CO2 concentration to the PC 2. Adjustment: Allows for adjustment of a number of the sensor operating parameters. 3. Calibration: Supports a number of different types of calibration for the sensor. 4. Info: Provides information on the sensor.
CO2 Element Utility… Readings: This screen allows the user to directly log CO2 concentrations to a PC when it is connected using the USB Cable. This graphing feature can be used to check the current reading of the sensor or document the process of a calibration by logging the calibration process showing before and after concentrations. Readings can be viewed on the graph in the program or saved in a time stamped file for further reference.
CO2 Element Utility…Adjustment:

AirTest Wifi Product Manual (Draft) Page 13 of 21
This screen allows the adjustment of a number of operating parameters of the CO2 sensor in the TR9299-wifi. Further description of each adjustment is below. Note: Adjustment highlighted in blue will only take effect if the sensor is continuously powered by a line-powered source. This is because when line powered the sensor samples continuously at 2 times per second. On battery power it samples at the interval selected by the user and the adjustments cannot work in this operating mode. Before making any adjustments press the “Retrieve” button to see the current settings on the sensor. Press Update after any adjustments have been made. 1. Sensor Range: All Airtest TR9299-wifi are set
up to accurately measure in any of the three ranges shown. Select the range that most closely fits the conditions you will be measuring.
2. Background Auto Calibration: If “Off” there will be not auto calibration. Also if the device is operated on battery power only, the auto calibration will not operate. There are three settings to the autocal feature that are user adjustable. The autocal looks at the lowest level that occurs in the space over the “Auto Cal Frequency” time period and assumes that that level is the “Assumed Background”. The third setting “Startup Auto Cal Interval” allows for an autocal to take place over a shorter time period if the sensor is newly installed and just turned on.
3. Signal Filtering/ Averaging: This will only work if the sensor is line powered. This feature will integrate a number of measurements over different time periods and can smooth out the response of the sensor. The value 32 should be used unless there is a desire for a faster or slower response.
4. Altitude Above Sea Level: CO2 concentrations will change slightly with altitude so for the most accurate measurement the sensor should be configured to operate at the altitude where it will be installed. The selection of altitude is in 500 ft increments. Many internet based mapping programs will provide accurate altitude of a selected address. If it is a multi floor building you may also want to consider adding the altitude above ground level where the sensor will be installed.
5. Outside Air Calibrated By Magnet: When using the magnet calibration process described in section
7.1, the transmitter uses the value inputted into this box as the CO2 ppm value for outside air. Outside air is generally between 380 and 460 ppm. Urban/city areas will tend to be in the higher range.
Once you have made changes, press the Update button at the bottom of the screen. CO2 Element Utility: Calibration This part of the utility provides a number of methods to quickly and accurately perform a calibration on the sensor. Each of the options is explained further below. Before choosing an option press the retrieve button at the bottom of the window. There are three types of calibration that are supported using this part of the program.
1) Ambient air calibration using a magnet (as described in section 7.1). 2) Calibration using a zero gas (requires AirTest flow through calibration cap and the proper flow regulator).

AirTest Wifi Product Manual (Draft) Page 14 of 21
3) Comparative Calibration (compared to another sensor or by flowing gas of a known concentration using the AirTest flow though calibration cap).
Documenting Calibration: It is possible to log concentrations using the Readings tab while doing a calibration. To do this:
• Go to the readings tab and start logging.
• Go to the Calibration tab and start a calibration using the recommended procedure.
• Once calibration is completed, the data file can be saved as a record of the calibration and change in readings that may have resulted. The file will be saved as .txt file that can be opened in may programs.
Ambient Air Calibration by Magnet: This allows you to set the value that will be used for outside air when you perform a magnet initiated calibration using the process as described in section 7.1. This type of calibration can only be initiated by the magnet and should be performed in outside air. Nitrogen Zero Flow Calibration: To perform an accurate flow calibration you will need the AirTest Flow Calibration Cap designed for the TR9299 and the recommended flow regulator for a gas bottle. All the materials for a calibration can be obtained from AirTest. This calibration process requires using compressed gas using nitrogen in air. Be sure to flow the gas for about 10 minutes before initiating the calibration using the button on the lower left of the screen. Comparative CO2 Value Calibration: This option can be used to use another sensor as a reference, or it can support a calibration with the flow cap using a gas with a known concentration (e.g. 1,000 ppm). The process is identical to that used for the nitrogen zero flow calibration. Please note this is not a span calibration, it is a zero offset calibration as infrared sensors drift from zero but do not have span drift. Calibration Documentation: This part of the program at the bottom of the window, can also document the calibration you are performing. Please note that the sensor does not hold the information inputted here but by the CO2 Element Utility installed on the computer you are using.

AirTest Wifi Product Manual (Draft) Page 15 of 21
CO2 Element Utility: Info This tab on the website provides information on the wifi transmitter including:
• The sensor serial number
• Sensor firmware version
• Radio firmware version
• Sensor element firmware version To retrieve this information from a sensor the transmitter must be connected to the PC using the special USB connection cable. Once the cable is connected to the PC, press the “Get” button in the lower part of the window. The sensor information should be displayed. 8. Installation i. Choose the location where the sensor will be mounted. It may
be worthwhile to use a smartphone or computer to check the wifi signal strength at that location. You can also use the PointView Utility to determine the signal strength being received by the transmitter at the installation location. The sensor may not work reliably with signal strengths below about -63 dbm for 802.11b sensors and -75dbm for 80211.g sensors. If the signal strength is smaller than that, the sensor may work marginally or not at all. Obviously the better the signal strength the better the chance that the sensor has at delivering a sensor packet.
ii. While the Wifi transmitters will work for a number of years with the provided batteries, it is also possible to provide low power voltage to the sensors to eliminate the need for changing out batteries in the future. All AirTest wifi transmitters can be powered by a 5-24 VAC/VDC power source as an alternative to battery operation. Battery power will act as a backup power source if the transmitter is wired directly.
• For The TR9299, TR9399 and TR9389 the back of the enclosure must be removed to access the on/off switch and the power wiring terminal. Note: the self-calibration feature of the TR9299-wifi will only work when the transmitter is powered. When battery powered the transmitter may require periodic calibration.
• For the TR9499-wifi a plug in low voltage transformer is provided with the product. The cord from the transformer can be plugged directly into the bottom of the TR9499 enclosure.
iii. Follow the instructions in section 6 of this manual to join the transmitter to the local network and to direct the outgoing data from the transmitter using the PointView Sensor Utility.
iv. Make sure the sensor is powered on. For the TR9299 you may want to consider performing a magnet initiated ambient calibration (Sect 7.1), or other type of calibration on the sensor using the CO2 Sensor Utility (Sect 7.2) prior to installation. A commissioning agent can also use these processes.
v. Attach the mounting plate/bracket for the sensor in the desired location where you are sure the transmitter will receive a wifi signal of sufficient strength.
• For the TR9299, TR9399, TR9389 the mounting plate is attached to the very back of the enclosure when shipped. Remove the back plate by screwing in the setscrew at the bottom of the plate (screwing out the set screw may cause it to fall and be lost). Note: there is a setscrew both for the mounting plate and the back of the enclosure. The mounting plate can be attached to a standard electrical J box or mounted directly to a wall. If you are providing power to the transmitter, wires can be pulled through the hole in the center of the backplage. The enclosure can slid onto the back plate by matching up the holes on the

AirTest Wifi Product Manual (Draft) Page 16 of 21
enclosure to the hooks on the back plate and slide the enclosure down. Screw out the setscrew on the mounting plate to secure the enclosure to the back plate.
• For the TR9499, a metal mounting bracket is provided with the device. The bracket snaps into the seam that goes around the top bottom and sides of the enclosure. Attach the bracket first using the screw holes in the bracket and then snap in the TR9294 enclosure. Once the enclosure is mounted you can run the cables for the temperature probe(s) to the desired locations. If the 6’ cable length is not sufficient you may use a standard telephone line extension that utilizes standard RJ9 plug-in connectors. Use the provided plug in transformer to provide continuous power to the device.
vi. Check to see if the sensor data is being sent to the destination you desire. To have the sensor send an immediate signal to its intended destination:
• For the TR9299, TR9399, TR9389 press the button on the lower right hand side of the front of the enclosure for two seconds (See illustration above). The LED will flash and a slight beep will occur.
• For the TR9499 press the led/button on the center top of the enclosure. The LED on the front of the enclosure will flash and a slight beep will occur.
vii. The transmitter will provide an audible beep if measured concentrations exceed an alarm level as set through the Pointview Utility or as set through the Pointview Web Logging hosted website. Hold the button down for more than two seconds and wait. If you hear two beeps release the button and the audible indicator will be disabled. Using the same process if you hear three beeps release the button and the audible indicator will be enabled.
viii. If you are having problems with the Transmitter communicating review the Help section of the PointView Utility Program.
9. Using The Transmitters For Short Term Data Logging (1 day to 1 week) 9.1 Short Term Data Logging All AirTest Wifi products incorporate a 3072 point data logging function. This means data will not be lost if for some reason the wifi signal is temporarily unavailable. It also means that the sensors can be used for short term data logging. In this application the sensor can either utilize the local wifi network in the location being monitored or data can be stored until the unit is brought back to a base wifi network. Upon recognizing the network, all data from the logger will be sent. The AirTest PointView Web-Logging Service is ideal for this kind of application, as it will record and graph all data and allows for download of time stamped data for more detailed analysis. This
Button
Button

AirTest Wifi Product Manual (Draft) Page 17 of 21
function can also be used with the Babbel buster and third party services that utilize a custom app to decode the data packets from the sensor. For logging purposes it is also possible to send a service signal from the transmitter, that will basically create a time marker that can be used for analysis. For example when the sensor is deployed and turned on, the service button can be pressed and held for 2 seconds until a beep is heard. This will create a time flag in the data that can be used for later analysis. This type of time stamp can also be used to signify when the transmitter is moved to a new location or when specifically a measurement should be noted. Note: Try not to breath in the area of the sensor when pressing the service button and you breath may affect the reading of the sensor. Note: when transporting the transmitters to a location it is recommended that they be powered down so energy is not wasted when the device is unable to communicate. Once the units are deployed in the monitoring location they should be powered up. 9.2 Walk Through Mode On the TR9299-wifi The TR9299-wifi also has a walkthrough mode that can be used to record concentrations as the sensor is moved around a location. Walkthrough mode when activated will begin with a 30 second period with the CO2 sensor powered on and averaging CO2 levels. During this averaging period the LED will flash. At the end of the averaging cycle the LED stops flashing and the averaged CO2 and temperature are logged as a special Service Log entry with a time and date stamp. These service logs are separately identified in the graphic data presentation and in the event list on the PointView Web-Logging site. 10. Using the TR9299 In LEED Application to Provide CO2 Audio And Visual Alarms Visual and Audio Alarm Function Adjustment It is possible to have the TR9299 or other AirTest WiFi transmitters provide an audible beep and flash an on-board LED light if CO2 levels exceed a targeted concentration as is required for LEED points. This operating mode is possible in all installation possibilities of the sensor including stand alone, connected to a network, or logging to a web portal. What is Needed In addition to the TR9299-Wifi sensor you will need the free PointView PC Interface Software and the CB9999 USB cable interface designed to work with AirTest wifi products. The cable can be purchased separately from AirTest. Once you have the cable and software it can be reused for future installations and adjustments. The software also allows configuration of the sensor to connect to WIFi networks, gateways and web portals. The PointView Software can be downloaded here: (www.airtest.com/support/sw/PointViewSensorUtilitySetup.zip) Instructions

AirTest Wifi Product Manual (Draft) Page 18 of 21
1 Prior to making any adjustments to the sensor it is recommend that an ambient air
calibration be performed as documented earlier in this manual.
2 Connect the CB9999 cable into the top of the sensor and plug into a PC USB port that has the PointView software installed. The red LED light on the front of the TR9299 should be activated.
3 When you first open the PointView software and connect a sensor, a Connection Wizard
may appear. This is used to connect the sensor to our remote monitoring web portal (Additional monitoring fees involved). To be able to adjust the sensor, press the “Exit” button. Then select “No” to exit the wizard application and enter the Utility mode that allows customized adjustment of the transmitter.
4 Open the PointView Software and press the “Retrieve”
button on the right side of the window. This loads the current settings for the Transmitter. A blue progress bar should appear at the bottom of the window as data is loaded from the sensor. Once all settings have been loaded a dialog box will appear that says “Sensor parameters retrieved”. Press “OK”.
5 Go to the Sensor Tab.
• Set Transmit Period to 12 hours. This minimizes WiFi broadcasts and saves battery life. Should be set this way if you are not using the Wifi. If you are using the WiFi 10 minutes is appropriate.
• Set Tries to 1. Again this minimizes battery use.
• Select the shortest logging period (2 min). This sets the sensor to wake up every 2 minutes to take a measurement.
6 Go to the Alarm Tab
• Enable the high level alarm by checking the box under the “High” heading.
• Set a high level value at which you would like the LED on the Transmitter cover to flash and the Transmitter make an optional beep. Setting a level of 1500 ppm will allow the alarm message only if concentrations are unusually high.
• Set the time to instant.
• By activating the high level alarm the red LED on the front cover will flash when elevated levels are detected. The beeper function can be activated separately using the instruction below.
• Press the “Update” button on the right side of the window. This will update the new alarm settings to the transmitter.
• If you are setting multiple sensors in the same way, you can save this setting in Pointview and then upload it to other sensors.

AirTest Wifi Product Manual (Draft) Page 19 of 21
7 Activating the Beep for Alarm Indication.
• Disconnect the transmitter from the PC cable.
• If the sensor is turned on you can press the grey button on the lower right side of the case for about one second. The red LED should flash. This can be used to ensure the unit is powered and the batteries are working. It will also tell the transmitter to immediately send out a Wifi measurement broadcast.
• To activate the beep, press the grey button and hold for about 5 seconds until the the LED flashes and then the transmitter beeps multiple times. To test hold the button down until the LED flashes (about 1 second). If you hear the beep when the light flashes the audible alarm feature is activated. If there is no beep coinsiding with the flas the audible alarm is deactivated.
• To deactivate the audible beep, again hold the grey button for about 5 seconds until there are multiple LED flashes and then multiple beeps. old for 5 seconds until you hear multiple beeps.
8 To Test The Audible And Visual Alarm.
• Make sure the sensor is turned on and powered by pressing the right grey button once. You should see a LED flash and hear a beep.
• Breath into the round sensor on the front of the Transmitter enclosure area approximately every 30 seconds.
• IN about 2 minutes the LED will start to flash and the transmitter will beep until levels have dropped below the high alarm level previously set.
11. AirTest Warranty AirTest Technologies Inc. (AIRTEST) warrants all products it sells to be free of defects in materials and workmanship for 2 years for all AIRTEST transmitter and control products. This WARRANTY is VOID if the unit shows evidence of having been tampered with or shows evidence of being damaged as a result of excessive corrosion; or current, heat, moisture or vibration; improper specification; misapplication; misuse or other operating conditions outside of AIRTEST’s control. Components which wear are not warranted, including but not limited to switches, displays, batteries and calibration. AIRTEST’s WARRANTY does not apply to defects resulting from any action of the purchaser, including but not limited to mishandling, improper interfacing, operation outside of design limits, improper repair, or unauthorized modification. This warranty does not cover calibration of the sensors. If the unit should malfunction, it must be returned to the factory for evaluation. Contact AirTest Technologies to determine if a product problem is a Warranty or repair issue (888 855-8880). Prior to sending any product back to AIRTEST you must contact us to receive a Return Materials Authorization Number (RMA #). This number must be marked clearly on the outside of the package you are sending. Packages without RMA # may be returned to sender unopened. Upon examination by AirTest Technologies, if the unit is found to be defective according to the WARRANTY, at AIRTEST’s discretion, it will be repaired or replaced at no charge. If the product is found not to be covered by the WARRANTY, the customer will be offered the opportunity pay for repair of the damaged unit. All shipping costs are the responsibility of the customer. AIRTEST is pleased to offer suggestions on the use of its various products. However, AIRTEST neither assumes responsibility for any omissions or errors nor assumes liability for any damages that result from the use of its products in accordance with information provided by AIRTEST, either verbal or written. AIRTEST warrants only that the parts manufactured by it will be as specified and free of defects. AIRTEST MAKES NO OTHER WARRANTIES OR REPRESENTATIONS OF ANY KIND WHATSOEVER, EXPRESSED OR IMPLIED, EXCEPT THAT OF TITLE, AND ALL IMPLIED WARRANTIES INCLUDING ANY WARRANTY OF MERCHANTABILITY AND FITNESS FOR A PARTICULAR PURPOSE ARE HEREBY DISCLAIMED. LIMITATION OF LIABILITY: The remedies of purchaser set forth herein are exclusive and the total liability of AIRTEST with respect to this order, whether based on contract, warranty, negligence, indemnification, strict liability or otherwise, shall not exceed the purchase price of the component upon which liability is based. In no event shall AIRTEST be liable for consequential, incidental or special damages.
For Further Information contact:

AirTest Wifi Product Manual (Draft) Page 20 of 21
AirTest Technologies Inc. 1520 Cliveden Ave, Unit 9 Delta, BC V3M 6J8 www.AirTest.com P: 604 517-3888 TF: 888 855-8880 FX: 604 517-3900










![WiFi SENSOR - Point Sixweb-lowRes].pdfQuick Start Guide for Using Point Six WiFi Sensors with PointView ® Cloud Services You will need a Configuration Cable 3008-CT purchased separately.](https://static.fdocuments.in/doc/165x107/5fdaa02f5c1fc54f4478a978/wifi-sensor-point-web-lowrespdf-quick-start-guide-for-using-point-six-wifi-sensors.jpg)