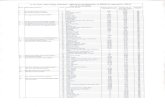Wi-Fi SDカードリーダー REX-SD2D iPhone用操作マニュアル · 2015-10-22 · Wi-Fi...
Transcript of Wi-Fi SDカードリーダー REX-SD2D iPhone用操作マニュアル · 2015-10-22 · Wi-Fi...

Wi-Fi SDカードリーダー REX-SD2D
Wi-Fi SDカードリーダーREX-SD2D
名称と仕様準備
充電
SDカードの挿入と電源ON
iPhoneのWi-Fi設定
アプリのインストール
Wi-Fiの接続設定
Wi-Fiの接続
ログイン
連絡先のバックアップ
iPhoneに登録されている連絡先をSDカードへまるごとコピー
SDカードに保存された連絡先を確認
写真・動画のバックアップ
カメラロール内の写真・動画をSDカードへまるごとコピー
SDカードに保存された写真・動画を確認
写真・動画の閲覧
SDカードの写真を見る
SDカードの動画を見る
その他
より詳しい操作方法を知るには
よくある質問
9・10
11・12
13
87
6
5
4
43
221
1
10
11
12 1314 15
16
12
3
4
56
7
8
9
この操作マニュアルの画面や手順は、マニュアル作成時のものです。使用する iPhone の機種、Android バージョンやアプリのバージョン等により変わる可能性があります。
スマートフォンやタブレットの写真・動画・電話帳など、大切なデータをワイヤレスでSDカードへバックアップできます。
1417
vol.2
iPhone用操作マニュアル

Wi-Fi SDカードリーダーiPhone用操作マニュアル
Wi-Fi SDカードリーダー REX-SD2D
名称と仕様
SDカードスロット USBポート
リセットボタン
LED
工場出荷状態に戻す
右記参照
本体の充電時/パソコン接続時に使用
NFCタグ
【裏面】QRコードWi-Fi設定をする際に読み込み
SD/SDHC/SDXCカード対応※カード別売
対応機器【モバイル機器】 iOS7.0以降のiPhone、iPad、iPad Air、 iPad mini、iPod touch Android 4.0以降のスマートフォン、タブレット【パソコン】 Windows PC(Windows 8.1/8 / 7/ Vista) Mac(Mac OS X10.6以降)
電源ボタン【側面】
マーク LED 状態点灯(緑)点灯(赤)点滅(緑)点滅(赤)消灯
点灯(青)点滅(青)消灯点灯(青)点滅(青)消灯点灯(緑)
消灯
電源ON/充電池残量15%以上充電池残量15%未満本体の充電中充電池残量不足電源OFF/充電池残量なし/充電終了 ※SDカード認識中リード/ライト時に点滅SDカード未装着Wi-Fi正常動作中Wi-Fi準備中または起動中Wi-Fi通信していない状態 インターネットブリッジしている状態インターネットブリッジしていない状態
※ パソコンに接続して充電する場合、終了後は 点灯(緑)になります。

Wi-Fi SDカードリーダーiPhone用操作マニュアル
Wi-Fi SDカードリーダー REX-SD2D
準備充電
SDカードの挿入と電源ON
※充電しながらWi-Fi SDカードリーダーを使用することができます。
お使いのUSB-ACアダプターB
B
添付のUSBケーブルをパソコンのUSBポートに接続するか、USB-ACアダプター等を使用して充電します。
パソコンで充電フル充電:約6時間(500mA)
USB-ACアダプター経由で充電フル充電:約3時間(1A)
3秒押す
点灯
SDカードスロットにSDカードを挿入
電源ボタンを3秒間押し、LEDが点灯することを確認
SDカードの挿入 電源ON
1
1
2

Wi-Fi SDカードリーダーiPhone用操作マニュアル
Wi-Fi SDカードリーダー REX-SD2D
準備
3
4
iPhoneのWi-Fi設定
アプリのインストール
iPhoneのホーム画面 設定
アプリの検索
アプリの検索
Wi-Fi設定
Wi-Fiをタップします。 Wi-FiがONであることを確認します。
iPhoneの設定をタップします。
(無料)
WiDrawer2と検索し、アプリをインストールします。
インストール完了ページで開くをタップして、次の手順に進みます。
App Storeへアクセスします。
2

Wi-Fi SDカードリーダーiPhone用操作マニュアル
Wi-Fi SDカードリーダー REX-SD2D
準備
Wi-Fiの接続設定
ブラウザ画面
WiDrawer2トップ画面
をタップします。
インストールをタップします。
インストールをタップします。
インストールをタップします。
完了をタップします。 次にブラウザ画面が表示されます。iPhoneのホームボタンを押し、ホーム画面に戻ります。
カメラ撮影画面になるので図の様に、本体裏面のQRコードを読み取りします。
アプリを起動します。
※ブラウザに表示される画面は一例です。※QRコードの読み取りをせず、iOSからWi-Fi 設定をする場合は、”画面でみるマニュアル”や 製品添付のマニュアルをお読みください。
※プロファイル画面は iOS8.1 の場合です。その他OSでは若干異なります。
3
5

Wi-Fi SDカードリーダーiPhone用操作マニュアル
Wi-Fi SDカードリーダー REX-SD2D
準備
Wi-Fiの接続
ログイン
iPhoneのホーム画面
iPhoneのホーム画面
設定
SD2D-XXX(英数字20桁)を選びます
WiDrawer2ログイン画面REX-SD2D裏面
トップ画面
設定を開きます。 プロファイルが表示されるので、一般をタップして設定画面を表示します。
Wi-Fiをタップします。
Wi-Fiネットワークリストの中から、REX-SD2DのSSIDを選択します。
iPhoneのホーム画面に戻り、アプリアイコンをタップします。
User Passwordを入力してください。
パスワードを入力後にOKをタップします。
TOP画面が表示され、オンライン になっていない場合はタップしてください。
Wi-Fi接続済Wi-Fi未接続
4
6
7
※複数のREX-SD2Dが動作しているとき、選択する SSIDがわからない場合があります。接続する本製品 以外のREX-SD2Dの電源をOFFにしてください。

Wi-Fi SDカードリーダーiPhone用操作マニュアル
Wi-Fi SDカードリーダー REX-SD2D
WiDrawer2トップ画面 バックアップ 連絡先バックアップ
バックアップ完了
バックアップ開始
連絡先のバックアップ
をタップします。連絡先バックアップをタップします。
バックアップ開始をタップします。
OKをタップします。
OKをタップします。
※連絡先のバックアップが出来ない場合は、iOS側のプライバシー設定を確認してください。 iPhone の[設定>プライバシー>連絡先]の順で画面を開き、WiDrawer2 のアプリをオンにしてください。
iPhoneに登録されている連絡先をSDカードへまるごとコピー
5
8
・iOS端末とAndroid 端末間でのバックアップおよび 復元が可能です。 ※電話番号やメールアドレス、アイコンなどの項目の 移行は可能ですが、その他一部の項目が異なる場合 があります。
・復元時は、iOSの連絡先へ上書きされます。

Wi-Fi SDカードリーダーiPhone用操作マニュアル
Wi-Fi SDカードリーダー REX-SD2D
WiDrawer2トップ画面
連絡先のバックアップ
フォルダーをタップします。
SDCard_Volume1をタップします。
SDCard_Volume1 Backup
ContactsBackup
ContactsBackupをタップします。
Backupをタップします。
※ファイル形式は .vcf で保存されます。※バックアップしたデータの閲覧・編集はできません。
SDカードに保存された連絡先を確認
ファイルが保存されています。
フォルダー
6
9
・バックアップは 10件まで履歴が保存されます。
・10件を超えた場合は一番古いデータが削除されます。
・毎回全てのデータがバックアップされます。

Wi-Fi SDカードリーダーiPhone用操作マニュアル
Wi-Fi SDカードリーダー REX-SD2D
写真・動画のバックアップ
をタップします。 写真バックアップをタップします。
バックアップ開始をタップします。
OKをタップします。
OKをタップします。
カメラロール内の写真・動画をSDカードへまるごとコピー
バックアップ 写真バックアップ
バックアップ完了
バックアップ開始WiDrawer2トップ画面
7
10
・DCIMフォルダー(スマートフォン標準カメラで撮影したときの 保存先)のデータがバックアップされます。
・2回目以降のバックアップは、追加・変更データのみが保存され る差分バックアップになるので待ち時間が短縮されます。

Wi-Fi SDカードリーダーiPhone用操作マニュアル
Wi-Fi SDカードリーダー REX-SD2D
写真・動画のバックアップ
フォルダーをタップします。
SDCard_Volume1をタップします。
Phone Backupをタップします。
Picturesをタップします。動画の場合はVideos をタップします。
Backupをタップします。
カメラロールをタップします。
写真が保存されています。
iPhone5S(スマホ名)をタップします。
SDカードに保存された写真・動画を確認WiDrawer2トップ画面 SDCard_Volume1 Backup
iPhone5SPicturesPhone Backup カメラロール
フォルダー
8
11
※バックアップのフォルダ名は iPhone の機種、iOSやアプリのバージョン等により異なります。

Wi-Fi SDカードリーダーiPhone用操作マニュアル
Wi-Fi SDカードリーダー REX-SD2D 9
12
写真の閲覧
SDカードの写真を見るWiDrawer2トップ画面
写真が表示されます。スワイプで前後の写真が表示できます。 をタップすると、スライドショーが始まります。
写真
全てのファイル
写真をタップします。
SDカード内のデータ スマートフォン内のデータフォルダー
今回はSDカード内の写真を見るので、全てのファイルをタップします。
※スマートフォン内の 写真を見る場合は、 下のMy Deviceタブ をタップします。
表示したい写真をタップします。
SDカード スマートフォン切り替え
※DLNA対応ファイルでないものは表示されません。その場合はフォルダーから開いてください。
全てのファイル お気に入りSDカード内のデータ
全てのファイルからお気に入りに登録したい写真のハートをタップします。
お気に入りフォルダーから、登録した写真を見ることができます。
お気に入りに登録したいとき
前の画面に戻り、お気に入りのフォルダーをタップします。

Wi-Fi SDカードリーダーiPhone用操作マニュアル
Wi-Fi SDカードリーダー REX-SD2D 10
WiDrawer2トップ画面 SDカード内のデータ iPhone内のデータ
フォルダーをタップします。
表示したい写真をタップします。
写真が表示されます。スワイプで前後の写真が表示できます。 をタップすると、スライドショーが始まります。
タイルと名前↑をタップします。 選択した表示に変更 ・リスト/タイル表示 ・更新日時/名前順↑↓ ・ファイル形式順↑↓ ・サイズ順↑↓
SDCard_Volume1
Pictures 写真 表示切替選択 タイル表示
13
写真の閲覧
表示を切り替えることができます
SDカード iPhone切り替え
フォルダー
今回はSDカード内の写真を見るので、SDCard_Volume1をタップします。
※iPhone 内の写真 を見る場合は、 下のiPhoneタブ をタップします。
リスト表示からタイル表示、名前↑順に切り替わります。
写真を保存しているフォルダーをタップします。今回はPicturesをタップします。
写真を保存しているフォルダーから見ることができます。
フォルダーからSDカードの写真を見る

Wi-Fi SDカードリーダーiPhone用操作マニュアル
Wi-Fi SDカードリーダー REX-SD2D 11
動画が再生されます。
14
動画の閲覧
SDカードの動画を見るWiDrawer2トップ画面 全てのファイル
動画をタップします。
SDカード内のデータ スマートフォン内のデータフォルダー
今回はSDカード内の動画を見るので、全てのファイルをタップします。
※スマートフォン内の 動画を見る場合は、 下のMy Deviceタブ をタップします。
表示したい動画をタップします。
SDカード スマートフォン切り替え
※DLNA対応ファイルでないものは表示されません。その場合はフォルダから開いてください。

Wi-Fi SDカードリーダーiPhone用操作マニュアル
Wi-Fi SDカードリーダー REX-SD2D
動画が再生されます。
12
15
動画の閲覧
WiDrawer2トップ画面 SDカード内のデータ iPhone内のデータ
フォルダーをタップします。
SDCard_Volume1
Videos
SDカード iPhone切り替え
フォルダー
今回はSDカード内の動画を見るので、SDCard_Volume1をタップします。
※iPhone 内の動画 を見る場合は、 下のiPhoneタブ をタップします。
動画を保存しているフォルダーをタップします。今回は Videosをタップします。
表示したい動画をロングタップします。 をタップすると、表示順などを切り替えることができます。
動画を保存しているフォルダーから見ることができます。
フォルダーからSDカードの動画を見る

Wi-Fi SDカードリーダーiPhone用操作マニュアル
Wi-Fi SDカードリーダー REX-SD2D
その他
受付時間:10:00~13:00/14:00~17:00 (土日祝と弊社休業日除く )
FAX:06-6633-3553
ラトックシステムサポートセンター
より詳しい操作方法を知るには
故障などのご相談
メール:下記のページよりアクセスしてください。 https://web1.ratocsystems.com/mail/support.html
※FAX・メールは 24 時間受付しております。
TEL:0800-919-6766 (無料)
13
16■画面でみるマニュアル
■動画マニュアル
■マニュアルをダウンロード
http://manual.ratocsystems.com/wd2/
http://www.ratocsystems.com/products/feature/widrawer2/movie_ios.html
http://www.ratocsystems.com/services/manual/wifi.html
基本操作を動画で観ることができます。
弊社HPよりダウンロードできます。
WEB 上で閲覧できます。また、PDF でダウンロードすることができます。

Wi-Fi SDカードリーダー REX-SD2D
Wi-Fi SDカードリーダーiPhone用操作マニュアル
FAQ
14
よくある質問17Q. SDカードがないと使用できませんか?A. 必要です。SDカードがデータ保存先となります。
Q. SDカードの容量に上限・下限はありますか?A. いまのところ 512MB から 256GB までの SDカードの動作に問題がないことを 確認しています。
Q. SD カードから端末へのデータコピーは可能ですか?A. 可能です。相互コピーが可能です※。
Q. Android⇔iOS 間のデーターコピーは可能ですか?A. 可能です。いったん REX-SD2D に挿した SDカードに データを保存することで相互にコピーが可能ですが、あら かじめ両方の端末にアプリのインストールが必要です。
Q. ガラケー(フィーチャーフォン)からiPhoneへ連絡帳をコピーする方法を教えてください。A. ガラケーに装着したmicroSD へ連絡帳をコピーし※、SD-microSD 変換アダプターなどを 使用して本製品に接続します。iPhoneの アプリからアクセスし、microSD 内の “xxx.vcf ”ファイルをロングタップすると、 アプリ選択画面が出るので ”連絡先”を タップします。
Q. 他の無線 LAN環境(ルーターなど)がなくても使用できますか?A. 使用できます。REX-SD2D は、iPhone やスマートフォンとWi-Fi にて一対一で接続 します。ただし、REX-SD2D を使用するためにはアプリが必要です。App Store / Google Play よりダウンロードする際に、インターネット環境が必要になります。
SD
”連絡先”アプリを選択”xxx.vcf ”をロングタップ
Android/iOS端末
Android/iOS端末
Android/iOS端末
※操作についてはガラケーの説明書をお読みください。
※カメラロール内のデータのみ可能です。