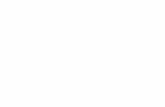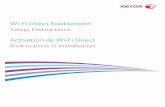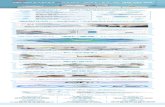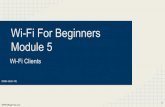Wi-Fi Direct™ Guide€¦ · Configuring your network using Wi-Fi Direct (For...
Transcript of Wi-Fi Direct™ Guide€¦ · Configuring your network using Wi-Fi Direct (For...

Wi-Fi Direct™ Guide
Version B
ENG

i
Applicable models
This User’s Guide applies to the following models:
DCP-J4110DW, MFC-J2310/J2510/J4310DW/J4410DW/J4510DW/J4610DW/J4710DW
Definitions of notes
We use the following icon throughout this User’s Guide:
Trademarks
The Brother logo is a registered trademark of Brother Industries, Ltd.
Brother is a trademark of Brother Industries, Ltd.
Wi-Fi Alliance and Wi-Fi Protected Access (WPA) are registered trademarks of the Wi-Fi Alliance.
Wi-Fi Direct, Wi-Fi Protected Setup and Wi-Fi Protected Access 2 (WPA2) are trademarks of the Wi-Fi Alliance.
Android is a trademark of Google Inc.
iPhone, iPod touch, iPad and Safari are trademarks of Apple Inc., registered in the United States and other countries.
AirPrint is a trademark of Apple Inc.
Windows is a registered trademark of Microsoft Corporation in the United States and other countries.
Each company whose software title is mentioned in this manual has a Software License Agreement specific to its proprietary programs.
Any trade names and product names of companies appearing on Brother products, related documents and any other materials are all trademarks or registered trademarks of those respective companies.
IMPORTANT NOTE
In this manual, the LCD messages of the MFC-J2510 or MFC-J4510DW are used unless specified.
Please go to the Brother Solutions Center at http://solutions.brother.com/ and click Manuals on your model page to download the other manuals.
Not all models are available in all countries.
NOTE Notes tell you how you should respond to a situation that may arise or give tips about how the operation works with other features.

ii
Table of Contents
1 Introduction 1
Overview....................................................................................................................................................1Benefits......................................................................................................................................................2Hardware requirements .............................................................................................................................2
Supported operating systems..............................................................................................................2Downloading and installing Brother iPrint&Scan .......................................................................................2
For Android™ Devices ........................................................................................................................2For iOS Devices ..................................................................................................................................2For Windows® Phone Devices ............................................................................................................2
2 Configuration methods 3
Step by step chart for Wi-Fi Direct network configuration..........................................................................3Configuring your network using Wi-Fi Direct (For MFC-J2510/J4510DW/J4710DW) ...............................5
One-push configuration using Wi-Fi Direct..........................................................................................5One-push configuration using WPS (Wi-Fi Protected Setup)..............................................................6Configuration using the PIN Method of Wi-Fi Direct............................................................................6Configuration using the PIN Method of WPS (Wi-Fi Protected Setup)................................................7Manual configuration for a Wi-Fi Direct network..................................................................................8
Configuring your network using Wi-Fi Direct (For DCP-J4110DW, MFC-J2310/J4310DW/J4410DW/J4610DW) .....................................................10
One-push configuration using Wi-Fi Direct........................................................................................10One-push configuration using WPS (Wi-Fi Protected Setup)............................................................10Configuration using the PIN Method of Wi-Fi Direct..........................................................................11Configuration using the PIN Method of WPS (Wi-Fi Protected Setup)..............................................12Manual configuration for a Wi-Fi Direct network................................................................................13
3 Troubleshooting 14
Overview..................................................................................................................................................14Identifying the problem ......................................................................................................................14
4 Glossary 17
Wi-Fi Direct network terms ......................................................................................................................17Group Owner (G/O) ...........................................................................................................................17Device Information.............................................................................................................................17Status Information .............................................................................................................................17I/F Enable ..........................................................................................................................................17
Network terms and concepts ...................................................................................................................18Network terms ...................................................................................................................................18

1
11
Overview 1
Wi-Fi Direct™ is one of the wireless configuration methods developed by the Wi-Fi Alliance®. It allows you to configure a secured wireless network between your Brother machine and a mobile device, such as an
Android™ device, Windows® Phone device, iPhone, iPod touch, or iPad, without using an access point. Wi-Fi Direct supports wireless network configuration using the one-push or PIN Method of Wi-Fi Protected Setup™ (WPS). You can also configure a wireless network by manually setting an SSID and password. Your Brother machine’s Wi-Fi Direct feature supports WPA2™ security with AES encryption.
1 Mobile device
2 Your Brother machine
NOTE• Although the Brother machine can be used in both a wired and wireless network, only one connection
method can be used at a time. However, a wireless network connection and Wi-Fi Direct connection, or a wired network connection and Wi-Fi Direct connection can be used at the same time.
• The Wi-Fi Direct supported device can become a Group Owner (G/O). When configuring the Wi-Fi Direct network, the G/O serves as an access point (see Group Owner (G/O) on page 17).
• When your Brother machine is the G/O, your Brother machine supports one-to-one wireless communication using Wi-Fi Direct.
• Ad-hoc mode and Wi-Fi Direct cannot be used at the same time. Disable one function to enable the other. If you want to use Wi-Fi Direct while you are using Ad-hoc mode, set Network I/F to LAN or disable Ad-hoc mode and connect your Brother machine to the access point.
Introduction 1
2
1

Introduction
2
1Benefits 1
When you want to print from your mobile device or scan to your mobile device, Wi-Fi Direct helps you configure a temporary wireless network easily, by using the one-push or PIN Method of WPS. For details on printing from or scanning to your mobile device, download the Mobile Print/Scan Guide for Brother iPrint&Scan or the AirPrint Guide from the Brother Solutions Center (http://solutions.brother.com/).
Hardware requirements 1
Supported operating systems 1
You must have a Windows® Phone or a device running either Android™ 1.6 or greater or iOS 3.0 or greater.
Downloading and installing Brother iPrint&Scan 1
Brother iPrint&Scan allows you to use features of your Brother machine directly from your mobile device, without using a computer. Before you start configuring a wireless network using Wi-Fi Direct, we recommend downloading Brother iPrint&Scan. Download the Brother iPrint&Scan guide from the Brother Solutions Center (http://solutions.brother.com/).
For Android™ Devices 1
You can download and install Brother iPrint&Scan from Google Play (Android™ Market). To take advantage of all the features supported by Brother iPrint&Scan, make sure you are using the latest version.
To download and install or to uninstall Brother iPrint&Scan, see the user’s guide for your mobile device.
For iOS Devices 1
You can download and install Brother iPrint&Scan from the App Store. To take advantage of all the features supported by Brother iPrint&Scan, make sure you are using the latest version.
To download and install or to uninstall Brother iPrint&Scan, see the user’s guide for your mobile device. A link to your mobile device’s user’s guide, which can be viewed on the Apple website, is a default link in Safari’s Bookmarks folder.
For Windows® Phone Devices 1
You can download and install Brother iPrint&Scan from the Windows® Phone Marketplace. To take advantage of all the features supported by Brother iPrint&Scan, make sure you are using the latest version.
To download and install or to uninstall Brother iPrint&Scan, see the user’s guide for your mobile device.

3
2
2Step by step chart for Wi-Fi Direct network configuration 2
The following instructions offer five methods for configuring your Brother machine in a wireless network environment. Choose the method you prefer for your environment.
1 If you cannot connect successfully when using Android™ 4.0, see One-push configuration using Wi-Fi Direct.
One-push configuration using Wi-Fi Direct
For MFC-J2510/J4510DW/J4710DW, see One-push configuration using Wi-Fi Direct on page 5.
For DCP-J4110DW, MFC-J2310/J4310DW/J4410DW/J4610DW, see One-push configuration using Wi-Fi Direct on page 10.
One-push configuration using WPS (Wi-Fi Protected Setup)
For MFC-J2510/J4510DW/J4710DW, see One-push configuration using WPS (Wi-Fi Protected Setup) on page 6.
For DCP-J4110DW, MFC-J2310/J4310DW/J4410DW/J4610DW, see One-push configuration using WPS (Wi-Fi Protected Setup) on page 10.
PIN Method configuration using Wi-Fi Direct
For MFC-J2510/J4510DW/J4710DW, see Configuration using the PIN Method of Wi-Fi Direct on page 6.
Configuration methods 2
Check your mobile device for configuration.
Does your mobile device support Wi-Fi Direct?
Yes No
Does your mobile device support one-push configuration for Wi-Fi Direct?
Does your mobile device support WPS (Wi-Fi Protected Setup) ?
Yes No
Yes
No
See One-push configuration using Wi-Fi Direct.
See PIN Method configuration using Wi-Fi
Direct. 1
See Manual wireless configuration.
Does your mobile device support one-push configuration for WPS (Wi-Fi Protected Setup) ?
Yes No
See One-push configuration using WPS (Wi-Fi Protected Setup).
See PIN Method configuration using WPS (Wi-Fi Protected Setup).

Configuration methods
4
2
For DCP-J4110DW, MFC-J2310/J4310DW/J4410DW/J4610DW, see Configuration using the PIN Method of Wi-Fi Direct on page 11.
PIN Method configuration using WPS (Wi-Fi Protected Setup)
For MFC-J2510/J4510DW/J4710DW, see Configuration using the PIN Method of WPS (Wi-Fi Protected Setup) on page 7.
For DCP-J4110DW, MFC-J2310/J4310DW/J4410DW/J4610DW, see Configuration using the PIN Method of WPS (Wi-Fi Protected Setup) on page 12.
Manual wireless configuration
For MFC-J2510/J4510DW/J4710DW, see Manual configuration for a Wi-Fi Direct network on page 8.
For DCP-J4110DW, MFC-J2310/J4310DW/J4410DW/J4610DW, see Manual configuration for a Wi-Fi Direct network on page 13.
NOTETo use the Brother iPrint&Scan functionality in a Wi-Fi Direct network configured by One-push configuration using Wi-Fi Direct or by PIN Method configuration using Wi-Fi Direct, the device you use to configure Wi-Fi Direct must be running Android™ 4.0 or greater.

Configuration methods
5
2
Configuring your network using Wi-Fi Direct (For MFC-J2510/J4510DW/J4710DW) 2
The Wi-Fi Direct network settings are configured from the control panel of your Brother machine.
One-push configuration using Wi-Fi Direct 2
If your mobile device supports Wi-Fi Direct, follow these steps to configure a Wi-Fi Direct network.
NOTEWhen the machine receives the Wi-Fi Direct request from your mobile device, the message Wi-Fi Direct connection request received. will be displayed. Press OK to connect.
a Press .
b Press All Settings.
c Press Network.
d Press Wi-Fi Direct.
e Press Push Button.
f When Wi-Fi Direct On? is displayed, press On to accept.To cancel, press Off.
g Activate Wi-Fi Direct on your mobile device (see your mobile device’s user’s guide for instructions) when Activate Wi-Fi Direct on other device. Then Press [OK]. is displayed.Press OK on your Brother machine. This will start the Wi-Fi Direct setup.
To cancel, press .
h Do one of the following:
When your Brother machine is the G/O, connect your mobile device to the machine directly.
When your Brother machine is not the G/O, it will display available device names with which to configure a Wi-Fi Direct network. Choose the mobile device to which you want to connect and press OK. Search for available devices again by pressing Rescan.
i If your mobile device connects successfully, the machine displays the message Connected. You have completed the Wi-Fi Direct network setup. For details on printing from or scanning to your mobile device, download the Mobile Print/Scan Guide for Brother iPrint&Scan or the AirPrint Guide from the Brother Solutions Center (http://solutions.brother.com/).If the connection fails, see Troubleshooting on page 14.

Configuration methods
6
2
One-push configuration using WPS (Wi-Fi Protected Setup) 2
If your mobile device supports WPS (PBC; Push Button Configuration), follow these steps to configure a Wi-Fi Direct network.
NOTEWhen the machine receives the Wi-Fi Direct request from your mobile device, the message Wi-Fi Direct connection request received. will be displayed. Press OK to connect.
a Press .
b Press All Settings.
c Press Network.
d Press Wi-Fi Direct.
e Press Group Owner and then press On.
f Press Push Button.
g When Wi-Fi Direct On? is displayed, press On to accept.To cancel, press Off.
h When Activate Wi-Fi Direct on other device. Then Press [OK]. is displayed, activate your mobile device’s WPS one-push configuration method (see your mobile device’s user’s guide for instructions) and then press OK on your Brother machine. This will start the Wi-Fi Direct setup.
To cancel, press .
i If your mobile device connects successfully, the machine displays the message Connected.You have completed the Wi-Fi Direct network setup. For details on printing from or scanning to your mobile device, download the Mobile Print/Scan Guide for Brother iPrint&Scan or the AirPrint Guide from the Brother Solutions Center (http://solutions.brother.com/).If the connection fails, see Troubleshooting on page 14.
Configuration using the PIN Method of Wi-Fi Direct 2
If your mobile device supports the PIN Method of Wi-Fi Direct, follow these steps to configure a Wi-Fi Direct network.
NOTEWhen the machine receives the Wi-Fi Direct request from your mobile device, the message Wi-Fi Direct connection request received. will be displayed. Press OK to connect.
a Press .
b Press All Settings.
c Press Network.

Configuration methods
7
2
d Press Wi-Fi Direct.
e Press PIN Code.
f When Wi-Fi Direct On? is displayed, press On to accept.To cancel, press Off.
g Activate Wi-Fi Direct on your mobile device (see your mobile device’s user’s guide for instructions) when Activate Wi-Fi Direct on other device. Then Press [OK]. is displayed. Press OK on your Brother machine. This will start the Wi-Fi Direct setup.
To cancel, press .
h Do one of the following:
When your Brother machine is the G/O, it will wait for a connection request from your mobile device. When PIN Code appears, type the PIN displayed on your mobile device in to the machine. Press OK. Follow the instructions and go to step j.
If the PIN is displayed on your Brother machine, type the PIN to your mobile device.
When your Brother machine is not the G/O, it will display available device names with which to configure a Wi-Fi Direct network. Choose the mobile device to which you want to connect and press OK. Search for available devices again by pressing Rescan. Go to step i.
i Do one of the following:
Press Display PIN Code to display the PIN on your machine and type the PIN in to your mobile device. Follow the instructions and then go to step j.
Press Input PIN Code to type a PIN shown by your mobile device in to the machine and then press OK. Follow the instructions and then go to step j.
If your mobile device does not display a PIN, press on your Brother machine. Go back to step a and try again.
j If your mobile device connects successfully, the machine displays the message Connected.You have completed the Wi-Fi Direct network setup. For details on printing from or scanning to your mobile device, download the Mobile Print/Scan Guide for Brother iPrint&Scan or the AirPrint Guide from the Brother Solutions Center (http://solutions.brother.com/).If the connection fails, see Troubleshooting on page 14.
Configuration using the PIN Method of WPS (Wi-Fi Protected Setup) 2
If your mobile device supports the PIN Method of WPS (Wi-Fi Protected Setup), follow these steps to configure a Wi-Fi Direct network.
NOTEWhen the machine receives the Wi-Fi Direct request from your mobile device, the message Wi-Fi Direct connection request received. will be displayed. Press OK to connect.
a Press .
b Press All Settings.

Configuration methods
8
2
c Press Network.
d Press Wi-Fi Direct.
e Press Group Owner and then press On.
f Press PIN Code.
g When Wi-Fi Direct On? is displayed, press On to accept.To cancel, press Off.
h When Activate Wi-Fi Direct on other device. Then Press [OK]. is displayed, activate your mobile device’s WPS PIN configuration method (see your mobile device’s user’s guide for instructions) and then press OK on your Brother machine. This will start the Wi-Fi Direct setup.
To cancel, press .
i The machine will wait for a connection request from your mobile device. When PIN Code appears, type the PIN displayed on your mobile device in to the machine.Press OK.
j If your mobile device connects successfully, the machine displays the message Connected.You have completed the Wi-Fi Direct network setup. For details on printing from or scanning to your mobile device, download the Mobile Print/Scan Guide for Brother iPrint&Scan or the AirPrint Guide from the Brother Solutions Center (http://solutions.brother.com/).If the connection fails, see Troubleshooting on page 14.
Manual configuration for a Wi-Fi Direct network 2
If your mobile device does not support Wi-Fi Direct or WPS, you must configure a Wi-Fi Direct network manually.
NOTEWhen the machine receives the Wi-Fi Direct request from your mobile device, the message Wi-Fi Direct connection request received. will be displayed. Press OK to connect.
a Press .
b Press All Settings.
c Press Network.
d Press Wi-Fi Direct.
e Press Manual.
f When Wi-Fi Direct On? is displayed, press On to accept.To cancel, press Off.
g The machine will show the SSID name and Password for two minutes. Go to the wireless network settings page of your mobile device and type the SSID name and password.

Configuration methods
9
2
h If your mobile device connects successfully, the machine displays the message Connected.You have completed the Wi-Fi Direct network setup. For details on printing from or scanning to your mobile device, download the Mobile Print/Scan Guide for Brother iPrint&Scan or the AirPrint Guide from the Brother Solutions Center (http://solutions.brother.com/).If the connection fails, see Troubleshooting on page 14.

Configuration methods
10
2
Configuring your network using Wi-Fi Direct (For DCP-J4110DW, MFC-J2310/J4310DW/J4410DW/J4610DW)2
The Wi-Fi Direct network settings are configured from the control panel of your Brother machine.
One-push configuration using Wi-Fi Direct 2
If your mobile device supports Wi-Fi Direct, follow these steps to configure a Wi-Fi Direct network.
NOTEWhen the machine receives the Wi-Fi Direct request from your mobile device, the message Received Wi-Fi Direct connection request. will be displayed. Press Connect to connect.
a Press Settings.
b Press s or t to choose Network.
c Press s or t to choose Wi-Fi Direct.
d Press Push Button.
e When Wi-Fi Direct On? is displayed, press On to accept.To cancel, press Off.
f Activate Wi-Fi Direct on your mobile device (see your mobile device’s user’s guide for instructions) when Activate Wi-Fi Direct on other device. Then Press [OK]. is displayed.Press OK on your Brother machine. This will start the Wi-Fi Direct setup.
To cancel, press .
g Do one of the following:
When your Brother machine is the G/O, connect your mobile device to the machine directly.
When your Brother machine is not the G/O, it will display available device names with which to configure a Wi-Fi Direct network. Choose the mobile device to which you want to connect and press OK. Search for available devices again by pressing Rescan.
h If your mobile device connects successfully, the machine displays the message Connected. You have completed the Wi-Fi Direct network setup. For details on printing from or scanning to your mobile device, download the Mobile Print/Scan Guide for Brother iPrint&Scan or the AirPrint Guide from the Brother Solutions Center (http://solutions.brother.com/).If the connection fails, see Troubleshooting on page 14.
One-push configuration using WPS (Wi-Fi Protected Setup) 2
If your mobile device supports WPS (PBC; Push Button Configuration), follow these steps to configure a Wi-Fi Direct network.

Configuration methods
11
2
NOTEWhen the machine receives the Wi-Fi Direct request from your mobile device, the message Received Wi-Fi Direct connection request. will be displayed. Press Connect to connect.
a Press Settings.
b Press s or t to choose Network.
c Press s or t to choose Wi-Fi Direct.
d Press s or t to choose Group Owner and then press On.
e Press s or t to choose Push Button.
f When Wi-Fi Direct On? is displayed, press On to accept.To cancel, press Off.
g When Activate Wi-Fi Direct on other device. Then Press [OK]. is displayed, activate your mobile device’s WPS one-push configuration method (see your mobile device’s user’s guide for instructions) and then press OK on your Brother machine. This will start the Wi-Fi Direct setup.
To cancel, press .
h If your mobile device connects successfully, the machine displays the message Connected.You have completed the Wi-Fi Direct network setup. For details on printing from or scanning to your mobile device, download the Mobile Print/Scan Guide for Brother iPrint&Scan or the AirPrint Guide from the Brother Solutions Center (http://solutions.brother.com/).If the connection fails, see Troubleshooting on page 14.
Configuration using the PIN Method of Wi-Fi Direct 2
If your mobile device supports the PIN Method of Wi-Fi Direct, follow these steps to configure a Wi-Fi Direct network.
NOTEWhen the machine receives the Wi-Fi Direct request from your mobile device, the message Received Wi-Fi Direct connection request. will be displayed. Press Connect to connect.
a Press Settings.
b Press s or t to choose Network.
c Press s or t to choose Wi-Fi Direct.
d Press PIN Code.
e When Wi-Fi Direct On? is displayed, press On to accept.To cancel, press Off.

Configuration methods
12
2
f Activate Wi-Fi Direct on your mobile device (see your mobile device’s user’s guide for instructions) when Activate Wi-Fi Direct on other device. Then Press [OK]. is displayed. Press OK on your Brother machine. This will start the Wi-Fi Direct setup.
To cancel, press .
g Do one of the following:
When your Brother machine is the G/O, it will wait for a connection request from your mobile device. When PIN Code appears, type the PIN displayed on your mobile device in to the machine. Press OK. Follow the instructions and go to step i.
If the PIN is displayed on your Brother machine, type the PIN in to your mobile device.
When your Brother machine is not the G/O, it will display available device names with which to configure a Wi-Fi Direct network. Choose the mobile device to which you want to connect and press OK. Search for available devices again by pressing Rescan. Go to step h.
h Do one of the following:
Press Display PIN Code to display the PIN on your machine and type the PIN in to your mobile device. Follow the instructions and then go to step i.
Press Input PIN Code to type a PIN shown by your mobile device in to the machine and then press OK. Follow the instructions and then go to step i.
If your mobile device does not display a PIN, press on your Brother machine. Go back to step a and try again.
i If your mobile device connects successfully, the machine displays the message Connected.You have completed the Wi-Fi Direct network setup. For details on printing from or scanning to your mobile device, download the Mobile Print/Scan Guide for Brother iPrint&Scan or the AirPrint Guide from the Brother Solutions Center (http://solutions.brother.com/).If the connection fails, see Troubleshooting on page 14.
Configuration using the PIN Method of WPS (Wi-Fi Protected Setup) 2
If your mobile device supports the PIN Method of WPS (Wi-Fi Protected Setup), follow these steps to configure a Wi-Fi Direct network.
NOTEWhen the machine receives the Wi-Fi Direct request from your mobile device, the message Received Wi-Fi Direct connection request. will be displayed. Press Connect to connect.
a Press Settings.
b Press s or t to choose Network.
c Press s or t to choose Wi-Fi Direct.
d Press s or t to choose Group Owner and then press On.
e Press s or t to choose PIN Code.

Configuration methods
13
2
f When Wi-Fi Direct On? is displayed, press On to accept.To cancel, press Off.
g When Activate Wi-Fi Direct on other device. Then Press [OK]. is displayed, activate your mobile device’s WPS PIN configuration method (see your mobile device’s user’s guide for instructions) and then press OK on your Brother machine. This will start the Wi-Fi Direct setup.
To cancel, press .
h The machine will wait for a connection request from your mobile device. When PIN Code appears, type the PIN displayed on your mobile device in to the machine.Press OK.
i If your mobile device connects successfully, the machine displays the message Connected.You have completed the Wi-Fi Direct network setup. For details on printing from or scanning to your mobile device, download the Mobile Print/Scan Guide for Brother iPrint&Scan or the AirPrint Guide from the Brother Solutions Center (http://solutions.brother.com/).If the connection fails, see Troubleshooting on page 14.
Manual configuration for a Wi-Fi Direct network 2
If your mobile device does not support Wi-Fi Direct or WPS, you must configure a Wi-Fi Direct network manually.
NOTEWhen the machine receives the Wi-Fi Direct request from your mobile device, the message Received Wi-Fi Direct connection request. will be displayed. Press Connect to connect.
a Press Settings.
b Press s or t to choose Network.
c Press s or t to choose Wi-Fi Direct.
d Press s or t to choose Manual.
e When Wi-Fi Direct On? is displayed, press On to accept.To cancel, press Off.
f The machine will show the SSID name and Password for two minutes. Go to the wireless network settings page of your mobile device and enter the SSID name and password.
g If your mobile device connects successfully, the machine displays the message Connected.You have completed the Wi-Fi Direct network setup. For details on printing from or scanning to your mobile device, download the Mobile Print/Scan Guide for Brother iPrint&Scan or the AirPrint Guide from the Brother Solutions Center (http://solutions.brother.com/).If the connection fails, see Troubleshooting on page 14.

14
3
3
Overview 3
This section explains how to resolve typical network problems you may encounter when using the Brother machine. If, after reading this chapter, you are unable to resolve your problem, visit the Brother Solutions Center at http://solutions.brother.com/.
For details, go to the Brother Solutions Center at (http://solutions.brother.com/) and click Manuals on your model page to download other manuals.
Identifying the problem 3
Go to the page for your solution from the lists below 3
Troubleshooting 3
Make sure you have checked the following:
The power cord is connected correctly and the Brother machine is turned on.
All protective packaging has been removed from the machine.
The ink cartridges are installed correctly.
The Scanner Cover and the Jam Clear Cover are fully closed.
Paper is inserted correctly in the paper tray.
Problem See page
I see error messages when configuring the Wi-Fi Direct from the control panel menu 14
I cannot complete the Wi-Fi Direct network setup configuration 16
I want to make sure that my network devices are working correctly 16
Error messages when configuring Wi-Fi Direct from the control panel menu
Error Message Cause Action
(For MFC-J2510/J4510DW/J4710DW)
Connection Fail
(For DCP-J4110DW, MFC-J2310/J4310DW/J4410DW/J4610DW)
Connection Fail
The Brother machine and your mobile device cannot communicate during the configuration.
Move the mobile device closer to your Brother machine.
Move your Brother machine and the mobile device to an obstruction-free area.
If you are using the PIN Method of WPS, make sure you have entered the correct PIN.

Troubleshooting
15
3
(For MFC-J2510/J4510DW/J4710DW)
Connection Error
(For DCP-J4110DW, MFC-J2310/J4310DW/J4410DW/J4610DW)
Connection Error
Other devices are trying to connect to the Wi-Fi Direct network at the same time.
Make sure there are no other devices trying to connect to the Wi-Fi Direct network and then try to configure the Wi-Fi Direct settings again.
(For MFC-J2510/J4510DW/J4710DW)
No Device
(For DCP-J4110DW, MFC-J2310/J4310DW/J4410DW/J4610DW)
No Device
The Brother machine cannot find your mobile device.
Make sure your machine and mobile device are in the Wi-Fi Direct mode.
Move the mobile device closer to your Brother machine.
Move your Brother machine and the mobile device to an obstruction-free area.
If you are manually configuring the Wi-Fi Direct network, make sure you have entered the correct password.
If your mobile device has a configuration page for how to obtain an IP address, make sure the IP address of your mobile device has been configured via DHCP.
(For MFC-J2510/J4510DW/J4710DW)
A device is already connected. Press [OK].
(For DCP-J4110DW, MFC-J2310/J4310DW/J4410DW/J4610DW)
A device is already connected. Press [OK].
Another mobile device is already connected to the Wi-Fi Direct network where the Brother machine is the G/O.
After the current connection between your Brother machine and another mobile device has shut down, try configure the Wi-Fi Direct settings again. Confirm the connection status by printing the Network Configuration Report (see Network User’s Guide: Printing the Network Configuration Report).
Error messages when configuring Wi-Fi Direct from the control panel menu (continued)
Error Message Cause Action

Troubleshooting
16
3
I cannot complete the Wi-Fi Direct network setup configuration.
Question Solution
Are your security settings (SSID/password) correct?
Reconfirm the SSID and password.
When you are configuring the network manually, the SSID and password are displayed on your Brother machine. If your mobile device supports the manual configuration, the SSID and password will be displayed on your mobile device’s screen.
For details on the SSID name, see SSID on page 17.
Are you using Android™ 4.0? (When your mobile device becomes disconnected in approximately six minutes when using Wi-Fi Direct)
Try the one-push configuration using WPS (recommended) and set the Brother machine as a G/O.
Is your Brother machine placed too far from your mobile device?
Move your Brother machine within about 3.3 feet (1 meter) of the mobile device when you configure the Wi-Fi Direct network settings.
Are there any obstructions (walls or furniture, for example) between your machine and the mobile device?
Move your Brother machine to an obstruction-free area.
Is there a wireless computer, Bluetooth supported device, microwave oven or digital cordless phone near the Brother machine or the mobile device?
Move other devices away from the Brother machine or the mobile device.
I have checked and tried all of the above, but still cannot complete the Wi-Fi Direct configuration. Is there anything else I can do?
Turn your Brother machine Off and back On. Then try and configure the Wi-Fi Direct settings again.
If you are using your Brother machine as a client, confirm how many devices are allowed in the current Wi-Fi Direct network and then check how many devices are connected.
I want to make sure that my network devices are working correctly.
Question Solution
Are your Brother machine and mobile device turned on?
Make sure you have confirmed all instructions in Make sure you have checked the following: on page 14.
Where can I find my Brother machine's network settings, such as IP address?
Print the Network Configuration Report (see Network User’s Guide: Printing the Network Configuration Report).

17
4
4
Wi-Fi Direct network terms 4
Group Owner (G/O) 4
If you set Group Owner to On, your Brother machine serves as an access point when you configure a Wi-Fi Direct network. The G/O assigns an SSID name, password and IP address for the Wi-Fi Direct network. The default setting is Off.
Device Information 4
Device Name 4
You can check the device name of the Brother machine in the Wi-Fi Direct network environment. The device name will be shown as MFC-xxxx or DCP-xxxx (where xxxx is your model name.).
SSID 4
This field displays the current Wi-Fi Direct network SSID name. The display shows up to 32 characters of the SSID name.
IP Address 4
This field displays the current IP address of the machine, as assigned by the G/O.
Status Information 4
Status 4
This field displays the current Wi-Fi Direct network status. When your machine is a G/O, it displays the message G/O Active(**) (where ** is the number of devices). When your machine is a client, the machine displays the message Client Active. If you see Off, your machine’s Wi-Fi Direct interface is disabled.
Signal 4
This field displays the current Wi-Fi Direct network signal strength.
Channel 4
This field displays the current Wi-Fi Direct network channel.
Speed 4
This field displays the current Wi-Fi Direct network speed.
I/F Enable 4
If you want to use the Wi-Fi Direct network connection, set I/F Enable to On.
Glossary 4

Glossary
18
4
Network terms and concepts 4
Network terms 4
WPA2-PSK
Enables a Wi-Fi Protected Access Pre-shared key (WPA-PSK/WPA2-PSK), which enables the Brother wireless machine to associate with access points using TKIP for WPA-PSK or AES for WPA-PSK and WPA2-PSK (WPA-Personal).
AES
Advanced Encryption Standard (AES) provides stronger data protection by using a symmetric-key encryption.
WPA2 with AES
Uses a Pre-Shared Key (PSK) that is 8 or more characters in length, up to a maximum of 63 characters.
SSID
Each wireless network has its own unique network name and it is technically referred to as the Service Set Identification (SSID). The SSID is a 32-byte or less value and is assigned to the access point. The wireless network devices you want to associate to the wireless network should match the access point. The access point and wireless network devices regularly send wireless packets (referred to as beacons) which have the SSID information. When your wireless network device receives a beacon, you can identify wireless networks that are close enough to connect to.

www.brotherearth.com
Visit us on the World Wide Webhttp://www.brother.com/

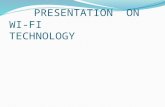
![[MS-WFDAA]: Wi-Fi Direct (WFD) Application to Application ...](https://static.fdocuments.in/doc/165x107/61f140cf2510a97e7e3abe06/ms-wfdaa-wi-fi-direct-wfd-application-to-application-.jpg)