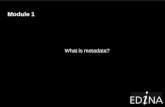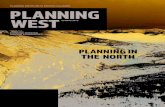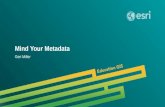Wi-Fi Adapter · † Send planning metadata created using Sony Planning Metadata Add-in to a...
Transcript of Wi-Fi Adapter · † Send planning metadata created using Sony Planning Metadata Add-in to a...

Wi-Fi Adapter
Operating InstructionsBefore operating the unit, please read this manual thoroughly and retain it for future reference.
CBK-WA01
4-181-312-12 (1)
© 2010 Sony Corporation

NOTICE TO USERSDocumentation © 2010, 2011 Sony CorporationAll rights reserved. This manual or the software described herein, in whole or in part, may not be reproduced, translated or reduced to any machine readable form without prior written approval from Sony Corporation.
SONY CORPORATION PROVIDES NO WARRANTY WITH REGARD TO THIS MANUAL, THE SOFTWARE OR OTHER INFORMATION CONTAINED HEREIN AND HEREBY EXPRESSLY DISCLAIMS ANY IMPLIED WARRANTIES OF MERCHANTABILITY OR FITNESS FOR ANY PARTICULAR PURPOSE WITH REGARD TO THIS MANUAL, THE SOFTWARE OR SUCH OTHER INFORMATION. IN NO EVENT SHALL SONY CORPORATION BE LIABLE FOR ANY INCIDENTAL, CONSEQUENTIAL OR SPECIAL DAMAGES, WHETHER BASED ON TORT, CONTRACT, OR OTHERWISE, ARISING OUT OF OR IN CONNECTION WITH THIS MANUAL, THE SOFTWARE OR OTHER INFORMATION CONTAINED HEREIN OR THE USE THEREOF.
Sony Corporation reserves the right to make any modification to this manual or the information contained herein at any time without notice.The software described herein may also be governed by the terms of a separate user license agreement.

Table of Contents 3
Table of ContentsOverview...........................................................................................4
Features ................................................................................................. 4Example Uses ........................................................................................ 5
Configuring Your Camcorder to Enable Wi-Fi Connections .......6Making a Wi-Fi Connection to Your Computer (Ad hoc Mode) ...7
Settings on the Computer ...................................................................... 7Starting a Connection ............................................................................ 8
Using a Wireless LAN Access Point (Infrastructure Mode).......11Setting up the Wireless LAN Access Point......................................... 11Find and Connect to a Wireless LAN from Your Camcorder............. 11Connecting via WPS ........................................................................... 11
Using the Web Menu (For PDW-700/F800 Only) .........................12Displaying the Web Menu................................................................... 12Pages in the Web Menu....................................................................... 12Starting a Wi-Fi Connection................................................................ 13Performing IEEE 802.1x Authentication ............................................ 14
Using Sony Planning Metadata Add-in........................................15Displaying Planning Metadata ............................................................ 15Sony Planning Metadata Operation Screen......................................... 15Creating Planning Metadata ................................................................ 16Saving Planning Metadata to a Desired Location ............................... 18Loading Planning Metadata from a Specified Location...................... 18Emailing Planning Metadata ............................................................... 18Transferring Planning Metadata to a Camcorder ................................ 19
Troubleshooting ............................................................................21

4
Overview
The CBK-WA01 Wi-Fi Adapter is a wireless LAN adapter for connecting a PDW-700/F800 1) Professional Disc Camcorder and a PMW-500 2)/350 3)/320 4) Solid-State Memory Camcorder (called “camcorder” in this document) to a computer or mobile device via Wi-Fi.1) Firmware version 1.6 or later2) Firmware version 1.1 or later3) Firmware version 1.3 or later4) Firmware version 1.2 or later
Features
Supports 3 wireless LAN standardsThis adapter supports the general-purpose IEEE802.11b/g/n wireless standard, which can be used worldwide.
Connect to computers in ad hoc modeWhen a wireless LAN access point is not available (for example, when you are shooting outdoors), you can make a peer-to-peer Wi-Fi connection between your computer and camcorder. When you make a Wi-Fi connection between your computer and camcorder, you can send files including clips from your camcorder to your computer, and edit them at the shooting location. You can also use the supplied Sony Planning Metadata Add-in application to create planning metadata on your computer, send them to your camcorder, and set the names of files to record.The ability to connect your computer and camcorder wirelessly gives you the freedom to choose where to set up and move your camcorder.
Connect to a LAN infrastructure modeYou can make Wi-Fi connections between a computer and multiple camcorders via a wireless LAN access point.This enables you to send planning metadata to multiple camcorders at the same time, and manage multiple camcorders centrally from a single computer.
Sony Planning Metadata Add-in (supplied)Installing the included Sony Planning Metadata Add-in on your computer enables you to do the following.• Create planning metadata using the tasks feature of
Microsoft Outlook1), and send them to your camcorder to pre-set the names of files to save.
• Send planning metadata created using Sony Planning Metadata Add-in to a computer at the shooting location as an email attachment.
• Send planning metadata created using Sony Planning Metadata Add-in directly via a network connection to a camcorder connected via Wi-Fi.
• Save planning metadata created using Sony Planning Metadata Add-in on your computer’s hard disk or to other media.
• Import planning metadata created on other computers.
You can also use planning metadata to rename XDCAM-compatible shot marks. (When you assign the Shot Mark function to the camcorder’s ASSIGN switch, you can create shot marks during recording or playback, at any location and with the name you choose.)
Below are the system requirements for Sony Planning Metadata Add-in.OS: Microsoft Windows XP, Microsoft Windows Vista,
or Microsoft Windows 7 1)
Application: Microsoft Office 2003, Microsoft Office 2007, or Microsoft Office 2010 (32-bit) 1)
1) Microsoft, Microsoft Outlook, Windows, Windows Vista, and Windows 7 are registered trademarks of Microsoft Corporation in the United States and other countries.
Live LoggingThe Live Logging feature is available when you connect your camcorder and computer via Wi-Fi. The Live Logging feature sends audio and video proxy data to your computer and logs it while you are shooting.The following actions can be performed on data being logged.• View the proxy AV data of the camcorder’s E-E video or
video being shot.• Add or change metadata (title and comment) while
shooting.• Enter the title and comment of the clip being shot.• Set an appropriate essence mark for each scene being
shot.
You can send newly created, added or changed metadata and clip lists from your computer to your camcorder, and write it back to the original media.
When view mode is selected on your camcorder, you can exchange metadata between your computer and camcorder and transfer proxy AV data to the camcorder. When live mode is selected, only metadata exchange is available.
Note
Overview

Example Uses
The figure below shows an example use of a camcorder with a CBK-WA01 installed.
Camcorder
Connecting in ad hoc mode
Shooting location
Broadcasting station/control center
Smart phone
CBK-WA01Computer
Connecting in LAN infrastructure mode
Send/receive email
Camcorder + CBK-WA01
Camcorder + CBK-WA01
Access point
Computer (Sony Planning Metadata Add-in is installed)
Internet
Broadcasting station
Computer (Sony Planning Metadata Add-in is installed)
5Overview

6
Configuring Your Camcorder to Enable Wi-Fi Connections
• Check the firmware version of your camcorder to make sure that the camcorder supports the Wi-Fi adapter.
For details, contact your Sony dealer or a Sony service representative.
• In order to use the Wi-Fi connection feature, you must have an installation key. If an installation key has not been entered, then the Wi-Fi items will not appear in the setup menu.
• The procedure below illustrates the use of the PDW-700. For procedures for using other camcorders to make Wi-Fi connections, refer to the OPEARTION MANUAL or Operating Instructions supplied with each camcorder.
For details about the menu operations of the PDW-700, refer to the OPEARTION MANUAL supplied with the PDW-700.
If the PDW-700 is connected to the computer via a LAN cable, you can use the Web menu to perform steps 2 onward (see page 12).
1 Make the following settings on the 007 POWER SAVE page of the OPERATION menu.
ETHERNET/USB : ENABLWi-Fi : ENABL
2 Select NETWORK SETUP: EXEC on the M23 NETWORK 1 page of the MAINTENANCE menu, and press the MENU knob.
The NETWORK SETTING page appears.
3 On the NETWORK SETTING page, set DHCP to “DISABLE” and change the value of IP ADDRESS as required.
The default IP address is “192.168.1.10”.
4 Select “SET”, and press the MENU knob to return to the M23 NETWORK 1 page.
5 Clear the menu display.
Notes
Configuring Your Camcorder to Enable Wi-Fi Connections

Making a Wi-Fi Connection to Your Computer (Ad hoc Mode)
• Make sure that your computer is capable of making a wireless connection.
• IEEE802.11n connections are not available while in ad hoc mode.
• Use WEP as the data encryption method.
Settings on the Computer
The following settings are required.• Create a network that will be used to connect to the
camcorder.• Set the IP address corresponding to the IP address of the
camcorder.The examples below illustrate the creation of a network named “WF1” using Windows XP and Windows Vista.
For Windows XP
1 Click [Control Panel] >[Network Connections].
The [Network Connections] window opens.
2 Right click [Wireless Network Connection], and click [Properties].
The [Wireless Network Connection Properties] dialog opens.
3 Click to check [Internet Protocol (TCP/IP)] in the [General] tab, and click [Properties].
The [Internet Protocol (TCP/IP) Properties] dialog opens.
4 Click [Use the following IP address], and make the following settings.
For xxx, enter the same value with the IP address assigned to the camcorder.For yyy, select a value which is not used for the IP address assigned to the camcorder.
5 Click [OK] to close the dialog.
6 Click [Advanced...] under [Preferred networks] in the [Wireless Networks] tab to open the [Advanced] dialog. Select [Computer-to-computer (ad hoc) networks only], then click [Close] to close the dialog.
7 Click [Add] under [Preferred networks] in the [Wireless Networks] tab.
The [Wireless Networks Properties] dialog opens.
8 Click to uncheck [The key is provided for me automatically], and make the following settings.
Set [Network key] to string of 5 or 13 ASCII characters, or of 10 or 26 hexadecimal digits.
In this example, set the network name to “WF1”, and the network key to “12345”.
Example settings
Windows Vista computers support connection with the WEP key index fixed to 1. If you use both Windows Vista computers and Windows XP computers, be sure to set [Key index] to 1.
9 Click [OK] to close the [Wireless Networks Properties] dialog.
[WF1 (Automatic)] appears in the [Preferred networks] list in the [Wireless Network Connection Properties] dialog.
10Click [OK] to close the dialog.
When you are not making a Wi-Fi connection to your camcorder, configure your computer to obtain an IP address automatically (in step 4, select “Obtain an IP
Notes
IP address: 192.168.xxx.yyy
Subnet mask: 255.255.255.0
Network name (SSID): Any name
Network Authentication: Open
Data encryption: WEP
Network key:
Confirm network key:
Key index (advanced): 1
Network name (SSID): WF1
Network Authentication: Open
Data encryption: WEP
Network key: 12345
Confirm network key: 12345
Key index (advanced): 1
Note
Note
7Making a Wi-Fi Connection to Your Computer (Ad hoc Mode)

8
address automatically”), and in step 6, select “Any available network (access point preferred)”.
For Windows Vista
To create a network
1 Click [Start] > [Control Panel] to open the [Control Panel] window.
2 Click [View network status and tasks] under [Network and Internet] to open the [Network and Sharing Center] window.
3 Click [Set up a connection or network] under [Tasks] to open the [Set up a connection or network] dialog.
4 Click [Set up a wireless ad hoc (computer-to- computer) network], and click [Next].
5 Click [Next].
6 Make the following settings.
Set [Security key/Passphrase] to any string of 5 or 13 ASCII characters, or of 10 or 26 hexadecimal digits.
In this example, set the network name to “WF1”, and the security key to “12345”.
Example settings
7 Check [Save this network], and click [Next].
8 Confirm that WF1 set up is complete, and click [Close].
The [Set up a connection or network] dialog closes.
To set an IP address
1 In the [Network and Sharing Center] window, click [Manage network connections] under [Tasks]. The [Network Connections] window opens.
2 Right click the [Wireless Network Connection] icon, and click [Properties] on the pop-up menu.
The [Wireless Network Connection Properties] dialog opens.
3 Click [Internet Protocol Version 4 (TCP/IPv4)] in the [Network] tab, and then click [Properties].
The [Internet Protocol Version 4 (TCP/IPv4) Properties] dialog opens.
4 Click [Use the following IP address], and make the following settings.
For xxx, enter the same value with the IP address assigned to the camcorder.For yyy, select a value which is not used for the IP address assigned to the camcorder.
5 Click [OK] to close the dialog.
6 Click [Close] to close the [Wireless Network Connection Properties] dialog.
When you are not making a Wi-Fi connection to your camcorder, configure your computer to obtain an IP address automatically (in step 4, select “Obtain an IP address automatically”).
Starting a Connection
Connect your computer and camcorder using the “WF1” network you created in “Settings on the Computer” (page 7).
The procedure below illustrates the use of the PDW-700. For procedures for using other camcorders to make Wi-Fi connections, refer to the OPEARTION MANUAL or Operating Instructions supplied with each camcorder.
For details about the menu operations of the PDW-700, refer to the OPEARTION MANUAL supplied with the PDW-700.
If the PDW-700 is connected to the computer by Ethernet, you can use the Web menu to perform steps 2 on (see page 13).
1 The computer initiates a connection.
For Windows XPRight click [Wireless Network Connection] in the [Network Connections] window, and click [View Available Wireless Networks]. Click “WF1” in the
Network name: Any name
Security type: WEP
Security key/Passphrase: *****
Network name: WF1
Security type: WEP
Security key/Passphrase: 12345
IP address: 192.168.xxx.yyy
Subnet mask: 255.255.255.0
Note
Note
Making a Wi-Fi Connection to Your Computer (Ad hoc Mode)

[Wireless Network Connection] dialog, and then click [Connect].
For Windows VistaIn the [Network and Sharing Center] window, click [Connect to a network] under [Tasks]. Click [WF1] in the [Connect to a network] dialog, and then click [Connect].
2 On your camcorder, select Wi-Fi SETUP: EXEC on the M26 Wi-Fi page of the MAINTENANCE menu, and press the MENU knob.
The Wi-Fi SETTING page appears.
3 Select SCAN NETWORKS: EXEC, and press the MENU knob.
The NETWORKS page appears, and the camcorder starts scanning for a network connection.
When the network (WF1) is detected, the following page appears.
4 Select WF1, and press the MENU knob to return to the Wi-Fi SETTING page.
If the network is not foundOn the NETWORKS page, select ESC and press the MENU knob to display the Wi-Fi SETTING page. Make the following settings to specify the network to connect to.
SSID (network name) : WF1NETWORK TYPE (connection mode) : ADHOCCH (channel) : 1AUTH (network authentication) : OPENENCRYPTION (data encryption) : WEPWEP KEY INDEX : 1INPUT SELECT (network (security)
key input format) : ASCII5Here, the key is set to “12345”, so select ASCII5.For a 13-letter ASCII string : ASCII13For a 10-digit hexadecimal string : HEX10For a 26-digit hexadecimal string : HEX26
Windows Vista computers support connection with the WEP key index fixed to 1. If you use both Windows Vista computers and Windows XP computers, set the WEP KEY INDEX to 1.
5 Set the KEY to the network (security) key set on your computer, and press the MENU knob.
In this example, set the security key to “12345”.KEY: 12345
6 Select SET, and press the MENU knob.
The camcorder initiates the connection while redisplaying the M26 Wi-Fi page.If the connection to the computer is complete, then the display will appear as follows.
Note
9Making a Wi-Fi Connection to Your Computer (Ad hoc Mode)

10
When the menu display is cleared, the Wi-Fi status indication which shows the wireless connection is successful appears on the upper right on the LCD monitor (four squares and “11g” (or “11b”)).
The Wi-Fi status indication changes in accordance with the wireless connection status of the camcorder (see the next section “Wi-Fi status indication”).
The computer may become disconnected during steps 3 to 5. If this happens, start over from step 1, and reopen the connection.
Wi-Fi status indicationThe Wi-Fi status indication on the LCD monitor screen changes as follows, in accordance with the wireless connection status of the camcorder.
To terminate the connectionFor Windows XP Right click [Wireless Network Connection] in the [Network Connections] window, and click [View Available Wireless Networks]. Click “WF1” in the [Wireless Network Connection] dialog, and then click [Disconnect].
For Windows Vista In the [Network and Sharing Center] window, click [Connect to a network] under [Tasks]. Click [WF1] in the [Connect to a network] dialog, and then click [Disconnect].
To revert to the default settings (reset)If you have trouble making a connection, or you want to start over, you can reset your Wi-Fi connection settings to their defaults.
1 Select NET CFG RESET: EXEC on the M24 NETWORK 2 page of the MAINTENANCE menu, and press the MENU knob.
The message “RESET DATA OK?” appears.
2 If you want to reset the configuration, select “YES” and press the MENU knob. If you want to cancel the reset, select “NO” and press the MENU knob.
If the reset is executed, “COMPLETE” appears.The camcorder attempts to connect to the network using a MAC address as the SSID.
Note
Status Indication Wireless connection status
1 None This adapter is not in operation.
2 Wireless LAN is not connected.
3 Flashing
Wireless LAN connection is being made.
4 SolidWireless LAN connection is complete.
: Reception level
11n/11g/11b: Wireless LAN protocol
Wi-Fi status indication
xxxx
Camcorder’s MAC address
Making a Wi-Fi Connection to Your Computer (Ad hoc Mode)

Using a Wireless LAN Access Point (Infrastructure Mode)
To connect your camcorder to a LAN via a wireless LAN access point, find the LAN to connect to on the camcorder’s menu, or perform Wi-Fi Protected Setup (WPS).
To perform IEEE 802.1x authenticationUse the Web menu to connect to a LAN with IEEE 802.1x authentication configured (see page 14).
The procedure above illustrates the use of the PDW-700.For procedures for using other camcorders to make Wi-Fi connections, refer to the OPEARTION MANUAL or Operating Instructions supplied with each camcorder.
Setting up the Wireless LAN Access Point
The following settings are required.
For details about setting up the wireless LAN access point, see the manual of the wireless LAN access point.
Find and Connect to a Wireless LAN from Your Camcorder
Perform steps 2 onward in “Starting a Connection” (page 8), but instead of selecting the connection network (WF1), set the wireless LAN (WF_net), enter the network key you configured for your access point, and make the connection.
If the camcorder is connected to the computer via a LAN cable, you can use the Web menu to find the access point (see page 13).
Connecting via WPS
• Make sure that your access point supports WPS.• The procedure below illustrates the use of the PDW-700.
The menu numbers may be different for other camcorder models.
For details about the menu operations of the PDW-700, refer to the OPEARTION MANUAL supplied with the PDW-700.
See your access point’s manual for details about operating your access point.
To select WPS modeSet WPS MODE on the M25 WPS page of the MAINTENANCE menu.To use push method: ONE PUSHTo enter a PIN code: PIN CODE
If you select “PIN CODE”, the camcorder’s PIN code appears.
To use push method
1 Select WPS START: EXEC, and then press the MENU knob.
“EXECUTE OK?” appears.
2 Select “YES”, and then press the MENU knob, and perform WPS on the access point.
Note
Item Setting
Network ID (SSID) Example: WF_net
Encryption method Example: WEP
Network key Set to a string of 5 or 13 ASCII characters or a string of 10 or 26 hexadecimal digits.
Notes
PIN code
11Using a Wireless LAN Access Point (Infrastructure Mode)

12
When the connection is complete, the WPS STATUS display changes to “OK”.
To enter a PIN code
1 Enter the PIN code displayed when you selected “PIN CODE” on the access point.
2 Select WPS START: EXEC, and then press the MENU knob.
The P00 ACCESS PNT page appears, and the camcorder starts scanning for an access point.
3 When access points are detected, select the network to connect.
When the connection is complete, the WPS STATUS display changes to “OK”.
Using the Web Menu (For PDW-700/F800 Only)
If the camcorder is connected to the computer by Ethernet (for PDW-700/F800 only), you can use the Web menu to make a Wi-Fi connection between your camcorder and computer.
See your camcorder’s operation manual for details about Ethernet connection.
Displaying the Web Menu
1 Connect the camcorder to the computer via a LAN cable.
2 Launch a web browse on the computer, and navigate to “http://<camcorder’s IP address>/”.Example: when the IP address is “192.168.1.10”Type “http://192.168.1.10/” in the address bar.
If the connection is complete, a dialog appears asking you to enter the user name and password.
3 Fill in the [User name] and [Password] boxes, and click [OK].
Pages in the Web Menu
Use the Network page and Wi-Fi page for Wi-Fi connection.
Network pageClick Maintenance >Network in the Web menu to display the Network page.You can check or change the camcorder’s IP address on the Network page.
Use name: admin
Password: Type the model name in lower-case letters.
Using the Web Menu (For PDW-700/F800 Only)

Click [Execute] when you changed the IP address.
Wi-Fi pageClick Maintenance >Wi-Fi in the Web menu to display the Wi-Fi page.
Wi-Fi Status areaShows the wireless connection status.
Wi-Fi Settings areaYou can confirm or change the current settings for a Wi-Fi connection, and start a connection.
Windows Vista computers support connection with the WEP key fixed to 1. Enter the Wep key in the [WEP Key 1] box.
Starting a Wi-Fi Connection
1 Display the Wi-Fi page.
2 Make sure that [Wi-Fi Enable] is set to [Enable] in the Wi-Fi Status area.
If it is set to [Disable], change the setting to [Enable] from the camcorder’s menu (see page 6).
3 To connect to your computer in ad hoc mode, begin the connection from the computer (see page 8).
To connect to a wireless LAN, go on to step 4.
4 Click [Search] next to the SSID field in the Wi-Fi Settings area.
The Wireless Networks list appears.
5 Click the SSID to connect to (network name or network ID of wireless LAN), and then click [OK].
If the desired SSID is not foundClick [Rescan] to perform the scan again. If it is still not found, click [Back] to return to the Wi-Fi page (see the next section “To configure a connection”).
6 Enter the network key in the WEP key field, click [Execute], and then [Reconnect].
Item Setting operations
SSID Enter the name of the network to connect.
Search Search for the network to connect.
Type Select the Wi-Fi connection mode.Infra: Infrastructure modeAdhoc: Ad hoc mode
Channel Select the channel used for connection.When [Type] is [Infra]: auto
(display only)When [Type] is [Adhoc]: 1ch to
11ch
Authentication Select the encryption type.
Data Encryption Select [WEP] to use WEP, and select [Disable] not to use WEP.
Input select Depending on the setting of [WEP Key], select ASCII or HEX (hexadecimal digits), and the number of characters (digits).
WEP Key 1 to 4 Enter the WEP key (network key).
Note
Item Setting operations
13Using the Web Menu (For PDW-700/F800 Only)

14
When the connection completes, the connection status will appear in the Wi-Fi Status area.
To configure a connectionIf the desired SSID does not appear on the Wireless Networks list, enter the SSID and settings (see page 9), then click [Execute] and then [Reconnect].
Performing IEEE 802.1x Authentication
Set [802.1X Enable] to [Enable] on the Wi-Fi page in order to perform IEEE 802.1x authentication.The authentication settings area appears.
Consult with your network administrator for details about the authentication settings.
Authentication settings area
Using the Web Menu (For PDW-700/F800 Only)

Using Sony Planning Metadata Add-in
This section describes how to use the included Sony Planning Metadata Add-in to create and send planning metadata.
• Configure Microsoft Outlook to send and receive email.• Make the following settings on the 028 FILE NAMING
page of the OPERATION menu.NAMING FORM: FREEAUTO NAMING: PLAN
The procedure above illustrates the use of the PDW-700.For procedures for other camcorders, refer to the OPEARTION MANUAL or Operating Instructions supplied with each camcorder.
See the CBK-WA01 Mounting Instructions for installation instructions and system requirements.
Displaying Planning Metadata
When you start Microsoft Outlook on the computer on which you installed Sony Planning Metadata Add-in, a [Sony Planning Metadata] folder is added to the [Tasks] window.Click the [Sony Planning Metadata] folder to display the Sony Planning Metadata operation screen (see page 15) appears.
To use the [Sony Planning Metadata] folder for the first timeWhen you start Microsoft Outlook after installing Sony Planning Metadata Add-in, the message in the figure below appears.
Perform the procedure below to set the working format to “IPM.Task.Planning Task”.
1 Right click on the [Sony Planning Metadata] folder, and then click [Properties] to open the [Sony Planning Metadata Properties] dialog.
2 Select [IPM.Task.Planning Task] in the [When posting to this folder, use:] list, and then click [OK].
Sony Planning Metadata Operation Screen
The figure below shows an example operation screen of Sony Planning Metadata.
Notes
15Using Sony Planning Metadata Add-in

16
Creating Planning Metadata
1 Double click [Click here to add a new Task] to open the [IPM.Task.Planning Task] window.
[Planning Data] is selected in the [IPM.Task.Planning Task] tab.
Filename: Type the filename of the material to record. When a disc camcorder is used, up to 50 bytes of
Loading planning metadata (see page 18)
Saving planning metadata (see page 18)
Sending planning metadata as email attachments (see page 18)
Transferring planning metadata to a camcorder (see page 19)
Registering camcorders as transfer destination (see page 19)
Displaying information about Sony Planning Metadata Add-in
[Sony Planning Metadata] folder
Double click to open the [IPM.Task.Planning Task] window (see page 16)
Using Sony Planning Metadata Add-in

characters or about 16 Japanese characters can be entered. When a memory camcorder is used, up to 44 bytes of characters or about 14 Japanese characters can be entered.You can use non-English characters in the filename. If you only want to allow English filenames to be entered, display the [ASCII Filename] field of the user-defined field group.
Created: The date that the creation of the planning metadata began is entered.
Send To: Enter the email address to send the planning metadata to.
Instructions: You can enter any notes here (the notes can be up to 2048 ASCII characters, or about 682 Japanese characters). You can use non-English characters.When sending an email, the text entered here is used as the body of the email.
2 Click the [Save & Close] button to close the window.
Planning metadata is created and displayed, reflecting the information you entered in step 1.
To set shot marks 1 and 2Click [Shot Marks] in the [IPM.Task.Planning Task] tab of the [IPM.Task.Planning Task] window.Enter the names of the scenes (Home run or Hit, for example) you want to set in the shot mark in the [ShotMark1] and [ShotMark2] fields.
See “To display all fields” on the following page for information about setting shot mark 0 and shot marks 3 to 9.
To display all fields
1 Click [All Fields] in the [IPM.Task.Planning Task] tab of the [IPM.Task.Planning Task] window.
2 Select [IPM.Task.Planning Task] in the [Select from:] list.
Available fields for the IPM.Task.Planning Task format appear.
By default, [Filename] (name of planning metadata file), [Send To] (recipient of the planning metadata), and shot marks 0 to 9 can be set.To use all shot marks (0 to 9), use the numeric keys of a USB keyboard.
To display user-defined fieldsIn step 2 of “To display all fields”, select [User-defined fields in folder].You can select the [ASCII Filename] field, [Assignment Id] field, [MediaName] field, and others.ASCII Filename: ASCII file name of the material to
record (in alphameric characters).Assignment Id: Unique ID assigned to planning metadata
automatically when it is issued (by Export, Send, or Save to XDCAM commands).You can set an original ID under your control instead of using an ID assigned automatically.
If you fill in the [Assignment Id] field, automatic ID assignment is not performed.
MediaName: You can set the volume label for the disc by adding a [MediaName] field and entering a value (available when a disc camcorder is used). When you send planning metadata to the camcorder and record a clip, the volume label that you entered will be reflected.
If a volume label has already been set for the disc, then your setting will not be reflected.
Using functions of Microsoft Outlook, you can add user-defined fields such as [ASCII Filename], [Assignment Id], or [MediaName] to the IPM.Task.Planning Task group.
Note
Note
17Using Sony Planning Metadata Add-in

18
To add an original fieldUsing functions of Microsoft Outlook, you can create and add original fields.
1 Display all fields, select a group in the [Select from:] list, and click [New…].
The [New Field] dialog appears.
2 Enter the field name to add in the [Name] box (the name can be up to 64 ASCII characters, or about 21 Japanese characters).
A maximum of 128 bytes of text can be entered in the [Value] field. This is equal to 128 ASCII characters. If you are using Japanese, this equates to about 42 characters.
Select [Text] in the [Type] and [Format] lists.
3 Click [OK] to close the dialog.
To edit planning metadataAfter you have created planning metadata, you can edit it by double clicking on the planning metadata’s [Filename] field to open the [IPM.Task.Planning Task] window.
Saving Planning Metadata to a Desired Location
You can use Export function to save your planning metadata to a separate location as an XML file.
1 Click on the [Filename] field of the planning metadata you wish to save, and click [Export] on the menu bar.
The [Save As] dialog appears.
2 Specify the save location and file name, then click [Save].
If you specified USB memory as the save locationYou can save your planning metadata to USB memory, and then load it directly into your camcorder. Save the planning metadata in the /General/Sony/Planning directory.
Changing the save name will not change the filename of the planning metadata. The name that appears in the [Filename] field is the file name set for the clip.
Loading Planning Metadata from a Specified Location
You can use the Import feature to load planning metadata that you have previously saved on your system.
1 Click [Import] on the menu bar.
The [Open] dialog appears.
2 Select the planning metadata you wish to load, and then click [Open].
When you import a file, the [Send To] and [Assign ID] settings are not reloaded. Set them again if necessary.
Emailing Planning Metadata
You can use the Send feature to send and receive planning metadata between computers as email attachments.
1 Enter an email address in the [Send To] field of the planning metadata you wish to send.
2 Click on the [Filename] field of the planning metadata you wish to send, and click [Send] on the menu bar.
The [Send] dialog appears, and sending begins.The dialog will close automatically after the email has been sent.
If sending failsA message will appear to inform you of this fact. Click [Close] to close the dialog.
To send planning metadata to a camcorder using a Web pageYou can use a Web page to send planning metadata to a camcorder from a computer that has received the planning metadata as an email attachment.
This function will not be available if the disc camcorder’s Live Logging function is set to “View”. Change the Live Logging setting to “Live” or “Off”. This function is also not available in Picture Cache mode, or when viewing thumbnails.
When your computer and camcorder are connected, you can also save planning metadata to /General/Sony/Planning.
Note
Note
Note
Note
Using Sony Planning Metadata Add-in

1 Save the planning metadata as an XML file to a desired location on the computer that received it.
2 Connect the receiving computer and camcorder via Wi-Fi.
3 Launch a web browser on the receiving computer, and navigate to “http://IP address of camcorder/mobile.htm”.Example: if the IP address is “192.168.1.10”Type “http://192.168.1.10/mobile.htm” in the address bar.
If the connection is complete, a page will appear asking you to enter the user name and password.
4 Fill in the [User name] and [Password] boxes, and click [OK].
The [Planning Metadata] page appears.
5 Click [Browse…] to open the [Choose File] dialog.
6 Select the planning metadata file (XML) you saved in step 1, and then click [Open].
The path of the selected file appears in the [File to send] field.
7 Click [Execute].
The planning metadata is sent to the camcorder, and stored in the /General/Sony/Planning directory.[OK] will appear in the [Status] field when sending is complete.
Transferring Planning Metadata to a Camcorder
You can use the Save to XDCAM feature to send planning metadata from your computer to your camcorder.First, register the IP address, username, and password of the camcorder to transfer the file to.
When your computer and camcorder are connected, you can also save planning metadata to /General/Sony/Planning.
To register a transfer destination
1 From the menu bar, click [Settings] to open the [Settings] dialog.
2 Enter the IP address, username, and password of the connection camcorder in the [Address], [Username], and [Password] fields of [Camera1].
3 Enter the IP addresses, usernames, and passwords of other camcorders (or cameras) in the [Address], [Username], and [Password] fields of [Camera2] and [Camera3] as needed.
4 Select the checkboxes of the camcorders to transfer to (multiple selections possible).
You can change the settings for [Name] fields (Camera1, Camera2, and Camera3).
5 Click [OK] to close the dialog.
To transfer planning metadata
1 Connect the receiving computer and camcorder via Wi-Fi.
User name: admin
Password: Type the model name in lower-case letters.
Example [Planning Metadata] page (when a disc camcorder is used)
Note
19Using Sony Planning Metadata Add-in

20
To transfer planning metadata to multiple camcorders, create a network between the computer and camcorders via an access point. (Build a LAN for the computer and camcorders.)
2 Click on the [Filename] field of the planning metadata you wish to transfer, and click [Save to XDCAM] on the menu bar.
The [Save To XDCAM] dialog appears, and the transfer begins.The dialog will close automatically when the transfer is complete and the planning metadata is loaded on the camcorder.
If the transfer failsA message will appear to inform you of this fact. Click [Close] to close the dialog.
Note
Using Sony Planning Metadata Add-in

Troubleshooting
This section describes measures you can take when problems occur in the following situations.• Trying to make a wireless (Wi-Fi) connection (see page
21)• Using a Web menu (page) (see page 23)• Using Sony Planning Metadata Add-in (see page 23)• Connected for live logging (see page 24)• Others (see page 24)
• Obstructions and electromagnetic interference between the camcorder and wireless LAN access point or
computer, or the ambient environment (such as wall materials) could shorten the communication range or prevent connections altogether. If you experience these problems, check the connection/communication status after moving the camcorder to a new location, or bringing the camcorder and access point/computer closer together.
• Trouble shooting operations described here are examples for making Wi-Fi connections with the PDW-700/F800.
When making a wireless (Wi-Fi) connection
Notes
Problem Resolution
The camcorder does not recognize the adapter.
Make sure that the adapter’s USB cable is plugged securely into the camcorder’s USB port.
The adapter’s green LED will not come on. Make the following settings on the POWER SAVE page of the camcorder’s OPERATION menu.ETHERNET/USB: ENABLWi-Fi : ENABLIf there is no “Wi-Fi” selection on the POWER SAVE page, then the adapter cannot be used because the installation key has not been entered.
When I try to configure the network, “NO Wi-Fi ADAPTER!” appears.
If this message appears even when the USB cable is connected correctly, then the adapter could be malfunctioning. Stop use immediately, and contact the store where you made the purchase, or the Sony service department.
“Unknown USB” appears when I connect the adapter.
This appears when a non-Sony USB connection wireless LAN adapter is connected. Only CBK-WA01 wireless LAN adapters (this unit) can be used with an XDCAM camcorder.
21Troubleshooting

22
a) To check for a successful connection, check the Wi-Fi status indication (see page 10) on the LCD monitor. The connection is active if the
indication of status 4 appears.
I cannot connect my computer and camcorder. a)
Check the IP addresses of your camcorder and computer. The connection will not succeed if the IP addresses are the same.Sample setting:If IP address of camcorder is 192.168.1.10
rSet the IP address of the computer to 192.168.1.100.Set the subnet mask on both to 255.255.255.0.
See page 7 or page 8 for details about setting the IP address.
Check the list of network connections on the computer, and make sure that the network name (SSID) for connecting to the adapter is displayed.If it is displayed: The adapter is functioning correctly. The unsuccessful
connection is due to the computer. Please check the computer’s settings.If it is not displayed: There is no signal from the adapter.
Follow the prodecure in “Configuring Your Camcorder to Enable Wi-Fi Connections” (page 6) to make sure that the adapter sends a signal.
Do the following to check the wireless connection status of the camcorder.Check the Wi-Fi status indication (see page 10) on the LCD monitor.
If there is no indicationThe camcorder does not have a wireless connection. See the other resolutions.
If there is an indicationMake sure that it is not flashing.If it is flashing (status 3): The camcorder is trying to make a wireless
connection. If this status continues for a long time, then either the camcorder cannot find a computer to connect to, or the settings on the computer and camcorder do not match. Check the settings of the camcorder and computer.
If it is solid (status 4): The wireless connection is complete.If your application (Sony Planning Metadata Add-in or live logging) does not function in this status, confirm the procedure in “Configuring Your Camcorder to Enable Wi-Fi Connections” (page 6).
I cannot connect to the access point. a) Check the IP addresses of your camcorder and access point. The connection will not succeed if the IP addresses are the same.Sample setting:If IP address of camcorder is 192.168.1.10
rSet the IP address of the access point to 192.168.1.100.Set the subnet mask on both to 255.255.255.0.
See page 7 or page 8 for details about setting the IP address.
Make sure that the SSID that you want to connect to appears on the NETWORKS page of the camcorder.If it is displayed: Select the SSID you want to connect to, and make the
connection by following the steps on page 9.If it is not displayed: The signal from the access point could not be detected. On
your camcorder, run SCAN NETWORKS on the Wi-Fi page of the MAINTENANCE menu. If it still does not appear, then the access point’s signal could be out of range or blocked, or there could be interference from another signal. Try moving the access point to a different location.
Notes• On the Wi-Fi page of the MAINTENANCE menu, go to the Wi-Fi SETTING
page, and set ENCRYPTION and NETWORK KEY to the same values on the camcorder and access point.
• If the computer’s OS is Windows Vista, then the WEP key index cannot be changed from 1. Set the WEP KEY INDEX on the access point and camcorder to 1 as well.
I do not know how to connect to a public wireless LAN access point.
The adapter does not support connections to public wireless LAN access points.
Problem Resolution
Troubleshooting

When using the Web menu (page)
When using Sony Planning Metadata Add-in
Problem Resolution
The Web menu (page) does not appear. Make sure that the camcorder and computer are connected to the network.
Check the IP addresses of your computer and camcorder. Also make sure that the subnet masks are set to the same value.Sample setting:If IP address of camcorder is 192.168.1.10
rSet the IP address of the access point to 192.168.1.100.Set the parts that are not underlined to the same values.Set the subnet mask on both to 255.255.255.0.
See page 7 or page 8 for details about setting the IP address.
On the Wi-Fi page of the MAINTENANCE menu, go to the Wi-Fi SETTING page, and check the key (NETWORK KEY) setting.
Do the following to check the wireless connection status of the camcorder.Check the Wi-Fi status indication (see page 10) on the LCD monitor.
If there is no indicationThe camcorder does not have a wireless connection. See the other resolutions.
If there is an indicationMake sure that it is not flashing.If it is flashing (status 3): The camcorder is trying to make a wireless
connection. If this status continues for a long time, then either the camcorder cannot find a computer to connect to, or the settings on the computer and camcorder do not match. Check the settings of the camcorder and computer.
If it is solid (status 4): The wireless connection is complete.If your application (Sony Planning Metadata Add-in or live logging) does not function in this status, confirm the procedure in “Configuring Your Camcorder to Enable Wi-Fi Connections” (page 6).
Make sure that there are no devices using the 2.4 GHz frequency band nearby.If there are devices nearby that use the 2.4 GHz frequency band (examples are microwave ovens and Bluetooth®), it will be more difficult to make a connection. Move away from any such devices, or turn them off.
I get an error when I try to upload. If the camcorder’s Live Logging Mode is set to “View”, set it to “OFF” or “LIVE”.
If the camcorder is set to thumbnail mode, turn thumbnail mode off.
If a menu is displayed on the camcorder, cancel the menu.
If the camcorder is in Picture Cache mode, turn Picture Cache mode off.
If there is no disc in the camcorder, insert one. If the disc is write protected, turn off write protection.
Problem Resolution
I get an error when I run “Save to XDCAM”. Make sure that the camcorder and computer are connected to the network.
If a menu is displayed on the camcorder, cancel the menu.
If the camcorder is in Picture Cache mode, turn Picture Cache mode off.
If there is no recording media in the camcorder, insert one. If the media is write protected, turn off write protection.
Open the [Settings] dialog of Sony Planning Metadata Add-in, and make sure that the registration information is correct (see page 19).
Open the [Settings] dialog of Sony Planning Metadata Add-in, and make sure that one of the camcorders is checked (see page 19).
23Troubleshooting

24
When making live logging connection
Other cases
Problem Resolution
I cannot log in. Make sure that the camcorder and computer are connected to the network.
If the disc camcorder’s Live Logging Mode is set to “OFF”, set it to “VIEW” .
If the disc camcorder is set to thumbnail mode, turn thumbnail mode off.
Make sure that nobody else is logged in.
Make sure that the IP address, username, and password for the registered connection are correct.
Proxy playback is cut off. Make sure that there are no devices using the 2.4 GHz frequency band nearby.If there are devices nearby that use the 2.4 GHz frequency band (examples are microwave ovens and Bluetooth®), the transfer speed could become too slow, causing playback to stop. Move away from any such devices, or turn them off.
Make sure that there are no signals nearby using the same frequency band, and that the computer and camcorder are not too far apart. If there is another signal in the same frequency band, or the computer and camcorder are too far apart, the transfer speed could become too slow, causing playback to stop.
The proxy image does not appear. Make sure that the camcorder’s Live Logging Mode is not set to “LIVE”. If it is set to “LIVE”, then only metadata will be transferred, and the proxy image data will not be sent. Change the setting to “VIEW”.
Problem Resolution
When I download the metadata file (XML) for a clip from the Web menu using FTP, the file contents may be displayed, depending on the browser (only when a disc camcorder is used).
Right click on the metadata file, and select the option to save the link as a file from the popup menu.
If I cancel the download of a clip from the Web menu, “Network” stays displayed on the camcorder’s LCD monitor (only when a disc camcorder is used).
Either close the web browser, or select [Disc Properties] from the Web menu.
If the computer’s OS is Windows Vista, I cannot connect if the camcorder’s WEP KEY INDEX is set to other than 1.
If the computer’s OS is Windows Vista, then the WEP key index cannot be changed from 1. Set the camcorder’s WEP KEY INDEX to 1.
Troubleshooting