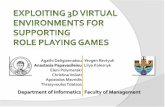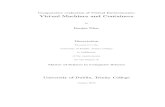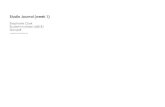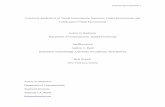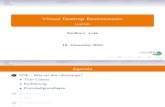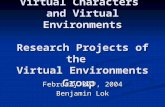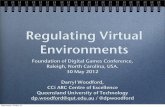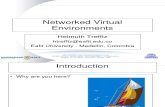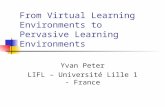White Paper 05/2015 WinCC in virtual Environments - … · White Paper 05/2015 WinCC in virtual...
Transcript of White Paper 05/2015 WinCC in virtual Environments - … · White Paper 05/2015 WinCC in virtual...
https://support.industry.siemens.com/cs/ww/en/view/49368181
White Paper 05/2015
WinCC in virtual Environments WinCC V7.2, WinCC V7.3 and WinCC Runtime Professional V13
S
iem
ens
AG 2
015
All r
ight
s re
serv
ed
This entry is taken from Siemens Industry Online Support. The following Terms of Use apply: http://www.siemens.com/terms_of_use
Security informa-
tion
Siemens provides products and solutions with industrial security functions that support the secure operation of plants, solutions, machines, equipment and/or networks. They are important components in a holistic industrial security concept. With this in mind, Siemens' products and solutions undergo continuous development. Siemens recommends strongly that you regularly check for product updates.
For the secure operation of Siemens products and solutions, it is necessary to take suitable preventive action (e.g. cell protection concept) and integrate each component into a holistic, state-of-the-art industrial security concept. Third-party products that may be in use should also be considered. For more information about industrial security, visit http://www.siemens.com/industrialsecurity.
To stay informed about product updates as they occur, sign up for a product-specific newsletter. For more information, visit http://support.automation.siemens.com.
WinCC Virtualization Entry ID: 49368181, V2.02, 05/2015 2
S
iem
ens
AG 2
015
All r
ight
s re
serv
ed
Table of Contents 1 Preface ................................................................................................................ 5
1.1 Purpose of the document ..................................................................... 5 1.2 Main contents ....................................................................................... 5 1.3 Validity .................................................................................................. 5
2 General................................................................................................................ 6
2.1 What is virtualization? .......................................................................... 6 2.1.1 Definition............................................................................................... 6 2.1.2 Virtualization in detail ........................................................................... 7 2.2 Difference between client-based and server-based virtualization ....... 7 2.2.1 Client-based virtualization (Type 2: hosted) ......................................... 8 2.2.2 Server-based virtualization (Type 1: native)......................................... 8 2.3 Why virtualization ................................................................................. 9 2.4 What you should know about virtualization ........................................ 10
3 Requirements ................................................................................................... 11
3.1.1 Software for the use of virtualization .................................................. 11 3.1.2 ESX(i) Server (vSphere HyperVisor) .................................................. 12 3.1.3 Guest systems .................................................................................... 12 3.1.4 Related information ............................................................................ 13 3.2 Procedure for virtualization................................................................. 15 3.2.1 Creating a virtual machine and transferring it to the server ............... 15 3.2.2 Setting up the virtual network ............................................................. 17 3.2.3 Creating the virtual switch .................................................................. 18 3.2.4 Configuring the virtual machine .......................................................... 20
4 Possible Applications ..................................................................................... 22
4.1 Test scenarios and performance data ................................................ 22 4.2 Options of WinCC in virtual environments ......................................... 23 4.2.1 WinCC single-user system ................................................................. 24 4.2.2 WinCC Server and two standard clients ............................................ 27 4.2.3 Two HyperVisors with two WinCC Clients and each with one
redundant WinCC Server ................................................................... 30 4.2.4 Summary ............................................................................................ 36 4.3 Options of VMware (vSphere vCenter Server)................................... 37 4.3.1 VMware functionalities in detail .......................................................... 37 4.4 Options of Microsoft ........................................................................... 41
5 Optional additional Options............................................................................ 43
5.1 PassThrough (VMDirectPath IO) ....................................................... 43 5.2 Managed USB HUB ........................................................................... 44
6 Dependencies & Alternatives ......................................................................... 46
6.1 How can I remotely access WinCC stations? .................................... 46 6.2 Using ASIA dongles for ESX(i) or Hyper-V ........................................ 46
7 Diagnostic Capabilities ................................................................................... 47
7.1 Diagnostics using VMware vSphere Client ........................................ 47 7.2 Diagnostics in the virtual system ........................................................ 49
8 Licensing .......................................................................................................... 51
8.1 Licensing of SIMATIC products .......................................................... 51 8.1.1 Licensing with a single license ........................................................... 51 8.1.2 Licensing with floating licenses .......................................................... 51
9 Glossary ........................................................................................................... 52
WinCC Virtualization Entry ID: 49368181, V2.02, 05/2015 3
S
iem
ens
AG 2
015
All r
ight
s re
serv
ed
10 References ....................................................................................................... 55
11 History............................................................................................................... 55
WinCC Virtualization Entry ID: 49368181, V2.02, 05/2015 4
1 Preface 1.1 Purpose of the document
Cop
yrig
ht
Sie
men
s AG
201
5 Al
l rig
hts
rese
rved
1 Preface 1.1 Purpose of the document
The aim of this document is to provide an overview of WinCC virtualization. The objective is to show appropriate options despite general dependencies. Providing relevant recommendations and explanations, this document is intended to serve as a guide. Virtualization software and technology allow numerous configurations. However, this document focuses on the most useful ones.
1.2 Main contents
• Requirements for running WinCC in virtual environments • Possible applications of WinCC in virtual environments • Configurations of virtualization servers • Explanation of VMware functions and the importance in the industrial
environment (SCADA) • Diagnostics of virtual machines and virtualization servers
1.3 Validity
This document is valid for: • WinCC V7.2 • WinCC V7.3 • WinCC Runtime Professional V13
WinCC Virtualization Entry ID: 49368181, V2.02, 05/2015 5
2 General 2.1 What is virtualization?
Cop
yrig
ht
Sie
men
s AG
201
5 Al
l rig
hts
rese
rved
2 General 2.1 What is virtualization?
2.1.1 Definition
In computing, virtualization refers to creating and running virtual (i.e. non-physical) things such as emulated hardware, operating systems, data storage devices or network resources. Therefore, virtualization separates software from hardware. Figure 2-1; Physical and virtual configuration
Operating System
Application
Operating System
Application
Operating System
Application
Operating System
Application
Operating System
Application
Operating System
Application
PROFINET IE
Iypervisor
OS
Appl.
OS
Appl.
OS
Appl.
WinCC Virtualization Entry ID: 49368181, V2.02, 05/2015 6
2 General 2.2 Difference between client-based and server-based virtualization
Cop
yrig
ht
Sie
men
s AG
201
5 Al
l rig
hts
rese
rved
2.1.2 Virtualization in detail
Virtual machines are referred to as a virtual instance with a specific hardware configuration and used with an operating system that can be used for this purpose.
General The figure below shows the difference between a standard (physical) PC station (left-hand side) and a virtualization server with virtual sessions (right-hand side). Figure 2-2
Hardware (physical) Iardware (physical resources)
wAa Processors IDD …Network
Virtual Sessions
Virtual aachine
Application
Guest OS
Virtual aachine
Application
Guest OS
Iost OS
Applications
IyperVisor (provides virtual resources)
Virtual
aachine
Virtual
aachine
wAa Processors HDD …Network
wAa
Sharing
Processor Load
SharingHDD
2.2 Difference between client-based and server-based virtualization
General Basically, there are two types of virtualization, which differ in terms of configuration and structure.
WinCC Virtualization Entry ID: 49368181, V2.02, 05/2015 7
2 General 2.2 Difference between client-based and server-based virtualization
Cop
yrig
ht
Sie
men
s AG
201
5 Al
l rig
hts
rese
rved
2.2.1 Client-based virtualization (Type 2: hosted)
General Client-based virtualization means that a “client operating system” is installed on the physical platform; an application running one or more virtual clients runs on this operating system. Figure 2-3
App.Va aonitor(Iypervisor)
Operating system
Iardware
Va Va
ApplicationType 2 Principle Example
Operating system
VMwareWorkstation
Can be run directlyon the PC
2.2.2 Server-based virtualization (Type 1: native)
General Server-based virtualization means that a “server operating system” on which no client application can be run is installed on the physical platform. The operating system, referred to as a HyperVisor by experts, requires fewer resources (as only the physical hardware is provided to the VM as a virtual resource); however, it must at least have the drivers of the physical hardware. Figure 2-4
Iypervisor
Iardware
Va VaESXi / Hyper-V
Application
VaNo direct input possible,
operation via RDP or VNC clients.
ExampleType 1 Principle
Operating system
WinCC Virtualization Entry ID: 49368181, V2.02, 05/2015 8
2 General 2.3 Why virtualization
Cop
yrig
ht
Sie
men
s AG
201
5 Al
l rig
hts
rese
rved
2.3 Why virtualization
Reduction of hardware costs
• Cost-effective hardware is possible on the client side. • Expanded areas of application: SIMATIC Thin Client solutions (PC, panels,
smart mobile devices). • Reduced hardware costs by consolidating multiple physical computers. (Cost
reduction due to improved hardware usage.)
Reduction of the time required for service and maintenance • Shorter times for updates and backups as they can be made centrally. • Reduced maintenance costs and time through central administration. • Server configuration using remote management tools.
Increased security
• Increased security due to remote access and centralized rights management. • Thin clients are virtually invulnerable to attacks, central protection on the virtual
server.
Increased availability The hardware on the virtual server can be replaced during operation.1
Increased flexibility • If required, additional clients can be added simply by starting another VMware
session. • Additional clients for “special tasks” can simply run in the background:
– RDP2/VNC3 solutions for remote or mobile access. – Provision of “backup computers” as virtual systems. For example, during
maintenance of a system, a backup system can be used instead.
1 When using appropriate virtualization hardware. 2 Windows Remote Desktop Protocol: A large number of possible clients is available for various operating systems or mobile devices. (The “server” is in the Windows operating system.) 3 Virtual Network Computing: Alternative option for remote control of operating systems. (A server is required on the operating system. Viewing requires a client; clients are also available for various operating systems or mobile devices.)
WinCC Virtualization Entry ID: 49368181, V2.02, 05/2015 9
2 General 2.4 What you should know about virtualization
Cop
yrig
ht
Sie
men
s AG
201
5 Al
l rig
hts
rese
rved
2.4 What you should know about virtualization
General Installing, configuring and managing a virtualization structure - regardless of the size - requires in-depth knowledge of virtualization systems.
Meaning When planning a virtualization structure, many factors need to be considered, which can be decisive.
Costs New structures or existing ones - license costs, hardware costs, administration costs always have to be considered in total. Especially license fees in conjunction with the manufacturer's support contract are not insignificant and must be included in long-term planning. The larger the planned structure or the more virtual machines will be used in a structure, the higher the costs for the required hardware. For example: The more virtual machines are used, the higher the requirements for the storage systems and their connection.
Making the best use of small virtualization systems In the industrial environment, it is not always necessary to build large virtualization structures. Mostly, the requirements to be met in the industrial environment are the availability and operating capability of SCADA systems, stable, uninterrupted communication and stable archiving of messages and process values. In most cases, small virtualization servers and a small range of functions from the software vendors of virtualization systems are sufficient to achieve this.
Security Due to the current requirements for security - not only in the office environment, but also in the industrial environment -, a virtual infrastructure needs to be protected as well. Increased security can only be achieved if various virtualization properties and requirements of the SCADA stations are considered according to the “defense in depth strategy”.
Note For more information and help on security strategies, please visit: http://www.siemens.com/industrialsecurity
WinCC Virtualization Entry ID: 49368181, V2.02, 05/2015 10
3 Requirements 2.4 What you should know about virtualization
Cop
yrig
ht
Sie
men
s AG
201
5 Al
l rig
hts
rese
rved
3 Requirements 3.1.1 Software for the use of virtualization
Virtualization software
• VMware Player or VMware Workstation and VMware Converter • VMware vSphere client • VMware vSphere Server ESX(i) • Microsoft Hyper-V
Note The dependencies that apply to VMware apply in equal measure to Hyper-V. (See Chapter 4.3)
SIMATIC software and operating system • WinCC (version depending on the use and release) • Windows operating system (depending on the use)
– Windows 2008 Server or Windows 2012 Server – Windows 7 or Windows 8.1
WinCC Virtualization Entry ID: 49368181, V2.02, 05/2015 11
3 Requirements 2.4 What you should know about virtualization
Cop
yrig
ht
Sie
men
s AG
201
5 Al
l rig
hts
rese
rved
3.1.2 ESX(i) Server (vSphere HyperVisor)
NOTICE The user and administrator are required to provide and ensure sufficient system resources on the virtualization server and the virtual systems.
For more information, visit:
http://kb.vmware.com/selfservice/microsites/search.do?language=en_US&cmd=displayKC&externalId=1003661
and
http://kb.vmware.com/selfservice/microsites/search.do?language=en_US&cmd=displayKC&externalId=2052329
Table 3-1
Properties Requirements
Number of CPU cores The ESX(i) Server requires at least two real CPU cores.
Separation of networks Terminal bus and plant network must be separated with separate real network cards.
CPU load The CPU load system should not permanently exceed a load >75%.
Main memory For secure operation, a 2 GB main memory must be reserved for the ESX(i) Server. (For communication/network activities and management of the ESX(i) Server.)
3.1.3 Guest systems
Table 3-2
Properties Requirements
Number of CPU cores WinCC Server: A WinCC Server guest system requires at least two logical CPU cores. WinCC Client: A WinCC Client guest system requires at least one logical CPU core. The hardware requirements of the respective WinCC software apply that are required as a basis for the calculation of the number of physical processor cores. The requirements for the virtual hardware are the same as the requirements for physical hardware.
Ethernet ports At least 2 physical Ethernet ports are required. One of these ports is for the PLC bus only.
Separation of networks It is recommended to separate terminal, PLC and Windows networks.
CPU load The maximum CPU load of the assigned logical CPU cores must not exceed 70%-80%. Note When archiving large data volumes, an appropriate reserve is required in the storage system (high IO load).
WinCC Virtualization Entry ID: 49368181, V2.02, 05/2015 12
3 Requirements 2.4 What you should know about virtualization
Cop
yrig
ht
Sie
men
s AG
201
5 Al
l rig
hts
rese
rved
Properties Requirements
VMware Tools VMWare Tools must be installed on the guest computers. (This improves performance.)
Operating states Pausing the guest systems with WinCC installations is not released. The guest systems must be treated like real WinCC Servers/Clients.
Hard drive storage management
Do not use Dynamic Memory Control. (The size of the hard drive file dynamically adjusts to the used capacity.)
NOTICE Please consider the standard requirements for WinCC installations. They can be found in the WinCC Release Notes or at the following link.
WinCC 7.2: Installation / Release Notes
https://support.industry.siemens.com/cs/ww/en/view/37437018
WinCC 7.3: General Information and Installation
https://support.industry.siemens.com/cs/ww/en/view/102777629
TIA Portal V13 Professional: SIMATIC WinCC V13 Released for Delivery
https://support.industry.siemens.com/cs/ww/en/view/88360672
Productive use of WinCC in virtual environments WinCC was compatibility-tested and released for productive use with a HyperVisor (server-based virtualization). For testing and commissioning purposes, VMware Player or VMware Workstation can also be used; however, this is not possible for productive use.
3.1.4 Related information
Optimum operation of ESX(i) Server and VMware Related information on optimum operation can be found on the VMware support website: http://www.vmware.com/support
Released hardware for VMware A list of the hardware components validated and released by VMware can be found on the VMware support website: http://www.vmware.com/resources/compatibility/search.php
Released hardware for Microsoft Hyper-V For Microsoft Hyper-V, several technical descriptions have to be considered; however, there is no exact certification list as is the case with VMware. The following links provide information on the “Technical Resources”. http://www.microsoft.com/en-us/server-cloud/solutions/virtualization.aspx
WinCC Virtualization Entry ID: 49368181, V2.02, 05/2015 13
3 Requirements 2.4 What you should know about virtualization
Cop
yrig
ht
Sie
men
s AG
201
5 Al
l rig
hts
rese
rved
https://technet.microsoft.com/en-us/virtualization/dd565807.aspx
ESX(i) Server time synchronization Basically, each ESX(i) Server (single server or multiple servers in a cluster) should be synchronized by a time server.
NOTICE The time of a virtual machine can be synchronized with the ESX(i)-Server's time using, for example, VMware Tools.
The ESX(i) Server must have the same time source as the guest systems as when starting up the guest systems, the host's time (ESXi) is always set first on the guest system.
This may cause problems if an alternative (second) time source is used in the guest operating system.
WinCC Virtualization Entry ID: 49368181, V2.02, 05/2015 14
3 Requirements 3.2 Procedure for virtualization
Cop
yrig
ht
Sie
men
s AG
201
5 Al
l rig
hts
rese
rved
3.2 Procedure for virtualization
Contents This chapter shows you how to create virtual WinCC systems.
3.2.1 Creating a virtual machine and transferring it to the server
General Running a virtual machine on a VMware vSphere Server (ESX) requires a number of preparations. This includes installing the VMware vSphere Server (ESXi) and creating and transferring the virtual machine(s).
In addition, a management station/PC should be set up where the virtualization software to be used is installed. You need this software to create, transfer and manage the virtualization structure.
Note The VMware Workstation software is recommended for creating a virtual system.
Make sure not to add or remove unused hardware (e.g., floppy drive, HD audio, shared folders, etc.) when creating a virtual machine.
Alternatively, a virtual machine can also be created directly on the ESX(i) host with the aid of the vSphere Client
WinCC Virtualization Entry ID: 49368181, V2.02, 05/2015 15
3 Requirements 3.2 Procedure for virtualization
Cop
yrig
ht
Sie
men
s AG
201
5 Al
l rig
hts
rese
rved
The procedure in detail
No. Step Comment
1. Use the “VMware Player” or “VMware Workstation” to create a virtual machine.
https://www.vmware.com/support/ws55/doc/newguest_ws.html
2. Install “VMware vSphere Server” (ESXi). http://kb.vmware.com/kb/2052439
3. Configure “VMware vSphere Server” (ESXi).
Assign IP address; set administrator password
4. Transfer your virtual machine (created in Step 1) to the server using the “VMware Standalone Converter”.
Source: virtual machine (local) Target: VMware infrastructure (server) (manual: http://www.vmware.com/products/conve
rter)
Note Depending on the number of internal hard drives or RAIDs, the virtual machines should be assigned to different data storage components to distribute the write/read load accordingly (monitoring of IOPS/data store/HDD).
WinCC Virtualization Entry ID: 49368181, V2.02, 05/2015 16
3 Requirements 3.2 Procedure for virtualization
Cop
yrig
ht
Sie
men
s AG
201
5 Al
l rig
hts
rese
rved
3.2.2 Setting up the virtual network
General The figure below shows how a virtualization server is connected to the surrounding networks. Depending on the requirements, provide an appropriate minimum number of necessary network cards. Figure 3-1
Note Split up the terminal bus and process bus between two physical network cards.
WinCC Virtualization Entry ID: 49368181, V2.02, 05/2015 17
3 Requirements 3.2 Procedure for virtualization
Cop
yrig
ht
Sie
men
s AG
201
5 Al
l rig
hts
rese
rved
3.2.3 Creating the virtual switch
The figure below shows a sample configuration with a single “VMware vSphere Server” (ESX). It shows three different virtual standard switches (VSS), one for each physical network adapter. Figure 3-2, Configuration of the virtual network
Note Network separation: In this example, the vSphere Server (ESXi) is separated from the terminal bus and process bus. The ESX(i) Server can only be accessed via the network card of the “Management Network” virtual switch and the associated IP address.
The procedure in detail Adding a virtual switch.
No. Step Comment
1. Log on to your “VMware vSphere Server” (ESXi) with the “root” user. Navigate to “Inventory”, click the “Configuration” tab and select Network.
Here you can see the overview of the virtual switches and physical network adapters.
2. Open the “Add Network” wizard.
3. Select the “Virtual Machine” connection type and click “Next”.
4. Select the physical network adapter to be used for your respective bus type.
5. Repeat steps 1-4 until you have assigned a network card to all bus types.
• Terminal bus • Process bus • Redundancy bus
WinCC Virtualization Entry ID: 49368181, V2.02, 05/2015 18
3 Requirements 3.2 Procedure for virtualization
Cop
yrig
ht
Sie
men
s AG
201
5 Al
l rig
hts
rese
rved
3.2.3.1 Process communication
The following virtual adapters were compatibility-tested for process communication: - E1000 virtual adapter
Note Communication via: • VDS (virtual distributed switch, cluster)
The VDS was not compatibility-tested for process communication and is therefore not recommended. See also Chapter 5.1 (Simatic Net - notes/releases).
• VSS (virtual standard switch, see also Chapter 3.2.3) The VSS was compatibility-tested for communication.
For more information, please refer to the SIMATIC NET readme file or Chapter 5.1 (Note).
3.2.3.2 Terminal bus and redundancy bus
The following virtual adapters were compatibility-tested for the terminal bus and redundancy bus: • E1000 virtual adapter • VMXNET3 virtual adapter
WinCC Virtualization Entry ID: 49368181, V2.02, 05/2015 19
3 Requirements 3.2 Procedure for virtualization
Cop
yrig
ht
Sie
men
s AG
201
5 Al
l rig
hts
rese
rved
3.2.4 Configuring the virtual machine
General Using the example of a virtual machine (e.g.: WinCC Server): This VM has two virtual network cards that are connected to the “Terminal Bus” virtual switch and the “Process Bus” virtual switch. Figure 3-3
The procedure in detail
No. Step Comment
1. Log on to your “VMware vSphere Server” (ESXi) with the “root” user. Navigate to “Inventory”, click the “Configuration” tab and select Network.
Here you can see the overview of the vSphere ESX(i) Server.
2. Select the virtual machine you want to configure.
3. Select “Summary > Edit Settings” to open the settings of the virtual machine.
4. Select the virtual network adapter to be used for your respective bus type. Note If no virtual network adapter exists, select “Add” to add a new one.
Refer to the SIMATIC NET release to see which adapter type is released.
5. In “Network Connection”, select the respective virtual standard switch (VSS).
6. Repeat steps 1-5 for each virtual network adapter.
WinCC Virtualization Entry ID: 49368181, V2.02, 05/2015 20
3 Requirements 3.2 Procedure for virtualization
Cop
yrig
ht
Sie
men
s AG
201
5 Al
l rig
hts
rese
rved
Note Remove unnecessary virtual hardware such as • HD audio • floppy drive • or similar components.
Such virtual hardware may cause problems.
WinCC Virtualization Entry ID: 49368181, V2.02, 05/2015 21
4 Possible Applications 4.1 Test scenarios and performance data
Cop
yrig
ht
Sie
men
s AG
201
5 Al
l rig
hts
rese
rved
4 Possible Applications General
The use of virtualization servers (HyperVisors) offers a large range of possible applications. The following chapter shows various configurations of HyperVisors and WinCC stations that were also tested for functionality, performance and plausibility. The requirements for virtual hardware of a virtual machine do not differ from the requirements for a physical system. The requirements for WinCC in a virtual environment are the same as the ones for a physical system. A virtual WinCC station should not feature less hardware than it would feature with the same project in a physical environment.
Example
PC Virtual machine
Station name WinCC Server Operating system Server 2012 R2 CPU (2.4 Ghz for each
core) 4 cores 4 vCores
Main memory At least 4 GB Disk space Minimum of 10 GB
- for installing WinCC 4) - for working with WinCC 5) 6)
Note For related information on the WinCC installation requirements and hardware requirements, please refer to the appropriate online help or manual.
4.1 Test scenarios and performance data
Explanation Each project used in WinCC is different and has different quantity frameworks. The following project quantity framework was used with WinCC in the options shown in this document. It is used as a guide and for reference regarding the hardware used, the number of virtual machines and the configuration of the virtual machine.
4 During the installation, the drive on which the operating system is installed requires at least 100 Mbytes of free disk space for additional system files. In most cases, the operating system is installed on drive “C:”. 5 Depending on the project size and the size of the archives and packages. When activating a project, at least 100 Mbytes of free disk space must be additionally available. 6 WinCC projects must not be saved to compressed drives or directories.
WinCC Virtualization Entry ID: 49368181, V2.02, 05/2015 22
4 Possible Applications 4.2 Options of WinCC in virtual environments
Cop
yrig
ht
Sie
men
s AG
201
5 Al
l rig
hts
rese
rved
WinCC quantity framework/project
Criterion Properties
Number of connections to CPUs 2 Number of external S7 tags 128000 Trend archiving 4000 values/second Alarm archiving 10 messages/second User Archive 12 data records, each with 4 elements in 5
seconds, writing. Screens 40 screens with: Trend views, alarm view,
User Archive Control, screen windows, animated objects, VBS, C scripts
Screen change and screen change to screens with 12 screen windows (indicated by the temporary peaks)
At intervals of 20 seconds; Or different interval as listed in the following tests.
Determining the performance data of the ESX(i) Server When monitoring the ESX(i) Server, the following data was logged in the test scenarios: • CPU load in % (MHZ varies depending on the automatic clocking of the CPU
or the set power plan) • Active main memory
4.2 Options of WinCC in virtual environments
The following chapter shows in which configurations WinCC could be used in virtual environments. In addition to the options shown, various presentations and lists are included for reference and recommendation: • Used hardware of the vSphere Server (ESXi) • Used configuration of the virtual machine • Used network cards • Graphical representation of the server load and the load of the virtual machines
WinCC Virtualization Entry ID: 49368181, V2.02, 05/2015 23
4 Possible Applications 4.2 Options of WinCC in virtual environments
Cop
yrig
ht
Sie
men
s AG
201
5 Al
l rig
hts
rese
rved
4.2.1 WinCC single-user system
Figure 4-1
4.2.1.1 Hardware used
Component ESX(i) Server 1 – IPC 847D
Processor Xeon E3-1268L v3 4 cores/8 threads 2.3 GHz / 3.3 GHz clock frequency with Intel Turbo Boost 8 Mbyte cache TB, VT-x, VT-d and AMT as enhanced command sets
Main memory 16 GB DDR3 SDRAM (2 x 8 GB), dual channel, ECC; Hard drives RAID5, 2 TB (3 x 1 TB HDD, striping with parity)
removable disk, Hot-Swap, frontside mounted; Network cards 1 x Onboard 82574L th
2 x Intel PRO/1000GT (1000B ase-T PCI), additionally inserted.
4.2.1.2 Configuration of virtual machines
Component VM – WinCC Server
Processor 4 vCores (1 vSocket)
Main memory 4 GB RAM
Hard drives 250 GB Network cards 2 x E1000
The network cards were used as follows: Table 4-1
Network card Use
Onboard 82574L Management network, for example, for vSphere Client access to ESX(i)-Server
Intel PRO/1000GT Terminal bus Intel PRO/1000GT Process bus
WinCC Virtualization Entry ID: 49368181, V2.02, 05/2015 24
4 Possible Applications 4.2 Options of WinCC in virtual environments
Cop
yrig
ht
Sie
men
s AG
201
5 Al
l rig
hts
rese
rved
4.2.1.3 Network configuration of virtual machines
Figure 4-2, Overview of the vSphere Client network configuration for single-user configuration
4.2.1.4 Performance data
Server load Configuration Average in % Maximum in %
CPU 4 cores 33.5 % 62 % Main memory 16 GB 34 % 34 %
WinCC Virtualization Entry ID: 49368181, V2.02, 05/2015 25
4 Possible Applications 4.2 Options of WinCC in virtual environments
Cop
yrig
ht
Sie
men
s AG
201
5 Al
l rig
hts
rese
rved
4.2.1.5 Performance data graph
Figure 4-3, Graphical representation of the server CPU usage
Overview of the hardware used Figure 4-4, Graphical overview of the performance data
WinCC Virtualization Entry ID: 49368181, V2.02, 05/2015 26
4 Possible Applications 4.2 Options of WinCC in virtual environments
Cop
yrig
ht
Sie
men
s AG
201
5 Al
l rig
hts
rese
rved
4.2.2 WinCC Server and two standard clients
Figure 4-5
4.2.2.1 Hardware used
Component ESX(i) Server 1 - IPC847D
Processor Xeon E3-1268L v3 4 cores/8 threads 2.3 GHz / 3.3 GHz clock frequency with Intel Turbo Boost 8 Mbyte cache TB, VT-x, VT-d and AMT as enhanced command sets
Main memory 32 GB DDR3 1600 SD-RAM Hard drives Adaptec Raid Controller (RAID 5 with hot spare) Network cards • 1 x Onboard 82574L
the only one accepted by VMware. • 2 x Intel PRO/1000GT
(1000Base-T PCI), additionally inserted.
4.2.2.2 Configuration of virtual machines
Component WinCC Server WinCC Client 1 WinCC Client 2
Virtual processor 4 vCores 2 vCores 2 vCores
Virtual main memory 4096 MB 2048 MB 2048 MB
Virtual hard drives 250 GB 100 GB 100 GB Virtual network card 2 x E1000 1 x E1000 1 x E1000
The network cards were used as follows: Table 4-2
Network card Use
Onboard 82574L Management network, for example, for vSphere Client access to ESX(i)-Server
Intel PRO/1000GT Terminal bus Intel PRO/1000GT PLC bus
WinCC Virtualization Entry ID: 49368181, V2.02, 05/2015 27
4 Possible Applications 4.2 Options of WinCC in virtual environments
Cop
yrig
ht
Sie
men
s AG
201
5 Al
l rig
hts
rese
rved
4.2.2.3 Network configuration of virtual machines
Figure 4-6, Overview of the vSphere Client network configuration in server/client mode
4.2.2.4 Performance data table
Server load Configuration Average in % Maximum in %
CPU 8 vCPU 55 % 100 % Main memory 32 GB 31 % 31 %
WinCC Virtualization Entry ID: 49368181, V2.02, 05/2015 28
4 Possible Applications 4.2 Options of WinCC in virtual environments
Cop
yrig
ht
Sie
men
s AG
201
5 Al
l rig
hts
rese
rved
4.2.2.5 Performance data graph
Figure 4-7, Performance data for server/client mode
Overview of the hardware used Figure 4-8
WinCC Virtualization Entry ID: 49368181, V2.02, 05/2015 29
4 Possible Applications 4.2 Options of WinCC in virtual environments
Cop
yrig
ht
Sie
men
s AG
201
5 Al
l rig
hts
rese
rved
4.2.3 Two HyperVisors with two WinCC Clients and each with one redundant WinCC Server
Figure 4-9
The figure shows two ESX(i) Servers that were used in the test. Another WinCC Client station could run on the second ESX(i) Server, but this was not implemented in the test. As this test focuses on redundancy switchover, no automatic screen changes were implemented in the test project to show the performance when performing a switchover more clearly.
4.2.3.1 Hardware used
Component ESX(i) Server 1 - IPC 847D ESX(i) Server 2 – IPC 847D
Processor Intel Xeon E3-1268L v3 • 4 cores • 2.3 GHz / 3.3 GHz • 8 Mbyte cache • VT-d and EM64T as
enhanced command sets
Intel Xeon E3-1268L v3 • 4 cores • 2.3 GHz / 3.3 GHz • 8 Mbyte cache • VT-d and EM64T as
enhanced command sets
Main memory 32 GB DDR3 1066 SD-RAM 16 GB DDR3 1066 SD-RAM Hard drives 960 GB 930 GB Network cards • 1 x Onboard 82574L
the only one accepted by VMware.
• 2 x Intel PRO/1000GT (1000Base-T PCI), additionally inserted.
• 1 x Onboard 82574L the only one accepted by VMware.
• 2 x Intel PRO/1000GT (1000Base-T PCI), additionally inserted.
4.2.3.2 Configuration of virtual machines
Component VM server VM client 1&2
Processor (vCPU) 4 2 Main memory 4096 MB 2096 MB Hard drives 90 GB 64 GB Network cards 3 x E1000 1 x E1000 each
WinCC Virtualization Entry ID: 49368181, V2.02, 05/2015 30
4 Possible Applications 4.2 Options of WinCC in virtual environments
Cop
yrig
ht
Sie
men
s AG
201
5 Al
l rig
hts
rese
rved
The network cards were used as follows: Table 4-3
Network card Use Use
Onboard 82574L Management network, for example, for vSphere Client access to ESX(i)-Server
Management network, for example, for vSphere Client access to ESX(i)-Server
Intel PRO/1000GT
Terminal bus Terminal bus
Intel PRO/1000GT
PLC bus PLC bus
WinCC Virtualization Entry ID: 49368181, V2.02, 05/2015 31
4 Possible Applications 4.2 Options of WinCC in virtual environments
Cop
yrig
ht
Sie
men
s AG
201
5 Al
l rig
hts
rese
rved
4.2.3.3 Network configuration of virtual machines
Figure 4-10, Network configuration of ESX(i) Server 1 and ESX(i) Server 2
WinCC Virtualization Entry ID: 49368181, V2.02, 05/2015 32
4 Possible Applications 4.2 Options of WinCC in virtual environments
Cop
yrig
ht
Sie
men
s AG
201
5 Al
l rig
hts
rese
rved
4.2.3.4 Performance data table
Master usage - normal mode
Configuration Average in % Maximum in %
CPU 4 vCPU 56 % 60 %
Main memory 32 GB 31 % 31 %
Redundancy partner usage - normal mode
Configuration Average in % Maximum in %
CPU 4 vCPU 52 % 55 %
Main memory 16 GB 34 % 18 %
4.2.3.5 Performance data graph - normal mode
Figure 4-11, Master usage
Figure 4-12, Redundancy partner usage
WinCC Virtualization Entry ID: 49368181, V2.02, 05/2015 33
4 Possible Applications 4.2 Options of WinCC in virtual environments
Cop
yrig
ht
Sie
men
s AG
201
5 Al
l rig
hts
rese
rved
Overview of the hardware used
Figure 4-13, ESX(i) Server 1
Figure 4-14, ESX(i) Server 2
WinCC Virtualization Entry ID: 49368181, V2.02, 05/2015 34
4 Possible Applications 4.2 Options of WinCC in virtual environments
Cop
yrig
ht
Sie
men
s AG
201
5 Al
l rig
hts
rese
rved
4.2.3.6 Performance data table when redundancy switchover is performed
Master usage - redundancy scenario
Configuration Average in % Maximum in %
CPU 4 vCPU 73 % 78 %
Main memory 32 GB 31 % 31 %
Slave usage - redundancy scenario
Configuration Average in % Maximum in %
CPU 4 vCPU 37 % 42 %
Main memory 16 GB 34 % 18 %
4.2.3.7 Performance data graph when redundancy switchover is performed
Figure 4-15, Master usage after redundancy switchover
Figure 4-16, Redundancy partner usage after redundancy switchover
Redundancy scenario
Redundancy scenario
WinCC Virtualization Entry ID: 49368181, V2.02, 05/2015 35
4 Possible Applications 4.2 Options of WinCC in virtual environments
Cop
yrig
ht
Sie
men
s AG
201
5 Al
l rig
hts
rese
rved
4.2.4 Summary
As can be seen in the above performance charts of the previous options, the redundancy scenario or screen change to screens with a lot of animation, screen windows, faceplates, etc. requires temporarily increased CPU and main memory capacity. This means an appropriate reserve (approx. 25 % CPU, RAM, memory) should be additionally included when planning the hardware of a HyperVisor to avoid unwanted system behavior due to performance bottlenecks.
Note It must be noted that, according to the WinCC hardware requirement, the virtual machines are assigned at least as much hardware as the physical systems. If more virtual hardware (e.g., virtual CPUs, vCPU) is assigned to the virtual machines than exists physically in the host, full load of each VM may cause a hypervisor overload, which can have a negative effect on all virtual systems.
WinCC Virtualization Entry ID: 49368181, V2.02, 05/2015 36
4 Possible Applications 4.3 Options of VMware (vSphere vCenter Server)
Cop
yrig
ht
Sie
men
s AG
201
5 Al
l rig
hts
rese
rved
4.3 Options of VMware (vSphere vCenter Server)
General The options shown in Chapter 4.2 can be used with the HyperVisor Server software from VMware vSphere.
Note Ensure compatibility of the VMware vSphere Server (ESXi) versions that were recommended and compatibility-tested for the WinCC version to be used. Compatibility information www.siemens.com/kompatool
Running one or more vSphere Servers (ESXi), single server or multiple servers in a cluster, can include different functionalities - depending on the structure and licensing of the vSphere vCenter Server. A single vSphere Server (ESXi) has only a few options compared to a cluster with multiple vSphere Servers (ESXi). The basis of this document is the smallest possible licensing and the associated possible functions. However, implementing multiple WinCC stations in a new or existing cluster solution may be planned. WinCC in the environment of a VMware vSphere vCenter Server cluster involves a number of dependencies that have to be considered separately in the automation environment. For example, the priorities of office applications mostly differ from those in the automation environment. To avoid unwanted system behavior in WinCC, please follow the information below.
4.3.1 VMware functionalities in detail
General VMware vSphere functionalities offer numerous options to reduce administrative overhead. However, these functionalities are designed with a strong focus on office environments, which may cause difficulties in automation. Please follow the applicable instructions for your virtual infrastructure.
4.3.1.1 Virtual network
An ESX(i) host can have any number of network cards that are available to the virtual network structure.
WinCC Virtualization Entry ID: 49368181, V2.02, 05/2015 37
4 Possible Applications 4.3 Options of VMware (vSphere vCenter Server)
Cop
yrig
ht
Sie
men
s AG
201
5 Al
l rig
hts
rese
rved
When using multiple ESX(i) hosts in a cluster7, make sure that the network configuration of each host is identical. If a virtual distributed switch is used, the switch simplifies the configuration: There is only one central switch that allows you to configure all ESX(i) hosts at the same time.
Note When using a distributed switch that is used for AS communication of WinCC, make sure that it complies with the requirements and dependencies of the respective SIMATIC NET release. See also Chapter 5.1 (SIMATIC NET - notes/releases).
7 vSphere vCenter Server is required for creating, configuring, managing an ESX(i) host cluster.
WinCC Virtualization Entry ID: 49368181, V2.02, 05/2015 38
4 Possible Applications 4.3 Options of VMware (vSphere vCenter Server)
Cop
yrig
ht
Sie
men
s AG
201
5 Al
l rig
hts
rese
rved
4.3.1.2 vMotion
When running a host cluster, vMotion offers the option to migrate virtual machines during operation from one physical server (ESXi host) to another without downtimes.
Note Migrating virtual machines with WinCC installed is not released.
The following risks occurred in the compatibility test:
• When migrating virtual machines between two ESX(i) hosts, brief interruptions may occur. This can have negative effects, for example, on alarm archiving or similar features.
• A WinCC Server with an AS OS connection via a PN CP cannot perform host migration as the used CP does either not exist on the second host or the CP’s PCI ID differs from the one originally assigned to the VM.
• Virtual machine is slowing down • vMotion operation is interrupted, virtual machine must be restarted.
4.3.1.3 HA – High Availability
Monitoring guest operating system failures and reducing downtime through automatic restart in the event of an operating system failure. Automatic restart will only be performed if the guest operating system or the ESX(i) host on which the virtual machine runs fails.
Note This functionality would only be used if the VM itself has already failed (turned off) and has no influence on WinCC or if WinCC, too, was accidentally closed.8
4.3.1.4 FT – Fault Tolerance
Provides uninterrupted availability of a VM in the event of a server error.
Note This functionality is not supported by WinCC and was not compatibility-tested.
8 Siemens tests only functions that could influence WinCC. In this case, a compatibility test was not performed.
WinCC Virtualization Entry ID: 49368181, V2.02, 05/2015 39
4 Possible Applications 4.3 Options of VMware (vSphere vCenter Server)
Cop
yrig
ht
Sie
men
s AG
201
5 Al
l rig
hts
rese
rved
4.3.1.5 vSphere Distributed Resource Scheduler (DRS)
This functionality is included in the vSphere Enterprise and Enterprise Plus editions. It provides automated load balancing between all ESX(i) hosts in a vSphere Center Server cluster. Together with automatic migrating (moving) of virtual machines between storage locations and between ESX(i) hosts, this results in optimized performance for ESX(i) hosts, data stores and virtual machines. Among other things, vMotion uses this functionality to relocate virtual machines.
Note It is recommended to allow only semi-automatic mode of the VM. (vMotion is not released while running WinCC)
4.3.1.6 vSphere Storage vMotion
This functionality allows automatic migration of files or virtual machines between storage arrays without interrupting service. It allows you to use storage capacity more effectively.
Note It is recommended to allow only semi-automatic mode of the VM. (vMotion is not released while running WinCC)
4.3.1.7 Cloning a virtual machine and creating snapshots
Cloning and creating snapshots of a virtual machine is not compatibility-tested and not released.
WinCC Virtualization Entry ID: 49368181, V2.02, 05/2015 40
4 Possible Applications 4.4 Options of Microsoft
Cop
yrig
ht
Sie
men
s AG
201
5 Al
l rig
hts
rese
rved
4.4 Options of Microsoft
General The options shown in Chapter 4.2 can be used with Microsoft Hyper-V.
Note Ensure compatibility of the Microsoft Hyper-V versions. Compatibility information www.siemens.com/kompatool
Brief overview of possible Microsoft Hyper-V configurations:
• Hyper-V Server 2012 Core server (server-based virtualization)
Figure 4-17 Single Hyper-V host (core installation) and external Hyper-V Manager
PROFINET IE
WinCC Virtualization Entry ID: 49368181, V2.02, 05/2015 41
4 Possible Applications 4.4 Options of Microsoft
Cop
yrig
ht
Sie
men
s AG
201
5 Al
l rig
hts
rese
rved
• Server 2012 + Hyper-V Manager role Client-based virtualization9
Figure 4-18
• System Center 2012 - Virtual Machine Manager Virtualization server cluster
management This software environment provides the option to centrally manage multiple Hyper-V hosts and combine them into a cluster.
Note The cluster functionality of VMware also applies to Microsoft Hyper-V. Hyper-V “Live Migration” and “Cloning Virtual Machines” and “Creating Snapshots” are not released!
Difference between Microsoft Hyper-V and VMware vSphere The biggest difference between Microsoft Hyper-V and VMware is the management and provision of virtual machines of a Hyper-V system. To manage and provide virtual machines, a Server at least 2012 R2 operating system is required (similar to the explanation in Chapter 3.2). The “Microsoft Hyper-V” role or the “System Center 2012” software - used to manage a Microsoft Hyper-V host or cluster - must be installed on the Server 2012.
Note For more information on Microsoft Hyper-V: https://www.microsoft.com/en-us/server-cloud/products/windows-server-2012-r2/default.aspx
9 It is not allowed to install and run WinCC directly on network servers (such as domain controllers, file and name service servers, routers, software firewalls, media servers, exchange servers, Hyper-V, etc.).
WinCC Virtualization Entry ID: 49368181, V2.02, 05/2015 42
5 Optional additional Options 5.1 PassThrough (VMDirectPath IO)
Cop
yrig
ht
Sie
men
s AG
201
5 Al
l rig
hts
rese
rved
5 Optional additional Options 5.1 PassThrough (VMDirectPath IO)
General As VMware vSphere Server (ESXi) supports passthrough, one option is to pass a specific physical part of the server (in most cases USB or network cards) through directly to a virtual machine. The virtual machine automatically detects the new hardware (it may be necessary to install appropriate drivers). When passthrough has been successfully configured, the HyperVisor can no longer access the part of the hardware that is passed through. In this case, the hardware passed through the HyperVisor to the VM is part of the virtual machine, along with the rest of the virtual hardware. Various SIMATIC NET CPs were, among other things, compatibility-tested and can be used in virtual environments using passthrough.
Note For information on the passthrough configuration: http://kb.vmware.com/kb/1010789
WinCC Virtualization Entry ID: 49368181, V2.02, 05/2015 43
5 Optional additional Options 5.2 Managed USB HUB
Cop
yrig
ht
Sie
men
s AG
201
5 Al
l rig
hts
rese
rved
Note When using SIMATIC NET CPs in virtual environments, make sure that they comply with the requirements and dependencies of SIMATIC NET. Make sure to use the correct SIMATIC NET version for the respective SIMATIC WinCC version. The appropriate readme file lists the specific requirements and dependencies that need to be considered.
Information in the SIMATIC NET V12 SP2 readme file “SIMATIC NET DVD V12 + SP2 Released for Delivery”.
https://support.industry.siemens.com/cs/ww/en/view/98163617 Information in the SIMATIC NET V12 SP1 readme file “SIMATIC NET DVD V12 + SP1 Released for Delivery”. https://support.industry.siemens.com/cs/ww/en/view/91112041 Information in SIMATIC NET V13 (incl. readme file) “SIMATIC NET DVD V13 Released for Delivery” https://support.industry.siemens.com/cs/ww/en/view/109346876 Information in SIMATIC NET V12 “SIMATIC NET DVD V12 Released for Delivery” https://support.industry.siemens.com/cs/ww/en/view/78822814 Information in SIMATIC NET 8.2 “SIMATIC NET DVD V8.2 Released for Delivery” https://support.industry.siemens.com/cs/ww/en/view/63098071 Installation, Configuration of SIMATIC NET CPs in a VMware vSphere Server (ESXi) “SIMATIC NET PC Software SIMATIC NET PC Software V13 Installation Manual – Chapter 3 and 4” https://support.industry.siemens.com/cs/ww/en/view/77377602
5.2 Managed USB HUB
The principle The figure below illustrates how the USB HUB is connected to a virtual infrastructure. The Ethernet LAN is used to connect the USB HUB to the virtual machine. In order to assign a USB port to a virtual machine, it is first necessary to configure the USB HUB via the HUB’s WEB interface. Furthermore, each virtual machine to connect to the USB HUB requires appropriate software. This software allows them to access the respective USB ports (port groups). The USB devices connected to these ports are passed on to the respective VM via the Ethernet LAN.
WinCC Virtualization Entry ID: 49368181, V2.02, 05/2015 44
5 Optional additional Options 5.2 Managed USB HUB
Cop
yrig
ht
Sie
men
s AG
201
5 Al
l rig
hts
rese
rved
Note A guide showing the detailed configuration of the USB HUB is available on the manufacturer’s website: http://www.digi.com/products/usb/anywhereusb#docs http://www.digi.com/products/usb/anywhereusb#models
Figure 5-1
Va
Va Va Va Va
Va Va Va Va
Ethernet LAN
AnywhereUSB
Remote ClientSmartCard
USB Device
RealPort USBsoftware drivers
The following USB HUBs were compatibility-tested: http://www.digi.com/products/usb/anywhereusb
WinCC Virtualization Entry ID: 49368181, V2.02, 05/2015 45
6 Dependencies & Alternatives 6.1 How can I remotely access WinCC stations?
Cop
yrig
ht
Sie
men
s AG
201
5 Al
l rig
hts
rese
rved
6 Dependencies & Alternatives 6.1 How can I remotely access WinCC stations?
To remotely access WinCC stations, you have the following options: • VNC (Real VNC) • RDP (Remote Desktop Protocol) - • vSphere Client
Note The dependencies of RDP in conjunction with a WinCC station have to be considered separately.
For more information on the subject, please refer the FAQ “How can you access WinCC stations remotely?”:
https://support.industry.siemens.com/cs/ww/en/view/78463889
6.2 Using ASIA dongles for ESX(i) or Hyper-V
Passthrough One option is to use the passthrough option described in Chapter 5.1. The number of ASIA dongles depends on the number of int. USB hubs and not on the number of USB ports (only an entire USB HUB can be passed through at a time).
Note Microsoft Hyper-V 2012 or 2008 does not support passthrough.
USB HUB For the use of one or more ASIA dongles, the managed USB hub described in Chapter 5.2 was tested for compatibility.
WinCC Virtualization Entry ID: 49368181, V2.02, 05/2015 46
7 Diagnostic Capabilities 7.1 Diagnostics using VMware vSphere Client
Cop
yrig
ht
Sie
men
s AG
201
5 Al
l rig
hts
rese
rved
7 Diagnostic Capabilities 7.1 Diagnostics using VMware vSphere Client
General Using the vSphere Client, you can not only configure the virtual machines (guest systems), but you can also monitor the ESX(i) Server and the individual virtual machines (guest computers).
Monitoring options Various trend displays are possible in the vSphere Client: • Main memory usage • Operating state • CPU load • Hard drive • Network utilization
The procedure in detail Table 7-1
No. Step/action
1. Log on to the ESX(i) Server • Start your VMware VSphere Client.
The Logon dialog appears. • Enter the IP address of your virtualization server and your user data.
The vSphere Client starts. 2. Navigate to ESX(i) Server diagnostics
• In the navigation tree, select the top item. (The virtualization server.) • Then select the “Performance” tab.
A diagram appears that shows the performance data graph. 3.
Customizing diagnostics of the ESX(i) Server To monitor the values used for these measurements, proceed as follows: • In the top area of the tab, click “Trend settings…”.
The “Adjust performance trend” dialog appears. • Monitoring the RAM
– In the “Trend settings” tree, expand the “RAM” item. – In “RAM”, click “Realtime”. – In the “Performance logs” fields, deselect everything and select only
“active”. – Confirm with OK.
In the diagram, you can now monitor the active RAM. • Monitoring the CPU load
– In the “Trend settings” tree, expand the “CPU” item. – In “CPU”, click “Realtime”. – In the “Performance logs” field, deselect everything and select only
“usage”. – Confirm with OK.
In the diagram, you can now monitor the CPU load. 4. Navigate to diagnostics of the virtual system
WinCC Virtualization Entry ID: 49368181, V2.02, 05/2015 47
7 Diagnostic Capabilities 7.1 Diagnostics using VMware vSphere Client
Cop
yrig
ht
Sie
men
s AG
201
5 Al
l rig
hts
rese
rved
No. Step/action • In the navigation tree, select the item of the virtual system to be monitored. • Then select the “Performance” tab.
A diagram appears that shows the performance data graph. 5. Customizing diagnostics of the virtual system
To do this, proceed as described in Step 3.
WinCC Virtualization Entry ID: 49368181, V2.02, 05/2015 48
7 Diagnostic Capabilities 7.2 Diagnostics in the virtual system
Cop
yrig
ht
Sie
men
s AG
201
5 Al
l rig
hts
rese
rved
7.2 Diagnostics in the virtual system
The Windows operating system provides a diagnostics tool: Windows Performance Monitor
The procedure in detail Table 7-2
No. Step/action
1. Starting the tool Click “Start > Run...”. The “Run...” dialog appears. • Enter “Perfmon” and click OK.
The monitoring tool starts. 2. Customizing the performance logs
In the bottom right area, remove all performance logs. • In this area, right-click. In the menu, select “Add performance logs ...”.
• The “Add performance logs” dialog appears. • To display the CPU load as a percentage, select the “Processor” data object
and select the “% Processor Time” performance log. Select “_Total” as the instance.
• Click “Add”. • To display the main memory allocation, select the “Memory” data object and
select the “Committed Bytes” data object.
WinCC Virtualization Entry ID: 49368181, V2.02, 05/2015 49
7 Diagnostic Capabilities 7.2 Diagnostics in the virtual system
Cop
yrig
ht
Sie
men
s AG
201
5 Al
l rig
hts
rese
rved
No. Step/action
• Click “Add” and select “Close” to close the dialog.
Note It is a problem to display both values simultaneously in one diagram. The axis scaling differs. For optimum display, adjust the scaling using the “Properties” button and the “Graphics” tab.
WinCC Virtualization Entry ID: 49368181, V2.02, 05/2015 50
8 Licensing
S
iem
ens
AG 2
015
All r
ight
s re
serv
ed
8 Licensing General
All products/software must be licensed in accordance with the manufacturer's license terms and terms & conditions.
8.1 Licensing of SIMATIC products
General In terms of licensing, a SIMATIC software installation on a virtual machine does not differ from the installation on a real machine. Therefore, each SIMATIC software installation on a virtual machine, e.g. SIMATIC WinCC and other SIMATIC applications, must be licensed accordingly. Likewise, each SIMATIC WinCC Client installation on a virtual machine must be licensed accordingly.
8.1.1 Licensing with a single license
Unlimited duration standard license that can be transferred to any computer and used on this computer. The Certificate of License (CoL) defines the type of use. Licenses of the single license can only be used locally.
8.1.2 Licensing with floating licenses
Unlimited duration license that can be transferred to any computer and used on this computer. The license can also be obtained from a license server over the network.
Note The freedom virtualization has brought involves the risk of easily running or destroying created virtual machines. When things get serious, a virtual machine will be irretrievably lost, including all installations and licenses.
To minimize the risk of losing licenses, use a license server with SIMATIC floating licenses. This additionally facilitates handling licenses.
WinCC Virtualization Entry ID: 49368181, V2.02, 05/2015 51
9 Glossary
S
iem
ens
AG 2
015
All r
ight
s re
serv
ed
9 Glossary ESX(i)
Product from VMware. The software has/is its own operating system and provides virtual systems with workspace. The software is used for virtualization on the server side.
Core installation
Operating system installation without a graphical user interface; replaced by a simplified platform such as a CMD command prompt or PowerShell.
Guest Equivalent to virtual system.
Host The “host” for virtual machines, regardless of whether this refers to the “host” for desktop or server virtualization. In this document, “host” is equivalent to virtualization server.
Hyper-V This software environment is provided by Microsoft through different paths and allows the user to provide, manage and run virtual machines on a Windows server or core server.
HyperVisor Software for virtualization (of a virtualization server).
Hyper-threading Technology for better processing of commands for the processor. With hyper-threading, one processor core appears as 2 process cores to the operating system.
IOPS Input/Output Operations per Second.
Management station A PC that performs the configuration, maintenance and monitoring of one or more virtualization servers. The VMware Converter or vSphere Client applications can be used in this context.
RDP Remote Desktop Protocol is a Microsoft solution for operator control and monitoring of remote computers.
SCADA SCADA stands for “Supervisory Control and Data Acquisition”.
VDS Virtual Distributed Switch
WinCC Virtualization Entry ID: 49368181, V2.02, 05/2015 52
9 Glossary
S
iem
ens
AG 2
015
All r
ight
s re
serv
ed
Virtualization server (and virtual system) The real PC on which the VMware ESX(i) software runs that provides its resources to virtual systems. Computers that run within the VMware ESXi software are virtualized systems.
Virtual hardware Real resources are not directly provided to the virtualized systems to allow shared use. Such shared hardware can be network cards, processor cores or hard drives. This hardware can be used partially and jointly by all virtualized systems.
Virtual processor core A processor core provided to the virtual machine. A vCPU is not equivalent to a pCPU or pCore. A vCPU also includes the “double cores” due to HT. In addition, VMware does not distinguish between the core and the CPU; this is only relevant to the guest system.
Virtual network A network which only exists within a virtualization server and allows communication between multiple virtual systems (within one virtualization server).
VNC Virtual Network Control is an option for operator control and monitoring of remote computers.
VMware Company and vendor of virtualization software.
VMware vCenter Converter A VMware product for converting, transferring and creating virtual systems.
VMware Workstation A VMware product for creating and using virtual systems on existing operating systems.
vSphere Client A VMware product for configuring, monitoring and running a VMware ESXi Server.
vSphere Server A VMware product that is installed on the server hardware. Also known as a HyperVisor, VMware ESX(i) Server or ESX(i) host.
vSphere vCenter Server A VMware product that is used in order to manage multiple ESX(i) HyperVisors using a vSphere Client. The vSphere VCenter Server is used to combine multiple ESX(i) hosts into a cluster, which increases effectiveness based on the available functionality.
WinCC Virtualization Entry ID: 49368181, V2.02, 05/2015 53
9 Glossary
S
iem
ens
AG 2
015
All r
ight
s re
serv
ed
VSS Virtual Standard Switches
WinCC Virtualization Entry ID: 49368181, V2.02, 05/2015 54
10 References
S
iem
ens
AG 2
015
All r
ight
s re
serv
ed
10 References Internet links
This list is by no means complete and only presents a selection of appropriate information. Table 10-1
No. Subject Title
\1\ Siemens Industry Online Support
https://support.industry.siemens.com
\2\ WinCC 7.2 manual: Installation / Release Notes https://support.industry.siemens.com/cs/ww/en/view/37437018
\3\ WinCC 7.3 manual: General Information and Installation https://support.industry.siemens.com/cs/ww/en/view/102777629
\4\ TIA Portal V13 Professional
product note: SIMATIC WinCC V13 Released for Delivery https://support.industry.siemens.com/cs/ww/en/view/88360672
\5\ Compatibility Tool www.siemens.com/kompatool
\6\ Product note SIMATIC NET DVD V12 + SP2 Released for Delivery https://support.industry.siemens.com/cs/ww/en/view/98163617
\7\ Product note SIMATIC NET DVD V12 + SP1 Released for Delivery https://support.industry.siemens.com/cs/ww/en/view/91112041
\8\ Product note SIMATIC NET DVD V13 Released for Delivery https://support.industry.siemens.com/cs/ww/en/view/109346876
\9\ Product note SIMATIC NET DVD V12 Released for Delivery https://support.industry.siemens.com/cs/ww/en/view/78822814
\10\ Product note SIMATIC NET DVD V8.2 Released for Delivery https://support.industry.siemens.com/cs/ww/en/view/63098071
\11\ Manual: SIMATIC NET PC Software SIMATIC NET PC Software V13 Installation Manual https://support.industry.siemens.com/cs/ww/en/view/77377602
\12\ FAQ How can I remotely access WinCC stations? https://support.industry.siemens.com/cs/ww/en/view/78463889
\13\ VMware Knowledge Base
http://kb.vmware.com
\14\ Microsoft Support http://support.microsoft.com
11 History Table 11-1
Version Date Modifications
V1.0 04/2011 First version V2.0 05/2015 Second version
WinCC Virtualization Entry ID: 49368181, V2.02, 05/2015 55