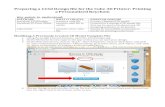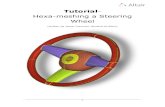Wheel 123d Tutorial
-
Upload
teoh-han-jie -
Category
Documents
-
view
13 -
download
0
description
Transcript of Wheel 123d Tutorial
-
Page 1 of 6 Diane Burton, STEM Outreach. [email protected]
123D Design Tutorial: Alloy wheel or steering wheel
Before using these instructions, it is very helpful to watch this video screencast of the CAD drawing actually being done in the software. Click this link for the video instructions
Start in TOP view, and
select Sketch Circle
Use Sketch Offset to draw another
circle 5mm outside the original circle,
so your sketch looks as below.
Click on the grid to start sketching and
click on one of the large square crosses
for the centre of your circle.
Draw a circle 50mm diameter
You will now start drawing the
spoke sections of the wheel so
that it looks like this
Select Sketch Three Point Arc and click
on your wheel to add to this sketch
Click to specify the start point
2 small squares to the left of
the wheel. Then the end point
make this 2 small squares to
the right of the wheel
Drag the mouse along the arc until the
mouse pointer is one square above the
centre of the circle, then left click once
to fix this point on the arc.
-
Page 2 of 6 Diane Burton, STEM Outreach. [email protected]
Use Sketch Trim
to remove the
outer bits of the
sketch so it
looks like this
Click on the
same start and
end points to
draw the next
arc so it mirrors
the first arc.
Use Sketch Circle to draw a 10mm
diameter circle in the centre square.
Your drawing should look like this.
Select the point on the arc one
square below the centre of the
circle.
Now start the next arc 2 small
squares above and below the
circle point on the arc, one
square to the side of the centre.
Sketch the final arc
Your drawing will
look like this.
-
Page 3 of 6 Diane Burton, STEM Outreach. [email protected]
Select Sketch Ellipse and click
in the centre of this section
this will be the centre point
of your ellipse shape.
Select Sketch Trim
and click on the wheel
and begin to trim the
lines you dont need
as shown.
Your finished sketch
will look like this.
Left click one square
along to show the axis
point of the ellipse.
Then drag your mouse to
specify the point on ellipse
you want this to be 2,
type 2 in the box, left click
and press enter.
Use Sketch Ellipse to put
a matching ellipse shape
on the other side
SAVE YOUR
WORK!
Use Sketch Circle to draw 4 circles as shown
This one is 5mm diameter and this one is 4mm diameter. Note where the centre of each circle is.
Your finished sketch should look like this.
-
Page 4 of 6 Diane Burton, STEM Outreach. [email protected]
SAVE YOUR
WORK!
Select the outer ring and use Construct
Extrude to extrude by 4mm height.
Do the same with the inner part of the
drawing extrude to 4mm height.
Select Modify Fillet and
then click on the outer
ring of the wheel put
4 in the fillet radius
box then press enter.
Select Modify Chamfer
and click on each of the
ellipses put 1.5 in the
chamfer distance box
then press enter.
Select Modify Chamfer
again and select each of
the circle and chamfer
by a distance of 1.
-
Page 5 of 6 Diane Burton, STEM Outreach. [email protected]
Select the Pattern Mirror tool
Select the wheel as the Solid (it
highlights bright blue when selected).
Click on Mirror Plane and turn the
screen to select the underside of the
wheel.
The shape will mirror to produce a
duplicate shape press enter to finish.
Your drawing will
look like this
Add the centre solid piece of the wheel with a rounded top piece
Select Construct Extrude and click on the centre circle sketch -
extrude by 5.5mm.
Remember that you extruded the rest of the wheel by 4mm, so
the centre circle will protrude by 1.5mm (5.5 4 = 1.5).
Use Modify
Fillet to
round off the
centre piece
SAVE YOUR
WORK!
Select Modify Fillet and then left click on each of the inner
spoke edges in turn to select them. Fillet by radius of 1,
then press enter to finish.
Your
drawing
should look
like this.
-
Page 6 of 6 Diane Burton, STEM Outreach. [email protected]
Rotate the screen to look at the underside of the wheel and you will see there is a hole
(this is because you mirrored the wheel before you extruded the centre circle.
Pull the yellow arrow to extrude by how much
you want. It will be a negative number as you are
extruding downwards.
-4mm will put it flush with the rest of the wheel,
-2mm will leave an indent, whereas more than
More than -4mm will leave a protruding
cylinder that could be an axle or steering
column.
You can extrude this
centre piece now by
selecting Construct
Extrude and clicking
on the centre circle.
Click the drop down on the top left of
your screen and select Export STL
SAVE YOUR
WORK!