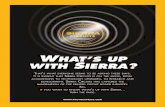What’s New with Microsoft® Office Live Meeting 2007
Transcript of What’s New with Microsoft® Office Live Meeting 2007

Microsoft and Microsoft Office Live Meeting are either registered trademarks or trademarks of Microsoft
Corporation in the United States and/or other countries.
Last modified on: 4/2/2008
For more information:
www.intercallapac.com
Australia
1800 468 225
+61 2 8295 9000
Hong Kong
800 901 603
+852 3073 0418
India
000 800 650 1158
+61 2 8295 9000
Japan
0120 941 635
+81 3 6688 4189
New Zealand
0800 443 589
+61 2 8295 9000
What’s New with Microsoft® Office Live Meeting 2007
Live Meeting User Experience
Microsoft® Office Live Meeting 2007 offered by InterCall is designed to make online
meetings easier and more productive. There is an increased focus on content, with a goal
to simplify common tasks, eliminate unnecessary elements, and provide a consistent user
experience across multiple platforms. Ultimately, Live Meeting 2007 improves usability by
reducing the number of menu items and commands, and by reducing the number of steps
necessary to complete an action.
New Console Design – focus is on the content
LIVE MEETING 2007 SYSTEM REQUIREMENTS
Below are listed the minimum hardware and software configurations you will need to
install and run the Live Meeting 2007 Windows client or the browser-based Web client.
Following are the minimum system requirements for the Live Meeting Client (Windows-
Based Client):
System Component Minimum Requirement
Display Resolution Required: Super VGA 800x600
Recommended: Super VGA 1024x768 or higher
Note: Microsoft Windows Tablet PC portrait mode is
supported.
Operating System Windows XP Professional with Service Pack 2
Windows 2000 Professional with Service Pack 4

*Option available only on branded customer sites. VoIP only available in Japan and India
Windows Vista™ operating system
Computer/Processor Data and Voice: 500-megahertz (MHz) or higher processor,
Intel Pentium-compatible
For Webcam video: 1 GHz or higher
For RoundTable™: 1.8 GHz or higher
Memory 256 megabytes (MB) of RAM
Recommended: 512 MB
Install Space 24 MB
Video Memory Video card with 64 MB of RAM (video RAM or VRAM) and
Microsoft DirectX® application programming interface
generation
For VOIP* Sound Card, Speaker, and PC-Microphone
For sending Video Web cam or RoundTable device
Required Recommended
Data 56 kbps 56 kbps
Voice 50 kbps 80 kbps
Web cam 50 kbps 350 kbps
Bandwidth
Requirements
RoundTable 50 kbps 350 kbps
Recording Playback Office Live Meeting Replay format:
Flash Player version 7 or higher
Windows Media® Player version 9 or 10 (version is checked
when the meeting client starts)
Other Software Microsoft Office PowerPoint® 2000 or later presentation
graphics program or Microsoft Office Standard Edition or
Professional Edition (which includes PowerPoint software) to
upload presentations
Following are the minimum system requirements for Live Meeting Web Access (Web-
Based Client):
System Component Minimum Requirement
Display Resolution 800 × 600 screen resolution required for meeting attendees
1024 × 768 screen resolution required for presenters
Browser Operating
System
JVM
Internet Explorer®
6.0
Windows XP
SP2
Sun® 1.5.x
Internet Explorer 7 Windows XP
SP2
Sun® 1.5.x
Internet Explorer®
6.0 with SP1
Windows XP
SP1a
Microsoft® Java
Virtual Machine (JVM)
1.1
Internet Explorer
6.0 with SP1
Windows 2000
SP4
Microsoft JVM 1.1
Internet Explorer
6.0 with SP1
Windows 98
SE
Microsoft JVM 1.1
Browser, Operating
System, and Java
Virtual Machine (JVM)
Internet Explorer 7 Windows Vista Sun® 1.6 beta

*Option available only on branded customer sites. VoIP only available in Japan and India
Safari 2.0™ 2.0 MAC OS® X
V10.4
Apple® Java™ 1.4.2
Safari 1.3™ 1.3 MAC OS® X
V10.3
Apple® Java™ 1.4.2
Mozilla Firefox®
1.7
Solaris 10™ Sun® 1.5.x
Memory 64 MB RAM
Bandwidth 56 Kbps modem (DSL, cable, or better recommended) with
Microsoft Internet Explorer® Internet browser or intranet
connection
Recording Playback Office Live Meeting Replay format:
Flash Player version 7 or higher
Windows Media® technologies player, version 9 or 10
Note: Neither Microsoft Windows Media® Player 9 nor 10 are
available on Sun® Solaris™ or Linux®. Windows Media®
technologies player, version 9 is available on Apple®
Macintosh®
Other Software Microsoft Office PowerPoint® 2000 presentation graphics
program or later, or Microsoft Office Standard Edition or
Professional Edition (which includes PowerPoint software) to
upload presentations
Note - Microsoft Windows Media® Player 9 and 10 are not available on Sun® Solaris or Linux. Windows Media Player 9 is available on Apple® Macintosh Using the System Compatibility Check.
ACTIVE X
ActiveX is used to determine if the Live Meeting console is installed but is no longer used
for the actual installation. If ActiveX is not installed or is not functioning or Live Meeting
2007 cannot find an installation of the Windows based console (Native Client), the user
can select the Web console option. If the console is installed, the user can select an
option to skip the installation or check and use the existing installation.
INSTALLATION
Previous versions of Live Meeting required local administrative privileges to install the
Live Meeting console. The Live Meeting 2007 console can be installed without
administrative privileges.

*Option available only on branded customer sites. VoIP only available in Japan and India
WEB CONSOLE
As with Live Meeting 2005, Live Meeting 2007 provides both a local Windows client and a
Web-based alternative. When you are using the Web-based client in Microsoft Office Live
Meeting Service, there are some limitations. The following features are available in the
Windows-based client but not the Web-based client:
Creating and sharing a screen snapshot
High fidelity PowerPoint rendering and slide animation
Viewing audio status for attendees
Sharing a single application
Using desktop sharing and frame sharing when running on Microsoft® Windows®
(these features are available when running on Sun® Solaris™ or Apple®
Macintosh®)
Uploading and deleting files (the Web-based client supports downloading files)
Breakout room setup and management (breakout rooms are supported, but setup
and management must be done using a Windows-based client)*
Docking menu panes
Keyboard navigation and shortcuts
Support for Web camera and RoundTable video
Computer audio*
JOIN MEETING
The Join Meeting page in Live Meeting 2005 was web-based and the user name was one
of the required fields. In Live Meeting 2007, the Welcome screen is part of the console
launch, and contains the Meeting ID, Entry Code and a Location field containing a drop-

*Option available only on branded customer sites. VoIP only available in Japan and India
down list of recently-used Live Meeting conference centers. When the user clicks the Join
button, a new screen opens.
The screen shown in the screenshot below provides a field for the user’s screen name
and presents the mandatory recording notification at the bottom in blue type. Live Meeting
loads in the background. The user completes the connection to the Live Meeting session
by clicking the Continue button.
When using your InterCall Reservationless-Plus account, you can connect to the audio
conference upon entering the meeting by using the Join Conference feature. In addition,
the dial-in information can be viewed through the Voice and Video pane. If computer
audio* is enabled for the meeting and the user has a compatible sound card and speakers
and microphone or a headset, VoIP (Voice over Internet Protocol) is automatically
enabled.
NAVIGATING THE LIVE MEETING 2007 INTERFACE
In Live Meeting 2005 and previous versions, navigation was accomplished using a
traditional set of hierarchical menus which were matched to similar menu structures in
other Windows programs. In order to select a feature, presenters and attendees had to
drill down through up to three levels of menu items.

*Option available only on branded customer sites. VoIP only available in Japan and India
In Live Meeting 2007, for convenience, additional icon-based tools and menu bars were
added to augment text-based menus. Also, multiple menus have been collapsed into a
single command bar from which the Action panes can be toggled on and off. The Action
panes buttons on the command bar, shown in the screenshot below, open the Action
panes.
Letter Description
A Content pane button - Presenters can share documents, applications, or their
desktop with attendees.
B Attendee’s pane button - Participants can view the list of attendees or the
seating chart. Presenters can invite other attendees, mute the other attendees,
or set attendee permissions.
C Voice & Video pane button - Participants can start and stop their audio and
video, mute your speakers or microphone, or adjust the volume of your
speakers or microphone.
D Q&A pane button - Attendees type questions for the presenter and presenters
can type answers.
E Meeting pane button - Shows meeting details, including meeting ID and entry
code.
F Recording pane button - Presenters can start, pause, or stop a recording of the
meeting, including audio.
These command toggles are also available:

*Option available only on branded customer sites. VoIP only available in Japan and India
Letter Description
G Mute/Un-mute microphone*
H Mute/Un-mute speakers*
I Show/Hide local video
Icons show the current status. For example, when computer audio is in use, you will see
the Audio Connected icon on the Voice & Video pane.
If you want to disconnect your audio and reconnect using an alternate means
(teleconference or computer audio*), click the Audio Connected icon to “hang up” your
current connection. The Audio Connected icon is replaced by the Join Audio icon.
Click Join Audio to reconnect to the audio session.
Two new features and an updated feature are also selectable from icons on the command
bar.
Letter Description
J Handouts (New)
K Shared Notes (New)
L Feedback (Updated)

*Option available only on branded customer sites. VoIP only available in Japan and India
ACTION PANE STATUS
Action pane status is shown in the visual Command Bar: The following graphics show the
Command Bar with all panes inactive and with all panes active.
Action panes have four states: inactive, hanging, floating and docked:
An inactive pane is not visible in the console.
A hanging pane is displayed when an Action Pane command is clicked on the
Command Bar.
A floating pane can be moved to areas of the desktop outside of the Live Meeting
console.
A docked pane “locks” to specified areas of the console.
When dragging an Action pane to place it in a desired location in the console, a shaded
are will appear before you place the pane to show you its eventual location.
ATTENDEE PERMISSIONS
The following table shows the changes in Attendee Permissions and how available
options may be affected by the configuration of the conference center. Nearly every item
in the attendees list has changed to better reflect the new features available to the
Attendee, make references consistent or to increase the clarity of the language. The one
completely new item is the Create personal recording checkbox.

*Option available only on branded customer sites. VoIP only available in Japan and India
Wherever possible, inconsistent, or unclear usage has been replaced with a single word
used consistently to describe a concept or tool. Additionally, menus have been replaced
by console-based icons with clear, concise descriptions in balloon help.
In some cases, there is little change in the functionality but the feature name has
changed. In Live Meeting 2005, you selected View | Automatic Cycling to start a rotating
slide show: In Live Meeting 2007, you will select Content Slideshow from the Content
pane menu. Except for the Live Meeting version icon and the title of the action window,
the function is identical.

*Option available only on branded customer sites. VoIP only available in Japan and India
BREAKOUT ROOMS*
Breakout Rooms are a new feature of Live Meeting 2007. They can be used to allow
students and teachers to converse separately from the group and are especially useful in
dividing the meeting into groups to complete activities.
During a meeting, presenters can use breakout rooms to create separate meeting spaces.
You can divide attendees among the rooms, either manually or automatically, and allow
each group to meet separately. After the breakout sessions are over, you can bring
everyone back to the main meeting.
SET UP BREAKOUT ROOMS
Audio is a special consideration in Live Meeting 2007. In order to make each room private
the audio for each participant needs to be broken out with them. So, just like the real
world, each attendee could be placed in separate rooms with a partner with the door
closed so each conversation could be private. The presenter could move from room to
room hearing only the audio of the room he was in. Breakout rooms duplicate this
scenario exactly inside Live Meeting 2007.
To set up a breakout room:
1 During the meeting, click Attendees.
2 Click Rooms.
3 Specify the number of rooms you want to create. (Maximum 15).
4 If you chose Manually Assign, you can drag an attendee to a specific room.
5 To add a breakout room, click Options.
6 Click Add Breakout Room. To send everyone back to the main room, you must
first stop the breakout rooms.
7 Select a breakout room.
8 Click Stop.
9 Click Options.
10 Click Delete Contents of All Breakout Rooms or click Delete All Breakout Rooms.

*Option available only on branded customer sites. VoIP only available in Japan and India
DISTRIBUTING HANDOUTS
Live Meeting session files are virus-scanned during both upload and download when
distributing handouts and when uploading all other files to the Live Meeting Server. Virus
signatures are frequently and automatically updated.
When a Handout is added during the current meeting, each participant receives a semi-
transparent notification that fades out after a few seconds. Clicking the notification or the
Handout icon opens a popup window showing the available handout files. In the following
example, there are three files available for download. To download, click the check box to
select one or all of the available documents and click Download.

*Option available only on branded customer sites. VoIP only available in Japan and India
PRESENTING CONTENT DURING A MEETING
The Microsoft Office Live Meeting 2007 client has a streamlined design that puts the
focus on the content you are presenting. There are many ways you can present content
and several options that allow you to customize the meeting as needed.
During meetings, presenters can show prepared slides, or they can create new slides
from within the Microsoft Office Live Meeting client. You can import Microsoft Office
PowerPoint® presentation graphics program documents (.ppt) or Live Meeting documents
(.Live Meeting p or .pwp).You can also upload documents that can be printed to Microsoft
Office Document Image (MODI) Writer®, including Microsoft Office Word® (.doc) and
Microsoft Office Excel® (.xls) documents.
MANAGING CONTENT
The goal of Live Meeting is to focus on meeting content and clearly identify and
accommodate what steps a presenter takes to select and display content quickly and
easily to meeting members. So, the menu structure is redefined to make it easier to
understand during a meeting. Items to be shared are defined as meeting content. The
distinction is made between sharing a file vs. sharing a program or process.
SHARING CONTENT
In Live Meeting 2005, the available sharing options were “Share Document to View,
“Share Document to edit,” and “Share Application.” Once the presenter selected “Share
Application”, additional options could be chosen, including selecting an open application
and sharing either the Desktop or the Sharing Frame.
In Live Meeting 2007, the sharing options are made simple by changes in the verbiage.
Now, presenters have the option to “Add a File to the Meeting,” “Share an Open
Program,” or “Share the Desktop.”
ADDING MULTIMEDIA FILES TO YOUR MEETING
Live Meeting 2007 incorporates Multimedia as Content (MMAC), which enables viewing
and sharing a much wider range of content during a Live Meeting session. To add an
audio or video file, including the Adobe Flash format to your Live Meeting, you will import
it as you would any other document. Here are the basic steps:
To add an audio or video file to your Live Meeting:
1 Activate the Content pane.
2 Click Share, Add File to Meeting and then click View.

*Option available only on branded customer sites. VoIP only available in Japan and India
3 Browse to the directory where your audio or video file is located.
4 In the Choose a Document to Share window, click the Files of Type arrow, and
click Supported Files (All Types).
5 Double-click the file.
6 Click Continue.
The file will be identified, uploaded and scanned. When scanning completes successfully,
the uploaded multimedia file will display to the meeting participants. (Virus scanning is
one of the new key features of Live Meeting 2007).

*Option available only on branded customer sites. VoIP only available in Japan and India
DISPLAY A SLIDE DECK OR A DOCUMENT
1 Click the Content action button on the Command toolbar.
2 Click Share, Add File to Meeting, and then click View.
3 Click Browse, and then navigate to the file you want to add.
4 Click Open. The Import to Live Meeting dialog box appears, stating that files may
be scanned for viruses.
5 Click Continue. The files are converted to the Live Meeting format and added to
the Content list. After you add a file to the Content list, you can display it in the
meeting
6 Click Content, and then click the file name.
7 Use the arrows at the bottom of the window to navigate through the file.
INSERT A SLIDE INTO AN UPLOADED SLIDE DECK
1 Click Content.
2 Click the slide deck that you want to add a slide or page to.
3 Click Thumbnails.
4 In the Thumbnails pane, right-click the thumbnail directly above the point where
you want to insert the slide, click Insert New Page.
5 Select the type of slide you want to add (Whiteboard, Web Page, Text Page, Poll,
or Screen Snapshot.)

*Option available only on branded customer sites. VoIP only available in Japan and India
The slide is added below the insertion point you specified in the existing slide deck.
OTHER MEETING CONTENT The following Items can all be created from the Share Menu in the Content Pane. In the
figure below they are listed in the bottom segment of the menu and are added to the
Content pane when selected.

*Option available only on branded customer sites. VoIP only available in Japan and India
CREATE A WHITEBOARD
The Whiteboard Slide has been re-engineered and now also supports rich text format and
the ability to change font face, font size and font color.
1 Click Content.
2 Click Share.
3 Click Whiteboard.
4 When the Whiteboard opens, click the drawing and text tools at the bottom of the
window to create content.
CREATE A TEXT PAGE
1 Click Content
2 Click Share.
3 Click Text Page.
4 When the Whiteboard opens, use the drawing and text tools at the bottom of the
window to create content.
CREATE A POLL
1 Click Content.
2 Click Share.
3 Click Poll Page.
4 In the Create Poll dialog box, type a question, and then type labels for each
choice.
5 Click OK.
SHARE A WEB PAGE
1 Click Content.
2 Click Share.
3 Click Web Page.
4 In the New Web Page dialog box, type the URL you want attendees to visit.
5 Click Verify Web Page. The Web Page Check dialog box appears.
6 If the Web page displays correctly, click Create Web Page.
SHARE A SNAPSHOT OF A PORTION OF YOUR SCREEN
1 Click Content.
2 Click Share.
3 Click Screen Snapshot.
4 Position the frame over the area of your screen you want to share, and click the
camera icon.
DRAG AND DROP UPLOAD
1 Open a folder on your desktop that contains the file that you want to upload.
2 Drag the file to the taskbar button for LiveMeeting.
3 After Live Meeting becomes the active application drop the file on either the
Content pane or the Presentation area. The file will begin to upload
automatically.

*Option available only on branded customer sites. VoIP only available in Japan and India
SHARED NOTES
New to Live Meeting 2007, the shared notes feature is an effective way to allow notes to
be created during the event that are available for all attendees to download. Basic
formatting is available in the Shared Notes pane and the notes can be saved locally by
each participant of the meeting.
EVENT REGISTRATION*
Registration is now tightly integrated with the core Live Meeting user experience. Several
enhancements have been made to the registration option, in addition to the tighter
integration. One new option is to post Public Events enabling customers to browse your
list of available sessions and register for those they would like to attend. Better training
support is also provided, including advanced testing and grading, and pre-class handouts.
HIGH FIDELITY RECORDINGS
New high fidelity playback features, including a quick search and chapter index, enable a
quicker and more focused review of meeting content.

*Option available only on branded customer sites. VoIP only available in Japan and India
PERSONAL RECORDINGS
With Live Meeting 2007, recordings can be saved on a Live Meeting server by the
presenter, or on the presenter’s or attendees’ local computer.
WEBCAM AND ROUNDTABLE VIDEO
Live Meeting 2007 includes integrated video through the Voice and Video tab. If allowed,
attendees with webcams can show their video to the audience, or the presenter can
control the video being shown. One participant at a time may be shown through the video
window.
In addition, panoramic video is available in the meeting if you have purchased a Microsoft
RoundTable device. RoundTable cameras capture the entire panoramic view of your
conference room.