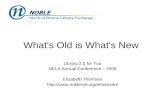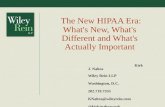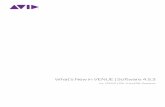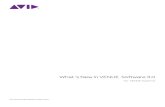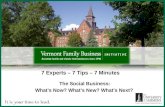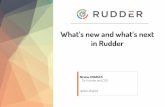What's New in VENUE 5akmedia.digidesign.com/support/docs/What's New in VENUE 5.4_957… · • New...
Transcript of What's New in VENUE 5akmedia.digidesign.com/support/docs/What's New in VENUE 5.4_957… · • New...

What’s New in VENUE | Software 5.4
for VENUE | S6L Systems
Legal Notices© 2017 Avid Technology, Inc., ("Avid"), all rights reserved. This guide may not be duplicated in whole or in part without the written consent of Avid. 003, 192 Digital I/O, 192 I/O, 96 I/O, 96i I/O, Adrenaline, AirSpeed, ALEX, Alienbrain, AME, AniMatte, Archive, Archive II, Assistant Station, AudioPages, AudioStation, AutoLoop, AutoSync, Avid, Avid Active, Avid Everywhere, Avid Advanced Response, Avid DNA, Avid DNxcel, Avid DNxHD, Avid DS Assist Station, Avid Ignite, Avid Liquid, Avid Media Engine, Avid Media Processor, Avid MEDIArray, Avid Mojo, Avid Remote Response, Avid Unity, Avid Unity ISIS, Avid VideoRAID, AvidRAID, AvidShare, AVIDstripe, AVX, Beat Detective, Beauty Without The Bandwidth, Beyond Reality, BF Essentials, Bomb Factory,Bruno, C|24, CaptureManager, ChromaCurve, ChromaWheel, Cineractive Engine, Cineractive Player, Cineractive Viewer, Color Conductor, Command|8, Control|24, Cosmonaut Voice, CountDown, d2, d3, DAE, D-Command, D-Control, Deko, DekoCast, D-Fi, D-fx, Digi 002, Digi 003, DigiBase, Digidesign, Digidesign Audio Engine, Digidesign Development Partners, Digidesign Intelligent Noise Reduction, Digidesign TDM Bus, DigiLink, DigiMeter, DigiPanner, DigiProNet, DigiRack, DigiSerial, DigiSnake, DigiSystem, Digital Choreography, Digital Nonlinear Accelerator, DigiTest, DigiTranslator, DigiWear, DINR, DNxchange, Do More, DPP-1, D-Show, DSP Manager, DS-StorageCalc, DV Toolkit, DVD Complete, D-Verb, Eleven, EM, Euphonix, EUCON, EveryPhase, Expander, ExpertRender, Fairchild, FastBreak, Fast Track, Film Cutter, FilmScribe, Flexevent, FluidMotion, Frame Chase, FXDeko, HD Core, HD Process, HDpack, Home-to-Hollywood, HyperSPACE, HyperSPACE HDCAM, iKnowledge, Impact, Improv, iNEWS, iNEWS Assign, iNEWS ControlAir, InGame, Instantwrite, Instinct, Intelligent Content Management, Intelligent Digital Actor Technology, IntelliRender, Intelli-Sat, Intelli-Sat Broadcasting Recording Manager, InterFX, Interplay, inTONE, Intraframe, iS Expander, iS9, iS18, iS23, iS36, ISIS, IsoSync, LaunchPad, LeaderPlus, LFX, Lightning, Link & Sync, ListSync, LKT-200, Lo-Fi, MachineControl, Magic Mask, Make Anything Hollywood, make manage move|media, Marquee, MassivePack, MassivePack Pro, Maxim, Mbox, Media Composer, MediaFlow, MediaLog, MediaMix, Media Reader, Media Recorder, MEDIArray, MediaServer, MediaShare, MetaFuze, MetaSync, MIDI I/O, Mix Rack, Moviestar, MultiShell, NaturalMatch, NewsCutter, NewsView, NewsVision, Nitris, NL3D, NLP, NSDOS, NSWIN, OMF, OMF Interchange, OMM, OnDVD, Open Media Framework, Open Media Management, Painterly Effects, Palladium, Personal Q, PET, Podcast Factory, PowerSwap, PRE, ProControl, ProEncode, Profiler, Pro Tools, Pro Tools|HD, Pro Tools LE, Pro Tools M-Powered, Pro Transfer, QuickPunch, QuietDrive, Realtime Motion Synthesis, Recti-Fi, Reel Tape Delay, Reel Tape Flanger, Reel Tape Saturation, Reprise, Res Rocket Surfer, Reso, RetroLoop, Reverb One, ReVibe, Revolution, rS9, rS18, RTAS, Salesview, Sci-Fi, Scorch, ScriptSync, SecureProductionEnvironment, Shape-to-Shape, ShuttleCase, Sibelius, SimulPlay, SimulRecord, Slightly Rude Compressor, Smack!, Soft SampleCell, Soft-Clip Limiter, SoundReplacer, SPACE, SPACEShift, SpectraGraph, SpectraMatte, SteadyGlide, Streamfactory, Streamgenie, StreamRAID, SubCap, Sundance, Sundance Digital, SurroundScope, Symphony, SYNC HD, SYNC I/O, Synchronic, SynchroScope, Syntax, TDM FlexCable, TechFlix, Tel-Ray, Thunder, TimeLiner, Titansync, Titan, TL Aggro, TL AutoPan, TL Drum Rehab, TL Everyphase, TL Fauxlder, TL In Tune, TL MasterMeter, TL Metro, TL Space, TL Utilities, tools for storytellers, Transit, TransJammer, Trillium Lane Labs, TruTouch, UnityRAID, Vari-Fi, Video the Web Way, VideoRAID, VideoSPACE, VTEM, Work-N-Play, Xdeck, X-Form, and XMON are either registered trademarks or trademarks of Avid Technology, Inc. in the United States and/or other countries. The Interplay name is used with the permission of the Interplay Entertainment Corp. which bears no responsibility for Avid products. All other trademarks are the property of their respective owners.
Bonjour, the Bonjour logo, and the Bonjour symbol are trademarks of Apple Computer, Inc.
Thunderbolt and the Thunderbolt logo are trademarks of Intel Corporation in theU.S. and/or other countries.
This product may be protected by one or more U.S. and non-U.S. patents. Details are available at www.avid.com/patents.
Product features, specifications, system requirements, and availability are subject to change without notice.
Guide Part Number 9329-65783-00 REV A 03/17

Chapter 1. Introduction. . . . . . . . . . . . . . . . . . . . . . . . . . . . . . . . . . . . . . . . . . . . . . . . . . . . . . . . . . . . . . . . . . . . . . . . . . . . . . . . . . 1
Updating VENUE Software and Plug-Ins . . . . . . . . . . . . . . . . . . . . . . . . . . . . . . . . . . . . . . . . . . . . . . . . . . . . . . . . . . . . 1
System Requirements and Compatibility . . . . . . . . . . . . . . . . . . . . . . . . . . . . . . . . . . . . . . . . . . . . . . . . . . . . . . . . . . . 1
Conventions Used in This Guide . . . . . . . . . . . . . . . . . . . . . . . . . . . . . . . . . . . . . . . . . . . . . . . . . . . . . . . . . . . . . . . . . . 2
Resources. . . . . . . . . . . . . . . . . . . . . . . . . . . . . . . . . . . . . . . . . . . . . . . . . . . . . . . . . . . . . . . . . . . . . . . . . . . . . . . . . . . . . 3
How to Use this PDF Guide. . . . . . . . . . . . . . . . . . . . . . . . . . . . . . . . . . . . . . . . . . . . . . . . . . . . . . . . . . . . . . . . . . . . . . . 3
Chapter 2. Shared Stage Output Configurations . . . . . . . . . . . . . . . . . . . . . . . . . . . . . . . . . . . . . . . . . . . . . . . . . . . . . . . . . . . . . 4
Default Output Assignment. . . . . . . . . . . . . . . . . . . . . . . . . . . . . . . . . . . . . . . . . . . . . . . . . . . . . . . . . . . . . . . . . . . . . . . 4
Assigning Ownership of Output Slots . . . . . . . . . . . . . . . . . . . . . . . . . . . . . . . . . . . . . . . . . . . . . . . . . . . . . . . . . . . . . . 5
IO Sharing Example . . . . . . . . . . . . . . . . . . . . . . . . . . . . . . . . . . . . . . . . . . . . . . . . . . . . . . . . . . . . . . . . . . . . . . . . . . . . . 5
Chapter 3. New Snapshot Features in VENUE 5.4 . . . . . . . . . . . . . . . . . . . . . . . . . . . . . . . . . . . . . . . . . . . . . . . . . . . . . . . . . . . . 8
User Aux Scope . . . . . . . . . . . . . . . . . . . . . . . . . . . . . . . . . . . . . . . . . . . . . . . . . . . . . . . . . . . . . . . . . . . . . . . . . . . . . . . . 8
Hierarchical Snapshots (Parent and Child Snapshots) . . . . . . . . . . . . . . . . . . . . . . . . . . . . . . . . . . . . . . . . . . . . . . . 13
Momentary Snapshots. . . . . . . . . . . . . . . . . . . . . . . . . . . . . . . . . . . . . . . . . . . . . . . . . . . . . . . . . . . . . . . . . . . . . . . . . . 16
Snapshot Groups . . . . . . . . . . . . . . . . . . . . . . . . . . . . . . . . . . . . . . . . . . . . . . . . . . . . . . . . . . . . . . . . . . . . . . . . . . . . . . 17
New Snapshot Settings . . . . . . . . . . . . . . . . . . . . . . . . . . . . . . . . . . . . . . . . . . . . . . . . . . . . . . . . . . . . . . . . . . . . . . . . . 18
Chapter 4. New Events Features in VENUE 5.4 . . . . . . . . . . . . . . . . . . . . . . . . . . . . . . . . . . . . . . . . . . . . . . . . . . . . . . . . . . . . . 19
Overview of New Triggers, Actions, and Control Elements. . . . . . . . . . . . . . . . . . . . . . . . . . . . . . . . . . . . . . . . . . . . 19
New Menus and Surface Controls . . . . . . . . . . . . . . . . . . . . . . . . . . . . . . . . . . . . . . . . . . . . . . . . . . . . . . . . . . . . . . . . 22
Example Applications of New Event Elements . . . . . . . . . . . . . . . . . . . . . . . . . . . . . . . . . . . . . . . . . . . . . . . . . . . . . . 23
Chapter 5. Additional Improvements and Enhancements . . . . . . . . . . . . . . . . . . . . . . . . . . . . . . . . . . . . . . . . . . . . . . . . . . . . 24
Expanded Parameter Access on CKMs in Channel Strip Mode . . . . . . . . . . . . . . . . . . . . . . . . . . . . . . . . . . . . . . . . 24
Reorder Output Strips . . . . . . . . . . . . . . . . . . . . . . . . . . . . . . . . . . . . . . . . . . . . . . . . . . . . . . . . . . . . . . . . . . . . . . . . . . 25
Overwrite Switch . . . . . . . . . . . . . . . . . . . . . . . . . . . . . . . . . . . . . . . . . . . . . . . . . . . . . . . . . . . . . . . . . . . . . . . . . . . . . . 25
Auto-Name Function Keys . . . . . . . . . . . . . . . . . . . . . . . . . . . . . . . . . . . . . . . . . . . . . . . . . . . . . . . . . . . . . . . . . . . . . . 25
Stage 64 Custom Names in the Patchbay . . . . . . . . . . . . . . . . . . . . . . . . . . . . . . . . . . . . . . . . . . . . . . . . . . . . . . . . . . 25
Parameter and Value Display on MTS . . . . . . . . . . . . . . . . . . . . . . . . . . . . . . . . . . . . . . . . . . . . . . . . . . . . . . . . . . . . . 25
Customizing the System Lock Display . . . . . . . . . . . . . . . . . . . . . . . . . . . . . . . . . . . . . . . . . . . . . . . . . . . . . . . . . . . . 25
Contents
What’s New in VENUE 5.4 iii

Introduction
Welcome to VENUE version 5.4 software for VENUE | S6L systems from Avid®. This guide describes the following new and changed features provided in this newest version of VENUE software:
• Shared Stage Output Configurations
• New Snapshot Features in VENUE 5.4
• New Events Features in VENUE 5.4
• Additional Improvements and Enhancements
Updating VENUE Software and Plug-InsVENUE version 5.4 software can be installed as a Software Update or as a full System Restore.
For complete software installation instructions, see the most recent edition of the VENUE S6L Installation.pdf, available for download from your Avid account.
Updating MADI Card FirmwareVENUE 5.4 includes new firmware for the MADI-192 MADI Option Card. If you have installed one or more MADI-192 MADI Option Cards in your E6L engine and on startup you encounter the message that the firmware needs to be updated, use this proce-dure to update the firmware on the MADI card(s).
To update MADI-192 MADI Option Card firmware:
1 Shut down your system, and power off all components.
2 Connect a VGA monitor and USB keyboard and mouse to your E6L engine.
3 Power on your E6L engine, and repeatedly press F5 on the keyboard while the engine starts up.
4 Close the window that appears on screen to show the Desktop.
5 Double-click the Update MADI Firmware icon on the Desktop.
6 Follow the on-screen instructions to update the firmware on your MADI-192 MADI Option Cards.
When the firmware update completes, the E6L engine shuts down (indicated by the front-panel System LED going dark, and the Status LED lighting amber).
7 After the E6L engine shuts down, do the following:
• Disconnect power from the E6L and wait at least 30 seconds.
• Make sure to disconnect the VGA monitor, mouse, and keyboard.
8 Power your system back on.
System Requirements and CompatibilityAvid can only assure compatibility and provide support for hardware and software it has tested and approved. For complete system requirements and a list of qualified computers, operating systems, hard drives, ethernet switches, media converters, other third-party devices, and versions of Pro Tools software, visit:
www.avid.com/S6Lsupport
Introduction 1

Conventions Used in This GuideAll of our guides use the following conventions to indicate menu choices and key commands::
The names of Commands, Options, and Settings that appear on-screen are in a different font.
The following symbols are used to highlight important information:
Hardware Switches on Control SurfacesThe names of switches on the control surfaces are in bold (such as Sel). The Shift switch on the S6L is indicated by bold text, in all-caps (SHIFT) to distinguish it from references to the Shift key on your QWERTY keyboard.
Convention Action
Options > System In the VENUE software, click Options to display the Options tab, then click the System tab.
File > Save Choose Save from the File menu
Control+N Hold down the Control key and press the N key
Control-click Hold down the Control key and click the mouse button
Right-click Click with the right mouse button
User Tips are helpful hints for getting the most from your system.
Important Notices include information that could affect your data or the performance of your system.
Shortcuts show you useful keyboard or mouse shortcuts.
Cross References point to related sections in this guide and other VENUE guides.
Introduction 2

ResourcesThe Avid website (www.avid.com) is your best online source for information to help you get the most out of your Avid system. The following are just a few of the services and features available.
Account Activation and Product RegistrationActivate your product to access downloads in your Avid account (or quickly create an account if you don’t have one). Register your purchase online, download software, updates, documentation, and other resources.
https://www.avid.com/account
Support and DownloadsContact Avid Customer Success (technical support); download software updates and the latest online manuals; browse the Com-patibility documents for system requirements; search the online Knowledge Base or join the worldwide Avid user community on the User Conference.
https://www.avid.com/products/venue-s6l-system/learn-and-support
Training and EducationStudy on your own using courses available online, find out how you can learn in a classroom setting at an Avid-certified training center, or view a webinar. For example, check out the live sound webinars hosted by Robert Scovill:
http://www.avid.com/live-sound-webinars
Also check out our Live Sound blogs:
http://www.avidblogs.com/livesound/
Products and DevelopersLearn about Avid products; download demo software or learn about our Development Partners and their plug-ins, applications, and hardware.
https://www.avid.com/Products/index.html
How to Use this PDF GuideThese are some useful features of this PDF:
• The Bookmarks on the left serve as a continuously visible table of contents. Click on a subject heading to jump to that page.
• Click a + symbol to expand that heading to show subheadings. Click the – symbol to collapse a subheading.
• The Table of Contents provides active links to their pages. Select the hand cursor, allow it to hover over the heading until it turns into a finger. Then click to locate to that subject and page.
• All cross references in blue are active links. Click to follow the reference.
• Select Find from the Edit menu to search for a subject.
Introduction 3

Shared Stage Output Configurations
Individual systems can control discrete Stage Output slots when multiple systems are connected in I/O Sharing configurations. Control of Stage outputs can be assigned from the Options > Devices page on a per-Output slot (J–M) basis, letting each system operator control specific sets of outputs for advanced monitoring and routing applications.
Default Output AssignmentBy default, such as when you first configure systems for I/O Sharing, connecting a Stage device to an E6L engine in the Options > Devices page assigns ownership of all Inputs and Outputs to that E6L system.
Inputs That E6L (S6L system) becomes the Input Master and controls all inputs on a Stage device. Individual Input slots on each Stage 64 cannot be assigned to, or controlled by, different systems simultaneously.
Outputs That E6L (S6L system) Claims (controls) all outputs on a Stage device, but individual Output slots on each Stage 64 can be assigned to, and controlled by, different systems simultaneously (see Assigning Ownership of Output Slots).
In the Options > Devices page, Input and Output ownership is indicated on the image of each device as follows (see also IO Shar-ing Example):
In the Patchbay, claimed Output slots are active and available for patching. Waived Output slots are inactive (greyed) but are still available for patching. Stored patching to Output slots on any system on the network is unaffected by Output slot ownership. New patching is allowed to Output slots that are not claimed, similar to other inactive destinations. When an Output patch is reassigned from another patch in the same Show file, a confirmation dialog is displayed asking you to confirm the new assignment.
For connection and configuration instructions to set up systems for I/O Sharing, see the VENUE S6L Installation.pdf
Indication and status of Stage devices in I/O Sharing configurations
Indicator Status
In Master The system is the Input Master for that Stage device.
In Slave A different system is the Input Master for that Stage device.
Reminder: Inputs are controlled globally per Stage device; control of individual Input slots on a Stage device cannot be shared.
Out Claimed The system has claimed control of all Output slots on that Stage device.
Out Waived A different system has claimed control for all Output slots on that Stage device.
Out MixedThe system has control of some, but not all, Output slots on that Stage device. A different system also has control of some, but not all, Output slots on that Stage device.
Shared Stage Output Configurations 4

Assigning Ownership of Output SlotsYou can assign and reassign Output slot ownership in the Options > Devices page of the current Input Master system.
To reassign Stage Output ownership:
1 On the Input Master system, go to Options > Devices and select a connected Stage 64 on-screen.
2 In the Information section, tap the Settings tab for the currently selected Stage 64.
Ownership is shown as Claimed or Waived to <E6L Device Name> S6L system.
3 To assign ownership of that slot to a different system on the network, tap the pop-up selector for the desired Output slot and choose Assign Ownership to <E6L Device Name> S6L system.
IO Sharing ExampleThe following diagrams show how shared Input and Output ownership is indicated on-screen when two example systems are con-figured for IO Sharing. The two systems share three Stage 64 IO racks. In the diagrams, the corresponding Stage 64 Input and Out-put slots are highlighted with matching color outlines:
• System 1 is the Input Master of, and controls all inputs on Stage 1 and Stage 2. System 2 is the Input Master of Stage 3.
• System 1 has claimed control of all outputs on Stage 1. All outputs on Stage 2 are assigned to System 2.
• Ownership of outputs on Stage 3 are shared; slots J and K are claimed by system 1, while slots L and M are assigned to system 2.
System 1 The figure below shows how Input and Output ownership is indicated in the Options > Devices page of system 1.
Indication of Input and Output ownership in Options > Devices for system 1 (shown at left)
A B C D E F G H J K L M
1
2
3
4
5
6
7
8
SIG +48V
SIG +48V
SIG +48V
SIG +48V
SIG +48V
SIG +48V
SIG +48V
SIG +48V
INPUTSRI-192
1
2
3
4
5
6
7
8
SIG +48V
SIG +48V
SIG +48V
SIG +48V
SIG +48V
SIG +48V
SIG +48V
SIG +48V
INPUTSRI-192
1
2
3
4
5
6
7
8
SIG +48V
SIG +48V
SIG +48V
SIG +48V
SIG +48V
SIG +48V
SIG +48V
SIG +48V
INPUTSRI-192
1
2
3
4
5
6
7
8
SIG +48V
SIG +48V
SIG +48V
SIG +48V
SIG +48V
SIG +48V
SIG +48V
SIG +48V
INPUTSRI-192
1
2
3
4
5
6
7
8
SIG +48V
SIG +48V
SIG +48V
SIG +48V
SIG +48V
SIG +48V
SIG +48V
SIG +48V
INPUTSRI-192
1
2
3
4
5
6
7
8
SIG +48V
SIG +48V
SIG +48V
SIG +48V
SIG +48V
SIG +48V
SIG +48V
SIG +48V
INPUTSRI-192
SIG MUTE
MUTE
MUTE
MUTE
MUTE
MUTE
MUTE
MUTE
OUTPUTSRO-192
1
2
3
4
5
6
7
8
1
2
3
4
5
6
7
8
SIG +48V
SIG +48V
SIG +48V
SIG +48V
SIG +48V
SIG +48V
SIG +48V
SIG +48V
INPUTSRI-192
SIG +48V
SIG
SIG
SIG
SIG
SIG
SIG
SIG
INPUTSRI-192
SIG MUTE
MUTE
MUTE
MUTE
MUTE
MUTE
MUTE
MUTE
SIG
SIG
SIG
SIG
SIG
SIG
SIG
OUTPUTSRO-192
1
2
3
4
5
6
7
8
SIG MUTE
MUTE
MUTE
MUTE
MUTE
MUTE
MUTE
MUTE
SIG
SIG
SIG
SIG
SIG
SIG
SIG
OUTPUTSRO-192
1
2
3
4
5
6
7
8
SIG MUTE
MUTE
MUTE
MUTE
MUTE
MUTE
MUTE
MUTE
SIG
SIG
SIG
SIG
SIG
SIG
SIG
OUTPUTSRO-192
1
2
3
4
5
6
7
8
A B C D E F G H J K L M
SIG
SIG
SIG
SIG
MUTE
MUTE
MUTE
MUTE
MUTE
MUTE
MUTE
MUTE
OUTPUTSRO-192
1
2
3
4
5
6
7
8
SIG MUTE
MUTE
MUTE
MUTE
MUTE
MUTE
MUTE
MUTE
SIG
SIG
SIG
SIG
SIG
SIG
SIG
OUTPUTSRO-192
1
2
3
4
5
6
7
8
A B C D E F G H J K L M
1
2
3
4
5
6
7
8
SIG +48V
SIG +48V
SIG +48V
SIG +48V
SIG +48V
SIG +48V
SIG +48V
SIG +48V
INPUTSRI-192
1
2
3
4
5
6
7
8
SIG +48V
SIG +48V
SIG +48V
SIG +48V
SIG +48V
SIG +48V
SIG +48V
SIG +48V
INPUTSRI-192
1
2
3
4
5
6
7
8
SIG +48V
SIG +48V
SIG +48V
SIG +48V
SIG +48V
SIG +48V
SIG +48V
SIG +48V
INPUTSRI-192
1
2
3
4
5
6
7
8
SIG +48V
SIG +48V
SIG +48V
SIG +48V
SIG +48V
SIG +48V
SIG +48V
SIG +48V
INPUTSRI-192
1
2
3
4
5
6
7
8
SIG +48V
SIG +48V
SIG +48V
SIG +48V
SIG +48V
SIG +48V
SIG +48V
SIG +48V
INPUTSRI-192
1
2
3
4
5
6
7
8
SIG +48V
SIG +48V
SIG +48V
SIG +48V
SIG +48V
SIG +48V
SIG +48V
SIG +48V
INPUTSRI-192
1
2
3
4
5
6
7
8
SIG +48V
SIG +48V
SIG +48V
SIG +48V
SIG +48V
SIG +48V
SIG +48V
SIG +48V
INPUTSRI-192
SIG
SIG
SIG
SIG
SIG
SIG
SIG
SIG
INPUTSRI-192
SIG
SIG
SIG
SIG
In Master
In Master
In Slave
Out Claimed
Out Waived
Out Mixed
1 2
Stage 1 Stage 2 Stage 3
Shared Stage Output Configurations 5

System 2 The figure below shows how Input and Output ownership is indicated in the Options > Devices page of system 2.
Patchbay The figure below shows how ownership of specific Output slots on Stage 3 is indicated in the Patchbay on each system. In this example, slots J and K are claimed by system 1 and slots L and M are claimed by system 2.
The following steps show how you would assign Stage 64 IO ownership to achieve the example configuration.
To configure System 1 and System 2 as shown in the IO Sharing Example:
1 Pair each E6L to its S6L control surface.
2 On system 1 go to Options > Devices and do the following:
• Select and Connect Stage 64 1. System 1 becomes the Input Master for Stage 1.
• Select and Connect Stage 64 2. System 1 becomes the Input Master for Stage 2.
• Tap to select Stage 64 2 in the Connected column so it is outlined in blue, then tap the Settings tab in the Information section. From the pop-up selector for Output slot J, choose Assign Ownership to <E6L Device Name> S6L system (where “E6L De-vice Name” is the name of the E6L of system 2). Repeat for the remaining Output slots (K, L and M) on Stage 64 2. System 2 now controls all Output slots on Stage 2.
3 On system 2 go to Options > Devices and do the following:
• Select and Connect the Stage 64 3. System 2 becomes the Input Master for Stage 3.
• Tap to select Stage 64 3 in the Connected column so it is outlined in blue, then tap the Settings tab in the Information section. From the pop-up selector for Output slot J, choose Assign Ownership to <E6L Device Name> S6L system (where “E6L De-vice Name” is the name of the E6L of system 1). Repeat for Output slot K on Stage 64 3. Output slots on Stage 3 are now shared: System 1 controls Output slots J and K, and System 2 controls Output slots L and M.
Indication of Input and Output ownership in Options > Devices for system 2 (shown at right)
Patchbay, Outputs tab for Stage 3 on system 1 (at left) and system 2 (at right)
A B C D E F G H J K L M A B C D E F G H J K L M
SIG MUTE
MUTE
MUTE
MUTE
MUTE
MUTE
MUTE
MUTE
SIG
SIG
SIG
SIG
SIG
SIG
SIG
OUTPUTSRO-192
1
2
3
4
5
6
7
8
SIG MUTE
MUTE
MUTE
MUTE
MUTE
MUTE
MUTE
MUTE
SIG
SIG
SIG
SIG
SIG
SIG
SIG
OUTPUTSRO-192
1
2
3
4
5
6
7
8
SIG MUTE
MUTE
MUTE
MUTE
MUTE
MUTE
MUTE
MUTE
SIG
SIG
SIG
SIG
SIG
SIG
SIG
OUTPUTSRO-192
1
2
3
4
5
6
7
8
SIG MUTE
MUTE
MUTE
MUTE
MUTE
MUTE
MUTE
MUTE
SIG
SIG
SIG
SIG
SIG
SIG
SIG
OUTPUTSRO-192
1
2
3
4
5
6
7
8
A B C D E F G H J K L M
1
2
3
4
5
6
7
8
SIG +48V
SIG +48V
SIG +48V
SIG +48V
SIG +48V
SIG +48V
SIG +48V
SIG +48V
INPUTSRI-192
1
2
3
4
5
6
7
8
SIG +48V
SIG +48V
SIG +48V
SIG +48V
SIG +48V
SIG +48V
SIG +48V
SIG +48V
INPUTSRI-192
1
2
3
4
5
6
7
8
SIG +48V
SIG +48V
SIG +48V
SIG +48V
SIG +48V
SIG +48V
SIG +48V
SIG +48V
INPUTSRI-192
1
2
3
4
5
6
7
8
SIG +48V
SIG +48V
SIG +48V
SIG +48V
SIG +48V
SIG +48V
SIG +48V
SIG +48V
INPUTSRI-192
1
2
3
4
5
6
7
8
SIG +48V
SIG +48V
SIG +48V
SIG +48V
SIG +48V
SIG +48V
SIG +48V
SIG +48V
INPUTSRI-192
1
2
3
4
5
6
7
8
SIG +48V
SIG +48V
SIG +48V
SIG +48V
SIG +48V
SIG +48V
SIG +48V
SIG +48V
INPUTSRI-192
1
2
3
4
5
6
7
8
SIG +48V
SIG +48V
SIG +48V
SIG +48V
SIG +48V
SIG +48V
SIG +48V
SIG +48V
INPUTSRI-192
SIG
SIG
SIG
SIG
SIG
SIG
SIG
SIG
INPUTSRI-192
SIG MUTE
MUTE
MUTE
MUTE
MUTE
MUTE
MUTE
MUTE
SIG
SIG
SIG
SIG
SIG
SIG
SIG
OUTPUTSRO-192
1
2
3
4
5
6
7
8
SIG MUTE
MUTE
MUTE
MUTE
MUTE
MUTE
MUTE
MUTE
SIG
SIG
SIG
SIG
SIG
SIG
SIG
OUTPUTSRO-192
1
2
3
4
5
6
7
8
1 2
In Master
In Slave
In Slave
Out Claimed
Out Waived
Out Mixed
Stage 1 Stage 2 Stage 3
Analog Output (SRO) C
Stage 1 Stage 2 Stage 3
Analog Output (SRO) C Analog Output (SRO) W Analog Output (SRO) W Analog Output (SRO) C Analog Output (SRO) CAnalog Output (SRO) W Analog Output (SRO) W
Stage 2Stage 2Stage 1 Stage 3
C CWW
1 2
Shared Stage Output Configurations 6

Reclaiming Output Slot OwnershipDisconnecting and reconnecting a Stage Rack from/to the Input Master system lets you choose whether to recall the previous own-ership assignments, or to claim all Output slots.
When reconnecting the same Stage Rack to the same Stage slot on the Input Master system, a dialog appears that lets you choose to either recall Output ownership from the previous configuration, or to claim the Stage Rack as a new Stage Rack and claim all Output slots by the Input Master system.
Choose either of the following in the Reconnecting Shared Stage Rack dialog:
Yes Connects the Stage Rack and restores Output slot ownership assignment to match the previous configuration.
No Connects the Stage Rack and claims all Output slots.
Show File CompatibilityLoading Show files is unaffected by Output ownership, and functions the same as when loading shows onto systems configured for Shared Stage Input.
Global MuteYou can mute a selected Stage 64 in the Information display on the Options > Devices page of the Input Master system (only).
To mute a Stage 64 from the Options > Devices page:
1 In the Options > Devices page of the Input Master system, select the Stage 64.
2 In the Information section, enable Mute.
When engaging Global Mute:
• If only one E6L engine has claimed the Output slots in the selected Stage Rack, all Outputs on the selected device are muted.
• If more than one E6L engine has ownership of Output slots in the selected Stage Rack, the following dialog appears: MUTE <Stage number> MUTING this stage device will Mute outputs claimed by another E6L engine <user defined name>, are you sure you want to MUTE this device?
3 Select OK to proceed and mute all outputs.
Or select Cancel to cancel without affecting any outputs.
When a Stage 64 is muted manually from the Stage 64 front panel, all outputs are immediately muted and no confirmation dialog or choices are presented.
Shared Stage Output Configurations 7

New Snapshot Features in VENUE 5.4
VENUE 5.4 provides the following new and improved features for snapshots:
• User Aux Scope
• Hierarchical Snapshots (Parent and Child Snapshots)
• Momentary Snapshots
• Snapshot Groups
• New Snapshot Settings
User Aux ScopeA new tab User Aux Scope has been added to the Snapshots page, between the MAIN and RECALL SAFE tabs. The User Aux tab provides a grid that lets you scope individual Aux Sends per Input channel, to specify which Aux Sends on each input to include or exclude when storing and recalling snapshots.
In addition, a new Data Type Scope button AUXUSR (Aux User) is provided in the main Snapshots tab. This button enables (includes) or disables (excludes) User Aux grid settings from being recalled by snapshots.
User Aux Scope tab (at top) and grid (at right) shown in the Snapshots tab
In previous versions of VENUE software, Auxes could only be scoped based on their classification as Aux Mon or Aux FX (as set in the Options > Snapshot tab).
New Snapshot Features in VENUE 5.4 8

User Aux Scope Example The ability to include or exclude individual Auxes in snapshots has many applications, in-cluding monitor mixing.
For example, you can configure a single snapshot to raise the monitor level of a specific in-put such as lead guitar only in the mix for the lead guitarist. By scoping only the Aux feed-ing the guitarists monitor mix on the guitar input channel, recalling a snapshot with that Aux raised a few dB will not affect the guitar level in other performers’ monitors.
The example image to the right shows the User Aux Scope grid configured for this exam-ple. A snapshot “003 Gtr 1_Solo +2dB IEM 3” has been stored with only the Aux “IEM 3” scoped for the input channel “GTR E 1_stg L.”
Using the User Aux Scope Grid
To enable User Aux Scope settings:
1 Go to the Snapshots page.
2 On the Main tab, enable the AUX/USR button in the Scope section.
When the AUX/USR button is enabled:
• The matrix in the User Aux Scope tab becomes active.
• Settings in the User Aux Scope tab are recalled with the current snapshot(s), as long as they are not Recall Safed.
When the AUX/USR button is not enabled the User Aux tab remains available but the matrix is taken offline and is grayed out, indicating User Aux Scope settings will not be recalled with the current snapshot(s).
Aux Mon, Aux FX, and Aux User
When the AUX/USR Data Type Scope button is enabled in the Main tab of the Snapshots page, the AUXMON and AUXFX Data Type Scope buttons remain available and control scope for Auxes classified as Mon or FX in the Options > Snapshots screen. En-abling AUXMON or AUXFX scopes the corresponding Auxes; by enabling AUX/USR you can add (or remove) individual Auxes.
To access the User Aux Scope grid:
1 Go to the Snapshots page and make sure the AUX/USR Data Type Scope button is enabled.
2 Select the User Aux Scope tab.
3 Select a Channel tab to display the desired Input channels.
To scope individual Auxes on specific Input channels:
1 Make sure the desired Input channels are scoped (fader strips are red) in the Snapshot Main tab.
2 In the User Aux tab, select in the grid at the intersection of the appropriate Aux (column) and channel (row). A dot appears, in-dicating that the corresponding Aux on that channel is scoped.
To scope multiple Auxes or channels at a time:
Touch and drag in a column, across a row, or at an angle.
AUX/USR button enabled in the Scope section of the Snapshots Main tab
The AUXMON and AUXFX scope buttons do not affect and are not affected by the AUX/USR button. The User Aux matrix does not indicate scope status of AUXMON or AUXFX.
New Snapshot Features in VENUE 5.4 9

To scope an Aux across all currently displayed channels:
Select the Aux grid icon at the top of the appropriate column until the triangle is white.
To scope all Auxes for a particular channel:
Select the Channel grid icon next to the Channel Name in the appropriate row until the triangle is white.
To toggle the status of an entire Aux column or channel row:
Select the appropriate Aux or Channel grid icon repeatedly until it displays the desired status. For more information, see 5 – User Aux Scope Matrix.
To scope all Auxes across all channels and clear any current settings:
Select the triangular icon at the upper left of the matrix (at the top of the ALL column).
Using Aux User PresetsThe configuration of the Aux User tab can be stored as a User Aux Scope settings file. User Aux Scope settings (presets) can be previewed, recalled and transferred just like plug-in, EQ and dynamics settings.
To store the current User Aux Scope settings as a preset:
1 Configure the User Aux Scope tab as desired.
2 Select the Presets icon (the folder icon located above and to the right of the matrix).
3 Select New.
To preview and recall a saved preset:
1 From the User Aux Scope tab, select the Presets icon to display the User Aux Scope Presets window.
2 If necessary, choose the appropriate folder by selecting it from the Folder selector.
3 Do any of the following:
• To preview an existing preset, select its name in the window.
• To load the currently selected preset, press Enter, tap OK, or select the Close box (X) in the window title bar.
• To cancel without changing User Aux Scope settings, select Cancel.
You can undo or redo the last action taken in the matrix.
User Aux Scope presets Folder selector
New Snapshot Features in VENUE 5.4 10

Transferring User Aux Scope Presets
You can transfer User Aux Scope presets from the Filing page. To access User Aux Scope presets, touch-and-hold (right-click) Scope Sets and choose User Aux Scope from the pop-up menu.
User Aux Scope Displays and ControlsThe User Aux Scope tab provides the following displays and controls.
1 – Snapshot List
The Snapshot list and its primary functions (such as Previous and Next) remain visible and available from the User Aux Scope tab.
2 – Channel Tabs
Along the left side of the matrix are the Channel tabs, which select different ranges of Input channels listed in the matrix.
3 – Undo
The Undo function lets you undo the last action applied to the User Aux Scope matrix.
4 – User Aux Scope Presets
See Using Aux User Presets.
Selecting Recall Safe or User Aux Scope
Primary displays and controls in the User Aux Scope tab
Targeting (selecting) a different snapshot clears the User Aux Undo function.
1
2
3 4
5
New Snapshot Features in VENUE 5.4 11

5 – User Aux Scope Matrix
The User Aux Scope matrix is a scrollable grid in which you can scope individual Auxes and Input channels. You can undo and redo matrix operations.
The following table describes the elements of the User Aux Scope matrix shown in the figure above.
Matrix Icons
The display state of the Aux and Channel grid icons indicate scope status for that column or row as follows:
User Aux Scope matrix
Legend Item Description
1 Snapshot Displays the name of the currently targeted snapshot
2 ChannelsTabs select ranges of Input channels shown in rows in the list. Red indicates scoped channels (for a channel to be scoped and red it must be scoped in the Snapshots Main tab). Double-clicking an Input Channel name lets you rename it.
3 Channel icons Toggles scope of all Auxes on the corresponding channel; indicates scope status for that row
4 Auxes All available Auxes are listed across the top of the matrix. Red indicates scoped Auxes
5 Aux icons Toggles scope of the corresponding Aux on all channels; indicates scope status for that column
6 “All”This single icon (above all Channel icons and to the left of all Aux icons) toggles scope on/off for all channels and Auxes
7 Grid Matrix of channels and Auxes. A lit circle indicates that Aux is scoped on that channel
Icon Name Description
None A dark Aux or Channel grid icon indicates that no items in that column or row are scoped.
Some A lit triangle inside an unlit circle indicates that at least one item in that column or row is scoped.
All A lit (white) triangle and circle indicates that all items in that column or row are scoped.
6
4
2
1
7
3
5
New Snapshot Features in VENUE 5.4 12

Hierarchical Snapshots (Parent and Child Snapshots)The Snapshots List lets you organize snapshots into a two-level hierarchy consisting of Parent (primary) and Child (secondary) snapshots. The ability to designate Parent and Child snapshots makes it easier to manage multiple snapshots associated with a scene, song, or other segment of a performance.
Up to 99 Child snapshots can be associated with a single Parent snapshot. Child snap-shots are automatically numbered corresponding to their Parent snapshot, with a dec-imal number (such as .1, and .2). For example, for a Parent snapshot 001, its first as-sociated Child snapshot is numbered 001.1. Parent snapshot numbers are unaffected by adding or removing Child snapshots.
You can optimize how hierarchical snapshots are displayed in the list by Collapsing and Expanding Parent/Child Views. The Snapshot List also provides tools for Managing and Editing Hierarchical Snapshots.
Designating Snapshots as Parent or ChildYou can designate snapshots as Parent or Child snapshots in the following ways:
• By selecting one or more snapshots and using the Parent/Child button on-screen in the Snapshots tab
• Using drag and drop in the Snapshots list
• By editing the Snapshot Number
To designate snapshots as Parent or Child snapshots in the Snapshot List:
1 Click to select one or more snapshots in the list.
Above the Snapshot List, the Parent/Child button displays Child or Parent depending on what is selected in the Snapshots List:
• When one or more unaffiliated or Parent snapshots are selected, the button becomes Child.
• When one or more Child snapshots are selected, the button becomes Parent.
• When both Parent and Child snapshots are selected, or if no snapshots are selected, the button is unavailable.
2 Click the Parent/Child button on-screen, as appropriate for the selected snapshot.
The selected snapshots are designated as Parent or Child. Parent snapshots show an Expand/Collapse icon next to their number.
Multiple unaffiliated snapshots 002–006 selected in the Snapshot List
Child snapshots 001.1–001.5 associated with a Parent snapshot 001
Parent
Child
Parent
Child
Parent
Parent
Child
Child
New Snapshot Features in VENUE 5.4 13

To designate a snapshot as a Child snapshot using drag and drop:
1 Make sure there is at least one Parent snapshot in the list, with at least one Child snapshot associated with it.
2 In the Snapshot list, drag the desired snapshot onto a Parent snapshot (indicated by the destination Parent becoming outlined in white), then drop the new snapshot.
The snapshot is moved, designated as a Child snapshot, and renumbered. While using drag and drop, the following rules apply:
• Dropping a Parent snapshot onto an existing Parent designates it as a Child snapshot. If the moved Parent has any associated Child snapshots, the moved Parent and all its associated Child snapshots are moved and renumbered.
• You cannot drop a Child snapshot onto an existing Child snapshot.
• When a Child snapshot is dragged and dropped outside of its Parent, it becomes a standard (unaffiliated) snapshot.
Snapshots can also be designated as Parent or Child by editing their Snapshot number.
To designate Parent or Child snapshots by editing Snapshot number:
1 Double-click the displayed Snapshot number (such as 001).
2 To designate a Child snapshot, enter a number-decimal-number (such as 15.1) and press Enter.
• If the first numbers correspond to an existing Parent snapshot, the edited snapshot becomes a Child associated with that Par-ent. For example, if there is a Parent snapshot numbered 015 and you edit a different snapshot number to 15.1, that edited snapshot becomes a Child (015.1) to the Parent 015.
• If that same Parent snapshot (015) has two Child snapshots 015.1 and 015.2, editing an unaffiliated snapshot number (such as 018) to become 15.2 places the edited snapshot as the second Child, and renumbers the previously numbered 015.2 snapshot to 015.3. Any other higher numbered Child snapshots are similarly incremented.
• If the edited snapshot number is higher than any existing Parent snapshot, the edited snapshot becomes a Child of the highest numbered Parent in the list. For example, if there are five Parent snapshots 001–005, editing the Snapshot number of one snap-shot to become 8.1 results in the edited snapshot becoming snapshot 005.1 (a Child of the highest numbered Parent, 005).
• If a snapshot number is changed to a value that does not have a Parent, the edited snapshot becomes or remains a parent. For example, renumbering snapshot 002 to become 012.2 while there is no snapshot 12 renumbers the edited snapshot to 012.
Designating a Child snapshot by dragging and dropping a snapshot (025) onto a Parent (022)
New Snapshot Features in VENUE 5.4 14

Collapsing and Expanding Parent/Child ViewsParent/Child snapshot views can be expanded or collapsed in the Snapshot List. When expanded, all Child snapshots associated with a Parent are displayed in the list. When collapsed, only the Parent snapshot is displayed.
Collapsing Snapshot families make the Snapshots List easier to manage when selecting and rearranging snapshots, such as when reordering a song, song list, or scenes for a performance.
Views can be expanded and collapsed manually, and will auto-expand/collapse when moving, designating, and recalling snapshots.
Manually Collapsing and Expanding Parent/Child Views
To collapse or expand a Parent and its associated Child snapshots:
1 Select a Parent in the Snapshot List.
2 Tap to toggle the Expand/Collapse icon to the left of the Snapshot number.
Automatic Collapse and Expand
Parent/Child views automatically expand or collapse when the following occur:
• Collapsed snapshot views automatically expand when a collapsed Child snapshot is recalled, and whenever a Child snapshot is added to or removed from that family of snapshots.
• Recalling a Child snapshot associated with a different Parent automatically collapses the auto-expanded snapshot view (the Parent of the newly recalled Child is automatically expanded).
• Collapsed Parent snapshots are highlighted whenever any associated Child snapshot is selected.
• When a Child snapshot in an expanded view is selected, collapsing that view deselects the Child. If the previously selected Child was also the Target snapshot when the view was collapsed, its Parent becomes Targeted and selected.
Managing and Editing Hierarchical SnapshotsYou can rearrange, update, edit, delete, and duplicate hierarchical snapshots similar to standard snapshots but with additional ca-pabilities and choices to simplify list management tasks.
Rearranging Parent and Child Snapshots
Rearranging Parent snapshots in the list automatically updates their snapshot numbers just like standard snapshots. All associated Child snapshots move with the Parent, and Child snapshot numbers are also updated. For example, moving a Parent snapshot 001 so it becomes the second Parent renumbers that Parent to 002, and its Child snapshots are renumbered 002.1, 002.2 and so on.
Child snapshots can be rearranged by dragging them up or down among other Child snapshots associated with the same Parent, and their numbering is automatically updated. Child snapshots can be renamed just like standard snapshots.
When rearranging Parent or Child snapshots, views will automatically expand or collapse (see Automatic Collapse and Expand).
Editing Parent and Child Snapshots
When updating, storing, deleting, or duplicating a Parent snapshot you can choose whether to update the selected snapshot only (Selected Only), or to apply the change to all associated (Child) snapshots (All).
Expand/Collapse icon shown when expanded (at left) and collapsed (at right)
New Snapshot Features in VENUE 5.4 15

Momentary Snapshots You can designate one or more snapshots as Momentary snapshots. Momentary snapshots are non-sequential, and have no associ-ated snapshot number. Recalling Momentary snapshots does not change the Currently Recalled or Targeted state of the list.
Use Momentary snapshots for any situation in which you need to recall one or more parameters without losing your current place in the Snapshot List. For example, if a vocal mic goes out during a performance you can recall a Momentary snapshot that only changes the patching for the vocal channel to the input of a spare/backup mic. The Snapshot List remains unchanged.
Creating Momentary Snapshots
To create a Momentary snapshot:
1 Create a new snapshot, or select an existing Parent snapshot in the list (Child snapshots cannot become Momentary snapshots).
2 Tap the Momentary button above the Snapshot List.
The snapshot is moved to the end of the Snapshot list, and is not numbered.
Recalling Momentary SnapshotsMomentary snapshots can be recalled manually by selecting them in the Snapshot List.
To recall a Momentary snapshot manually in the Snapshot list:
Select and recall the snapshot just as you would for a standard snapshot:
• Scroll the list or use Type Text Search to select the desired snapshot.
• Press Recall.
• Define an Event that recalls the snapshot.
In the Snapshot List the recalled Momentary snapshot lights red, and the previously recalled snapshot lights green. If the Center Last Recalled Snapshot option is enabled in Options > Snapshots, the Momentary snapshot is centered in the list. Pressing Pre-vious or Next recalls the snapshot above or below the previously recalled snapshot in the list, respectively.
Editing Momentary SnapshotsMomentary Snapshots can be selected, renamed, Stored, Updated, and Edited just like standard snapshots. In addition:
• Momentary snapshots can be reordered in the list by dragging and dropping them between other Momentary snapshots.
• Moving a Momentary snapshot and dropping it between standard snapshots converts it into a standard (sequential) snapshot with an appropriate snapshot number.
• Moving a Momentary snapshot onto an existing Parent or between Child snapshots converts it into a Child snapshot with an appropriate snapshot number.
Momentary Snapshots do not support Parent or Child designation, but can be assigned to Snapshot Groups.
Momentary button
Momentary snapshots in the list
Momentary snapshots can also be recalled via time code.
New Snapshot Features in VENUE 5.4 16

Snapshot GroupsYou can organize snapshots into Snapshot Groups, to be able to quickly update multiple snapshots simultaneously. A Snapshot Group can contain one or more snapshots, and snapshots can be assigned to multiple groups.
For example, in a theatrical production you might want to create a Snapshot Group for all cues that include a specific character, and another group for when that character is wearing a hat or a mask. If you decide you want to use a different EQ setting on a character mic, you can adjust the EQ in one of the corresponding snapshots. When you Store the change (to update the single snapshot) you can choose to apply the change to all other snapshots in the group (without having to manually select the other snapshots).
Or in a music performance, you might create a Snapshot Group for all songs where the drummer sings lead. By grouping all the snapshots for songs when the drummer sings you can increase the level of the lead vocal in one of those snapshots, then choose to apply the level increase to all snapshots in the same Snapshot Group.
Assigning Snapshots to Groups
To assign snapshots to a snapshot group:
1 Select one or more snapshots in the list, and make sure none of them are locked (you cannot assign locked snapshots to a Snap-shot Group).
2 Tap the Group selector located just above the list.
The Group selector shows a hierarchical menu. Each top-level choice (Groups A–Z >, Groups AA–ZZ >, Groups BA–BZ > and so on) provides its own sub-menu of choices (Group: A–Z, Group: AB–AZ, Group: BA–BZ, and so on).
3 Choose a Group to which you want to assign the currently selected snapshots.
The chosen Group (such as A) appears in the list for the selected snapshot(s). (The location of the Group indicator varies de-pending on the display status of other snapshot attributes such as time code or markers.)
To remove a group assignment:
1 Select the snapshot(s) you want removed from the group.
2 Tap the Group selector and deselect the group from the appropriate sub-menu.
Editing Grouped SnapshotsWhen you Store, Update, or Edit a snapshot that is assigned to a Snapshot Group you can choose to apply the edit(s) to only the selected snapshot (Selected Only) or to all other snapshots in the same Snapshot Group(s) (All).
Snapshot List showing three snapshots assigned to Group A
New Snapshot Features in VENUE 5.4 17

New Snapshot SettingsThe following new settings are available in the Options > Snapshots tab.
Confirm Snapshot Recall• When this setting is enabled, a warning dialog appears when any snapshot is recalled asking to confirm the operation.
• When not enabled, recalling snapshots requires no confirmation.
Enable Strip Control on Snapshots Tab• When this setting is enabled, you can adjust channel faders, Safe, Solo, and Mute controls in the strips sections along the bot-
tom of the main Snapshot tab.
• When not enabled, these controls cannot be adjusted on-screen.
Snapshot General Preferences in Options > Snapshots
New Snapshot Features in VENUE 5.4 18

New Events Features in VENUE 5.4
VENUE 5.4 provides many new and improved features for Events. These include access to many surface switches and controls that were previously unavailable, system values such as meters and dynamics, as well as several entirely new types of control elements. This section describes these new Events features in the following sections:
• Overview of New Triggers, Actions, and Control Elements
• New Menus and Surface Controls
• Example Applications of New Event Elements
Overview of New Triggers, Actions, and Control ElementsMany new Triggers and Actions are available for inclusion in Events. The following table highlights the most significant new con-trol elements, triggers, and action types. For a list of newly added switches and controls, see New Menus and Surface Controls.
New Event Triggers and Actions
Element Trigger Action Description
Any... • The event is triggered when the defined criteria is met on Any Strip (input, output, or bus) or Any Channel (Input channels only), or Any Aux, Any Group, Any Matrix, Any Mains, or Any VCA. See Any Strip and Any Channel
Triggered.... • The action is applied to whichever channel has triggered the event. See New “Any...” Triggers and “Triggered...” Actions
Control (Continuous) • •(“Set....”)
Any continuous control on a channel, such as fader, Input (pan, bal/width, Delay, Direct out Level), EQ freq or gain, Comp/Lim threshold, aux send level, and other. See also Absolute and Relative Continuous Control Actions.
Control (Switch) • •(“Set...”)
Switches in a channel strip, such as Mute, Solo, Attention, Color switch, Input, EQ, Dynamics, X, Y, and more. See New Menus and Surface Controls.
Meter BelowMeter Above
••
Meter level on Any Strip (input, output or bus), Any Channel (Input Channels only), Any Aux, Any Group, Any Matrix, or Any Mains, or any specific channel
Gate • Open/Closed state from Any...., or any specific input
Solo/AFL Mon. Bus A Solo/AFL Mon. Bus B
• Any, Input, Output, VCA, Solo In Place
MIDI • • MIDI note on/off, Program and Control Change, Poly Key and Channel Pressure, Pitch Bend, MMC commands
Time • Clock time (24 hour format)
Time Code • LTC, MTC
Flip to Faders • • On/Off (Trigger); Engage Flip to Faders (Action)
Plug-in Bypass • • Toggle bypass on an individual plug-in
Set Fader Banking Mode
• Split, Inputs, Outputs, VCAs, Layouts
Load Layout • Load a specific Layout
New Events Features in VENUE 5.4 19

New “Any...” Triggers and “Triggered...” ActionsIn previous versions of VENUE software, criteria for Triggers and Actions could only re-fer to specific channels. Beginning in version 5.4, Events can be defined to operate glob-ally using the new “Any...” Triggers and “Triggered....” Actions.
Any...Triggers Many sub-menus in the Triggers menu include choices for “Any Strip,” “Any Channel,” and “Any...” (Auxes, Groups, and so on). These let you define triggers that fire whenever the defined criteria is met on any strip, channel type, or channel. (See also Any Strip and Any Channel.)
Triggered Strip Actions Similarly, many sub-menus in the Actions menu provide the choice for Triggered Strip. Choosing Triggered Strip creates an action that is applied to the input, output, or bus on whichever strip triggered the Event.
Any Strip and Any Channel
In the Triggers menus, Any Strip refers to any input, output, or bus. Any Channel refers to Input Channels only. Similarly, choices for Any Aux, Any Group, Any Matrix, Any Mains, and Any VCA (when relevant) provide additional ways to focus Triggers.
Absolute and Relative Continuous Control ActionsWhen defining an Action to raise or lower a continuous control (such as channel volume or Aux Send level) you can choose to ap-ply an Absolute or Relative change, with or without a crossfade.
Absolute Sets the parameter to an explicit value, such as setting a fader to exactly +3 dB.
Relative Adjusts the parameter by a defined value relative to its current position. For example, lowering a fader by -2 dB.
X-Fade Continuous Controls
Control (Continuous) Actions can have a crossfade included in their definition, with variable shape. When the X-Fade time is 0.0 the affected parameter changes instantly when triggered.
To include a crossfade in an Action:
1 In the Actions list, select the specific Action and click Edit (or double-click the Action).
2 Enter a value for X-Fade, and if desired choose an available shape for the crossfade.
• Choices for X-Fade Shape include In, Out, or In/Out for each of the following shapes: Linear (X), Sine, X^2–X^5 (for in-creasingly steeper slopes), Circular, and Exponential.
Defining a Relative action
Crossfade (X-Fade) and Shape
Triggers menu (partial)
New Events Features in VENUE 5.4 20

Channel X / Y Function SwitchesIn their default configuration, the X and Y switches in each channel strip toggle the corresponding Expander/Gate and Compres-sor/Limiter on/off, respectively. You can reconfigure these switches to instead become available Triggers and Actions.
To enable channel X and Y switches for use as Triggers:
In the Fader Configuration section of the Options > Interaction tab, enable the Use X/Y as Event Triggers/Actions option.
When enabled for use as Triggers and Actions:
• X and Y switches become available in the Switch (Type) list in the Trigger properties, in the Control Surface sub-menu.
• X and Y switch LED state (Light and Flash) become available in the Switch (Type) list in the Action properties, in the Control Surface sub-menu.
• X and Y switches no longer toggle their corresponding dynamics processor on/off, even if they are not yet included in the defi-nition of any specific Event.
System Values as TriggersEvents can be triggered by system values such as Meter Above/Below values, and by Gate Open/Closed state.
Editable properties for System Value Triggers include the following:
Hold How long the threshold must be met or exceeded before the Trigger becomes active.
Release The length of time the Trigger stays active once the value has crossed the threshold again.
X and Y in the Switch sub-menu (requires the Use X/Y as Event Triggers/Actions setting is enabled in Options > Interaction)
New Events Features in VENUE 5.4 21

New Menus and Surface ControlsSurface controls have been organized into Continuous and Switch hierarchical menus, and many previously unavailable controls are now present in the Triggers and Actions menus. In the following table, choices shown in Property1 are available directly from the Triggers and/or Actions menus. Property 2 and 3 indicate choices available from sub-menus, or for when editing properties for a Trigger or Action. Not all choices are available for all controls or channel types.
Control (Continuous) and Control (Switch) Menus
Menu Property 1 Property 2 Property 3
Control (Continuous) Below / Above >
Any StripAny ChannelChannel 1-n > Any AuxAux 1-n > Any GroupGroup > Any MatrixMatrix > Any MainsMains > Any VCAVCA 1-n >
Fader (default)Fader level –inf to +12 dB(Default: –60 dB)
Input > Pan (position), Width, Delay (ms), Direct Out (level), HPF (freq.), LPF (freq.)
EQ > Gain, Frequency and Q for each of the four bands on Inputs or seven bands on Outputs
Dynamics >
Comp/Lim Threshold, Attack, Release, Ratio, Knee, Gain, Key LF and Key HFExp/Gate Threshold, Attack, Release, Ratio, Hold, Range, Key LF, and Key HF
Aux 1 – n > Aux Send level
Inserts > HW Insert Position
Absolute or Relative
Control (Switch) > Any StripAny ChannelChannel 1-n > Any AuxAux 1-n > Any GroupGroup > Any MatrixMatrix > Any MainsMains > Any VCAVCA 1-n >
Mute
Solo
Attention
Control Surface >Color Switch, X/Y (see Channel X / Y Function Switches)
Input > Fader Touch, Gain Guess, Input Direct, Polarity, Delay In, Direct Out In, HPF In, LPF In, Automation Safe, Solo Safe, Mains L/R Assign, Mains C/M Assign
EQ > EQ In, EQ Analog Mode, In (per band), Bell (per appli-cable band)
Dynamics > Comp/Lim In, SideChain In/HPF In/LPF In/ListenExp/Gate In, SideChain In/HPF In/LPF In/Listen,
Aux Send 1 – n > IN
Aux Send Pre/Post 1 – n
Pre/Post
Group Send > IN
Inserts > HW Insert IN
New Events Features in VENUE 5.4 22

Example Applications of New Event ElementsThe following table shows a few simple examples of the new Event elements in use.
Items in the Menus column show choices in the Trigger and Action menus. Items in the Definition/Properties column show settings for the corresponding Trigger or Action.
Example Application of New Event Elements, Triggers, and Actions
Example ApplicationElements
Type Menus Definition/Properties
If any input fader goes below -60, mute that channel
Trigger Control (Continuous) Below > Any Channel Any Channel, Fader, -60 dB
Action Set Control (Switch) > Triggered Strip Triggered Strip, Mute
If any Input Channel meter stays above +3 dB for 2 sec-onds, engage Gain Guess on that channel
Trigger Meter Above > Any Channel Any Channel Meter, Above, +3 dB, 2 sec.
ActionSet Control (Switch) > Triggered Channel
Triggered Strip, Input > Gain Guess, On
If any Input Channel meter stays above +3 dB for more than 3 seconds, lower the input level on that channel by -3 dB
Trigger Meter Above > Any Channel Any Channel Meter, Above, +3 dB, 3 sec.
Action Set Control (Continuous) > Triggered Strip Triggered Strip, Fader, Relative, -3 dB
If the spare vocal input Gate closes, mute that input
Trigger Gate > Channel <channel number/name> Closed
Action Set Control (Switch) > Channel <channel number/name>
<channel number/name>, Mute, On
Link a custom Layout to Sends on Faders so that when you flip that Aux to faders it spills in that custom layout(* Note: Requires that the “Sends on Faders Follow AFL” option is enabled for Mon bus A or B, in Options > Busses)
Trigger Control (Switch) > Aux <desired Aux) Aux <desired Aux>, Solo, On *
Action Load Layout > Load Layout <Layout name> Load Layout <Layout name>
New Events Features in VENUE 5.4 23

Additional Improvements and Enhancements
VENUE 5.4 includes the following additional improvements and enhancements.
Expanded Parameter Access on CKMs in Channel Strip ModeIn previous versions of VENUE software for S6L, Channel Strip mode provided five pages of parameters from the different chan-nel processing functions. Beginning in VENUE software version 5.4 many additional pages are available to access additional Auxes (when viewing an Input channel) and member channels (when viewing Outputs, including VCAs). Pages are accessed using the Parameter Bank switches (< and >) below each column of knobs on the CKM.
The number of pages available is determined by the number of Auxes (for Inputs) or member channels (for Outputs and VCAs), up to a maximum of eight additional pages, letting you access up to 32 Auxes, or up to 32 member channels.
To page through parameter functions in Channel Strip mode:
To navigate a column to the next function, press > in that column.
To navigate a column to the previous function, press < in that column.
To return a column to the first page, press and hold <. To jump to the last page, press and hold >.
* Not applicable for VCAs (column will be blank)
Channel Strip mode input channel parameters per page
CKM Encoder
Page 1 Page 2 Page 3 Page 4Page 5
(Default)Page 6 Pages 7–N
Function Input EQ Gate Comp/Lim Aux 1–4 Aux 5–8 Aux (next)
1 (top)
Gain EQ Hi Gain
Gate Threshold
Comp Threshold
Aux 1 Aux 5 Aux N
2LPF EQ Hi Mid
GainGate Attack Comp Ratio Aux 2 Aux 6 Aux N+1
3HPF EQ Lo Mid
GainGate Release Comp Knee Aux 3 Aux 7 Aux N+2
4 (bottom)
Pan (Bal/Width if stereo)
EQ Lo Gain
Gate Range Comp Gain Aux 4 Aux 8 Aux N+3
Channel Strip mode output channel parameters per page
CKM Encoder
Page 1 Page 2 Page 3 Page 4 Page 5 Page 6 Pages 7–N
Function Input *EQ *
Bands 1–4EQ *
Bands 5–7Comp/Lim *
Members1–4
Members5–8
Members(next)
1 (top)
Polarity EQ Lo Mid 2 Gain
n/a Comp Threshold
1 Level 5 Level 9 Level
2Delay EQ Lo Mid 1
GainEQ Hi Gain
Comp Ratio 2 Level 6 Level 10 Level
3Direct Out EQ Lo 2
GainEQ Hi Mid 2
GainComp Knee 3 Level 7 Level 11 Level
4 (bottom)
Pan (Bal/Width if stereo)
EQ Lo 1 Gain
EQ Hi Mid 1 Gain
Comp Gain 4 Level 8 Level 12 Level
Additional Improvements and Enhancements 24

Reorder Output Strips You can reorder Aux, Group, and Matrix strips on-screen using drag and drop, and by using the Move Selected Strip Here com-mand. In previous versions of VENUE software only Input strips could be reordered.
Overwrite SwitchThe Over Write switch on the MLM is equivalent to the Overwrite button on the Save tab of the Filing page. When the Over Write switch is pressed, a dialog appears asking you to confirm that you want to overwrite the currently targeted Show file.
Auto-Name Function Keys Function keys are automatically named with the Event name when defined as a Trigger for one or more Events. When a Function key is assigned to multiple Events, the Function key name is the name of the Event with the lowest number in the Events List.
Stage 64 Custom Names in the Patchbay When you enter a custom name for a Stage 64 in the Options > Devices screen, that custom name is displayed in the Patchbay be-low the default Stage 1, Stage 2, or Stage 3 tab labels.
Parameter and Value Display on MTSWhen adjusting a parameter, the parameter name and value is shown across the bottom of the MTS in addition to the banner display on the external screen.
Customizing the System Lock DisplayYou can manually add one or more custom images to display during System Lock, rather than the default Avid logo. Multiple im-ages are displayed for 20 seconds each in a random order. Pressing the Spacebar advances to the next image immediately.
To install custom System Lock images:
1 Make sure you have connected a keyboard and trackball (or mouse) the S6L control surface.
2 Copy a BMP or JPG image file to a USB storage device. (For optimal results image resolution should be 1920x1080; smaller or larger images can be used, but will be centered or scaled, respectively.)
3 Put the system into Config mode.
4 Go to Options > System, Ctrl-click the ShutDown button then confirm you want to Exit to the Desktop.
5 Copy the image from your USB storage device to the following location on the system drive:User Data(D):\D-Show\Images
6 Double-click the Return to VENUE software icon on the Desktop to restart VENUE software.
To engage System Lock:
1 Go to Option > System.
2 Select the Lock button in the System section, and in the dialog that appears, select Lock.
On-screen, an Unlock button appears in the lower right corner in front of a dimmed background image.
To restore the default Avid logo Lock screen, delete any custom images from the Images folder.
The Unlock button is hidden after a few seconds. Touch the screen, mouse or keyboard to bring it back.
Additional Improvements and Enhancements 25

To unlock the system (disengage System Lock):
Do either of the following:
• Press and hold the Cancel switch on the S6L control surface for two seconds.
– or –
• Select Unlock in the lower right corner of the screen.
The Unlock button is hidden after a few seconds. Touch the screen, mouse or keyboard to bring it back.
Additional Improvements and Enhancements 26

Avid280 N Bernardo AvenueMountain View, CA 94043 USA
Technical Support (USA)Visit the Online Support Center at www.avid.com/support
Product InformationFor company and product information, visit us on the web at www.avid.com