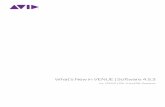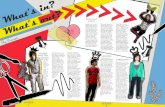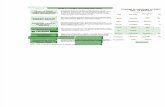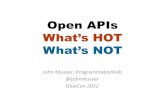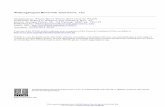What's New in VENUE 5.1 - Digidesignakmedia.digidesign.com/support/docs/What's New in VENUE...
Transcript of What's New in VENUE 5.1 - Digidesignakmedia.digidesign.com/support/docs/What's New in VENUE...
Legal Notices© 2016 Avid Technology, Inc., ("Avid"), all rights reserved. This guide may not be duplicated in whole or in part without the written consent of Avid. 003, 192 Digital I/O, 192 I/O, 96 I/O, 96i I/O, Adrenaline, AirSpeed, ALEX, Alienbrain, AME, AniMatte, Archive, Archive II, Assistant Station, AudioPages, AudioStation, AutoLoop, AutoSync, Avid, Avid Active, Avid Everywhere, Avid Advanced Response, Avid DNA, Avid DNxcel, Avid DNxHD, Avid DS Assist Station, Avid Ignite, Avid Liquid, Avid Media Engine, Avid Media Processor, Avid MEDIArray, Avid Mojo, Avid Remote Response, Avid Unity, Avid Unity ISIS, Avid VideoRAID, AvidRAID, AvidShare, AVIDstripe, AVX, Beat Detective, Beauty Without The Bandwidth, Beyond Reality, BF Essentials, Bomb Factory,Bruno, C|24, CaptureManager, ChromaCurve, ChromaWheel, Cineractive Engine, Cineractive Player, Cineractive Viewer, Color Conductor, Command|8, Control|24, Cosmonaut Voice, CountDown, d2, d3, DAE, D-Command, D-Control, Deko, DekoCast, D-Fi, D-fx, Digi 002, Digi 003, DigiBase, Digidesign, Digidesign Audio Engine, Digidesign Development Partners, Digidesign Intelligent Noise Reduction, Digidesign TDM Bus, DigiLink, DigiMeter, DigiPanner, DigiProNet, DigiRack, DigiSerial, DigiSnake, DigiSystem, Digital Choreography, Digital Nonlinear Accelerator, DigiTest, DigiTranslator, DigiWear, DINR, DNxchange, Do More, DPP-1, D-Show, DSP Manager, DS-StorageCalc, DV Toolkit, DVD Complete, D-Verb, Eleven, EM, Euphonix, EUCON, EveryPhase, Expander, ExpertRender, Fairchild, FastBreak, Fast Track, Film Cutter, FilmScribe, Flexevent, FluidMotion, Frame Chase, FXDeko, HD Core, HD Process, HDpack, Home-to-Hollywood, HyperSPACE, HyperSPACE HDCAM, iKnowledge, Impact, Improv, iNEWS, iNEWS Assign, iNEWS ControlAir, InGame, Instantwrite, Instinct, Intelligent Content Management, Intelligent Digital Actor Technology, IntelliRender, Intelli-Sat, Intelli-Sat Broadcasting Recording Manager, InterFX, Interplay, inTONE, Intraframe, iS Expander, iS9, iS18, iS23, iS36, ISIS, IsoSync, LaunchPad, LeaderPlus, LFX, Lightning, Link & Sync, ListSync, LKT-200, Lo-Fi, MachineControl, Magic Mask, Make Anything Hollywood, make manage move|media, Marquee, MassivePack, MassivePack Pro, Maxim, Mbox, Media Composer, MediaFlow, MediaLog, MediaMix, Media Reader, Media Recorder, MEDIArray, MediaServer, MediaShare, MetaFuze, MetaSync, MIDI I/O, Mix Rack, Moviestar, MultiShell, NaturalMatch, NewsCutter, NewsView, NewsVision, Nitris, NL3D, NLP, NSDOS, NSWIN, OMF, OMF Interchange, OMM, OnDVD, Open Media Framework, Open Media Management, Painterly Effects, Palladium, Personal Q, PET, Podcast Factory, PowerSwap, PRE, ProControl, ProEncode, Profiler, Pro Tools, Pro Tools|HD, Pro Tools LE, Pro Tools M-Powered, Pro Transfer, QuickPunch, QuietDrive, Realtime Motion Synthesis, Recti-Fi, Reel Tape Delay, Reel Tape Flanger, Reel Tape Saturation, Reprise, Res Rocket Surfer, Reso, RetroLoop, Reverb One, ReVibe, Revolution, rS9, rS18, RTAS, Salesview, Sci-Fi, Scorch, ScriptSync, SecureProductionEnvironment, Shape-to-Shape, ShuttleCase, Sibelius, SimulPlay, SimulRecord, Slightly Rude Compressor, Smack!, Soft SampleCell, Soft-Clip Limiter, SoundReplacer, SPACE, SPACEShift, SpectraGraph, SpectraMatte, SteadyGlide, Streamfactory, Streamgenie, StreamRAID, SubCap, Sundance, Sundance Digital, SurroundScope, Symphony, SYNC HD, SYNC I/O, Synchronic, SynchroScope, Syntax, TDM FlexCable, TechFlix, Tel-Ray, Thunder, TimeLiner, Titansync, Titan, TL Aggro, TL AutoPan, TL Drum Rehab, TL Everyphase, TL Fauxlder, TL In Tune, TL MasterMeter, TL Metro, TL Space, TL Utilities, tools for storytellers, Transit, TransJammer, Trillium Lane Labs, TruTouch, UnityRAID, Vari-Fi, Video the Web Way, VideoRAID, VideoSPACE, VTEM, Work-N-Play, Xdeck, X-Form, and XMON are either registered trademarks or trademarks of Avid Technology, Inc. in the United States and/or other countries. The Interplay name is used with the permission of the Interplay Entertainment Corp. which bears no responsibility for Avid products. All other trademarks are the property of their respective owners.
Bonjour, the Bonjour logo, and the Bonjour symbol are trademarks of Apple Computer, Inc.
Thunderbolt and the Thunderbolt logo are trademarks of Intel Corporation in theU.S. and/or other countries.
This product may be protected by one or more U.S. and non-U.S. patents. Details are available at www.avid.com/patents.
Product features, specifications, system requirements, and availability are subject to change without notice.
Guide Part Number 9329-65717-00 REV A 04/16
Chapter 1. Introduction. . . . . . . . . . . . . . . . . . . . . . . . . . . . . . . . . . . . . . . . . . . . . . . . . . . . . . . . . . . . . . . . . . . . . . . . . . . . . . . . . . 1
Updating VENUE Software and Plug-Ins . . . . . . . . . . . . . . . . . . . . . . . . . . . . . . . . . . . . . . . . . . . . . . . . . . . . . . . . . . . . 1
System Requirements and Compatibility . . . . . . . . . . . . . . . . . . . . . . . . . . . . . . . . . . . . . . . . . . . . . . . . . . . . . . . . . . . 1
Conventions Used in This Guide . . . . . . . . . . . . . . . . . . . . . . . . . . . . . . . . . . . . . . . . . . . . . . . . . . . . . . . . . . . . . . . . . . 2
Resources. . . . . . . . . . . . . . . . . . . . . . . . . . . . . . . . . . . . . . . . . . . . . . . . . . . . . . . . . . . . . . . . . . . . . . . . . . . . . . . . . . . . . 3
How to Use this PDF Guide. . . . . . . . . . . . . . . . . . . . . . . . . . . . . . . . . . . . . . . . . . . . . . . . . . . . . . . . . . . . . . . . . . . . . . . 3
Chapter 2. Installing VENUE Software . . . . . . . . . . . . . . . . . . . . . . . . . . . . . . . . . . . . . . . . . . . . . . . . . . . . . . . . . . . . . . . . . . . . . 4
Downloading VENUE Software . . . . . . . . . . . . . . . . . . . . . . . . . . . . . . . . . . . . . . . . . . . . . . . . . . . . . . . . . . . . . . . . . . . . 4
Backing Up System Settings. . . . . . . . . . . . . . . . . . . . . . . . . . . . . . . . . . . . . . . . . . . . . . . . . . . . . . . . . . . . . . . . . . . . . . 5
Updating the BIOS . . . . . . . . . . . . . . . . . . . . . . . . . . . . . . . . . . . . . . . . . . . . . . . . . . . . . . . . . . . . . . . . . . . . . . . . . . . . . . 6
Updating VENUE Software on the E6L Engine and S6L Control Surface. . . . . . . . . . . . . . . . . . . . . . . . . . . . . . . . . . 8
Connecting Components. . . . . . . . . . . . . . . . . . . . . . . . . . . . . . . . . . . . . . . . . . . . . . . . . . . . . . . . . . . . . . . . . . . . . . . . . 9
Pairing the E6L and S6L . . . . . . . . . . . . . . . . . . . . . . . . . . . . . . . . . . . . . . . . . . . . . . . . . . . . . . . . . . . . . . . . . . . . . . . . 11
Setting the System Clock . . . . . . . . . . . . . . . . . . . . . . . . . . . . . . . . . . . . . . . . . . . . . . . . . . . . . . . . . . . . . . . . . . . . . . . 12
Enabling Config Mode . . . . . . . . . . . . . . . . . . . . . . . . . . . . . . . . . . . . . . . . . . . . . . . . . . . . . . . . . . . . . . . . . . . . . . . . . . 13
Assigning Stage Racks and Completing VENUE Software Installation . . . . . . . . . . . . . . . . . . . . . . . . . . . . . . . . . . 14
Chapter 3. New Features in VENUE 5.1.1 . . . . . . . . . . . . . . . . . . . . . . . . . . . . . . . . . . . . . . . . . . . . . . . . . . . . . . . . . . . . . . . . . . 16
GEQ on Faders . . . . . . . . . . . . . . . . . . . . . . . . . . . . . . . . . . . . . . . . . . . . . . . . . . . . . . . . . . . . . . . . . . . . . . . . . . . . . . . . 16
Chapter 4. New Features in Previous Versions of VENUE Software . . . . . . . . . . . . . . . . . . . . . . . . . . . . . . . . . . . . . . . . . . . . 17
New Features in VENUE 5.1 . . . . . . . . . . . . . . . . . . . . . . . . . . . . . . . . . . . . . . . . . . . . . . . . . . . . . . . . . . . . . . . . . . . . . 17
New Features in VENUE 5.0.1 . . . . . . . . . . . . . . . . . . . . . . . . . . . . . . . . . . . . . . . . . . . . . . . . . . . . . . . . . . . . . . . . . . . . 22
Contents
What’s New in VENUE 5.1.1 1
Introduction
Welcome to VENUE version 5.1.1 software for VENUE | S6L systems from Avid®. This guide describes the new and changed fea-tures provided in VENUE version 5.1.1 software (see New Features in VENUE 5.1.1).
Updating VENUE Software and Plug-InsVENUE version 5.1.1 software can be installed in the following ways, depending on the version of VENUE software already in-stalled on your system:
• If your system is running VENUE software 5.0.1 or lower, you must update the system BIOS and perform a System Restore to 5.1.1.
• If your system is already running VENUE software version 5.1.0, you must first update the system BIOS and then you can in-stall version 5.1.1 as an Update or as a full System Restore.
To determine what version your system is currently running, go to the Options > System screen. The current version is shown in the lower-right corner.
For software installation instructions, see Installing VENUE Software.
System Requirements and CompatibilityAvid can only assure compatibility and provide support for hardware and software it has tested and approved. For complete system requirements and a list of qualified computers, operating systems, hard drives, ethernet switches, media converters, other third-party devices, and versions of Pro Tools software, visit:
www.avid.com/S6Lsupport
This guide is an addendum to the VENUE | S6L System Guide.pdf version 5.0 (the most recent edition) and also includes infor-mation about new and changed features from interim releases.
All systems should back up all console data before updating their BIOS and installing new VENUE software. If you perform a System Restore, make sure to re-install your plug-ins after installing new VENUE software.
Introduction 1
Conventions Used in This GuideAll of our guides use the following conventions to indicate menu choices and key commands::
The names of Commands, Options, and Settings that appear on-screen are in a different font.
The following symbols are used to highlight important information:
Hardware Switches on Control SurfacesThe names of switches on the control surfaces are in bold (such as Sel). The Shift switch on the S6L is indicated by bold text, in all-caps (SHIFT) to distinguish it from references to the Shift key on your QWERTY keyboard.
Convention Action
Options > System In the VENUE software, click Options to display the Options tab, then click the System tab.
File > Save Choose Save from the File menu
Control+N Hold down the Control key and press the N key
Control-click Hold down the Control key and click the mouse button
Right-click Click with the right mouse button
User Tips are helpful hints for getting the most from your system.
Important Notices include information that could affect your data or the performance of your system.
Shortcuts show you useful keyboard or mouse shortcuts.
Cross References point to related sections in this guide and other VENUE guides.
Introduction 2
ResourcesThe Avid website (www.avid.com) is your best online source for information to help you get the most out of your Avid system. The following are just a few of the services and features available.
Account Activation and Product RegistrationActivate your product to access downloads in your Avid account (or quickly create an account if you don’t have one). Register your purchase online, download software, updates, documentation, and other resources.
https://www.avid.com/account
Support and DownloadsContact Avid Customer Success (technical support); download software updates and the latest online manuals; browse the Com-patibility documents for system requirements; search the online Knowledge Base or join the worldwide Avid user community on the User Conference.
https://www.avid.com/products/venue-s6l-system/learn-and-support
Training and EducationStudy on your own using courses available online, find out how you can learn in a classroom setting at an Avid-certified training center, or view a webinar. For example, check out the live sound webinars hosted by Robert Scovill:
http://www.avid.com/live-sound-webinars
Also check out our Live Sound blogs:
http://www.avidblogs.com/livesound/
Products and DevelopersLearn about Avid products; download demo software or learn about our Development Partners and their plug-ins, applications, and hardware.
https://www.avid.com/Products/index.html
How to Use this PDF GuideThese are some useful features of this PDF:
• The Bookmarks on the left serve as a continuously visible table of contents. Click on a subject heading to jump to that page.
• Click a + symbol to expand that heading to show subheadings. Click the – symbol to collapse a subheading.
• The Table of Contents provides active links to their pages. Select the hand cursor, allow it to hover over the heading until it turns into a finger. Then click to locate to that subject and page.
• All cross references in blue are active links. Click to follow the reference.
• Select Find from the Edit menu to search for a subject.
Introduction 3
Installing VENUE Software
VENUE version 5.1.1 software can be installed in the following ways, depending on the version of VENUE software already in-stalled on your system:
• If your system is running VENUE software version 5.0.1 or earlier, you must first update the BIOS and then perform a System Restore to 5.1.1.
• If your system is already running VENUE software version 5.1.0, you must first update the BIOS and then you can install ver-sion 5.1.1 as either an Update or as a full System Restore.
To begin, proceed to Downloading VENUE Software.
For a complete list of everything fixed in VENUE version 5.1.1 software, see the VENUE 5.1.1 Read Me. All VENUE guides are available for download from your Avid account.
Downloading VENUE Software Download links for all S6L system software and documentation are available from the My Products and Subscriptions section of your Avid account. These items remain in your account after you have downloaded them, in case you need to access them again.
To download your software:
1 Go to www.avid.com/account and log into the Avid account that you used to activate your S6L system components.
2 In the My Account page under My Products, click My Products and Subscriptions to access your software.
3 Click these links to download ZIP files of S6L Console and E6L Engine System Restore and VENUE Update files to your com-puter:
• VENUE 5_1_1_21_S6L_Console_Restore.zip
• VENUE 5_1_1_21_E6L_Engine_Restore.zip
• VENUE_Update_5_1_1_21.zip
4 After download is complete, extract each ZIP file, and in their resulting folders locate the resulting BIOS folder or ISO files.
5 Make sure the files are accessible by a computer running Windows XP or higher (PCs and Macs running Windows virtual ma-chines are supported), then proceed to Backing Up System Settings.
All systems should back up all console data before updating their BIOS and installing new VENUE software. If you perform a System Restore, make sure to re-install your plug-ins after installing new VENUE software. If updating, be sure to check for up-dated versions of your plug-ins.
If you will be performing a full System Restore, you don’t need to download the VENUE Updater 5.1.1. If you are updating, you do not need to use the System Restore files but we recommend downloading them to be able to keep them with the system at all times.
Installing VENUE Software 4
Backing Up System SettingsWhether you are performing an upgrade or a full system restore, you should back up your system’s settings (such as Console set-tings, Show files and Presets) before installing VENUE software.
To back up current settings:
1 Go to the Filing page and click the Transfer tab.
2 Connect a portable storage device (such as a USB flash drive, formatted as FAT32) to the system.
The device appears above the right column of the Transfer tab. If it does not, click the External Drive selector and choose your storage device.
3 In the center column, select the type of data to transfer by doing one of the following:
• To backup (transfer) all data, click Console so that it is highlighted.
• To transfer the current state of the console without having to first create and name a Show file, click Settings. Transferring console settings does not transfer presets or Show Folders.
• To transfer Show Folders, individual Shows, all Preset Folders, Pre-sets for individual items, Input Channel Presets or Scope Sets for Recall Safe, or User Layouts, click to select them.
4 For selections other than Console, in the left column select the items you want to transfer from your system to your portable storage device. The items that appear in the left column depend on the type of data se-lected in the center column.
5 Click the Transfer button. Large transfers may take time. Transfer status is shown by a progress bar. A transfer may be canceled by clicking Cancel.
6 Remove the portable storage device from the system.
You can Shift-click to select multiple consecutive items or Control-click to select multiple non-consecutive items to transfer.
Canceled transfers may result in partial folder contents on the storage device, which will have to be deleted manually.
USB flash drives do not have to be unmouted or ejected to be removed from VENUE systems.
Installing VENUE Software 5
Updating the BIOSAll systems installing VENUE software version 5.1.1 must first update the BIOS.
Updating your system to BIOS 50 involves the following steps:
• Collecting the Required Components
• Creating the BIOS 50 Update Key
• Updating the BIOS on the E6L
Required ComponentsBefore you begin, make sure you have all the following required components:
• Blank USB key
• VGA display and VGA cable
• USB keyboard and mouse (connect to USB ports on the front panel of the E6L Engine)
• Windows computer for creating a DOS bootable USB key
• BIOS50_Update.zip (included in the System Restore or Update .zip downloaded from your Avid Account)
• rufus-2.8.exe (included with the VENUE 5.1.1 software download)
Creating the BIOS 50 Update Key
To create the BIOS 50 Update Key:
1 Make sure you have the BIOS50_Update (included in the Restore and Update .zip files), and downloaded and installed the Rufus utility (rufus-2.8.exe) as explained in Downloading VENUE Software.
2 Insert a USB key drive into an available USB port on your Windows computer.
3 Launch Rufus.
4 In Rufus, do the following:
• Choose the USB drive from the Device pop-up menu.
• Choose FAT32 from the File System pop-up menu.
• (Optional) Enter a name for the USB drive in the Volume label field.
5 Under Format options, do the following:
• Choose Quick Format.
• Choose Create a bootable disk using, and then from the pop-up choose FreeDOS.
6 Click Start, then click OK.
Rufus begins to format the USB drive and progress is indicated on-screen.
7 Wait until formatting is completed (indicated by Done at the bottom of the Rufus window).
8 If you have not already done so, extract (unzip) the BIOS50_Update.zip.
9 Copy the contents of the BIOS50 folder (not the enclosing folder itself) to the root level of the USB drive.
If the Autoplay window appears during formatting, close it.
Rufus window
Installing VENUE Software 6
Updating the BIOS on the E6L
To update the BIOS on the E6L:
1 Connect a VGA Display to the E6L Engine VGA Port.
2 Connect a keyboard and mouse to the front panel E6L Engine USB ports.
3 Insert the bootable BIOS USB drive into an available USB port on the back panel of the E6L.
4 Power on the E6L Engine and press F10 repeatedly during bootup to enable video output and boot from the USB drive.
5 Type flash.bat to run the BIOS update.
6 Wait for the BIOS update process to complete (approximately one minute), indicated by the blinking cursor appearing to prompt another command.
7 Press Ctrl+Alt+Delete, and when the screen goes black alternate between holding down the Esc and F5 keys to access the Win-dows boot menu.While on this screen, wait at least 2 minutes and 30 seconds.
8 After waiting at least 2 minutes and 30 seconds, press the Enter key on your computer keyboard to Continue.
Continue should be selected by default. If not, use the arrow keys to select it, then press Enter.
9 Depending on the version of VENUE software currently installed, you will see either of the following:
• A black screen with no dialog box or text.
If you see this, power down the system.
-Or-
• A dialog with the following message: “The latest system software does not match the current hardware configuration. Please follow the instructions in the latest System Restore USB Drive to update the system software.”
If you see this, press the Shut Down button, then power down the system and follow the instructions in the VENUE S6L Software Installation.pdf to perform a full System Restore to 5.1.1.
Reminder• If your system is running VENUE software version 5.0.1 or earlier, you must first update the BIOS and then perform a System
Restore to 5.1.1.
• If your system is already running VENUE software version 5.1.0, you must first update the BIOS and then you can install version 5.1.1 as either an Update or as a full System Restore.
See the VENUE S6L Software Installation.pdf for instructions on performing a full System Restore.
For instructions on performing a software Update, proceed to Updating VENUE Software on the E6L Engine and S6L Control Surface.
Installing VENUE Software 7
Updating VENUE Software on the E6L Engine and S6L Control SurfaceWindows XP or Higher and One USB Drive Required
Updating VENUE software on the E6L and S6L requires a single USB drive, formatted to FAT32. You can reformat the USB Drive you used for the BIOS update to FAT32 and reuse it. The BIOS50 updater remains available in your Avid Account, although you should not need it after successfully updating the system BIOS.
To create a VENUE software updater USB drive:
1 Make sure you have already followed the instructions in Backing Up System Settings and Updating the BIOS.
2 Make sure you have extracted the VENUE software version 5.1.1 Update you downloaded earlier.
3 Drag and drop the VENUE_Update folder (containing content.dat and VENUE Installer.bat files) to the root level of a USB drive.
To update VENUE software on the E6L Engine:
1 Power down the S6L system (E6L engine, S6L control surface, and all attached Stage 64s).
2 Connect a VGA monitor, keyboard and mouse directly to the E6L Engine. Be sure to connect the keyboard and mouse to USB ports on the front panel of the E6L Engine.
3 Power on your E6L, then press and hold F5 on the keyboard until the BIOS splash screen appears on the VGA monitor.
Once the E6L Engine fully boots, an all-black screen with one command prompt window appears.
4 To update the E6L Engine, do the following:
• Insert the USB drive containing the VENUE_Update folder into any available USB port on the back of the E6L Engine.
• On the computer keyboard, press Ctrl+Shift+U.
• When the Update dialog appears, choose to Update to 5.1.1.
• When finished, a Restart dialog appears. Choose restart and immediately disconnect the mouse, keyboard, and VGA monitor.
To update VENUE software on the S6L Control Surface:
1 Connect a DVI monitor, keyboard and mouse directly to the S6L control surface.
2 Disconnect all speakers and headphones.
3 Power on the S6L control surface and wait for the Waiting for Engine dialog to appear.
4 On the computer keyboard, press Ctrl+Shift+U, then do the following:
• When the Update dialog appears, choose to Update to 5.1.1.
• When finished, a Restart dialog appears. Choose restart.
5 Proceed to Connecting Components.
Do not use the System Restore drives included with your system. After performing the system update you will want to update the images on those drives with the VENUE 5.1.1 System Restore images that you have downloaded.
Installing VENUE Software 8
Connecting Components Basic connections required for updating system software differ for Systems with a Single AVB-192 Network Card and forSystems with Two AVB-192 Network Cards.
Systems with a Single AVB-192 Network Card
To connect components:
1 Connect an Ethernet cable from Network port A on the back of the S6L control surface to Network port B on the E6L engine.
2 Connect an Ethernet cable from Network port A on the E6L engine to Network port B on the first Stage 64.
3 If applicable, daisy-chain the first Stage 64 to the second Stage 64 by connecting an Ethernet cable from Network port A on the first Stage 64 to Network port B on the second Stage 64.
4 Proceed to Pairing the E6L and S6L.
For complete instructions on connecting your system for regular use, see the VENUE | S6L System Guide, available in your Avid account.
A redundant audio network connection is not required for software installation, but is required during normal operation.
S6L system with one AVB-192 card, connected for software installation
IN
OUT
NE
TWO
RK
MASTER 1
WORD CLOCK
UTIL
EXPANSION
2
3
6
7
8
1
2
3
4
5
OK
OK
A B
AVB-192ACT SIG ACT SIG
ACT SIG ACT SIG
A B
A
B
A
B
AVB-192ACT SIG ACT SIG
ACT SIG ACT SIG
A B
A B C D E F G H J K L M
1
2
3
4
5
6
7
8
SIG +48V
SIG +48V
SIG +48V
SIG +48V
SIG +48V
SIG +48V
SIG +48V
SIG +48V
INPUTSRI-192
1
2
3
4
5
6
7
8
SIG +48V
SIG +48V
SIG +48V
SIG +48V
SIG +48V
SIG +48V
SIG +48V
SIG +48V
INPUTSRI-192
1
2
3
4
5
6
7
8
SIG +48V
SIG +48V
SIG +48V
SIG +48V
SIG +48V
SIG +48V
SIG +48V
SIG +48V
INPUTSRI-192
1
2
3
4
5
6
7
8
SIG +48V
SIG +48V
SIG +48V
SIG +48V
SIG +48V
SIG +48V
SIG +48V
SIG +48V
INPUTSRI-192
1
2
3
4
5
6
7
8
SIG +48V
SIG +48V
SIG +48V
SIG +48V
SIG +48V
SIG +48V
SIG +48V
SIG +48V
INPUTSRI-192
1
2
3
4
5
6
7
8
SIG +48V
SIG +48V
SIG +48V
SIG +48V
SIG +48V
SIG +48V
SIG +48V
SIG +48V
INPUTSRI-192
SIG MUTE
MUTE
MUTE
MUTE
MUTE
MUTE
MUTE
MUTE
SIG
SIG
SIG
SIG
SIG
SIG
SIG
OUTPUTSRO-192
1
2
3
4
5
6
7
8
A B C D E F G H J K L M
1
2
3
4
5
6
7
8
SIG +48V
SIG +48V
SIG +48V
SIG +48V
SIG +48V
SIG +48V
SIG +48V
SIG +48V
INPUTSRI-192
1
2
3
4
5
6
7
8
SIG +48V
SIG +48V
SIG +48V
SIG +48V
SIG +48V
SIG +48V
SIG +48V
SIG +48V
INPUTSRI-192
1
2
3
4
5
6
7
8
SIG +48V
SIG +48V
SIG +48V
SIG +48V
SIG +48V
SIG +48V
SIG +48V
SIG +48V
INPUTSRI-192
1
2
3
4
5
6
7
8
SIG +48V
SIG +48V
SIG +48V
SIG +48V
SIG +48V
SIG +48V
SIG +48V
SIG +48V
INPUTSRI-192
1
2
3
4
5
6
7
8
SIG +48V
SIG +48V
SIG +48V
SIG +48V
SIG +48V
SIG +48V
SIG +48V
SIG +48V
INPUTSRI-192
1
2
3
4
5
6
7
8
SIG +48V
SIG +48V
SIG +48V
SIG +48V
SIG +48V
SIG +48V
SIG +48V
SIG +48V
INPUTSRI-192
SIG MUTE
MUTE
MUTE
MUTE
MUTE
MUTE
MUTE
MUTE
SIG
SIG
SIG
SIG
SIG
SIG
SIG
OUTPUTSRO-192
1
2
3
4
5
6
7
8
1
2
3
Installing VENUE Software 9
Systems with Two AVB-192 Network Cards
To connect components:
1 Connect an audio network cable from Network port A (use the RJ-45 port for copper, or the SFP port for fiber) on the back of the S6L control surface to Network port B on the second (middle slot) AVB Network Card of the E6L engine.
2 Connect an audio network cable from Network port A on the first (lowest slot) AVB Network Card of the E6L engine to Network port B on the first Stage 64.
3 If applicable, daisy-chain the first Stage 64 to the second Stage 64 by connecting an Ethernet cable from Network port A on the first Stage 64 to Network port B on the second Stage 64. If using three Stage 64s, connect an Ethernet cable from Network port A on the second Stage 64 to Network port B on the third Stage 64
4 Proceed to Pairing the E6L and S6L.
A redundant audio network connection is not required for software installation, but is required during normal operation.
S6L system with two AVB-192 cards, connected for software installation
IN
OUT
NET
WO
RK
MASTER 1
WORD CLOCK
UTIL
EXPANSION
2
3
6
7
8
1
2
3
4
5
OK
OK
A B
AVB-192ACT SIG ACT SIG
ACT SIG ACT SIG
A B
A
B
A
B
A B C D E F G H J K L M
1
2
3
4
5
6
7
8
SIG +48V
SIG +48V
SIG +48V
SIG +48V
SIG +48V
SIG +48V
SIG +48V
SIG +48V
INPUTSRI-192
1
2
3
4
5
6
7
8
SIG +48V
SIG +48V
SIG +48V
SIG +48V
SIG +48V
SIG +48V
SIG +48V
SIG +48V
INPUTSRI-192
1
2
3
4
5
6
7
8
SIG +48V
SIG +48V
SIG +48V
SIG +48V
SIG +48V
SIG +48V
SIG +48V
SIG +48V
INPUTSRI-192
1
2
3
4
5
6
7
8
SIG +48V
SIG +48V
SIG +48V
SIG +48V
SIG +48V
SIG +48V
SIG +48V
SIG +48V
INPUTSRI-192
1
2
3
4
5
6
7
8
SIG +48V
SIG +48V
SIG +48V
SIG +48V
SIG +48V
SIG +48V
SIG +48V
SIG +48V
INPUTSRI-192
1
2
3
4
5
6
7
8
SIG +48V
SIG +48V
SIG +48V
SIG +48V
SIG +48V
SIG +48V
SIG +48V
SIG +48V
INPUTSRI-192
SIG MUTE
MUTE
MUTE
MUTE
MUTE
MUTE
MUTE
MUTE
SIG
SIG
SIG
SIG
SIG
SIG
SIG
OUTPUTSRO-192
1
2
3
4
5
6
7
8
1
2
3
4
5
6
7
8
SIG +48V
SIG +48V
SIG +48V
SIG +48V
SIG +48V
SIG +48V
SIG +48V
SIG +48V
INPUTSRI-192
1
2
3
4
5
6
7
8
SIG +48V
SIG +48V
SIG +48V
SIG +48V
SIG +48V
SIG +48V
SIG +48V
SIG +48V
INPUTSRI-192
SIG MUTE
MUTE
MUTE
MUTE
MUTE
MUTE
MUTE
MUTE
SIG
SIG
SIG
SIG
SIG
SIG
SIG
OUTPUTSRO-192
1
2
3
4
5
6
7
8
SIG MUTE
MUTE
MUTE
MUTE
MUTE
MUTE
MUTE
MUTE
SIG
SIG
SIG
SIG
SIG
SIG
SIG
OUTPUTSRO-192
1
2
3
4
5
6
7
8
SIG MUTE
MUTE
MUTE
MUTE
MUTE
MUTE
MUTE
MUTE
SIG
SIG
SIG
SIG
SIG
SIG
SIG
OUTPUTSRO-192
1
2
3
4
5
6
7
8
A B C D E F G H J K L M
1
2
3
4
5
6
7
8
SIG +48V
SIG +48V
SIG +48V
SIG +48V
SIG +48V
SIG +48V
SIG +48V
SIG +48V
INPUTSRI-192
1
2
3
4
5
6
7
8
SIG +48V
SIG +48V
SIG +48V
SIG +48V
SIG +48V
SIG +48V
SIG +48V
SIG +48V
INPUTSRI-192
1
2
3
4
5
6
7
8
SIG +48V
SIG +48V
SIG +48V
SIG +48V
SIG +48V
SIG +48V
SIG +48V
SIG +48V
INPUTSRI-192
1
2
3
4
5
6
7
8
SIG +48V
SIG +48V
SIG +48V
SIG +48V
SIG +48V
SIG +48V
SIG +48V
SIG +48V
INPUTSRI-192
1
2
3
4
5
6
7
8
SIG +48V
SIG +48V
SIG +48V
SIG +48V
SIG +48V
SIG +48V
SIG +48V
SIG +48V
INPUTSRI-192
1
2
3
4
5
6
7
8
SIG +48V
SIG +48V
SIG +48V
SIG +48V
SIG +48V
SIG +48V
SIG +48V
SIG +48V
INPUTSRI-192
SIG MUTE
MUTE
MUTE
MUTE
MUTE
MUTE
MUTE
MUTE
SIG
SIG
SIG
SIG
SIG
SIG
SIG
OUTPUTSRO-192
1
2
3
4
5
6
7
8
1
2
3
4
5
6
7
8
SIG +48V
SIG +48V
SIG +48V
SIG +48V
SIG +48V
SIG +48V
SIG +48V
SIG +48V
INPUTSRI-192
1
2
3
4
5
6
7
8
SIG +48V
SIG +48V
SIG +48V
SIG +48V
SIG +48V
SIG +48V
SIG +48V
SIG +48V
INPUTSRI-192
SIG MUTE
MUTE
MUTE
MUTE
MUTE
MUTE
MUTE
MUTE
SIG
SIG
SIG
SIG
SIG
SIG
SIG
OUTPUTSRO-192
1
2
3
4
5
6
7
8
SIG MUTE
MUTE
MUTE
MUTE
MUTE
MUTE
MUTE
MUTE
SIG
SIG
SIG
SIG
SIG
SIG
SIG
OUTPUTSRO-192
1
2
3
4
5
6
7
8
SIG MUTE
MUTE
MUTE
MUTE
MUTE
MUTE
MUTE
MUTE
SIG
SIG
SIG
SIG
SIG
SIG
SIG
OUTPUTSRO-192
1
2
3
4
5
6
7
8
A B C D E F G H J K L M
1
2
3
4
5
6
7
8
SIG +48V
SIG +48V
SIG +48V
SIG +48V
SIG +48V
SIG +48V
SIG +48V
SIG +48V
INPUTSRI-192
1
2
3
4
5
6
7
8
SIG +48V
SIG +48V
SIG +48V
SIG +48V
SIG +48V
SIG +48V
SIG +48V
SIG +48V
INPUTSRI-192
1
2
3
4
5
6
7
8
SIG +48V
SIG +48V
SIG +48V
SIG +48V
SIG +48V
SIG +48V
SIG +48V
SIG +48V
INPUTSRI-192
1
2
3
4
5
6
7
8
SIG +48V
SIG +48V
SIG +48V
SIG +48V
SIG +48V
SIG +48V
SIG +48V
SIG +48V
INPUTSRI-192
1
2
3
4
5
6
7
8
SIG +48V
SIG +48V
SIG +48V
SIG +48V
SIG +48V
SIG +48V
SIG +48V
SIG +48V
INPUTSRI-192
1
2
3
4
5
6
7
8
SIG +48V
SIG +48V
SIG +48V
SIG +48V
SIG +48V
SIG +48V
SIG +48V
SIG +48V
INPUTSRI-192
SIG MUTE
MUTE
MUTE
MUTE
MUTE
MUTE
MUTE
MUTE
SIG
SIG
SIG
SIG
SIG
SIG
SIG
OUTPUTSRO-192
1
2
3
4
5
6
7
8
AVB-192ACT SIG ACT SIG
ACT SIG ACT SIG
A B
AVB-192ACT SIG ACT SIG
ACT SIG ACT SIG
A B
A B C D E F G H J K L M
1
2
3
4
5
6
7
8
SIG +48V
SIG +48V
SIG +48V
SIG +48V
SIG +48V
SIG +48V
SIG +48V
SIG +48V
INPUTSRI-192
1
2
3
4
5
6
7
8
SIG +48V
SIG +48V
SIG +48V
SIG +48V
SIG +48V
SIG +48V
SIG +48V
SIG +48V
INPUTSRI-192
1
2
3
4
5
6
7
8
SIG +48V
SIG +48V
SIG +48V
SIG +48V
SIG +48V
SIG +48V
SIG +48V
SIG +48V
INPUTSRI-192
1
2
3
4
5
6
7
8
SIG +48V
SIG +48V
SIG +48V
SIG +48V
SIG +48V
SIG +48V
SIG +48V
SIG +48V
INPUTSRI-192
1
2
3
4
5
6
7
8
SIG +48V
SIG +48V
SIG +48V
SIG +48V
SIG +48V
SIG +48V
SIG +48V
SIG +48V
INPUTSRI-192
1
2
3
4
5
6
7
8
SIG +48V
SIG +48V
SIG +48V
SIG +48V
SIG +48V
SIG +48V
SIG +48V
SIG +48V
INPUTSRI-192
SIG MUTE
MUTE
MUTE
MUTE
MUTE
MUTE
MUTE
MUTE
SIG
SIG
SIG
SIG
SIG
SIG
SIG
OUTPUTSRO-192
1
2
3
4
5
6
7
8
1
2
3
4
5
6
7
8
SIG +48V
SIG +48V
SIG +48V
SIG +48V
SIG +48V
SIG +48V
SIG +48V
SIG +48V
INPUTSRI-192
1
2
3
4
5
6
7
8
SIG +48V
SIG +48V
SIG +48V
SIG +48V
SIG +48V
SIG +48V
SIG +48V
SIG +48V
INPUTSRI-192
SIG MUTE
MUTE
MUTE
MUTE
MUTE
MUTE
MUTE
MUTE
SIG
SIG
SIG
SIG
SIG
SIG
SIG
OUTPUTSRO-192
1
2
3
4
5
6
7
8
SIG MUTE
MUTE
MUTE
MUTE
MUTE
MUTE
MUTE
MUTE
SIG
SIG
SIG
SIG
SIG
SIG
SIG
OUTPUTSRO-192
1
2
3
4
5
6
7
8
SIG MUTE
MUTE
MUTE
MUTE
MUTE
MUTE
MUTE
MUTE
SIG
SIG
SIG
SIG
SIG
SIG
SIG
OUTPUTSRO-192
1
2
3
4
5
6
7
8
3 3
2
AVB-192ACT SIG ACT SIG
ACT SIG ACT SIG
A B
1
Installing VENUE Software 10
Pairing the E6L and S6LAfter connecting components, pair the E6L engine and the S6L control surface. If your configuration has not changed and compo-nents were already paired prior to installing VENUE software version 5.1.1, you should not need to pair them again (proceed to Setting the System Clock).
Pairing the S6L control surface to the E6L engine:
1 Power on the E6L engine by pressing the power switch on the back to the on (1) position. On the front panel of the E6L engine, the front-panel LEDs light as follows:
• Status LED lights green.
• System LED flashes amber while the E6L engine initializes, and the Please Select Engine screen appears on the MTS.
2 In the Engine Selection screen on the MTS do the following:
• Select the connected E6L engine so it is highlighted in blue.
• Touch Connect.
The MTS indicates that the S6L control surface is waiting for the E6L engine to start. When the devices connect, the Control Sur-face Configuration page appears on the MTS, and the Inputs page appears on the external screen.
Firmware and software updates begin on various devices in the system, as follows:
• Surface modules (the Channel Fader Modules and the Channel Knob Modules), and status is indicated on the MTS.
• S6L control surface and E6L engine Network cards, and status is indicated on the Options > Devices page of the external screen.
• Any Channel Touch Modules (CTMs), and status is indicated on the CTMs.
3 On the external VENUE software screen, in the Console Network Card alert dialog, click Review to monitor the progress of firmware updates.
4 Proceed to Setting the System Clock.
A selected E6L engine.
Connect button
The CTMs indicate that you must power-cycle your system to complete software installation. Do not power-cycle your system at this time. Wait until the instructions in this guide tell you to power-cycle the system.
During the E6L engine update, alerts are shown indicating that connection between the S6L control surface and the E6L en-gine has been lost, and plug-in racks need reset. These alerts can be ignored, as they are a normal part of the update process.
Installing VENUE Software 11
Setting the System ClockAfter pairing, make sure the system clock time, date and time zone are set appropriately. System Clock is set on the Options page of the external VENUE software screen.
To set the System Clock:
1 On the external screen, select Options, then select the Misc tab.
2 In the System Clock section, select the Format pop-up menu to set the time format (12 Hour AM/PM or 24 Hour).
3 Select the Edit button in the System Clock section.
4 Select each available field and enter the appropriate data to set the time and date.
.
5 Select the Zone pop-up to choose the appropriate time zone.
6 Select Apply.
7 Proceed to Enabling Config Mode.
The system clock time can be shown in the Status bar for constant time-of-day display. For more information, see the VENUE |S6L System Guide.
If necessary, minimize (but do not Cancel) the Windows Activation alert by touching the down arrow in the top-right corner of the dialog.
The System Clock Edit button
On touch screens, touch in a field and slide your finger up or down on the screen to change the value in the field.
Time, Date, and Zone settings
Installing VENUE Software 12
Enabling Config ModeAfter setting the system clock, enable Config mode. S6L systems have two basic operating modes, Config mode and Show mode. Use Config mode to accomplish tasks such as setting up your system, configuring options, loading Show files, and installing soft-ware such as plug-ins and system updates. Use Show mode when mixing performances.
To enable Config mode, do one of the following:
1 Press Config on the S6L control surface. The Config switch lights, and Config is indicated in the Mode box in the on-screen Status Bar.
– or –
• On-screen, double-tap the Mode box in the Status Bar, located in lower-right hand corner of the screen, so that Config is shown. The Config switch also lights.
2 Proceed to Assigning Stage Racks and Completing VENUE Software Installation.
Config switch on the S6L control surface (left) and the Mode box showing Config
Mode box showing Show mode enabled (left) and Config mode enabled (right)
VENUE | S6L
Home Config
VCAsLayouts
RecallStoreIn
Sel
SNAPSHOTS
TalkBack
MultiSelect
MultiAssgn
Default Fine
OK Cancel
OverWrite
Preview
ASSIGNABLE
SHIFT
ALT CTRL
ESC
Inputs/Outputs
Mute Group
M1
001/011
reset all inputs
Ch 1-16
1-16Aux 1-8
1-8
Installing VENUE Software 13
Assigning Stage Racks and Completing VENUE Software InstallationAfter enabling Config mode, assign Stage 64 I/O racks to available Stage slots in the Options > Devices tab to complete the VENUE software installation.
To assign Stage 64 I/O:
1 Power-on any Stage 64 I/O racks by pressing their back-panel power switches to the on (1) position.
2 Make sure your system is in Config mode.
3 On the external screen, go to the Options > Devices page and locate the Available Devices column. All connected and powered on Stage 64 I/O racks are shown in this column.
4 In the Available Devices column, select the top-most Stage 64 so it is outlined in blue. The blue outline indicates that device is targeted for connection.
5 Select the Connect button at the bottom of the Available Devices column.
6 In the Connected Devices columns, select a flashing Stage slot to assign that Stage 64 to that Stage slot. The Stage slot is pop-ulated with the selected Stage 64, and the firmware update for that Stage 64 begins.
7 Assign any other available Stage 64 I/O racks to initiate their firmware updates.
The Engine will go offline while updating the AVB firmware. Wait for engine to reconnect. If prompted to do so, repeat the pro-cess of Pairing the E6L and S6L before proceeding to the next step.
You can reconfigure your system any time after the initial setup. See the VENUE |S6L System Guide for more information.
Unassigned Stage 64 I/O rack in the Available Devices column of the Options > Devices tab
If any connected Stage 64 boxes do not appear in the Available Devices column, check network and power connections.
Flashing Stage slots (left) and assigned Stage 64 in the Connected Devices column (right)
Installing VENUE Software 14
8 Once firmware updates are complete, dismiss all alerts and dialogs by selecting OK in each one.
9 Shut down your system by doing the following:
• Make sure the system is in Config mode (see Enabling Config Mode).
• On the external VENUE software screen, go to the Options page and select the System tab.
• Select Shut Down.
• Select Shut Down again to confirm.
10 Power down all connected components by pressing their back panel power switches to the off (0) positions, and leave all com-ponents powered-off for at least 30 seconds.
11 Power the components back on in the following order:
• E6L engine
• S6L control surface
• Any connected Stage 64 I/O racks.
When the CTMs complete their final software update, your S6L system is ready for use.
You can reassign Stage 64 I/O racks any time after the initial the software installation, and after all necessary firmware updates are completed. See the Connecting and Configuring chapter of the VENUE |S6L System Guide for complete information.
A complete power-cycle is required before using your S6L system.
Installing VENUE Software 15
New Features in VENUE 5.1.1
In addition to the fixes and optimizations described in the VENUE 5.1.1 Read Me, VENUE software version 5.1.1 provides the fol-lowing new feature.
• GEQ on Faders
GEQ on FadersYou can access an inserted Graphic EQ on the faders using events to assign a Function switch to bank GEQ to the faders. On S6L-32D systems, 31 bands of GEQ are available; on S6L-24D and S6L-24, the MLM Bank switches let you access other bands.
To create an event for GEQ on Faders:
1 On the external screen, go to the Media page to show the Events screen.
2 To create an empty, untitled new event, do the following:
• Click the New button in the Event Commands section.
• Double-click the new event in the Events List and enter a name such as GEQ on Faders.
3 With the new event selected (highlighted in the Events List), click the ADD pop-up menu in the Triggers list and select the trigger type, such as Function Switch 9. The selected trigger type is added to the Trigger list for the currently selected event, with its default properties.
4 Click the ADD pop-up menu in the Action list and select GEQ on Faders.
To access GEQ on Faders:
1 Attention an Output Channel with a GEQ inserted on it.
2 Engage the trigger you selected to trigger GEQ on faders.
GEQ bands are spilled across all faders.
• On S6L-32D systems, all bands spill across the faders.
• On S6l-24D and S6L-24 systems, up to 24 bands spill across the faders. On the external screen, banked bands are lit white. To bank to the next or previous set of GEQ bands, press the lit < Bank > switches or use the Soft Keys to select the desired bands.
3 To access GEQ on a different channel, Attention that channel using the MTS Attention key (the channel must already have a GEQ inserted).
To cancel GEQ on Faders:
Press the flashing Cancel switch.
New Features in VENUE 5.1.1 16
New Features in Previous Versions of VENUE Software
This section describes new and changed features from previous versions of VENUE 5.x software.
New Features in VENUE 5.1The following new features were provided in VENUE software version 5.1.
• Expanded IO
• Spill Mode for Outputs
• Additional New and Improved Features
Expanded IOThe maximum IO capability for S6L systems has been increased. You can now add a second AVB Network Card to E6L engines to be able to connect up to three Stage 64 IO Racks, each of which can be configured with up to 64 inputs and up to 32 outputs.
Supported Audio Network Configurations
Redundant Ring Network
In a redundant ring network, components are daisy-chained together using the Network ports on each device. A redundant ring net-work supports the following maximum input and output capabilities and required hardware configurations:
† New with VENUE version 5.1 software
For instructions on installing a second AVB card, see the AVB Network Card Installation.pdf, available for download from your Avid account along with other VENUE documentation. Note that when an additional AVB Network card is installed you must con-nect your S6L control surface to Network port B on the second (middle slot) AVB card; connect Stage 64 IO Racks to the ports on the first (lowest slot) card as shown in the next section.
The following sections show how to connect each of the supported configurations.
Copper versus Fiber Connections
The following instructions and diagrams show copper Ethernet connections only between components. Throughout, use the RJ-45 port for copper, or the SFP port for fiber.
Supported Audio Network Configurations
Configurations (click for instructions)
Stage Inputs (max)
Stage Outputs (max)
Stage 64 IO Racks (required)
AVB-192 Cards (required
Configuration 1 64 32 1 1
Configuration 2 96 64 2 1
Configuration 3 † 192 96 3 2
For more information on connecting via fiber, see the VENUE S6L System Guide.pdf.
New Features in Previous Versions of VENUE Software 17
Configuration 1Up to 64 In/32 Out, 1 Stage 64 IO Rack and 1 AVB Network Card
This configuration includes one S6L control surface, one E6L Engine with a single AVB Network card, and one Stage 64 IO Rack. It supports a maximum of eight supported input cards and four supported output cards, providing a total of 64 inputs and 32 outputs from the single Stage 64.
To connect a redundant ring network:
1 Connect an audio network cable from Network port A on the back of the S6L control surface to Network port B on the E6L engine.
2 Connect an audio network cable from Network port A on the E6L engine to Network port B on the first Stage 64.
3 (Redundant) To make a redundant audio network connection, connect an Ethernet cable from Network port A on the last Stage 64 in the chain to Network port B on the S6L control surface.
4 (Optional) To connect to a qualified Pro Tools computer, connect a supported Ethernet cable from Network port C on the S6L control surface to an available Ethernet port on the computer (or to a Thunderbolt port using a Thunderbolt to Ethernet adapter).
5 (Optional) To connect to a router or computer for ECx Ethernet Control, connect a standard Ethernet cable from the port labeled ECx on the S6L control surface to the router or client computer.
Do not connect network equipment such as routers, hubs and switches to any S6L system Network ports.
Figure 1. An S6L system connected in a redundant ring network (one Stage 64, maximum IO, using copper audio network connections)
= Pro Tools record/
= Redundant audio network connection
= ECx Ethernet Control
playback connection
connection
= Primary audio network connection
IN
OUT
NET
WO
RK
MASTER 1
WORD CLOCK
UTIL
EXPANSION
2
3
6
7
8
1
2
3
4
5
OK
OK
A B
AVB-192ACT SIG ACT SIG
ACT SIG ACT SIG
A B
A
B
A
B
AVB-192ACT SIG ACT SIG
ACT SIG ACT SIG
A B
A B C D E F G H J K L M
1
2
3
4
5
6
7
8
SIG +48V
SIG +48V
SIG +48V
SIG +48V
SIG +48V
SIG +48V
SIG +48V
SIG +48V
INPUTSRI-192
1
2
3
4
5
6
7
8
SIG +48V
SIG +48V
SIG +48V
SIG +48V
SIG +48V
SIG +48V
SIG +48V
SIG +48V
INPUTSRI-192
1
2
3
4
5
6
7
8
SIG +48V
SIG +48V
SIG +48V
SIG +48V
SIG +48V
SIG +48V
SIG +48V
SIG +48V
INPUTSRI-192
1
2
3
4
5
6
7
8
SIG +48V
SIG +48V
SIG +48V
SIG +48V
SIG +48V
SIG +48V
SIG +48V
SIG +48V
INPUTSRI-192
1
2
3
4
5
6
7
8
SIG +48V
SIG +48V
SIG +48V
SIG +48V
SIG +48V
SIG +48V
SIG +48V
SIG +48V
INPUTSRI-192
1
2
3
4
5
6
7
8
SIG +48V
SIG +48V
SIG +48V
SIG +48V
SIG +48V
SIG +48V
SIG +48V
SIG +48V
INPUTSRI-192
SIG MUTE
MUTE
MUTE
MUTE
MUTE
MUTE
MUTE
MUTE
SIG
SIG
SIG
SIG
SIG
SIG
SIG
OUTPUTSRO-192
1
2
3
4
5
6
7
8
A B C D E F G H J K L M
1
2
3
4
5
6
7
8
SIG +48V
SIG +48V
SIG +48V
SIG +48V
SIG +48V
SIG +48V
SIG +48V
SIG +48V
INPUTSRI-192
1
2
3
4
5
6
7
8
SIG +48V
SIG +48V
SIG +48V
SIG +48V
SIG +48V
SIG +48V
SIG +48V
SIG +48V
INPUTSRI-192
1
2
3
4
5
6
7
8
SIG +48V
SIG +48V
SIG +48V
SIG +48V
SIG +48V
SIG +48V
SIG +48V
SIG +48V
INPUTSRI-192
1
2
3
4
5
6
7
8
SIG +48V
SIG +48V
SIG +48V
SIG +48V
SIG +48V
SIG +48V
SIG +48V
SIG +48V
INPUTSRI-192
1
2
3
4
5
6
7
8
SIG +48V
SIG +48V
SIG +48V
SIG +48V
SIG +48V
SIG +48V
SIG +48V
SIG +48V
INPUTSRI-192
1
2
3
4
5
6
7
8
SIG +48V
SIG +48V
SIG +48V
SIG +48V
SIG +48V
SIG +48V
SIG +48V
SIG +48V
INPUTSRI-192
SIG MUTE
MUTE
MUTE
MUTE
MUTE
MUTE
MUTE
MUTE
SIG
SIG
SIG
SIG
SIG
SIG
SIG
OUTPUTSRO-192
1
2
3
4
5
6
7
8
1
2
3
4
5
6
7
8
SIG +48V
SIG +48V
SIG +48V
SIG +48V
SIG +48V
SIG +48V
SIG +48V
SIG +48V
INPUTSRI-192
1
2
3
4
5
6
7
8
SIG +48V
SIG +48V
SIG +48V
SIG +48V
SIG +48V
SIG +48V
SIG +48V
SIG +48V
INPUTSRI-192
1
4
5
SIG MUTE
MUTE
MUTE
MUTE
MUTE
MUTE
MUTE
MUTE
SIG
SIG
SIG
SIG
SIG
SIG
SIG
OUTPUTSRO-192
1
2
3
4
5
6
7
8
SIG MUTE
MUTE
MUTE
MUTE
MUTE
MUTE
MUTE
MUTE
SIG
SIG
SIG
SIG
SIG
SIG
SIG
OUTPUTSRO-192
1
2
3
4
5
6
7
8
SIG MUTE
MUTE
MUTE
MUTE
MUTE
MUTE
MUTE
MUTE
SIG
SIG
SIG
SIG
SIG
SIG
SIG
OUTPUTSRO-192
1
2
3
4
5
6
7
8
SIG MUTE
MUTE
MUTE
MUTE
MUTE
MUTE
MUTE
MUTE
SIG
SIG
SIG
SIG
SIG
SIG
SIG
OUTPUTSRO-192
1
2
3
4
5
6
7
8
2
3
New Features in Previous Versions of VENUE Software 18
Configuration 2Up to 96 In/64 Out, 2 Stage 64 IO Racks and 1 AVB Network Card
This configuration includes one S6L control surface, one E6L Engine with a single AVB Network card, and two Stage 64 I/O Racks. It supports a maximum of six supported input cards and four supported output cards per Stage 64 IO Rack, providing a total of up to 96 inputs and up to 64 outputs.
To connect a redundant ring network:
1 Connect an audio network cable from Network port A on the back of the S6L control surface to Network port B on the E6L en-gine.
2 Connect an audio network cable from Network port A on the E6L engine to Network port B on the first Stage 64.
3 Daisy-chain the first Stage 64 to the second Stage 64 by connecting an Ethernet cable from Network port A on the first Stage 64 to Network port B on the second Stage 64.
4 (Redundant) To make a redundant audio network connection, connect an Ethernet cable from Network port A on the last Stage 64 in the chain to Network port B on the S6L control surface.
5 (Optional) To connect to a qualified Pro Tools computer, connect a supported Ethernet cable from Network port C on the S6L control surface to an available Ethernet port on the computer (or to a Thunderbolt port using a Thunderbolt to Ethernet adapter).
6 (Optional) To connect to a router or computer for ECx Ethernet Control, connect a standard Ethernet cable from the port labeled ECx on the S6L control surface to the router or client computer.
Do not connect network equipment such as routers, hubs and switches to any S6L system Network ports.
Figure 2. An S6L system connected in a redundant ring network (two 48-input Stage 64s using copper audio network connections shown)
= Pro Tools record/
= Redundant audio network connection
= ECx Ethernet Control
playback connection
connection
= Primary audio network connection
IN
OUT
NET
WO
RK
MASTER 1
WORD CLOCK
UTIL
EXPANSION
2
3
6
7
8
1
2
3
4
5
OK
OK
A B
AVB-192ACT SIG ACT SIG
ACT SIG ACT SIG
A B
A
B
A
B
AVB-192ACT SIG ACT SIG
ACT SIG ACT SIG
A B
A B C D E F G H J K L M
1
2
3
4
5
6
7
8
SIG +48V
SIG +48V
SIG +48V
SIG +48V
SIG +48V
SIG +48V
SIG +48V
SIG +48V
INPUTSRI-192
1
2
3
4
5
6
7
8
SIG +48V
SIG +48V
SIG +48V
SIG +48V
SIG +48V
SIG +48V
SIG +48V
SIG +48V
INPUTSRI-192
1
2
3
4
5
6
7
8
SIG +48V
SIG +48V
SIG +48V
SIG +48V
SIG +48V
SIG +48V
SIG +48V
SIG +48V
INPUTSRI-192
1
2
3
4
5
6
7
8
SIG +48V
SIG +48V
SIG +48V
SIG +48V
SIG +48V
SIG +48V
SIG +48V
SIG +48V
INPUTSRI-192
1
2
3
4
5
6
7
8
SIG +48V
SIG +48V
SIG +48V
SIG +48V
SIG +48V
SIG +48V
SIG +48V
SIG +48V
INPUTSRI-192
1
2
3
4
5
6
7
8
SIG +48V
SIG +48V
SIG +48V
SIG +48V
SIG +48V
SIG +48V
SIG +48V
SIG +48V
INPUTSRI-192
SIG MUTE
MUTE
MUTE
MUTE
MUTE
MUTE
MUTE
MUTE
SIG
SIG
SIG
SIG
SIG
SIG
SIG
OUTPUTSRO-192
1
2
3
4
5
6
7
8
A B C D E F G H J K L M
1
2
3
4
5
6
7
8
SIG +48V
SIG +48V
SIG +48V
SIG +48V
SIG +48V
SIG +48V
SIG +48V
SIG +48V
INPUTSRI-192
1
2
3
4
5
6
7
8
SIG +48V
SIG +48V
SIG +48V
SIG +48V
SIG +48V
SIG +48V
SIG +48V
SIG +48V
INPUTSRI-192
1
2
3
4
5
6
7
8
SIG +48V
SIG +48V
SIG +48V
SIG +48V
SIG +48V
SIG +48V
SIG +48V
SIG +48V
INPUTSRI-192
1
2
3
4
5
6
7
8
SIG +48V
SIG +48V
SIG +48V
SIG +48V
SIG +48V
SIG +48V
SIG +48V
SIG +48V
INPUTSRI-192
1
2
3
4
5
6
7
8
SIG +48V
SIG +48V
SIG +48V
SIG +48V
SIG +48V
SIG +48V
SIG +48V
SIG +48V
INPUTSRI-192
1
2
3
4
5
6
7
8
SIG +48V
SIG +48V
SIG +48V
SIG +48V
SIG +48V
SIG +48V
SIG +48V
SIG +48V
INPUTSRI-192
SIG MUTE
MUTE
MUTE
MUTE
MUTE
MUTE
MUTE
MUTE
SIG
SIG
SIG
SIG
SIG
SIG
SIG
OUTPUTSRO-192
1
2
3
4
5
6
7
8
1
5
6
4
SIG MUTE
MUTE
MUTE
MUTE
MUTE
MUTE
MUTE
MUTE
SIG
SIG
SIG
SIG
SIG
SIG
SIG
OUTPUTSRO-192
1
2
3
4
5
6
7
8
SIG MUTE
MUTE
MUTE
MUTE
MUTE
MUTE
MUTE
MUTE
SIG
SIG
SIG
SIG
SIG
SIG
SIG
OUTPUTSRO-192
1
2
3
4
5
6
7
8
SIG MUTE
MUTE
MUTE
MUTE
MUTE
MUTE
MUTE
MUTE
SIG
SIG
SIG
SIG
SIG
SIG
SIG
OUTPUTSRO-192
1
2
3
4
5
6
7
8
SIG MUTE
MUTE
MUTE
MUTE
MUTE
MUTE
MUTE
MUTE
SIG
SIG
SIG
SIG
SIG
SIG
SIG
OUTPUTSRO-192
1
2
3
4
5
6
7
8
SIG MUTE
MUTE
MUTE
MUTE
MUTE
MUTE
MUTE
MUTE
SIG
SIG
SIG
SIG
SIG
SIG
SIG
OUTPUTSRO-192
1
2
3
4
5
6
7
8
SIG MUTE
MUTE
MUTE
MUTE
MUTE
MUTE
MUTE
MUTE
SIG
SIG
SIG
SIG
SIG
SIG
SIG
OUTPUTSRO-192
1
2
3
4
5
6
7
8
SIG MUTE
MUTE
MUTE
MUTE
MUTE
MUTE
MUTE
MUTE
SIG
SIG
SIG
SIG
SIG
SIG
SIG
OUTPUTSRO-192
1
2
3
4
5
6
7
8
SIG MUTE
MUTE
MUTE
MUTE
MUTE
MUTE
MUTE
MUTE
SIG
SIG
SIG
SIG
SIG
SIG
SIG
OUTPUTSRO-192
1
2
3
4
5
6
7
8
3
2
New Features in Previous Versions of VENUE Software 19
Configuration 3Up to 192 In/96 Out, 3 Stage 64 IO Racks and 2 AVB Network Cards
This configuration includes one S6L control surface, one E6L engine with two AVB Network cards, and up to three Stage 64 I/O Racks. It supports a maximum of eight supported input cards and four supported output cards, providing a total of up to 192 inputs and up to 96 outputs.
To connect a redundant ring network:
1 Connect an audio network cable from Network port A on the back of the S6L control surface to Network port B on the second (middle slot) AVB Network card of the E6L engine.
2 Connect an audio network cable from Network port A on the first (lowest slot) AVB Network Card of the E6L engine to Network port B on the first Stage 64.
3 Daisy-chain the first Stage 64 to the second Stage 64 by connecting an Ethernet cable from Network port A on the first Stage 64 to Network port B on the second Stage 64. Connect another Ethernet cable from Network port A on the second Stage 64 to Net-work port B on the third Stage 64
4 (Redundant) To make a redundant audio network connection:
• Connect an Ethernet cable from Network port A on the last Stage 64 in the chain to Network port B on the first (lowest slot) AVB Network Card.
• Connect an Ethernet cable from Network port A on the second (middle slot) AVB Network card to Network port B on the S6L control surface.
5 (Optional) To connect to a qualified Pro Tools computer, connect a supported Ethernet cable from Network port C on the S6L control surface to an available Ethernet port on the computer (or to a Thunderbolt port using a Thunderbolt to Ethernet adapter).
6 (Optional) To connect to a router or computer for ECx Ethernet Control, connect a standard Ethernet cable from the port labeled ECx on the S6L control surface to the router or client computer.
Do not connect network equipment such as routers, hubs and switches to any S6L system Network ports.
Figure 3. An S6L system with two AVB Network cards and maximum IO connected in a redundant ring network
IN
OUT
NET
WO
RK
MASTER 1
WORD CLOCK
UTIL
EXPANSION
2
3
6
7
8
1
2
3
4
5
OK
OK
A B
AVB-192ACT SIG ACT SIG
ACT SIG ACT SIG
A B
A
B
A
B
A B C D E F G H J K L M
1
2
3
4
5
6
7
8
SIG +48V
SIG +48V
SIG +48V
SIG +48V
SIG +48V
SIG +48V
SIG +48V
SIG +48V
INPUTSRI-192
1
2
3
4
5
6
7
8
SIG +48V
SIG +48V
SIG +48V
SIG +48V
SIG +48V
SIG +48V
SIG +48V
SIG +48V
INPUTSRI-192
1
2
3
4
5
6
7
8
SIG +48V
SIG +48V
SIG +48V
SIG +48V
SIG +48V
SIG +48V
SIG +48V
SIG +48V
INPUTSRI-192
1
2
3
4
5
6
7
8
SIG +48V
SIG +48V
SIG +48V
SIG +48V
SIG +48V
SIG +48V
SIG +48V
SIG +48V
INPUTSRI-192
1
2
3
4
5
6
7
8
SIG +48V
SIG +48V
SIG +48V
SIG +48V
SIG +48V
SIG +48V
SIG +48V
SIG +48V
INPUTSRI-192
1
2
3
4
5
6
7
8
SIG +48V
SIG +48V
SIG +48V
SIG +48V
SIG +48V
SIG +48V
SIG +48V
SIG +48V
INPUTSRI-192
SIG MUTE
MUTE
MUTE
MUTE
MUTE
MUTE
MUTE
MUTE
SIG
SIG
SIG
SIG
SIG
SIG
SIG
OUTPUTSRO-192
1
2
3
4
5
6
7
8
1
2
3
4
5
6
7
8
SIG +48V
SIG +48V
SIG +48V
SIG +48V
SIG +48V
SIG +48V
SIG +48V
SIG +48V
INPUTSRI-192
1
2
3
4
5
6
7
8
SIG +48V
SIG +48V
SIG +48V
SIG +48V
SIG +48V
SIG +48V
SIG +48V
SIG +48V
INPUTSRI-192
SIG MUTE
MUTE
MUTE
MUTE
MUTE
MUTE
MUTE
MUTE
SIG
SIG
SIG
SIG
SIG
SIG
SIG
OUTPUTSRO-192
1
2
3
4
5
6
7
8
SIG MUTE
MUTE
MUTE
MUTE
MUTE
MUTE
MUTE
MUTE
SIG
SIG
SIG
SIG
SIG
SIG
SIG
OUTPUTSRO-192
1
2
3
4
5
6
7
8
SIG MUTE
MUTE
MUTE
MUTE
MUTE
MUTE
MUTE
MUTE
SIG
SIG
SIG
SIG
SIG
SIG
SIG
OUTPUTSRO-192
1
2
3
4
5
6
7
8
A B C D E F G H J K L M
1
2
3
4
5
6
7
8
SIG +48V
SIG +48V
SIG +48V
SIG +48V
SIG +48V
SIG +48V
SIG +48V
SIG +48V
INPUTSRI-192
1
2
3
4
5
6
7
8
SIG +48V
SIG +48V
SIG +48V
SIG +48V
SIG +48V
SIG +48V
SIG +48V
SIG +48V
INPUTSRI-192
1
2
3
4
5
6
7
8
SIG +48V
SIG +48V
SIG +48V
SIG +48V
SIG +48V
SIG +48V
SIG +48V
SIG +48V
INPUTSRI-192
1
2
3
4
5
6
7
8
SIG +48V
SIG +48V
SIG +48V
SIG +48V
SIG +48V
SIG +48V
SIG +48V
SIG +48V
INPUTSRI-192
1
2
3
4
5
6
7
8
SIG +48V
SIG +48V
SIG +48V
SIG +48V
SIG +48V
SIG +48V
SIG +48V
SIG +48V
INPUTSRI-192
1
2
3
4
5
6
7
8
SIG +48V
SIG +48V
SIG +48V
SIG +48V
SIG +48V
SIG +48V
SIG +48V
SIG +48V
INPUTSRI-192
SIG MUTE
MUTE
MUTE
MUTE
MUTE
MUTE
MUTE
MUTE
SIG
SIG
SIG
SIG
SIG
SIG
SIG
OUTPUTSRO-192
1
2
3
4
5
6
7
8
1
2
3
4
5
6
7
8
SIG +48V
SIG +48V
SIG +48V
SIG +48V
SIG +48V
SIG +48V
SIG +48V
SIG +48V
INPUTSRI-192
1
2
3
4
5
6
7
8
SIG +48V
SIG +48V
SIG +48V
SIG +48V
SIG +48V
SIG +48V
SIG +48V
SIG +48V
INPUTSRI-192
SIG MUTE
MUTE
MUTE
MUTE
MUTE
MUTE
MUTE
MUTE
SIG
SIG
SIG
SIG
SIG
SIG
SIG
OUTPUTSRO-192
1
2
3
4
5
6
7
8
SIG MUTE
MUTE
MUTE
MUTE
MUTE
MUTE
MUTE
MUTE
SIG
SIG
SIG
SIG
SIG
SIG
SIG
OUTPUTSRO-192
1
2
3
4
5
6
7
8
SIG MUTE
MUTE
MUTE
MUTE
MUTE
MUTE
MUTE
MUTE
SIG
SIG
SIG
SIG
SIG
SIG
SIG
OUTPUTSRO-192
1
2
3
4
5
6
7
8
A B C D E F G H J K L M
1
2
3
4
5
6
7
8
SIG +48V
SIG +48V
SIG +48V
SIG +48V
SIG +48V
SIG +48V
SIG +48V
SIG +48V
INPUTSRI-192
1
2
3
4
5
6
7
8
SIG +48V
SIG +48V
SIG +48V
SIG +48V
SIG +48V
SIG +48V
SIG +48V
SIG +48V
INPUTSRI-192
1
2
3
4
5
6
7
8
SIG +48V
SIG +48V
SIG +48V
SIG +48V
SIG +48V
SIG +48V
SIG +48V
SIG +48V
INPUTSRI-192
1
2
3
4
5
6
7
8
SIG +48V
SIG +48V
SIG +48V
SIG +48V
SIG +48V
SIG +48V
SIG +48V
SIG +48V
INPUTSRI-192
1
2
3
4
5
6
7
8
SIG +48V
SIG +48V
SIG +48V
SIG +48V
SIG +48V
SIG +48V
SIG +48V
SIG +48V
INPUTSRI-192
1
2
3
4
5
6
7
8
SIG +48V
SIG +48V
SIG +48V
SIG +48V
SIG +48V
SIG +48V
SIG +48V
SIG +48V
INPUTSRI-192
SIG MUTE
MUTE
MUTE
MUTE
MUTE
MUTE
MUTE
MUTE
SIG
SIG
SIG
SIG
SIG
SIG
SIG
OUTPUTSRO-192
1
2
3
4
5
6
7
8
AVB-192ACT SIG ACT SIG
ACT SIG ACT SIG
A B
AVB-192ACT SIG ACT SIG
ACT SIG ACT SIG
A B
A B C D E F G H J K L M
1
2
3
4
5
6
7
8
SIG +48V
SIG +48V
SIG +48V
SIG +48V
SIG +48V
SIG +48V
SIG +48V
SIG +48V
INPUTSRI-192
1
2
3
4
5
6
7
8
SIG +48V
SIG +48V
SIG +48V
SIG +48V
SIG +48V
SIG +48V
SIG +48V
SIG +48V
INPUTSRI-192
1
2
3
4
5
6
7
8
SIG +48V
SIG +48V
SIG +48V
SIG +48V
SIG +48V
SIG +48V
SIG +48V
SIG +48V
INPUTSRI-192
1
2
3
4
5
6
7
8
SIG +48V
SIG +48V
SIG +48V
SIG +48V
SIG +48V
SIG +48V
SIG +48V
SIG +48V
INPUTSRI-192
1
2
3
4
5
6
7
8
SIG +48V
SIG +48V
SIG +48V
SIG +48V
SIG +48V
SIG +48V
SIG +48V
SIG +48V
INPUTSRI-192
1
2
3
4
5
6
7
8
SIG +48V
SIG +48V
SIG +48V
SIG +48V
SIG +48V
SIG +48V
SIG +48V
SIG +48V
INPUTSRI-192
SIG MUTE
MUTE
MUTE
MUTE
MUTE
MUTE
MUTE
MUTE
SIG
SIG
SIG
SIG
SIG
SIG
SIG
OUTPUTSRO-192
1
2
3
4
5
6
7
8
1
2
3
4
5
6
7
8
SIG +48V
SIG +48V
SIG +48V
SIG +48V
SIG +48V
SIG +48V
SIG +48V
SIG +48V
INPUTSRI-192
1
2
3
4
5
6
7
8
SIG +48V
SIG +48V
SIG +48V
SIG +48V
SIG +48V
SIG +48V
SIG +48V
SIG +48V
INPUTSRI-192
SIG MUTE
MUTE
MUTE
MUTE
MUTE
MUTE
MUTE
MUTE
SIG
SIG
SIG
SIG
SIG
SIG
SIG
OUTPUTSRO-192
1
2
3
4
5
6
7
8
SIG MUTE
MUTE
MUTE
MUTE
MUTE
MUTE
MUTE
MUTE
SIG
SIG
SIG
SIG
SIG
SIG
SIG
OUTPUTSRO-192
1
2
3
4
5
6
7
8
SIG MUTE
MUTE
MUTE
MUTE
MUTE
MUTE
MUTE
MUTE
SIG
SIG
SIG
SIG
SIG
SIG
SIG
OUTPUTSRO-192
1
2
3
4
5
6
7
8
5
6
3 3
2
4
AVB-192ACT SIG ACT SIG
ACT SIG ACT SIG
A B
14
= Pro Tools record/
= Redundant audio network connection
= ECx Ethernet Control
playback connection
connection
= Primary audio network connection
New Features in Previous Versions of VENUE Software 20
Spill Mode for OutputsSpill mode lets you rapidly access channels assigned to an Aux or Group output bus, or VCA, without needing to navigate through fader banks on the console.
Spill mode can be activated from the fader strip for an Output master, or from the MTS.
To spill from the Output strip:
Double tap the attention key of the desired Aux, Group, or VCA.
To spill from the MTS:
1 Navigate the MTS to the Auxes, Groups, or VCAs page.
2 On the MTS, tap to enable the Spill icon.
3 Touch an Aux, Group, or VCA tile.
The members of that output are spilled to the faders.
When an output is spilled, attentioning any other Output spills that output.
To exit (unspill), do any of the following:
• Press the attention key of the spilled output
• Select a fader Banking mode (such as Inputs, Outputs, Layouts, or VCAs)
• On the MLM, press Spill so it is disabled (or press Cancel)
• Press Exit Spill on the external GUI banner
Additional New and Improved FeaturesVENUE software version 5.1 also provided the following miscellaneous new and improved features.
OLED Enhancements
The circle in the center of the encoder surround ring displays the status of the encoder press function (if any), such as on/off.
FX Returns Supported when Importing Show Files
When importing Show Files created on earlier VENUE systems such as a Profile, FX Returns are now mapped to input channels.
The FX Returns appear immediately after the input channel count set from the Show File. For example, if FX Returns are imported into a Show File configured for 96 inputs, the FX Returns start at 97.
OLED indication of encoder value and press status (ON)
Aux 1-11.2 dB
PostOn
ON
New Features in Previous Versions of VENUE Software 21
New Features in VENUE 5.0.1
Overview PageThe new Overview page is an external GUI screen that displays meters for all channels in the system, and lets you attention, mute, and solo channels.
To access the Overview page:
Select the Overview button, or press the F1 key on the keyboard.
To access channels on the Overview page:
1 Go to the Overview page.
2 Select the Inputs or Outputs tab, under the Overview button, to access those channels on the Overview page.
Solo and mute are activated by clicking on the corresponding icon.
Overview page on the external screen
Overview page Inputs and Outputs tabs (Inputs selected)
New Features in Previous Versions of VENUE Software 22
OLED ImprovementsOLED displays have been updated to provide better visual feedback of control surface parameter mapping.
The CKM display now shows the function and status of parameters controlled by the encoder Sel and In switches.
Fine Mode EnhancementsFine Mode functionality has been enhanced to provide unified, granular control of parameters.
OLED indication of Pad and LPF enabled
In
Sel
In
Sel
Gain0.0 dB
LPF20.00 kHz
PAD
IN
New Features in Previous Versions of VENUE Software 23