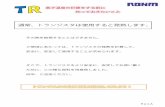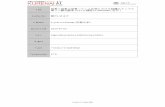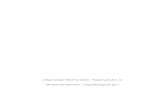What's New in SOLIDWORKS 2017...要素のロック 134 要素の順番付け 134...
Transcript of What's New in SOLIDWORKS 2017...要素のロック 134 要素の順番付け 134...
目次
著作権に関する注意書き ........................................................................................11
1 SOLIDWORKS 2017へようこそ.........................................................................14主な機能強化 ................................................................................................................................15サンプル ファイル ........................................................................................................................17詳しい情報 ....................................................................................................................................17
2 ユーザー インターフェイス ................................................................................19コンフィギュレーションの並べ替え順序のカスタマイズ .......................................................19選択アクセラレータ ツールバーの無効化 ....................................................................................20動的参照の表示 ............................................................................................................................20FeatureManager デザイン ツリーのコメント .............................................................................21
コメント インジケータの有効化 .............................................................................................22単独型コメントの追加 ............................................................................................................23コメントへの画像とスクリーンショットの追加 .....................................................................23PropertyManager でのコメントの表示と編集 .......................................................................23
全タイプ非表示(Hide All Types) ..............................................................................................24SOLIDWORKSRx、タスク スケジューラ、および Sustainabilityのインターフェイスの更新
.................................................................................................................................................24プロパティ タブ ビルダーの再設計 .............................................................................................24選択の階層リンク .........................................................................................................................25ショートカット メニュー .............................................................................................................26FeatureManager デザイン ツリーでのコンフィギュレーションと表示状態名の抑制 ................27タッチベースの操作 .....................................................................................................................27
3 SOLIDWORKS の基礎.........................................................................................28アプリケーション プログラミング インターフェイス .................................................................28フォルダの参照ダイアログ ボックスの改善 ................................................................................30
4 インストレーション(Installation)....................................................................31Installation Manager ....................................................................................................................31インストールまたはアップグレード時に検出される従来の Toolbox .........................................31DLL を登録解除できない場合であってもアンインストールが完了する .....................................32
2
5 管理......................................................................................................................33Pack and Go の改善(Pack and Go Improvements) .................................................................33
システム オプションの変更の防止 .........................................................................................33SOLIDWORKS Rx の信頼性レポートと再起動チェック .............................................................34破損したファイルの修復 ..............................................................................................................35タスク スケジューラでの選択したシミュレーション スタディの実行 .......................................35
6 アセンブリ...........................................................................................................36アセンブリのパフォーマンス改善 ..........................................................................................36構成部品挿入時の自動参照 ..........................................................................................................37非表示構成部品のプレビューの無効化 ........................................................................................37
設備のレイアウト ....................................................................................................................37アセットの作成 .......................................................................................................................37接地平面の定義 .......................................................................................................................39マグネット合致の使用 ............................................................................................................39
構成部品のグループ化 ..................................................................................................................48コンフィギュレーションのショートカット メニューの改良 .......................................................49ドキュメントのメモリのみへの読み込み .....................................................................................50合致コントローラの機能強化 .......................................................................................................50合致(Mates) .............................................................................................................................52大規模アセンブリ モードでのパフォーマンスを向上するためのオプション ..............................55
図面参照の保持 .......................................................................................................................56外部参照ドキュメントの検索 .......................................................................................................56構成部品の開く時間に従った並べ替え ........................................................................................57
SpeedPak の機能強化 ............................................................................................................57Treehouse の改良 .........................................................................................................................60
7 SOLIDWORKS Composer...................................................................................62SOLIDWORKS Composer............................................................................................................62
Composer の組み込みサンプルで利用可能な拡張機能 ..........................................................62平行移動およびスケールの動作の機能拡張 ............................................................................62アニメーションのミラーリング ..............................................................................................62オンデマンドでのプロファイルのロード ................................................................................63プロファイルのアルファベット順またはカテゴリ別での並べ替え ........................................63
SOLIDWORKS Composer Player................................................................................................63Composer の組み込みサンプルで利用可能な拡張機能 ..........................................................63
8 SOLIDWORKS Costing.......................................................................................64最後のシートの境界ボックス フォルダ構成プレビュー ..............................................................64
3
目次
オペレーションのフィーチャー認識 ............................................................................................64コスト見積りの進行状況ダイアログ ボックスの機能強化 .....................................................65
MySolidWorks Costing テンプレート統合 ...................................................................................66MySolidWorks でのメーカー情報による Costing....................................................................66
部品のルールベースの Costing ...............................................................................................67
板金部品と機械加工部品の共通ルール ..............................................................................67機械加工テンプレート固有のルール .......................................................................................68
板金テンプレートの独自ルール ........................................................................................68
サブアセンブリの Costing .......................................................................................................69
フォルダ構成ツリー モードにおけるアセンブリのコスト評価 ........................................70テンプレートの機能強化 ..............................................................................................................71
レポート用 Microsoft Excel テンプレート ..............................................................................71レポート テンプレートにおける複数の見積書をサポート .....................................................72Costing テンプレート エディタの複数のインスタンス ..........................................................72Costing テンプレート エディタでのテーブルの並べ替え .......................................................73Costing テンプレートで 指定コピー(Copy As) と 変更(Modify) の使用 ........................73
Costing で時間ベースをサポート .................................................................................................74
9 DimXpert..............................................................................................................75基準サイズ寸法の作成 ..................................................................................................................75一般ブロック公差 .........................................................................................................................76
複数エッジの選択 ...................................................................................................................76DimXpert 寸法での参照ジオメトリの使用 ...................................................................................77自動寸法スキームでのデータムの使用 ........................................................................................77幾何公差が設定された部品への放射状寸法スキームの使用 ........................................................78
10 詳細設定と図面..................................................................................................79寸法 ..............................................................................................................................................79
補助線または反対側を円弧にする ..........................................................................................79DIN 累進寸法で元の円のサイズの変更 ...................................................................................80カスタム テーブルでの寸法と幾何公差 ..................................................................................81ミラー コピーされた穴の穴寸法テキスト インスタンス数 ....................................................81短引出線半径寸法 ....................................................................................................................82公差フォントのサイズ ............................................................................................................82
図面ビュー(Drawing Views) .....................................................................................................82輪郭のないトリミング ビューおよび詳細図を作成する .........................................................82輪郭を強調 ...............................................................................................................................84
ギザギザの輪郭 ..................................................................................................................85
図面ビューのミラーコピー .................................................................................................89
4
目次
ハッチング パターンのスケール .............................................................................................91モデルの詳細設定 .........................................................................................................................91
ユーザー定義テキスト スケール .............................................................................................91部品変換時に維持される図面 ..................................................................................................92注記領域の管理 .......................................................................................................................92アノテート アイテム ビューの順序変更 .................................................................................93
注記およびバルーン .....................................................................................................................93
テーブル セルへの注釈のリンク .......................................................................................93図面の部品番号とプロパティ タブ ビルダーのリンク ............................................................94位置ラベル ゾーン ...................................................................................................................95公差の新しい記号 ....................................................................................................................96記号のカーンの間隔 ................................................................................................................97
図面でのパフォーマンス ..............................................................................................................97中心マークの自動挿入の最適化 ..............................................................................................97ビュー パレットへの自動挿入 .................................................................................................97ライトウェイト図面を開いている時間 ...................................................................................97
シート ...........................................................................................................................................97複数のシートで同時にシート フォーマットを変更する .........................................................97
テーブル(Tables) .....................................................................................................................98テーブル テンプレートでの列幅の固定 ..................................................................................98置換した構成部品の BOM でのアイテム番号 .........................................................................98図面での板金構成部品の取得 ..................................................................................................99
11 eDrawings........................................................................................................100ファイルを読み取り専用で開く .................................................................................................100パスワードで保護されたファイル .............................................................................................100eDrawings でサポートされているファイル タイプ ...................................................................100
12 SOLIDWORKS Electrical.................................................................................102データ ファイル ショートカットのプロジェクトへの関連付け ................................................102外部 SOLIDWORKS アセンブリの関連付け ..............................................................................103プロジェクト レベル レポートの自動更新 .................................................................................104アンカー ポイントを使ったコピー&ペースト ..........................................................................105設計ルールのチェック レポートでリンクを作成する ................................................................105属性表示設定の変更 ...................................................................................................................107ケーブル マーク式の作成 ...........................................................................................................108Microsoft Excel との図面のインポートとエクスポート .............................................................108接続した I/O アドレスと同じ値でワイヤをマークする .............................................................109SOLIDWORKS Electrical のその他の機能強化 ..........................................................................109プロパティ パネルのグラフィックスの機能強化 .......................................................................110
5
目次
13 SOLIDWORKS Flow Simulation......................................................................112韓国語サポート ..........................................................................................................................112マルチパラメータの最適化 ........................................................................................................112ポスト処理のパフォーマンス .....................................................................................................113非定常シミュレーションのパフォーマンス ...............................................................................113下位レベル構成部品の条件の使用 .............................................................................................113Flow Simulation のメッシュ設定 ................................................................................................114
14 インポート/エクスポート................................................................................115IFC エンティティ分類およびユーザー定義プロパティのエクスポート ..............................115
IFC フォーマットへのエクスポート .....................................................................................116
3MF ファイルのインポートとエクスポート ........................................................................116
3MF ファイルの SOLIDWORKS へのインポート ...........................................................116
SOLIDWORKS ファイルを 3MF ファイルとしてエクスポート .....................................117メッシュ ファイルのインポート ................................................................................................119
SOLIDWORKS 3D Interconnect ...........................................................................................1203D Interconnect をオンまたはオフに設定する ....................................................................120サードパーティのネイティブ CAD ファイルを SOLIDWORKS アセンブリに挿入 .............121サードパーティのネイティブ CAD ファイルを SOLIDWORKS で開く ...............................121
相互運用性に対するシステム オプション ............................................................................122
15 SOLIDWORKS Inspection...............................................................................123SOLIDWORKS Inspection アドイン ..........................................................................................123
操作性の改善 .........................................................................................................................123図面へのバルーンの手動追加 ................................................................................................123VDA バルーン形状の選択 ......................................................................................................126バルーンをロックすることによるバルーン番号の再設定回避 .............................................127
SOLIDWORKS Inspection スタンドアロン ...............................................................................129SOLIDWORKS Inspection でのマウス ホイールによる拡大表示 .........................................129
16 SOLIDWORKS MBD........................................................................................1313D PDF の精度 ...........................................................................................................................1313D PDF テンプレート エディタの改善 ......................................................................................132
要素の位置合わせ ..................................................................................................................132ページ間のコピー&ペースト ................................................................................................132テキストの書式設定 ..............................................................................................................133要素のグループ化とグループ解除 ........................................................................................133ポインタ位置での要素の挿入 ................................................................................................134四角形の挿入 .........................................................................................................................134
6
目次
要素のロック .........................................................................................................................134要素の順番付け .....................................................................................................................134ページの名前変更 ..................................................................................................................135ページの再配置 .....................................................................................................................135標準テーブルでの行と列のサイズの変更 ..............................................................................135
アノテート アイテムの表示方向 ................................................................................................136ファイルの 3D PDF への添付 ....................................................................................................136
部品間での 3D PMI の比較 ....................................................................................................136PMI 注釈の STEP 242 へのエクスポート ..................................................................................1373D PDF での名前の一致 .............................................................................................................1373D ビューの並べ替え .................................................................................................................137
ドラッグ アンド ドロップによる 3D ビューの順序変更 .......................................................138並べ替え順序を使用した 3D ビューの並べ替え ...................................................................138
3D PDF でのスケッチ表示 .........................................................................................................138
17 モデル表示.......................................................................................................139表示状態によるデカルとシーンのコントロール .................................................................139グラフィックス領域での SOLIDWORKS Simulation 結果の表示 ..............................................142モデルの 3D 印刷用の評価 .........................................................................................................143
PhotoView 360 ネットワーク レンダリングがフレーム単位のレンダリングをサポート .....145断面図 .........................................................................................................................................146
透明断面図の作成 ............................................................................................................146キャップ色保持 .....................................................................................................................148
18 部品とフィーチャー.........................................................................................149詳細穴 ...................................................................................................................................149
両方向円形パターン .............................................................................................................155
面取りの機能強化 .................................................................................................................156フィーチャーをボディおよびサーフェスに変換 ........................................................................158カット リストの並べ替え ...........................................................................................................159
参照部品の参照の保持 ..........................................................................................................162すべてのコンフィギュレーションにおける関係式の有効化と無効化 .......................................163任意サイズの平坦面からの押し出し ..........................................................................................163全コンフィギュレーションを再構築 ..........................................................................................164インポートされた部品にアイテムを追加した後の FeatureWorks の実行 .................................164分割フィーチャーのすべて選択とボディの保存 ........................................................................165
面、エッジ、およびカーブのスイープ輪郭選択 ..................................................................165ねじ山の機能強化 .......................................................................................................................166エラー内容の改善 .......................................................................................................................168
7
目次
スキップするインスタンスのウィンドウ選択 ......................................................................169
ラップによる任意の面でのジオメトリ作成 .........................................................................171
19 SOLIDWORKS PDM........................................................................................174ユーザー定義列の追加 ................................................................................................................174チェックイン済みファイルのカテゴリの変更 ...........................................................................175ユーザーおよびグループのダウンロード権限の制御 .................................................................175グループ権限とグループ メンバーのコピー ..............................................................................176
SOLIDWORKS MBD 3D PDF の生成 ....................................................................................177
最新バージョンの上書き ......................................................................................................178
バージョンの上書きによるユーザー インタフェースの変更 ...........................................179プレビューの機能強化 ................................................................................................................180SOLIDWORKS PDM の品質強化 ...............................................................................................181参照ツリーの表示の機能強化 .....................................................................................................182
参照を伴うファイルのロール バック ...................................................................................184ファイル構造のロール バック ...............................................................................................184ロールバック ダイアログ ボックス ......................................................................................185親参照の処理 .........................................................................................................................188
ローカル ファイルの検索 ...........................................................................................................188SOLIDWORKS PDM のクライアントとサーバーのサービス パックの互換性 ..........................189
SOLIDWORKS PDF タスク アドイン ..................................................................................189SOLIDWORKS PDF タスク アドインへのアクセス .............................................................190Office から PDF タスクの構成 ..............................................................................................190DraftSight から PDF タスクの構成 .......................................................................................196
SOLIDWORKS PDM Web2 Viewer の機能強化 ...................................................................202
ボルト データベースの複製 ...................................................................................................203セカンダリ SQL サーバーの構成 ..........................................................................................204サーバー コンフィギュレーション ダイアログ ボックス .....................................................204
20 SOLIDWORKS Plastics...................................................................................206自動バルブ ゲート ......................................................................................................................206PlasticsManager のコンフィギュレーションの改善 ..................................................................207プロットの最小値と最大値のカスタマイズ ...............................................................................207部品の読み込み速度向上 ............................................................................................................207高精度な冷却 ..............................................................................................................................208時間に対する部品の質量のプロット ..........................................................................................209ソリッド メッシュの編集 ...........................................................................................................210ユーザー インタフェースの改良 ................................................................................................210
8
目次
21 ルーティング...................................................................................................212自動ルートの機能強化 ................................................................................................................212ルート構成部品を追加するときに自動的にウィンドウにフィットさせるオプション ..............212分解図ツール ..............................................................................................................................213フラット化の機能強化 ................................................................................................................213
展開ルート編集の機能強化 ..............................................................................................213非接合ルートの展開 ..............................................................................................................214
パイプ ニップル .........................................................................................................................215ルーティングの品質改善と修正 .................................................................................................216チューブとホースの結果ルート .................................................................................................216
クリップを通る個別ルートの確保 .........................................................................................217
22 板金フィーチャー............................................................................................2193 つのベンド コーナー リリーフの作成 ...............................................................................219垂直にカット ..............................................................................................................................221ミラーコピー部品と参照部品でのパンチ テーブルのサポート .................................................221板金オプション ..........................................................................................................................221
23 SOLIDWORKS Simulation...............................................................................223梁ジョイントの自動更新 ............................................................................................................223静解析スタディの新しいスタディへの変換 ...............................................................................224応力ホット スポットの検出 .......................................................................................................224SOLIDWORKS Simulation の結果をグラフィック領域に表示 ..................................................225
複数の接触セットの編集 ......................................................................................................227
非線形接触解析での弧長増分法の改善 .................................................................................228インテリジェントなソルバの切り替え ......................................................................................229動的解析の結果の管理 ................................................................................................................229Simulation におけるマクロの記録 ..............................................................................................229
Simulation の質量特性 .........................................................................................................230
オフロード Simulation ..........................................................................................................230オフロード Simulation を実行する ........................................................................................231
SOLIDWORKS Simulation のパフォーマンスの改善 .................................................................233SOLIDWORKS Simulation の後処理の強化 ...............................................................................234選択したノードでの結果の問い合わせ ......................................................................................235
梁のリモート荷重および質量 ...............................................................................................236自動で閉じられるソルバ メッセージ ........................................................................................236
9
目次
24 スケッチング...................................................................................................2373D ジオメトリ サーフェスでのスケッチ オフセットの作成 .................................................237セグメント ツールの機能強化 ....................................................................................................239
意図しない微小 ラインの防止 ..............................................................................................240
シェイディング スケッチ輪郭 ...............................................................................................240
シェイディング スケッチ輪郭の押し出し ............................................................................241
25 SOLIDWORKS Toolbox ..................................................................................243アクティブでない Toolbox コンフィギュレーション データの削除 .....................................243PEM ファスナーのサイズ変更 ...................................................................................................245アセンブリでの Toolbox 構成部品の更新 ..................................................................................245
26 SOLIDWORKS Visualize.................................................................................247SOLIDWORKS Visualize のインストール .................................................................................247SOLIDWORKS Visualize アドイン ............................................................................................247SOLIDWORKS Visualize Boost..................................................................................................248
SLDIM による Visualize Boost のインストール ....................................................................248Visualize Boost ライセンスのアクティブ化 ..........................................................................249Visualize Boost の設定 ..........................................................................................................249レンダリング用の Visualize Boost クラスタの選択 ..............................................................251PowerBoost 設定をレイ トレースに調整 ..............................................................................252ログファイルを表示 ..............................................................................................................253クラスタ プロファイルの共有 ...............................................................................................253イメージのレンダリング .......................................................................................................253
形状の不透明度とアニメーションのサポート ...........................................................................254状況依存ヘルプ ..........................................................................................................................255断面図の作成 ..............................................................................................................................255ホーム画面 ..................................................................................................................................257ピボット点のスナップ ................................................................................................................258SOLIDWORKS のカメラ ナビゲーションとショートカットの使用 ..........................................259その他の機能強化 .......................................................................................................................260
著作権に関する注意書き
© 1995-2017, Dassault Systemes SolidWorks Corporation, a Dassault Systèmes SE company,175 Wyman Street, Waltham, Mass. 02451 USA. All Rights Reserved.
本ドキュメントに記載されている情報とソフトウェアは予告なく変更されることがあり、DassaultSystemes SolidWorks Corporation (DS SolidWorks) の保証事項ではありません。
この製品を DS SolidWorks の書面上の許可なしにその目的、方法に関わりなく複製、頒布はできません。
本ドキュメントに記載されているソフトウェアは使用許諾に基づくものであり、当該使用許諾の条件の下でのみ使用あるいは複製が許可されています。 DS SolidWorksがソフトウェアとドキュメントに関して付与するすべての保証は、ライセンス契約書に規定されており、本ドキュメントまたはその内容に記載、あるいは黙示されているいかなる事項もそれらの保証、その変更あるいは補完を意味するものではありません。
特許SOLIDWORKS® 3D mechanical CAD and/or Simulation software is protected by U.S. Patents6,611,725; 6,844,877; 6,898,560; 6,906,712; 7,079,990; 7,477,262; 7,558,705; 7,571,079;7,590,497; 7,643,027; 7,672,822; 7,688,318; 7,694,238; 7,853,940; 8,305,376; 8,581,902;8,817,028; 8,910,078; 9,129,083; 9,153,072; 9,262,863; 9,465,894; 9,646,412 and foreignpatents, (e.g., EP 1,116,190 B1 and JP 3,517,643).
eDrawings® software is protected by U.S. Patent 7,184,044; U.S. Patent 7,502,027; andCanadian Patent 2,318,706.
U.S. and foreign patents pending.
SOLIDWORKS製品とサービスの商標と製品名
SOLIDWORKS、3D ContentCentral、3D PartStream.NET、eDrawings、eDrawings のロゴは DSSOLIDWORKS の登録商標です。FeatureManager DS SOLIDWORKS が共同所有する登録商標です。
CircuitWorks、FloXpress、PhotoView 360、TolAnalyst は DS SolidWorks の商標です。
FeatureWorks は、HCL Technologies Limited の登録商標です。
SOLIDWORKS 2017、SOLIDWORKS Standard、SOLIDWORKS Professional、SOLIDWORKSPremium、SOLIDWORKS PDM Professional、SOLIDWORKS PDM Standard、SOLIDWORKSWorkgroup PDM、SOLIDWORKS Simulation Standard、SOLIDWORKS Simulation Professional、SOLIDWORKS Simulation Premium、SOLIDWORKS Flow Simulation、eDrawings Viewer、eDrawings Professional、SOLIDWORKS Sustainability、SOLIDWORKS Plastics、SOLIDWORKSElectrical Schematic Standard、SOLIDWORKS Electrical Schematic Professional、SOLIDWORKSElectrical 3D、SOLIDWORKS Electrical Professional、CircuitWorks、SOLIDWORKS Composer、SOLIDWORKS Inspection、SOLIDWORKS MBD、SOLIDWORKS PCB powered by Altium、SOLIDWORKS PCB Connector powered by Altium、SOLIDWORKS Visualizationは、DS SolidWorksの製品名です。
11
その他、記載されているブランド名、製品名は各社の商標及び登録商標です。
COMMERCIAL COMPUTER SOFTWARE - PROPRIETARY
本ソフトウェアは、48 C.F.R. 2.101 (OCT 1995) に定義されている「商用品」であり、48 C.F.R.12.212 (SEPT 1995) で使用されている「商用コンピュータ ソフトウェア」および「商用コンピュータ ソフトウェア ドキュメンテーション」で構成されます。本ソフトウェアは、(a) 48 C.F.R. 12.212に規定された政策に従って、民間機関による、またはそれに代わる取得のため、あるいは (b) 48 C.F.R.227.7202-1 (JUN 1995) および 227.7202-4 (JUN 1995) に既定された政策に従って、国防総省の一部門による、またはそれに代わる取得のために、米国政府に対して提供されます。
米国政府機関から、上記の規定を超える権利と共にソフトウェアを提供するように要求された場合は、DSSolidWorks にその要求の範囲を通知するものとします。DS SolidWorks は、5 営業日以内に、独自の判断により、そのような要求を受け入れるか拒絶するかを決定します。 Contractor/Manufacturer:Dassault Systemes SolidWorks Corporation, 175 Wyman Street, Waltham, Massachusetts02451 USA.
SOLIDWORKS Standard、Premium、Professional、Education製品における著作権Portions of this software © 1986-2017 Siemens Product Lifecycle Management Software Inc.All rights reserved.
この製品には、Siemens Industry Software Limited が所有する、次のソフトウェアが含まれています。
D-Cubed® 2D DCM © 2017. Siemens Industry Software Limited. All Rights Reserved.
D-Cubed® 3D DCM © 2017. Siemens Industry Software Limited. All Rights Reserved.
D-Cubed®PGM © 2017. Siemens Industry Software Limited. All Rights Reserved.
D-Cubed®CDM © 2017. Siemens Industry Software Limited. All Rights Reserved.
D-Cubed®AEM © 2017. Siemens Industry Software Limited. All Rights Reserved.
Portions of this software © 1998-2017 HCL Technologies Ltd.
Portions of this software incorporate PhysX™ by NVIDIA 2006-2010.
Portions of this software © 2001-2017 Luxology, LLC. All rights reserved, patents pending.
Portions of this software © 2007-2016 DriveWorks Ltd.
(c) 2011, Microsoft Corporation. All rights reserved.
Copyright 1984-2016 Adobe Systems Inc. and its licensors. All rights reserved. Protected byU.S. Patents 5,929,866; 5,943,063; 6,289,364; 6,563,502; 6,639,593; 6,754,382; PatentsPending.
Adobe、Adobeのロゴ、Acrobat、Adobe PDFのロゴ、Distiller、Readerは米国およびその他の国において Adobe Systems Inc. の登録商標または商標です。
DS SolidWorks の詳細な著作権情報については、ヘルプ > SOLIDWORKS についてを参照してください。
SOLIDWORKS Simulation製品における著作権Portions of this software (c) 2008 Solversoft Corporation.
12
著作権に関する注意書き
PCGLSS © 1992-2017 Computational Applications and System Integration, Inc. All rightsreserved.
SOLIDWORKS Standard製品における著作権(c) 2011, Microsoft Corporation. All rights reserved.
SOLIDWORKS PDM Professional製品における著作権Outside In® Viewer Technology, © 1992-2012 Oracle
(c) 2011, Microsoft Corporation. All rights reserved.
eDrawings製品における著作権Portions of this software © 2000-2014 Tech Soft 3D.
Portions of this software (c) 1995-1998 Jean-Loup Gailly and Mark Adler.
Portions of this software (c) 1998-2001 3Dconnexion.
Portions of this software © 1998-2014 Open Design Alliance. All rights reserved.
Portions of this software © 1995-2012 Spatial Corporation.
eDrawings® for Windows® ソフトウェアは部分的に Independent JPEG Group の研究に依存しています。
Portions of eDrawings® for iPad® copyright © 1996-1999 Silicon Graphics Systems, Inc.
Portions of eDrawings®for iPad® copyright © 2003 – 2005 Apple Computer Inc.
SOLIDWORKS PCB製品における著作権Portions of this software © 2017 Altium Limited.
13
著作権に関する注意書き
1SOLIDWORKS 2017へようこそ
この章では以下の項目を含みます:
• 主な機能強化• サンプル ファイル• 詳しい情報
SOLIDWORKS® 2017 では数多くの機能強化、改善が行われており、そのほとんどはお客様の要求に直接応えて追加されたものです。 このリリースの主眼は、以下を実現することで、これまでよりも迅速かつ簡単に作業を完了できるようにすることです。
• デザイン。 正確で先進的なモデリング機能により、イノベーションの原動力となります。 制御できる要素を多く、オーバーヘッドを少なくすることで、迅速に作業できます。
• 検証。 確実かつ簡単な方法で、複雑な問題を解決し、デザインを検証できます。 デザインのパフォーマンスをより詳細に把握すると同時に、生産性を高めることができます。
• 共同作業。 サプライ チェーン全体での効率的なコンテンツ共有により、新製品のイノベーションを高速化できます。 既存のコンテンツを活用し、より効果的に全チーム メンバーを連動させることができます。
14
• 構築。 完全統合型、モデルベースの製造ストラテジーを実装できます。 寸法、公差、アノテート アイテム、テーブル、および電気情報が含まれる 3D CAD モデルを使用して、すべての製造成果物を作成できます。
• 管理。 複数領域の製品データ管理ワークフローを実行できます。 企業全体におけるすべてのデザインデータを収集および管理できます。
主な機能強化SOLIDWORKS 2017 の最大の機能強化は、既存の製品の改善と画期的な新機能です。
本ガイドを通じて表示されている 記号に注目してください。次の項目に表示されています:
ユーザー インターフェイス
• コンフィギュレーションの並べ替え順序のカスタマイズ(19ページ)
アセンブリ • 円筒構成要素の距離合致(53ページ)• 設備のレイアウト(37ページ)• アセンブリのパフォーマンス改善 (36ページ)• 図面参照の保持 (56ページ)• SpeedPak の機能強化 (57ページ)• Treehouse の改良(60ページ)
SOLIDWORKSCosting • 板金部品と機械加工部品の共通ルール (67ページ)
• フォルダ構成ツリー モードにおけるアセンブリのコスト評価 (70ページ)
• オペレーションのフィーチャー認識(64ページ)• 部品のルールベースの Costing (67ページ)• サブアセンブリの Costing(69ページ)• 板金テンプレートの独自ルール (68ページ)
DimXpert• 複数エッジの選択 (76ページ)
図面と詳細設定(Drawings andDetailing)
• ギザギザの輪郭 (85ページ)• テーブル セルへの注釈のリンク (93ページ)• 図面ビューのミラーコピー(89ページ)
インポート/エクスポート(Import/Export)
• IFC エンティティ分類およびユーザー定義プロパティのエクスポート(115ページ)
• SOLIDWORKSファイルを 3MFファイルとしてエクスポート (117ページ)
15
SOLIDWORKS 2017へようこそ
モデル表示(ModelDisplay)
• 表示状態によるデカルとシーンのコントロール (139ページ)• 透明断面図の作成 (146ページ)• PhotoView 360ネットワークレンダリングがフレーム単位のレンダ
リングをサポート(145ページ)
部品とフィーチャー • 両方向円形パターン (155ページ)• 面取りの機能強化 (156ページ)• フィーチャーをボディおよびサーフェスに変換(158ページ)• 詳細穴 (149ページ)• 参照部品の参照の保持 (162ページ)• 面、エッジ、およびカーブのスイープ輪郭選択 (165ページ)• スキップするインスタンスのウィンドウ選択 (169ページ)• ラップによる任意の面でのジオメトリ作成 (171ページ)
ルーティング(Routing)
• 展開ルート編集の機能強化 (213ページ)• クリップを通る個別ルートの確保(217ページ)
板金(Sheet Metal) • 3 つのベンド コーナー リリーフの作成 (219ページ)
スケッチング • 3Dジオメトリサーフェスでのスケッチオフセットの作成(237ページ)• 意図しない微小 ラインの防止 (240ページ)• シェイディング スケッチ輪郭(240ページ)• シェイディング スケッチ輪郭の押し出し (241ページ)
SOLIDWORKSMBD• 部品間での 3D PMI の比較(136ページ)
SOLIDWORKSPDM• SOLIDWORKS MBD 3D PDF の生成(177ページ)• 最新バージョンの上書き (178ページ)• 参照を伴うファイルのロール バック (184ページ)• SOLIDWORKS PDF タスク アドイン (189ページ)• SOLIDWORKS PDM Web2 Viewer の機能強化 (202ページ)• ボルト データベースの複製(203ページ)
SOLIDWORKSSimulation • 非線形接触解析での弧長増分法の改善 (228ページ)
• 複数の接触セットの編集 (227ページ)• Simulation の質量特性 (230ページ)• オフロード Simulation (230ページ)• 梁のリモート荷重および質量 (236ページ)
16
SOLIDWORKS 2017へようこそ
SOLIDWORKSToolbox • アクティブでないToolboxコンフィギュレーションデータの削除(243
ページ)
すべての機能は、特に記載のない限り、SOLIDWORKS Standard、SOLIDWORKS Professional、および SOLIDWORKS Premium で利用できます。
サンプルファイルSOLIDWORKS 2017 からは、サンプル ファイルが新しい場所に保存されます。
以前の場所は、SOLIDWORKS のインストール フォルダ内でした。 サポート対象のすべてのオペレーティング システムでは、Program Files フォルダの書き込みアクセスがデフォルトで制限されています。 多くのユーザーは、この制限のためにチュートリアルを完了できませんでした。Public Documents フォルダでは、デフォルトで書き込みが許可され、すべてのユーザーがこれを表示できます。
このブックのサンプル ファイルを開くには、drive letter:\Users\Public\PublicDocuments\SOLIDWORKS\SOLIDWORKS 2017\whatsnew\chapter name\filename に移動します。
たとえば、C:\Users\Public\Public Documents\SOLIDWORKS\SOLIDWORKS2017\whatsnew\sheet metal\bracket.sldprt に移動します。
詳しい情報SOLIDWORKS の詳細については、次のリソースを参照してください。
このガイドは PDF および HTML 形式で用意されています。 次をクリックします:
PDF、HTML形式の新規機能
• ヘルプ > 新規機能 > PDF• ヘルプ > 新規機能 > HTML
SOLIDWORKS で 記号をクリックすると、機能強化について説明したこのマニュアル内のセクションが表示されます。 この記号は新規のメ
インタラクティブ新規機能
ニュー アイテム、また新規、及び変更になった PropertyManager のタイトルの横に表示されます。
インタラクティブ新規機能を有効にするには、ヘルプ>新規機能>インタラクティブ をクリックします。
新規機能例はメジャー リリースごとにアップデートされ、そのリリースで強化された最も重要な機能の使用例を示しています。
新規機能の例を開くには、ヘルプ>新規機能>新機能例をクリックします。
新規機能例
17
SOLIDWORKS 2017へようこそ
ユーザー インターフェイス、サンプル、例題を含む、全製品についての詳細情報が含まれています。
オンライン ヘルプ
当社製品に対する最新の変更(新規機能に関するマニュアル、オンラインヘルプ、その他のドキュメントを含む)に関する情報を提供します。
リリース ノート
18
SOLIDWORKS 2017へようこそ
2ユーザーインターフェイス
この章では以下の項目を含みます:
• コンフィギュレーションの並べ替え順序のカスタマイズ• 選択アクセラレータ ツールバーの無効化• 動的参照の表示• FeatureManager デザイン ツリーのコメント• 全タイプ非表示(Hide All Types)• SOLIDWORKS Rx、タスク スケジューラ、および Sustainability のインターフェイスの更新• プロパティ タブ ビルダーの再設計• 選択の階層リンク• ショートカット メニュー• FeatureManager デザイン ツリーでのコンフィギュレーションと表示状態名の抑制• タッチベースの操作
コンフィギュレーションの並べ替え順序のカスタマイズ
コンフィギュレーションが ConfigurationManager 内に表示される順序を指定できます。
コンフィギュレーションの並べ替え順序をカスタマイズするには:
1. ConfigurationManagerでトップレベルのコンフィギュレーションを右クリックし、ツリーの順序(Tree Order)をクリックします。
19
2. 次のいずれかを選択します:
説明オプション
英字または数値の昇順で並べ替えます。数値
アルファベット順で並べ替えます。文字ソート
コンフィギュレーション ツリーでコンフィギュレーションのドラッグ & ドロップします。 ツリー内でドラッグ移動すると、その下のコンフィギュレーションがハイライト表示されます。 ポインタを離すと、ハイライトされているアイテムのすぐ下に、移動中のコンフィギュレーションが配置されます。
手動(ドラッグ & ドロップ)
コンフィギュレーションを作成日付で並べ替えます。最も古いものがリストの最上部に、最近作成したものが最下部に配置されます。
履歴ベース
選択アクセラレータツールバーの無効化フィレット(Fillet)ツール、面の移動(Move Face)ツール、面削除(Delete Face)ツールのエンティティの選択によって表示される選択アクセラレータ ツールバーを、無効にすることができます。
選択アクセラレータ ツールバーを無効にするには:
次のいずれかを実行します:
• PropertyManager で、選択ツールバーを表示(Show selection toolbar)を選択解除します。
• 選択ツールバーの末尾で をクリックします。
選択項目は、PropertyManager の次のフィーチャーのために保存されます。 たとえば、フィレットのチェック ボックスをオフにすると、PropertyManagerの次のフィレットのために、このチェック ボックスはオフのまま残ります。
アクセラレータ ツールバーを有効にするには、選択ツールバーを表示(Showselection toolbar)を選択します。
動的参照の表示親子関係を表示する動的参照の表示機能が拡張され、テキストと直線が重ならなくなりました。
矢印は円から始まって、親子関係を表示するフィーチャーが示されます。
20
ユーザーインターフェイス
SOLIDWORKS 2017SOLIDWORKS 2016
FeatureManagerデザインツリーのコメントコメントをモデルに追加する既存の機能が強化されました。 製品設計のライフサイクル全体で、コメントに基づいてモデルを容易に表示および編集できます。
• FeatureManagerデザイン ツリーでは、ほぼすべてのノードにコメントを追加できます。 コメントは次のノードに拡張されます。
• 合致(全タイプ)• 合致フォルダまたは合致グループ• フォルダ(Folders)• センサー• 材料• アノテート アイテム ビュー• ブロック(Blocks)• ソリッド ボディ フォルダ• サーフェス ボディ フォルダ• 板金ノード• 合致参照
21
ユーザーインターフェイス
• コメントをより簡単に検索するには、コメント インジケータを有効にすることができます。• FeatureManager デザイン ツリーでフィーチャーやノードにアタッチされていない単独型コメ
ントを追加できます。• コメントを作成または編集するとき、モデルの画像またはスクリーン キャプチャを添付すること
ができます。• PropertyManager でフィーチャー コメントを表示できます。• コメントをフィーチャーに追加すると、タイムスタンプが自動的にコメントに追加されます。• すべてのコメントを 1 つのダイアログ ボックスで表示し、そのコメントを Microsoft Word ド
キュメントにエクスポートできます。
ConfigurationManager でも、コメントの同様の改善点が示されます。
コメントインジケータの有効化FeatureManager デザイン ツリー表示で、コメントを簡単に見つけられるようにするため、コメント インジケータを有効にすることができます。
コメント インジケータを有効にするには:
1. FeatureManager デザイン ツリーで、トップ ノードを右クリックします。2. ツリー表示(Tree Display) > コメント インジケータを表示(Show Comment
Indicator)をクリックします。
視覚的なインジケータ が FeatureManager デザイン ツリーに表示され、コメントが存在するかどうかが示されます。
22
ユーザーインターフェイス
単独型コメントの追加FeatureManager デザイン ツリーでフィーチャーやノードにアタッチされていない単独型コメントを追加できます。
単独型コメントを追加するには:
1. 標準ツールバーのコメントを追加(Add Comment) をクリックします。2. コメント(Comment)ボックスにコメントを入力し、保存して閉じる(Save and Close)
をクリックします。
単独型コメントが、FeatureManager デザイン ツリーのコメント(Comments) フォルダに追加されます。
コメント(Comments)フォルダを右クリックしてコメントを追加(Add Comment)をクリックし、単独型コメントを追加することもできます。
コメントへの画像とスクリーンショットの追加コメントに画像およびスクリーンショットを追加できます。 コメントをフィーチャーに追加すると、タイムスタンプが自動的にコメントに追加されます。
コメントに画像およびスクリーンショットを追加するには:
1. 標準ツールバーのコメントを追加(Add Comment) をクリックします。2. コメント(Comment)ボックスで、次のいずれかまたは両方をクリックします:
• 画像を挿入(Insert image) 。 画像を検索し、プレビューでコメントに追加することができます。
• スクリーンショットを挿入(Insert screenshot) 。 グラフィックス領域の画像を、プレビューでコメントに追加します。
3. 保存して閉じる(Save and Close)をクリックします。
PropertyManagerでのコメントの表示と編集フィーチャーのコメントを PropertyManager に表示して編集できます。
PropertyManager でコメントを表示して編集するには:
1. ツール(Tools) > オプション(Options) > システム オプション(System Options)> コラボレーション(Collaboration)をクリックします。
2. ダイアログ ボックスでPropertyManager でコメントを表示(Show Comments inPropertyManager)を選択します。
3. グラフィック領域で、コメントが添付されているフィーチャーを選択し、フィーチャー編集(Edit Feature) をクリックします。
4. PropertyManager のコメント(Comment)で編集(Edit)をクリックします。
23
ユーザーインターフェイス
5. コメントを変更し、保存して閉じる(Save and Close)をクリックします。
6. をクリックします。
全タイプ非表示(Hide All Types)ヘッズアップ ビュー ツールバーのアイテムの表示/非表示(Hide/Show Items)ツールを使用すると、グラフィック領域を閉じずに 1 回クリックするだけで、すべてのアイテムを非表示にすることができます。
このツールは 2 つに分割されています。 の比として定義されます。 左側では、すべてのタイプを非表示にすること、および以前の表示状態に戻すことを切り替えることができます。 右側では、タイプの既存のリストを表示して、アイテムの表示を 1 つずつ変更できます。
SOLIDWORKS Rx、タスクスケジューラ、およびSustainabilityのインターフェイスの更新
SOLIDWORKS Rx、タスク スケジューラ、および Sustainability のユーザー インターフェイスが、SOLIDWORKS 2016でのユーザー インターフェイスの再設計と調和するように更新されました。
改善点には、更新版の配色、アイコン、タブ、読みやすくなったテキストが含まれます。
プロパティタブビルダーの再設計プロパティ タブ ビルダーのユーザー インターフェースが更新され、使いやすくなりました。
改善点には、カラー スキームとアイコンが更新されたこと、およびユーザー定義タブのグループボックス、テキストボックス、リスト、その他のフィーチャーを作成する領域のレイアウトがあります。
SOLIDWORKS ソフトウェアのインストール バージョンは、プロパティ タブ ビルダーのヘッダー内に表示されます。 このラベルが便利なのは、ユーザーがさまざまなバージョンのソフトウェアを実行していて、特定のユーザーがそれぞれのマシンで実行しているテンプレートと一致するテンプレートを作成するときです。
コントロール属性(Control Attributes)パネルに応じて、ユーザー定義プロパティ(CustomProperties)パネルの境界をドラッグして広げたり狭めたりすることもできます。
24
ユーザーインターフェイス
選択の階層リンク選択の階層リンクでは、フィードバックが改善されています。 アイテムの上にポインタを移動すると、選択した面、エッジ、頂点、フィーチャー、またはボディに適用可能な合致の情報のみが階層リンクに表示されます。
機能強化には、以下に対する追加のフィードバックが含まれます:
• アセンブリ合致。 選択した部品またはサブアセンブリにどの合致が適用されているかが分かるように、合致の階層リンクの配置が改善されています。
• 失敗とエラー。 失敗またはエラーが含まれる合致が階層リンクに表示されます。
• 抑制状態。 エンティティの抑制状態が階層リンクに反映されています。
階層リンクをクリックすると、エンティティに関連付けられた合致のみが表示されます。
選択した部品選択したサブアセンブリ
さらに、階層リンクでは部品の参照平面に簡単にアクセスでき、以下を実行できます:
• 参照平面の表示状態を制御できます。• スケッチ平面として使用、フィーチャーで使用、またはアセンブリ合致の作成用に参照平面を事
前選択できます。
25
ユーザーインターフェイス
ショートカットメニューショートカット メニューが強化され、よく使用されるツールに容易にアクセスできるように標準化されました。
効率を高めるため、重複するツールは削除され、関連ツールはフライアウト メニューに移動されます。 長いスケッチ エンティティ(Sketch Entities)フライアウト メニューでは、不要なマウス移動を防ぐため、コンパクトなグリッド フォーマットが使用されます。 メニューが画面からはみ出す場合は、マウスの中ホイールを使用して、メニューをスクロールできます。
26
ユーザーインターフェイス
FeatureManagerデザインツリーでのコンフィギュレーションと表示状態名の抑制
1 つのコンフィギュレーションのみを含むモデルでは、FeatureManager デザイン ツリーでアセンブリ名および部品名に付加されるコンフィギュレーションおよび表示状態情報を抑制することができます。
FeatureManager デザイン ツリーでコンフィギュレーションおよび表示状態名を抑制するには:
FeatureManagerデザイン ツリーで、トップ ノードを右クリックし、ツリー表示(TreeDisplay)> 1 つしかない場合、コンフィギュレーション/表示状態の名前は表示しない(Do not showConfiguration/Display State Names if only one exists)をクリックします。
コンフィギュレーションが 1 つだけの場合、コンフィギュレーションおよび表示状態名は抑制されます。 FeatureManager デザイン ツリーで、構成部品にポインタを合わせれば、情報にアクセスすることは可能です。
複数のコンフィギュレーションが存在する場合は、構成部品名の後にコンフィギュレーションおよび表示状態名が表示されます。
タッチベースの操作タッチ動作が変更され、より簡単に直感で使用できるようになりました。 ソフトウェアは拡張されて、タッチ画面デバイスの基本的なビュー操作のコントロールがサポートされます。
タッチ動作を使用してモデルを操作し、1 本指のドラッグで回転し、2 本指のドラッグでパンするというような操作を実行できます。 パン、ロール、拡大/縮小の操作を同時に使用することもできます。 このように更新されたコントロールは、Microsoft Windows 8 以降のバージョンに適用されます。
27
ユーザーインターフェイス
3SOLIDWORKSの基礎
この章では以下の項目を含みます:
• アプリケーション プログラミング インターフェイス• フォルダの参照ダイアログ ボックスの改善
アプリケーションプログラミングインターフェイス最新の更新情報については、SOLIDWORKS API ヘルプ(SOLIDWORKS API Help): リリースノート(Release Notes)を参照してください。
SOLIDWORKS 2017 API には次の機能が含まれます:
• 選択セットを作成しアクセスします。• マネージャ パネルをトラバースし、FeatureManager デザイン ツリー、PropertyManager、ConfigurationManager、DimXpertManager、DisplayManager、またはユーザー定義タブをアクティブ化します。 また、マネージャ パネルでタブをアクティブ化するとき、事前通知および通知を表示します。
• 軸が一時的な軸であるかどうかを取得し、その参照面を取得します。• 特定のコンフィギュレーション内の選択構成部品について、構成部品がエンベロープであるかど
うかを含むプロパティを設定します。• スケッチ内の特定スプラインのパラメータ設定データを取得します。• PropertyManager ページのチェック ボックスの状態を取得または設定します。• 円形の輪郭またはツール ボディを使用して、スイープ フィーチャーを作成します。• 両方向スイープを作成します。• 可変パターンについてMicrosoft Excelファイルとの間で、テーブルをインポートおよびエクス
ポートします。• 可変パターンを変更します。• テーブル アノテート アイテム内の列または行をロックする幅または高さを取得または設定しま
す。• 面またはサーフェスで 3D スケッチを作成するため選択したエッジをオフセットします。• ウィンドウ内で図面シートを最大サイズに拡大します。• 選択した構成部品を独立化します。• SOLIDWORKSで従来の構成部品のコンフィギュレーションを置換構成部品のコンフィギュレー
ションと適合させるか、置換構成部品の指定コンフィギュレーションを使用することによって、構成部品を置き換えます。
• 構成部品の隔離(Isolate components):
28
• ルーティング構成部品を含むアセンブリの図面内の BOM テーブルに対するルーティング構成部品のグループ化オプションを取得または設定します。
• 特定コンフィギュレーションの分解図の名前を取得し、特定コンフィギュレーション内にある分解図の数を取得し、アセンブリ内の特定分解図のコンフィギュレーション名を取得します。
• モデルに現在表示されている分解図の名前を取得します。• アセンブリが分解されているとき、構成部品の分解解除または分解変換を取得します。• 指定した FeatureManager デザイン ツリー パネルで、指定した構成部品を展開します。• サブアセンブリの選択構成部品または選択構成部品のサブアセンブリを削除します。• 図面ビューの表示状態を取得または設定します。• 選択したエッジまたはスケッチ セグメントを、スイープ フィーチャーのパスのために 1 つのオ
ブジェクトにグループ化します。• 図面ビューで参照されるコンフィギュレーションの永続的な参照 ID を取得します。• BOM 内のコンフィギュレーションの説明を表示するかどうかを取得または設定します。• デザイン テーブルでセルのドロップダウン リストを有効にするかどうかを取得または設定しま
す。• 標準的な注記の垂直な位置揃えを取得または設定します。• 折れ線の長さを取得または設定します。• テーブル駆動パターンの表示プロパティを継続するかどうかを取得または設定します。• アセンブリで構成部品の直線パターンまたは円形パターンを作成するときに、フレキシブル サブ
アセンブリを同期化します。• 参照パターン フィーチャーの表示プロパティを反映するかどうかを取得または設定します。• 関係式を無効化するかどうかを取得または設定し、モデル内の無効化された関係式の数を取得し
ます。• 押し出しサーフェスを作成するときに、開始条件としてスケッチ平面、サーフェス/面/平面、頂
点、またはオフセットを指定します。• 抜き勾配の作成、エンド キャップの追加、元の面の削除、および押し出しサーフェス内の元の面
を削除することによって作成されたボディの編みあわせを行います。• セットアップを変更する図面シートを複数指定します。• Toolbox 設定の現在の情報を使用して、指定したアセンブリ レベルにある SOLIDWORKSToolbox 構成部品を更新します。
• アセンブリ内のサブアセンブリに対する SpeedPak コンフィギュレーションを作成します。• モデル内の各コンフィギュレーションをアクティブ化せずに、すべてのフィーチャーを再構築す
るか、またはすべてのコンフィギュレーション内で再構築が必要なフィーチャーのみを再構築します。
• SOLIDWORKS MBD から STEP 242 ファイルを作成します。• 参照パターン フィーチャーを作成し、参照パターン フィーチャーのシード フィーチャーとして
どのパターン インスタンスを使用するかを取得または設定し、参照パターン フィーチャーの表示プロパティを反映するかどうかを取得または設定します。
• アノテート アイテムの DimXpert 名を取得します。• アセンブリまたは部品のドキュメントを¥の SOLIDWORKS MBD 3D PDFを作成するときに、
通知を表示します。
29
SOLIDWORKSの基礎
フォルダの参照ダイアログボックスの改善フォルダの参照(Browse for Folder)ダイアログ ボックスの名前が、フォルダの選択(SelectFolder)に変更され、より使いやすくなりました。
フォルダの参照(Browse for Folder)ダイアログ ボックスは、使用しにくいため機能が制限されました。 フォルダの選択(Select Folder)ダイアログ ボックスでは、以下を実行できます。
• 作成日(Date created)および変更日(Date modified)情報を表示。• フォルダを検索。• フォルダを並べ替え。• マイ コンピュータ(My Computer)などの仮想(ファイル システムでない)フォルダを選
択。
フォルダの選択(Select Folder)ダイアログ ボックスは、追加(Add)をクリックしたときや、
デザイン ライブラリでファイルの位置を追加(Add File Location) をクリックしたときのシステム オプション - ファイルの場所(System Options - File Locations)ダイアログ ボックスなど、多くの領域で利用することができます。
30
SOLIDWORKSの基礎
4インストレーション(Installation)
この章では以下の項目を含みます:
• Installation Manager• インストールまたはアップグレード時に検出される従来の Toolbox• DLL を登録解除できない場合であってもアンインストールが完了する
Installation ManagerInstallation Manager では次の製品が利用可能です:
• SOLIDWORKS PCB および SOLIDWORKS PCB Services
SOLIDWORKS PCBは、個人(Individual)インストールの一部です。 シリアル番号(SerialNumber)ページの電気設計(Electrical Design)セクションで、SOLIDWORKS PCB のシリアル番号を入力する必要があります。
SOLIDWORKS PCB Services は、サーバー(Server)インストールの一部です。 ようこそ(Welcome)ページで、「SOLIDWORKS PCB Services をコンピュータにインストールします。」を選択します。 SOLIDWORKS PCB Services では、ポート番号を割り当てる必要があります。 デフォルトのポート番号は 9780 です。
• SOLIDWORKS Visualize および SOLIDWORKS Visualize Boost
両製品とも、個人(Individual)インストールの一部としてインストールできます。 Visualize製品の詳細は、SOLIDWORKS Visualize セクションを参照してください。
これらの製品のインストールは、以前は個別のインストールパッケージからのみ可能でした。
インストールまたはアップグレード時に検出される従来の Toolbox
SOLIDWORKS 2017にアップグレードする場合、または SOLIDWORKS 2017を以前のメジャーバージョンと共存させてインストールする場合、Installation Manager は、既存の Toolbox/穴ウィザード(Hole Wizard)データの取り扱い方法を決定するように求めます。
次の選択が可能です:
• 新規 SOLIDWORKS 2017 Toolbox 作成。
31
• 既存の SOLIDWORKS Toolbox を使用します。既存データが古いバージョンの場合は、既定の場所でアップグレードされます。
• Toolboxデータのコピーをアップグレードしてください。このオプションを使用すると、データの新しいバージョンのコピーを使用しながら、従来のバージョンで使用するための元データを保持することができます。
従来のバージョンでは、手動で Toolboxフォルダをコピーして、古い Toolbox/穴ウィザード(HoleWizard)データを保持する必要がありました。
DLLを登録解除できない場合であってもアンインストールが完了する
一部の DLL を登録解除できない場合であっても、SOLIDWORKS ソフトウェアをアンインストールすることができます。 アンインストール プロセスの終了時には、ダイアログ ボックスで、登録解除に失敗した DLL が一覧表示されます。 通常、追加の操作は必要ありません。
以前は、1 つ以上の DLL を登録解除できない場合、SOLIDWORKS のアンインストールは失敗になりました。
32
インストレーション(Installation)
5管理
この章では以下の項目を含みます:
• Pack and Go の改善(Pack and Go Improvements)• システム オプションの変更の防止• SOLIDWORKS Rx の信頼性レポートと再起動チェック• 破損したファイルの修復• タスク スケジューラでの選択したシミュレーション スタディの実行
Pack and Goの改善(Pack and Go Improvements)単一フォルダに平坦化(Flatten to single folder)オプションを選択していない場合、Packand Go では、短い相対フォルダ パスが使用されます。
以前はパス全体が使用され、Windows の 256 文字制限による問題が発生していました。
Pack and Go のチェックボックスの状態も保持されます。 以前は、Pack and Go を実行するたびに、すべてのチェックボックスはオフになり、再びオンにする必要がありました。
Pack and Go にアクセスするには、ファイル(File) > Pack and Go をクリックします。
システムオプションの変更の防止設定アドミニストレータ ツール(Settings Administrator Tool)を使用して、SOLIDWORKS ソフトウェアを展開またはアップグレードするときに適用されるシステム オプションを設定し、ユーザーがそれらのオプションを変更できないようにすることができます。 このツールは、設定を展開するための設定のコピー(Copy Settings)ウィザードに置き換わりますが、このウィザードは設定のコピーに利用できます。
以下によって開始できます:
• SOLIDWORKS のそのリリースのオプションのデフォルト設定• そのコンピュータで以前適用されていたオプション• 既存の .sldreg または .sldSettings ファイルで指定したオプション。
チェック ボックスの 2つの列では、これらのオプションのうち適用するもの、および適用するオプションのうちロックしてユーザーによる変更を防止するものを選択できます。
33
ユーザーがシステム オプション(System Options)ダイアログ ボックスにアクセスすると、ロッ
クされたオプションはロックアイコン 付きで使用不可と表示されます。 ただし、ユーザーはオプションをロック解除するパスワードを作成できます。 ユーザーがロックされたオプションの上にポインタを移動すると、ツールチップに管理者の名前とメールアドレスが表示されるため、ユーザーは管理者に連絡し、パスワードをリクエストできます。
システム オプションを適用するのは、ユーザーがソフトウェアを初めて起動したときのみか、SOLIDWORKSソフトウェアが起動されるたびかを選択してください。カスタマイズを同時に適用するかどうかも選択します。 ロック定義を保存している .sldSettings ファイルがあるネットワーク ロケーションにユーザーがアクセスできないとき、オプションをロックしたままにするかどうかも選択します。
設定アドミニストレータ ツール(Settings Administrator Tool)は、SOLIDWORKS アドミニストレーティブ イメージでインストールされます。 ツールは、イメージを格納した場所から実行できます。
設定アドミニストレータ ツールは、次のデフォルト位置に格納されています: C:\SolidWorksAdmin\SOLIDWORKS <バージョン>\64bit\SOLIDWORKS\Program Files64\SOLIDWORKS\sldSettingsAdmin.exe。
SOLIDWORKSRxの信頼性レポートと再起動チェック
SOLIDWORKS Rxでは、マシンで SOLIDWORKSを終了させる原因となるイベントに関するデータを数多く提供します。 この情報は、ユーザーまたはユーザーの代理店が、繰り返される信頼性の問題における根本的な原因を診断するのに役立ちます。
診断(Diagnostics)タブには、最後に再起動してからの時間、および再起動が保留されているかどうかが表示されます。
信頼性(Reliability)タブには、過去 60日間に終了したセッションをリストするチャートが含まれます。 チャートには、セッションが正常に終了したか、クラッシュして終了したかが表示されます。 クラッシュしたイベントの場合は、コール スタックが、過去 60日間に出現した回数とともに表示されます。 信頼性(Reliability)タブには、セッション終了イベントとインストール イベントも含め、各クラッシュが発生する前 5 分間の Windows イベントも表示されます。
SOLIDWORKS Rx zip ファイルを生成すると、信頼性(Reliability)タブの情報が自動的に zipファイルに含まれるため、この情報をユーザーの代理店と共有できます。
SOLIDWORKS Rxのタブにアクセスするには、Windowsのスタート(Start)メニューから、すべてのプログラム(All Programs) > SOLIDWORKS バージョン(version) >SOLIDWORKSツール(SOLIDWORKS Tools) > SOLIDWORKS Rx をクリックします。
34
管理
破損したファイルの修復SOLIDWORKSソフトウェアには、破損したファイルを修復するオプションがあります。 自動修復機能では、破損したファイルのどのセグメントが破損しているかが識別され、可能である場合はそれが除去されます。
破損したファイルが見つかると、ダイアログ ボックスが表示され、ファイルを修復するかどうかを選択できます。 はい(Yes)を選択すると、破損ファイルが自動的にコピーされ、元のファイルではなく、コピーされたファイルで修復が試されます。 コピーされたファイルを開くと、修復が正常に行われたことが通知され、破損ファイルのどのセグメントが除去されたか、およびそのセグメントがファイルに与える影響がレポートされます。 結果を容認できる場合は、修復されたファイルを保存します。
破損した部品を参照するアセンブリや図面は、部品ファイルなしで開きます。 これらのファイルを修復するには、部品を独自のウィンドウで開く必要があります。 元のアセンブリまたは図面は、修復プロセスによって変更されません。 修復後、修復したファイルを元の破損ファイルの代わりに使用できます。
ファイルを開くことができないか、結果を容認できない場合は、ファイルの最近のバックアップを取得する必要があります。 バックアップが使用できない場合、またはファイルの破損が繰り返される場合は、最寄りのサポート担当に問い合わせてください。
タスクスケジューラでの選択したシミュレーションスタディの実行
Simulation のアップデート(Update Simulation)タスクでは、ファイルまたはファイル タイプについて、選択したシミュレーション スタディを指定して実行できます。 以前は、ファイルまたはファイル タイプのすべてのスタディを実行する必要がありました。
タスク スケジューラでシミュレーション スタディにアクセスするには、Windows のスタート(Start)メニューで、すべてのプログラム(All Programs) > SOLIDWORKS バージョン> SOLIDWORKS ツール(SOLIDWORKS Tools) > SOLIDWORKS タスク スケジューラ(SOLIDWORKS Task Scheduler)> Simulationのアップデート(Update Simulation)をクリックします。
35
管理
6アセンブリ
この章では以下の項目を含みます:
• アセンブリのパフォーマンス改善• 構成部品挿入時の自動参照• 非表示構成部品のプレビューの無効化• 設備のレイアウト• パス合致のサポート• 構成部品のグループ化• コンフィギュレーションのショートカット メニューの改良• ドキュメントのメモリのみへの読み込み• 合致コントローラの機能強化• 合致(Mates)• 大規模アセンブリ モードでのパフォーマンスを向上するためのオプション• 図面参照の保持• 外部参照ドキュメントの検索• 構成部品の開く時間に従った並べ替え• SpeedPak の機能強化• Treehouse の改良
アセンブリのパフォーマンス改善構成部品のドラッグ、アセンブリ フィーチャーの再構築、および非表示構成部品の表示を行う際のアセンブリのパフォーマンスが改善されています。
• 構成部品のドラッグ。 数百または数千の合致が含まれるアセンブリにおいて、構成部品をドラッグする際のパフォーマンスがより高速かつスムーズになっています。 また、重心フィーチャーが含まれるアセンブリで構成部品をドラッグする際のパフォーマンスも改善されています。 構成部
品をドラッグした後は、重心を更新する必要があります。 再構築(Rebuild) (標準ツールバー)または編集(Edit) > 再構築(Rebuild)をクリックします。
• アセンブリ フィーチャーの再構築。 アセンブリ フィーチャーを再構築する際のパフォーマンスが改善されています。
• 非表示構成部品の表示。 大規模アセンブリにおいて、非表示構成部品の表示(Show HiddenComponents)を使用して表示/非表示構成部品の表示を切り替える際の、処理を完了するまでの時間が短くなっています。
36
構成部品挿入時の自動参照アセンブリを新規作成するとき、または構成部品の挿入(Insert Components) PropertyManagerを開いたときに、開いているドキュメント(Opendocuments)に使用可能な構成部品がない場合は、開く(Open)ダイアログ ボックスが自動的に開き、挿入する構成部品を参照できるようになります。
従来は、参照(Browse)をクリックしてダイアログ ボックスを開く必要がありました。
アセンブリを開始(Begin Assembly) PropertyManager でこの動作を無効にするには、新規アセンブリを作成中に自動的に検索(Automatic Browse when creating new assembly)オプションをオフにします。
非表示構成部品のプレビューの無効化FeatureManager デザイン ツリーで非表示の構成部品を選択したときに、プレビューが表示される機能を無効にすることができます。
大規模アセンブリでのプレビューする場合、特に複雑な構成部品では、パフォーマンスの問題を引き起こす可能性があります。
プレビュー状態をオフにするには、ツール(Tools) >オプション(Options) >システムオプション(SystemOptions) > FeatureManagerをクリックし、非表示構成部品のプレビューを有効化(Enable preview of hidden components)を選択解除します。
設備のレイアウトプラント レイアウトなど、非常に大きいモデルを操作するときは、特別なツールとワークフローを使用できます。
部品とアセンブリ モデルに接続点と接地面を定義して、モデルをアセットとして作成できます。 アセットをアセンブリに挿入すると、マグネット合致により、他のアセットを基準にした位置にアセットがスナップされます。
アセットの SpeedPak コンフィギュレーションは、Asset Publisher PropertyManager で直接作成できます。 SpeedPakコンフィギュレーションを使用すると、特に非常に大きいアセンブリでパフォーマンスが大きく向上します。 ただし、アセット作成時に既存の SpeedPak のエンティティを使用することはできません。
アセットの作成モデルをアセットとして作成することができます。 アセットをアセンブリ内の他のアセットを基準とした位置にスナップできるように接続点を定義します。 オプションで、接地平面を定義すると、SpeedPak コンフィギュレーションを作成することができます。
アセットを作成するには:
1. 部品またはアセンブリで、ツール(Tools) > Asset Publisherをクリックします
37
アセンブリ
2. (オプション) Asset Publisher PropertyManagerの接地平面(Ground Plane)で、次を設定します:
説明オプション
アセットをアセンブリに挿入するとき、モデルのどの面を接地平面に付けるかを定義します。 モデル面を選択します。
接地平面
(オプション) 選択したモデル面の接地平面からのオフセット距離を定義します。 値を入力します。
接地平面の距離
(オプション) 接地平面を基準にして接地面の配置を制御します。 反
対方向(Reverse Direction) をクリックするか、グラフィック領域のハンドルをクリックします。
方向を反転
3. 接続点(Connecting Points)で次のように設定します。
説明オプション
作成している接続点の名前を定義します。 名前を入力するか、デフォルトを使用します。
接続参照名(ConnectReference Name)
アセンブリの他のアセットにスナップする点を定義します。 選択内容に基づいて、点は次のように配置されます。
点の位置選択
接続点
頂点頂点
中点直線エッジ
中心点円形エッジ
アセットをアセンブリ内の他のアセットの接続点付近にドラッグするとき、スナップする方向を定義します。 面を選択します。
接続方向(ConnectDirection)
4. 接続点を追加(Add Connector)をクリックします。
接続点と方向がモデルに示されます。
5. ステップ 3 と 4 を繰返して接続点を追加します。
38
アセンブリ
6. (オプション) オプション(Option)でSpeedPak の作成(Create SpeedPak)を選択します。
SpeedPak コンフィギュレーションが元のコンフィギュレーションの子として作成されます。FeatureManager デザインツリーには何も構成部品が表示されません。 グラフィック領域でポインタをアセット上に置くと、接続点、方向の面、接地面のみがポインタ周囲の領域に表示されます。
7. をクリックします。
接地平面の定義アセンブリで接地平面を定義することができます。 パブリッシュされたアセットをアセンブリに挿入すると、アセットの接地面がアセンブリの接地平面にスナップします。
接地平面を定義するには:
1. アセンブリで、挿入(Insert) > 参照ジオメトリ(Reference Geometry) > 接地平面(Ground Plane)をクリックします。
2. PropertyManager の接地平面(Ground Plane)でアセンブリの面を選択します。
3. (オプション) 反対方向(Reverse Direction) をクリックするか、グラフィック領域のハンドルをクリックします。
4. をクリックします。
接地平面(Ground Plane) が、FeatureManager デザイン ツリーに表示されます。 アセットを挿入すると、アセットの接地面がアセンブリの接地平面にスナップします。
マグネット合致の使用この演習では、2つのモデルを、その接地平面を設定してマグネット合致の接続点を追加し、アセットとして作成します。 次に、アセンブリで接地平面を作成し、アセットをアセンブリに挿入します。 最後に、マグネット合致を使用してアセットを接続します。
最初のアセットの公開このステップでは直線の鉄道レールを使用し、接地平面を定義して、マグネット合致の接続点を追加します。
最初のアセットを公開するには:
1. drive letter:\Users\Public\Public Documents\SOLIDWORKS\SOLIDWORKS2017\whatsnew\assemblies\straight_track.SLDPRT を開きます。
2. ツール(Tools) > Asset Publisher をクリックします。
39
アセンブリ
3. グラフィック領域で接地平面の面を次のように選択します。
4. 接続点(Connecting Points)で、図のように接続点(Connect point)のエッジを選択します。
直線エッジを選択するときは中点を選択します。
5. 図のように、接続方向(Connect direction)の面を選択します。
グラフィック領域を右クリックして、ワークフローを改善できます。
6. 右クリックしてコネクタを接続点(Connecting Points)に追加するか、コネクタの追加(Add Connector)をクリックします。
40
アセンブリ
7. 部品を回転し、図のように、接続点(Connect point)のエッジを選択します。
8. 図のように、接続方向(Connect direction)の面を選択します。
9. コネクタの追加(Add Connector)をクリックします。
10. をクリックします。
FeatureManager デザイン ツリーが更新され、接地平面、Connector1、Connector2 が含まれるアセット参照(Published References)が組み込まれます。
41
アセンブリ
2つめのアセットの発行このステップでは、曲がったレールを使用して、マグネット合致の接地平面および接続点を定義します。 さらに、別のコンフィギュレーションを選択します。
2 つめのアセットを発行するには:
1. ドライブ文字:\Users\Public\Public Documents\SOLIDWORKS\SOLIDWORKS2017\whatsnew\assemblies\turn.SLDPRT を開きます。
2. ツール(Tools) > Asset Publisher をクリックします。3. グラフィック領域で接地平面の面を次のように選択します。
4. 接続点(Connecting Points)で、図のように接続点(Connect point)のエッジを選択します。
5. 図のように、接続方向(Connect direction)の面を選択します。
42
アセンブリ
6. 右クリックして、コネクタを接続点(Connecting Points)に追加します。
7. 部品を回転し、図のように、接続点(Connect point)のエッジを選択します。
8. 図のように、接続方向(Connect direction)の面を選択します。
9. コネクタの追加(Add Connector)をクリックします。
10. をクリックします。
FeatureManager デザイン ツリーが更新され、接地平面、Connector1、Connector2 が含まれるアセット参照(Published References)が組み込まれます。
43
アセンブリ
接地平面の作成このステップでは、鉄道レールの床となるアセンブリを使用して、その上面を接地平面として定義します。
接地平面を作成するには:
1. drive letter:\Users\Public\Public Documents\SOLIDWORKS\SOLIDWORKS2017\whatsnew\assemblies\playground.SLDASM を開きます。
2. 挿入(Insert) > 参照ジオメトリ(Reference Geometry) > 接地平面(GroundPlane) をクリックします。
3. グラフィック領域で接地平面の上面をクリックします。
4. をクリックします。
FeatureManager デザイン ツリーが更新され、接地平面(Ground Plane)が組み込まれます。
アセットのアセンブリへの挿入このステップでは鉄道のレールを床アセンブリに挿入し、別のコンフィギュレーションを選択します。
アセットをアセンブリに挿入するには:
1. 構成部品の挿入(Insert Components) ([アセンブリ] ツールバー)または挿入(Insert) > 構成部品(Component) > 既存の部品/アセンブリ(ExistingPart/Assembly)をクリックします。
44
アセンブリ
2. PropertyManager の開いているドキュメント(Open documents)で straight_trackを選択し、ポインタにアタッチされたレールを図のようにグラフィック領域にドラッグします。
3. クリックして、レールを床に配置します。
接地平面合致が組み込まれているため、レールは床に合致します。
4. PropertyManager で次を行います:a) 開いているドキュメント(Open documents)で turn を選択します。b) コンフィギュレーション(Configuration)で 0 (U turn) を選択します。c) レールがアタッチされたポインタを図のようにグラフィック領域にドラッグしますが、離
さないでください。
45
アセンブリ
5. カーブ レールを直線レールにドラッグします。カーブ レールを直線レールに近づけると、マグネット合致スナップ線が表示されます。
スナップ線が表示されているときに、カーブ レールを離すと、レールは合致します。
6. クリックしてカーブ レールを離し、直線レールにスナップします。
マグネット合致のおもちゃ箱一連の鉄道模型の構成部品を使用して、マグネット合致を試してください。
マグネット合致の例で使用する直線とカーブのレールに加えて、その他の部品とアセンブリを使用して、マグネット合致機能を試すことができます。 これらの構成部品は、driveletter:\Users\Public\Public Documents\SOLIDWORKS\SOLIDWORKS2017\whatsnew\assemblies\ にあります。
46
アセンブリ
ファイル名説明部品
straight_track.SLDPRT直線レール
コンフィギュレーション:50、100、150、200、250、300
turn.SLDPRTカーブ レール
コンフィギュレーション:90º、120º、U ターン
station.SLDPRT駅
bridge.SLDPRTブリッジ
cross.SLDPRT十字路
playground.SLDASM作業場
bridgelayout.SLDASMブリッジ レイアウト
47
アセンブリ
パス合致のサポートパス合致(パスに沿った距離(Distance Along Path)、パスに沿うパーセント(Percent AlongPath))は、現在サポートされている合致タイプです。
合致コントローラは、フリー(Free)拘束で作成されたパス、幅、またはスロット合致をサポートしません。
構成部品のグループ化FeatureManager デザイン ツリーでは、同じコンフィギュレーションを持つ同じ構成部品を自動的にフォルダのような構造にグループ化することができます。
グループ化すると、特に大きいアセンブリでは、FeatureManager デザイン ツリーの長さが大幅に短くなり、構成部品の検索が簡単になります。
FeatureManagerデザイン ツリーでトップレベル アセンブリを右クリックし、ツリー表示(TreeDisplay) >構成部品インスタンスのグループ化(Group Component Instances)をクリックします。
48
アセンブリ
グループ化された構成部品グループ化されていない構成部品
コンフィギュレーションのショートカットメニューの改良
ConfigurationManagerでは、部品やアセンブリのトップ ノードを右クリックすると、もっともよく使用されるツールのみがショートカット メニューに表示されます。 不要なツールは除外されています。
49
アセンブリ
次のツールが表示されます。
• コンフィギュレーションの追加...• Configuration Publisher• 未使用フィーチャーの削除• コメント• ツリー表示• ツリーの順序• ツリー収縮• ユーザー定義メニュー
ドキュメントのメモリのみへの読み込み参照ドキュメントを別のウィンドウで開く代わりに、メモリのみに読み込むことができます。
ドキュメントをメモリのみにロード(Load documents in memory only)オプションでは、表示する必要がないドキュメント用にウィンドウを開かずに、参照を最新に保つことができます。このオプションが役立つのは、外部参照がある多くの構成部品を含むアセンブリを開くときです。
ツール(Tools) > オプション(Options) > システム オプション(System Options) >外部参照(External References)をクリックし、ドキュメントをメモリのみにロード(Loaddocuments in memory only)を選択します。
合致コントローラの機能強化
位置からコンフィギュレーションを作成合致コントローラを使用して、位置からコンフィギュレーションを作成することができます。
この例では、パス合致を合致タイプとして使用します。
合致コントローラ(Mate Controller)で位置からコンフィギュレーションを作成するには:
1. ドライブ文字:\Users\Public\Public Documents\SOLIDWORKS\SOLIDWORKS2017\whatsnew\assemblies\mate_controller\path_mate_config.sldasm を開きます。
2. 合致コントローラ(Mate Controller) (アセンブリ(Assembly)ツールバー)または挿入(Insert) > 合致コントローラ(Mate Controller)をクリックします。
3. PropertyManager の合致(Mates)で、サポートされる全合致を集める(Collect AllSupported Mates) をクリックします。
50
アセンブリ
4. 位置 1(Position 1)を 0.00mm のままにして、コンフィギュレーションの追加(AddConfiguration) をクリックします。
コンフィギュレーションの追加(Add Configuration) は、情報をさらに追加しなくても、自動的にモデルを ConfigurationManager に追加します。
5. 以下を実行して、位置 2(Position 2)を追加します:a) パス合致 1(PathMate1)で、70.00mm と入力します。
b) 合致の位置(Mates Positions)で、位置の追加(Add Position) をクリックし、OK をクリックします。
c) コンフィギュレーションを追加(Add Configuration) をクリックします。
51
アセンブリ
6. 以下を実行して、位置 3(Position 3)を追加します:a) パス合致 1(PathMate1)で、140.00mm と入力します。
b) 合致の位置(Mates Positions)で、位置の追加(Add Position) をクリックし、OK をクリックします。
c) コンフィギュレーションを追加(Add Configuration) をクリックします。
7. 位置2(Position2)に 80.00mmと入力して調整し、コンフィギュレーションの追加(AddConfiguration) をクリックします。
8. 合致コントローラの通知(Mate Controller Notification)ダイアログ ボックスで、更新(Update)をクリックします。
更新が自動的に ConfigurationManager で反映されます。
9. をクリックします。
合致(Mates)
合致での構成部品の配置適合性の向上同心円合致または一致合致を、自由度がまったく拘束されていない構成部品に追加すると、構成部品は画面上で配置される位置の論理性が向上し、他の構成部品と相対的になります。
従来のリリースでは、一致合致または同心円合致は適切に追加されましたが、1 つの構成部品が画面から外れたり、背後や他の構成部品内に隠れたりすることが多くありました。 そのため、作業を続行するには、ビューを拡大縮小したり回転したり、または他の構成部品を非表示にしたりする必要がありました。
SOLIDWORKS 2017 では、合致させる構成部品の配置を改善するため、合致する各構成部品でクリックした場所が考慮されます。 クリックした領域が互いに近くなるように、構成部品が配置されます。 他の構成部品への干渉も回避または最小限にされます。
52
アセンブリ
円筒構成要素の距離合致2 つの円筒面間に距離合致を追加するときは、距離の配置に 4 つのオプションを使用できます。
円筒面と軸、エッジ、直線、頂点、点との間に距離合致を追加するとき、新しいオプションも使用できます。
初めはデフォルト オプションの中心から中心(Center to Center)になっています。 その後、セッション間では最後に使用したオプションが保持されます。
以前は、指定した距離が円筒間の最小距離に適用され、その他のオプションは使用できませんでした。
距離の配置オプションは次のとおりです。
円筒の軸間に距離を適用します。中心から中心
円筒が相互に最も近い場所に距離を適用します。最小距離
円筒が相互に最も離れている場所に距離を適用します。 距離が、両方の円筒の半径の合計より小さい場合、このオプションは使用できません。
最大距離
53
アセンブリ
選択した条件を組み合わせたものに距離を適用します。 円筒ごとに条件を指定します。
• 中心• 最小値• 最大値
たとえば、左側の円筒に中心(Center)、右側の円筒に最小値(Min)を選択できます。
適用される距離の下限値は、選択したオプションに基づいて計算されます。
適用される距離に、最大(Max)が選択された円筒形の半径に等しい下限が設定されます。
最大(Max)と中心(Center)
適用される距離に、次の半径のいずれかと等しい下限が設定されます。
最大(Max)と最小(Min)
• 最大(Max)半径が最小(Min)半径よりも大きい場合は、最大(Max)半径から最小(Min)半径を引いた値
• 最小(Min)半径
ユーザー定義距離
従動合致寸法合致の寸法を従動として設定し、その値が、アセンブリの他の可動構成部品から影響を受けるようにすることができます。
デフォルトでは、合致寸法は駆動寸法です。 次の合致タイプでは、寸法を従動に変更できます。
• 距離と距離制限• 角度と角度制限• 幅(距離とパーセンテージのオプション)• スロット(距離とパーセンテージのオプション)• パス(距離とパーセンテージのオプション)
従動合致寸法を使用するには:
次のいずれかを実行します:
• グラフィックス領域で、合致寸法を右クリックし、従動(Driven)をクリックします。
54
アセンブリ
• FeatureManager デザイン ツリーの合致(Mates)フォルダで合致を右クリックし、従動(Driven)を選択します。
• グラフィック領域で合致寸法を選択します。 次に、PropertyManager の その他(Other)タブで従動(Driven)を選択します。
上記のいずれかの方法を繰り返して従動(Driven)をオフにすると、合致寸法を駆動寸法に戻すことができます。
重複定義された合致重複定義された合致のためのダイアログ ボックスが、使いやすいように設計し直されました。
合致の動作方法が正確に分かるように、ダイアログ ボックス内のオプションの定義が改善されました:
• この合致を追加し、他の合致を取り除いて解決します• この合致を追加し、アセンブリを重複定義します
ESC キーを押すと、合致は作成されません。
大規模アセンブリモードでのパフォーマンスを向上するためのオプション
大規模アセンブリで作業している場合は、再構築や他の時間のかかる操作の数を減らすシステム オプションを選択することができます。
自動再構築の中止</Z1>(Suspend automatic rebuild)
大規模アセンブリ モード(LAM)に対して、既存のオプション、自動再構築の中止(Suspendautomatic rebuild)を制御することができます。
LAM の自動再構築を中止するには:
1. ツール(Tools) > オプション(Options) > システム オプション(System Options)> アセンブリ(Assemblies)をクリックします。
2. 大規模アセンブリ モードがアクティブな場合(When Large Assembly Mode is active)で、自動再構築の中止(Suspend automatic rebuild)を選択します。
再構築の検証
LAM に対して、既存のオプション、再構築の検証を無効にする(Disable verification onrebuild)を制御できます。
LAM の再構築の検証を無効にするには:
1. ツール(Tools) > オプション(Options) > システム オプション(System Options)> アセンブリ(Assemblies)をクリックします。
2. 大規模アセンブリ モードがアクティブな場合(When Large Assembly Mode is active)で、再構築の検証を無効にする(Suspend automatic rebuild)を選択します。
55
アセンブリ
重心および関係式を更新する最大時間
アクティブなアセンブリでは、重心の操作および質量特性にリンクされている関係式は、0.5 秒以下しかかからない場合のみ更新されます。 更新にかかる時間が 0.5秒より長い場合、重心および関
係式は でマークされ、手動で再構築を開始するまで更新されません。
図面参照の保持サブアセンブリから作成したマルチボディ部品でサブアセンブリを置き換えても、寸法、注釈、アノテーションなどの図面参照は保持されます。
外部参照ドキュメントの検索アセンブリ ドキュメントまたは図面ドキュメントを開く場合、新しい検索オプションにより、見つからない参照ドキュメントを検索する場所をさらに細かく管理できます。
このオプションによって、検索するフォルダの数を減らして、開く時間を短縮することもできます。
外部参照ドキュメントを検索するには:
1. ツール(Tools) > オプション(Options) > 外部参照(External References)をクリックします。
2. 次の場所で外部参照を検索(Search external references in)で、オプションを選択または選択解除します。
説明オプション
システム オプション(System Options) > ファイル保存場所(File Locations)で指定されている参照ドキュメント(Referenced Documents)フォルダで見つからない参照ドキュメントを検索します。
それ以外の場合は、標準の再帰的検索ルーチンが使用されます。
ファイルの検索で指定されている参照ドキュメント
参照ドキュメント(ReferencedDocuments)フォルダのサブフォルダを検索します。
含む
開いているフォルダおよび最近アイテムを保存したフォルダを検索しないようにします。
アクティブなフォルダと最近の保存場所を除外
オプション(Options)ダイアログ ボックスのファイル保存場所セクションを開きます。
参照ドキュメントに移動
56
アセンブリ
構成部品の開く時間に従った並べ替えプロパティには、前回アセンブリを開くときに、アセンブリの各構成部品を開くためにかかった時間が保存されています。 このプロパティ、SW-開く時間(SW-Open Time)には、アセンブリ可視化(Assembly Visualization)でアクセスします。
このプロパティでは、開く時間が最も長い構成部品が示されます。 このような構成部品を簡素化するか除去すると、アセンブリを開くために必要となる時間を短縮できます。
構成部品を開く時間に従って並べ替えるには:
1. アセンブリでツール ツールバーの アセンブリ可視化(Assembly Visualization) をクリックするか、ツール(Tools) > 評価(Evaluate) > アセンブリ可視化(AssemblyVisualization)を選択します。
2. アセンブリ可視化 タブ で、列ヘッダーの右にある矢印 をクリックします。3. フライアウト リストで詳細(More)をクリックします。4. ユーザー定義列(Custom Column)ダイアログ ボックスで、プロパティ(Properties)の
開く時間(SW-Open Time)を選択します。5. OK をクリックします。
開く時間(SW-Open Time)が列ヘッダーになり、構成部品ごとに開く時間が表示されます。
6. 構成部品を開く時間に従って並べ替えるには列ヘッダーをクリックします。 並べ替え順序を逆にするには、列ヘッダーをもう一度クリックします。
SpeedPakの機能強化SpeedPak に参照ジオメトリおよびカーブを含めることができます。 SpeedPak に含めるスケッチを、任意のレベルのアセンブリから選択できます。
以前は、すべてのトップレベルの吸収されていないスケッチは SpeedPak に含まれていました。除外するトップレベルのスケッチは抑制する必要があり、またサブアセンブリではスケッチを選択できませんでした。
57
アセンブリ
SpeedPak に参照ジオメトリおよびスケッチを含めるには:
1. ドライブ文字:\Users\Public\Public Documents\SOLIDWORKS\SOLIDWORKS2017\whatsnew\assemblies\speedpak\gearbox.sldasm を開きます。
2. ConfigurationManager タブで、デフォルト(Default)コンフィギュレーションを右クリックし、SpeedPak 追加(Add SpeedPak)をクリックします。
3. グラフィックス領域で、含める面(Faces to Include) に表示されている 4 つの面を選択します。
シャフト - ドライブ(SHAFT - DRIVE)構成部品上には、それらの面のうち 3 つが存在します。
58
アセンブリ
4. PropertyManager の含める(Include)で、含める参照ジオメトリ、スケッチ、カーブ(Reference Geometries, Sketches, and Curves to Include) の内部をクリックします。
5. グラフィックス領域で、表示されている回転の軸(Axis of Rotation)、潤滑剤のみ(LubeOnly)テキスト、および潤滑剤矢印(Lube Arrow)スケッチを選択します。
6. PropertyManagerのオプション(Options)で、ゴーストグラフィックスを削除(Removeghost graphics)を選択します。
7. をクリックします。SpeedPak にスケッチと軸が追加されます。
59
アセンブリ
Treehouseの改良
構造のインポート時の図面の組み込み構造を Treehouse にインポートするときには、関連付けられている図面ファイルもインポートできます。
構造のインポート時に図面を組み込むには:
1. Treehouse でTreehouse オプション(Treehouse Options)をクリックします。2. ダイアログボックスで:
a) インポートオプション(Import options)でモデルを含む図面をインポート(Importdrawings with models)を選択します。
b) フォルダの場所で検索(Search in folder locations)で追加(Add)をクリックし、フォルダを参照してOKをクリックします。
c) OK をクリックします。
図面を含む Treehouse構造を次回インポートするときには、図面ノードが構造に含まれます。
構造を Microsoft Excelで開くMicrosoft Excel で Treehouse 構造を開くことができます。 これにより、スプレッドシートを使用して、モデルを構成する部品とアセンブリを取り込むことができます。
構造を Microsoft Excel で開くには:
1. Treehouse で構造を開きます。
2. Excel で開く(Open in Excel) をクリックします。3. ダイアログボックスでオプションを選択します:
• 構造を開く(Open Structure)。 Microsoft Excelで Treehouse構造全体を開きます。部品とアセンブリは、インデントされたリストで表示されます。
• 部品のみ開く(Open Parts Only)。 Treehouse 構造の部品のみを Microsoft Excel で開きます。
4. OK をクリックします。
Microsoft Excelが開き、構造や部品全体のスプレッドシートが表示されます。 スプレッドシートに含まれる列は、ドキュメント名(Document Name)、アクティブ コンフィギュレーション(Active Configuration)、数量(Quantity)です。 各ファイルのプロパティは、独自の列に表示されます。 重複する部品の数量(Quantity)の値は、構造内のインスタンスごとに表示されます。
60
アセンブリ
構造の出力Treehouse 構造を紙または PDF に出力することができます。
Treehouse で、印刷(Print) をクリックし、ダイアログ ボックスでオプションを設定します。 構造の範囲に出力されます。
ユーザーインタフェースユーザー インタフェースでは以下の機能が強化されています。
• SOLIDWORKS ソフトウェアのユーザー インタフェースと一貫したインタフェースが再設計されました。
• ノードで、ドキュメント プロパティ表示(Show Document Properties) をクリックしたときのアニメーションが除去されました。
• 図面のアイコンが変更されました。 をクリックして図面を最小化します。 従来は、 をクリックして、構造内の図面の表示を最小化する必要がありました。 このアイコン変更により、図面参照に対して何が起きているのかについて混乱を避けることができます。
• 構造内のドキュメント名が変更可能になりました。 ドキュメント名をダブルクリックして、テキストを編集します。 従来は、ドキュメントプロパティ表示(ShowDocument Properties)をクリックして、ドキュメント名を変更する必要がありました。
61
アセンブリ
7SOLIDWORKS Composer
この章では以下の項目を含みます:
• SOLIDWORKS Composer• SOLIDWORKS Composer Player
SOLIDWORKS ComposerSOLIDWORKS® Composer™ ソフトウェアでは、製品コミュニケーションとテクニカル イラストのための 2D および 3D グラフィック コンテンツを効率的に作成できます。
Composerの組み込みサンプルで利用可能な拡張機能Player Pro のライセンスなしで Composer の組み込みサンプルで拡張機能が利用可能です。
パブリッシュされた Composer ファイルの拡張機能を使用するには、Composer Player Pro ライセンスが必要です。 ただし、Composer の組み込みサンプルを使用している場合は、Player Proのライセンスなしでも拡張機能を使用できるようになりました。 Player Pro のライセンスなしでComposer の HTML ファイルを開くと、それを通知するメッセージが表示されます。 詳細ついては、Composer ヘルプの「HTML 出力について」を参照してください。
平行移動およびスケールの動作の機能拡張アニメーション ライブラリ ワークショップの平行移動およびスケールの動作が、アニメーションのミラーリングをサポートするように機能拡張されました。
詳細については、Composer ヘルプの「オアニメーション ライブラリ ワークショップ」を参照してください。
アニメーションのミラーリングアニメーションをミラーリングできるようになりました。
技術的には、これによって、選択されたアニメーション ブロックのキーが反転された順序で複製されます。 例えば、ねじを回す手順のミラーリングによって、ねじを緩める手順が作成されます。 詳細については、Composer ヘルプで「定義済みのアニメーションの作成」と「カスタム アニメーション XML の例」を参照してください。
62
オンデマンドでのプロファイルのロードこの新しい詳細環境設定では、ワークショップ プロファイルをオンデマンドでロードするか、または一度にロードするかを指定できます。
多数のプロファイルが定義されている場合や、プロファイルがネットワーク上に保存されている場合は、オンデマンドでのプロファイルのロードが便利です。 詳細については、Composerヘルプの「詳細設定(Advanced Settings)」を参照してください。
オンデマンドでのプロファイルのロードは、テクニカル イラスト ワークショップとスタイル ワークショップ(プロファイル リストでプロファイルを選択するときに、すべてのプロファイルがロードされる)を除いて、プロファイルを使用するすべての作業環境の既存の動作でした。 この新しい環境設定では、すべてのワークショップ全体で均一にプロファイルをロードできます。
プロファイルのアルファベット順またはカテゴリ別での並べ替えワークショップ プロファイルで新しい 2 つのオプションが利用可能になりました。
プロファイルをアルファベット順、またはロケーションのカテゴリ(Composerのデフォルトのパス プロファイル、ユーザー定義のパス プロファイル、またはその他のパス プロファイル(ネットワーク ロケーションなど))別に並べ替えするかを指定できます。 詳細は、Composer ヘルプの「ワークショップ設定のプロファイルについて」を参照してください。
SOLIDWORKS Composer Player
Composerの組み込みサンプルで利用可能な拡張機能Player Pro のライセンスなしで Composer の組み込みサンプルで拡張機能が利用可能です。
パブリッシュされた Composer ファイルの拡張機能を使用するには、Composer Player Pro ライセンスが必要です。 ただし、Composer の組み込みサンプルを使用している場合は、Player Proのライセンスなしでも拡張機能を使用できるようになりました。 Player Pro のライセンスなしでComposer の HTML ファイルを開くと、それを通知するメッセージが表示されます。 詳細ついては、Composer ヘルプの「HTML 出力について」を参照してください。
63
SOLIDWORKS Composer
8SOLIDWORKS Costing
この章では以下の項目を含みます:
• 最後のシートの境界ボックス フォルダ構成プレビュー• オペレーションのフィーチャー認識• MySolidWorks Costing テンプレート統合• 部品のルールベースの Costing• サブアセンブリの Costing• テンプレートの機能強化• Costing で時間ベースをサポート
SOLIDWORKS Costing は、SOLIDWORKS Professional および SOLIDWORKS Premium で使用できます。 アセンブリ用 Costing は、SOLIDWORKS Premium でのみ使用できます。
最後のシートの境界ボックスフォルダ構成プレビューロット内に複数のシートがある場合、最後のシートでの境界ボックスのフォルダ構成レイアウトを表示することができ、最初と最後のページ間で変更することができます。 元のアスペクト比を保持しながら、境界ボックス フォルダ構成プレビュー(Bounding Box Nesting Preview)のサイズを変更したり、拡大縮小することもできます。
複数のシートがある場合に最初と最後のページを変更するには、境界ボックスのフォルダ構成プレ
ビュー(Bounding Box Nesting Preview) で、最初のページ(First Page)または最後のページ(Last Page)をクリックします。
オペレーションのフィーチャー認識特殊なジオメトリのケースを扱うフィーチャー認識のパフォーマンスが改善されました。 新しいツールおよびワークフローでの改善が導入され、Costing プロセスが効率化および高速化されました。
以下の新しいツールが追加されます。
• 分割操作(Split operation)。 同軸穴を分割するには、CostingManager のエンティティを右クリックし、分割操作(Split Operation)をクリックします。
64
• 組み合わせ操作(Combine operations)。 分割穴を再接続するには、CostingManager の分割操作(Split Operation)で生成された穴のいずれかを右クリックし、組み合わせ操作(Combine Operations)をクリックします。
• 旋削フィーチャー。 ID 旋削加工を穴に変換し、情報がテンプレートに存在する場合は、自動的にねじ操作を割り当てます。 変換(Convert)操作は不要です。
• 平面加工オペレーション。 エンティティを右クリックしてこのオプションをクリックすると、ブロック、円筒、プレート ストック ボディで正面フライス操作をエンド カット操作に変換できます。
• ボーリング オペレーション。 単一穴(SimpleHole)を右クリックして、ボーリング オペレーションを追加し、ツールを選択することができます。
CostingManager では、単一ボディ モードの次のフィーチャーと操作で複数選択が可能です。
• 穴フィーチャー(Hole Features): 穴チェーンを分割して円形ポケットに変換、および移動。• 穴あけオペレーション ドリル、座ぐり穴、皿穴、ねじ穴操作、およびその他の穴操作のツールを
選択します。• 切削フィーチャー。 穴またはボリューム フィーチャーに変換、および移動。• 切削オペレーション。 切削オペレーション、追加オペレーションのツールを選択し、追加オペ
レーションを削除します。• ボリューム フィーチャー。 切削、ドリル、または回転ツールへの変換を処理するマシンの変更、
および移動。• ボリューム オペレーション。 ドリル、切削、または旋削のツールを選択します。• 表面加工フィーチャー。 表面加工をエンド カット フィーチャーに変換、および移動。• 平面加工オペレーション。 平面加工オペレーションの一般的なツールを選択します。• エンド カット フィーチャー。 コストなしの実行を適用、コスト優先を適用、コスト優先を編
集、およびコスト優先を除去。 エンド カット フィーチャーを表面加工フィーチャーに変換、および移動。
• 機械加工カット パス フィーチャー コストなしの実行を適用(Apply Run No Cost)、コスト優先を適用(Apply Cost Override)、コスト優先を編集(Edit Cost Override)およびコスト優先を削除(Remove Cost Override)。 カット パス フィーチャーを選択し、切断加工機械を適用します。
• 板金ベンド フィーチャー。 エッジおよびヘム ベンドを選択し、カット フィーチャーを適用します。
• 旋削フィーチャー。 旋削フィーチャーを選択しマシンを適用、ID 旋削フィーチャーを選択し、ドリル ツールを適用、移動。
ブロック(Block)ストック ボディ タイプと同様にプレート(Plate)ストック ボディ タイプのX、Y および Z 方向にストックを追加できます。
Costing タスク パネルでアセンブリの部品設定を変更するのでなく、CostingManager でその設定を適用することができます。
コスト見積りの進行状況ダイアログボックスの機能強化コスト見積りの進行状況(Cost Estimation Progress)ダイアログ ボックスを表示しながら、機械加工と板金部品をコスト分析できます。 アセンブリをコスト分析しながら、進行状況(Progress)ダイアログ ボックスのこの部品をスキップ(Skip this part)ボタンをクリックできます。
65
SOLIDWORKS Costing
• コスト見積りの進行状況(Cost Estimation Progress)ダイアログ ボックスとキャンセル(Cancel)ボタン。 コスト見積りの進行状況(Cost Estimation Progress)ダイアログ ボックスは、単一ボディ部品で使用可能です。 1つのボディ部品をコスト分析しているときは、コスト見積りの進行状況(Cost Estimation Progress)ダイアログ ボックスを表示できます。ここには、進行状況バーとキャンセル(Cancel)ボタンが表示されます。キャンセル(Cancel)ボタンを使用すると、1 つまたは複数の操作の Costing プロセスを中止できます。 プロセスをキャンセルすると、次のようになります。
• タスク パネルと CostingManager はアクティブなままです。• キャンセルした操作のコスト分析操作には、後で戻ることができます。
• 単一ボディ部品、複数ボディ部品、およびアセンブリのキャンセル処理はより高速になります。• この部品をスキップ(Skip this part)。 このボタンは、アセンブリのコスト分析を行ってい
るとき、コスト見積りの進行状況(Cost Estimation Progress)ダイアログ ボックスに表示されます。 これを使用すると、時間がかかる構成部品のコスト分析プロセスをスキップし、キューの次の構成部品に進むことができます。 スキップした構成部品はコスト分析されず、コスト値は割り当てられません。 このボタンは、アセンブリのコスト分析プロセス全体を中止するのではなく、1 つ以上の構成部品をスキップしたりキャンセルしたりする場合に便利です。
MySolidWorks Costingテンプレート統合MySolidWorks製造ネットワークのメーカーは板金テンプレートをアップロードして、SOLIDWORKSソフトウェアでそれらのテンプレートにアクセスできるようにします。 板金部品のコストを見積りしているユーザーは、メーカーの情報を表示して連絡を取ることもできます。
板金の Costing タスク パネルは変更され、2 つの新しいオプションがCosting テンプレート(Costing Template)に組み込まれます。
• ローカル(Local)。システムに保存されているテンプレートが表示されます。• MySolidWorks。 メーカーのテンプレートが MySolidWorks 製造ネットワークで表示されま
す。
MySolidWorksでのメーカー情報による CostingMySolidWorks でメーカー情報を使ってコスト計算するには:
1. 板金部品では、Costingテンプレート(Costing Template)の Costingタスク パネルで、MySolidWorks をクリックします。
2. メーカー(Manufacturer)で、ドロップダウン リストからメーカーを選択します。3. テンプレート(Template)で、ドロップダウン リストからテンプレートを選択します。4. コスト見積りの開始をクリックします。
66
SOLIDWORKS Costing
部品のルールベースの Costing部品作成のための製造プロセスをより正確に反映するように、機械加工テンプレートおよび板金テンプレートをカスタマイズできます。 独自の板金ルールや機械加工ルールまたは一般的な板金ルールと機械加工ルールを使用して、特殊なジオメトリのケースを処理できます。
従来は、ルールベースの Costing には機械加工テンプレートしかカスタマイズできませんでした。
現在は、機械加工に追加ルールを使用したり、特殊なジオメトリのケースに板金テンプレートをカスタマイズすることもできます。
板金部品と機械加工部品の共通ルールルール(Rules)タブに表示され、板金テンプレートと機械加工テンプレートに共通するルールのリストは次のとおりです。
説明オプション
選択した材料に定義済みコストを設定します。(IF)材料が選択されている場合は、(THEN)コストを追加
選択した材料の合計コスト、材料費、または製造費の割合としてコストを設定します。
(IF)材料が選択されている場合は、(THEN)コストを計算コストの % として追加
選択した材料の合計コストまたは材料費の割合として、値上げ/値引きを設定します。
(IF)材料が選択されている場合は、(THEN)値上げ/値引きを合計コスト/材料費に追加
選択した材料のユーザー定義オペレーションを設定します。
(IF)材料が選択されている場合は、(THEN)ユーザー定義オペレーションを追加
モデル重量が、定義済みの 2 つの重量値の間である場合、コストを設定します。
(IF)モデル重量が特定のサイズの場合は、(THEN)コストを追加
モデル重量が、定義済みの 2 つの重量値の間である場合、合計コスト、材料費、または製造費の割合としてコストを設定します。
(IF)モデル重量が特定のサイズの場合は、(THEN)コストを計算コストの % として追加
モデル重量が、定義済みの 2 つの重量値の間である場合、合計コストまたは材料費の割合として値上げ/値引きを設定します。
(IF)モデル重量が特定のサイズの場合は、(THEN)値上げ/値引きを合計コスト/材料費/製造費に追加
ストック機械加工境界ボックスの最長エッジ(X軸、Y 軸、または Z 軸)が、定義済みの 2 つの長さ値の間である場合、ユーザー定義オペレーションを設定します。
(IF)ストック境界ボックスの最長エッジが特定のサイズの場合は、(THEN)ユーザー定義オペレーションを追加
67
SOLIDWORKS Costing
説明オプション
ストック境界ボックスの最長エッジ(X 軸、Y軸、または Z 軸)が、定義済みの 2 つの長さ値の間である場合、コストを設定します。
(IF)ストック境界ボックスの最長エッジが特定のサイズの場合は、(THEN)コストを追加
ストック境界ボックスの最長エッジ(X 軸、Y軸、または Z 軸)が、定義済みの 2 つの長さ値の間である場合、合計コスト、材料費、または製造費の割合としてコストを設定します。
(IF)ストック境界ボックスの最長エッジが特定のサイズの場合は、(THEN)コストを計算コストの % として追加
ストック境界ボックスの最長エッジ(X 軸、Y軸、または Z 軸)が、定義済みの 2 つの長さ値の間である場合、選択した合計コストまたは材料費の割合として値上げ/値引きを設定します。
(IF)ストック境界ボックスの最長エッジが特定のサイズの場合は、(THEN)値上げ/値引きを合計コスト/材料費に追加
部品重量が、定義済みの 2 つの値の間である場合、ユーザー定義オペレーションを設定します。
(IF)部品重量が X 重量と Y 重量の間である場合は、(THEN)ユーザー定義オペレーションを追加
機械加工テンプレート固有のルール機械加工テンプレートに固有なルールは次のとおりです。
説明オプション(Option)
フライス加工オペレーションを選択した場合に、送り速度のステップ オーバー割合に、定義済みの値を掛けます。
フライス加工オペレーションを選択する場合、送り速度(f)のステップ オーバー割合を掛ける
DimXpert の穴公差が 2 つの定義済み公差値の間である場合、追加の操作を実行します。
DimXpertの穴公差が特定範囲内である場合、別の操作を追加する
部品の境界ボックスで最小の寸法が、定義済み重量値より小さい場合、プレート ストック ボディタイプを使用します。
境界ボックスが特定の大きさの場合、プレートストック ボディ タイプを使用する
板金テンプレートの独自ルール板金テンプレートに対する独自のルールは以下のとおりです。
68
SOLIDWORKS Costing
説明オプション(Option)
部品の重量が 2 つの事前定義された値の間にある場合は、利用可能なベンド設定オペレーションから 1 つのベンド設定オペレーションを設定します。
(IF)モデル重量が特定のサイズの場合は、(THEN)このベンド設定オペレーションを使用
サブアセンブリの Costingアセンブリの Costing には、フラット ツリー(Flat Tree)モードまたはフォルダ構成ツリー(Nested Tree)モードを使用できます。 サブアセンブリをコスト計算したり、購入コストを適用したりすることもできます。
Costing の 2 つのモードは次のとおりです。
サブアセンブリをコスト計算せずにトップ アセンブリをコスト計算します。 フラットツリー(Flat Tree)オプションでは、既存の動作に従ってアセンブリをコスト計算します。
フラット ツリー
トップ アセンブリとそのサブアセンブリをコスト計算するか、購入コストをサブアセンブリに適用します。
フォルダ構成ツリー
アセンブリの Costing では、次の処理を行うことができます。
フォルダ構成ツリー モードでアセンブリをコスト計算し、ショートカット メニューの購入コストの使用(Use Purchased Cost)
購入コストを適用する
オプションを使用して、それぞれのサブアセンブリにコスト優先を適用します。 購入コストをサブアセンブリに適用すると、そのサブアセンブリのすべての構成部品は、CostingManager でグレイ表示になります。
サブアセンブリの内外に複数のインスタンスがある構成部品のコストを変更したとき、そのコスト変更はアセンブリのすべてのインスタンスに適用されます。
アセンブリ全体の複数のインスタンスに、構成部品のコスト変化を適用します。
Costing の環境設定。 コスト分析していないアセンブリのコストを分析する環境設定の順序は次のとおりです。
1. ユーザー定義プロパティコスト(Customproperty cost)。 アセンブリまたは構成部品にユーザー定義プロパティ コストを定義し、ユーザー定義プロパティを Costingテンプレートで定義すると、このコストが、テンプレートで定義されているコストよりも優先されます。
2. 計算されたコスト(Calculated cost)。 ユーザー定義プロパティ コストおよびテンプレートのコストの両方が定義されていない場合、コストは個別に計算されます。 サブアセンブリがCosting データとともにすでに保存されている場合は、保存されているコストが、その他のタイプのコストより優先されます。
CostingManager のオプションは次のとおりです。
69
SOLIDWORKS Costing
説明オプション(Option)
テンプレートに定義されているコストを適用します。
テンプレートのコストを使用
既存のコストにコスト優先を適用します。購入コストの使用
ユーザー定義プロパティとして定義されているコストを適用します。
ユーザー定義プロパティのコストを使用
構成部品とサブアセンブリの計算されたコストを適用します。
計算されたコストを使用
フォルダ構成ツリーモードにおけるアセンブリのコスト評価アセンブリのサブアセンブリのコストを評価するには:
1. drive Letter:\Users\Public\Public Documents\SOLIDWORKS\SOLIDWORKS2017\whatsnew\Costing\PunchingMachine\PunchingMachine.sldasm を開きます。
2. テンプレート Punch data.sldctc を \Users\Public\PublicDocuments\SOLIDWORKS\SOLIDWORKS 2017\whatsnew\Costing\PunchingMachineから C:\ProgramData\SOLIDWORKS\SOLIDWORKS 2017\lang\english\Costingtemplates にコピーします。
3. ツール(Tools) >オプション(Options) >ファイルの場所(File Locations)をクリックして、次のように操作します。a) 次のフォルダを表示(Show folders for)のドロップダウン リストからCosting テン
プレート(Costing Templates)を選択します。b) 追加(Add)をクリックし、ファイル パス
C:\ProgramData\SOLIDWORKS\SOLIDWORKS 2017\lang\english\Costingtemplates を指定します。
4. ツール(Tools) > SOLIDWORKSアプリケーション(SOLIDWORKS Applications)> Costing をクリックします。
5. Costing タスク パネルで、Costingテンプレート(Costing Templates)のメインテンプレート(Main template)からパンチ データ(Punch data)テンプレートを選択します。
6. 部品リスト(Part List)で次のように操作します。a) ネストされたツリー(Nested Tree)をクリックします。b) 次の対象になる部品を選択します。
• 計算するコスト(Costs to be calculated)• 定義されたコスト(Cost Defined)
上のセクションでは部品のみを表示でき、アセンブリは表示できません。
70
SOLIDWORKS Costing
7. 定義済みのコストを設定または変更するには、定義されたコスト(Cost defined)で部品を選択し、コストを入力します。
8. Toolbox 部品(Toolbox Parts)で部品を選択し、次のいずれかを設定します。
• 除外(Exclude): 選択したボディをコスト計算から除外します。• 含める(Include): 選択したボディをコスト計算に含めます。
9. コスト見積りの開始をクリックします。10. はい(Yes)</Z2>をクリックします。</Z3>
はい(Yes)をクリックすると、フラット ツリー方法でコストが計算されて保存されたサブアセンブリは変更されることがあります。
11. CostingManager でサブアセンブリ コストを右クリックし、ショートカット メニューでいずれかのオプションをクリックします。
• テンプレートのコストを使用(Use Cost from Template)• 購入コストの使用(Use Purchased Cost)• ユーザー定義プロパティのコストを使用(Use Custom Property Cost)• 計算されたコストを使用(Use Calculated Cost)
テンプレートのコストを使用(Use Cost from Template)/ユーザー定義プロパティのコストを使用(Use Custom Property Cost)、購入コストの使用(Use PurchasedCost)、計算されたコストを使用(Use Calculated Cost)の各オプションは切り替えることができます。 ユーザー定義プロパティをサブアセンブリに定義した場合、テンプレートのコストを使用(Use Cost from Template)オプションはショートカット メニューに表示されません。
アセンブリのコストが更新されます。
テンプレートの機能強化
レポート用 Microsoft ExcelテンプレートCosting Excel レポート テンプレートをカスタマイズして、レポート内での特定入力タグの位置を再編できます。 複数の Microsoft Word テンプレートまたは Excel テンプレートを作成して、1か所に保存することもできます。
以前は、Word レポート テンプレートしかカスタマイズできませんでした。 Excel レポート テンプレートをカスタマイズして、独自のスタイルを追加することもできます。
以下も行えます:
• レポート オプション(Report Options)から、定義された場所でテンプレートを選択する。• 次のようなときに Excel レポート テンプレートを開く。
• Word レポート テンプレートが開いている。• 別の Excel テンプレートが開いている。
71
SOLIDWORKS Costing
• Word テンプレートと Excel テンプレートが両方とも開いている。
レポートテンプレートにおける複数の見積書をサポート製造量が増加するにつれて部品毎のコストがどのように削減するかをカスタマーに示すため、部品を原価計算するときに、Microsoft Excel または Word レポートでコスト値の代替数量を 5 つ提供することができます。
次の 2 つのレポート タイプのうちいずれかを選択できます。
• 簡単な見積書(Simple Estimate)レポート。 次の情報が網羅されます。
• モデル名• 会社情報• 見積書情報• 部品毎の推定時間• 部品毎の推定コスト• 代替数量
• 詳細レポート(Detailed Report)。 シンプル見積もりレポートに含まれる情報のほか、以下の情報も含まれます。
• コスト内訳• 製造コスト内訳 - セットアップ費およびセットアップ オペレーション費(部品のみ)• セットアップ オペレーション(部品のみ)• コストのないフィーチャー(部品のみ)• ベースライン セクション(部品のみ):
• 製造コスト内訳 - セットアップ費およびセットアップ オペレーション費• セットアップ オペレーション• コストのないフィーチャー
Costingテンプレートエディタの複数のインスタンスCosting テンプレート エディタでは、同一テンプレートの 2 番目のインスタンスを読み取り専用モードで開くことができます。
以前は、Costing テンプレート エディタで同一テンプレートの別のインスタンスを開こうとすると、警告メッセージが表示されました。
この機能は、Costing テンプレート エディタのタブで情報を変更し、情報を比較する場合に便利です。
72
SOLIDWORKS Costing
Costingテンプレートエディタでのテーブルの並べ替えCosting テンプレート エディタ(Costing Template Editor)で、列ヘッダーを一度クリックすることによって、テーブルをアルファベット順に並べ替えることができます。
以前は、列ヘッダーをダブルクリックして表を並べ替える必要がありました。
Costing テンプレート エディタで表を並べ替えるには:
1. 板金または機械加工部品で、Costing (ツール(Tools)ツールバー)またはツール(Tools)> SOLIDWORKS アプリケーション(SOLIDWORKS Applications) > Costing をクリックします。
2. タスク パネルの Costing テンプレート(Costing Template)で、テンプレート エディタの起動(Launch Template Editor)をクリックします。
3. Costing テンプレート エディタ(Costing Template Editor)で、列を含む任意のタブをクリックし、任意の列ヘッダーをクリックします。
選択した列に従って、テーブルがアルファベット順に並べ替えられます。
Costingテンプレートで指定コピー(CopyAs)と変更(Modify)の使用
板金テンプレートと機械加工テンプレートのオペレーション(Operations)タブで指定コピー(Copy As)ツールと変更(Modify)ツールを使用して、複数行の情報をコピーして再利用できます。
Costing テンプレートで指定コピーと変更にアクセスするには:
1. 板金部品か機械加工部品で、Costing (ツール(Tools)ツールバー)またはツール(Tools) > SOLIDWORKS アプリケーション > Costingをクリックします。
2. Costing タスクパネルの Costing テンプレートで、テンプレート エディタの起動をクリックします。
3. Costingテンプレート エディタ(Costing Template Editor)のオペレーション(Operations)で次のように操作します。
• 板金部品の場合は、切削(Cut)またはベンド(Bend)をクリックします。• 機械加工部品の場合、切り取り(Cut)、ミル(Mill)、ドリル(Drill)、または回転(Turn)
をクリックします。
4. 行を選択し、選択した行を右クリックして、指定コピー(Copy As)または変更(Modify)をクリックします。
オペレーション(Operations)タブのセル メニューからオプションを管理できます。
73
SOLIDWORKS Costing
Costingで時間ベースをサポート切削オペレーションの板金テンプレートでは、コスト計算を時間ベースに切り替えることができます。 入力パラメータを使用して、データをより柔軟に入力し、板金部品の製造にかかる時間を計算することもできます。
74
SOLIDWORKS Costing
9DimXpert
この章では以下の項目を含みます:
• 基準サイズ寸法の作成• 一般ブロック公差• 複数エッジの選択• DimXpert 寸法での参照ジオメトリの使用• 自動寸法スキームでのデータムの使用• 幾何公差が設定された部品への放射状寸法スキームの使用
基準サイズ寸法の作成基準サイズ寸法は手動で作成できます。
基準サイズ寸法を作成するには:
1. 部品で、基準サイズ寸法(Basic Size Dimension) (DimXpert ツールバー)をクリックするか、またはツール(Tools) > DimXpert > 基準サイズ寸法(Basic SizeDimension)をクリックします。
2. グラフィックス領域でエンティティを選択します。3. 寸法を配置します。4. PropertyManagerでオプションを設定します。
5. をクリックします。
75
一般ブロック公差測定単位がメートルの場合など、公差を決定するのに微小な小数桁が使用されない場合は、寸法にデフォルトの公差を含めることができます。
普通ブロック公差(General Block Tolerance)オプションを設定するには:
1. 部品またはアセンブリで、ツール(Tools) >オプション(Options) >ドキュメントプロパティ(Document Properties) > DimXpertをクリックします。
2. 方法(Methods)で普通ブロック公差(General Block Tolerance)を選択します。3. 普通ブロック公差(General block tolerance)で長さ公差(Length tolerance)と角度
公差(Angle tolerance)を設定します。4. OK をクリックします。
複数エッジの選択2 つの平面間の寸法は、対応する平面が平行であるとき、2 つのエッジを選択して作成できます。
76
DimXpert
DimXpert寸法での参照ジオメトリの使用参照平面、軸、点、重心の記号を使用して DimXpert 寸法を作成できます。
自動寸法スキームでのデータムの使用DimXpert自動寸法スキーム(Auto Dimension Scheme)ツールで、参照フィーチャーに既存のデータムを選択することができます。
自動寸法スキーム(Auto Dimension Schemes)でデータムを使用するには:
1. (DimXpert ツールバーの)自動寸法スキーム(Auto Dimension Scheme) 、またはツール(Tools) > DimXpert > 自動寸法スキーム(Auto Dimension Shceme)をクリックします。
2. PropertyManager のデータム選択(Datum Selection)で、幾何公差を生成するときに使用する第 1 データム記号を選択し、オプションで第 2、第 3 のデータム記号を選択します。
既存のデータムを選択することができます。
3. オプションを設定します。
77
DimXpert
4. をクリックします。
幾何公差が設定された部品への放射状寸法スキームの使用
DimXpertの自動寸法スキーム(Auto Dimension Scheme)ツールでは、放射状寸法スキームがサポートされます。
幾何公差が設定された部品に放射状寸法スキームを使用するには:
1. ツール(Tools) > オプション(Options) > ドキュメント プロパティ(DocumentProperties) > DimXpert > 幾何公差(Geometric Tolerance)をクリックします。
2. ダイアログ ボックスの基準寸法(Basic dimensions)で、基準寸法の作成(Create basicdimensions)と放射状(Polar)を選択します。
3. OK をクリックします。
4. 自動寸法スキーム(AutoDimensionScheme) 、またはツール(Tools)>DimXpert> 自動寸法スキーム(Auto Dimension Scheme)をクリックします。
5. PropertyManagerの設定(Settings)のパターン寸法(Pattern Dimensioning)で放射状(Polar)を選択します。
6. オプションを設定します。
7. をクリックします。
78
DimXpert
10詳細設定と図面
この章では以下の項目を含みます:
• 寸法• 図面ビュー(Drawing Views)• モデルの詳細設定• 注記およびバルーン• 図面でのパフォーマンス• シート• テーブル(Tables)
寸法
補助線または反対側を円弧にする補助線または反対側を円弧にする(Arc extension line or opposite side)設定では、半径寸法引出線を制御することができます。
円弧の内側まで矢印延長(Dimension to inside of arc)オプションは、寸法(Dimension)PropertyManagerの引出線(Leaders)タブの補助線/引出線表示(Witness/LeaderDisplay)から除去されました。 これは、半径寸法引出線を制御できる補助線または反対側を円弧にする(Arcextension line or opposite side)に置き換えられました。
• 可能な場合、これは円弧補助線に適用されます。• 可能でない場合には、円弧の反対側に添付されます。
補助線または反対側を円弧にする(Arcextension line or opposite side)をクリ
ア
補助線または反対側を円弧にする(Arcextension line or opposite side)を選択
79
DIN累進寸法で元の円のサイズの変更DIN 標準を使用しているときは、累進寸法の元の円のサイズを制御できます。
現在の DIN 406 標準と以前の DIN 標準をサポートする場合、元の円のサイズを累進寸法で設定できます。
SOLIDWORKS 2016SOLIDWORKS 2017
DIN 累進寸法で元の円のサイズを変更するには:
1. drive letter:\Users\Public\Public Documents\SOLIDWORKS\SOLIDWORKS2017\whatsnew\drawings\knob-1.SLDDRW を開きます。
2. 元の円を含む縦座標ベースラインを選択します。
3. PropertyManager で引出線(Leaders)タブをクリックします。4. 補助線/引出線表示(Witness/Leader Display)でサイズ(Size)をクリックします。5. 円のサイズ(Circle Size)ダイアログ ボックスで、ドキュメント サイズを使用(Use
document size)を選択解除します。6. 元の円の直径に「5」と入力し、OKをクリックします。
7. をクリックします。
DIN 累進寸法の元の円のサイズにドキュメント プロパティを設定するには、ツール(Tools) >オプション(Options) > ドキュメント プロパティ(Document Properties) > 寸法(Dimensions) > 累進(Ordinate)をクリックし、サイズ(Size)をクリックします。
80
詳細設定と図面
カスタムテーブルでの寸法と幾何公差寸法または幾何公差の値をカスタム テーブルのセルにリンクすると、セル内の寸法または幾何公差には、公差、代替単位、および追加テキストなど、オリジナルのアノテート アイテムと同じ要素が表示されます。
ミラーコピーされた穴の穴寸法テキストインスタンス数同じボディ上にミラーを含む穴パターンで穴寸法テキスト(Hole Callout)ツールを使用すると、インスタンス数にミラーコピーされた穴が含まれます。
SOLIDWORKS 2017
SOLIDWORKS 2016
81
詳細設定と図面
短引出線半径寸法スマート矢印を円弧に添付して寸法とは反対に向ける(Smart arrows attach to arcs andpoint away from dimension)オプションは、短引出線付きの半径寸法に対応します。
オプションを設定するには、ツール(Tools) >オプション(Options) >ドキュメントプロパティ(Document Properties) > 寸法(Dimensions) > 半径(Radius)をクリックし、矢印の配置(Arrow placement)で、スマート矢印を円弧に添付して寸法とは反対に向ける(Smart arrows attach to arcs and point away from dimension)を選択します。
公差フォントのサイズ寸法(Dimension) PropertyManagerでその他(Other)タブのテキストフォント(Text Font)のオプションを使用して、寸法ごとに公差フォント サイズを設定できます。
図面ビュー(Drawing Views)
輪郭のないトリミングビューおよび詳細図を作成するトリミング ビューおよび詳細図では、輪郭なしをサポートしています。
輪郭なしのトリミング ビュー
完全な輪郭のトリミング ビュー
82
詳細設定と図面
3. トリミングビュー(CropView) (図面ツールバー)または挿入(Insert)>図面ビュー(Drawing View) > トリミング(Crop)をクリックします。
4. 図面ビューを選択します。5. PropertyManager のトリミング ビュー(Crop View)で、輪郭なし(No outline).
を選択します。
6. をクリックします。
輪郭を強調断面図では、ISO 128-50 に準拠して断面の輪郭を強調することができます。通常、これはその面の輪郭を断面図内の他のモデルの線よりも太く設定することを意味します。
断面図での輪郭の強調断面図で輪郭を強調するには:
1. 図面で断面図を選択します。2. PropertyManagerの断面表示(Section View)で、輪郭を強調(Emphasize Outline)
を選択します。
84
詳細設定と図面
3. をクリックします。
強調された輪郭に線フォントの設定強調された輪郭に線フォントを設定するには:
1. 図面内で、ツール(Tools) > オプション(Options) > ドキュメント プロパティ(Document Properties) > 線のフォント(Line Font)をクリックします。
2. ダイアログ ボックスのエッジのカテゴリ(Type of edge)で、強調された断面輪郭(Emphasized Section Outline)を選択します。
3. オプションを設定します。4. OK をクリックします。
ギザギザの輪郭トリミング ビューと詳細図ではギザギザの輪郭がサポートされます。 破断線表示では、ギザギザのカット破断線スタイルがサポートされます。
輪郭がギザギザのトリミング ビュー
輪郭がギザギザの詳細図
85
詳細設定と図面
カットがギザギザの破断線表示
輪郭がギザギザのトリミングビューの作成輪郭がギザギザのトリミング ビューを作成するには:
1. 図面ビューで、円など、トリミング ビューの閉じた輪郭をスケッチします。
2. 図面ツールバーのビューのトリミング(Crop View) をクリックするか、挿入(Insert)> 図面ビュー(Drawing View) > トリミング(Crop)をクリックします。
輪郭の外側にあるビューが消えます。
3. 図面ビューを選択します。4. PropertyManager のビューのトリミング(Crop View)で、ギザギザの輪郭(Jagged
outline)を選択します。
86
詳細設定と図面
5. 形状の強度(Shape Intensity)でスライダを動かし、ギザギザの輪郭の強度を定義します。
6. をクリックします。
ギザギザの輪郭による詳細図の作成ギザギザの輪郭で詳細図を作成するには:
1. 図面ビューで、図面ツールバーの詳細図(Detail View) または挿入(Insert) > 図面ビュー(Drawing View) > 詳細図(Detail)をクリックします。
円(Circle)ツール がアクティブです。
2. 円をスケッチします。
3. PropertyManager の詳細図(Detail View)で、ギザギザの輪郭(Jagged outline)を選択します。
4. 形状の強度(Shape Intensity)で、スライダを動かし、ギザギザの輪郭の強度を定義します。
5. ビューが目的の位置にきたら、クリックしてビューを配置します。
87
詳細設定と図面
ギザギザの破断線スタイルで破断表示を作成するギザギザの破断線スタイルで破断表示を作成するには:
1. 図面ビューで、破断表示(Break View) (図面ツールバー)または挿入(Insert) >図面ビュー(Drawing View) > 破断線(Break)をクリックします。
2. PropertyManagerの破断線表示の設定(Break ViewSettings)の破断線スタイル(Breakline style)でギザギザのカット(Jagged Cut) をクリックします。
3. 形状の度合(Shape Intensity)でスライダを動かし、ギザギザのカットの度合いを定義します。
4. クリックして、最初の破断線を配置します。5. クリックして、2 番目の破断線を配置します。
88
詳細設定と図面
6. をクリックします。
図面ビューのミラーコピーミラー構成部品を作成しなくても、モデル、モデル相対ビュー、および定義済み図面ビューをミラー表示として表示できます。 投影図および他の参照ビューでは、親ビューのミラー状態が使用されます。
元のビュー
89
詳細設定と図面
ミラー表示
図面ビューをミラーコピーするには:
1. 図面で、モデルまたは事前定義した図面ビューを基準に、モデルを選択します。2. PropertyManagerの方向(Orientation)で、ミラー表示(Mirror view)を選択します。3. ミラー表示(Mirror view)で、水平(Horizontal)または垂直(Vertical)を選択しま
す。
4. をクリックします。
90
詳細設定と図面
ハッチングパターンのスケールハッチング パターンのスケール(Scale Hatch Pattern)は、部分断面図を含む断面図および図面ビューで利用できます。
ハッチングパターンのスケール(Scale HatchPattern)をクリア
ハッチングパターンのスケール(Scale HatchPattern)を選択
断面図(Section View) PropertyManager でハッチング パターンのスケール(Scale HatchPattern)を選択すると、このビュー内のハッチングは、ビューのスケールをハッチング パターンに適用します。 従来は、詳細図にのみこのオプションがありました。
モデルの詳細設定
ユーザー定義テキストスケール部品およびアセンブリのテキスト アノテート アイテムに、ユーザー定義テキスト スケールを設定することができます。
ユーザー定義テキスト スケールを設定するには:
1. ツール > オプション > ドキュメント プロパティ > 詳細設定 をクリックします。
または、FeatureManager デザイン ツリーで、アノテート アイテム(Annotations)フォルダを右クリックし、詳細設定(Details)をクリックして、アノテート アイテム プロパティ(Annotation Properties)ダイアログ ボックスを表示します。
2. ダイアログ ボックスで、常時同じテキスト サイズを使用(Always display text at thesame size)を選択解除します。
3. テキスト スケール(Text scale)で、ユーザー定義(Custom)を選択します。4. 2 つのフィールドに、ユーザー定義スケールの最初の値と 2 つめの値を入力します。 たとえ
ば、3 および 10 と入力すると、スケールが 3:10 に設定されます。
91
詳細設定と図面
部品変換時に維持される図面ボディに変換(Convert to Bodies)を使用してフィーチャーの一部を削除しても、元の図面ファイルでは、その部品形状の参照は維持されています。
注記領域の管理部品およびアセンブリでは複数の注記領域アノテート アイテム ビューを作成でき、注記領域は削除および名前変更することができます。 ドキュメントを開くときに、どの注記領域を表示するかを指定することもできます。
注記領域は、FeatureManager デザイン ツリーのアノテート アイテム(Annotations) にあ
る注記(Notes) フォルダに配置されます。 複数の注記領域を使用すると、注記のさまざまなセットを作成し、特定の注記領域を活動化してそこに配置できます。
注記領域を作成するには:
• FeatureManagerデザイン ツリーのアノテートアイテム(Annotations) フォルダで注記(Notes)を右クリックし、注記領域を挿入(Insert Notes Area)をクリックします。
注記領域は注記(Notes) フォルダに追加され、Note area3 のように、名前の後に連続番号が付加されます。
注記領域を削除するには:
• FeatureManagerデザイン ツリーのアノテートアイテム(Annotations) フォルダで注記領域(Note area)を右クリックし、削除(Delete)をクリックします。
注記領域を名前変更するには:
1. FeatureManager デザイン ツリーのアノテート アイテム(Annotations) フォルダで注記領域(Note area)をゆっくりと 2 回クリックして名前を変更します。
2. 新しい名前を入力します。3. Enter キーを押します。
部品またはアセンブリを開くときに表示する注記領域を指定するには:
• FeatureManagerデザイン ツリーのアノテートアイテム(Annotations) フォルダで注記領域(Note area)を右クリックし、開いたときに表示(Show on Open)をクリックします。
92
詳細設定と図面
開いたときに表示する注記領域を変更するには、表示するように選択した注記領域を最初にクリアする必要があります。 注記領域を右クリックし、開いたときに表示(ShowonOpen)をクリアします。
アノテートアイテムビューの順序変更ドラッグ&ドロップを使用することによって、アノテート アイテム ビューの順序を変更し、注記(Notes)フォルダ内の注記領域アノテート アイテム ビューの順序を変更することができます。
注記およびバルーン
テーブルセルへの注釈のリンクBOM または穴テーブルのセルのコンテンツに注釈をリンクできます。
テーブル セルに注釈をリンクするには:
1. テーブルを含む図面に注釈を挿入します。a) 挿入 > アノテート アイテム > 注記 をクリックします。b) クリックして注記を配置します。c) クリックして注記を編集します。
2. PropertyManagerのテキストフォーマット(Text Format)でテーブルセルをリンク(LinkTable Cell) をクリックします。
3. テーブルでセルを選択します。
4. をクリックします。
注釈はテーブル セルにリンクしているため、セルの値を変更すると注釈は更新されます。
93
詳細設定と図面
図面の部品番号とプロパティタブビルダーのリンク部品番号にリンクする注釈を図面に作成できます。 この注釈は、一般的には図面シートの表題欄に配置します。 部品番号をプロパティ タブ ビルダーに表示することもできます。 アセンブリの部品または構成部品をクリックすると、部品番号はプロパティ タブに表示されます。
図面シートでこの注記を作成するには、注記(Notes) PropertyManager のテキストフォーマット(Text Format)で、プロパティへのリンク(Link to Property) をクリックします。次に、プロパティへリンク(Link to Property)ダイアログ ボックスのプロパティ名(Propertyname)でSW-BOM 部品番号(BOM 部品番号)(SW-BOM Part Number(BOM PartNumber))を選択します。 この注釈が表題欄にある場合、図面で部品番号を更新すると、モデルで部品番号が自動的に更新され、逆にモデルで部品番号を更新すると、図面で部品番号が自動的に更新されます。
以前は、バルーンでしかこの機能を使用できませんでした。
プロパティ タブ ビルダー(Property Tab Builder)で部品番号を表示するには、テキストボックス コントロールを追加し、SW-BOM 部品番号(SW-BOM Part Number)に値を設定する必要があります。 既にテンプレートがある場合は、ツール(Tools) > オプション(Options) >ファイルの検索(File Locations) > ユーザー定義プロパティ ファイル(Custom PropertyFiles)でファイルを参照できます。
94
詳細設定と図面
位置ラベルゾーン対照物の位置ラベルのゾーンを表示(Display zone of counterpart location label)オプションは、関連する親または子ビューの対応物の位置ラベルのゾーンを表示します。
関連ビューの中心点のゾーンを表示する位置ラベル
関連する親または子ビューの対照物の位置ラベルのゾーンを表示する位置ラベル
このオプションを設定するには、ツール(Tools) >オプション(Options) >ドキュメントプロパティ(Document Properties) > アノテート アイテム(Annotations) > 位置ラベル(Location Label)をクリックし、対照物の位置ラベルのゾーンを表示(Display zone ofcounterpart location label)を選択します。
95
詳細設定と図面
公差の新しい記号公差に新しい記号を使用できます。
公差記号にアクセスするには:
1. 部品では、幾何公差(Geometric Tolerance) (DimXpert ツールバー)をクリックするか、ツール(Tools) > DimXpert > 幾何公差(Geometric Tolerance)をクリックします。
•
• 図面では、アノテート アイテム ツールバーの幾何公差(Geometric Tolerance) をクリックするか、挿入(Insert) > アノテート アイテム(Annotations) > 幾何公差(Geometric Tolerance)を選択します。
2. PropertyManager のテキスト(Text)で詳細(More)をクリックします。3. 記号ライブラリ(Symbol Library)のカテゴリ(Categories)でISO 公差(ISO
Tolerancing)を選択します。
新しい公差記号
平均サイズ2 点サイズ
中間サイズ球のサイズ
中域サイズ最小二乗
サイズの範囲最大内接
エンベロープ要件最大外接
自由状態円周直径
任意断面図エリア直径
指定断面ボリューム直径
共通公差最大サイズ
最小サイズ
新しい変更記号にアクセスするには、記号ライブラリ(Symbol Library)のカテゴリ(Categories)で変更記号(Modifying symbols)を選択します。
新しい変更記号
96
詳細設定と図面
円錐テーパ
記号のカーンの間隔BOUND とは、GTOL.SYM ファイル内のシンボルに対するコントロール変数です。 BOUND は、注記および寸法内のテキストの行内にあるシンボルの水平間隔を制御します。
図面でのパフォーマンス
中心マークの自動挿入の最適化中心マークを自動的に挿入して図面ビューを作成する場合のパフォーマンスが最適化されています。
ビューパレットへの自動挿入自動的にビュー パレットにビューを挿入(Automatically populate View Palette withviews)オプションを使用して、時間のかかるビュー パレット操作を開始するかどうかを制御することができます。
ビュー パレットの自動挿入をオフにするには、ツール(Tools) >オプション(Options) >システム オプション(System Options) > 図面(Drawings)で自動的にビュー パレットにビューを挿入(Automatically populate View Palette with views)をオフにします。
ライトウェイト図面を開いている時間図面をライトウェイトとして開いているときは、外観に関連する不要な演算は実行されなくなりました。
シート
複数のシートで同時にシートフォーマットを変更する複数の図面シートに対するシート フォーマットやゾーン パラメータなどのシート プロパティを同時に設定することができます。
複数のシートで同時にシート フォーマットを変更するには:
1. FeatureManagerデザイン ツリーで、図面ビューを右クリックしてプロパティ(Properties)をクリックします。
97
詳細設定と図面
2. シート プロパティ(Sheet Properties)ダイアログ ボックスのシート プロパティ(SheetProperties)タブで、変更するシートを選択(Select Sheets to Modify)をクリックします。
3. シートを選択(Sheet Selection)ダイアログ ボックスで、変更するシートを選択します。4. OK をクリックします。5. シート プロパティ(Sheet Properties)およびゾーン パラメータ(Zone Parameters)タブ
で、プロパティを設定します。6. 変更を適用(Apply Changes)をクリックします。
テーブル(Tables)
テーブルテンプレートでの列幅の固定テーブル テンプレートでは、テーブル全体およびテーブル内の各列で列幅の固定(Lock ColumnWidth)設定が適切に保存されて適用されます。
置換した構成部品の BOMでのアイテム番号アセンブリ内の 1 つの構成部品を別の構成部品に置き換える場合、BOM で置換した構成部品に新しいアイテム番号を割り当て、削除された構成部品と同じ行に置くことができます。
置換した構成部品に新しいアイテム番号を割り当て、同じ行に保持するには、BOMPropertyManagerで、不明なアイテムの保持(Keep Missing Item)および新しいアイテム番号を割り当て、置き換え構成部品は保持しない(Assign new item number and do not keep replacedcomponent)を選択します。
98
詳細設定と図面
図面での板金構成部品の取得図面で、ミラーコピー板金構成部品または参照板金構成部品の親構成部品から板金情報を取得できます。
たとえば、ミラーコピー板金部品の図面ビューを作成する場合、ミラーコピー部品のフォーム ツールまたはライブラリ フィーチャーはパンチ テーブルで使用可能です。
参照部品を作成するときには、部品の挿入(Insert Part) PropertyManagerの板金情報(Sheetmetal information)を選択する必要があります。
99
詳細設定と図面
11eDrawings
この章では以下の項目を含みます:
• ファイルを読み取り専用で開く• パスワードで保護されたファイル• eDrawings でサポートされているファイル タイプ
eDrawings® Professional は SOLIDWORKS Professional および SOLIDWORKS Premium で使用できます。
ファイルを読み取り専用で開くeDrawings でファイルを常に読み取り専用で開くようにオプションを設定できます。
ツール(Tools) > オプション(Options)の一般(General)タブで、読み取り専用で開く(Open files read-only)を選択します。
このオプションを選択すると、開く(Open)ダイアログ ボックスの読み取り専用で開く(Openas read-only)オプションも選択されます。 開く(Open)ダイアログ ボックスでこのオプションをオフにしても、オプション(Options)ダイアログ ボックスのオプションは影響されません。
パスワードで保護されたファイルeDrawings のフリー バージョンで、パスワードで保護されたファイルがサポートされます。
CAD アプリケーションで eDrawings ファイルを作成する場合、パスワードで保護することができます。 従来は、この機能は eDrawings Professional に限定されていました。
eDrawingsでサポートされているファイルタイプeDrawings では、他のファイル タイプがサポートされます。
eDrawings で開くことができる追加ファイル タイプは以下のとおりです。
• STEP AP242• IGES• CATIA® V5• Autodesk® Inventor™
100
12SOLIDWORKS Electrical
この章では以下の項目を含みます:
• データ ファイル ショートカットのプロジェクトへの関連付け• 外部 SOLIDWORKS アセンブリの関連付け• プロジェクト レベル レポートの自動更新• アンカー ポイントを使ったコピー&ペースト• 設計ルールのチェック レポートでリンクを作成する• 属性表示設定の変更• ケーブル マーク式の作成• Microsoft Excel との図面のインポートとエクスポート• 接続した I/O アドレスと同じ値でワイヤをマークする• SOLIDWORKS Electrical のその他の機能強化• プロパティ パネルのグラフィックスの機能強化
SOLIDWORKS Electrical は、別途購入して製品を利用することができます。
データファイルショートカットのプロジェクトへの関連付け
SOLIDWORKS Electrical プロジェクト フォルダ内にデータ ファイルへのショートカットを作成することにより、社内標準に従ってフォルダ構造を維持することができます。
外部データ ファイルを関連付けると、ドキュメント ツリーおよびプロジェクト フォルダにショートカットが追加されます。 SOLIDWORKS Electrical プロジェクト フォルダに作成されたショートカットにより、会社のフォルダ構造を維持できます。 データ ファイルはプロジェクト フォルダにはコピーされません。
データ ファイルのショートカットをプロジェクトに関連付けるには:
1. 次のいずれかを実行します:
• ドキュメントブック(Document book)>新規(New)を右クリックし、データファイルのショートカット(Data file shortcuts) をクリックします。
• プロジェクト(Project)タブ > 新規(New) をクリックし、データ ファイルのショートカット(Data file shortcuts) をクリックします。
102
2. ダイアログ ボックスで、プロジェクトに追加する 1 つ以上のファイルを選択します。
ドキュメント ツリーおよびプロジェクト フォルダにショートカットが作成されます。 データファイルのショートカットを削除すると、そのショートカットはプロジェクトから除去されますが、データ ファイルは現在の場所にそのまま残ります。
3. 次のいずれかを実行します:
• ショートカットをダブルクリックして開きます。
• ショートカットを右クリックし、プロパティ(Properties) をクリックします。 ターゲット ファイルには内部 ID 名が含まれます。プロパティ ダイアログ ボックスではパスはグレイアウトされ、変更できません。
ターゲット ファイルを移動すると、データベース パスが更新されます。 アーカイブにショートカットを含めると、ターゲット ファイルがプロジェクト フォルダにコピーされ、既存のリンクが置き換えられます。
外部 SOLIDWORKSアセンブリの関連付け既存の SOLIDWORKS アセンブリを SOLIDWORKS Electrical プロジェクトに追加し、SOLIDWORKS Electricalプロジェクト フォルダにファイルへのショートカットを作成できます。
外部アセンブリを関連付けると、ドキュメント ツリー、SOLIDWORKS Electrical プロジェクトフォルダ、SOLIDWORKS アセンブリ(SOLIDWORKS assembly)ダイアログ ボックスにアセンブリへのショートカットが作成されます。 このショートカットにより、会社のフォルダ構造を維持できます。 関連付けられているファイルは、プロジェクト フォルダにコピーされません。
プロセス(Process)タブのSOLIDWORKSキャビネットレイアウト(SOLIDWORKScabinetlayout)ツールの名前は、SOLIDWORKS アセンブリ(SOLIDWORKS assembly)に変更されました。
外部 SOLIDWORKS アセンブリを関連付けるには:
1. プロセス(Process)タブをクリックし、SOLIDWORKS アセンブリ(SOLIDWORKS
assembly) をクリックします。2. ダイアログ ボックスの既存のファイルの選択(Select existing file)で、プロジェクトに追
加するアセンブリを選択します。
ドキュメント ツリーとプロジェクト フォルダにショートカットが作成されます。
3. 関連付けたアセンブリのショートカットが作成されたら、次のように操作します。
• ドキュメント ツリーのショートカットをダブルクリックして開きます。
• ショートカットを右クリックし、プロパティ(Properties) をクリックします。 外部アセンブリ ファイルには内部 ID 名があります。プロパティ ダイアログ ボックスではパスがグレイアウトされ、変更できなくなります。
外部アセンブリ ファイルを移動すると、データベースのパスは更新されます。 ショートカットをアーカイブに含めると、外部アセンブリ ファイルはプロジェクト フォルダにコピーされ、既存のリンクは置き換えられます。
103
SOLIDWORKS Electrical
プロジェクトレベルレポートの自動更新レポートおよび端子台の印刷、エクスポート、またはアーカイブ時に、プロジェクト データが最新であることを自動的に確認できます。
プロジェクト コンフィギュレーション(Projects configuration)ダイアログ ボックスの生成した図面の更新(Update generated drawings)を使用すると、印刷、エクスポートまたはアーカイブ前に、レポートおよび端子台図面内のデータを自動的に更新することができます。
プロジェクト レベル レポートを自動更新するには:
1. プロジェクト(Project)タブ >コンフィギュレーション(Configurations) >プロ
ジェクト(Projects) をクリックします。2. ダイアログボックスで、一般(General)タブ>オプション(Options)セクションをクリッ
クします。3. 生成した図面の更新(Update generated drawings)メニューで、オプションを選択しま
す。
現在のステートにあるレポート、デザイン ルール、および端子台図面を処理します。 最近行われた変更は、出力から除外される可能性があります。
不使用
次のオプションでメッセージを表示します。
このコマンドを実行する前に、すべてのレポート、デザインルール、および端子台図面を更新します。
図面を更新(Updatedrawings)
図面を更新せずにコマンドを実行します。
更新せずにアクションを続行(Continueaction withoutupdating)
現在のコマンドを終了します。
キャンセル
メッセージを表示(Askme)(デフォルト)
コマンドを処理する前に、自動的にファイルを更新します(メッセージは表示されません)。
常時
104
SOLIDWORKS Electrical
アンカーポイントを使ったコピー&ペースト図面で一連のオブジェクトをコピーするとき、アンカー ポイントまたは参照点を定義し、その参照点を使用してオブジェクトを新しい図面に貼り付けることができます。
アンカー ポイントを使ってコピー&ペーストを行うには:
1. 次のいずれかを実行します:
• 編集(Edit)タブで、挿入点と一緒にコピー(Copy with insertion point) を選択します。
• グラフィックス領域を右クリックして、挿入点と一緒にコピー(Copy with insertion
point) をクリックします。• Ctrl + Shift + C キーを押します。
2. コピーするオブジェクトを選択します。3. 参照点を入力するには、次のいずれかを実行します:
• グラフィックス領域内で参照点とする場所をクリックします。 X 座標および Y 座標が設定され、ダイアログ ボックスが閉じます。
• 座標を入力(Enter Coordinates)で、X 座標および Y 座標を入力し、 をクリックしま
す。 コマンド(Command)タブで、 をクリックします。
4. コンテンツを貼り付ける図面を開きます。5. 次のいずれかを実行します:
• 編集(Edit)タブで、貼り付け(Paste) をクリックします。
• グラフィックス領域を右クリックし、貼り付け(Paste) をクリックします。• Ctrl + V を押します。
6. コンテンツを挿入する位置にポインタを置き、クリックします。
ポインタから参照点で指定した距離にコンテンツが挿入されます。
設計ルールのチェックレポートでリンクを作成するレポート マネージャ(Report Manager)ダイアログ ボックスを使用し、設計ルールのチェック(DRC)レポートまたは通常レポートのエンティティに移動できます。
設計ルール(Design rules)およびレポート(Report)ダイアログ ボックスのテーブル セルのコンテキスト メニューは、レポート マネージャー(Report Manager)のデータにリンクしています。
設計ルールのチェック レポートでリンクを作成するには:
105
SOLIDWORKS Electrical
1. プロジェクト(Project)タブで、次のいずれかを実行します。
• 構成(Configurations)をクリックし、設計ルール チェック(Design rule check)またはレポート(Report)を選択します。
• 設計ルールチェック(Design rule check)またはレポート(Report)をクリックします。
プロジェクト(Project) > 構成(Configuration) > 設計ルール テンプレート(Designrule check)またはレポート テンプレート(Report)に移動してすべてのレポートにアクセスするか、プロジェクト(Project) > 設計ルール チェック(Design rule check)またはレポート(Report)に移動して、選択したレポートにアクセスする必要があります。
2. 特定のレポートを選択します。3. プロパティ(Properties)をクリックします。4. 列(Columns)タブで検索(Go to)リンクをクリックします。5. フィールド名(Field name)とリンク タイプ(Link type)をリストから選択します。
フィールド名(Field name)の ID は、検索(Go to)リンクを設定するプロパティに対応します。
6. OK をクリックし、適用(Apply)をクリックします。
106
SOLIDWORKS Electrical
7. レポート マネージャでセル内を右クリックし、検索(Go to)リンクの結果を表示します。
リンクレポート エントリ
図面にリンクします。ドキュメント(Document)
構成部品ツリーにリンクしている構成部品を表示します。
図面にリンクしている関連記号をすべて表示します。
部品
図面の記号にリンクし、その記号の周囲をズームします。
記号
予約されている場所に結線図を表示し、結線図のケーブル エンティティにリンクします。
配線図のケーブル コアのリストを表示し、配線図のテキスト エンティティにリンクします。
ケーブル(Cable)
配線図のテキスト エンティティにリンクします。
ケーブル コア
配線図の等電位の開始点にリンクします。等電位
配線図のワイヤを表示し、テキスト エンティティにリンクします。
開始記号と終了記号を表示し、配線図の記号にリンクします。
ワイヤ
リンクしません。ワイヤ スタイル
参照記号を表示し、2Dフットプリント、ワイヤ ラベル、3D 構成部品にリンクします。
製造部品
リンクしません。ハーネス
属性表示設定の変更図面の記号やタイトル ブロックを定義または編集する場合、属性の表示設定を変更できます。
属性の表示設定を変更するには:
1. ドキュメント ブラウザ(Documents browser)タブのドキュメント ブック(Documentbook)で、任意のドキュメントを右クリックし、タイトル ブロック(Tittle block) > 開く(Open)をクリックします。
107
SOLIDWORKS Electrical
2. タイトル ブロックの編集(Edit title block)タブで、属性を表示(Show attributes)をクリックし、オプションを選択します。グラフィック領域で記号を右クリックし、記号(Symbol)>記号を開く(Open symbol)> 記号を編集(Edit symbol) > 属性を表示(Show attributes)をクリックして、属性を表示(Show attributes)にアクセスすることもできます。
ケーブルマーク式の作成プロジェクト構成により、ケーブル マーク式を定義することができます。
ケーブル マーク式を作成するには:
1. プロジェクト(Project)タブで、構成(Configurations)をクリックし、プロジェクト(Project)を選択します。
2. ダイアログ ボックスのフォント(Font)タブで、数式の編集(Edit formula)をクリックして、ケーブル マーク式を編集します。数式: 配線図ケーブル コア(Formula: Scheme cable core)に数式を入力できます。
3. OK を 2 回クリックします。
Microsoft Excelとの図面のインポートとエクスポート
Excel 自動化(Excel Automation)オプションを使用すると、データとマクロを追加して、Microsoft Excel ファイルから配線図を自動的に生成できます。
Microsoft Excel ファイルのコンテンツは、SOLIDWORKS Electrical の特定の形式になっている必要があります。 Excel 自動化(Excel Automation)オプションで実行できることは次のとおりです。
• Microsoft Excelファイルから図面を自動的に作成、挿入できます。 マクロは後で再定義できます。
• マクロの挿入場所に関する情報を指定できます。 たとえば、1つまたは複数の図面にマクロを挿入したり、複数の図面にさまざまなマクロを挿入したりできます。
• ファイルとブックの説明を挿入し、各マクロの場所と機能を定義できます。• 記号や新しいマークなどの変数を定義できます。 これらの記号やマークのそれぞれのプロパティ
はマクロの一部であり、図面に関連付けられます。
Microsoft Excel と図面のインポートとエクスポートを行うには:
1. エクスポート/インポート(Export/Import)ツールバーのExcel 自動化(Excel
Automation) をクリックします。
または、Excel 自動化(Excel Automation) > 自動化する Excel ファイルを新規作成(Create new Excel file for automation)をクリックして、テンプレートを開き、新しいファイルを作成できます。
108
SOLIDWORKS Electrical
2. ダイアログ ボックスでユーザー定義の Excelファイルを選択し、開く(Open)をクリックします。
3. オプションを選択します:
• ブックの関連付けを変更します(Change book association)。 選択した MicrosoftExcel ファイルで指定されているように、新しい関連付けを作成します。 たとえば、Excelファイルによって新しい場所が作成される場合は、新しいブックが作成されてドキュメントツリーに表示されます。 図面は、新しく作成されたブックに関連付けられます。
• ブックの関連付けを変更しません(Do not change book association)。 プロジェクトの現在のブックとの関連付けを維持します。
• キャンセル(Cancel): 現在のコマンドを終了します。
最初の 2 つのうちいずれかのオプションを選択すると、図面が作成されて、概要ダイアログボックスが表示されます。
詳細は「SOLIDWORKS Electrical ヘルプ」を参照してください。
接続した I/Oアドレスと同じ値でワイヤをマークするワイヤ、等電位、ターミナル、PLCなどのさまざまな接続済みオブジェクト間に、同じ値/タグを設定できます。
値を設定するには、プロセス(Process)>接続済みオブジェクトにデータを伝達(Propogatedata to connected objects)をクリックします。
プロジェクト全体(Wholeproject)、現在のブック(Currentbook)、現在の配線図(Currentscheme)、現在のフォルダ(Current folder)、配線図で選択したオブジェクト(Objectsselected in the scheme)、配線図を選択(Choose scheme)で、これらのマークを更新できます。
SOLIDWORKS Electricalのその他の機能強化これらの機能強化の詳細については、SOLIDWORKS Electrical ヘルプを参照してください。
SOLIDWORKS Electrical の機能強化には以下が含まれます。
• スーパー部品(Super Part)ツールを使用すると、複数の部品/アセンブリおよび複数のメーカー部品を使用して、カタログ部品を作成できます。
• メーカー部品マネージャ(Manufacturer partsmanager)でスーパー部品(Super Part)を作成し、プロパティ ダイアログ ボックスでプロパティ/情報を追加できます。 スーパー部品(Super Part)はデータベースに追加されます。
• レポートの機能強化:
• 各プロジェクト ブック固有のレポートを生成できます。• レポート テーブルの上部に、ワイヤ グループの説明を表示できます。• 古い図面レポートを印刷するときに、更新するように通知されます。• レポートに、ロケーションおよび機能の説明を含めることができます。• レポートでは、'|' 文字を改行文字として使用できます。
109
SOLIDWORKS Electrical
改行文字にアクセスするには、プロジェクト(Project) > コンフィギュレーション(Configuration) > レポート(Report) > プロパティ(Properties) > レイアウト(Layout)をクリックします。
• 記号の上に常時(Always)、不使用(Never)として、または接続時(When connected)のみ接続ドットを表示できます。
• ドキュメント ブラウザで現在のドキュメント、選択済みのドキュメント、および開いているドキュメントをハイライト表示できます。
プロパティパネルのグラフィックスの機能強化グラフィックス プロパティ(Graphical Properties)タブには、CAD エンティティ、記号、またはワイヤ要素のグラフィックス プロパティが表示されます。
プロパティパネル(PropertiesPanel)のグラフィックスプロパティ(Graphical properties)
タブでは、選択内容を分別することができます。 CAD エンティティ、記号、またはワイヤ要素を選択すると、そのすべての関連プロパティが、そのグラフィックス エンティティと共にリストされます。
プロパティパネル(Properties Panel)は、サイド パネルにドッキングすることができます。
エンティティのグループを選択すると、すべての共通プロパティが表示されます。 特定のエンティティを選択すると、その関連プロパティが表示されます。 共通でないプロパティは非表示になります。 共通でないプロパティを変更しても、CAD エンティティはアプリケーション レベルで駆動されているため影響を受けません。
グラフィックス プロパティ(Graphical properties)タブには以下が含まれます:
110
SOLIDWORKS Electrical
説明Item
プロパティ(Properties)パネルのグラフィックス プロパティ(Graphical properties)タブ。
1
リストされるプロパティに対応するグラフィックス アイコン。
2
選択項目の分別内容またはさまざまなエンティティをリストするドロップダウン メニュー。これにより、編集するオブジェクトのグループを選択することができます。
3
一部のプロパティがグレイアウトされている理由、また編集できない理由などのツールチップ情報。
4
111
SOLIDWORKS Electrical
13SOLIDWORKS Flow Simulation
この章では以下の項目を含みます:
• 韓国語サポート• マルチパラメータの最適化• ポスト処理のパフォーマンス• 非定常シミュレーションのパフォーマンス• 下位レベル構成部品の条件の使用• Flow Simulation のメッシュ設定
別途に購入する製品として入手可能であり、SOLIDWORKS Standard、SOLIDWORKS Professional、または SOLIDWORKS Premium と共に使用できます。
韓国語サポートSOLIDWORKS Flow Simulation を韓国語で利用できます。
マルチパラメータの最適化マルチパラメータのレスポンス サーフェスに基づく最適化が、パラメータ スタディに追加されます。
複数の入力変数について最適化スタディを実行できます。 ジオメトリかシミュレーションのパラメータを変数として選択できます。
ターゲットの最適化機能によって、ゴールの値またはゴールの合計を最大化、最小化、または一致させることできます。 各ゴールに異なる重み付けファクターを設定し、目的関数の各ゴールの重要性を検討できます。
マルチパラメータの最適化を行うには、実験計画法と最適化(Design of Experiments andOptimization)パラメータ スタディを作成し、デザイン ポイントの計算を実行し、最適の検索(Find Optimum)をクリックします。
112
ポスト処理のパフォーマンスサーフェス プロットと結果の読み込みで、ポスト処理のパフォーマンスが改善されました。
CAD形状を使用(Use CAD geometry)オプションを指定した場合、または数百の面から構成される場合の、非常に複雑なジオメトリ形状のサーフェス プロットが非常に速く作成されます。
サーフェス プロット
ゴール プロットおよび XY プロットを、グラフィック領域に表示できます。 プロットは、読み込まれた非定常結果に応じて更新される
ゴール プロットとサーフェス プロットのウィジェット
ため、ゴール プロットおよび XY プロットのパラメータが、時間とともにどのように変化していくかを追跡することができます。
非定常シミュレーションのパフォーマンス非定常シミュレーションのパフォーマンスは、データの保存と非定常結果の表示について改善されました。
フィールド全体を保存するのではなく、選択したパラメータのみを保存することによって、保存される非定常データを最小限に抑えることができま
データを保存する
す。 計算オプション(Calculation Options)ダイアログ ボックスの保存(Saving)タブでは、いつ詳細な結果(Full Results)を保存するかを定義でき、選択したパラメータ(Selected Parameters)として保存する時間モーメントを定義できます。
選択した保存パラメータに対して利用可能な非定常エクスプローラ(Transient Explorer)モードでは、読み込む時間を待たなくても、
非定常時間モーメント間を即時に切り替える
非定常結果を表示することができます。 スライダを移動するとただちに結果が更新されます。
下位レベル構成部品の条件の使用他プロジェクトのモデルから条件をインポートすることができます(材料の特性や熱量など)。 これは、事前定義された条件を使ってモデルのライブラリを作成することにより、プロジェクト定義を簡易化することができます。
Flow Simulationプロジェクトがモデルに保存されているとします。 このモデルがアセンブリで使用される場合、条件を再作成しなくても、この下位レベル構成部品で定義された条件を、上位レベル アセンブリに適用することができます。
たとえば、プリント基板(PCB)を解析してから、取り付けられた PCBのごくわずかな部品を使って電子機器筐体全体を解析する場合があります。 アセンブリ内のすべての部品に対して条件を再作成しなくても、アセンブリのプロジェクトを PCB で定義した条件にリンクできます。
条件はデフォルトでリンクされるため、構成部品の条件を変更すると、自動的にアセンブリの条件も更新されます。 ただし、インポートした条件がオリジナル構成部品にリンクされないように、リンクを解除することができます。
113
SOLIDWORKS Flow Simulation
下位レベル構成部品の条件を使用するには:
1. モデルからインポート(Import from Model)ダイアログ ボックスで、使用するデータを含むプロジェクトを選択します。
2. プロジェクトをインポートします。
デフォルトで、条件は構成部品の条件にリンクされた解析ツリーに表示されます。
リンクを解除し、メイン アセンブリのプロジェクトに条件を移動することができます。
Flow Simulationのメッシュ設定チャネルの高さに依存(Dependent on Channel Height)新規オプションでは、チャネルの高さに応じて微細化レベルを設定することにより、さまざまな高さのチャネルで必要なメッシュを容易に実現することができます。 このオプションは、メッシュ設定ダイアログ ボックスのチャネル(Channels)グループで利用可能です。
114
SOLIDWORKS Flow Simulation
14インポート/エクスポート
この章では以下の項目を含みます:
• IFC エンティティ分類およびユーザー定義プロパティのエクスポート• 3MF ファイルのインポートとエクスポート• メッシュ ファイルのインポート• SOLIDWORKS 3D Interconnect• 相互運用性に対するシステム オプション
IFCエンティティ分類およびユーザー定義プロパティのエクスポート
IFC エンティティ分類を使用して、SOLIDWORKS ファイルを IFC ファイルとして保存することができます。 その後このファイルを、IFCメタデータを含むユーザー定義プロパティおよびその他のプロパティと共にエクスポートできます。
SOLIDWORKSファイルの IFCエンティティとしての分類SOLIDWORKSファイルを .ifc ファイルとして .ifc エンティティ分類を使って保存できます。
SOLIDWORKS ファイルを .ifc エンティティとして分類するには:
1. SOLIDWORKS の部品またはアセンブリ ファイルを開きます。2. ファイル > プロパティをクリックします。3. ダイアログ ボックスのユーザー定義(Custom)タブで、次のようにします。
a) プロパティ名(Property Name)で、IFC を選択します。b) 値/テキスト表現(Value/Text Expression)で、適切な分類を選択します。c) OK をクリックします。
115
IFCフォーマットへのエクスポートIFC メタデータを含むユーザー定義プロパティおよびその他のプロパティと共に、IFC ファイルをエクスポートすることができます。
IFC フォーマットにエクスポートするには:
1. モデルを開いて標準ツールバーの指定保存(SaveAs) をクリックするか、ファイル(File)> 指定保存(Save As)をクリックします。
2. 指定保存(Save As)ダイアログ ボックスで次を行います:
a) ファイルの種類(Save as type)で、IFC 2x3(*.ifc)または IFC 4(*.ifc)を選択します。
b) オプション(Options)をクリックします。
3. システム オプション(System Options)ダイアログ ボックスで、次のオプションを設定します。
説明オプション
IFC エンティティを含む分類メタデータがファイルに指定されている場合は、それをエクスポートします。
OmniClass ™または UniClass2015
SOLIDWORKSファイルのプロパティをエクスポートします。
ユーザー定義プロパティ(CustomProperties)または材料と質量のプロパティ(Material and Mass Properties)
4. IFC 4 としてエクスポートする場合は、次のいずれかとして保存します:
• BREP
• BREP と Tessellation• Tessellation
5. OK をクリックします。6. 保存(Save)をクリックします。
3MFファイルのインポートとエクスポート3MFフォーマット(3MF)ファイルをインポートして、SOLIDWORKSパーツおよびアセンブリ ファイルを 3MFファイルとしてエクスポートできます。 Dassault Systemesは、3 Dプリント フォーマットの相互運用性の問題の解消を目指す 3MF 業界コンソーシアムの設立メンバーです。
3MFファイルの SOLIDWORKSへのインポート3MF ファイルを SOLIDWORKS にインポートするには:
1. 開く (標準ツールバー)をクリックするか、ファイル > 開く をクリックします。
116
インポート/エクスポート
2. ダイアログ ボックスのファイルの種類(Files of type)で、3D Manufacturing フォーマット(3D Manufacturing Format)(*.3mf)を選択します。
3. 開くファイルを参照します。4. オプション(Options)をクリックします。5. ダイアログ ボックスで次のフォーマットでインポートを次のいずれかに指定し、OK をクリッ
クします。
• グラフィックス ボディ
• ソリッド ボディ
• サーフェス ボディ
6. 開く(Open)をクリックします。
ファイルが SOLIDWORKS にインポートされます。
SOLIDWORKSファイルを 3MFファイルとしてエクスポートSOLIDWORKS の部品およびアセンブリ ファイルを 3MF ファイルとしてエクスポートすることができます。
SOLIDWORKS ファイルを 3MF ファイルとしてエクスポートするには:
1. モデルを開いて標準ツールバーの指定保存(SaveAs) をクリックするか、ファイル(File)> 指定保存(Save As)をクリックします。
2. ダイアログボックスで:a) 保存するタイプ(Save as type)を3DManufacturing Format(*.3mf)に設定し
ます。b) オプション(Options)をクリックします。
117
インポート/エクスポート
3. ダイアログボックスで次のオプションを設定します:
説明オプション
選択されたファイル フォーマットが表示されます。ファイル フォーマット
単位(Unit)で、測定単位を選択します。次のフォーマットで出力
非平坦サーフェスの 3MF出力のテソレーションをコントロールします。偏差の設定を低くすると、より正確にテソレーションされた 3MFファイ
解像度(Resolution)
ルが作成されます。 しかし、この場合、モデルの再構築に必要な時間とファイル サイズが増加されます。
予め設定されている解像度を指定します。粗表示(Coarse)/スムーズ表示(Fine)
カスタム • 偏差(Deviation)スライダーを動かして、部品全体のテソレーションをコントロールする偏差の公差(Tolerance)を調整します。 偏差の値を小さくすると、部品全体の精度がより正確なファイルが生成されます。
• 角度(Angle)スライダーを動かして、詳細部分のテソレーションをコントロールする公差(Tolerance)を調整します。 値を小さくすると、詳細部分の表示はより正確になりますが、モデルの再構築に必要な時間が増加されます。
2つのスライダーの動きに従って、2つの同心円の表示も調整されます。 これらの円の表示には、スライダーの設定によるテソレーションの変化が反映されます。 (以下のプレビューを参照してください。)
次の情報を表示します: 三角形(Triangles)の数、ファイルのサイズ(File Size)、ファイルフォーマッ
ファイル保存前に 3MF 情報を表示 ト(File Format)、ディレクトリのパスとファイル
名。
モデルのファセット プレビューを表示し、システムオプション(SystemOptions)ダイアログ ボック
ファイル保存前にプレビュー
スに三角形(Triangles)(数字)とファイル サイズ(File size)に関する情報を表示します。
エクスポート ファイルにベースの材料を含みます。材料を含む(Includematerials)
118
インポート/エクスポート
説明オプション
エクスポート ファイルに外観を含みます。 サーフェス マッピングしたテクスチャ外観のみが、3MF にエクスポートされます。
外観を含む
エクスポートで適用する出力座標系を 1 つ選択します。 -- デフォルト--を選択した場合、トランスフォメーション マトリックスは適用されません。
出力座標系
4. OK をクリックします。5. 保存(Save)をクリックします。
メッシュファイルのインポートScanTo3Dアドインを使用せずに、スキャンしたファイルをメッシュ データとともにSOLIDWORKSソフトウェアにインポートできます。 このソフトウェアは、ファイルと関連メッシュ データをソリッド ボディまたはサーフェス ボディにインポートします。 変換されたファセット、垂直およびファセット エッジを選択して、参照できます。 メッシュはメッシュ モデルとして SOLIDWORKSで維持し、メッシュ モデルをグラフィック表示することもできます。
メッシュ ファイルをインポートするには:
1. 開く (標準ツールバー)をクリックするか、ファイル > 開く をクリックします。2. ダイアログ ボックスのファイルの種類(Files of type)で、メッシュ ファイル(*.stl、
*.obj、*.off、*.ply、*.ply2)を選択します。*.3mfと *.wrlのファイル フォーマットをグラフィック ボディ、ソリッド ボディ、サーフェス ボディとしてインポートすることもできます。
3. 開くファイルを参照します。4. オプション(Options)をクリックします。5. ダイアログ ボックスで次のフォーマットでインポートを次のいずれかに指定し、OK をクリッ
クします。
• グラフィックス ボディ
• ソリッド ボディ
• サーフェス ボディ
メッシュが閉じている場合、このソフトウェアでメッシュ ファイルから複数のソリッド ボディをインポートして作成できます。 メッシュが閉じていない場合、ソリッド ボディとしてインポート(Import as Solid Body)オプションにより、ソリッド ボディとしてインポートできないすべてのボディのサーフェス ボディが自動的に作成されます。
6. 開く(Open)をクリックします。
ファイルがインポートされます。
119
インポート/エクスポート
SOLIDWORKS 3D Interconnect3D Interconnect では、SOLIDWORKS の現在の変換機能が新しいテクノロジーとワークフローに置き換わり、SOLIDWORKS 2017 でサードパーティ製ネイティブ CAD データを使った作業ができるようになりました。
次を実行できます:
• お持ちの CAD データを SOLIDWORKS ファイルに変換しなくても、直接 SOLIDWORKS アセンブリに挿入できます。
• お持ちの 3D CAD フォーマットを、オリジナル部品に対するその関連リンクを使ってSOLIDWORKS ソフトウェアで開くことができます。
• SOLIDWORKSで作成されたすべてのダウンストリーム フィーチャーを保持することによって、お持ちの CAD データをそのオーサリング アプリケーションで更新した場合に、変更をSOLIDWORKS ファイルで更新できます。
次の形式およびそのバージョンが、3D Interconnect でサポートされています:
• CATIA® V5: .CATPart、.CATProduct(V5R8 – 5–6R2016)
• Autodesk® Inventor: .ipt(V6 – V2016 の場合)、.iam(V11 – V2016 の場合)
• PTC®: .prt、.prt.*、.asm、.asm.*(Pro/ENGINEER® 16 – Creo 3.0 の場合)
• Solid Edge®: .par、.asm、.psm(V18 – ST8 の場合)
• NX™ ソフトウェア: .prt(UG 11 – NX 10 の場合)
CATIA® V5-SOLIDWORKS Translator は、SOLIDWORKS Premium ライセンスで利用できます。
3D Interconnectをオンまたはオフに設定するSOLIDWORKS ソフトウェアで 3D Interconnect 機能をオンまたはオフに設定することができます。 デフォルトでは、オンに設定されます。
3D Interconnect をオンまたはオフに設定するには:
1. ツール(Tools) > オプション(Options) > システム オプション(System Options)> インポート(Import) をクリックします。
2. ダイアログ ボックスで、ファイル形式(File Format)を Inventor/CatiaV5/Creo/NX/Solid Edge に設定します。
3. 3D Interconnectを有効にする(Enable 3D Interconnect)を選択または選択解除します。
4. OK をクリックします。
120
インポート/エクスポート
サードパーティのネイティブ CADファイルを SOLIDWORKSアセンブリに挿入
構成部品の挿入(Insert Component)ツールを使用して、サードパーティ製ネイティブ CADファイルを SOLIDWORKS アセンブリに挿入できます。
サードパーティのネイティブ CAD ファイルを SOLIDWORKS アセンブリに挿入するには:
1. ドライブ文字:\Users\Public\Public Documents\SOLIDWORKS\SOLIDWORKS2017\whatsnew\import_export\gear box_1.sldasm を開きます。
2. 構成部品の挿入(Insert Component)/>(アセンブリ ツールバー)をクリックします。
3. ダイアログ ボックスで、ドライブ文字:\Users\Public\PublicDocuments\SOLIDWORKS\SOLIDWORKS 2017\whatsnew\import_export\RoundCover Plate_2.ipt を参照します。
4. 開く(Open)をクリックし、SOLIDWORKS アセンブリで組み立てます。
5. 構成部品の挿入(Insert Component)/>(アセンブリ ツールバー)をクリックし、ドライブ文字:\Users\Public\Public Documents\SOLIDWORKS\SOLIDWORKS2017\whatsnew\import_export\wormgear.asm.1 を参照します。
6. 開く(Open)をクリックし、SOLIDWORKS アセンブリで組み立てます。
サードパーティの Autodesk® Inventor および PTC® Creo® ファイルが、SOLIDWORKS アセンブリに挿入されます。
サードパーティのネイティブ CADファイルを SOLIDWORKSで開く
開く(Open)ダイアログ ボックスを使用して、サードパーティのネイティブ CAD ファイルをSOLIDWORKS ソフトウェアで開くことができます。 サードパーティの部品を開くと、新しいSOLIDWORKS部品が作成され、その中にサードパーティ ファイルが参照部品またはベース部品として挿入されます。
サードパーティのネイティブ CAD ファイルを SOLIDWORKS で開くには:
1. 開く(Open) (標準ツールバー)をクリックするか、ファイル(File)>開く(Open)をクリックします。
2. ダイアログ ボックスで、ドライブ文字:\Users\Public\PublicDocuments\SOLIDWORKS\SOLIDWORKS 2017\whatsnew\import_export\RoundCover Plate_2.ipt を参照します。
3. SOLIDWORKS フィーチャーを使用して、部品に変更を加えます。4. 部品の 2 番目のバージョンで部品を更新します。
ベース部品に対して行った変更はすべて、ダウンロードストリーム フィーチャーを保持したまま SOLIDWORKS 部品で更新されます。
121
インポート/エクスポート
相互運用性に対するシステムオプションインポート/エクスポート オプションは、システム オプション(System Options)ダイアログボックスに移動されました。 従来は、開く(Open)および指定保存(Save As)ダイアログ ボックスからアクセスしました。
ツール(Tools) > オプション(Options) > システム オプション(System Options)をクリックし、インポート(Import)またはエクスポート(Export)をクリックします。 ファイルフォーマット(File Format)で、ファイルのタイプを設定します。
122
インポート/エクスポート
15SOLIDWORKS Inspection
この章では以下の項目を含みます:
• SOLIDWORKS Inspection アドイン• SOLIDWORKS Inspection スタンドアロン
SOLIDWORKS Inspectionアドイン
操作性の改善PropertyManager に以前あったすべてのアイコンは、ユーザー インターフェースを簡易化するため、CommandManager に移動されました。
次のアイコンが変更されています:
アイコンツール名(Tool Name)
検査プロジェクトを編集(Edit InspectionProject)
バルーンを追加/編集(Add/Edit Balloons)
検査プロジェクトを更新(Update InspectionProject)
図面へのバルーンの手動追加図面にバルーンを手動で追加すると、SOLIDWORKS Inspection が図面にバルーンを追加する方法を制御できます。
自動バルーン追加を選択すると、指定した並べ替え順序(時計回りか反時計回り)が使用されて、図面のすべての特性にバルーンが付きます。
手動バルーン追加を選択すると、次のようになります。
• 指定した、特定の特性のみにバルーンが付きます。
123
• バルーンは、選択した順序で並べ替えられます。
図面にバルーンを手動で追加するには:
1. 新規検査プロジェクト(New Inspection Project) (SOLIDWORKS InspectionCommandManager) をクリックします。
2. プロジェクト テンプレートを選択します。3. 検査シートを作成(Create Inspection Project) PropertyManager のGeneral Settingsタ
ブで、特性情報(Characteristic Info)の抽出(Extraction)に手動(Manual)を選択します。
4. をクリックして、プロジェクト設定を確認します。
5. 特性の追加(Add Characteristic) をクリックします(SOLIDWORKS InspectionCommandManager)。
124
SOLIDWORKS Inspection
6. グラフィック領域で、次のうちいずれかの技法を使用して、バルーンを付ける特性を選択します。
• 特性を個別に選択する。
特性は、選択した順序で特性ツリー(Characteristic Tree)に追加されます。
• 一連の特性をボックスで選択する。
ボックス内のすべての特性が特性ツリー(Characteristic Tree)に追加されます。
特性を除去するには、グラフィックス領域内で特性をクリックします。
ほとんどの特性にバルーンを付けるが、すべての特性にバルーンを付けるわけではない場合は、図面全体をボックスで選択してから、バルーンを付けない特性を除去します。
125
SOLIDWORKS Inspection
7. バルーンを追加/編集(Add/Edit Balloons) (SOLIDWORKS InspectionCommandManager)をクリックします。
選択した特性には、選択した順序でバルーンが作成されます。
このステップは、検査プロジェクトの設定(Inspection Project Settings)で、自動バルーン(Auto Balloon)を選択した場合は不要です。
VDAバルーン形状の選択VDA バルーンはスタンドアロン SOLIDWORKS Inspection で利用可能でしたが、現在はSOLIDWORKS Inspection アドインで利用可能です。
VDA バルーンはドロップ形状を特徴とし、ドイツ自動車産業で頻繁に使用されます。
VDA バルーン形状を選択するには:
1. バルーンを追加/編集(Add/Edit Balloons) (SOLIDWORKS InspectionCommandManager)をクリックします。
126
SOLIDWORKS Inspection
2. バルーンの設定(Balloon Settings)PropertyManager の通常フォーマット(RegularFormat)の形状(Shape)で VDA を選択します。
3. をクリックします。
バルーンをロックすることによるバルーン番号の再設定回避自動番号再設定を防ぐ(Prevent Automatic Renumbering)を使用すると、バルーンを追加または削除することができます。残っているバルーンの配置および番号設定に影響はありません。
特性を削除または追加することによって SOLIDWORKS Inspection プロジェクトを改訂してから更新すると、デフォルトでドキュメント内のバルーンの番号が再設定されます。 時計回りまたは反時計回りの並べ替え順序を指定すると、バルーンの番号の再設定時に、その順序が保持されます。
たとえば、バルーン 3で表される特性を除去した場合、次の連続特性の番号がバルーン 3に再設定されます。検査レポートのバージョンに応じて、測定するフィーチャーは異なります。 これにより混乱が生じ、大きなミスにつながる可能性があります。
元のバルーン番号
127
SOLIDWORKS Inspection
特性 3 を除去した後に番号を再設定されたバルーン
自動番号再設定を防ぐ(Prevent Automatic Renumbering)を使用することによって、この動作を上書きできます。 自動番号再設定を防ぐ(prevent automatic renumbering)を使用する場合:
• バルーンを削除すると、その番号は他のバルーン番号に影響を与えずにシーケンスから除去されます。
• 新しい特性を追加すると、それらはバルーン番号シーケンスの最後に追加されます。
バルーン番号の再設定を回避するには:
1. 新規検査プロジェクト(New Inspection Project) (SOLIDWORKS InspectionCommandManager) をクリックします。
2. プロジェクト テンプレートを選択します。3. 一般設定(General Settings)ページの特性情報(Characteristic Info)で、自動番号再
設定を防ぐ(Prevent Automatic Renumbering)を選択し、 をクリックします。
128
SOLIDWORKS Inspection
4. バルーンをCreate Inspection Reportするには、次のいずれかを実行します:
• 特性ツリー(Characteristic Tree)で、バルーンを選択します。 プロパティ(Properties)で、選択済みのチェック ボックスをクリアします。
この特性は検査に選択されなくなりますが、バルーン番号は特性に関連付けられたままになります。
この方法を使用する場合は、必要に応じてチェック ボックスをオンに戻して、バルーンを復元できます。
• グラフィック領域で、バルーンに関連付けられた特性を削除してから、プロジェクトの更新
(Update Inspection Project) をクリックします。
シーケンスからバルーン番号が除去され、残りのバルーンの元の番号付けは保持されたままになります。
保持された元のバルーン番号
SOLIDWORKS Inspectionスタンドアロン
SOLIDWORKS Inspectionでのマウスホイールによる拡大表示マウスホイールによる拡大表示(MouseWheel Zoom)では、SOLIDWORKSソフトウェアのコントロールと同様のコントロールで検査プロジェクトをナビゲートすることができます。
マウス ホイールによる拡大表示(Mouse Wheel Zoom)は、オプション(Options)ダイアログ ボックスのアプリケーション オプション(Application Options)タブで、デフォルトで選択されています。
129
SOLIDWORKS Inspection
マウス ホイールによる拡大表示を使用するには:
• 上にスクロールすると、縮小表示されます。• 下にスクロールすると、拡大表示されます。• マウスの中ボタンを押したままにすると、パニングされます。
また、以下を使用してナビゲートすることもできます。
前のシートに移動します。Alt + 左キー
前のシートに移動します。Page Down キー
次のシートに移動します。Alt + 右キー
次のシートに移動します。Page Up キー
スクロール アップします。Alt + 上キー
スクロール ダウンします。Alt + 下キー
最初のシートに移動します。Home
最後のシートに移動します。End
130
SOLIDWORKS Inspection
16SOLIDWORKS MBD
この章では以下の項目を含みます:
• 3D PDF の精度• 3D PDF テンプレート エディタの改善• アノテート アイテムの表示方向• ファイルの 3D PDF への添付• 部品間での 3D PMI の比較• PMI 注釈の STEP 242 へのエクスポート• 3D PDF での名前の一致• 3D ビューの並べ替え• 3D PDF でのスケッチ表示
SOLIDWORKS MBD は別途に購入する製品として入手可能であり、SOLIDWORKS Standard、SOLIDWORKS Professional、および SOLIDWORKS Premium と共に使用できます。
3D PDFの精度3D PDF を保存または 3D PDF として作成する場合、3D PDF の精度を設定できます。
3D PDF の精度を設定するには:
1. 3D PDF 作成(Publish to 3D PDF) (SOLIDWORKS MBD CommandManager)をクリックします。
2. PropertyManager の精度(Accuracy)で、オプションを選択します。
説明精度
ロスがない圧縮(ファイル サイズが非常に大きくなることがあります)。
最大
0.001mm 公差(低圧縮、高精度)の弱い不可逆圧縮は、ファイル サイズが大きくなる可能性があります。
高(High)
0.01mm 公差(中圧縮、中精度)の中程度の不可逆圧縮は、ファイル サイズが中程度になる可能性があります。
中
131
説明精度
0.1mm公差(高圧縮、低精度)の強い不可逆圧縮は、ファイル サイズが小さくなる可能性があります。
低(Low)
3. ロスがある圧縮をモデルの多角形に適用するには、テソレーションに不可逆圧縮を使用(Uselossy compression on tessellation)を選択します。
詳細については、非可逆圧縮を参照してください。
3D PDFテンプレートエディタの改善3D PDF テンプレート エディタで、テンプレートのレイアウトと書式をより詳細に制御できるようになりました。
要素の位置合わせ複数のテンプレート要素を、上下左右、中心、中央に位置合わせすることができます。
要素の位置を合わせるには:
1. 3D PDF テンプレート エディタで、イメージやテキスト領域など、複数の要素を選択します。
2. 整列(Align) をクリックし、左(Left) 、中心(Center) 、右(Right) 、
上(Top) 、中央(Middle) 、下(Bottom) のいずれかをクリックします。
ページ間のコピー&ペーストタブは呼び出しページになりました。 1 つのページから別のページに要素をコピーすることができます。
ページ間でコピー&ペーストするには:
1. コピーするアイテムを選択します。2. CTRL + C キーを押します。3. ページを選択します。4. CTRL + V キーを押します。
132
SOLIDWORKS MBD
テキストの書式設定太字、斜体、下線というスタイルを使用してテキストを書式設定し、テキストを左、右、中央に揃えたり、テキストの両端を揃えたりすることができます。
テキストを書式設定するには:
1. 3D PDF テンプレート エディタ(3D PDF Template Editor)で、テキスト(Text) をクリックします。
2. クリックしてテキスト領域プレースホルダをテンプレートに配置します。3. PropertyManager のプロパティ(Properties)で書式設定オプションを設定します。4. テキスト ブロックの外側をクリックします。
フォーマットペイントの使用(Using Format Painter)フォーマット ペイントでは、テキストのスタイルを別のテキスト要素にコピーします。
フォーマット ペイント機能を使用するには:
1. スタイル(フォント、サイズ、太字、斜体、下線、取り消し線、色、配置)をコピーするテキストを選択します。
2. フォーマット ペイント(Format Painter) をクリックします。3. スタイルを配置するテキストをクリックします。
元のテキスト スタイルが、選択したテキストに適用されます。
要素のグループ化とグループ解除テンプレート ページの要素をグループ化およびグループ解除することができます。
要素をグループ化するには:
1. Ctrl キーを押したまま、複数の要素を選択します。
2. グループ(Group) > グループ(Group) をクリックします。
要素をグループ解除するには:
1. グループ化された要素のセットを選択します。
2. グループ(Group) > グループ解除(Ungroup) をクリックします。
133
SOLIDWORKS MBD
ポインタ位置での要素の挿入3D PDF テンプレートにテキストまたは矩形などの要素を挿入すると、その要素はポインタ位置に配置されます。
四角形の挿入3D PDF テンプレートで四角形を挿入できます。
四角形を挿入するには:
1. 3D PDF テンプレート エディタ(3D PDF Template Editor)で、四角形(Rectangle)をクリックします。
2. 四角形をページに配置します。四角形を配置およびサイズ変更できます。
3. 塗りつぶしの色と境界線、境界線の太さ、角半径などのオプションを設定します。
4. をクリックします。
要素のロックテンプレート ページで要素をロックし、要素の移動やサイズ変更ができないようにすることができます。
• 要素をロックするには、要素を選択してロック(Lock) をクリックします。
• 要素をロック解除するには、要素を選択してロック解除(Unlock) をクリックします。
要素の順番付け要素の順序を前から後ろに設定できます。
要素を並べ替えるには:
1. 要素を選択し、順序(Order) をクリックします。2. オプションをクリックします。
説明オプション
要素を最初の位置に移動します。最前面へ移動(Bring to front)
要素を 1 つ前に移動します。前に移動(Bring forward)
要素を最後の位置に移動します。最背面へ移動(Send to back)
要素を 1 つ後ろに移動します。後ろに移動(Send backward)
134
SOLIDWORKS MBD
ページの名前変更テンプレートのページ名を変更できます。
ページ名を変更するには:
1. ページ名をダブルクリックします。2. 新しい名前を入力します。3. 名前のクリックを解除し、新しい名前を保存します。
ページの再配置ページ タブを新しい場所にドラッグ&ドロップすることによって、テンプレート内のページの位置を変更することができます。 これにより、ドキュメントをカバー ページや免責条項や規制など他の導入情報で開始できるようになります。
ページ タブの初期位置
再配置されたページ タブ
標準テーブルでの行と列のサイズの変更行または列のサイズを変更するには、行または列の境界線上にポインタを置き、境界線をドラッグします。
135
SOLIDWORKS MBD
アノテートアイテムの表示方向3D PDF を作成するとき、各 3D ビューのデフォルト方向でアノテート アイテムが読みやすくなるように方向付けされます。
ファイルの 3D PDFへの添付3D PDF を作成するとき、ファイルを添付することができます。
ファイルを 3D PDF に添付するには:
1. 3D PDF 作成(Publish to 3D PDF) をクリックします。2. PropertyManagerの添付ファイル(Attachments)で、ファイルを添付(Attach Files)
をクリックします。3. 含めるファイルを参照し、開く(Open)をクリックします。
ファイルが添付ファイルとして含まれます。
部品間での 3D PMIの比較3D PMI 比較(3D PMI Compare)ツールを使用すると、DimXpert 注釈、参照寸法、その他の注釈を 2 つの部品ドキュメント間で比較できます。
参照ドキュメント
136
SOLIDWORKS MBD
変更したドキュメント
部品間で 3D PMI を比較するには:
1. ツール(Tools) > 比較(Compare) > 3D PMI をクリックします。2. タスク パネルで参照ドキュメント(Reference document)と変更したドキュメント
(Modified document)を選択します。3. 比較を実行(Run comparison)をクリックします。
PMI注釈の STEP 242へのエクスポートPMI 注釈を含む SOLIDWORKS 部品とアセンブリを STEP 242 形式にエクスポートできます。
PMI 注釈を STEP 242 にエクスポートするには:
1. STEP 242 ファイルを作成(Publish STEP 242 File) (SOLIDWORKS MBD ツールバー)をクリックします。
2. ダイアログ ボックスにファイル名を入力します。3. 保存(Save)をクリックします。
3D PDFでの名前の一致3D PDF で DimXpert PMI に割り当てられる名前は、SOLIDWORKS ソフトウェアの元の名前と一致します。
3Dビューの並べ替え3D ビュー(3D Views)タブで、ドラッグ&ドロップ、または並べ替え順序(Sort Order)を使用して、3D ビューを並べ替えることができます。
137
SOLIDWORKS MBD
ドラッグアンドドロップによる 3Dビューの順序変更ドラッグ アンド ドロップで 3D ビューの順序を変更するには:
1. 3D ビューを選択します。2. 任意の場所にその 3D ビューをドラッグ アンド ドロップします。
ドラッグ アンド ドロップでビューの順序を変更するとき、順序が変更されたビューはユーザー定義と呼ばれます。
並べ替え順序を使用した 3Dビューの並べ替え並べ替え順序(Sort Order)を使用して 3D ビューを並べ替えるには:
3D ビュー(3D Views)タブの並べ替え順序(Sort order)で、オプションを選択します。
並べ替え順序オプション(Option)
3D ビュー名のアルファベット順。名前
コンフィギュレーションのアルファベット順、次に 3Dビュー名のアルファベット順。
コンフィギュレーション
表示状態のアルファベット順、次に 3D ビュー名のアルファベット順。
表示状態(Display State)
ドラッグ&ドロップによる再編で保存された順序。カスタム
作成された順序。履歴
3D PDFでのスケッチ表示3D ビューで表示可能なスケッチは、同じ 3D ビュー内の 3D PDF に表示されます。
138
SOLIDWORKS MBD
17モデル表示
この章では以下の項目を含みます:
• 表示状態によるデカルとシーンのコントロール• グラフィックス領域での SOLIDWORKS Simulation 結果の表示• モデルの 3D 印刷用の評価• PhotoView 360 ネットワーク レンダリングがフレーム単位のレンダリングをサポート• 断面図
表示状態によるデカルとシーンのコントロールデカルおよびシーンの各インスタンスを使用する表示状態を定義することができます。
太陽光を含むすべての照明タイプに対して光源を構成することもできます。 このフィーチャーには、PhotoView 360 が必要です。
デカルとシーンを表示状態でコントロールするには:
1. ドライブ文字:\Users\Public\Public Documents\SOLIDWORKS\SOLIDWORKS2017\whatsnew\model_display\usb_drive1\usb_drive1.sldasm を開きます。
2. FeatureManager デザイン ツリーで usb_case1 を右クリックして部品を開く(OpenPart) をクリックします。
139
3. バーコード(Barcode) という名前の表示状態を追加してカスタマイズします:
a) SolidWorks FeatureManager デザインツリーの上部にある をクリックします。
表示パネル(Display Pane)が表示されます。
b) 表示パネルを右クリックして、表示状態の追加(Add Display State) をクリックします。
c) 上部に表示されるフィールドの名前にバーコード(Barcode)と入力します。
d) DisplayManager タブを選択します。
e) デカル表示(ViewDecals) をクリックし、デカルライブラリを開く(OpenDecalLibrary)をクリックします。
f) タスク パネルで、バーコード(Barcode)デカルを ケースボディ(Case_body)にドラッグします。
デカルをドラッグし、構成部品に配置すると、マニピュレータがデカルの上に表示されます。マニピュレータを使用して、デカルの方向および整列状態を変更できます。
g) デカル(Decals) PropertyManager の表示状態(Display States)で、当表示状態(This display state)を選択し、 をクリックします。
h) グラフィックス領域を右クリックして、シーン編集(Edit Scene) をクリックします。
i) タスク パネルで、プレゼンテーションシーン(Presentation Scenes)をクリックし、キッチンのある背景(Kitchen Background)シーンをグラフィック領域にドラッグします。
j) をクリックします。
140
モデル表示
4. Designed_with_SOLIDWORKS という名前の別の表示状態を追加してカスタマイズします。
a) 表示パネルを右クリックして、表示状態の追加(Add Display State) をクリックします。
b) 上部に表示されるフィールドの名前に、SOLIDWORKS で設計
(Designed_with_SOLIDWORKS)と入力します。
c) DisplayManager で、barcode1 を右クリックし、削除(Delete)をクリックします。
d) デカル(Decals) PropertyManager で、デカル ライブラリを開く(Open DecalLibrary)をクリックします。
e) タスク パネルで、SOLIDWORKSで設計(Designed with SOLIDWORKS)デカルを ケース ボディ(Case_body)にドラッグします。
f) デカル(Decals) PropertyManager の表示状態( Display States)で、当表示状態(This display state)を選択し、 をクリックします。
g) グラフィックス領域を右クリックして、シーン編集(Edit Scene) をクリックします。
h) タスク パネルで、プレゼンテーションシーン(Presentation Scenes)をクリックし、工場のある背景(FactoryBackground)シーンをグラフィック領域にドラッグします。
i) をクリックします。
5. ConfigurationManager タブの表示状態(Display States)で、バーコード(Barcode)および SOLIDWORKS で設計(Designed_with_SOLIDWORKS)をダブルクリックし、表示状態を変更します。
6. レンダリング ツール(Render Tools) CommandManagerで、表示状態ターゲット(DisplayStates Target) をクリックします。表示状態ターゲット(Display State Target)ダイアログ ボックスが表示されます。
表示状態を変更すると、アクティブな表示状態が表示状態ターゲット(Display State Target)ダイアログ ボックスで選択されます。 これは、アクティブな表示状態にあるデカルおよびシーンを削除またはカスタマイズする場合に便利です。
141
モデル表示
グラフィックス領域での SOLIDWORKS Simulation結果の表示
SOLIDWORKS Simulation の結果を、シミュレーションの一部ではない、モデル内の他の構成部品またはボディと共に SOLIDWORKS グラフィックス領域に表示することができます。
この方法では、シミュレーションの結果とモデリング環境を切り替える必要がありません。 ボディおよび構成部品にシミュレーション結果を表示するのは適切ではありません。 この表示は、販売目的および予測設計に役立ちます。 従来は、アセンブリ内の 1つの構成部品でシミュレーションを実行した場合、その構成部品のみが結果に表示され、他のすべての構成部品は非表示になりました。
予測設計の例では、シミュレーションの結果に基づいてモデルを変更します。
SOLIDWORKS Simulation のライセンスで利用可能です。
グラフィックス領域で SOLIDWORKS Simulation 結果を表示するには:
1. ドライブ文字:\Users\Public\Public Documents\SOLIDWORKS\SOLIDWORKS2017\whatsnew\model_display\sunglasses.sldasm を開きます。
ライトウェイト構成部品の解決(Resolve Lightweight Components)ダイアログ ボックスが表示された場合は、OK をクリックします。 アセンブリには、Simulation スタディが保存されています。
2. Static 1 タブをクリックします。
3. Simulation スタディ ツリーで、Static 1 を右クリックし、解析実行(Run)をクリックします。
4. モデル(Model)タブをクリックします。
5. Simulation 表示(Simulation Display) (表示ツールバー)または表示(View) >表示タイプ(Display) > Simulation表示(Simulation Display)をクリックします。
Simulation 表示(Simulation Display)ダイアログ ボックスが表示された場合は、OK をクリックします。
142
モデル表示
6. PropertyManager で次を行います:a) 選択結果(Selected Result)で、変位1(Displacement1)を選択します。
b) をクリックします。アセンブリのコンテキストで、アセンブリがシミュレーション結果と共に表示されます。
Simulation 表示(Simulation Display)コマンドは、すべてのシミュレーション データをロードしたスタディの結果プロットのみをリストします。 すべてのシミュレーションデータをロードするには、Simulation > オプション(Options) > システム オプション(SystemOptions)>一般(General)をクリックし、モデルを開いたら、すべてのSimulation スタディを読み込みます(モデルを開くのに時間がかかります)(Load allSimulation Studies when opening the model (requires more time to openamodel))を選択します。 個々のシミュレーション タブをクリックすることによって、特定のスタディのシミュレーション データをロードすることもできます。
モデルの 3D印刷用の評価3D プリンタを使用してモデルを印刷する前に、モデルの厚みとギャップを評価し、熱溶融樹脂法(FDM)3D 印刷技術を使用して印刷できるかどうかを確認できます。
レイヤー高さおよび選択した熱可塑性樹脂材料に基づいて、モデルの印刷前に板厚とギャップ幅の問題を特定できます。
3Dプリンタ(3DPrint)ツールにより、板厚や、溝の 2 つの面間の距離が特定のしきい値より小さい場所が識別され、モデルの形状がハイライト表示されます。 このツールが役立つのは、大きいモデルをスケール ダウンするとき、または詳細モデルを 3D プリンタで印刷するときです。
143
モデル表示
モデルを 3D 印刷用に評価するには:
1. ドライブ文字:\Users\Public\Public Documents\SOLIDWORKS\SOLIDWORKS バー
ジョン\whatsnew\model_display\airplane.sldprt
を開きます。
2. 標準ツールバーのPrint3D をクリックするか、ファイル(File)> Print3Dをクリックします。
3. PropertyManager で、設定(Settings)をクリックし、次を行います。a) モデル底面(Bottom plane of model)を設定します。b) スケール(Scale)に値を設定します。c) スケールにフィット(Scale to Fit)をクリックします。
144
モデル表示
4. PropertyManager でプレビュー(Preview)タブをクリックし、レイヤー高さ(Layerheight)で以下を行います。a) レイヤー高さ(Layer Height)を 0.5 に設定します。b) 厚み/隙間解析(Thickness/Gap Analysis)とユーザー定義厚みと隙間(Custom
thickness and gap)を選択します。c) 厚み/隙間(Thickness/Gap)を 2.5 に設定します。d) 角度(Angle)を 178 に設定します。e) 計算をクリックします。
薄すぎたり、隙間が大きすぎたりするモデルの領域が表示されます。
PhotoView 360ネットワークレンダリングがフレーム単位のレンダリングをサポート
PhotoView 360 は、アニメーションを保存するとき、「フレームごと」 ネットワーク レンダリングをサポートしています。これにより、レンダリング パフォーマンスが向上します。
PhotoView 360 ネットワーク レンダリング フィーチャーでは、PhotoView 360 Net RenderClient を実行している最大 10 台のネットワーク クライアント マシンにアニメーションのレンダリングを分配することができます。
以前のリリースでは、いくつかのクライアント コンピュータが同じフレームをレンダリングする作業を共有するため、大量のネットワーク相互通信を必要としていました。 SOLIDWORKS 2017では、各クライアント コンピュータが自身のフレームで独立して動作します。 これによりクライアント コンピュータ間で通信を行う必要性が低減し、レンダリングの完了に必要な時間を大幅に短縮することができます。 クライアントの構成方法を変更する必要はありません。
フレーム単位のレンダリングを構成するには、コンピュータのネットワークの設定だけが必要です。
145
モデル表示
利用可能なコンピュータのリストが、PhotoView Network Render Client インタフェースの下部に表示されます。 最終レンダリング ウィンドウの下部にあるタブを展開することによって、リストを表示することもできます。
ワイヤレス ネットワーク上のコンピュータは、ネットワーク レンダリングまたはフレーム単位のアニメーション レンダリングに参加しても適切に相互作用しないので注意してください。 コーディネータ コンピュータまたは PhotoView Network Render Clientを実行しているコンピュータは、ネットワークのアクセスにワイヤレス接続を使用しないでください。
断面図
透明断面図の作成断面図を作成するとき、個々のボディおよび構成部品を透明に設定することができます。
透明にすることによって、モデルの内部を見通すことができます。 透明断面図は、PhotoView 360で利用可能です。
透明断面図を作成するには:
1. ドライブ文字:\Users\Public\Public Documents\SOLIDWORKS\SOLIDWORKS2017\whatsnew\model_display\gearbox\GEARBOX.sldasm を開きます。
2. 断面表示 (表示ツールバー)または表示 > 表示タイプ > 断面表示をクリックします。3. PropertyManager で次を行います:
a) 断面方法(Section Method)で、ゾーン(Zonal)を選択します。b) 透明断面構成部品(Transparently Section Components)を選択します。
4. フライアウト FeatureManagerデザイン ツリーで ハウジング -ギア(HOUSING - GEARS)を選択します。
146
モデル表示
5. PropertyManagerの透明断面構成部品(Transparently Section Components)で以下を行います。a) 選択を含める(Include selected)を選択すると、ハウジングが透明になります。b) 透明度(Transparent amount)を 0.75 に設定します。
c) をクリックします。断面図に透明なハウジングが表示されます。
147
モデル表示
キャップ色保持断面表示(Section View) PropertyManager では、キャップ色保持(Keep cap color)オプションがデフォルトで選択されます。
さらに従来のバージョンでは、グラフィック断面表示(Graphics-only section)を選択すると、キャップ色保持(Keep cap color)オプションが自動的に選択されました。 これがなくなりました。 キャップ色保持(Keep Cap Color)を選択すると常に、単色のキャップまたは部分的に色の付いたキャップを含むモデル表示に反映されます。
148
モデル表示
18部品とフィーチャー
この章では以下の項目を含みます:
• 詳細穴• 両方向円形パターン• 面取りの機能強化• フィーチャーをボディおよびサーフェスに変換• カット リストの並べ替え• 参照部品の参照の保持• すべてのコンフィギュレーションにおける関係式の有効化と無効化• 任意サイズの平坦面からの押し出し• 全コンフィギュレーションを再構築• インポートされた部品にアイテムを追加した後の FeatureWorks の実行• 分割フィーチャーのすべて選択とボディの保存• 面、エッジ、およびカーブのスイープ輪郭選択• ねじ山の機能強化• エラー内容の改善• スキップするインスタンスのウィンドウ選択• ラップによる任意の面でのジオメトリ作成
詳細穴詳細穴(AdvancedHole)ツールでは、表側および裏側から詳細穴を定義できます。 穴要素フライアウトにより、プロセスがガイドされます。 お気に入り(Favorites)グループ ボックスは、PropertyManager で利用できます。
詳細穴要素を作成する
1. 単純な押し出しブロック部品を作成します。
プレビューを適切に表示するため、Ctrl キーを押したまますべての面を選択し、外観(Appearances)をクリックします。 タスク パネル(Task Pane)のガラス(Glass)で、この外観に適用する透明ガラスをダブルクリックします。
2. フィーチャー ツールバーの詳細穴(AdvancedHole) をクリックするか、挿入(Insert)> フィーチャー(Features) > 詳細穴(Advanced Hole)をクリックします。
149
PropertyManager が開き、表面(Near Side)フライアウトが表示されます。
3. PropertyManager のタイプ(Type)タブの表面と裏面(Near And Far Side Faces)で面を選択します。
穴の一時プレビューが表示されます。 位置は一時的で、面で最初に選択したものに基づいています。 位置は後で設定します。
4. 表面(Near Side)フライアウトでアクティブな要素の下に要素を挿入(Insert Element
Below Active Element) をクリックし、表面の要素を詳細穴に追加します。5. PropertyManager の表面と裏面(Near And Far Side Faces)で裏面(Far Side)を選
択してから、モデルの反対の面を選択します。
表面(Near Side)フライアウトには、2 つの表面要素が表示されます。 裏面(Far Side)フライアウトはアクティブで、1 つの要素を含んでいます。 このフライアウトはバーで区切られています。
フライアウトのデフォルト要素タイプは座ぐり(Counterbore) です。
次に、要素の仕様を設定します。
150
部品とフィーチャー
要素の仕様を設定する
1. 表面(Near Side)フライアウトで、トップの要素を選択してアクティブにします。 座ぐり(Counterbore)を穴タイプとして維持しますが、一部の設定を変更します。
2. 要素の仕様(Element Specification)で次のように操作します。
a. タイプ(Type)で穴付きねじ(Socket Head Cap Screw)を選択します。b. サイズ(Size)で1/4を選択します。
表面要素の一時プレビューが更新されます。
3. フライアウトで 2 番目の表面要素の をクリックし、ストレート(Straight) をクリックします。
この要素の仕様を変更する必要があります。
4. 要素の仕様(Element Specification)で次のように操作します。
a. タイプ(Type)でねじすきま(Screw Clearances)を選択します。b. サイズ(Size)で1/4を選択します。c. ユーザー定義サイズ(Custom sizing)で、押し出し状態(End Condition)をブライ
ンド(Blind)に、深さ(Depth) を 1 に設定します。
プレビューが更新され、直線要素で変更したサイズと深さが表示されます。
151
部品とフィーチャー
フライアウトで要素をドラッグして再配置できます。 ドラッグ操作によって要素で障害が発生すると、その要素はハイライト表示されます。 その要素上にカーソルを置くと、エラーメッセージが表示されます。
裏面要素は座ぐりとして設定されています。 これをタップねじ要素に変更する必要があります。
5. 裏面(Far Side)フライアウトで裏面要素の をクリックし、ねじ(Thread) をクリックします。
6. 要素の仕様(Element Specification)で次のように操作します。
a. タイプ(Type)でねじ穴(Tapped hole)を選択します。b. サイズ(Size)で1/4-20を選択します。
裏面要素は、終了条件が次の要素まで(Up to Next Element)になっているため、中間の表面要素までに更新されます。
152
部品とフィーチャー
詳細穴フィーチャーをお気に入り(Favorites)として保存すると、それを再利用できます。PropertyManager のタイプ(Type)タブのお気に入り(Favorite)で、お気に入りの詳細穴の追加、更新、削除、保存、読み込みができるようになります。
次に、インスタンスを作成して配置します。
詳細穴のインスタンスを作成して配置する
1. PropertyManager で配置(Positions)タブを選択します。
複数の位置を選択するか、スケッチを使用して、複数の穴を作成できます。
配置(Positions)タブを選択しないで をクリックすると、面上で穴を配置する位置を選択するように要求されます。 プロンプトで OK をクリックすると、配置(Positions)タブが開いてスケッチ ツールバーが表示されます。
2. スケッチ ツールバーの矩形中心(Center Rectangle) をクリックし、面上でスケッチの
原点 を中心として使用して矩形をスケッチします。
3. をクリックして矩形中心(Center Rectangle) PropertyManagerを閉じ、穴の位置(HolePosition) PropertyManager に戻ります。
選択した原点にスケッチ点を組み込んで、穴の 5個のインスタンスが作成されます。 中心インスタンスを削除する必要があります。
153
部品とフィーチャー
4. スキップするインスタンス(Instances to Skip)で中心インスタンス オーブを選択し、このインスタンスのみをプレビューから除去します。
スケッチオプション(SketchOptions)で作図ジオメトリにインスタンスを作成(Createinstances on construction geometry)を選択し、作図ジオメトリを使用してインスタンスを作成します。
154
部品とフィーチャー
両方向円形パターン円形パターンをシード ジオメトリから両方向に対称または非対称で作成することができます。 これは、シードがパターン円弧の最後に配置されていない場合に有効です。
各方向に対して個別に角度、インスタンス数、および間隔設定を調整することができます。 対称(Symmetric)オプションは、両方向に同じ設定を適用します。
両方向円形パターンを作成するには:
1. 部品モデルで、円形パターン(Circular Pattern) (フィーチャー(Features)ツールバー)または挿入(Insert) > パターン/ミラー(Pattern/Mirror) > 円形パターン(Circular Pattern)をクリックします。
2. PropertyManagerのパターン化するフィーチャー(Features to Pattern) で、パターン化するシード フィーチャーを選択します。
3. 方向 1(Direction 1)で、パターン軸(Pattern Axis)を選択します。
4. 角度(Angle) を 25 に設定しインスタンス数(Number of Instances) を 4 に設定します。
5. 方向 2(Direction 2)を選択し、対称(Symmetric)を選択します。
同じシードの 3 つのインスタンスが、反対方向に対称に表示されます。
155
部品とフィーチャー
6. 対称(Symmetric)をクリアし、角度(Angle) を 30 に設定し、インスタンス数
(Number of Instances) を 6 に設定します。
パターンは、方向 2(Direction 2)でのみ更新されます。 方向 1(Direction 1)のパター
ンは変更されません。
7. スキップするインスタンス(Instances to Skip)の方向 2(Direction 2)で、インスタンス 2 および 3 を選択します。
インスタンスの球が白に変わり、スキップされたインスタンスを示します。
8. をクリックしてパターンを完成します。
面取りの機能強化面取り(Chamfer) PropertyManager が更新され、フィレット(Fillet)ツールと連携するようになりました。 面取りには、オフセット面(Offset Face)と面 - 面(Face Face)という、2つの新しいタイプがあり、面取りからフィレットに変換し、面取りに変換しなおすことができます。
156
部品とフィーチャー
オフセット面の面取り
オフセット面の面取りは、選択したエッジに隣接する面をオフセットして解決します。 オフセット面の交点が計算された後で、その点からそれぞれの面に対する法線が計算されて、面取りが作成されます。
面取りの適用面取りオフセットの計算
この方法では、平坦でない面間の面取りで、予期した結果が得られます。 オフセット面の面取りではエッジごとに方向が変わることがあり、フィーチャーとサーフェス ジオメトリ全体での面取りがサポートされます。
面 -面の面取り
面 - 面の面取りでは、対象的な面取り、非対称な面取り、保持線の面取り、弦幅の面取りを作成できます。
オフセット面と面 - 面の面取りをフィレットに変換したり、変換しなおしたりする方法は 2 つあります。
• 面取りフィーチャーを右クリックし、フィーチャー編集(Edit Feature) をクリックします。 PropertyManagerのフィーチャータイプ(Feature Type)でフィレットタイプ(FilletType)か面取りタイプ(Chamfer Type)をクリックし、 をクリックします。
• 面取りフィーチャーを右クリックし、面取りをフィレットに変換(Convert Chamfer toFillet)またはフィレットを面取りに変換(Convert Fillet to Chamfer)をクリックします。PropertyManager が開きます。変換済みのフィーチャー タイプがすでに選択されています。
をクリックします。
その他の面取りタイプでの機能は変更されていません。 PropertyManagersは再編成されました。
新しい面取りタイプにアクセスするには、フィーチャー ツールバーの面取り(Chamfer) をクリックするか、挿入(Insert) > フィーチャー(Features) > 面取り(Chamfer)をクリックします。 PropertyManager の面取りタイプ(Chamfer Type)でオフセット面(Offset
Face) または面 - 面(Face Face) を選択します。
157
部品とフィーチャー
フィーチャーをボディおよびサーフェスに変換部品では、フィーチャーをボディとサーフェスに変換できます。他の部品、アセンブリ、図面から幾何参照は維持されます。 これにより、不要なフィーチャー履歴を削除しながら、ボディとサーフェスを維持できます。
この機能にアクセスするには、FeatureManagerデザイン ツリーで部品名を右クリックし、ボディに変換(Convert to Bodies)をクリックします。
フィーチャーをボディとサーフェスに変換するには
1. 図に示す HousingAssy.SLDASM モデルなどのアセンブリ ファイルを開きます。
ハウジング構成部品はアセンブリの一部です。 2 つの構成部品は、ハウジングの外部参照です。 他の構成部品はハウジングに合致しています。
2. FeatureManager デザイン ツリーで ハウジング(Housing) を右クリックして 部品を開く(Open Part) をクリックします。
ハウジング部品が開きます。
3. FeatureManager デザイン ツリーの最上位でハウジング(Housing) を右クリックし、ボディに変換(Convert to Bodies)をクリックします。
158
部品とフィーチャー
4. ダイアログボックスで:a) ファイル名(File Name)で名前を Housing2.SLDPRT に変更します。b) 指定保存(Save as)を選択します。c) 参照ジオメトリおよびスケッチを保持(Preserve reference geometry and
sketches)を選択します。d) OK をクリックします。
変換されたファイルは、すべてのスケッチと Plane1 ジオメトリを保持します。
5. ウィンドウ(Window)>HousingAssy.SLDASMをクリックしてアセンブリに戻ります。
バックグラウンドでアセンブリが開いていたため、元のハウジング構成部品は Housing2 に置き換わりました。
6. FeatureManagerデザイン ツリーで合致 (Mates)を展開します。外部参照または合致に障害が発生しませんでした。これは、モデルですべての幾何参照が維持されたことを示しています。
カットリストの並べ替えカットリスト(Cut list) フォルダのトップ レベルにあるショートカット メニューから、およびドキュメント プロパティ(Document Properties)タブから、カット リストの並べ替えオプションを選択することができます。
同一ボディを収集し、並べ替えで除外する面およびフィーチャーを選択することができます。 この
オプションによって、カット リスト アイテム(Cut-List-Item) フォルダ内で、幾何学的には同じでも異なるフィーチャーから生成されている、すべてのボディが収集されます。 たとえば、円筒形は押し出しフィーチャーまたは回転フィーチャーで作成されますが、体積は同じです。
カット リストの並べ替えを使用するには:
このモデルで、押し出し1(Extrude1)および回転1(Revolve1)のボディの体積は同じです
が、個別のカット リスト アイテム(Cut-List-Item) フォルダに表示されます。
159
部品とフィーチャー
次のいずれかを実行します:
• FeatureManager デザイン ツリーで、カット リスト(Cut list) フォルダのトップ レベルを右クリックし、カットリスト並べ替えオプション(Cut List Sorting Options)をクリックします。 並べ替えオプション(Sorting Options)で、同一ボディを収集(CollectIdentical Bodies)を選択し、 をクリックします。
• ツール(Tools) > オプション(Options) > ドキュメント プロパティ(DocumentProperties) > 溶接(Weldments)をクリックします。 カット リスト オプション(Cutlist options)で、同一ボディを収集(Collect identical bodies)を選択します。
ドキュメント プロパティ(Document Properties)ダイアログ ボックスで同一ボディを収集(Collect identical bodies)オプションを保持するには、このオプションを選択してテンプレートを作成します。 このテンプレートで新しい溶接部品を作成すると、ソフトウェアが
自動的にカットリストアイテム(Cut-List-Item) フォルダで同一ボディをチェックします。
両ボディが、同じカット リスト アイテム(Cut-List-Item) フォルダに表示されます。
160
部品とフィーチャー
除外する面およびフィーチャーを選択するには:
このモデルで、LPattern1 ボディが Boss-Extrude1 ボディから作成され、Cut-Extrude1 は1つのパターン インスタンスに追加されました。 Cut-Extrude1フィーチャー ジオメトリをカット リストの並べ替えから除外する場合は、次のようになります。
1. FeatureManager デザイン ツリーで、カット リスト(Cut list) フォルダのトップ レベルを右クリックし、カット リスト並べ替えオプション(Cut List Sorting Options)をクリックします。
161
部品とフィーチャー
2. PropertyManager の除外する面/フィーチャー(Faces/Features to Exclude)で、FeatureManager デザイン ツリーから Cut-Extrude1 を選択します。
FeatureManager デザイン ツリーのフィーチャー、またグラフィックス領域のボディの面を選択することができます。 このオプションは、穴、フィレット、面取りなどのフィーチャーを無視することによって、同一のストック材料から生成されるボディを収集する場合に有効です。
3. をクリックします。
Boss-Extrude1 および Cut-Extrude1 のボディが、単一のカット リスト アイテム(Cut-List-Item) フォルダに表示されます。 Cut-Extrude1 フィーチャー ジオメトリは、カット リスト並べ替えプロセスでボディを比較する場合に除外されました。
参照部品の参照の保持結合、カット、押し出し、分割、コアなどのフィーチャーでブール演算を使用して元のボディを変更すると、参照部品では参照関係が保持されます。
以前は、親部品でブール演算を実行すると、ベース部品にソリッドがないというエラーメッセージが表示されていました。
162
部品とフィーチャー
すべてのコンフィギュレーションにおける関係式の有効化と無効化
関係式、グローバル変数、寸法(Equations, Global Variables, and Dimensions)ダイアログ
ボックスの関係式ビュー(Equation View) 、スケッチ関係式ビュー(Sketch Equation
View) 、または順序指定ビュー(Ordered View) で、関係式を有効化または無効化することができます。
すべてのコンフィギュレーションの関係式が無効になります。 関係式、同じパラメータを他のアクティブな関係式が制御していない場合、有効にできます。
関係式を無効化するには、関係式、グローバル変数、寸法(Equations, Global Variables, andDimensions)ダイアログ ボックスの任意のビューで、関係式を右クリックし、関係式を無効化(Disable Equation)をクリックします。 関係式がビューに表示されなくなります。 順序指定ビュー(Ordered View) にはすべての関係式が保持されます。 無効化された関係式は利用できません。
無効化された関係式を有効にするには、関係式、グローバル変数、寸法(Equations, Global
Variables and Dimensions)ダイアログ ボックスで、順序指定ビュー(Ordered View)をクリックします。 関係式を右クリックし、関係式を有効化(Enable Equation)をクリックします。 すべてのビューで、以前表示されていた場所に関係式が再表示されます。
寸法ビュー(Dimension View) では、グローバル変数(Global Variables)およびフィーチャー(Features)を有効化または無効化できますが、寸法(Dimensions)ではできません。
任意サイズの平坦面からの押し出し任意のサイズのサーフェス、面、または平面からボス、カット、およびサーフェス押し出しを作成できます。 サーフェスまたは面は平坦でなければなりません。 従来は、始点(From)>サーフェス/面/平面(Surface/Face/Plane)セクションに、スケッチ全体が含まれている必要がありました。
任意サイズの平坦面から押し出すには:
• 部品で、押し出しボス/ベース(Extruded Boss/Base) (フィーチャー(Features)ツールバー)または挿入(Insert) >ボス-ベース(Boss-Base) >押し出し(Extrude)をクリックします。 この機能は、押し出しカット(Extruded Cut) および押し出しサーフェス(Extruded Surface) でも利用できます。
• アセンブリで、挿入(Insert) > アセンブリ フィーチャー(Assembly Feature) > カット(Cut) > 押し出し(Extrude)をクリックします。
スケッチを選択します。 始点(From)で、サーフェス/面/平面(Surface/Face/Plane)を選択市、平坦なサーフェス、面、または平面を選択します。
163
部品とフィーチャー
全コンフィギュレーションを再構築全コンフィギュレーションを再構築(Rebuild All Configurations) ツールが、見やすく複数の場所で使用できるようになりました。
全コンフィギュレーションを再構築するには:
次のいずれかを実行します:
• ConfigurationManager でファイル名を右クリックし、全コンフィギュレーションを再構築(Rebuild All Configurations)をクリックします。
• ファイル内で、編集(Edit) > 全コンフィギュレーションを再構築(Rebuild AllConfigurations)をクリックします。
• Ctrl + Shift + B を押します。
全コンフィギュレーションを再構築(Rebuild All Configurations)を使用できるのは、ファイル内に複数のコンフィギュレーションがあるときのみです。
インポートされた部品にアイテムを追加した後のFeatureWorksの実行
インポートされた部品にはさまざまなフィーチャーや参照を追加でき、その後インポートされた部品で FeatureWorks を実行してもそれらが失われることはありません。
サポートされているフィーチャーと参照は次のとおりです。
• 図面ビュー• 図面アノテート アイテム• 図面寸法• アセンブリ合致• アセンブリ フィーチャー
164
部品とフィーチャー
分割フィーチャーのすべて選択とボディの保存分割フィーチャーにすべて選択(Select All)を使用し、結果としてのボディを新しい部品に保存せずに、すべての分割ボディを選択できます。
以前は、チェック ボックスを個別に選択するか、名前自動指定(Auto-assign Names)を選択する必要がありました。このため、ボディごとに不要な個別の部品ファイルが作成されていました。
すべてのボディを選択するには:
次のいずれかを実行します:
• 挿入(Insert) > フィーチャー(Features) > 部品分割(Split)をクリックします。作成されるボディ(Resulting Bodies)ですべて選択(Select All) をクリックします。
• 挿入(Insert) >フィーチャー(Features) >ボディ保存(Save Bodies)をクリックし
ます。作成される部品(Resulting Parts)ですべて選択(Select All) をクリックします。
面、エッジ、およびカーブのスイープ輪郭選択スイープ輪郭として面、エッジ、およびカーブを直接モデルから選択することができます。 ボス、ベース、カット、サーフェス、およびアセンブリのカット スイープ フィーチャーでは、強化された選択に対応します。 従来は、輪郭として変換されたエンティティを使って追加でスケッチを作成する必要がありました。
次のオプションを選択できます:
• モデル ジオメトリの面。• 単一のエッジ、または滑らかな閉じたループを含む参照ジオメトリのカーブ。• SelectionManager を使用するループとして選択されたエッジまたはカーブのグループ。
この機能を使用するには、スイープ ボス/ベース(Swept Boss/Base) (フィーチャー(Features)ツールバー)または挿入(Insert) > ボス/ベース(Boss/Base) > スイープ(Sweep)をクリックします。 PropertyManager の輪郭とパス(Profile and Path)で、スケッチ輪郭(Sketch Profile)を選択し、面、エッジ、またはカーブを選択します。
165
部品とフィーチャー
スイープ フィーチャースケッチ輪郭(SketchProfile)に
SelectionManagerを使用するエッジを選択します。
スケッチ輪郭(SketchProfile)に面を選択します。
ねじ山の機能強化
トリムされたねじ山
ねじ山を端面に整列させることができます。 ねじ切り(Cut thread)が拡張され、端面と一致するように切断されます。 押し出しねじ(Extrude thread)は、端面と一致するように切断されます。 PropertyManager のねじ山オプション(Thread Options)で、開始面でトリム(Trimwith start face)および終了面でトリム(Trim with end face)を選択します。
トリムの前
166
部品とフィーチャー
トリムの後
多条ねじ
ねじ山は多条の場合があります。 PropertyManager の ねじ山オプション(Thread Options)で、多条ねじ(Multiple Start)を選択します。 スタートの回数を設定し、穴または軸の周りに等間隔に配置された円形パターンでねじ山が作成される回数を定義します。 ねじ山ごとに色の異なる 4 条のねじ山を図に示します。
ねじ山のピッチ値は、ねじ山が交差したり自己交差したりしない多条ねじを許可する必要があります。 例では、黄色のねじ山のピッチは、その内部に緑、青、および赤のねじ山がネストできるのに十分な幅になっています。
お気に入り(Favorites)
PropertyManagerでは、お気に入り(Favorites)グループ ボックスを利用することができます。
167
部品とフィーチャー
エラー内容の改善エラー内容の詳細およびアクションの呼び出しが、FeatureManager デザイン ツリー、階層リンク、およびグラフィックス領域内に表示されます。 エラー内容(What'sWrong)ダイアログ ボックスを開く必要はなくなりました。
コンテキストのエラー内容(What's Wrong)ボックスを表示するには、FeatureManager デザイン ツリー、階層リンク、またはグラフィックス領域でエラーまたは警告を選択します。 ボックス
では、問題が説明され、対処方法が提供されます。 フィーチャー編集(Edit Feature) また
はスケッチ編集(Edit Sketch) のいずれかに対するリンクが表示されます。 状況に応じて、
プレビュー(Preview) およびヘルプ(Help) へのリンクも含まれます。
すべてのエラーおよび警告のリストを表示するには、FeatureManager デザイン ツリーのトップノードを左クリックします。 リストでアイテムをクリックすると、FeatureManager デザイン ツリーでアイテムが選択されます。
168
部品とフィーチャー
エラー内容(What'sWrong)ダイアログ ボックスも表示できます。 エラーまたは警告を含むフィーチャーを右クリックし、エラー内容(What's Wrong)をクリックします。
スキップするインスタンスのウィンドウ選択ボックス選択と自由選択を使用して、パターンでスキップするインスタンスを追加または除去できます。
スキップするインスタンスにウィンドウ選択を使用するには:
1. パターン フィーチャーを作成または編集します。
スケッチ パターンでは、この選択は動作しません。
169
部品とフィーチャー
2. PropertyManager で、スキップするインスタンス(Instances to Skip) を展開します。
選択オーブが、パターンのすべてのインスタンスに表示されます。
3. グラフィック領域で右クリックして自由選択(Lasso Selection)をクリックし、スキップするインスタンスを選択します。
オーブは白くなります。これは、パターンからスキップされたことを表します。 インスタンスはスキップするインスタンス(Instances to Skip)にリストされます。
170
部品とフィーチャー
4. をクリックします。
• スキップしたインスタンスとスキップしていないインスタンスが選択範囲に含まれる場合、インスタンスは現在の状態から切り替えられます。 スキップしたインスタンスはスキップしていないインスタンスになり、スキップしていないインスタンスはスキップしたインスタンスになります。
• Shift キーを押したまま選択すると、インスタンスはスキップするインスタンス(Instances to Skip)に追加されます。
• Altキーを押したまま選択すると、インスタンスはスキップするインスタンス(Instancesto Skip)から除去されます。
• インスタンスの選択オーブを選択範囲内に完全に入れて、スキップするインスタンス(Instances to Skip)での追加と除去を行う必要があります。
ラップによる任意の面でのジオメトリ作成ラップ(Wrap)フィーチャーを使用すると、任意の面タイプにジオメトリを作成できます。 すべての面タイプでスケッチをラップできるだけでなく、複数の面でスケッチをラップできます。 従来は、ラップ(Wrap)フィーチャーは円筒面および円錐面のみを対象とし、一度に 1 つの面でしか作業できませんでした。
ラップを作成するには 2 つの方法から選択できます。 理論値(Analytical)法は、円筒または円錐の周りにスケッチを完全にラップすることが可能な従来の動作を維持します。 スプライン サーフェス(Spline Surface)法は、任意の面タイプでスケッチをラップします。 この方法における制限は、モデルの周りにラップできないことです。
スプライン サーフェス法理論値法
PropertyManager およびプレビューも再設計されました。 PropertyManager のオプションは、大きなアイコンでより論理的な順序でリストされるようになり、利用可能なさまざまなラップの種
171
部品とフィーチャー
類を識別しやすくなっています。 プレビューには、ラップが開始するターゲット面上の場所を示すドット ガイドが表示されます。
任意の面でラップ形状を作成するには:
1. ドライブ文字:\Users\Public\Public Documents\SOLIDWORKS\SOLIDWORKS2017\whatsnew\parts\iron.sldprt を開きます。
2. ラップ(Wrap) (フィーチャー(Features)ツールバー)または挿入(Insert) >フィーチャー(Features) > ラップ(Wrap)をクリックします。
3. グラフィックス領域で SOLIDWORKS スケッチを選択します。4. PropertyManager で次を行います:
a) ラップ タイプ(Wrap Type)で、浮き出し(Emboss) をクリックします。
b) ラップ方法(Wrap Method)で、スプライン サーフェス(Spline Surface) をクリックします。
5. 鉄のトップ ハンドルに沿って面を選択します。 合計 6 つあります。
172
部品とフィーチャー
6. PropertyManager のラップ パラメータ(Wrap Parameters)で、厚み(Thickness)を 2mm に設定し、 をクリックします。
ラップ フィーチャーが目立つようにする場合は、デカルを色付けしたり、エッジをオンまたはオフにすることによって外観を変更することができます。
173
部品とフィーチャー
19SOLIDWORKS PDM
この章では以下の項目を含みます:
• ユーザー定義列の追加• チェックイン済みファイルのカテゴリの変更• ユーザーおよびグループのダウンロード権限の制御• グループ権限とグループ メンバーのコピー• SOLIDWORKS MBD 3D PDF の生成• 最新バージョンの上書き• プレビューの機能強化• SOLIDWORKS PDM の品質強化• 参照ツリーの表示の機能強化• 参照を伴うファイルのロール バック• ローカル ファイルの検索• SOLIDWORKS PDM のクライアントとサーバーのサービス パックの互換性• SOLIDWORKS PDF タスク アドイン• SOLIDWORKS PDM Web2 Viewer の機能強化• ボルト データベースの複製
SOLIDWORKS® PDM には次の 2 つのバージョンがあります。 SOLIDWORKS PDM Standard は、SOLIDWORKS Professional および SOLIDWORKS Premium に含まれ、SOLIDWORKS ユーザー以外は別途購入したライセンスとして利用できます。 これは、少人数ユーザー向けの標準データ管理機能を備えています。
SOLIDWORKS PDM Professionalはフル機能のデータ管理ソリューションで、少数から多数のユーザー用です。個別に購入する製品として使用できます。
ユーザー定義列の追加ユーザー定義列(Custom Column)機能が、トランジションを実行(Do Transition)(ステータス変更)および取得(Get)ダイアログ ボックスに拡張されました。
ユーザー定義列を追加するには:
1. 次のいずれかを実行します:
• 任意の列ヘッダーを右クリックし、詳細(More)をクリックします。• ダイアログ ボックス内の任意の場所を右クリックし、列(Columns) > 詳細(More)
をクリックします。
174
2. 表示する列を選択します。追加したユーザー定義列が、デフォルト列の右側にアルファベット順に表示されます。 ユーザー定義列は、並べ替え、サイズ変更および順序変更できます。 SOLIDWORKS PDM は、ユーザーごとにこれらの設定を保存します。
チェックイン済みファイルのカテゴリの変更管理者ログインは、チェック インしたファイルのカテゴリを、次のいずれかの方法で変更できます。
• ファイルを選択し、変更(Modify) > カテゴリの変更(Change Category)をクリックします。
• ファイルを右クリックし、カテゴリの変更(Change Category)をクリックします。
ユーザーおよびグループのダウンロード権限の制御Web2 クライアントでは、管理者は、Web.config ファイルの <configuration> ノードに次の設定を追加および構成することによって、ユーザーおよびグループに対するダウンロード権限を制御することができます。
<vaultSettings><vault name="EPDM" defaultDelimiter="|" denyDownloadGroups="Group1"><user name="admin" denyDownload="false"/></vault>
175
SOLIDWORKS PDM
<user name="User1" denyDownload="true"/></vault></vaultSettings>
説明ボルト設定
ボルトの名称。 制御されたダウンロード権限を必要とするボルトに対して、それぞれ個別の <vaultSettings> セクションを作成します。
name
denyDownloadGroups 設定で、グループ名を区切るための区切り記号。 デフォルト区切り記号は |です。
defaultDelimiter
指定したボルトでダウンロード権限を拒否されているグループ。defaultDelimiter 設定で指定された区切り記号によって、グループ名を区切る必要があります。
denyDownloadGroups
説明ユーザー設定
ユーザー ログイン名。 各ユーザー用個別の <user> ノードを作成します。
name
指定したボルトからユーザーのダウンロード権限を拒否します。false に設定された場合、そのユーザーはファイルをダウンロードできます。 true に設定された場合、そのユーザーはファイルをダウンロードできません。
denyDownload
ユーザーがグループの一部として、またはユーザーとして拒否された場合、そのユーザーはファイルをダウンロードできません。
グループ権限とグループメンバーのコピー管理者は、新しいグループを作成するとき、および Active Directoryからインポートするときに、既存グループからグループ権限およびグループ メンバーをコピーすることができます。
グループ権限およびグループ メンバーをコピーするには:
1. グループ(Groups)を右クリックし、新しいグループ(New Group)をクリックします。2. ダイアログ ボックスで、グループ名(Group Name)に名前を入力します。3. コピー元グループ(Copy from group)にソース グループを選択します。4. 権限のコピー(Copy Permissions)またはメンバーのコピー(Copy Members)を選択
します。5. 次へ(Next)をクリックし、OK をクリックします。
176
SOLIDWORKS PDM
SOLIDWORKS MBD 3D PDFの生成SOLIDWORKS MBD 機能を使用する SOLIDWORKS PDM Professional のお客様は、変換タスクを使用して自動的に SOLIDWORKS MBD 3D PDF 出力を生成できます。
これにより、3D モデル データなどの 3D 製品製造情報(PMI)を、業界標準のファイル フォーマットで定義、整理、および発行することができます。 この機能は、SOLIDWORKS PDM とSOLIDWORKS MBD 間の統合を強化します。
SOLIDWORKS MBD 3D PDF を生成するには:
1. アドミニストレーション(Administration)ツールの変換 - プロパティ(Convert -Properties)ダイアログ ボックスの左側パネルで、変換設定(Conversion Settings)をクリックします。
2. 出力ファイル フォーマット(Output file format)を 3D PDF - MBD (*.pdf) に設定します。
アセンブリまたは部品
アセンブリ(Assembly)および部品(Part)タブでは、出力に作成するテーマおよびビューを定義できます。
3D PDF テーマのパス
テーマ ファイルのパス。 テーマ ファイルがボルトに保存されている場合は、タスクの実行前にキャッシュする必要があります。 テーマ ファイルがボルト外にある場合は、タスク ホストからアクセスできる必要があります。
ユーザーがテーマ パスを変えることを許可
ユーザーが、タスク実行中にテーマ ファイルのパスを変更できるようにします。
SW アセンブリのテーマ(Theme for SWAssembly)またはSW部品のテーマ(Themefor SW Part)
177
SOLIDWORKS PDM
3D ビュー(3D Views)
(デフォルト)。 出力ファイルに現在のモデル ビューを除く、すべてのキャプチャされた 3D ビューを含めます。
主要ビュー
正面、平面、背面などの主要ビューを選択し、出力ファイルに含めるように戻すことができます。
ユーザーがこの設定を変えることを許可
ユーザーが、タスク実行中にビューの設定を変更できるようにします。
含めるビューを選択
最新バージョンの上書きSOLIDWORKS PDM では、チェックイン操作中と状態変更操作中に最新ファイル バージョンを上書きできます。 これにより、アーカイブの数が大幅に減ります。
以前は、ファイルやそのメタデータが変更されると、SOLIDWORKS PDM が新しいファイル バージョンを作成していました。
一般的な用途は以下のとおりです。
• 終業時にチェックインする。• 入力ミスを直す。• 参照ファイルの子参照を最新バージョンに更新する。• 最新ファイル バージョンをアップグレードして、現在の SOLIDWORKS バージョンと一致させ
る。• 変数設定トランジション アクションでメタデータを更新する。• 最新バージョンでリビジョン タグを保持するマイナー チェンジ。
管理者は、フォルダ上書き権限と状態の権限をユーザーに与えて、ファイル バージョンの上書きを許可できます。
バージョン上書き機能は、ドキュメントまたはファイルでサポートされます。 Web2 client でトリガされるトランジションもサポートされます。 以下はサポートされません。
• アイテム。• カスタムBOM(Named BOMs)を参照してください。• 関連項目が自動更新(Auto Update)に設定されているファイル バージョン。• Web2 クライアントでチェックインしたファイル。
178
SOLIDWORKS PDM
バージョンの上書きによるユーザーインタフェースの変更バージョン上書き機能により、多くのユーザー インタフェースが変更されました。
チェック イン(Check in)ダイアログ ボックスに、最新バージョンを上書き(Overwrite LatestVersion)列が表示されます。 このオプションは、デフォルトではオフになります。 これは、チェック イン(Check in)オプションが選択されている場合にのみ、選択可能です。 すべてのファイルを上書きするには、ダイアログ ボックスで右クリックし、全てのファイルで最新バージョンを上書き(Overwrite Latest Version on All Files)をクリックするか、またはCtrl+Rキーを押します。
最新バージョンを上書き(Overwrite Latest Version)を選択すると、新規バージョン(Newver.)列が最新バージョンの値で更新されます。
トランジションのプロパティ(Properties)ダイアログ ボックスには、チェックイン中に最新バージョンを上書き可能(Can overwrite latest version during check in)チェック ボックスが表示されます。 管理者は、トランジションの実行中にバージョン上書き操作を設定できます。
Dispatch アクションのファイルのチェック イン(Check in file)ダイアログ ボックスに、最新バージョンを上書き(Overwrite Latest Version)チェック ボックスが表示されます。 次の場合、Dispatch アクションでバージョン上書きはサポートされません。
• ログインしているユーザーが、フォルダの上書き権限またはステータスの権限を持っていない場合。
• ファイル バージョンの関連アイテムが、自動更新(Auto Update)に設定されている場合。
履歴(History)ダイアログ ボックスには アイコンが表示され、それに続いて最新バージョンのイベント(Event)の下にバージョンの上書きでチェックイン済み(Checked inwith versionoverwrite)が表示されます。 上書きされたバージョンには、 アイコンが アイコンに更新され、その履歴イベントに関連付けられたファイル アーカイブが、最新イベントで上書きされていることを示します。
キャッシュされたファイル バージョンがあり、別のユーザーがそのファイル バージョンを別のマシンで上書きした場合は、次のようになります。
179
SOLIDWORKS PDM
• ファイル エクスプローラのバージョン番号(Version Number)列は、 -/最新バージョンと表示されます。 このファイルを選択すると、バージョン(Version)タブのアイコンが更新され、ローカルバージョン(Local version)ステータスはローカルバージョンは上書きされました(Local version has been overwritten)に更新されます。
• SOLIDWORKS PDM アドインの親子関係クイック情報アイコンは、 として表示されます。バージョン番号(VersionNumber)列には -/最新バージョンが表示され、ファイル名およびバージョン番号が太字になります。
カスタム BOM がソース ファイルの上書きされたバージョンと関連付けられる場合、BOM タブのアイコンは として表示されます。
アドミニストレーション ツールでは、ユーザーのプロパティ(Properties)ダイアログ ボックスで、チェック イン(Check In)操作の警告(Warnings)ページに、ローカル バージョンは上書きされました(Local version has been overwritten)という警告が表示されます。 管理者はこの警告を設定して、参照が上書きされている親ファイルのチェック インを止めることができます。
プレビューの機能強化SOLIDWORKSファイルをWindowsエクスプローラ(プレビュー(Preview)タブ)でプレビューする場合に、SOLIDWORKS PDM で提示される機能やコントロールが増えました。
ビューアの機能強化を以下に示します:
• 分解(Explode)をクリックすることによって、分解図を切り替えます。• Windows Explorer、アイテム エクスプローラ、およびファイル ビューアのプレビュー
(Preview)タブの詳細表示をオフにできます。 これにより、eDrawings プレビューをプレビュー領域全体に表示できます。
カードプレビュー(Card Preview)は、デフォルトではオンになっています。 これをオフにするには:
• Windows エクスプローラで、表示(Display) > カード プレビュー(Card Preview)をクリックします。
• ファイル ビューアで、表示(View) >ファイル表示(Show File) >カードプレビュー(Card Preview)をクリックします。
• アイテム エクスプローラで、表示(View) > カード プレビュー(Card Preview)をクリックします。
SOLIDWORKS PDM は、eDrawings フル ビューアで保存された背景色およびハイライト色をデフォルトの設定にします
180
SOLIDWORKS PDM
カード プレビュー オン
カード プレビュー オフ
SOLIDWORKS PDMの品質強化Dispatchアクションでファイルの移動/名称変更(Move/Rename file)コマンドを使用して、ファイルを移動することができます。 従来は、ファイルのコピー、削除、名称変更のみ実行可能でした。
変換タスクは、出力ファイル名でのファイル データ カード変数の使用をサポートしています。
181
SOLIDWORKS PDM
Windows エクスプローラの検索で結合フィールドに新しい値を入力すると、検索カードの編集(Edit)ボックスの入力方式が更新されます。
例: 検索カードで、編集ボックスを追加し、これをプロジェクト(Project)変数に結合し、入力方式(Input formula)を PRJ<Number> として追加します。 Windows エクスプローラの検索で、検索カードの番号(Number)変数に値を入力すると、入力方式が起動し、PRJ の後に番号(Number)変数の値が表示されます。
ツリーのコピー(Copy Tree)およびツリーの移動(Move Tree)ダイアログ ボックスのすべてリセット(Reset All)ボタンを使用すると、すべての設定がデフォルトにリセットされます。 従来は、すべてリセット(Reset All)は、移動先フォルダのパス(Destination Folder Path)およびターゲット ファイル名(Target File Name)をデフォルトにリセットする場合にのみ使用されました。
チェックアウト設定者(Checked Out By)列のユーザー名の上にカーソルを置いたときに表示される、Windows エクスプローラのユーザー情報ポップアップをオフにすることができます。 表示をオフにするには、ユーザー設定のエクスプローラ(Explorer)ページのアドミニストレーション ツールで、ユーザー情報ポップアップの表示(Show user information pop-up)を選択解除します。
参照ツリーの表示の機能強化SOLIDWORKS PDM では、サブ親の関係が含まれる強化版の参照ツリーが表示されます。
取得(Get)、リビジョンの設定(Set Revision)、トランジションを実行(Do Transition)(ステータス変更)、ツリーのコピー(Copy Tree)、およびツリーの移動(Move Tree)の各ダイアログ ボックス、および参照先(Contains)タブでは、ツリーの最上部に表示される選択済みファイルの唯一のノードが含まれる参照ツリーが表示されます。
サブ親の関係は、ファイル名(青色)と上向き矢印付きで表示されます。
選択した図面ファイルに複数の参照が含まれる場合、サブ親の関係は参照ツリーで複数回表示されます。
182
SOLIDWORKS PDM
参照を伴うファイルのロールバックSOLIDWORKS PDM が強化され、参照のリダイレクトが扱われるようになり、ロールバックがより効率的になりました。
参照を伴うファイルをロール バックするには:
• ユーザーは、ロールバック(Rollback)フォルダ権限を持つ必要があります。• 選択したファイルおよびそのすべての親参照は、チェック イン済みステータスにある必要があり
ます。• ロールバックのターゲット バージョンが、コールド ストアされていない必要があります。
親ファイルとその子参照、およびサブ親(図面ファイルなど)として示されるファイルを、構築済みとして前のステータスにロール バックすることができます。
子参照(部品ファイル)をロール バックするときは、ターゲット バージョンにロール バックされたバージョンの親参照をリダイレクトすることができます。
従来は、ファイルをそのすべての参照と共にロール バックすることはできず、親参照は削除されました。
ロールバック後、SOLIDWORKS PDM はファイルの参照コンフィギュレーションをリセットします。 同じコンフィギュレーションが次の状態の場合:
• ターゲット バージョンで利用可能な場合、そのコンフィギュレーションの参照は保持されます。• ターゲット バージョンで利用可能でない場合、参照はターゲット バージョンのアクティブな(最
後の保存した)コンフィギュレーションにリダイレクトされます。
参照のリダイレクトおよび参照を伴うファイルのロール バック機能は、アイテムではサポートされません。
ファイル構造のロールバックファイル構造をロール バックするには:
1. 履歴(History)ダイアログ ボックスで、ロール バックするイベントを選択し、ロールバック(Rollback)をクリックします。
SOLIDWORKS PDM は、親ファイル、およびロール バックする参照バージョンと同じイベントを含む参照を選択します。
ロールバック(Rollback)ダイアログ ボックスでは、ロール バックする他の参照およびロールバック ポイント(Rollback Point)を選択できます。
SOLIDWORKS PDM は、ロール バックされるファイルの親参照をリダイレクト(Redirectparent references of the file to be rolled back)にはい(Yes)を選択し、参照をリダイレクトします。
2. ロールバック コメント(Rollback Comments)に、コメントを入力します。3. Continue(続行)をクリックします。
参照がリダイレクトされる、または削除される参照ファイルのリストが表示されます。
4. ロールバック(Rollback)をクリックして、操作を確定します。
184
SOLIDWORKS PDM
ロールバックダイアログボックスロールバック(Rollback)ダイアログ ボックスでは、参照の有無にかかわらずファイルをロールバックできます。 親参照をリダイレクトするか、削除できます。
ロールバック(Rollback)ダイアログ ボックスを開くには:
1. 履歴(History)ダイアログ ボックスで、ロール バックするイベントを選択し、ロールバック(Rollback)をクリックします。
設定
警告が 警告 (Warnings) 列にある場合にのみ表示されます。
ファイル リスト内で、警告が発生している前のファイルから警告が発生している次のファイルにフォーカスを変更します。
次の警告/前の警告
ファイル階層全体(すべてのレベルを表示)またはトップ レベルのファイル階層のみ(トップレベルのみ)のファイル参照が表示されます。
すべてのレベルを表示
185
SOLIDWORKS PDM
ファイルの選択ダイアログ ボックスを開きます。ここでは、ワイルドカード パターンを指定してファイルを選択できます。
ファイルの選択
すべて開く(Open All):Microsoft Excel で、カンマ区切りファイルとしてファイルのリストを開きます。
ファイル リストを開く
表示を開く(Open Visible):Excel で、カンマ区切りファイルとして表示ファイルのリストを開きます。
すべてをエクスポート(ExportAll): すべてのファイルのリストをカンマ区切りの .txt ファイルとしてエクスポートします。
ファイル リストを保存(Save FileList)
表示をエクスポート(ExportVisible):表示ファイルのリストをカンマ区切りの .txt ファイルとしてエクスポートします。
ロールバックするファイル
ファイル タイプ アイコンの上にポインタを移動すると、ファイルのサムネイル プレビューが表示されます。
タイプ
ロールバックするファイルおよびその参照ファイル(ある場合)が表示されます。ファイル名
ロールバック条件が満たされない場合は、警告が表示されます。警告
選択した親ファイル、および同じリビジョン、トランジションまたはチェック インしたイベントを持つその参照が表示されます。 ロールバックするファイルは選択または選択解除することができます。
ロールバック
186
SOLIDWORKS PDM
任意のロールバック ポイントをクリックすると、ターゲット バージョンのファイル履歴内にあるイベント(Event)のリストが表示されます。 デフォルト選択されたロールバックポイント(Rollback Point)は、青色でハイライト表示されます。 この設定を変更すると、その行は黄色でハイライト表示されます。
ロールバック ポイント(Rollback Point)は、次のように設定されます:
説明設定:
ロールバックするファイルが選択されていない場合。
ロールバックするファイルを選択すると、SOLIDWORKS PDMは、ターゲット バージョンのもっとも有効なイベントにロールバックポイント(RollbackPoint)を設定します。
ロールバック設定点なし
親ファイルに内部構成部品がある場合は、それが親ファイルと共にロールバックに選択または選択解除されます。 内部構成部品を明示的に選択または選択解除することはできません。
内部構成部品
SOLIDWORKS PDMは、ロールバックをトリガした親ファイルから、リビジョン、トランジション、またはチェック インしたイベントと子ファイルを照合しようとします。 親ファイルのロールバック ポイントに変更があった場合は、ツリー内の子ファイルのデフォルト ロールバック ポイントが再計算されます。
ロールバックポイント
ファイルのローカル バージョンおよび最新バージョンが、ローカル バージョン/最新バージョンとして表示されます。
ローカルバージョン
ファイルの参照バージョン/最新バージョンが表示されます。
ファイルは最新バージョンから参照バージョンにロールバックされます。
バージョン
ファイルをチェック アウトしたユーザーが表示されます。 ファイルがチェック インされている場合は、空白になります。
チェックアウト設定者
ファイルがチェック アウトされたコンピュータおよびローカル フォルダが表示され、チェックアウトされていない場合は空白になります。
チェックアウトされた場所(CheckedOut In)
ファイルを含むボルト フォルダが表示されます。見つかった場所(FoundIn)
187
SOLIDWORKS PDM
ファイルのステータスが表示されます。ステータス(State)
デフォルト(Default) ロール バックされたバージョンの親参照をリダイレクトします。
はいロールバックされるファイルの親参照をリダイレクト ロール バックされたバージョンの親参照を削除
します。いいえ
ロールバック コメントを入力できます。ロールバックコメント
ロール バックされたバージョンのリダイレクトまたは削除された参照ファイルを確認できます。
続行
親参照の処理ロールバック(Rollback)ダイアログ ボックスのロール バックされるファイルの親参照をリダイレクト(Redirect parent references of the file to be rolled back)での選択内容に応じて、ロール バックされた子バージョンの親参照は、リダイレクトされるか、または削除されます。
カンマ区切りファイルとして Microsoft Excelで詳細をエクスポートします。
ファイル リストを開く
詳細をテキスト ファイルに保存します。ファイル リストを保存(Save File List)
ロールバックするファイルをリストします。ロールバックするファイル
ロール バックされるファイルの親参照ファイル名をリストします。
親ファイル
セミコロンで区切られた親ファイルの影響を受けるバージョンが表示されます。
バージョンの参照
ルート ボルトへのファイル パスが表示されます。
相対ファイル パス
選択したファイルがロールバックされます。ロールバック
ローカルファイルの検索オフライン モードでボルトに追加されるローカル ファイルを検索することができます。
ファイル エクスプローラでローカル ファイルを検索するには、フォルダ内部を右クリックし、ローカル ファイルの検索(Search Local Files)をクリックします。
188
SOLIDWORKS PDM
管理者は、メニュー(Menus)ページのアドミニストレーション ツールで、Windows エクスプローラにファイルが表示されているときにユーザーに表示するローカル ファイルの検索(SearchLocal Files)メニュー オプションを変更することができます。
SOLIDWORKS PDMのクライアントとサーバーのサービスパックの互換性
SOLIDWORKS PDMでは、クライアントとサーバー コンポーネントのメジャー バージョンが同じ場合、サービスパックが一致しなくてもかまいません。
従来は、クライアントとサーバー コンポーネントのメジャー バージョンとサービス パックは、同じでなければなりませんでした。
SOLIDWORKS PDFタスクアドインSOLIDWORKS PDM Professionalでは、ユーザーが Microsoft Officeファイルおよび DWG/DXFフォーマット ファイルを PDF ファイルに変換できるタスク アドインが提供されます。
SOLIDWORKS PDF タスク アドインは次のタスクを処理します。
説明タスク
Microsoft Word、Excel、および PowerPoint ファイルを変換します。
Office から PDF へ
DWG/DXF フォーマット ファイルを変換します。DraftSightから PDFへ
ファイルを PDF に変換するには、タスク ホストに以下がインストールされている必要があります:
• Microsoft Office ファイル用に Microsoft Office 2010 以降のバージョン。• DWG/DXF フォーマット ファイル用に SOLIDWORKS DraftSight Professional/Premium。
DraftSight から PDF タスクを完了するには、専用タスク ホストの DraftSight でSOLIDWORKS PDM アドイン(SOLIDWORKS PDM Add-in)を無効にする必要があります。
189
SOLIDWORKS PDM
SOLIDWORKS PDFタスクアドインへのアクセスSOLIDWORKS PDF タスク アドインにアクセスするには:
1. アドミニストレーション ツールで、SWPDFTaskAddIn を読み込みます。a) ボルトを右クリックし、インポート(Import)をクリックします。b) ダイアログ ボックスで ドライブ文字:\Default Data に移動します。c) Draftsight_to_PDF_gb.cex および Office_To_PDF_gb.cex ファイルを選択し、
開く(Open)をクリックします。
2. SOLIDWORKS PDF タスク アドイン(SOLIDWORKS PDF Task Add-in)の実行が、クライアント マシンで許可されていることを確認してください。
3. タスクを構成します。
Officeから PDFタスクの構成管理者は、Officeから PDF(Office to PDF)タスクを構成して、Microsoft Office ファイルをPDF ファイルに変換できます。
Office から PDF(Office to PDF)タスクを構成するには:
1. アドミニストレーション ツールで、タスク(Task)を展開し、Office から PDF(Officeto PDF)をダブルクリックします。
2. ダイアログ ボックスのアドイン(Add-in)で、SOLIDWORKS PDF タスク アドイン(SOLIDWORKS PDF Task Add-in)を選択します。
190
SOLIDWORKS PDM
3. 左側パネルで、オプションを選択します:
説明オプション(Option)
タスクを実行できるコンピュータを選択します。実行方法
ファイル エクスプローラでコマンドをユーザーに表示するかどうかと、表示する方法を指定します。
メニュー コマンド
ソース ファイルのデータ カードから出力ファイルのデータ カードに変数をマップするか、フリー テキスト(Free Text)を出力ファイルのデータ カードに追加します。
ファイルカード
出力 PDF ファイルの名前と場所を指定します。PDF 詳細の出力(Output PDFDetails)
Microsoft Word、Excel、および PowerPoint ファイルの設定を定義します。
Officeオプション(Office Options)
タスクを開始できるユーザーおよびグループを選択します。
権限
通知するユーザーとグループを選択します。成功通知(Success Notification)とエラー通知(Error Notification)
Officeから PDFプロパティ -ファイルカードOffice から PDF プロパティ(Office to PDF Properties)ダイアログ ボックスのファイル カード(File Card)ページを使用して、ソース ファイル データ カードから出力ファイル データ カードへの変数のマッピングを指定します。
Office to PDF プロパティ(Office to PDF Properties) - ファイル カード(File Card)ページを表示するには:
1. タスク(Tasks)ノードを展開し、Officeから PDF(Office to PDF)をダブルクリックします。
2. 左側パネルでファイル カード(File Card)を選択します。
191
SOLIDWORKS PDM
説明オプション
ソースの変数(Source variable)
ソース ファイル データ カードで使用されている変数。
ターゲットの変数
ソースの変数(Source variable)にマッピングされる出力ファイル データ カードの変数。
変数リスト(Variable list)
選択した変数(Selected variable)セクションをアクティブにすると、変数のマッピングを指定できます。
変数の追加(Addvariable)
選択した変数のマッピングを削除します。変数の除去(RemoveVariable)
選択した変数(Selected variable)
変数の割り当てを行います。
説明オプション(Option)
ソース ファイル データ カードで使用されている変数。ソース変数
ソースとしてフリー テキスト(Free text)が選択されている場合に、ターゲットの変数に表示するテキスト。
フリー テキスト
出力ファイル データ カードの変数。ターゲットの変数
Officeから PDFのプロパティ - PDF詳細の出力デフォルト パスやボルト ログ パス等、PDF ファイルに関する基本的なプロパティを設定するには、Office から PDF のプロパティダイアログ ボックスのPDF 詳細の出力ページを使用します。
Office から PDF のプロパティの PDF 詳細の出力ページを表示するには:
1. タスクノードを展開し、Office から PDFをダブルクリックします。2. 左側のパネルでPDF 詳細の出力を選択します。
192
SOLIDWORKS PDM
説明オプション
デフォルト パス
変換後の PDF ファイルの保存場所。
出力ファイル パスの構成は、テキスト入力と のクリックによる次の動的変数選択により、実施することが可能です。
• ソース ファイル名• ソース ファイル拡張子• ソース フォルダ パス• ボルト ルートフォルダ パス• ソース ファイル リビジョン• ソース ファイル バージョン• ソース ファイル ワークフロー ステータス• 今日の日付• 変数(Variables)
現在選択されているファイル フォーマットとパスを、ダイアログボックスの例に示します。
ユーザーが出力パスを変えることを許可
ユーザーが、タスク実行中に出力パスを変更できるようにします。
第1出力パス
変換後の PDF ファイルの第 2 の保存場所。
出力ファイル パスの構成は、テキスト入力と のクリックによる動的変数選択により、実施することが可能です。
ダイアログ ボックスの例に、現在選択されているファイル フォーマットとパスが表示されます。
第2出力パス
選択した場合、ターゲット ファイルにソース ファイルへの参照が含まれます。
参照を確認するには、ファイル エクスプローラで出力ファイルを選択し、内容 タブを表示します。
ターゲット ファイルからソース ファイルまで参照を作成
193
SOLIDWORKS PDM
説明オプション
既存のファイルを置き換える
同じ名前のファイルが既に存在する場合に、その上書きを行います。
既存のファイルの新しいバージョンを作成
同じ名前のファイルが既に存在する場合に、そのファイルの新しいバージョンを作成します。
重複ファイル名の処理
ボルト ログ パス
参照(Browse)をクリックして、ボルト ログ パスを作成します。
ログ設定
詳細スクリプト作成オプション(Advanced Scripting Options)ダイアログ ボックスが表示され、次の操作を実行できます:
• タスクを制御するVBスクリプトの変更• タスクで使用するユーザー インタフェース タイプの変更
詳細スクリプト作成オプション
Officeから PDFプロパティ - OfficeオプションOffice から PDF へのプロパティ(Office to PDF Properties)ダイアログ ボックスのOffice オプション(Office Options) ページを使用して、Microsoft Word ファイル、Excel ファイル、PowerPoint ファイルのオプションを設定します。
Office から PDF のプロパティ(Office to PDF Properties)の Office オプション(OfficeOptions)ページを表示するには:
1. タスク(Tasks)ノードを展開し、Officeから PDF(Office to PDF)をダブルクリックします。
2. 左側パネルで Office オプション(Office Options) を選択します。
194
SOLIDWORKS PDM
説明オプション(Option)
ページ選択
• すべてのページ(All Pages)
変換対象としてすべてのページを選択します。
• ページ範囲(Page(s) From)
ページの範囲を選択します。
ドキュメント プロパティ
ドキュメント プロパティを含めます。
マークアップを示すドキュメント(Document showingmarkup)
マークアップを示すドキュメントを含めます。
ユーザーにエクスポート設定の変更を許可(Allowuser to changeexport settings)
ユーザーがエクスポート設定を変更できるようにします。
Word(W)
シート選択
• すべてのシート/ワークブック全体(All Sheets/EntireWorkbook)
変換対象としてすべてのシートを選択します。
• シート範囲(Sheet(s) From)
シートの範囲を選択します。
ドキュメント プロパティ
ドキュメント プロパティを含めます。
シートに印刷範囲があっても無視(Ignore Print Areas in sheetsif exist)
シートの印刷範囲を無視し、シート全体を変換します。
ユーザーにエクスポート設定の変更を許可(Allowuser to changeexport settings)
ユーザーがエクスポート設定を変更できるようにします。
Excel
195
SOLIDWORKS PDM
説明オプション(Option)
スライド選択(Slide Selection)
• すべてのスライド(All Slides)
変換対象としてすべてのスライドを選択します。
• スライド範囲(Slide(s) From)
スライドの範囲を選択します。
• ユーザーにスライド設定の変更を許可(Allowuser to changeslide settings)
ユーザーがスライド設定を変更できるようにします。
ドキュメント プロパティ
ドキュメント プロパティを含めます。
フレーム スライド(Frame Slides)
フレーム スライドを含めます。
非表示のスライドを含める(Include hidden slides)
非表示のスライドを含めます。
ユーザーにエクスポート設定の変更を許可(Allowuser to changeexport settings)
ユーザーがエクスポート設定を変更できるようにします。
PowerPoint
DraftSightから PDFタスクの構成管理者は、DraftSight to PDF タスクを構成して、DWG/DXF 形式のファイルを PDF ファイルに変換できます。
DraftSight to PDF タスクを構成するには:
1. タスク(Tasks)を展開し、DraftSight to PDF をダブルクリックします。2. ダイアログ ボックスのアドイン(Add-in)で、SOLIDWORKS PDF タスク アドイン
(SOLIDWORKS PDF Task Add-in)を選択します。
196
SOLIDWORKS PDM
3. 左側パネルで、オプションを選択します:
説明オプション(Option)
タスクを実行できるコンピュータを選択します。実行方法
ファイル エクスプローラでコマンドをユーザーに表示するかどうかと、表示する方法を指定します。
メニュー コマンド
ソース ファイルのデータ カードから出力ファイルのデータ カードに変数をマップするか、フリーテキスト(Free Text)を出力ファイルのデータ カードに追加します。
ファイルカード
出力 PDF ファイルの名前と場所を指定します。PDF 詳細の出力(Output PDFDetails)
DWG/DXF 形式のファイルの設定を定義します。変換設定
タスクを開始できるユーザーおよびグループを選択します。権限
通知するユーザーとグループを選択します。成功通知(SuccessNotification)とエラー通知(ErrorNotification)
DraftSight To PDFプロパティ -ファイルカードDraftSight to PDF プロパティ(DraftSight to PDF Properties)ダイアログ ボックスのファイルカード(File Card)ページでは、ソース ファイル データ カードから出力ファイル データ カードへの変数割り当てを指定できます。
DraftSight to PDF プロパティ(DraftSight to PDF Properties) - ファイル カード(FileCard)ページを表示するには:
1. タスク(Tasks)ノードを展開し、DraftSight To PDFをダブルクリックします。2. 左側パネルでファイル カード(File Card)を選択します。
説明オプション
ソースの変数(Source variable)
ソース ファイル データ カードで使用されている変数。
ターゲットの変数
ソース変数(Source variable)にマッピングされる出力ファイルデータ カードの変数。
変数リスト(Variablelist)
197
SOLIDWORKS PDM
説明オプション
選択した変数(Selected variable)セクションをアクティブにすると、変数のマッピングを指定できます。
変数の追加(Addvariable)
選択した変数のマッピングを削除します。変数の除去(Removevariable)
選択した変数(Selected variable)
変数の割り当てを行います。
説明オプション(Option)
ソース ファイル データ カードで使用されている変数。ソース変数
ソースとしてフリー テキスト(Free text)が選択されている場合に、ターゲットの変数に表示するテキスト。
フリー テキスト
出力ファイル データ カードの変数。ターゲットの変数
DraftSightから PDFプロパティ -出力 PDFの詳細DraftSight to PDF プロパティ(DraftSight to PDF Properties)ダイアログ ボックスのOutputPDF Detailsページを使用して、デフォルト パスやボルト ログ パスなど、PDF ファイルのプロパティを設定します。
DraftSight to PDFプロパティ -出力 PDF詳細(DraftSight to PDF Properties - OutputPDF Details)ページを表示するには:
1. タスク(Tasks)ノードを展開し、DraftSight to PDFをダブルクリックします。2. 左側パネルでPDF 詳細の出力(Output PDF Details)を選択します。
198
SOLIDWORKS PDM
説明オプション(Option)
デフォルト パス
変換後の PDF ファイルの保存場所。
出力ファイル パスの構成は、テキスト入力と のクリックによる次の動的変数選択により、実施することが可能です。
• ソース ファイル名• ソース ファイル拡張子• ソース フォルダ パス• ボルト ルートフォルダ パス• ソース ファイル リビジョン• ソース ファイル バージョン• ソース ファイル ワークフロー ステータス• 今日の日付• 変数(Variables)
現在選択されているファイル フォーマットとパスを、ダイアログボックスの例に示します。
ユーザーが出力パスを変えることを許可
ユーザーが、タスク実行中に出力パスを変更できるようにします。
第1出力パス
変換後の PDF ファイルの第 2 の保存場所。
出力ファイル パスの構成は、テキスト入力と のクリックによる動的変数選択により、実施することが可能です。
現在選択されているファイル フォーマットとパスを、ダイアログ ボックスの例に示します。
第2出力パス
選択した場合、ターゲット ファイルにソース ファイルへの参照が含まれます。
参照を確認するには、ファイル エクスプローラで出力ファイルを選択し、内容 (Contains) タブを表示します。
ターゲット ファイルからソース ファイルまで参照を作成
199
SOLIDWORKS PDM
説明オプション(Option)
既存のファイルを置き換える
同じ名前のファイルが既に存在する場合に、その上書きを行います。
既存のファイルの新しいバージョンを作成
同じ名前のファイルが既に存在する場合に、そのファイルの新しいバージョンを作成します。
重複ファイル名の処理
ボルト ログ パス
参照(Browse)をクリックして、ボルト ログ パスを作成します。
ログ設定
詳細スクリプト作成オプション(Advanced Scripting Options)ダイアログ ボックスが表示され、次の操作を実行できます。
• タスクを制御する VB スクリプトの変更。• タスクで使用するユーザー インターフェース タイプの変更。
詳細スクリプト作成オプション
DraftSight to PDFプロパティ -変換設定DraftSight to PDF プロパティ(DraftSight to PDF Properties)ダイアログ ボックスの変換設定(Conversion Settings)ページを使用して、DWG/DXF ファイルのオプションを設定します。
DraftSight to PDFプロパティ(DraftSight to PDF Properties) -変換設定(ConversionSettings)ページを表示するには:
1. タスク(Tasks)ノードを展開し、DraftSight to PDF をダブルクリックします。2. 左側パネルで変換設定(Conversion Settings)をクリックします。
説明オプション(Option)
現在の DraftSight設定を無効にして、ユーザーが設定を変更できるようにします。
現在の DraftSight 設定を無効にする(Overridecurrent DraftSightsettings)
200
SOLIDWORKS PDM
説明オプション(Option)
すべてのシート(All Sheets)
変換対象としてすべてのシートを選択します。
名前付きシート(Named Sheets)
名前付きシートを選択します。
ユーザーによる設定変更を許可(Allow user to changesettings)
ユーザーはシート設定を変更できます。
シート
標準
リストからシートのサイズを選択できます。
カスタム
幅(Width)、高さ(Height)、および単位(Units)を設定できます。
用紙サイズ</Z1>(Papersize) -
ドキュメント プロパティを組み込みます。ドキュメント プロパティ
ソースファイル参照
タスクがトリガされたとき、参照ファイルの参照されたバージョンを使用します。
参照ファイルの参照されたバージョンを使用(指定のリビジョンで再構築)(Use the referenced version ofthe referenced files (as built))
タスクがトリガされたとき、参照ファイルの最新バージョンを使用します。
参照ファイルの最新バージョンを使用
201
SOLIDWORKS PDM
SOLIDWORKS PDM Web2 Viewerの機能強化SOLIDWORKS PDM Professional では、SOLIDWORKS ファイルやその他の一般的なファイルタイプに関して、Web2 クライアントの表示テクノロジが強化されています。
• SOLIDWORKS ファイル。 Microsoft Internet Explorer、Google® Chrome™、Mozilla®
Firefox®、Apple® Safari® などのサポート対象ブラウザでは、プラグインをロードしなくても動的にファイルをプレビューできます。
以前は、動的にファイルをプレビューできたのは、eDrawings ActiveX® プラグインを使用するMicrosoft Internet Explorer のみでした。
• その他の一般的なファイル タイプ。 プレビューの品質は、ネイティブ アプリケーションでのファイルの表示に大幅に近づいています。
Web2 クライアントでは各種のファイル形式を PDF に変換できなくなりました。
202
SOLIDWORKS PDM
ボルトデータベースの複製SOLIDWORKS PDM Professional では、待ち時間が長く(通常 50 ミリ秒より長い)使用率の高い環境で、データベース複製のパフォーマンスを改善できます。
管理者は、Microsoft SQL Enterprise エディション 2012 以降の Always On 可用性グループ(AOAG)テクノロジを使用できます。 詳細は、https://msdn.microsoft.com/en-us/library/ff878265.aspxを参照してください。
各可用性グループに対して、AOAC は単一の読み取り/書き込みプライマリ データベースおよび複数の読み取り専用セカンダリ データベースを保持します。 プライマリ SQL サーバーは、定期的にセカンダリ SQL サーバーを更新します。
SOLIDWORKS PDM Web2 クライアントおよび Web クライアントは、セカンダリ データベースを活用できません。
プライマリ SQL サーバーに対して、LAN および WAN 経由でセカンダリ SQL サーバーを作成できます。 AOAC を使用すると、SOLIDWORKS PDM Professional は読み取り操作をセカンダリSQL サーバーにダイレクトできます。 これは以下の方法でパフォーマンスを向上します。
• 読み取り操作がセカンダリ SQL サーバーにダイレクトされ、プライマリ SQL サーバーの負荷が大幅に削減されるため、応答が迅速になり、より多くの負荷を処理できるようになります。
• 読み取り操作の場合、ユーザーはプライマリ SQL データベースにアクセスするのではなく、セカンダリ SQL データベース サーバーにアクセスします。 これにより、ボルト フォルダの検索や、データ カード、内容、使用先情報へのアクセスなどの読み取り操作が速くなります。
203
SOLIDWORKS PDM
• クライアントとプライマリ SQLサーバー間の待ち時間が長い場合に、クライアントに対してローカルにセカンダリ SQLサーバーを使用すると、読み取り操作のパフォーマンスが向上されます。
プライマリ SQL サーバーに対してほとんど待ち時間のないセカンダリ SQL サーバーでは、同期コミット モードを使用することが推奨されます。
すべての書き込み操作は、プライマリ SQLサーバーにダイレクトされます。 ログイン中、ユーザーは次のサーバーに接続されます。
• セカンダリ SQL サーバーがアクセス可能な場合は、プライマリおよびセカンダリ SQL サーバー。
• セカンダリ SQL サーバーがアクセス可能でない場合は、プライマリ SQL サーバー。 この場合は、プライマリ SQL サーバーが、そのセッションのすべてのデータベース操作を処理します。
セカンダリ SQLサーバーの構成サーバー コンフィギュレーション(Server Configuration)ダイアログ ボックスを使用して、セカンダリ SQL サーバーを構成します。
セカンダリ SQL サーバーを構成するには:
1. アドミニストレーション ツールで、複製(Replication)を展開し、データベース(Database)をダブルクリックします。
2. データベース(Database)ダイアログ ボックスで、サーバーの追加(AddServer)をクリックします。
3. サーバー コンフィギュレーション(Server Configuration)ダイアログ ボックスのサーバー名(Server Name)に、セカンダリ SQL サーバー名を選択します。
4. プライマリからの最大ラグ (Max. Lag from Primary)に値を入力します。5. メンバーを追加(Add Member)をクリックし、ユーザーおよびグループを割り当てます。6. 設定のテスト(Test Settings)をクリックし、OKをクリックします。
サーバーコンフィギュレーションダイアログボックスサーバー コンフィギュレーション(Server Configuration)ダイアログ ボックスでは、セカンダリ SQL サーバーを構成することができます。
説明オプション(Option)
セカンダリ SQL サーバーを一覧表示します。 リストから選択します。 この名前は一意である必要があります。
IP アドレスを使用して通信するように SOLIDWORKS PDM を構成した場合は、IP アドレスを使用します。
サーバー名(ServerName)
204
SOLIDWORKS PDM
説明オプション(Option)
プライマリ SQLサーバーとセカンダリ SQLサーバーの間の最大許容ラグ。
これは、1 分から 60 分の値になります。 実際の時間差が最大値を超えた場合、すべての読み取りおよび書き込み操作は、プライマリ SQLサーバーにのみダイレクトされます。
小数、ゼロ、および負の値はサポートされていません。
最大: プライマリからのラグ
ユーザーとグループをセカンダリ SQL サーバーに割り当てます。
グループを介してユーザーをデータベースに割り当てる場合に、そのユーザーが明示的に別のデータベースに割り当てられていると、SOLIDWORKS PDM ではそのユーザーを、明示的な割り当て先であるデータベースにダイレクトします。
ユーザーをグループ割り当て経由または明示的に複数のセカンダリSQLサーバーに割り当てると、SOLIDWORKS PDMは、直前に追加されたデータベースに、そのユーザーをダイレクトします。
メンバーを追加
選択したユーザーとグループを削除します。メンバーの削除
以下を確認します。
• セカンダリ SQL サーバー名が一意であること。• プライマリ SQL サーバーのボルト データベースが、セカンダリSQL サーバーに複製されていること。
• プライマリ SQL サーバーとセカンダリ SQL サーバーのユーザー名(sa)およびパスワードが同じであること。
テスト設定(TestSettings)
205
SOLIDWORKS PDM
20SOLIDWORKS Plastics
この章では以下の項目を含みます:
• 自動バルブ ゲート• PlasticsManager のコンフィギュレーションの改善• プロットの最小値と最大値のカスタマイズ• 部品の読み込み速度向上• 高精度な冷却• 時間に対する部品の質量のプロット• ソリッド メッシュの編集• ユーザー インタフェースの改良
SOLIDWORKS Plastics Standard、SOLIDWORKS Plastics Professional、および SOLIDWORKSPlastics Premiumは、SOLIDWORKS Standard、SOLIDWORKS Professional、および SOLIDWORKSPremium とともに使用できる製品として、別途購入できます。
自動バルブゲートメルトフロントの到着に基づいてコントロール バルブの開く時間を予測できるように、オプションにより自動的にコントロール バルブが定義されます。
キャビティの複数の位置でプラスチックを順次射出するために、ホット ランナー システムでバルブゲートが使用されます。 プラスチック シミュレーションは、各バルブを開くタイミングのシーケンスを決定するのに役立ちます。 2 つのオプションで、これらのシミュレーションをより簡単に行うことができます。
射出位置(Injection Location) PropertyManager で、バルブを自動追加(AutomaticallyAddValves)をクリックすると、プログラムで、ランナーとキャビティの間の共通のインターフェイスでコントロール バルブを定義できます。 このオプションを有効にした場合は、メッシュ要素を手動で選択する必要がなくなります。
バルブを開く範囲(Valve Open Range)で自動(Automatic)を選択すると、メルトフロントがゲートを通過する際にコントロール バルブが自動的に開きます。 ログ ファイルでは、各コントロール バルブが開く予測時間を参照できます。
206
PlasticsManagerのコンフィギュレーションの改善SOLIDWORKS ソフトウェアと SOLIDWORKS Plastics の間で、コンフィギュレーションの関連性が改善されています。
コンフィギュレーションの機能強化には、以下が含まれます。
• 新しいコンフィギュレーションの追加やコンフィギュレーションの切り換えなど、ConfigurationManager で行うすべての更新が、PlasticsManager ツリーに反映されます。
• SOLIDWORKS Plastics は参照コンフィギュレーションをサポートします。• スタディの複製(Duplicate Study)では、プラスチック スタディの設定を新しいコンフィ
ギュレーションにコピーします。
プロットの最小値と最大値のカスタマイズプロットの改善には、現行データ範囲外にある最小値および最大値の編集や、最小値および最大値をデフォルト値にリセットすることが含まれます。
異なるシミュレーションから得た結果プロットを比較するとき、結果の比較や解釈を容易にするため、適切なプロット範囲(個々のプロットの最小値および最大値の外側になる可能性がある)を設定できます。
デフォルトの下限と上限は、プロットの凡例の上に表示されます。
結果(Results) PropertyManager で をクリックして、最小値と最大値をデフォルト値にリセットしてください。
部品の読み込み速度向上部品ドキュメントを開くとき、オプションにより、プラスチック解析データのロードを制御できます。
設定 PropertyManagerでは、.sldprtを開くときにプラスチックデータをロード(Load plasticsdata when .sldprt is opened)はデフォルトでオフになっています。 PlasticsManager ツリーを活動化すると、保存されているプラスチック シミュレーション データがロードされます。
207
SOLIDWORKS Plastics
.sldprt を開くときにPlastics データをロード(Load plastics data when .sldprt isopened)を選択すると、プラスチック シミュレーション データが保存されている sldprt ファイルを開く場合のロード時間が長くなります。
高精度な冷却冷却解析モジュールが強化されました。
冷却解析モジュールでソリューション オプションが利用できるようになりました。これにより、複数の流入口と流出口を使って冷却回路のシミュレーションを行うことができます。 流入口または流出口のない側通路はすべて、袋小路と見なされます。 境界条件(Boundary Conditions)の冷媒の流れ場(Coolant Flow Field)を選択します。
赤い矢印: 流入口、青い矢印: 流出口、X: 袋小路
冷媒の流れ場(Coolant Flow Field)解析が完了した後、冷却速度および冷却剤圧力に新しい結果プロット オプションを利用できるようになります。
冷却システムの速度
208
SOLIDWORKS Plastics
冷却終了時の金型温度
金型開閉時間は、冷却ソルバ計算に含まれます。 これが、金型が開いている間に循環する冷媒の効果になります。 金型の開放時間は、レポートのサイクルタイム(Cycle Time)サマリーにリストされます。
時間に対する部品の質量のプロット部品の質量プロットでは、充填プロセス中と保圧プロセス中の部品質量の変化が示されます。
部品の質量プロットにはキャビティ領域のみが含まれます。 ランナ領域は除外されます。 部品の質量プロットは、キャビティが完全に保圧されるタイミングの判断に役立つため、保圧時間を短縮して、スプルーとランナの不要な追加保圧を解消できます。
部品の質量(PartMass)プロットをゲート温度プロットとともに使用し、ゲート固化と保圧時間を判断することもできます。
保圧の最初のステージは、樹脂流量がほぼゼロになった場合に自動的に終了し、残りの保圧時間があれば純粋冷却時間に追加され、保圧の第 2ステージの新しい期間が決
自動保圧時間
まります。 樹脂流量はランナーとキャビティの領域間のインタフェースで監視されるか、ランナー領域が定義されていない場合は射出位置で監視されます。 部品質量の変化率が 1秒あたり 0.001%を下回ると、流量がほぼゼロになる条件が満たされます。
設定
8 秒保圧保持時間(Pressure HoldingTime)
209
SOLIDWORKS Plastics
結果
16.64 秒サイクル タイム(= 充填時間 + 保圧ステージの総時間)
0.62 秒充填時間
16.02 秒保圧ステージの総時間(=保圧時間+純粋冷却時間)
4.52 秒保圧保持時間(Pressure HoldingTime)
11.50 秒純粋冷却時間(Pure Cooling Time)
ソリッドメッシュの編集ソリッド メッシュ - 手動(Solid Mesh - Manual) PropertyManager のオプションは、手動(Manual)でソリッド メッシュを作成するときに、以前定義したドメイン定義を維持します。
ソリッド メッシュ - 手動(Solid Mesh - Manual) PropertyManager で、前回の設計を使用(Use Previous Design)を選択します。
冷却管、ランナー、仮想金型の以前の定義が維持され、サーフェス メッシュ作成のステップに進みます。 このオプションは、モデルでドメインの割り当てを再定義することなく、キャビティのメッシュのみ変更できるため、時間を節約できます。
ユーザーインタフェースの改良ユーザー インタフェースのいくつかの改良により、生産性が向上します。
• パラメータの数値フィールドの横にあるアイコンがアクティブになり、パラメータのデフォルト入力値を復元します。
• 樹脂(Polymer)ダイアログ ボックスは、最後に表示されたユーザー定義サイズおよび場所設定を保持します。
• 樹脂材料の長い名前は、樹脂(Polymer)ダイアログ ボックスに完全に表示されます。• アニメーションの速度制御が改善されています。 速度範囲は、2 倍ずつ増分されます。• ランナー設計ウィザード(Runner Design Wizard) PropertyManager で、抜き勾配角度を
使用(Use draft angle)をクリックすると、スプルーの始まりの位置に指定された直径寸法(D1)および抜き勾配角度を使ってスプルー ジオメトリを定義し、スプルー ジオメトリの終わりの位置の直径を自動的に計算することができます。 選択したスプルーの直径を反転するには、寸法反転(Flip Dimension)をクリックします。
• ウェルドライン(Weld Line)輪郭プロットでは、さらに直観的にプラスチック メルト フロントの交点の重大度が反映されます。 ウェルドライン(Weld Line)輪郭プロットで、プラスチッ
210
SOLIDWORKS Plastics
21ルーティング
この章では以下の項目を含みます:
• 自動ルートの機能強化• ルート構成部品を追加するときに自動的にウィンドウにフィットさせるオプション• 分解図ツール• フラット化の機能強化• パイプ ニップル• ルーティングの品質改善と修正• チューブとホースの結果ルート• クリップを通る個別ルートの確保
SOLIDWORKS Premium で使用できます。
自動ルートの機能強化直交ルート タイプとフレキシブル ルート タイプでは、自動ルート(Auto Route)の障害が、ルートの再配置によって自動的に修正されます。
以前は、自動ルート(Auto Route)の使用中に、ジオメトリのエンドポイントが非常に近いか、半径が小さすぎると、エラー メッセージが表示されていました。
代替パス ソリューションが、自動ルート(Auto Route) PropertyManager にリストされます。1 回に最大 7 個のソリューションが表示されます。 代替パス(Alternate paths)ボックス内をクリックしてからグラフィック領域内をクリックすると、代替パス ソリューションにアクセスしてマニピュレータを表示できます。 マニピュレータでは、右クリックして次のソリューションに変更し、左クリックして、現在表示されているソリューションを受け入れることができます。
ルート構成部品を追加するときに自動的にウィンドウにフィットさせるオプション
電気、配管、フレキシブル チューブでルート構成部品を追加した後で、自動的にウィンドウにフィットさせるツールの動作を設定できます。
以前は、ルート構成部品をグラフィック領域に追加するとき、ウィンドウにフィット(Zoom to
Fit) ツールは自動的に有効になっていました。
212
このオプションを設定するには、ツール(Tools) > オプション(Options) > ルーティング(Routing)をクリックし、ルート構成部品を追加した後に自動でウィンドウにフィット(Automatically zoom to fit after addition of route components)を選択します。
分解図ツール分解図(Exploded View)ツールを使用して、SOLIDWORKS アセンブリと同様に Routing アセンブリの分解図を作成できます。
以前は、Routing で分解図(Exploded View)を使用すると、継手は元の位置に戻り、アセンブリのその他のパイプ セグメントの位置が変更されていました。
強化された機能では次のようになります。
• 分解図をサブアセンブリ レベルで作成できます。• 次のタイプで分解図を作成できます。
• 標準ステップ• 放射ステップ
• 電気、配管、フレキシブル チューブで 分解図(Exploded View)を使用する場合、ルート部品を選択してドラッグしようとしても、エラー メッセージは表示されなくなりました。
• サブアセンブリまたは構成部品でのルート部品のドラッグや選択は、トップ レベル アセンブリでルート部品をドラッグするのと同じ方法で行うことができます。
• 展開ルートで分解図(Exploded View)ツールを使用することはできません。
フラット化の機能強化
展開ルート編集の機能強化展開ルート編集(Edit Flattened Route)ツールにある強化版の編集ツールを使用すると、複雑な製造スタイルの展開ルートを編集することができます。
FeatureManagerデザイン ツリーの展開されたコンフィギュレーションのショートカット メニューから展開ルート編集(Edit Flattened Route)にアクセスすることもできます。
次の側面が強化されています:
• 一時的グラフィック。• ベンド角度およびベンド半径を変更するマニピュレータ。• ルート セグメントのどちら側を編集するかを決定するための、固定点の選択。
213
ルーティング
非接合ルートの展開電気展開機能は、製造スタイルおよびアノテート アイテム スタイルにおける非接続ルートに対応します。
以前は、非接合ルートを展開しようとすると、エラー メッセージが表示されていました。
展開図面では非接合ルートの表示がサポートされています。
ルートが非接合ルート セグメントであるのは、相互に接続されていない複数の独立したルートが含まれるルート アセンブリが、回路に似たシステムを形成する場合です。
214
ルーティング
パイプニップルルート アセンブリでニップルを使用し、2 つの継手を接続できます。
パイプ ニップルは短いパイプであり、両端か片端にオスの管用ねじが付いています。 RoutingLibrary Manager では 5 種類のパイプ ニップルがサポートされます。
デザイン ライブラリでは、以下の 5 種類の新しいニップルが提供されます。
1. バレル ニップル2. 六角ニップル3. クローズ ニップル4. 溶接ニップル5. ホース ニップル
215
ルーティング
ルーティングの品質改善と修正
一般ルーティング
• グラフィック領域で Alt キーを押したままコネクタや継手をドラッグ アンド ドロップするとき、スタブの自動作成を無効にすることができます。 次を行うことができます:
• ルーティングを自動的に開始せずに部品を挿入する。• 部品の合致や配置を行ってからルーティングを開始する。
• 配管とフレキシブル チューブでスケッチャー トライアド(Sketcher Triad)ツールを使用できます。 以前は、電気ルーティングのみで使用可能でした。
• 同一構成部品の複数のインスタンスをワイヤ始点 - 終点リストで数値によって参照できます。たとえば、プラグがトップ アセンブリにあり、サブアセンブリにもあるとき、ワイヤ始点 - 終点リストで両方のインスタンスを固有に参照できます。
配管(Piping)
パイプの接合点に接触がない場合に、その接合点を示すエラー メッセージが表示されます。
チューブとホースの結果ルート既存のチューブ ルートを同じアセンブリまたは他のアセンブリで再利用できます。 再利用されるルートは、オリジナル ルートと同じ部品番号、構成部品、およびホースの長さを使用しますが、設計意図に応じてスケッチ パスは異なります。
チューブのルートを再利用するには:
1. FeatureManager デザイン ツリーでフレキシブル チューブ ルート アセンブリを右クリック
し、ルートの再利用(Reuse Route) をクリックするか、ツール(Tools) > ルーティング(Routing)>フレキシブルチューブ(Flexible Tubing)>ルートの再利用(ReuseRoute)を選択します。
216
ルーティング
2. PropertyManager で次を行います。a) すべてのサブアセンブリを検索(Search all subassemblies)を選択します。b) 参照(Browse)をクリックして、ルート ドキュメントを開く既存のフレキシブル チュー
ブ ルート アセンブリを検索します。c) ルートセグメントの長さを保持(Maintain route segment length) を選択します。
各ルート セグメントの長さは、再利用されたチューブ ルート アセンブリの各ルート セグメントに割り当てられ、固定長さパラメータが適用されます。 すべてのコンフィギュレーション(複数存在する場合)は、再利用されたルートに適用されます。
再利用されたチューブ ルート アセンブリは、親チューブ ルート アセンブリからのプロパティ(ユーザー定義プロパティ、コンフィギュレーション プロパティからの部品番号を含む)を継承します。 部品番号が親で空白の場合、再利用されたチューブ ルート アセンブリは親アセンブリのアセンブリ名を使用します。
再利用されたルートが元のルートと同じアセンブリに含まれている場合、これらは同じアセンブリの 2つのインスタンスであるかのように、BOM内で併せてグループ化されます。
編集内容は、再利用されたルートから親チューブ ルート アセンブリに反映されません。再利用されたルートはコピーです。設計意図を維持し、再利用されたルートが親から逸脱するのを防ぐために、いくつかの機能は無効になります。 たとえば、管継手またはアセンブリ フィーチャーを再利用ルートに追加することはできません。
d) をクリックします。
3. 親から再利用されたルートの設計を変更するため、FeatureManager デザイン ツリーで再利用されたルートを右クリックし、ルートリンク解除(Delink Route)をクリックして、再利用されたルートと親の間のリンクを削除できます。すべてのルーティング フィーチャーが復元され、アイコンが除去され、BOM 内でルートは親とグループ化されなくなります。
ルートのルート パスを編集するには、ルートを右クリックし、ルート編集(Edit Route)をクリックします。
クリップを通る個別ルートの確保複数のルートでクリップを通過すると、個々のワイヤは結束されず、クリップ軸からオフセットされます。
クリップを通る個別ルートを確保するには:
1. ドライブ文字:\Users\Public\Public Documents\SOLIDWORKS\SOLIDWORKS2017\whatsnew\Routing\ClipRoutes\ClipRoutes.sldasm を開きます。
2. クリップを右クリックし、ショートカット メニューの上部セクションからコンフィギュレーション 4-01 - 6.4mm 直径(4-01 - 6.4mm Dia)を選択します。
3. をクリックします。
217
ルーティング
4. FeatureManagerデザイン ツリーでRoute1(ルート1)を右クリックし、ルート編集(EditRoute)をクリックします。
5. ツール(Tools) > Routing > ルーティング ツール(Routing Tools) > クリップ通過ルート/編集(Route/Edit through Clip) をクリックします。
6. 任意のルート セグメントおよびクリップ軸をクリックします。
選択したセグメントおよびクリップ軸が、PropertyManagerの現在の選択アイテム(CurrentSelections)に表示されます。
7. PropertyManager で次を行います:a) クリップ軸からのオフセット(Offset from Clip Axis)を選択します。b) オフセット距離(Offset Distance)を 10 に設定します。
8. をクリックします。9. 2 つ目のルートでも、ステップ 6 ~ 7 を繰り返します。10. PropertyManager で次を行います。
a) クリップ軸からのオフセット(Offset from Clip Axis)を選択します。b) オフセット距離(Offset Distance)を 5 に設定します。
11. をクリックします。12. 3 つ目のルートでも、ステップ 6 ~ 7 を繰り返します。13. PropertyManager で次を行います。
a) クリップ軸からのオフセット(Offset from Clip Axis)を選択します。b) オフセット距離(Offset Distance)を 2 に設定します。
14. 自動整列(Auto Align) をクリックします。
すべてのルートが 3 つ目のルートに周りに配置されます。
自動整列(Auto Align)は、最後に変更したルートに近いすべてのルートをバンドルします。
15. ステップ 6 を繰り返し、クリップ軸(Clip Axis)をクリックします。
PropertyManager のクリップを通過するルート(Routes passing through clip).
に 3 つのルートが表示されます。
218
ルーティング
22板金フィーチャー
この章では以下の項目を含みます:
• 3 つのベンド コーナー リリーフの作成• 垂直にカット• ミラーコピー部品と参照部品でのパンチ テーブルのサポート• 板金オプション
3つのベンドコーナーリリーフの作成3 つのベンドが共通の 1 点で交差するコーナー リリーフを作成できます。 コーナー リリーフは、ベンド ラインの共通の交点で適用されます。
3 つのベンド コーナー リリーフを作成するには:
1. ドライブ文字:\Users\Public\Public Documents\SOLIDWORKS\SOLIDWORKS2017\whatsnew\sheet metal\bracket.sldprt を開きます。
2. コーナー リリーフ(Corner Relief) (板金(Sheet Metal)ツールバー)または挿入(Insert) >板金(Sheet Metal) >コーナーリリーフ(Corner Relief)をクリックします。
219
3. PropertyManager で次を行います:a) コーナー タイプ(Corner Type)で、3 ベンド コーナー(3 Bend Corner)を選択し
ます。3 ベンド コーナーを作成するには、モデルに 3 つのベンドがあり、ベンド ラインが正確に 1 つの点で交差している必要があります。
b) コーナー(Corners)で、全コーナーを集める(Collect all corners)をクリックします。
c) リリーフオプション(Relief Options)で、円形(Circular) をクリックし、直径(Diameter)を 4 に設定します。
3 つのベンド コーナー リリーフには、矩形、円形、無理曲げ、またはフル ラウンド リリーフを含めることができます。
d) をクリックします。
リリーフがコーナーに追加されます。
220
板金フィーチャー
垂直にカットカット押し出し(Cut-Extrude) PropertyManagerの垂直にカット(Normal cut)オプションが強化され、結果が改善されています。
SOLIDWORKS 2017より前に作成された押し出しカット フィーチャーを含む板金部品に対して、カット押し出し(Cut-Extrude) PropertyManagerで垂直にカット(Normal cut)および最適化ジオメトリ(Optimized geometry)を選択すると、強化された機能を利用することができます。
形状がより滑らかな結果になります。 円形スケッチに基づいた押し出しカットの例を以下に示します。
SOLIDWORKS 2016SOLIDWORKS 2017
ミラーコピー部品と参照部品でのパンチテーブルのサポート
ミラーコピー板金部品と参照板金部品の図面では、パンチ情報がパンチ テーブルでサポートされます。
たとえば、ミラーコピー板金部品の図面ビューを作成する場合、ミラーコピー部品のフォーム ツールまたはライブラリ フィーチャーはパンチ テーブルで使用可能です。
参照部品を作成するときには、部品の挿入(Insert Part) PropertyManagerの板金情報(Sheetmetal information)を選択する必要があります。
図面での板金構成部品の取得(99ページ)を参照してください。
板金オプション板金ボディが、FeatureManager デザイン ツリーの板金(Sheet Metal)フォルダで定義したパラメータに従うかどうかを制御するデフォルト動作を定義することができます。
FeatureManagerデザイン ツリーの板金(Sheet Metal) フォルダには、個々の板金ボディに対する板金の定義が含まれています。 このフォルダでは、すべてのボディに対する共通の板金パラメータを定義するか、または各ボディに対して個々に設定することができます。 次のオプション
221
板金フィーチャー
を使用して、新規作成した板金ボディのデフォルト動作 -板金の定義が板金(SheetMetal)フォルダの設定に従うかどうかを制御できます。
これらのオプションはドキュメント固有であるため、テンプレートに保存できます。
ツール(Tools) > オプション(Options) > ドキュメント プロパティ(DocumentProperties) > 板金(Sheet Metal)の新規板金ボディ(New Sheet Metal Bodies)で、以下を選択します:
• デフォルト パラメータの上書き• ベンド許容差パラメータの上書き• 自動リリーフ パラメータの上書き
これらのオプションを選択すると、板金(Sheet Metal)フォルダのパラメータが上書きされます。 個々の板金ボディの PropertyManager で、対応するデフォルト パラメータの上書き(Override default parameters)チェック ボックスが選択されます。 すべてのオプションをクリアすると、個々のすべてのボディの板金パラメータが、板金(SheetMetal)フォルダの設定で駆動されます。
222
板金フィーチャー
23SOLIDWORKS Simulation
この章では以下の項目を含みます:
• 梁ジョイントの自動更新• 静解析スタディの新しいスタディへの変換• 応力ホット スポットの検出• SOLIDWORKS Simulation の結果をグラフィック領域に表示• 複数の接触セットの編集• 非線形接触解析での弧長増分法の改善• インテリジェントなソルバの切り替え• 動的解析の結果の管理• Simulation におけるマクロの記録• Simulation の質量特性• オフロード Simulation• SOLIDWORKS Simulation のパフォーマンスの改善• SOLIDWORKS Simulation の後処理の強化• 選択したノードでの結果の問い合わせ• 梁のリモート荷重および質量• 自動で閉じられるソルバ メッセージ
SOLIDWORKS Simulation Standard、SOLIDWORKS Simulation Professional、およびSOLIDWORKS Simulation Premium は別途に購入する製品として入手可能で、SOLIDWORKSStandard、SOLIDWORKS Professional、および SOLIDWORKS Premium と共に使用できます。
梁ジョイントの自動更新梁要素を使用してメッシュ処理が行われる鋼材レイアウトの設計を変更する場合、Simulationスタディで梁ジョイントの既存の定義を再計算する必要はありません。 Simulation スタディ タブに切り替えると、プログラムにより自動的に梁ジョイントが更新されます。
システム オプション - 一般(System Options - General)ダイアログ ボックスで、スタディがアクティブな場合、梁ジョイントを自動的に更新(Automatically update beam jointswhenstudy is activated)を選択します。
設計プロセス中、モデル(Model)タブで溶接フィーチャー(輪郭、長さ、梁の回転角度、抑制または抑制解除ステータス、およびソリッド ボディへの変換など)を変更できます。
Simulationスタディ タブに切り替えると、更新された溶接の梁ジョイント定義が再計算されます。
223
静解析スタディの新しいスタディへの変換静解析スタディは、新しい線形動解析スタディまたは非線形解析スタディにコピーできます。 サポートされている境界条件のみが、新しいスタディに変換されます。
静解析スタディを新しいスタディに変換するには:
1. 静解析スタディ ツリーで、上部のアイコンを右クリックし、スタディのコピー(CopyStudy)をクリックします。
2. ソース スタディ(Source Study)でソース静解析スタディを選択し、新しいターゲット スタディにコピーします。
3. スタディ名(Study name)の下に新しいスタディの名前を入力します。4. 使用するコンフィギュレーション(Configuration to use)で、ターゲット スタディにリン
クしているコンフィギュレーションを選択します。5. ターゲット スタディ(Target Study)で、静解析(Static)、非線形(Nonlinear)、線
形動解析(LinearDynamic)のうち、使用可能ないずれかのスタディ タイプを選択します。
6. をクリックします。
許容される荷重と境界条件はすべて、新しいターゲット スタディにコピーされます。 コネクタや荷重など、制限のためにソース静解析スタディのフィーチャーをターゲット スタディに変換できないときは、警告メッセージが表示されます。
ターゲット スタディで解析を実行するためには、時間や周波数に依存する荷重の定義が必要となることがあります。
応力ホットスポットの検出応力ホット スポット(Stress Hot Spot)診断ツールは、最も高い応力を示すモデルの領域を検出します。
静解析スタディで使用できます。
結果(Results) フォルダを右クリックし、応力ホット スポット診断(Stress Hot SpotDiagnostics)をクリックします。
対象となる領域で最も高い応力は、鋭角なコーナー、点荷重、または固定境界条件などのジオメトリ フィーチャーによる応力特異点に起因している可能性があります。
応力特異点は本質的には発散します。つまり、メッシュ サイズを小さくすることによって、応力特異点の値は無限大の理論値に増加していくと考えられます。 論理的な応力集中値は本質的には収束し、メッシュをリファインするにつれて定常値に達します。
応力ホット スポットが検出されると、von Mises 応力の変動を示す応力ホット スポット プロットにより、モデルのこれらの領域を表示することができます。 ホット スポット検出をトリガするしきい値より大きい応力値に対するユーザー定義色(デフォルト色はグレー)を指定することができます。
224
SOLIDWORKS Simulation
応力ホット スポット(Stress Hot Spot) PropertyManager で応力ホット スポットの隔離(Isolate Stress Hot Spot)をクリックすると、応力ホット スポットとして識別された領域のみが表示されます。
SOLIDWORKS Simulationの結果をグラフィック領域に表示
SOLIDWORKS Simulation の結果を、シミュレーションの一部でないモデル内の他の構成部品またはボディと共に、 SOLIDWORKS グラフィック領域に表示できます。
この方法では、シミュレーションの結果とモデリング環境を切り替える必要がありません。 ボディおよび構成部品でシミュレーション結果を表示することは、理想的ではありません。 この表示は、マーケティング目的および予測設計に役立ちます。 従来は、アセンブリ内の構成部品でシミュレーションを実行した場合、その構成部品のみが結果に表示され、他のすべての構成部品は非表示になっていました。
予測設計の一例では、シミュレーション結果に基づいてモデルを変更しています。
SOLIDWORKS Simulation ライセンスで使用可能です。
225
SOLIDWORKS Simulation
SOLIDWORKS Simulation 結果をグラフィック領域で表示するには:
1. ドライブ文字:\Users\Public\Public Documents\SOLIDWORKS\SOLIDWORKS2017\whatsnew\model_display\sunglasses.sldasm を開きます。
ライトウェイト構成部品の解決(Resolve Lightweight Components)ダイアログ ボックスが表示された場合は、OK をクリックします。 アセンブリには、Simulation スタディが保存されています。
2. Static 1 タブをクリックします。
3. Simulation スタディ ツリーで、Static 1 を右クリックし、解析実行(Run)をクリックします。
4. モデル(Model)タブをクリックします。
5. Simulation 表示(Simulation Display) (表示ツールバー)または表示(View)> 表示タイプ(Display) > Simulation 表示(Simulation Display)をクリックします。
Simulation 表示(Simulation Display)ダイアログ ボックスが表示された場合は、OK をクリックします。
226
SOLIDWORKS Simulation
6. PropertyManager で次を行います。a) 選択された結果(Selected Result)で、変位1(Displacement1)を選択します。
b) をクリックします。アセンブリのコンテキストで、アセンブリがシミュレーション結果と共に表示されます。
Simulation 表示(Simulation Display)コマンドは、すべてのシミュレーション データをロードしたスタディの結果プロットのみをリストします。 すべてのシミュレーションデータをロードするには、Simulation > オプション(Options) > システム オプション(SystemOptions)>一般(General)をクリックし、モデルを開いたら、すべてのSimulation スタディを読み込みます(モデルを開くのに時間がかかります)(Load allSimulation Studies when opening the model (requires more time to openamodel))を選択します。 個々のシミュレーション タブをクリックすることによって、特定のスタディのシミュレーション データをロードすることもできます。
複数の接触セットの編集複数の接触セットを 1ステップで選択して、それらに共通のプロパティを変更できます。 複数の接触セットを、元の設定とは異なる、共通の接触タイプに変換できます。
複数の選択セットの編集にかかる時間は、複数の接触セットを 1 ステップで選択、変更できるようにすると短縮できます。
2 つより多い接触セットを選択し、定義編集(Edit Definition)をクリックします。 同じタイプの複数の接触セットを選択すると、最初の接触セットのプロパティが残りの選択セットに反映されます。
タイプが異なる選択セットを選択すると、複数の接触セットの編集(Edit Multiple Contact Sets)PropertyManager で選択した接触のタイプが、選択したすべての接触セットに適用されます。 すべての接触セットは、共通の接触タイプに変換されます。 接触セットの変換で許容されるペアは次のとおりです。
仮想壁シュリンク接合
くい込みを許可
接触ボンド
該当なしはいはいはいはいボンド
227
SOLIDWORKS Simulation
仮想壁シュリンク接合
くい込みを許可
接触ボンド
該当なしはいはいはいはい接触
該当なしはいはいはいはいくい込みを許可
該当なしはいはいはいはいシュリンク接合
はい該当なし該当なし該当なし該当なし仮想壁
ボンド(熱)断熱(熱)熱抵抗(熱)
はいはいはい熱抵抗(熱)
はいはいはい断熱(熱)
はいはいはいボンド(熱)
仮想壁接触と貫通なしの接触のように、別の接触タイプにまとめて変換できない、混在した接触セットを選択した場合は、修正処置を求められます。
非線形接触解析での弧長増分法の改善解析中に接触する可能性がある構成部品間に貫通なしの接触を含めると、どのような構造の座屈動作の解析も精度が高くなります。
弧長増分法では、貫通なしの接触が定義されていない非線形静解析スタディがサポートされます。2D 簡略化非線形スタディでも、改善された弧長増分法がサポートされます。
各制御方法で直接スパースおよび Intel直接スパース ソルバによりサポートされているフィーチャーを、リストに示します。
弧長増分法変位の制御力の制御
はいはいはい力
いいえいいえはい強制変位
はいいいえはい接触
いいえいいえはい力 + 強制変位
いいえいいえはい強制変位 + 接触
228
SOLIDWORKS Simulation
弧長増分法変位の制御力の制御
はいいいえはい力 + 接触
いいえいいえはい力 + 強制変位 + 接触
弧長増分法も変位制御法も、非線形解析中に発生する可能性がある剛体運動を解決できません。非線形解析中に剛体運動が発生する場合は、力制御法と強制変位を使用して、収束に達する可能性を改善してください。
インテリジェントなソルバの切り替え非線形スタディでは、最も安定したソルバを自動的に選択できます。
非線形- 静解析(Nonlinear- Static)ダイアログ ボックスのソルバ(Solver)で、ソルバ自動選択(Automatic Solver Selection)を選択します。
モデルのサイズおよび使用可能な RAM に応じて、次の 2 つのソルバのうち最も安定したものが選択されます。
• Intel 直接スパース ソルバ。 小サイズから中サイズのモデルで、形状がスリムなもの用です。Intel 直接スパース ソルバでは、FFEPlus 反復ソルバよりも RAM を多く必要とします。
• FFEPlus 反復ソルバ。 形状が大きい中サイズ モデルおよび大サイズ モデル用です。
動的解析の結果の管理線形動的スタディから得られる大規模な結果ファイルの管理が改善されています。
線形動的スタディの解析結果のファイル サイズを小さくするには、結果オプション(ResultOptions) PropertyManager で、ノードの von Mises 応力のみ(高速)(Nodal von Misesstress only (Faster))をクリックします。
解析が完了した後、プロットに使用できるのは von Mises 応力成分のみです。
改善されたアルゴリズムにより、センサーで追跡される結果をより高速に取得できます。
Simulationにおけるマクロの記録SOLIDWORKS Simulation ユーザー インターフェースで実行された操作をマクロ スクリプトに記録することができます。
マクロを記録すると、静解析および非線形スタディに対する次のタスクをキャプチャすることができます:
• スタディの作成• スタディ プロパティの定義(静解析スタディ)• 材料適用
229
SOLIDWORKS Simulation
• 荷重と境界条件• メッシュおよびメッシュ コントロールの作成• スタディの実行• プロットの作成
マクロ記録でサポートされている荷重および境界条件のリストを以下に示します。
圧力、重力、遠心力、ベアリング荷重、温度、対流、熱流束、熱量、輻射、分布質量、一様および選択した基礎励振、拘束、落下試験設定、手動接触定義(自動検出された接触でなくエンティティの選択に限定)、および構成部品接触。
マクロ操作は、マクロ(Macro)ツールバーまたはツール(Tools)>マクロ(Macro)メニューからアクセスできます。 記録されたマクロは、.swp Visual Basic for Applications(VBA)プロジェクト ファイルとして保存されます。
Simulationの質量特性Simulationスタディに含まれるすべてのボディまたは選択したボディの質量特性を計算することができます。
Simulation スタディ ツリーで、トップにあるアイコンを右クリックし、質量特性(MassProperties)をクリックします。
質量特性ツールでは、以下が反映されます。
• Simulation で材料定義が指定されたソリッド、梁、および板金ボディ。• シェルおよびサーフェス ボディに指定された厚み。• 材料が指定された複合シェル。• リモート質量。• ボルトおよびピン結合で追加される質量。
次のプロパティが計算されます: 質量、体積、表面積、重心、および慣性主モーメント(重心で計算)。
オフロード Simulationシミュレーションの実行を、ローカル ネットワーク ドメインに接続されている別のコンピュータに、オフロードできます。 オフロード Simulation によって、並行タスクを実行しているコーディネータ コンピュータでは SOLIDWORKS の作業を続けることができます。
SOLIDWORKS Simulation Premium ライセンス、および静解析スタディと非線形スタディで使用可能です。
オフロード Simulation では、シミュレーション プロセスの関係式解析の部分が、同じネットワーク ドメイン上で接続されたワーカー エージェント コンピュータに分散されます。
オフロード Simulation には、次のものが必要です。
• SOLIDWORKS Simulation Premiumを実行していてコーディネータとして動作するコンピュータ。
230
SOLIDWORKS Simulation
• SOLIDWORKS Simulation Worker Agent がインストールされていて、ワーカー エージェントとして動作するコンピュータ。
• コーディネータとワーカー エージェント間のネットワーク接続。
静解析シミュレーション スタディまたは非線形シミュレーション スタディをコーディネータに作成します。 シミュレーション関係式を解くタスクは、ワーカー エージェントが実行します。 解析中の接触検出は、ワーカー エージェント コンピュータとコーディネータ コンピュータの両方が実行します。
ワーカー エージェントがシミュレーションを処理しているときは、コーディネータ コンピュータのSOLIDWORKS で作業を続けることができます。 シミュレーション結果は、コーディネータ コンピュータで確認して後処理します。
SOLIDWORKS と SOLIDWORKS Simulation Premium のライセンスは、コーディネータ コンピュータのみで必要です。
オフロード Simulationを実行するオフロード Simulation を実行するには、コーディネータ マシンとワーカー エージェント マシンが同じネットワーク ドメインにある必要があります。 SOLIDWORKS Simulation Worker Agentは、ワーカー エージェント コンピュータにインストールされ、アクティブ化されます。
オフロード シミュレーションを実行するには:
1. ネットワーク上のワーカー エージェント コンピュータで次の手順を実行します。a) SOLIDWORKS Installation Manager から、SOLIDWORKS Simulation Worker
Agent クライアントをインストールします。Intel
®MPI Library Hydra Process Manager(Intel の Message Passing Interface
MPI実行可能ファイルを含む)がインストールされます。これは、オフロード Simurationを正常に実行できるように、コーディネータ マシンとワーカー エージェント マシンの間に通信プロトコルを確立します。
b) SOLIDWORKS Simulation Worker Agent を Windows のスタート(Start)メニューから実行します。 (Simulation Worker Agent デフォルト インストール フォルダ: ドライブ文字:/Program Files\Common Files\SOLIDWORKSShared\Simulation Worker Agent)。Worker Agentのアクティブ化(ActivateWorker Agent)をクリックします。 ワーカー エージェント コンピュータで、オフロード Simulation を実行する準備が整いました。
一時フォルダの場所を変更するには、Worker Agent の非アクティブ化(DeactivateWorker Agent)をクリックし、一時ファイルが格納されるフォルダの場所を編集します。
231
SOLIDWORKS Simulation
2. ネットワーク上のコーディネータ コンピュータで次の手順を実行します。a) 静解析、または非線形 Simulation スタディを作成します。b) ネットワークの管理(Manage Network)(Simulation CommandManager)をク
リックします。 ユーザー アカウント制御(User Account Control)ダイアログ ボックスで、はい(Yes)をクリックすると、SOLIDWORKS Simulation ネットワーク共有(SOLIDWORKS Simulation Network Share)でコンピュータに変更を行うことができるようになります。 コーディネータ コンピュータでオフロード Simulationを最初に実行するときに、Windows のログイン パスワードを入力します。
SOLIDWORKS Simulation Network Manager では、SOLIDWORKS SimulationWorker Agent がインストールされてアクティブ化されたすべてのワーカー エージェントマシンがリストされます。 コーディネータ コンピュータは、リストの最上部に緑で強調表示されます。 更新(Refresh)をクリックすると、ネットワークで検出された利用可能なワーカー エージェントのリストが更新されます。
c) オフロード Simulation(Offloaded Simulation)(シミュレーション(Simulation)CommandManager)をクリックします。
ソルバが、Intel ネットワーク スパース(Intel Network Sparse)に切り替わります。
d) ネットワーク上の利用可能なワーカー エージェントのリストから、処理するオフロードSimulation を 1 つ選択して、OK をクリックします。SOLIDWORKS Simulation Network Manager が 1 つもワーカー エージェントを検出しない場合は、少なくとも 1つのワーカー エージェント コンピュータがオンであり、ワーカー エージェントがアクティブであることを確認してください。コーディネータ マシンとワーカー エージェント マシンは、同じサブネットワークにある必要があります。
赤で強調表示されたコンピュータは、オフロード Simulation で実行中のワーカー エージェントか、コーディネータとして動作し、オフロードした他の処理中シミュレーションのシミュレーション フォルダを共有しているため、使用できません。
e) スタディを実行します。
オフロード Simulationが実行されると、選択したワーカー エージェント コンピュータのステータスがアイドルからアクティブに変わります。 オフロード Simulation のステータスに関する情報は、SOLIDWORKS SimulationWorker Agent ウィンドウに表示されます。
オフロード Simulation を実行すると、Simulation Worker Agent クライアントは、結果ファイルをコーディネータ コンピュータのハード ドライブにコピーして戻します。
• オフロード Simulation を実行するために、ワーカー エージェント コンピュータにSOLIDWORKS または SOLIDWORKS Simulation をインストールする必要はありません。
• コーディネータ コンピュータをワーカー エージェントとして使用する計画がない限り、コーディネータ コンピュータに SOLIDWORKS Simulation Worker Agent クライアントをインストールする必要はありません。
• コーディネータ コンピュータとワーカー エージェント コンピュータの両方が同じネットワーク ドメインにあることを確認するには、Windows のコマンド プロセッサ ウィンド
232
SOLIDWORKS Simulation
ウを開き、コマンド net view を実行します。 このコマンドは、コマンドの実行に使用されたコンピュータと同じサブネットワーク上にあるコンピュータのリストを返します。オフロード Simulation を実行するには、コーディネータ コンピュータとワーカー エージェント コンピュータの両方が、リストに表示される必要があります。
• Windows のファイアウォールが、オフロード Simulation の実行可能ファイルをブロックしないことを確認します:ドライブ文字:\Program Files\CommonFiles\SOLIDWORKS Shared\Simulation Worker Agent にあるmpiexec.hydra.exe、hydra_service.exe、および pmi_proxy.exe。 それでもオフロード Simulation を実行できない場合は、ネットワーク ドメインの Windowsファイアウォールをオフにすることを検討してください。
SOLIDWORKS Simulationのパフォーマンスの改善グラフィックス、メッシュ、および接触理論の領域におけるいくつかの改善により、Simulation製品のパフォーマンス全体が改善されました。
• ピン結合の記号が再設計されています。 設計し直された記号では、ピン結合の PropertyManagerを開かなくても、グラフィックス領域でピン結合のタイプ(止め輪またはキー)を識別できます。
キー(回転なし)のピンの記号止め輪(変位なし)のピンの記号
• ボルトの予圧記号は、軸方向またはトルクを適用した予圧を識別します。
233
SOLIDWORKS Simulation
軸の予荷重を含むボルトの記号トルクの予荷重を含むボルトの記号
• 複合シェルの破壊基準(Tsai-Hill、Tsai-Wu、および最大応力)の破壊インデックスは、節点応力から計算されます。 従来は、破壊インデックスは、要素応力値から計算されていました。
• ブレンド曲率ベースのメッシュは、アダプティブ h 法およびアダプティブ p 法をサポートします。
• Intel コンパイラの最適化されたメモリ割り当ておよびマルチスレッド サポートは、面-面ボンドおよび接触の定義に関するスタディのパフォーマンスを向上します。 ボンドおよび接触の定式化フェーズでプログラムに費やされる時間が短縮されます。
• 静解析スタディの FFEPlus 反復ソルバの解析時間短縮による著しいパフォーマンス改善。
SOLIDWORKS Simulationの後処理の強化結果およびプロット表示の後処理におけるいくつかの機能強化により、生産性が向上されます。
• 結果比較(Compare Results)モードに表示の同期化(Synchronize Views)ツールを追加することにより、モデル(パニング、ズーム、回転)の表示方向およびサイズの同期化がすべての表示パネルで自動化されます。
• 結果比較(Compare Results)ダイアログ ボックスで、画像を名前を付けて保存(Saveimage as)をクリックすると、アクティブなマルチパネルの結果プロットが *.png、*.jpg、または*.bmp ファイル フォーマットに保存されます。
• 材料の降伏応力値に応力プロットの最大値を設定することができます。 最大値ボックスの下向き矢印 をクリックし、降伏応力:(Yield Strength:) xxx を選択します。
• 結果プロットのチャート凡例では、以下を実行できます: (a)最大を超える色をデフォルトに
リセット(Reset color above maximum to default) をクリックすると、指定した最大を超える結果に適用される色がデフォルトの色にリセットされます。(b)最小を超える色
をデフォルトにリセット(Reset color below minimum to default) をクリックできます。または(c)上部または下部のボックスで囲まれた色見本をクリックすると、ユーザー定義色を設定できます。
• グラフィック領域のモード形状の表示は容易に切り替えることができます。 モード形状の凡例の下部で、<<をクリックすると前のモード形状が表示され、>>をクリックすると次のモード形状が表示されます。
234
SOLIDWORKS Simulation
• 結果(Results)を右クリックしてモード比較(Compare Modes) をクリックし、最大4個の選択したモードを比較します(固有値解析、線形動解析、座屈解析の各スタディで使用可
能)。 モード選択フィルター(Mode Selection Filter) をクリックし、比較するモードの数を選択します。
• モデルの変形ジオメトリは、テソレーション ボディ、サーフェスのみ、メッシュ フォーマットで保存できます。 変形形状からのボディ(Body fromDeformedShape) PropertyManagerでエクスポートの詳細設定(Advanced Export)を展開し、いずれかの使用可能オプションを選択します。
選択したノードでの結果の問い合わせシミュレーションの実行後に、ノード番号で識別したノードで結果を問い合わせることができます。結果のリスト(List Result)と結果問い合わせ(Probe Result) PropertyManager から選択したノードは、モデルでアノテーションとともにハイライト表示されます。
選択したノードで結果を問い合わせるには:
1. 結果問い合わせ(Probe Result) PropertyManager のオプション(Options)で、ノード番号で(At Node number)を選択します。
2. 単一ノードの番号、または 1000-1020 のようにノード番号の範囲を入力します。選択したノードとそのアノテーションの場所が、グラフィック領域で表示されます。
235
SOLIDWORKS Simulation
3. レポート オプション(Report Options)で画像キャプチャ(Capture Image) をクリックします。
4. モデルのアクティブ ビューを、*.png、*.jpgまたは *.bmpのファイル形式で保存します。
梁のリモート荷重および質量梁に対してリモート荷重、リモート質量、および分散質量を定義することができます。
リモート荷重/質量(Remote Loads/Mass) PropertyManagerのリモート荷重、リモート質量、および分散質量に関連するすべての利用可能なオプションは、梁要素が含まれるスタディに拡張されます。
ソリッド ボディをリモート質量に変換し、リモート質量を梁要素に転送することができます。 リモート質量として扱う(Treat as Remote Mass) PropertyManager で、ジョイント(Joints)
または梁(Beams) を選択します。
静解析、周波数、座屈、および線形動的スタディに使用できます。
自動で閉じられるソルバメッセージSimulation の実行時に、アクションの選択を求めるソルバ メッセージは自動的にタイム アウトになります。
シミュレーション(Simulation)>オプション(Options)>システムオプション(SystemOptions) >一般(General)をクリックし、次の時間が経過した後、選択肢のあるソルバメッセージを自動的にタイムアウト: n秒(Automatically timed out decision solvermessagesafter n seconds)を選択します。
236
SOLIDWORKS Simulation
24スケッチング
この章では以下の項目を含みます:
• 3D ジオメトリ サーフェスでのスケッチ オフセットの作成• セグメント ツールの機能強化• 意図しない微小 ラインの防止• シェイディング スケッチ輪郭• シェイディング スケッチ輪郭の押し出し
3Dジオメトリサーフェスでのスケッチオフセットの作成
サーフェス上のオフセット(Offset on Surface)ツールを使用すると、3D モデル エッジとモデル面を 3D スケッチでオフセットできます。
以前は、追加のフィーチャーを作成してエッジをオフセットする必要がありました。
3D ジオメトリ サーフェスでスケッチ オフセットを作成するには
1. drive Letter:\Users\Public\Public Documents\SOLIDWORKS\SOLIDWORKS2017\whatsnew\Sketching\CurvedSurface.sldprt を開きます。
2. スケッチ ツールバーでサーフェス上のオフセット(Offset on Surface)/> をクリックするか、ツール(Tools) > スケッチ ツール(Sketch Tools) > サーフェス上のオフセット(Offset on Surface)をクリックします。
3. グラフィックス領域で、図のように Surface-Loft4 のエッジを選択します。
237
4. PropertyManager で次を行います:a) オフセット距離(Offset Distance)を 10 に設定します。b) 反対方向(Reverse)を選択します。
エンティティは反対の面に投影されます。
反対方向(Reverse)を使用できるのは、選択したエッジが同じボディに属している面に接続している場合のみです。
5. Surface-Loft5 と Surface-Loft3 の内部エッジを選択します。
6. をクリックします。7. 3 つのエッジの寸法値をダブルクリックし、寸法入力値ボックスに 30 と入力します。
8. サーフェス上のオフセット(Offset on Surface) をクリックします。
238
スケッチング
9. PropertyManager で次を行います:a) グラフィック領域で Surface-Loft5 をクリックします。b) オフセット距離(Offset Distance)を 20 に設定します。
c) をクリックします。
Surface-Loft5 のすべてのエッジがオフセットされます。
セグメントツールの機能強化セグメント(Segment)ツールを使用すると、スプライン、放物線、楕円、部分楕円弧、円錐に等しい長さのセグメントを作成できます。
以前は、円と円弧にしかセグメント(Segment) ツールを使用できませんでした。
スプライン、放物線、楕円、部分楕円弧、円錐にセグメント(Segment)ツールを使用すると、次のようになります。
• 1 回のセグメント(Segment)操作で等距離拘束が作成されます。• 等距離拘束が 1回のセグメント(Segment)操作で削除されると、等距離拘束は一致拘束に置
き換えられます。
239
スケッチング
意図しない微小ラインの防止動的なバッファ ゾーンでは一定のゾーンが維持され、クリック - クリック スケッチ モードで予期するジオメトリが生成されるため、意図しない微小ラインの例は少なくなります。
以前は、意図していない微小ラインが作成されたために、開いた輪郭となり、フィーチャーの作成にそのスケッチを使用できないことがありました。
シェイディングスケッチ輪郭シェイディング スケッチ輪郭(Shaded Sketch Contours)設定を使用して、閉じたスケッチ輪郭およびサブ輪郭をシェイディングエンティティとして表示することができます。 シェイディング スケッチ輪郭は、ドラッグ、サイズ変更、および拘束関係を適用することができます。
スケッチ輪郭をドラッグするには、従来は移動(Move)ツールを使用する必要がありました。
シェイディング スケッチ輪郭(Shaded Sketch Contours)設定を選択すると、閉じたスケッチ形状のみがシェイディングされます。 これにより、形状が完全に閉じているかどうかを示しやすくなります。
輪郭とサブ輪郭
形状(Contour): 輪郭は、閉じた形状です。
サブ輪郭。 サブ輪郭は、複数の輪郭を組み合わせたときに形成される輪郭です。
シェイディング スケッチ輪郭(Shaded Sketch Contours)設定では以下を実行できます。
• シェイディング領域をドラッグできます。• エンティティに拘束関係を適用できます。• ショートカット メニューのブロック作成(Make Block)ツールにより、シェイディング ス
ケッチ選択項目のブロックを作成できます。• シェイディング スケッチを右クリックして、状況依存ツールバーの押し出しボス/ベース
(Extruded Boss/Base)ツールを使用できます。• シェイディング輪郭はエンティティのミラー(Mirror Entities)およびエンティティオフセッ
ト(Offset Entities)ツールの入力として使用できます。
240
スケッチング
シェイディングスケッチ輪郭(Shaded Sketch Contours)ツールは、SOLIDWORKS 2017の新しいスケッチにのみ使用できます。
シェイディングスケッチ輪郭の押し出しシェイディング スケッチ輪郭を押し出すには:
1. スケッチ モードでスケッチ ツールバーのシェイディング スケッチ輪郭(Shaded SketchContours) 、または ツール(Tools) > スケッチ設定(Sketch Settings) > シェイディング スケッチ輪郭(Shaded Sketch Contours)をクリックします。
シェイディング スケッチ輪郭(Shaded Sketch Contours)を使用して、ツールをオフにします。
2. 矩形の内部に同心円を 3 個スケッチします。
最も外側の円は青の最も明るい色合いで、最も内側の円は最も暗い色合いです。
3. スケッチ エンティティのサブの輪郭をクリックしてドラッグします。
スケッチ エンティティ全体が移動します。
241
スケッチング
4. Alt キーを押したままシェイディング領域をクリックします。
押し出しボス/ベース(Extruded Boss/Base) ツールが状況依存ツールバーに表示されます。
5. 押し出しボス/ベース(Extruded Boss/Base)をクリックします。
6. PropertyManager でオプションを設定し、 をクリックします。
シェイディング領域が押し出されます。
242
スケッチング
25SOLIDWORKS Toolbox
この章では以下の項目を含みます:
• アクティブでない Toolbox コンフィギュレーション データの削除• PEM ファスナーのサイズ変更• アセンブリでの Toolbox 構成部品の更新
SOLIDWORKS Toolbox は、SOLIDWORKS Professional および SOLIDWORKS Premium で使用できます。
アクティブでない Toolboxコンフィギュレーションデータの削除
Toolbox 設定の非アクティブ データを消去(Purge Inactive Data)ツールでは、アクティブでないコンフィギュレーション データを Toolbox 部品ファイルから消去できます。
アクティブでないデータを削除(Purge Inactive Data)を使用すると、ファイル サイズを増加させる未使用データを除去することにより、構成部品の挿入(Insert Component)PropertyManager を開くようなアクションのパフォーマンスが改善されます。
アクティブでないコンフィギュレーションとは、Toolbox 設定にリストされず、部品ファイルにも含まれていないコンフィギュレーションです。 過去にコンフィギュレーションが存在し、アセンブリで使用されていた場合は、Toolbox設定のコンフィギュレーション リストに含まれていない場合でもアクティブと見なされます。
アクティブでないデータを削除(Purge InactiveData)は、アクティブでないコンフィギュレーションから次のデータを削除します。
• ユーザー定義プロパティ• コンフィギュレーション名• 指定先• 部品名• 説明• コメント
このコマンドでは、以下は実行されません。
• ジオメトリ データまたはアクティブなコンフィギュレーション データの削除。• Toolbox 部品をアセンブリに挿入するときに構成部品の挿入(Insert Component)PropertyManager を使用して作成したユーザー定義コンフィギュレーションへの反映。
243
アクティブでないデータを削除する前に、データをバックアップすることを強く推奨します。
アクティブでない Toolbox コンフィギュレーション データを削除するには:
1. Windows の、スタート > すべてのプログラム > SOLIDWORKS バージョン(version)> SOLIDWORKS ツール(SOLIDWORKS Tools) > Toolbox 設定(ToolboxSettings)/>をクリックします。
2. Toolbox ダイアログ ボックスで、2 ハードウェアのカスタマイズ(2 Customize yourhardware)をクリックします。
3. アクティブでないデータを削除するレベルまで、ハードウェア表示を展開します。削除はフォルダ レベル、または部品ごとに行うことができます。
4. アクティブでないデータを削除(Purge Inactive Data)をクリックします。5. アクティブでないデータを削除(Purge Inactive Data)ダイアログ ボックスで、オプション
(Options)を展開し、次の中から選択します:
• 非アクティブ コンフィギュレーション データを無効なハードウェアから消去(Purgeinactive configuration data from disabled hardware)。 フォルダ レベルで消去する場合に使用できます。 有効および無効なコンフィギュレーションからデータを削除します。
• 消去レポートを保存(Save Purge Report)。 レポートを保存する場所を参照します。データ操作の結果を要約する削除レポートを生成します。 レポートは、Microsoft Excelで開くことが可能なタブ区切りのテキスト ファイルです。
ファイル名は、次の形式になります。
選択した構成部品の階層アドレスデータ削除結果(data purge results)日時スタ
ンプ
例:
Ansi Inch_bolts and screws_hex head data purge results-2016-03-25_01-55-02-PM.txt
6. 次のいずれかをクリックします:
• はい、非アクティブなコンフィギュレーション データをすべて消去します(Yes, purgeall inactive configuration data)。 進行状況バーに、消去が実行されていることが表示されます。
フォルダまたは部品に多数のコンフィギュレーションが含まれている場合は、削除に時間がかかる場合があります。
• いいえ、何も実行せずに操作をキャンセルします(No, do nothing and cancel theoperation)。 ダイアログ ボックスは閉じ、データは消去されません。
244
SOLIDWORKS Toolbox
PEMファスナーのサイズ変更PEM ファスナーを挿入すると、カラーの外径が穴の内径と一致するようになりました。
PEM ファスナーをサイズ変更するには:
1. 合致されたファスナーの構成部品のコンフィギュレーション(Configure Component)PropertyManager で、合致ジオメトリに合わせて自動サイズ変更(Autosize to matedgeometry)を選択します。
2. ファスナーを含むアセンブリを再構築します。
ソフトウェアにより、ファスナーのサイズが更新されます。
ファスナーが正しくサイズ設定されている場合は、何も変更されません。
アセンブリでの Toolbox構成部品の更新すべての Toolbox 構成部品を 1 回の操作で更新できます。
Toolbox構成部品がアセンブリのトップ レベルかサブアセンブリに含まれているとき、アセンブリのショートカット メニューにはToolbox 構成部品を更新(Update Toolbox Components)メニュー項目が含まれます。
アセンブリ構造に応じて、フライアウト サブメニューにより、以下を更新できます。
• トップ レベル アセンブリのみ• サブレベル アセンブリのみ• すべてのアセンブリ レベル
Toolbox構成部品を更新(Update Toolbox Components)項目を表示するには、Toolbox構成部品が存在して、SOLIDWORKS Toolboxライブラリ アドインを選択する必要があります。
以下を更新できます。
• Toolbox エディタを使用して作成した Toolbox 部品。• 部品を作成して Toolbox に追加すると、その部品は、設計テーブル、設定済みフィーチャー、
設定寸法のいずれかに従動します。• コピーした Toolbox 規格。
以下は更新できません。
• 抑制された Toolbox 構成部品。• Toolbox 構成部品だが、Toolbox フラグが除去された部品。• スマート ファスナー フォルダの Toolbox 構成部品。
新しく追加したユーザー定義プロパティは、アクティブなコンフィギュレーションに適用されません。 ユーザー定義プロパティが新しく追加された各構成部品には、警告のフラグが付きます。構成部品を手動で編集して、警告を訂正する必要があります。
245
SOLIDWORKS Toolbox
アセンブリで Toolbox 構成部品を更新するには:
1. FeatureManager デザイン ツリーでトップ レベル アセンブリを右クリックし、Toolbox 構成部品を更新(Update Toolbox Components)をクリックし、サブメニュー オプションを選択します。
この操作は元に戻すことはできず、プロセスに時間がかかることがあるという警告メッセージが表示されます。
2. OK をクリックします。
データと寸法の更新が Toolbox設定マスター部品ファイルからコピーされ、アクティブなアセンブリの該当するレベルにある、アクティブな設定に適用されます。
3. 更新を保存するには、アセンブリを保存します。
246
SOLIDWORKS Toolbox
26SOLIDWORKS Visualize
この章では以下の項目を含みます:
• SOLIDWORKS Visualize のインストール• SOLIDWORKS Visualize アドイン• SOLIDWORKS Visualize Boost• 形状の不透明度とアニメーションのサポート• 状況依存ヘルプ• 断面図の作成• ホーム画面• ピボット点のスナップ• SOLIDWORKS のカメラ ナビゲーションとショートカットの使用• その他の機能強化
SOLIDWORKS VisualizeのインストールSOLIDWORKS Visualize は、SOLIDWORKS Installation Manager から利用できます。
SOLIDWORKS Visualize では、SOLIDWORKS およびその他の設計ツールで作成されたファイルから高品質イメージをレンダリングできます。 SOLIDWORKS Visualize のインストール、更新、削除は、Installation Manager を使用して行うことができます。 インストールには追加のシリアル番号が必要になり、一般的には SOLIDWORKSソフトウェアを実行しているコンピュータにインストールします。
SOLIDWORKS Visualize は、SolidNetWork ライセンシング(SNL)ライセンス タイプ(フローティング)およびオフライン アクティベーションをサポートするようになりました。
以前は、個別のインストール パッケージからしか SOLIDWORKS Visualize をインストールできませんでした。
SOLIDWORKS VisualizeアドインSOLIDWORKS Visualize アドインは、SOLIDWORKS のすべてのバージョンで利用でき、SOLIDWORKS フィーチャーを直接 SOLIDWORKS Visualize にエクスポートすることができます。
次の SOLIDWORKS フィーチャーをエクスポートできます:
247
• モデル• 外観• HDR 照明• デカル
SOLIDWORKS Professional では、モーション スタディのエクスポートも可能です。
アニメーションのエクスポートは、剛体、カメラ、および外観アニメーションに制限されています。
アドインでは、次のオプションを利用できます。
• 簡易エクスポート(Export Simple)では、外観(Appearance)モードの部品のグループ化を使用して、モデルのコピーが保存され、SOLIDWORKS Visualize にロードされます。
• 詳細エクスポート(Export Advanced)では、自動(Automatic)モードの部品のグループ化を使用し、ファイルを監視(Monitor File)を有効にして、モデルのコピーが保存され、SOLIDWORKS Visualizeにロードされます。 Visualize Professionalを使用している場合は、モーション スタディをアップロードすることもできます。
• 更新(Update)を使用すると、モデルの最新バージョンがエクスポートされ、SOLIDWORKSVisualize で更新が開始されます。 このボタンは、最初に詳細エクスポート(ExportAdvanced)をクリックするまではグレイアウトされています。
• 詳細保存(Save Advanced)を使用すると、モデルのコピーおよびモーション スタディが特定の場所に保存されるため、あとでモデルを SOLIDWORKS Visualizeにインポートできます。
SOLIDWORKS Visualize BoostSOLIDWORKS Visualize Boost は、SOLIDWORKS Visualize Professional を実行しているコンピュータから、ネットワーク上の 1 つ以上のコンピュータにレンダリングを配布できるサービスです。
レンダリングが行われている間に、マシン上で他のタスクを実行でき、最終レンダリング イメージがより早く利用可能になります。 Visualize Boost を実行している 1 台のマシン、または複数マシンのクラスタ上で、イメージをレンダリングできます。
SOLIDWORKS Visualize Boost の無償シートは、アクティブなサブスクリプションの各SOLIDWORKS Visualize Professionalに 1つずつ含まれています。 Visualize Boostの追加シートは、購入可能です。
SLDIMによる Visualize BoostのインストールVisualize Boost は、SOLIDWORKS Installation Manager を使用してインストールします。 別のシリアル番号が必要です。
248
SOLIDWORKS Visualize
Visualize Boost の目的はレンダリングをオフロードすることにあるため、Visualize Boost はSOLIDWORKS Visualize Professional を実行するコンピュータとは別のコンピュータにインストールする必要があります。 CPU コアとグラフィックス プロセッシング ユニット(GPU)を複数備えたコンピュータに Visualize Boost をインストールすると、レンダリングのパフォーマンスが最大になる可能性があります。
SOLIDWORKS Visualize Boost をインストールするには:
1. SOLIDWORKS Installation Manager を起動します。2. ようこそ(Welcome)ページで個人(Individual)を選択します。3. 以下を行います:
a) シリアル番号(Serial Number)ページで Visualization を展開します。b) SOLIDWORKS Visualize Boost を選択し、シリアル番号を入力します。c) 次へ(Next) をクリックします。
4. システムの警告の指示に従い次へ(Next)をクリックします。5. サマリー(Summary)ページで SOLIDWORKS使用許諾書の条件を受け入れて今すぐインス
トール(Install Now)をクリックします。
デスクトップ上で、SOLIDWORKS Visualize Boostショートカット アイコンをダブルクリックして、インタフェースを開きます。
Visualize Boostライセンスのアクティブ化本品をレンダリングで使用する前に、SOLIDWORKS Visualize Boost を Web インターフェースからアクティブ化して構成する必要があります。 Chrome、Firefox、または Internet Explorerブラウザが対応しています。
Visualize Boost をアクティブ化して構成した後は、システム起動時に自動的に起動してバックグラウンドで稼働します。 他に必要な操作はありません。
SOLIDWORKS Visualize Boost ライセンスをアクティブ化するには:
1. 次のいずれかを実行します:a) デスクトップで、Visualize Boost ショートカット アイコンをダブルクリックします。b) ブラウザを開き、次の URLを入力します。 http://localhost:8993/config.html。
2. メール アドレスを入力し、ライセンスを有効化(Enable License)をクリックします。
Visualize Boostの設定ほとんどのネットワークでは、コンピュータを Visualize Boost 用に設定するにはデフォルトの設定で十分ですが、ネットワーク環境で他の設定が必要な場合は、以下の手順に従って、手動でコンピュータを設定してください。
249
SOLIDWORKS Visualize
コンピュータを Visualize Boost でレンダリング クラスタになるように設定するには:
1. 次のいずれかを実行します:a) システムで SOLIDWORKS Visualize Boost が実行されている場合は、デスクトップ上で
Visualize Boost ショートカット アイコンをダブルクリックするか、ブラウザを開き、次の URL を入力します: http://localhost:8993/config.html。
b) 別のシステムを使用している場合は、ブラウザを開いて次の URL を入力します。http://<IP アドレス>:8993/config.html または http://<DNS 名>:8993/config.html。
2. 画面の右上隅にあるドロップダウン リストから、言語(Language)を選択します。3. 設定タブをクリックし、Visualize Boost ノードを設定します。4. クラスタ名(Cluster Name)フィールドで超高速レンダー(Superfast Render)、プレゼ
ンテーション クラスタ(Presentation Cluster)、または4 階のコンピュータ(4th FloorComputers)などのコンピュータ名を指定します。
クラスタ名は SOLIDWORKS Visualize Professional にクラスタ プロファイルとして表示されます。 イメージをレンダリングするために、SOLIDWORKS Visualize Professional を実行するユーザーは利用可能な Boost クラスタからクラスタ プロファイルを選択します。
クラスタ名を Visualize Professional コンピュータ上でローカルで指定するのでなく、Visualize Boost コンピュータ上で指定して、すべての Visualize ユーザーが VisualizeBoost プロファイル リストで同じクラスタ名にアクセスするようにすることをお勧めします。
5. クラスタ クライアント アクセス ポート(Cluster Client Access Port)を入力します。これは、SOLIDWORKS Visualize を実行するコンピュータが Boost クラスタに接続するために使用するポートです。 デフォルトのクラスタ クライアント アクセス ポートは 8998 です。
6. ネットワーキング モード(Networking Mode)エリアで、ご利用のネットワーク環境に基づいてオプションを選択します。
• このコンピュータを他のクラスタに属さないようにするには、ネットワーキングなし(NoNetworking)を選択します。 このモードは、Visualize Boost に関わる問題のトラブルシューティングに便利です。
• ネットワークが UDP マルチキャストに対応している場合は、UDP マルチキャスト モード(UDPMulticast Mode)を選択します。 Visualize Boostはネットワークを検索して、同じポート上で UDP マルチキャスト モードを使用するすべてのコンピュータから 1 つのクラスタを形成します。 このモードは、ネットワークが対応している場合にお勧めします。
• UDPマルチキャスト モードを使用できない場合は、ディスカバリーによる TCPモード(デフォルト)(TCP Mode with Discovery (Default))を選択します。 VisualizeBoost はネットワークを検索して、同じポート上で ディスカバリーによる TCP モードを使用するすべてのコンピュータから 1 つのクラスタを形成します。
• TCP モード(TCP Mode)は、クラスタ内のコンピュータの明示的なリストを作成する場合(他のモードでは含めたいコンピュータを見つけることができない)に選択します。 このモードには追加の設定作業が必要なため、UDP マルチキャストまたはディスカバリーによる TCP モードを利用できる場合にはお勧めしません。
250
SOLIDWORKS Visualize
7. UDP マルチキャスト モード(UDP Multicast Mode)またはディスカバリーによる TCPモード(TCPModewith Discovery)を選択する場合は、クラスタ検出アドレス(ClusterDiscovery Address)を入力します。
この設定は、IP アドレスおよび1024 より上のポートでなければなりません。デフォルトのポートはネットワーキング モードにより異なります。
• 8994 (UDP マルチキャスト)• 8995 (ディスカバリーによる TCP モード)• 8996 (TCP)
これらのポートは Visualize Boost コンピュータで相互接続に使用されます。 同じローカルネットワーク上にある同じクラスタ検出アドレス(Cluster Discovery Address)で設定されたすべてのコンピュータで 1 つのクラスタを形成します。
8. TCP モード(TCP Mode)を選択する場合:
• クラスタ アクセス ポート(Cluster Access Port)を入力します。 これは、クラスタ内の Visualize Boost ノードが相互に通信するポートです。 TCP モードのデフォルト ポートは、8996 です。
• このマシンがクラスタの「ヘッド ノード」(クラスタの作業を調整するマシン)になる場合、クラスタ アドレス リスト(Cluster Address List)フィールドを使用してクラスタ内の他のノードのIP アドレスをリストします。 各 IPアドレス(192.168.0.100:8996など)はクラスタ内のすべてのノードに設定されたクラスタ アクセス ポート(ClusterAccess Port)を含む必要があります。 このマシンがクラスタのヘッド ノードにならない場合は、このフィールドは空白のままにしてください。
9. コンフィギュレーションの保存(Save Configuration)をクリックします。 Visualize Boostは新しいコンフィギュレーションを保存し、サービスを停止して、再開します。
10. ステータス(Status)タブをクリックします。 ステータスが準備完了(Ready)の場合、画面にはクラスタ内で接続されたコンピュータおよびクラスタに割り当てられたセッション(Sessions)(ジョブ)が表示されます。
レンダリング用の Visualize Boostクラスタの選択Boost クラスタをレンダリングで使用する前に、Boost クラスタを SOLIDWORKS VisualizeProfessional コンピュータのプロファイル リストに追加してから選択する必要があります。
Boost クラスタをプロファイル リストに追加して選択するには、次のようにします。
1. SOLIDWORKS Visualize で、ツール(Tools) > オプション(Options)をクリックし、ブースト(Boost)タブを選択します。
2. スキャン(Scan)をクリックして、Boost クラスタのネットワークを検索します。3. 追加(Add)をクリックして、新しいクラスタをクラスタ プロファイルのリストに追加しま
す。 ネットワークに NVIDIA Quadro VCA をインストールした場合は、必ず NVIDIA VCAを選択してください。
4. プロファイル リストのクラスタ名をハイライトします。 ブースト設定(Boost Settings)エリアにステータス、クラスタ名とクラスタ検出アドレスが表示されます。
5. 必要であれば、PowerBoost 設定をリアルタイム レイ トレース用に調整して、接続(Connect)をクリックします。
251
SOLIDWORKS Visualize
PowerBoost設定をレイトレースに調整レイ トレースは 3D シーンをレンダリングするための手法です。 レイ トレースは、すべての光線のパスを光源からシーンに届くまで、また光源が弱くなり効果を維持できなくなるまでトレースします。 この説明は、逆の方法にも当てはまります。 すべての光線のパスをカメラから光源に戻ってトレースする方法です。
PowerBoost(SOLIDWORKS Visualize Professionalでのみ利用可能)は、レイ トレースを直接Visualize ビューポートにストリーミングするレンダリング モードを提供します。 インターネット接続が必要であり、最適なパフォーマンスを実現するためには、Visualize Boost コンピュータまたは NVIDIA Quadro VCA にはマルチ GPU マシンが推奨されます。
PowerBoost 設定をレイ トレース用に調整するには:
1. SOLIDWORKS Visualize で、ツール(Tools) > オプション(Options)をクリックし、ブースト(Boost)タブを選択します。
2. プロファイル(Profiles)リストで、高パフォーマンスなマシンまたは NVIDIA Quadro®VCA を含むクラスタ プロファイルを選択します。
3. PowerBoostのデフォルト設定はほとんどのネットワークに適用可能です。 必要に応じて、次の設定を調整できます:
• 伝送モード(Transmission Mode): デフォルトはストリーミング(Streaming)であり、帯域幅が小さく待ち時間の長いネットワーク接続に適用されます。 帯域幅が非常に大きく待ち時間が短い、ローカル エリア ネットワークで一般的なネットワーク接続の場合は、同期(Synchronous)を選択します。
• 伝送形式(Transmission Format): デフォルトは H.264 であり、比較的小さい帯域幅を使用するため、パフォーマンスが向上します。 ロスレス(Lossless)はイメージ品質が若干向上しますが、使用帯域幅が増えるのでパフォーマンスが低下します。
• ストリーミングビットレート(Streaming Bitrate): 値を増やすとイメージ品質が向上しますが、使用するネットワーク帯域幅が増えます。 値を小さくすると帯域幅を節約できますが、イメージ品質が低下します。
• 最大フレームレート(Maximum Framerate): 値を増やすとイメージ品質が向上しますが、アプリケーションの応答性が低下します。 値を小さくすると応答性が増しますが、イメージ品質が低下します。
• 待ち時間(Latency):値を大きくするとイメージ品質が向上しますが、ユーザー入力(カメラ運動など)に対するソフトウェアの応答性が悪くなります。 値を小さくすると応答性が増しますが、イメージ品質が低下します。
252
SOLIDWORKS Visualize
ログファイルを表示SOLIDWORKS Visualize で、ツール(Tools) > オプション(Options) > ブースト(Boost)タブから、ログファイルを表示( Show Log Files)をクリックして、ブースト サービス、キュー、Visualize Queue サーバー、オフライン レンダラーなどのログファイルを確認します。
クラスタプロファイルの共有クラスタ プロファイルを保存し、ネットワーク上の他の SOLIDWORKS Visualize Professionalユーザーと共有することができます。
クラスタ プロファイルを共有するには:
1. SOLIDWORKS Visualize で、ツール(Tools) > オプション(Options)をクリックし、ブースト(Boost)タブを選択します。
2. 保存(Save)をクリックすると、ハード ドライブ上にプロファイルが保存され、ファイルが同僚に送信されます。
3. 同僚が SOLIDWORKS Visualize Professional を開始し、ツール(Tools) > オプション(Options)>ブースト(Boost)タブに移動し、ロード(Load)をクリックすると、ファイルがプロファイル(Profiles)リストにロードされます。
イメージのレンダリングVisualize Boost クラスタに出力をレンダリングするには:
1. SOLIDWORKS Visualize Professional で、モデルを開き、ツール(Tools) > レンダリング(Render)をクリックするか、またはメイン ツールバーで、出力ツール(Output Tools)
をクリックします。2. 出力ツール(Output Tools)ダイアログ ボックスのレンダリング設定(Render Settings)
エリアで、PowerBoost をクリックします。
クラスタ名が表示されます。
3. レンダリング モード(Render Mode)を設定します。 制限時間を設定するか、品質(Quality)を選択して、パス(Passes)の数を入力します。 ほとんどのレンダリング ジョブではデフォルトの 500 パスが適切です。
4. レンダリングを後で開始する場合は、キューに送信(Send to Queue)を選択します。
ジョブは SOLIDWORKS Visualize Queue に送信され、キュー クライアントでキューを開始(Start Queue)をクリックするまでは完了しません。
5. レンダリングする準備が整ったら、進行状況を表示(Show Progress)を選択するとレンダリング プロセスを監視できます。 次に、レンダリングを開始(Start Render)をクリックします。
一時停止(Pause)、今すぐ保存(SaveNow)、またはキャンセル(Cancel)をクリックして、レンダリングを停止することができます。
253
SOLIDWORKS Visualize
レンダリングに Visualize Boost を使用する場合、Visualize Professional コンピュータはオンラインのままでネットワークに接続されていなければなりません。 Visualize Boost がジョブを完了するまで、コンピュータの電源を切ったりインターネットから切断することはできません。
形状の不透明度とアニメーションのサポート部品、グループおよびモデルのの不透明度を調整して、複雑なプロジェクトの内部の詳細を表示できます。
部品を選択して、モデル(Models)タブの不透明度(Opacity)スライダーを調節して、透明度を弱めます。
結果はビューポートでリアルタイムで更新されます。
アニメーションの場合は、不透明度(Opacity)スライダーを使用してキーフレームを調整することもできます。
254
SOLIDWORKS Visualize
部品のフェーディングは、プレビュー(Preview)および高精度(Accurate)モードでのみサポートされています。
状況依存ヘルプSOLIDWORKS Visualize のダイアログ ボックスでは、F1 キーを押して、ダイアログ ボックスに固有のヘルプを表示できます。
パレット タブなど、ユーザーインターフェースの他の場所では、F1 キーを押すと、ヘルプの「SOLIDWORKS Visualize へようこそ(Welcome to SOLIDWORKS Visualize)」トピックが開きます。 検索(Search)タブを使用して、特定のヘルプ トピックを探してください。
断面図の作成モデルの内部部品を表示するため、カット平面を追加して断面図を作成できます。
標準の移動コントロールを使用して、カット平面を操作できます。 複数のカット平面を使用して、さらにモデルを分析することができます。 制限はありません。
SOLIDWORKS Visualize Professional では、モデルをアニメーション表示するのと同じ方法で、カット平面の効果もアニメーション表示することができます。
断面図を作成するには:
1. モデル(Models)タブで、新規カット平面(New Cutting Plane)をクリックします。
プロジェクト(Project) > モデル(Models) > 新規カット平面(New CuttingPlane)をクリックして、カット平面を作成することもできます。
カット平面がビューポートに表示されます。これは薄く透明に近い平面で、自動でモデル全体に延長されます。
2. モデル ツリーでカット平面を選択します。カット平面のパラメータが、モデル ツリーの下に表示されます。
3. 平面の名前を入力します。
255
SOLIDWORKS Visualize
4. 回転(Rotate)オプションと変換(Transform)オプションを使用して、平面の方向を変更します。
• 平面を反転するには、反転(Flip)をクリックします。
• 平面を 90º 回転するには、いずれかの回転(Rotate)オプションをクリックします。
• 平面を傾けるには、変換(Transform)でXYZ 座標系での回転(Rotation XYZ)の 1つ以上の値を変更します。
変換マニピュレータを使用して、平面の位置を変えることもできます。 マニピュレータを有効にするには、モデル セットのカット平面を右クリックして、操作(Manipulate) > 移動(Move)をクリックします。
.
256
SOLIDWORKS Visualize
5. カット平面をさらに追加するには、新規カット平面(New Cutting Plane)をクリックします。
6. 2 番目の平面を選択し、同じコントロールを使用して操作します。7. カット平面を非表示にするには、次のいずれかを実行します。
• モデル セット(Model Set)でカット平面を右クリックし、カット平面の非表示(HideCutting Plane)をクリックします。
• カット平面のパラメータで非表示(Hidden)をクリックします。
8. カット平面を除去するには、モデル セット(Model Set)でカット平面を右クリックし、削除(Delete)をクリックします。
カット平面も同様にアニメーション表示することができます。
カット平面は、シーン内のすべてのジオメトリに影響を与えます。 特定の部品、グループ、またはモデルにのみ適用することはできません。
ホーム画面Visualizeのホーム画面では、最近開いたプロジェクトを容易に見つけたり、他のタスクを実行したりすることができます。
最近開いた SOLIDWORKS Visualize(*.SVPJ)および Bunkspeed(*.BIF)プロジェクトのサムネイルを表示したり、ワン クリックでプロジェクトを開いたり、プロジェクトを「ピン固定」してホーム画面でピン固定されていないプロジェクトよりも常に前に表示されるようにしたり、各
257
SOLIDWORKS Visualize
プロジェクト ファイルが格納されるフォルダを Windows Explorer で表示したりすることができます。
別のタブで、最近開いた SOLIDWORKS アセンブリおよび部品(*.SLDASM、*.SDPRT)のサムネイルを表示したり、サムネイルをクリックすることによりそれらを開いたり、各ファイルが格納されるフォルダを Windows Explorer で表示したりすることができます。
Visualize クラウド ライブラリに格納されているサンプル プロジェクトを検索し、ダウンロードできます。
ホーム画面にあるリンクを使うと、ヒントを読んだり、チュートリアルを見たり、オンライン ヘルプを表示したり、コミュニティ フォーラム(レンダリングを共有し話し合うことができます)にアクセスしたりすることも容易になります。
ピボット点のスナップピボット点のスナップでは、モデルのピボット点をモデルのサーフェスに正確に配置できます。
ピボット点を配置するには:
1. オブジェクト操作ツール(Object Manipulation Tools) > ピボット(Pivot) をクリックします。
2. Ctrl キーを押したままにします。
小さな青い点がビューポートに表示されてモデルの上に重なり、ピボットをスナップできる場所が示されます。
258
SOLIDWORKS Visualize
SOLIDWORKSのカメラナビゲーションとショートカットの使用
SOLIDWORKS CAD カメラ ナビゲーションに慣れているユーザーは、標準の SOLIDWORKSVisualize カメラ ナビゲーションの代わりにそれを使用できます。
SOLIDWORKS CAD カメラ ナビゲーションを使用するには、以下の操作を行います。
• SOLIDWORKS Visualize の実行中は、ツール(Tools) > オプション(Options)をクリックします。 オプション(Options)ダイアログ ボックスのユーザー インターフェース(UserInterface)タブで、ナビゲーション(Navigation)にSOLIDWORKS CAD モードを選択します。
カメラを操作する場合、ポインタは選択したツールに対応します。
次のナビゲーション操作を実行できます。
SOLIDWORKS のキーボード ショートカット
Visualize のキーボード ショートカット
カーソル動作
マウス中ボタンと一緒にドラッグします。
矢印キーを押します。Shift キーを押したままにすると、90º ずつ回転します。
Alt + クリックビューの回転
Ctrlキーを押しながらマウス中ボタンをドラッグします。
Ctrl キーを押したまま矢印キーを押します。
Alt キー + マウスの中ボタン
カメラのパン
Altキーを押したままマウス中ボタンをドラッグします。
Altキーを押したまま左右の矢印キーを押します。
Ctrl + Alt + スクロール
表示のロール回転
259
SOLIDWORKS Visualize
SOLIDWORKS のキーボード ショートカット
Visualize のキーボード ショートカット
カーソル動作
Shift キーを押したままマウス中ボタンをドラッグします。
縮小表示するには Zキーを押し、拡大するには Shift+Zキーを押します。
Alt + 右クリック拡大/縮小
画面の中心を基準に拡大表示(Zoomaboutscreen center)がオフの場合、ホイールをスクロールします。
Home キー一部拡大
その他の機能強化• レンダリング プロファイル用のスマート コントロール バー
新しく設計されたスマート コントロール バー(Smart Control Bar)を使用すると、頻繁に使用されるレンダリング プロファイルを、便利なドロップダウン メニューに追加することができます。
コントロールでは、以下を実行できます:
現在のレンダリング プロファイルをコピーします。
現在の項目を複製(Duplicate the currentitem)
プロファイルに名前を付けることができます。新しい項目を追加(Add a new item)
プロファイルの設定を表示します。レンダリング プロファイル(RenderProfiles)
プロファイルの名前を変更できます。現在の項目を名称変更(Rename thecurrent item)
変更されないようにプロファイルをロックします。
現在の項目をロック(Lock the currentitem)
260
SOLIDWORKS Visualize
• アニメーション、ターンテーブルおよびサン スタディの時間を設定する継続時間フィールド
新しい継続時間(Duration)フィールドを使用すると、アニメーション、ターンテーブルおよびサン スタディの長さを容易に設定することができます。 前リリースでは、アニメーション内のフレームの合計数を FPS(フレーム/秒)で割って、ムービーの継続時間を計算する必要がありました。
• サイズおよび解像度の設定に対する改善
インターフェースの改善により、出力のサイズおよび解像度をより容易に設定できるようになりました。 サポートされているサイズ単位を選択し、サイズおよび解像度を入力すると、選択した単位でイメージ サイズおよび印刷サイズを確認することができます。
• インポート設定(Import Settings)ダイアログ ボックスの機能強化
• 部品をグループ化(Part Grouping)モードのレイアウトおよび設定値が、より明確になりました。
• 新しい床にスナップ(Snap To Floor)チェック ボックスを使用すると、自動的にモデルの最低点が Visualize シーンの床にスナップされます。
• サポートされている任意のファイル形式から Visualizeにプロジェクトをインポートすると、シーンはモデルにフィットするように自動的に尺度調整されます。自動サイズ(Auto-Size)チェック ボックスは、この設定が不要になったためなくなりました。
• メニュー内のコマンドの並べ替え
コマンド(特にファイル(File)およびプロジェクト(Project)メニュー)が並べ替えられ、論理的にグループ化されました。 再設計によりメニューの複雑さが軽減されますが、以前利用可能だったすべてのコマンドへのアクセスは維持されます。
• .jt および CREO 3.0 ファイルのサポートが追加されました
261
SOLIDWORKS Visualize
SOLIDWORKS is a registered trademark of Dassault Systèmes SolidWorks Corporations in the US and other countries. Other brand and product names are trademarks of their respective owners. ©2017 Dassault Systèmes. All rights reserved.
Dassault Systèmes SolidWorks Corp.175 Wyman StreetWaltham, MA 02451 Phone: 1 800 693 9000Outside the US: +1781 810 5011Email: [email protected]
Europe HeadquartersPhone: +33 4 13 10 80 20Email: [email protected]
Japan HeadquartersPhone: +81 3 6270 8700Email: [email protected]
Asia/Pacific HeadquartersPhone: +65 6511 9188Email: [email protected]
Latin America HeadquartersPhone: +55 11 3186 4150Email: [email protected]
www.solidworks.com