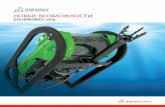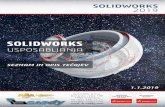What's New in SOLIDWORKS 2015 - files.solidworks… · SOLIDWORKS Simulation •...
-
Upload
phungxuyen -
Category
Documents
-
view
239 -
download
1
Transcript of What's New in SOLIDWORKS 2015 - files.solidworks… · SOLIDWORKS Simulation •...

NOVIDADESSOLIDWORKS 2015

Conteúdo
Avisos legais...............................................................................................................11
1 Bem-vindo ao SOLIDWORKS 2015.........................................................................14Destaques: ........................................................................................................................................14Principais aprimoramentos................................................................................................................14Para obter mais informações............................................................................................................17
2 Interface do usuário .................................................................................................18Barra de ferramentas Configurações................................................................................................18Personalização das barras de ferramentas sensíveis ao contexto...................................................19Agrupamento de recursos nas pastas favoritas................................................................................21Acesso à lente de aumento...............................................................................................................22Modificação de dimensões................................................................................................................22Salvar e restaurar as configurações..................................................................................................23
Salvar e restaurar gestos do mouse............................................................................................23Melhorias na seleção........................................................................................................................24
Barra de ferramentas contexto de seleção..................................................................................24Seleção de pequenas entidades..................................................................................................25Conjuntos de seleção..................................................................................................................25
Definição de múltiplas dimensões como Acionadas.........................................................................26Melhorias do menu de atalho............................................................................................................27CommandManager dos suplementos do SOLIDWORKS.................................................................27Exibição da barra de status do diâmetro do cilindro.........................................................................28Mudança de modelos para desenhos...............................................................................................28As modificações no menu Ferramentas............................................................................................28Ferramenta de visualização para referências...................................................................................29
3 Fundamentos do SOLIDWORKS ............................................................................31Emulador 2D.....................................................................................................................................31Sistemas operacionais de 32 bits......................................................................................................31Tempos de carregamento do suplemento.........................................................................................31Application Programming Interface (API)..........................................................................................31Desempenho de equação.................................................................................................................33Identificar versão do arquivo.............................................................................................................33Uso das zonas de intersecção nas vistas de seção..........................................................................33Modelo aberto na posição.................................................................................................................37
2

Preparar e enviar adiciona arquivos de simulação de fluxo..............................................................38Pentes de curvatura da superfície.....................................................................................................38
Exibição dos pentes de curvatura da superfície..........................................................................38Utilização de pentes de curvatura de superfície dinâmica..........................................................39Uso do PropertyManager para visualizar pentes de curvatura....................................................41
Melhorias no painel de tarefas..........................................................................................................42Visualização do seletor de vista........................................................................................................42
4 Instalação.................................................................................................................44CircuitWorks Adicionado ao SOLIDWORKS Professional................................................................44Mudança de licença para o Enterprise PDM.....................................................................................44SOLIDWORKS Inspection.................................................................................................................44SOLIDWORKS Sustainability adicionado ao SOLIDWORKS Premium...........................................44Suporte para múltiplos DVDs............................................................................................................45
5 Montagens................................................................................................................46Padrão em cadeia.............................................................................................................................46
Criação de um padrão de cor de articulação de distância...........................................................47Criação de um padrão de cor de articulação conectada.............................................................48
Caixa de diálogo Confirmar exclusão................................................................................................50Exclusão seletiva de itens em uma montagem............................................................................51
Excluir submontagens e componentes de submontagens................................................................51Edição de limites de valores de posicionamento na área de gráficos .............................................51Desempenho melhorado ao ocultar e exibir componentes...............................................................52Equações em montagens .................................................................................................................52Seleção por vista...............................................................................................................................53Vistas explodidas..............................................................................................................................53
Explosão radial ............................................................................................................................53Espaçamento automático inteligente em vistas explodidas de etapa em cadeia........................54
Formar e dissolver submontagens....................................................................................................55Detecção de interferência.................................................................................................................56Isolar componentes...........................................................................................................................56Posicionamentos...............................................................................................................................56
Posicionamentos de ângulo.........................................................................................................56Copiar com posicionamentos.......................................................................................................58Substituição global de referências de posicionamento com falha...............................................58Posicionamentos em configurações............................................................................................58Posicionamento do centro do perfil ..............................................................................................58Posicionamentos de simetria.......................................................................................................61Posicionamentos de largura........................................................................................................61
Mover face em montagens................................................................................................................63Abrir resumo criado durante a abertura de montagens.....................................................................64
3
Conteúdo

Fixar os componentes temporariamente para limitar o movimento dinâmico...................................65Rotação de componentes inseridos em montagens.........................................................................65Salvar as instâncias dos componentes como novos arquivos..........................................................66A inclusão rápida do SpeedPak pode excluir componentes internos...............................................66Treehouse.........................................................................................................................................67
6 Painel de administrador CAD...................................................................................69Melhorias no Painel ...........................................................................................................................69Exportar Painel para Arquivos Excel.................................................................................................69
7 CircuitWorks.............................................................................................................70CircuitWorks Adicionado ao SOLIDWORKS Professional................................................................70Painel Sair da Mensagem e o Indicador de andamento de construção do SOLIDWORKS.............70Seleção de entidades na visualização do CircuitWorks....................................................................70Suporte para recursos do ProStep....................................................................................................71Atualização de placas existentes do CircuitWorks............................................................................72
8 SOLIDWORKS Composer.......................................................................................73SOLIDWORKS Composer................................................................................................................73
Melhorias na importação..............................................................................................................73Gestão de senhas........................................................................................................................73Bordas de polilinha......................................................................................................................73Melhorias nas propriedades.........................................................................................................74Modo de renderização.................................................................................................................74Pesquisa de atores......................................................................................................................74Assistência do usuário.................................................................................................................75Fator de zoom de viewport ..........................................................................................................75Suporte ao Windows 8.................................................................................................................75
SOLIDWORKS Composer Player.....................................................................................................75Interface do usuário.....................................................................................................................75
SOLIDWORKS Composer Sync.......................................................................................................76Arquivo de log no formato HTML.................................................................................................76
9 SOLIDWORKS Costing............................................................................................77Novos métodos de Costing...............................................................................................................77
Costing para Impressão 3D.........................................................................................................77Costing para fundição..................................................................................................................78Costing para plástico...................................................................................................................78Costing para soldagens...............................................................................................................78
Acesso aos valores predeterminados de Costing.............................................................................79Valores predeterminados de costing...........................................................................................79
Tipos de corpo para peças multicorpos............................................................................................80Sensores de costing..........................................................................................................................81
4
Conteúdo

Melhorias no template de Costing.....................................................................................................81Corpos brutos personalizados em peças usinadas...........................................................................82
10 Desenhos e detalhamento.....................................................................................83Zonas de desenho.............................................................................................................................83
Definição de zonas de folha de desenho.....................................................................................83Adição de zonas às anotações....................................................................................................84Rótulos de localização para vistas...............................................................................................84Símbolos de revisão atualizam informações da zona nas tabelas de revisão............................86
Marcas de centro...............................................................................................................................86Adicionar a um conjunto de marca de centro..............................................................................86Reanexar marcas de centro pendentes.......................................................................................87Linhas de conexão.......................................................................................................................87
Linhas de centro................................................................................................................................87Dimensões ........................................................................................................................................88
Arredondamento de decimais......................................................................................................88Capacidades aprimoradas de dimensão de ângulo....................................................................89Ocultação da unidade de dimensão de ângulo de valor zero......................................................91Dimensão angular simétrica........................................................................................................92
Vistas de desenho.............................................................................................................................93Seção fatiada para corpos da superfície.....................................................................................93Ampliar folha................................................................................................................................93
Layers................................................................................................................................................95Caixa de diálogo Camadas..........................................................................................................95Omissão de layers da impressão.................................................................................................95
Detalhamento de modelo..................................................................................................................95Ocultação ou exibição das anotações em montagens................................................................95Aplicação rápida de vistas de anotação......................................................................................95Dimensões de referência.............................................................................................................97
Notas e balões..................................................................................................................................99Feedback para asteriscos em balão............................................................................................99Propriedades do parágrafo..........................................................................................................99Linha de chamada de spline......................................................................................................100Símbolo da ferramenta de rebaixo.............................................................................................101
Tabelas............................................................................................................................................101Divisão automática horizontal ....................................................................................................101Números de itens em uma tabela de BOM................................................................................102Símbolos de revisão..................................................................................................................102Tabelas de revisão.....................................................................................................................102Classificação em uma BOM.......................................................................................................102Melhorias na edição de tabelas.................................................................................................103Tempo de resposta da tabela....................................................................................................103
5
Conteúdo

Outro................................................................................................................................................103Novos formatos de folha............................................................................................................103Opções de desempenho............................................................................................................103
11 eDrawings...........................................................................................................105Vistas 3D.........................................................................................................................................105Vistas de anotação..........................................................................................................................105Mass Properties..............................................................................................................................106Suporte do eDrawings para plotagens de resultados do SOLIDWORKS Plastics.........................106Vistas nomeadas.............................................................................................................................107Realce de consulta..........................................................................................................................107Interface de usuário atualizada.......................................................................................................107
12 SOLIDWORKS Electrical.....................................................................................108Arquivamentos ambientais avançados............................................................................................108Ferramenta conector dinâmico........................................................................................................108Gerenciador de Fórmulas aprimoradas...........................................................................................109Importar e exportar dados do Microsoft Excel .................................................................................109Diagnóstico de rota em linha...........................................................................................................109Gerenciar Direitos do usuário .........................................................................................................109Associação de multipeças com o símbolo......................................................................................110Preencher planilha com dados de BOM..........................................................................................110Definir Estado do Componente permanente ou não permanente...................................................110Suporte para a Versão 2013 de arquivos DXF/DWG......................................................................110Interface do usuário - Aprimoramentos adicionais..........................................................................110Largura de linha variada no diagrama esquemático.......................................................................111Exportação XML..............................................................................................................................111
13 SOLIDWORKS Enterprise PDM...........................................................................112Melhorias para Copiar árvore .........................................................................................................112
Controle de exibição de filtro em Copiar árvore.........................................................................114Avisos de nome de arquivo duplicado.............................................................................................116Microsoft Office® Add-in..................................................................................................................116Mover árvore...................................................................................................................................117
Controle de exibição de filtro em Mover árvore.........................................................................119Movimentação de uma estrutura de arquivo para múltiplas pastas..........................................121
Mapeamento de dados de aprovação paralela...............................................................................121Comentários predefinidos de ação de transição.............................................................................122Melhorias na reversão.....................................................................................................................124Permissões separadas para transferência e exclusão...................................................................125SolidNetWork License Manager .....................................................................................................126Alterações na interface do usuário..................................................................................................126
Ícones de Informações rápidas para listas de arquivos.............................................................126
6
Conteúdo

Formatos da tabela ...................................................................................................................127Coluna de número da versão no Windows Explorer.......................................................................129
Adição de uma coluna de número de versão às listas de arquivos...........................................129Adição de uma coluna de número da versão aos resultados da busca....................................130Ícones de informações rápidas na guia Versão.........................................................................130
Visibilidade de arquivos de estado privativo...................................................................................131Permissão para que usuários vejam arquivos de estado privativo............................................132
Cliente da Web2..............................................................................................................................132
14 SOLIDWORKS Flow Simulation...........................................................................135Controle do Solver Avançado..........................................................................................................135Comparar as melhorias...................................................................................................................135Suporte para o Pack and Go...........................................................................................................136Rotação de Malha...........................................................................................................................136Análise Dependente de Tempo.......................................................................................................137Melhorias de usabilidade.................................................................................................................137
15 Importar/Exportar.................................................................................................139Impressão 3D..................................................................................................................................139Exportar um modelo do SOLIDWORKS para uso com o software AEC.........................................139Arquivos NX....................................................................................................................................142Conversor Viewpoint.......................................................................................................................142
16 SOLIDWORKS Inspection....................................................................................143Suplemento do SOLIDWORKS Inspection.....................................................................................143
Exportar para o projeto do SOLIDWORKS Inspection..............................................................143Templates de projetos...............................................................................................................143Melhorias de usabilidade...........................................................................................................144
SOLIDWORKS inspection independente........................................................................................144Suporte PDF criptografado........................................................................................................144Reescalonamento Desenhos.....................................................................................................144Melhorias de usabilidade...........................................................................................................144
17 SOLIDWORKS MBD............................................................................................145Vistas 3D para definição baseada em modelo................................................................................146Vistas de anotação dinâmica..........................................................................................................147Vistas de quebra de modelo............................................................................................................149
Criar vistas de quebra de modelo nas peças.............................................................................149Criação de vistas de quebra de modelo nas montagens...........................................................150
Personalização de templates..........................................................................................................152Opções do Editor de templates do PDF 3D...............................................................................152
Publicar um modelo para 3D PDF...................................................................................................155
7
Conteúdo

18 Exibição do modelo..............................................................................................156Ocultação de novos componentes nos estados de exibição..........................................................156Isolar ................................................................................................................................................156Iluminação para o PhotoView 360 e o SOLIDWORKS...................................................................157Opção Vincular estados de exibição às configurações...................................................................157Manipulação de decalques..............................................................................................................158Região de renderização do PhotoView 360....................................................................................159Visualização de corpos ou componentes ocultos...........................................................................159
19 Peças e recursos..................................................................................................161Filetes assimétricos.........................................................................................................................161Criação de planos normais para orientação da vista......................................................................162Excluir/Manter corpo.......................................................................................................................164Aplainamento de superfícies...........................................................................................................164Furos ...............................................................................................................................................166
Migração do banco de dados.....................................................................................................166Suporte para padrão do assistente de furação PEM® ...............................................................166
Mover face.......................................................................................................................................166Melhorias na área de gráficos....................................................................................................166Mover face até uma superfície...................................................................................................166Afastamento de face de uma superfície....................................................................................168Uso de seleções multicorpos.....................................................................................................169
Padrões...........................................................................................................................................171Controle de padrões lineares com geometria de referência......................................................171Alteração de recursos/faces para corpos em padrões..............................................................172Contagem de instâncias de padrão de preenchimento ............................................................174Padrões variáveis......................................................................................................................178
Dividir superfícies............................................................................................................................184Utilização de perfis abertos para recursos de corte........................................................................186
20 SOLIDWORKS Plastics........................................................................................188Suporte do eDrawings para plotagens de resultados do SOLIDWORKS Plastics.........................188Melhorias na malha.........................................................................................................................188Consultor da espessura nominal da parede....................................................................................190Análise de simetria..........................................................................................................................191Análise de ventilação......................................................................................................................193
21 Rota......................................................................................................................195Atribuição de cores para cabos elétricos........................................................................................195Atribuir acessórios de conector.......................................................................................................195Determine os comprimentos de corte para pares entrançados......................................................196Reutilização de montagens de rota elétrica....................................................................................196
8
Conteúdo

Definição de comprimento fixo para segmentos de rota.................................................................197Suporte para acessórios de montagem no banco de dados de tubulação rígida e flexível
...................................................................................................................................................198Suporte para Acessórios coletores com conexão desalinhada e pontos de rota...........................198Suporte para seções quadradas e retangulares.............................................................................199
22 Chapa metálica....................................................................................................201Dobras com loft ...............................................................................................................................201Peças e componentes espelhados.................................................................................................203Cantoneiras de chapa metálica.......................................................................................................204Dobras esboçadas..........................................................................................................................204
23 SOLIDWORKS Simulation...................................................................................205Contato............................................................................................................................................205
Ligação aresta-aresta para cascas ...........................................................................................205Detecção de autocontato...........................................................................................................206
Fadiga .............................................................................................................................................206Definição de fadiga com base nos resultados harmônicos ......................................................208Criação de um estudo de fadiga com base em Resultados de vibração aleatória....................208
Gráficos de análise de frequência...................................................................................................209Cargas.............................................................................................................................................209
Gerenciador de caso de carga para estudos estáticos.............................................................210Deslocamento prescrito como Força.........................................................................................211Coordenadas cilíndricas e esféricas para força e pressão não uniformes................................211
Materiais .........................................................................................................................................211Malha ..............................................................................................................................................212Não linear........................................................................................................................................212
Resultados intermediários na análise não linear.......................................................................213Simetria cíclica para estudos não lineares ...............................................................................213
Desempenho...................................................................................................................................214Execução de estudos especificados..........................................................................................215
Cascas.............................................................................................................................................215Gerenciador de cascas..............................................................................................................215Inversão das faces da casca ....................................................................................................217
Resultados de simulação para daltônicos.......................................................................................218
24 Geração de esboço..............................................................................................219Adicionar linhas de centro aos retângulos......................................................................................219Manter relações de esboço dos blocos...........................................................................................219Relações de continuidade para tangência e curvatura igual ..........................................................220Conversão dos tipos de spline........................................................................................................221Pontos e segmentos equidistantes.................................................................................................221Relações horizontais e verticais de esboço....................................................................................222
9
Conteúdo

Linha de ponto médio......................................................................................................................223Relações para pontos finais compartilhados do esboço.................................................................223Substituir entidades de esboço com contornos...............................................................................223Selecionar Cadeia para geometria de construção .........................................................................225Especificar linhas de construção e linhas de centro.......................................................................226Splines nas superfícies...................................................................................................................226
25 SOLIDWORKS Toolbox ......................................................................................229Nomes de configurações personalizadas.......................................................................................229
Personalização dos nomes de configuração.............................................................................229Personalização de designações................................................................................................229Exibição de nomes de configurações personalizadas...............................................................230
Paradas de guia nas configurações do Toolbox.............................................................................231
26 Soldagens............................................................................................................232Atualização automática de listas de corte.......................................................................................232Caixa de diálogo Tratamento de canto...........................................................................................232Criar montagens a partir de peças multicorpos ou listas de corte..................................................233Nomes da pasta de lista de corte adquiridos da propriedade DESCRIÇÃO..................................234Desativação da criação automática de configurações de soldagem derivadas..............................234Melhorias na cantoneira..................................................................................................................235
Criação de uma cantoneira cilindro a cilindro............................................................................236Tampas de extremidade interna......................................................................................................237
Adição de tampa de extremidade interna..................................................................................238Propriedades de QUANTIDADE e COMPRIMENTO TOTAL.........................................................239Agrupamento visual de componentes estruturais...........................................................................239Cordões de solda em peças de corpo único ou multicorpos..........................................................240
Criação de um cordão de solda de corpo único........................................................................240Criação de um cordão de solda em uma peça multicorpos.......................................................242
Opções de soldagem......................................................................................................................243
10
Conteúdo

Avisos legais
© 1995-2015, Dassault Systèmes SolidWorks Corporation, uma empresa da Dassault SystèmesSE, 175 Wyman Street, Waltham, Mass. 02451 USA. Todos os direitos reservados.
As informações e o software discutidos neste documento estão sujeitos a modificações semaviso e não constituem compromissos da Dassault Systèmes SolidWorks Corporation (DSSolidWorks).
Nenhum material pode ser reproduzido ou transmitido sob qualquer forma ou por qualquermeio, eletrônico ou mecânico, para qualquer finalidade, sem a expressa permissão por escritoda DS SolidWorks.
O software discutido neste documento é fornecido sob licença e poderá ser utilizado ou copiadoapenas de acordo com os termos da licença. Todas as garantias fornecidas pela DS SolidWorksreferentes a software e documentação estão estabelecidas no Contrato de Licença, e nada queestiver declarado ou implícito neste documento ou seu conteúdo deve ser considerado oujulgado como modificações ou alterações de quaisquer termos, incluindo as garantias, docontrato de licença.
Avisos de patentes
SOLIDWORKS® O software CAD mecânico 3D é protegido pelas patentes norte-americanas5.815.154; 6.219.049; 6.219.055; 6.611.725; 6.844.877; 6.898.560; 6.906.712; 7.079.990;7.477.262; 7.558.705; 7.571.079; 7.590.497; 7.643.027; 7.672.822; 7.688.318; 7.694.238;7.853.940; 8.305.376; 8.581.902; 8.817.028; 8.910.078; e patentes estrangeiras (p.ex., EP1.116.190 B1 e JP 3.517.643).
O software eDrawings® é protegido pelas patentes americanas 7.184.044 e 7.502.027, e pelapatente canadense 2.318.706.
Patentes pendentes nos EUA e no exterior.
Marcas comerciais e nomes de produtos dos produtos e serviços SOLIDWORKS
SOLIDWORKS, 3D ContentCentral, 3D PartStream.NET, eDrawings e o logotipo eDrawings sãomarcas comerciais registradas e FeatureManager é uma marca registrada de copropriedadeda DS SolidWorks.
CircuitWorks, FloXpress, PhotoView 360 e TolAnalyst são marcas comerciais da DS SolidWorks.
FeatureWorks é marca comercial registrada da Geometric Ltd.
SOLIDWORKS 2015, SOLIDWORKS Standard, SOLIDWORKS Professional, SOLIDWORKSPremium, SOLIDWORKS Enterprise PDM, SOLIDWORKS Workgroup PDM, SOLIDWORKSSimulation, SOLIDWORKS Flow Simulation, eDrawings, eDrawings Professional, SOLIDWORKSSustainability, SOLIDWORKS Plastics, SOLIDWORKS Electrical, SOLIDWORKS Composer, eSOLIDWORKS MBD são nomes de produtos da DS SolidWorks.
Outras marcas ou nomes de produtos são marcas comerciais ou registradas de seus respectivosproprietários.
SOFTWARE PARA COMPUTADOR COMERCIAL - PROPRIETÁRIO
11

O Software é um “item comercial” segundo a definição do termo em 48 C.F.R. 2.101 (OUT1995), consistindo em “software comercial para computador” e “documentação de softwarecomercial” conforme a utilização dos termos em 48 C.F.R. 12.212 (SET 1995) sendo fornecidoao Governo dos EUA (a) para aquisição por órgãos civis ou em seus respectivos nomes, emconformidade com as políticas estabelecidas em 48 C.F.R. 12.212; ou (b) para aquisição porunidades do Departamento de Defesa dos EUA ou em seus respectivos nomes, em conformidadecom as políticas estabelecidas no C.F.R. 48 227.7202-1 (JUN 1995) e 227.7202-4 (JUN 1995).
Na eventualidade de receber uma solicitação de qualquer agência do Governo dos EUA parafornecer o Software com direitos além daqueles estabelecidos acima, você deverá notificar aDS SolidWorks sobre o escopo da solicitação e o SolidWorks terá cinco (5) dias úteis para,segundo seu exclusivo critério, aceitar ou rejeitar tal solicitação. Contratante/fabricante:Dassault Systèmes SolidWorks Corporation, 175 Wyman Street, Waltham, Massachusetts02451 EUA.
Avisos sobre direitos autorais dos produtos SOLIDWORKS Standard, Premium,Professional e Education
Partes deste software © 1986-2015 Siemens Product Lifecycle Management Software Inc.Todos os direitos reservados.
Este trabalho contém os seguintes programas de software de propriedade da Siemens IndustrySoftware Limited:
D-Cubed™ 2D DCM © 2015. Siemens Industry Software Limited. Todos os direitos reservados.
D-Cubed™ 3D DCM © 2015. Siemens Industry Software Limited. Todos os direitos reservados.
D-Cubed™ PGM © 2015. Siemens Industry Software Limited. Todos os direitos reservados.
D-Cubed™ CDM © 2015. Siemens Industry Software Limited. Todos os direitos reservados.
D-Cubed™ AEM © 2015. Siemens Industry Software Limited. Todos os direitos reservados.
Portions of this software © 1998-2015 Geometric Ltd.
Partes deste software incorporam o PhysX™ by NVIDIA, 2006-2010.
Partes deste software © 2001-2015 Luxology, LLC. Todos os direitos reservados, patentespendentes.
Partes deste software © 2007-2015 DriveWorks Ltd.
Copyright 1984-2010 Adobe Systems Inc. e seus licenciadores. Todos os direitos reservados.Protegido pelas patentes nos EUA 5.929.866; 5.943.063; 6.289.364; 6.563.502; 6.639.593;6.754.382; patentes pendentes.
Adobe, o logotipo Adobe, Acrobat, o logotipo Adobe PDF, Distiller e Reader são marcasregistradas ou marcas comerciais da Adobe Systems Inc. nos EUA e em outros países.
Para obter mais informações sobre direitos autorais, consulte Ajuda > sobre o SOLIDWORKS.
Avisos sobre direitos autorais dos produtos SOLIDWORKS Simulation
Partes deste software © 2008, Solversoft Corporation.
PCGLSS © 1992-2013 Computational Applications e System Integration, Inc. Todos os direitosreservados.
12

Avisos sobre direitos autorais do produto SOLIDWORKS Enterprise PDM
Outside In® Viewer Technology, © 1992-2012 Oracle
© Copyright 2011, Microsoft Corporation. Todos os direitos reservados.
Avisos sobre direitos autorais dos produtos eDrawings
Partes deste software © 2000-2014 Tech Soft 3D.
Partes deste software © 1995-1998 Jean-loup Gailly e Mark Adler
Partes deste software © 1998-2001 3Dconnexion.
Partes deste software © 1998-2014 Open Design Alliance. Todos os direitos reservados.
Partes deste software © 1995-2012 Spatial Corporation.
O software eDrawings® para Windows® é baseado em parte no trabalho do Independent JPEGGroup.
Partes do eDrawings® para iPad® têm copyright © 1996-1999 Silicon Graphics Systems, Inc.
Partes do eDrawings® para iPad® têm copyright © 2003 – 2005 Apple Computer Inc.
13

1Bem-vindo ao SOLIDWORKS 2015
Este capítulo contém os seguintes tópicos:
• Destaques:• Principais aprimoramentos• Para obter mais informações
Destaques:O SOLIDWORKS® 2015 inclui muitas melhorias e aprimoramentos, e a maioria delesatende especificamente às solicitações dos clientes. Esta versão enfoca os seguintesaspectos do software:
• melhorar produtividade diária:desempenho aprimorado deengenharia e projeto para deixarseu trabalho mais rápido e maisfácil.
• otimizar seu processo detrabalho: compartilhar informaçõesde maneira uniforme e global, commínimo esforço.
• reduzir a produção e os custosoperacionais: junte projeto eoperações.
• expandir os mercadosatendidos: novos aplicativospermitem expandir os mercadosatendidos.
Principais aprimoramentosOs principais aprimoramentos do SOLIDWORKS 2015 oferecem melhorias dos produtosexistentes e novas funcionalidades inovadoras.
Em todo o manual, procure o símbolo nas seguintes áreas:
14

• Personalização das barras de ferramentas sensíveis aocontexto na página 19
• Conjuntos de seleção na página 25• Ferramenta de visualização para referências na página 29
Interface dousuário
• Pentes de curvatura da superfície na página 38Fundamentos doSOLIDWORKS
• Padrão em cadeia na página 46• Posicionamento do centro do perfil na página 58• Explosão radial na página 53• Uso das zonas de intersecção nas vistas de seção na página33
• Posicionamentos de largura na página 61
Montagens
• Seleção de entidades na visualização do CircuitWorks napágina 70
CircuitWorks
• Costing para Impressão 3D na página 77• Costing para fundição na página 78• Costing para plástico na página 78• Costing para soldagens na página 78
SOLIDWORKSCosting
• Zonas de desenho na página 83• Capacidades aprimoradas de dimensão de ângulo na página89
• Propriedades do parágrafo na página 99• Linha de chamada de spline na página 100
Desenhos edetalhamento
• Ferramenta conector dinâmico na página 108• Gerenciar Direitos do usuário na página 109
SOLIDWORKSElectrical
• Melhorias para Copiar árvore na página 112• Avisos de Nome de arquivo duplicado• Mover árvore na página 117• Mapeamento de dados de aprovação paralela na página121
• Comentários predefinidos de ação de transição na página122
• Melhorias na reversão na página 124• Permissões separadas para transferência e exclusão napágina 125
• Coluna de número da versão no Windows Explorer napágina 129
• Visibilidade de arquivos de estado privativo na página 131
SOLIDWORKSEnterprise PDM
15
Bem-vindo ao SOLIDWORKS 2015

• Impressão 3D na página 139Importar/Exportar
• Controle de padrões lineares com geometria de referênciana página 171
• Aplainamento de superfícies na página 164• Mover face na página 166• Padrões variáveis na página 178
Peças e recursos
• Suporte do eDrawings para plotagens de resultados doSOLIDWORKS Plastics na página 106
• Consultor da espessura nominal da parede na página 190• Análise de simetria na página 191
Plásticos
• Reutilização de montagens de rota elétrica na página 196• Suporte para seções quadradas e retangulares na página199
Rota
• Dobras com loft na página 201Chapa metálica
• Simetria cíclica para estudos não lineares na página 213• Coordenadas cilíndricas e esféricas para força e pressãonão uniformes na página 211
• Fadiga na página 206• Resultados intermediários na análise não linear na página213
• Gerenciador de caso de carga para estudos estáticos napágina 210
• Execução de estudos especificados na página 215• Gerenciador de cascas na página 215
SOLIDWORKSSimulation
• Linha de ponto médio na página 223Geração de esboço
• Nomes de configurações personalizadas na página 229SOLIDWORKSToolbox
• Melhorias na cantoneira na página 235• Tampas de extremidade interna na página 237
Soldagens
Todos os recursos estão disponíveis no SOLIDWORKS Standard, SOLIDWORKS Professionale SOLIDWORKS Premium, exceto quando informado em contrário.
16
Bem-vindo ao SOLIDWORKS 2015

Para obter mais informaçõesUse os seguintes recursos para saber mais sobre o SOLIDWORKS:
Este manual está disponível nos formatos PDF e HTML. Cliqueem:
• Ajuda > Novidades > PDF• Ajuda > Novidades > HTML
Novidades em PDFe HTML
No SOLIDWORKS, clique no símbolo para exibir a seção domanual que descreve um aprimoramento. Esse símbolo apareceao lado dos novos itens de menu e dos títulos dePropertyManagers novos e melhorados.
Para ativar a funcionalidade do Novidades interativo, clique emAjuda > Novidades > Interativo.
Novidadesinterativas
Exemplos do Novidades são atualizados a cada versão principalpara fornecer exemplos de como utilizar os principaisaprimoramentos da versão.
Para abrir os Exemplos das Novidades, clique em Ajuda >Novidades > Exemplos das Novidades.
Exemplos dasNovidades
Apresenta uma cobertura completa dos nossos produtos, incluindodetalhes sobre a interface do usuário, amostras e exemplos.
Ajuda on-line
Fornece informações sobre as mais recentes modificações aosnossos produtos, incluindo as alterações ao manual Novidades,ajuda on-line e outros documentos.
Notas da versão
17
Bem-vindo ao SOLIDWORKS 2015

2Interface do usuário
Este capítulo contém os seguintes tópicos:
• Barra de ferramentas Configurações• Personalização das barras de ferramentas sensíveis ao contexto• Agrupamento de recursos nas pastas favoritas• Acesso à lente de aumento• Modificação de dimensões• Salvar e restaurar as configurações• Melhorias na seleção• Definição de múltiplas dimensões como Acionadas• Melhorias do menu de atalho• CommandManager dos suplementos do SOLIDWORKS• Exibição da barra de status do diâmetro do cilindro• Mudança de modelos para desenhos• As modificações no menu Ferramentas• Ferramenta de visualização para referências
Barra de ferramentas ConfiguraçõesCom a barra de ferramentas Configurações, você pode alternar configurações sem mudaras guias na árvore de projeto do FeatureManager® ou usar a caixa de diálogo Especificarconfigurações.
A barra de ferramentas Configurações fornece uma lista suspensa das configurações domodelo.
18

Para exibir a barra de ferramentas, clique em Ferramentas > Personalizar. Na guiaBarras de ferramentas da caixa de diálogo Personalizar, selecione Configurações.
Assim como com outras barras de ferramentas, você pode retirar a barra de ferramentasConfigurações e colocá-la em qualquer lugar na área de gráficos ou em um segundomonitor.
Personalização das barras de ferramentas sensíveis aocontexto
Para facilitar o acesso aos comandos usados com frequência, você pode adicionar osbotões da barra de ferramentas às barras de ferramentas de contexto que aparecem aoselecionar os recursos na área de gráficos ou na árvore de projeto do FeatureManager.
Para personalizar barras de ferramentas sensíveis ao contexto:
1. Selecione um recurso na árvore de projetos do FeatureManager ou na área de gráficos.2. Clique com o botão direito do mouse na barra de ferramentas de contexto exibida e
clique em Personalizar.A caixa de diálogo Personalizar abre a guia de Comandos.
Sob a área de Botões no lado direito da caixa de diálogo, uma caixa aparece comos botões da barra de ferramentas de contexto padrão exibidos como indisponíveis.Você não pode remover ou reorganizar os botões padrão.
O rótulo da caixa indica se você exibiu a barra de ferramentas de contexto da árvorede projeto do FeatureManager ou da área de gráficos.
19
Interface do usuário

3. Selecione uma categoria de comando.4. Em Botões, arraste um botão de barra de ferramentas para a barra de ferramentas.
O software colocará o botão após os botões padrão.
5. Arraste botões adicionais à barra de ferramentas.
O ponteiro permite controlar o posicionamento do botão.
Se você adicionar mais que oito botões, os botões adicionados vão automaticamentepara a linha seguinte.
6. Para remover um botão da barra de ferramentas que você adicionou, arraste-o parafora da barra de ferramentas sensível ao contexto.
7. Clique em OK.8. Para acessar os botões recém-adicionados, clique em um recurso no local - área de
gráficos ou árvore de projeto do FeatureManager - onde você iniciou a personalização.
20
Interface do usuário

Agrupamento de recursos nas pastas favoritasPara facilitar o acesso a recursos como cortes, furos, e chanfros, você pode agrupá-losem uma subpasta na pasta Favoritos.
Você move recursos específicos do processo para a pasta Favoritos e, em seguida, osagrupa adicionando-os a uma nova subpasta Favoritos e dando a ela um nomepersonalizado.
Por exemplo, para possibilitar dimensões adequadas de soldagem e a penetração desoldagemmais forte possível, você pode especificar um espaçamento de solda nos recursosAparar/Estender adicionados a uma peça de soldagem. Você pode agrupar essesrecursos em uma subpasta Aparar/Estender para ter visualização rápida, criar asconfigurações e verificar o projeto.
Você também pode agrupar os componentes colocando-os em uma subpasta da pastaFavoritos na montagem.
Para agrupar os recursos nas pastas Favoritos:
1. Na árvore de projeto do FeatureManager, clique com o botão direito do mouse napeça e clique em Ocultar/Exibir itens da árvore.
2. Na caixa de diálogo, em Ocultar/Exibir itens da árvore, defina os Favoritos paraExibir e clique em OK.
3. Selecione os recursos a serem agrupados, clique com o botão direito do mouse eclique em Adicionar a favoritos.
4. Expanda Favoritos .5. Selecione os recursos novamente, clique com o botão direito do mouse e clique em
Adicionar à nova pasta favoritos.6. Mude o nome da nova pasta para identificar os recursos que ela contém.
Para remover um recurso da subpasta ou removê-la por completo, clique com obotão direito do mouse e clique em Remover dos favoritos.
Para reordenar as subpastas na pasta Favoritos, selecione a subpasta e arraste-a em
direção ao novo local. O ponteiro muda para , indicando o novo local da subpasta.
21
Interface do usuário

Para remover um recurso da subpasta ou removê-la por completo, clique com o botãodireito do mouse e clique em Remover dos favoritos.
Acesso à lente de aumentoO menu Ferramentas e o menu flyout Selecionar na barra de ferramentas Padrão
incluem a ferramenta Seleção ampliada , que exibe a ferramenta da lente de aumento.
A ferramenta também está disponível na barra de ferramentas de contexto que apareceao clicar com o botão direito do mouse em um espaço vazio na área de gráficos.
Selecione a barra de ferramentas decontexto
Selecione o menu flyout
A lente de aumento, que também pode ser exibida usando a tecla de atalho G forneceuma vista ampliada da seção de um modelo, para que você possa inspecioná-lo e fazerseleções sem alterar a visualização geral.
Você pode adicionar a ferramenta Seleção ampliada a outras barras de ferramentas,como a barra de ferramentas de visualização transparente, clicando em Ferramentas> Personalizar. Na guia de Comandos em Categorias, selecione Padrão e arraste o
botão para a barra de ferramentas à qual deseja adicioná-lo.
A lente de aumento fica desativada se Usar software OpenGL estiver selecionadoem Ferramentas > Opções > Desempenho. Usar software OpenGL é selecionadopor padrão se você acessar o software SOLIDWORKS remotamente.
Modificação de dimensõesQuando você modifica uma dimensão, a lista suspensa de digitação automática deixa deexibir valores numéricos usados anteriormente.
Uma vez que valores numéricos usados anteriormente costumam ser inadequados, elesnão aparecem mais. Valores como variáveis globais, dimensões e recursos que começamcom um caractere alfabético ainda são incluídos como valores sugeridos, pois eles fornecemacesso rápido a variáveis globais.
22
Interface do usuário

Lista alfabética de digitaçãoautomática no SOLIDWORKS
2015
SOLIDWORKS 2015SOLIDWORKS 2014
Salvar e restaurar as configuraçõesVocê pode usar o comando Salvar/restaurar configurações para acionar o Assistentede cópia de configurações de dentro do SOLIDWORKS quando os arquivos são abertos.
Anteriormente, Salvar/Restaurar configurações só estava disponível quando todosos arquivos estivessem fechados.
Para executar o Assistente de cópia de configurações para salvar ou restaurar asconfigurações, siga um destes procedimentos:
• Clique em Ferramentas > Salvar/Restaurar configurações.
• Clique no botão da ferramenta flyout Opções (barra de ferramentas padrão) eclique em Salvar/restaurar configurações.
• Na guia Recursos do SOLIDWORKS do Painel de tarefas, em SOLIDWORKS Tools,clique em Assistente de Configurações de Cópia .
No Assistente de configurações de cópia do SOLIDWORKS, selecione Salvarconfigurações ou Restaurar configurações.
Salvar e restaurar gestos do mouseO Assistente de cópia de configurações permite que você salve e restaure gestos domouse, independentemente das opções do sistema.
Anteriormente, os gestos do mouse só eram salvos e restaurados quando você tivesseselecionado salvar ou restaurar as configurações de sistema.
Para salvar os gestos do mouse:
1. Clique em Ferramentas > Salvar/Restaurar configurações.2. No Assistente de configurações de cópia do SOLIDWORKS, selecione Salvar
configurações e clique em Avançar.
23
Interface do usuário

3. Na tela Salvar configurações em um arquivo, selecione o local e nome para o arquivode configurações.
4. Clique em Gestos do mouse e em Concluir.
Para restaurar os gestos do mouse:
1. Clique em Ferramentas > Salvar/Restaurar configurações.2. No Assistente de configurações de cópia do SOLIDWORKS, selecione Restaurar
configurações e clique em Avançar.3. Na tela Restaurar configurações a partir do arquivo, selecione o arquivo de configuraçõespara restaurar.
4. Clique em Gestos do mouse e em Avançar.5. Clique em Concluir.
Melhorias na seleção
Barra de ferramentas contexto de seleçãoDepois de clicar com o botão direito do mouse em um espaço vazio na área de gráficosde uma peça ou montagem, uma barra de ferramentas de contexto de seleção sobre omenu de atalho fornece fácil acesso às ferramentas de seleção mais usadas.
A barra de ferramentas inclui a ferramenta Seleção anterior , que restaura o últimoconjunto de entidades selecionado na sessão de edição atual. Por exemplo, se você usouCtrl para selecionar uma série de entidades e acidentalmente desfez a seleção, clique
em Seleção anterior para recuperá-la.
As opções disponíveis são:
Permite selecionar entidades em peças, montagense desenhos arrastando uma caixa de seleção como ponteiro.
Seleção em caixa
Permite selecionar entidades desenhando um laçoem torno delas.
Seleção de laço
Exibe uma lista de comandos de filtro de seleção.Filtros de seleção
Seleciona novamente as últimas entidadesselecionadas.
Disponível somente se você tiver realizado umaseleção durante esta sessão de edição.
Seleção anterior
Abre a caixa de diálogo Selecionar outra.Selecionar outra
Exibe uma lista de comandos de seleção.Selecionar
24
Interface do usuário

Exibe a lente de aumento, o que lhe dá uma vistaampliada de uma seção de um modelo.
Seleção ampliada
Seleção de pequenas entidadesNovos paradigmas de seleção facilitam a seleção de pequenas entidades sem ter queampliar ou usar filtros de seleção.
Ao fazer pequenos movimentos repetitivos com o mouse durante a seleção de uma arestaou face, o software muda para ummétodo de seleção mais preciso. Quando os movimentosdo mouse tornarem-se grandes novamente, o software retornará ao método de seleçãousado nas versões anteriores do SOLIDWORKS.
Para impedir o uso do novo método de seleção, clique em Ferramentas > Opções >Exibição/Seleção e desmarque Aprimorar precisão de seleção de face pequena.
Conjuntos de seleçãoVocê pode selecionar várias entidades em um modelo ou desenho e salvar as seleçõescomo um conjunto de seleção ao qual você pode voltar a qualquer momento.
Ao criar um conjunto de seleção, ele é salvo na pasta Conjuntos de seleção na árvorede projeto FeatureManager.
A visualização automática da pasta Conjuntos de seleção é habilitada emFerramentas > Opções > Opções do sistema > FeatureManager em Exibir/ocultaritens da árvore.
Criar conjuntos de seleçãoAs suas opções para salvar um conjunto de seleção dependem de se você está trabalhandoem uma peça ou montagem.
Em uma peça, Salvar seleção está disponível na parte superior do menu de atalhosensível ao contexto e em Recursos.
Em uma montagem, Salvar seleção também está disponível em Componentes.
Onde você escolher Salvar seleção determina a exibição das seleções salvas na árvorede projeto do FeatureManager:
25
Interface do usuário

Na parte superiordo menu
Em Recursos
Em Componentes
Para criar conjuntos de seleção:
1. Selecione os itens no modelo.2. Clique com o botão direito do mouse e clique em Salvar seleção.
A pasta Conjuntos de seleção é exibida na árvore de projetos do FeatureManager,que contém o conjunto de seleção.
Por padrão, o conjunto de seleção é nomeado no seguinte formato:
Seleção-Conjunton(nn)
onde:
• n indica a ordem de criação. Esse número é incrementado conforme você adicionanovos conjuntos de seleção.
• nn indica o número de itens no conjunto de seleção.
Remoção de seleções e conjuntos de seleçãoVocê pode remover seleções individuais de conjuntos de seleção ou remover todo umconjunto de seleção a partir da pasta Conjuntos de seleção.
Para remover as seleções dos conjuntos de seleção:
1. Na árvore de projeto do FeatureManager, expanda Conjuntos de seleção e oconjunto de seleção que deseja modificar.
2. Clique com o botão direito do mouse na seleção para remover e clique em Removerdo conjunto de seleção.
Para remover conjuntos de seleção a partir da pasta Conjuntos de seleção :
1. Expanda Conjuntos de Seleção .2. Clique com o botão direito do mouse no conjunto de seleção e clique em Remover
conjunto de seleção.
Definição de múltiplas dimensões como AcionadasAo selecionar várias dimensões, a opção Acionado no menu de atalho permite que vocêdefina as dimensões a serem acionadas.
26
Interface do usuário

Em versões anteriores do SOLIDWORKS, você só podia definir múltiplas dimensões comoacionadas usando a guia Outro no PropertyManager Dimensão.
Melhorias do menu de atalhoOs menus de atalho simplificados são exibidos quando você clica com o botão direito domouse em um esboço. Isso reduz a complexidade do menu enquanto continua a forneceracesso a todas as opções disponíveis anteriormente.
Ao editar esboços e entidades de esboço:
• Menus flyout foram adicionados ao menu de atalho.
• Comandos usados com menos frequência foram movidos para a forma longa dos menusde atalho, que é exibida quando você clica em na parte inferior do menu.
Você pode personalizar os menus para retornar esses comandos à forma mais curtado menu.
CommandManager dos suplementos do SOLIDWORKSNo SOLIDWORKS 2015, o CommandManager dos suplementos do SOLIDWORKS substituios Produtos Office do CommandManager de versões anteriores do SOLIDWORKS.
Os seguintes produtos dos Produtos Office do CommandManager estão disponíveis noCommandManager dos suplementos do SOLIDWORKS:
• CircuitWorks• PhotoView 360• ScanTo3D• SOLIDWORKS Motion• SOLIDWORKS Routing• SOLIDWORKS Simulation
27
Interface do usuário

• SOLIDWORKS Toolbox• TolAnalyst
Além disso, o CommandManager dos suplementos do SOLIDWORKS inclui:
• SOLIDWORKS Flow Simulation• SOLIDWORKS Plastics• Inspeção do SOLIDWORKS (novidades no SOLIDWORKS 2015)
Exibição da barra de status do diâmetro do cilindroPara ver rapidamente o diâmetro de um cilindro, selecione-o e visualize-o na barra destatus.
Mudança de modelos para desenhosVocê pode rapidamente alternar de uma peça ou montagem para um desenho associadousando o comando Abrir desenho nos menus de atalho e barras de ferramentas decontexto.
Quando há mais de um desenho aberto e não salvo para um modelo, uma caixa de diálogopermite exibir o navegador Documentos abertos para selecionar o desenho a ser ativado.
As modificações no menu FerramentasO menu Ferramentas agora contém alguns nos menus de suplementos. Ele tambémagrupa Produtos Xpress e aplicações SOLIDWORKS para facilitar o acesso.
Suplementos
Agora, os suplementos acessados a partir do menu principal nas versões anteriores doSOLIDWORKS são acessados a partir do menu Ferramentas .
28
Interface do usuário

Os seguintes suplementos são afetados:
• CircuitWorks• Rota• SOLIDWORKS Plastics• Toolbox
Agora, os suplementos de terceiros acessados a partir do menu principal nas versõesanteriores do SOLIDWORKS são também acessados a partir do menu Ferramentas .Agora, qualquer suplemento novo de terceiros que tente criar um menu no menu principalserá exibido no menu Ferramentas .
Produtos Xpress
Os produtos movidos para o menu Ferramentas > Produtos Xpress incluem:
• DriveWorksXpress• SimulationXpress• FloXpress• SustainabiltiyXpress• DFMXpress
Aplicativos SOLIDWORKS
Os produtos movidos para o menu Ferramentas > Aplicativos do SOLIDWORKSincluem:
• SOLIDWORKS Explorer• Part Reviewer• Costing• Sustainability
Ferramenta de visualização para referênciasPara ver rapidamente dependências do recurso, você pode exibir as relações gráficasentre os itens na árvore de projeto do FeatureManager.
A Visualização de referência dinâmica permite visualizar as relações pais entre os itensna árvore de projeto do FeatureManager. Ao posicionar o ponteiro sobre um recurso comreferências na árvore de projeto do FeatureManager, setas são exibidas mostrando asrelações.
Se uma referência não puder ser exibida porque um recurso não é expandido, a setaaponta para o recurso que contém a referência e ela aparece em uma caixa de texto àdireita da seta.
29
Interface do usuário

Uma referência ocultaTodas as referências visíveis
A visualização de referência dinâmica fica ativada, por padrão.
Para desativá-la, na árvore de projeto do FeatureManager, clique com o botão direito domouse no primeiro item (peça ou montagem) e desmarque Visualização de referência
dinâmica na barra de ferramentas do contexto no menu de atalho.
30
Interface do usuário

3Fundamentos do SOLIDWORKS
Este capítulo contém os seguintes tópicos:
• Emulador 2D• Sistemas operacionais de 32 bits• Tempos de carregamento do suplemento• Application Programming Interface (API)• Desempenho de equação• Identificar versão do arquivo• Uso das zonas de intersecção nas vistas de seção• Modelo aberto na posição• Preparar e enviar adiciona arquivos de simulação de fluxo• Pentes de curvatura da superfície• Melhorias no painel de tarefas• Visualização do seletor de vista
Emulador 2DO software SOLIDWORKS não tem mais suporte para o suplemento de Emulador 2D.
Sistemas operacionais de 32 bitsO SOLIDWORKS não oferece mais suporte para sistemas operacionais de 32 bits, comexceção dos clientes do Enterprise PDM Editor Contributor e do Viewer.
Tempos de carregamento do suplementoA caixa de diálogo Suplementos exibe a quantidade de tempo de carregamento dosuplemento na última vez que o software SOLIDWORKS foi iniciado.
Essa informação é útil para decidir se você deseja carregar suplementos específicos nainicialização.
Clique em Ferramentas > Suplementos para ver o Último tempo de carregamentopara cada suplemento.
Application Programming Interface (API)Consulte as Notas da versão da ajuda da API do SOLIDWORKS 2015 para obter asatualizações mais recentes.
O SOLIDWORKS 2015 inclui os seguintes recursos:
31

• Acessar a interface do ISafeArrayUtility.• Acessar cenas.• Inserir um recurso de padrão acionado por tabela.• Obter ou configurar os elementos do padrão.• Especificar deslocamentos ao inserir um recurso de padrão linear.• Obter ou configurar as propriedades avançadas de luz do sol, obter o comprimento dodia para a luz do sol atual e atualizar a luz do sol.
• Obter ou configurar os componentes e transformações para interferências.• Especificar mais opções de impressão de documentos.• Obter ou definir como substituir os componentes ao manter itens ausentes em recursosde BOM.
• Obter ou configurar os estados de exibição nos quais uma determinada aparência éaplicada, obter as aparências aplicadas em determinados estados de exibição e verificarse um modelo, componente, face, corpo ou recurso possui uma aparência.
• Criar e acessar padrões locais acionados por curva e esboço.• Obter tipo de lista de corte de pasta de corpos.• Especificar mais opções ao espelhar componentes em uma montagem.• Adicionar um posicionamento de largura a uma montagem.• Especificar se uma camada especificada deve ser impressa ao imprimir um documentode desenho.
• Obter uma pasta de recursos.• Mover um recurso para outro local na árvore de projeto do FeatureManager de umapeça ou montagem.
• Especificar se deseja desbloquear configurações ao mover a barra de congelamento.• Obter ou configurar se os indicadores de reconstrução devem ser exibidos em peçasque têm recursos congelados desatualizados.
• Obter todos os corpos que resultam da divisão de uma peça.• Modificar um recurso de divisão de corpo alterando seus corpos divididos.• Especificar mais as opções ao editar um posicionamento em uma montagem.• Obter ou configurar a escala de arestas de inclinação ao imprimir desenhos em altaqualidade.
• Especificar o tipo de arredondamento de decimais em dimensões de exibição.• Suportar recursos que se interceptam.• Suportar extração de informações do Scanto3D.• Especificar se quer manter ou excluir corpos em uma peça multicorpos.• Acessar o 3DViews em peças e montagens.• Obter a posição de um item de menu na barra de menus do SOLIDWORKS.• Dividir um segmento de esboço em segmentos ou pontos de esboço igualmenteespaçados.
• Obter o objeto de dimensão de exibição para uma propriedade de padrão especificadaou relação de esboço.
• Obter os segmentos de esboço que definem o caminho do corpo de um componenteestrutural.
• Especificar mais propriedades ao criar uma cantoneira de soldagem.• Especificar mais propriedades ao criar a tampa de extremidade de um componenteestrutural.
• Acessar filetes assimétricos.• Especificar mais propriedades ao criar representações de rosca.• Modificar recursos de hélice de curso variável.
32
Fundamentos do SOLIDWORKS

Desempenho de equaçãoO desempenho de solução de equação foi aprimorado, especialmente em casos nos quaisas equações no conjunto dependem umas das outras.
Consulte Equações em montagens na página 52.
Identificar versão do arquivoVocê pode identificar a versão do SOLIDWORKS na qual os arquivos foram salvos pelaúltima vez dentro do software, do SOLIDWORKS Explorer, Enterprise PDM e do Windows®Explorer.
Você pode acessar a versão do arquivo do SOLIDWORKS Explorer, das propriedades dearquivo do Enterprise PDM e das Propriedades de > Arquivo em um documento abertodo SOLIDWORKS. A versão também é visível no painel de Detalhes no Windows Explorerquando você seleciona um documento do SOLIDWORKS.
Uso das zonas de intersecção nas vistas de seçãoVocê pode criar vistas de seção em ummodelo cortando múltiplas áreas do mesmo. Essasmúltiplas áreas são definidas por “Zonas de intersecção.”
Quando você seleciona planos ou faces de seção, a caixa delimitadora de suas seleçõesé a zona de intersecção. Você pode usar as zonas de intersecção para criar uma vista deseção de múltiplas áreas de um modelo.
Para usar zonas de intersecção nas vistas de seção:
1. Abra install_dir\samples\whatsnew\assemblies\intersection_zones\gearbox.sldasm.
2. Clique em Vista de seção (barra de ferramentas Exibir) ou em Exibir > Exibição> Vista de seção.
3. No PropertyManager, em Método de seção, selecione por zonas.4. Em Seção 1:
a) Clique em Plano frontal .
b) Para Distância de deslocamento , digite 0.c) Selecione Exibir tampa da seção e Seção somente gráficos.
5. Em Seção 2:
a) Clique em Plano Superior .
b) Para Distância de deslocamento , digite 0.
6. Em Seção 3:
a) Clique em Plano direito .
b) Para Distância de deslocamento , digite 0.
7. Em Método de seção, clique em Zonas de intersecção.Zonas de intersecção sombreadas são exibidas na área de gráficos.
33
Fundamentos do SOLIDWORKS

8. Na área de gráficos, selecione as zonas de intersecção inferior esquerda e superiordireita mostradas.
9. Clique em .
34
Fundamentos do SOLIDWORKS

10. Altere a orientação da vista para Frontal (Ctrl + 1).
11. Amplie a área mostrada e observe o contato de ponto único ao longo da linha decentro do eixo.
35
Fundamentos do SOLIDWORKS

12. Pressione F ou clique em Zoom para ajustar .13. Na área aberta de gráficos, clique com o botão direito e clique em Propriedades da
vista de seção.14. No PropertyManager, desmarque Seção somente gráficos.
15. Clique em .16. Na caixa de diálogo da tarefa, selecione Resolver automaticamente o problema
e criar a vista de seção.17. Altere a orientação da vista para Frontal (Ctrl + 1).18. Amplie a área mostrada e observe como o contato de ponto único não está mais ao
longo da linha de centro do eixo.
36
Fundamentos do SOLIDWORKS

19. Os planos de seção que criaram a vista de seção foram deslocados ligeiramente pararemover o contato de ponto único que causou um erro de geometria de zero espessura.
Modelo aberto na posiçãoAo abrir uma peça ou submontagem a partir de uma montagem ou de um documento dedesenho, você pode abrir o modelo na mesma posição da vista e da orientação como sevê na vista da montagem ou desenho.
Siga um destes procedimentos:
• Em um desenho, para abrir um modelo em sua posição, clique com o botão direito napeça ou submontagem na árvore de projetos do FeatureManager ou na área de gráficos
e selecione Abrir montagem na posição ou Abrir peça na posição na barrade ferramentas de contexto.
• Em uma montagem, clique com o botão esquerdo ou direito na peça ou submontagemna árvore de projetos do FeatureManager ou na área de gráficos e selecione Abrir
37
Fundamentos do SOLIDWORKS

montagem na posição ou Abrir peça na posição na barra de ferramentasde contexto.
Preparar e enviar adiciona arquivos de simulação de fluxoVocê pode incluir os arquivos do SOLIDWORKS Flow Simulation em Preparar e enviar.
Esta opção permite que você inclua mais tipos de arquivos de simulação ao selecionararquivos para Preparar e enviar.
Pentes de curvatura da superfícieVocê pode exibir pentes de curvatura em superfícies do modelo para analisar como assuperfícies adjacentes se juntam e transitam.
A ferramenta Pentes de curvatura da superfície avalia a qualidade e suavidade dacurvatura. Ela exibe linhas de mapeamento em U e V em uma exibição gráfica nos limitesda face. A ferramenta procura restrições de curvatura e estende os pentes de curvaturaao longo de faces adjacentes. O comprimento de cada espícula no pente é proporcionalà quantidade de curvatura no ponto. As espículas são perpendiculares à superfície.
Clique em Exibir > Visualização > Pentes de curvatura da superfície ou nosPropertyManagers de Superfície de preenchimento, Varredura, Loft e Superfície limitante.
Exibição dos pentes de curvatura da superfícieA ferramenta Pentes de curvatura da superfície mostra pentes de curvatura emdiversos locais da superfície do modelo.
Para visualizar os pentes de curvatura da superfície:
1. Abra install_dir\samples\whatsnew\parts\scanner.sldprt.
2. Reverter o modelo de volta para Controles-Linha de divisão .3. Selecione a face indicada.
4. Clique em Visualizar > Exibir > Pentes de curvatura da superfície.Os pentes indicam uma curvatura suave contínua em faces adjacentes.
38
Fundamentos do SOLIDWORKS

5. Clique em .Os pentes de curvatura são exibidos na superfície para uso em outras edições.
Para parar de exibir os pentes de curvatura, clique em Vista > Exibir > Pentesde curvatura da superfície.
Utilização de pentes de curvatura de superfície dinâmicaAgora, use o ponteiro para posicionar os valores de curvatura em locais mais específicosdo modelo.
1. Clique em Visualizar > Exibir > Pentes de curvatura da superfície.2. No PropertyManager, em Opções, selecione Dinâmica.3. Arraste o ponteiro ao longo da face.
Valores de curvatura são exibidos.
39
Fundamentos do SOLIDWORKS

4. Clique aproximadamente nas áreas apresentadas.
Os pentes de curvatura são exibidos até que você feche o PropertyManager.
40
Fundamentos do SOLIDWORKS

Você pode mover os pentes de curvatura arrastando a vértice.
5. Clique em .
Uso do PropertyManager para visualizar pentes decurvaturaAlém da ferramenta Pentes de curvatura da superfície, você pode usar osPropertyManagers para ver os pentes de curvatura.
1. Adiante o modelo para ControlsCornerFill-Surface-Fill3 .
2. Selecione a face exibida e clique em Editar recurso .
41
Fundamentos do SOLIDWORKS

3. No PropertyManager, em Exibição de curvatura, selecione Pentes de curvaturae Direção 1. Desmarque Direção 2.
4. Defina a Escala para 40.Os pentes indicam uma curvatura suave contínua em faces adjacentes.
Melhorias no painel de tarefas
Botões Voltar e Avançar
Você pode usar os botões Voltar e Avançar na guia Biblioteca de projetos e a guiaAparências, Cenas e Decalques do Painel de tarefas para navegar pelas pastas.
Ativar configurações do Toolbox
Você pode exibir e ativar a caixa de diálogo Toolbox - Personalização do hardwarediretamente na guia Biblioteca de projetos no Painel de tarefas. Na guia Biblioteca deprojetos no Painel de tarefas, clique em Configurar o Toolbox .
Visualização do seletor de vistaAo usar o seletor de vista para modificar a orientação de um modelo, ele é exibido coma orientação do modelo atual, ao invés de mudá-la.
Isso facilita a alteração para a orientação de vista desejada. Além disso, você pode obteruma visualização movendo o ponteiro sobre um plano do Seletor de visualização.
Para iniciar o Seletor de vista, pressione Ctrl + espaço ou clique em Seletor de vistano menu flyout Orientação de vista na barra transparente de vista.
Ao mover o ponteiro sobre diferentes planos, a janela de visualização é atualizada. Seuma vista for padrão, o seu nome é exibido no canto superior esquerdo da janela devisualização.
42
Fundamentos do SOLIDWORKS

Os planos que são obscurecidos por estarem na parte traseira do modelo são explodidospara fora do centro do Seletor de vista para facilitar a seleção sem ter que girar o modelo.
A imagem a seguir mostra o painel direito selecionado e os painéis inferior, esquerdo etraseiro explodidos.
Se você girar a vista usando o botão do meio do mouse, as posições dos planos sãoatualizadas dinamicamente para que você ainda possa selecionar planos obscurecidos.
43
Fundamentos do SOLIDWORKS

4Instalação
Este capítulo contém os seguintes tópicos:
• CircuitWorks Adicionado ao SOLIDWORKS Professional• Mudança de licença para o Enterprise PDM• SOLIDWORKS Inspection• SOLIDWORKS Sustainability adicionado ao SOLIDWORKS Premium• Suporte para múltiplos DVDs
CircuitWorks Adicionado ao SOLIDWORKS ProfessionalO CircuitWorks agora faz parte do pacote de produtos do SOLIDWORKS Professional.
Se você é um cliente SOLIDWORKS Professional, você pode usar o conjunto completo deferramentas CircuitWorks a partir do SOLIDWORKS 2015.
Mudança de licença para o Enterprise PDMO Enterprise PDM agora usa o SolidNetWork License Manager para o licenciamento.
Consulte o SOLIDWORKS Enterprise PDM e o Manual de Instalação e Administração doSOLIDWORKS.
SOLIDWORKS InspectionVocê pode instalar o SOLIDWORKS Inspection a partir do Gerenciador de instalação. Vocêpode também adicionar o SOLIDWORKS Inspection a uma imagem administrativa.
Consulte o Manual de Instalação e Administração do SOLIDWORKS.
SOLIDWORKSSustainability adicionado ao SOLIDWORKSPremium
O SOLIDWORKS Sustainability é agora parte do pacote de produtos do SOLIDWORKSPremium.
Se você é um cliente do SOLIDWORKS Premium, você pode usar o conjunto completo deferramentas do Sustainability começando pelo SOLIDWORKS 2015. Não é necessárianenhuma instalação adicional para usar o produto.
Consulte a Ajuda do SOLIDWORKS: Produtos Sustainability.
44

Suporte para múltiplos DVDsAs ofertas de produto do SOLIDWORKS 2015 foram ampliadas para 2 DVDs para darsuporte à instalação de 64 bits.
Ao iniciar a instalação, você começa a instalar com o disco 1 de 2. Se necessário, oGerenciador de Instalação pede para você inserir o segundo disco.
Se você usou ambos os DVDs para instalar, também irá usá-los para modificar ou reparar.
45
Instalação

5Montagens
Este capítulo contém os seguintes tópicos:
• Padrão em cadeia• Caixa de diálogo Confirmar exclusão• Excluir submontagens e componentes de submontagens• Edição de limites de valores de posicionamento na área de gráficos• Desempenho melhorado ao ocultar e exibir componentes• Equações em montagens• Seleção por vista• Vistas explodidas• Formar e dissolver submontagens• Detecção de interferência• Isolar componentes• Posicionamentos• Mover face em montagens• Abrir resumo criado durante a abertura de montagens• Fixar os componentes temporariamente para limitar o movimento dinâmico• Rotação de componentes inseridos em montagens• Salvar as instâncias dos componentes como novos arquivos• A inclusão rápida do SpeedPak pode excluir componentes internos• Treehouse
Padrão em cadeiaVocê pode padronizar componentes ao longo de um caminho de loop aberto ou fechadopara simular as correntes de rolos, cadeias de energia e componentes de propulsão.
Você pode criar três tipos de padrões em cadeia:
46

• Distância• Distância entre articulações• Conexão entre articulações
Criação de um padrão de cor de articulação de distância
Para criar um padrão de cor de articulação de distância:
1. Abra install_dir\samples\whatsnew\assemblies\chain_pattern\DistanceLinkage.sldasm.
2. Clique em Inserir > Padrão de componentes > Padrão de cadeias, ou clique
em Padrão de componentes de cadeia (barra de ferramentas Montagem).3. No PropertyManager, para Método de passo, clique em Articulação de distância
.4. Em Caminho de cadeia, clique em SelectionManager.
5. No SelectionManager, clique em Selecionar loop fechado e, na área de gráficos,selecione o esboço de perfil fechado.
6. Para Número de instâncias , digite 10.
7. Em Grupo de cadeia 1, para Componente para padrão , selecioneMount Base<1> (Base de montagem) na área de gráficos ou na árvore de projeto flyout doFeatureManager.
47
Montagens

8. Para a Vínculo para caminho 1 , selecione a face exibida.
9. Para a Vínculo para caminho 2 , selecione a face exibida.
10. Para Plano do local, na árvore de projetos flyout do FeatureManager, em MountBase<1> (Base de montagem), selecione o plano direito.
11. Em Grupo de cadeia 1, clique em Espaçamento igual.
12. Clique em .
Criação de um padrão de cor de articulação conectada
Para criar um padrão de cor de articulação conectada:
48
Montagens

1. Abra install_dir\samples\whatsnew\assemblies\chain_pattern\ConnectedLinkage.sldasm.
2. Clique em Inserir > Padrão de componentes > Padrão de cadeias, ou clique
em Padrão de componentes de cadeia (barra de ferramentas Montagem).Observe que os dois componentes não têm posicionamentos e você poderá movê-laslivremente em toda a área de gráficos.
3. No PropertyManager, para Método de passo, clique em Articulação conectada
.4. Em Caminho de cadeia, para Caminho, na árvore de projetos flyout do
FeatureManager, na montagem principal, selecione Caminho de cadeia .
5. Em Grupo de cadeia 1, em Componentes para padrão , selecione Ligação
externa de cadeia 06B1<1> na área de gráficos ou na árvore de projetos flyoutdo FeatureManager.
6. No PropertyManager, para Vínculo para caminho 1 , selecione a face exibida.
7. Para Vínculo para caminho 2 , selecione a face exibida.
8. Para Plano de alinhamento do local, na árvore de projetos flyout do
FeatureManager, na Ligação externa de cadeia 06B1<1> , selecione Planomédio .
9. No PropertyManager, selecione Cadeia Grupo 2.
10. Em Grupo de cadeia 2, para Componentes para padrão , na área de gráficosou na árvore de projetos flyout do FeatureManager, selecione Ligação interna de
cadeia 06B1<1> .
11. Para a Vínculo para caminho 1 , selecione a face exibida.
49
Montagens

12. Para a Vínculo para caminho 2 , selecione a face exibida.
13. Para Plano de Alinhamento do Local, na árvore de projetos flyout do
FeatureManager, na Ligação interna de cadeia 06B1<1> selecione Planomédio .
14. Em Caminho de cadeia, selecione Caminho de preenchimento.O software calcula o número correto de instâncias para preencher o caminho decadeia.
15. Clique em .
16. Arraste uma das ligações para ver a cadeia se mover.
Caixa de diálogo Confirmar exclusãoEm uma montagem, você pode evitar que itens sejam excluídos automaticamente quandoseus recursos-pai são excluídos.
50
Montagens

Ao excluir um recurso ou componente-pai que tem recursos-filho ou absorvidos, vocêpode selecionar quais recursos da montagem serão excluídos. Use a caixa de diálogoConfirmar exclusão para excluir recursos-filho e absorvidos. Os recursos que você mantiverpoderão ter avisos ou mensagens de erro exibidos na árvore de projeto do FeatureManager.Você precisa resolver manualmente os erros.
Exclusão seletiva de itens em uma montagem
Para excluir seletivamente recursos-filho ou absorvidos:
1. Em uma montagem, na árvore de projeto do FeatureManager, clique com o botãodireito do mouse em um recurso-pai ou um componente que tenha recursos-filho ouabsorvidos e clique em Excluir.
2. Na caixa de diálogo Confirmar exclusão, clique em Avançado.3. Selecione ou desmarque recursos-filho ou absorvidos.4. Clique em Sim para excluir os recursos selecionados.
Se mensagens de aviso ou erro forem exibidas na árvore de projeto doFeatureManager, você precisa resolvê-las manualmente.
Excluir submontagens e componentes de submontagensAo excluir um componente de uma submontagem, você pode excluir somente ocomponente ou a toda a submontagem.
Para excluir um componente de uma submontagem:
1. Em uma montagem com uma submontagem, na árvore de projeto do FeatureManager,selecione um componente de submontagem e pressione Excluir.
2. Na caixa de diálogo, selecione se quer Excluir a submontagem ou Excluir somenteos componentes selecionados.
3. Na caixa de diálogo Confirmar Exclusão , verifique o componente e os itensdependentes a serem excluídos e clique em Sim.
Edição de limites de valores de posicionamento na área degráficos
Você pode ver e editar os valores Mín e Máx nas caixas de diálogo Modificar dimensõespara posicionamentos de distância e ângulo.
Isso melhora os fluxos de trabalho de projeto de máquinas comuns.
51
Montagens

Desempenho melhorado ao ocultar e exibir componentesO desempenho foi melhorado para ocultar e exibir componentes em grandes montagensao selecionar um grande número de componentes ou quando há um grande número jáoculto.
Equações em montagensO desempenho será melhorado ao criar referências de equação entre os componentesda montagem.
A sintaxe de equação para as referências contidas entre os componentes da montagemé mais simples e consistente. Essa sintaxe é carregada automaticamente quando vocêseleciona dimensões, recursos e variáveis globais na árvore de projetos doFeatureManager, na área de gráficos, Propriedades do arquivo e na caixa de diálogoEquações.
As equações existentes que não seguem essa sintaxe são marcadas como erros, umavez que criam resultados inconsistentes. Você precisa editar essas equações para corrigira sintaxe.
No exemplo a seguir, A1 é um subconjunto de A2 contendo as peças P1 e P2:
GV1 e GV2 são variáveis globais nos documentos. Use a seguinte sintaxe:
SintaxeReferência aEditar alvo
“GV1” = “GV2”A2A2
“GV1” = “GV2@A1<1>.AssemblyA1A2
“GV1” = “GV2@P1<1>.Part@A1<1>.AssemblyP1A2
“GV1” = “[email protected]”A2A1
“GV1” = “GV2”A1A1
52
Montagens

SintaxeReferência aEditar alvo
“GV1” = “GV2@P1<1>.Part”P1A1
“GV1” = “[email protected]”A2P1
“GV1” = “GV2@A1<1>.Assembly”A1P1
“GV1” = “GV2”P1P1
“GV1” = “GV2@P2<1>.Part@A1<1>.Assembly”P2P1
Seleção por vistaVocê pode selecionar todos os componentes da montagem que estão visíveis a partir deuma vista padrão ou atual.
Você pode selecionar até três vistas na caixa de diálogo Selecionar por vistas.
Para selecionar os componentes por vista:
1. Clique na seta para baixo ao lado de Selecionar e clique em Selecionar porvistas.
2. Na caixa de diálogo Selecionar componentes por vista , selecione uma ou mais vistas.Os componentes que estão visíveis nas vistas selecionadas são selecionados.
Vistas explodidas
Explosão radialVocê pode explodir componentes alinhados radialmente/cilindricamente a um eixo emum passo.
Você também pode explodi-los radialmente divergindo-os ao longo de um eixo.
53
Montagens

Para explodir radialmente componentes em torno de um eixo:
1. Em um documento de montagem, clique em Vista explodida (barra deferramentas Montagem) ou Inserir > Vista explodida.
2. No PropertyManager de Explosão, em Explodir tipo de etapa, clique em Etapa
radial .3. Em Configurações, selecione os componentes para a explosão.4. Na área de gráficos, arraste e solte a alça.
5. Clique em .
Espaçamento automático inteligente em vistas explodidasde etapa em cadeiaAo espaçar os componentes automaticamente em uma vista explodida de etapa emcadeia, você pode arrastar todos os componentes simultaneamente.
Os componentes que estão no mesmo plano permanecem paralelos durante a explosão.
O modelo inclui conjuntos de componentes que estão no mesmo plano horizontal.
54
Montagens

Durante a explosão vertical com o espaçamento automático, os componentes permanecemparalelos.
Para criar uma vista explodida linear com os componentes espaçadosautomaticamente:
1. Com uma montagem aberta, selecione os componentes que deseja explodir na áreade gráficos ou na árvore de projetos do FeatureManager e clique em Vista explodida
.2. No PropertyManager, selecione Espaçar componentes automaticamente ao
arrastar.3. Use a alça na área de gráficos para mover todos os componentes.
Ao soltar o cabo, as alças adicionais ficam disponíveis para mover componentesindividuais ou grupos de componentes.
4. Se preferir, use o controle deslizante Ajustar o espaçamento entre componentesda cadeia no PropertyManager para reajustar a distância entre os componentes.
Formar e dissolver submontagensVocê pode formar ou dissolver uma submontagem que contém componentes suprimidosna árvore de projeto do FeatureManager ou na área de gráficos.
Quando uma submontagem é dissolvida, os componentes permanecem na mesma posiçãona árvore de projeto do FeatureManager, com as pastas e subpastas preservadas.
55
Montagens

Você também poder:
• Selecionar e dissolver múltiplas submontagens.• Desfazer a ação de anulação.• Formar uma nova submontagem clicando com o botão direito em uma pasta na árvorede projeto do FeatureManager e clicando em Formar nova submontagem.
Detecção de interferênciaVocê pode ignorar todos os volumes de interferência menores do que um valor selecionado.Você pode também ordenar a lista de resultados.
Para ignorar interferências menores do que um valor selecionado:
1. Em um documento de montagem, clique em Ferramentas > Detecção deinterferência.
2. No PropertyManager, em Componentes selecionados, clique em Calcular.A lista Resultados é preenchida.
3. Opcionalmente, na lista Resultados , clique com o botão direito do mouse em umvalor e clique em Ordenar do maior para o menor ou Ordenar do menor parao maior.
4. Na lista Resultados , clique com o botão direito do mouse em um valor e clique emIgnorar todos os menores que.
5. Clique em .
Isolar componentesVocê pode isolar componentes ao editá-los no contexto de uma montagem. Isso tambémse aplica a componentes e submontagens multicorpos.
Para isolar componentes sendo editados no contexto de uma montagem:
1. Em uma montagem, clique com o botão direito em um componente e clique em Editar
peça ou Editar montagem .2. Clique com o botão direito no componente e clique em Isolar.
Todos os outros componentes estão ocultos.
Também é possível isolar os componentes que partilham um posicionamento clicandocom o botão direito no posicionamento na árvore de projeto do FeatureManager eclicando em Isolar.
Posicionamentos
Posicionamentos de ânguloVocê pode adicionar uma direção de referência para ajudar a evitar que os posicionamentosde ângulo invertam inesperadamente. Isso torna a definição de posicionamento maisrobusta e previsível.
56
Montagens

Para definir um posicionamento de ângulo e colocar as dimensões:
1. Abra install_dir\samples\whatsnew\assemblies\angle_mate\angle_case1.sldasm.
2. Clique em Posicionar (barra de ferramentas Montagem) ou em Inserir >Posicionamento.
3. No PropertyManager de Posicionamento, em Posicionamentos padrão, clique emÂngulo.
4. Em Seleções de posicionamento, selecione as arestas indicadas para Entidadesa posicionar.
5. Em Seleções de posicionamento, proceda de uma das seguintes formas:
• Em Entidade de referência, selecione o eixo mostrado.
• Clique em Preenchimento automático de entidade de referência .
6. Use o seletor de dimensão a fim de determinar a orientação de ângulo para acionaro valor da dimensão.
57
Montagens

Clique em qualquer quadrante no seletor de dimensão para colocar a dimensão.
Consulte a Ajuda do SOLIDWORKS: Entidade de referência para posicionamentos deângulo.
Copiar com posicionamentos
Melhorias foram feitas ao PropertyManager de Copiar com posicionamentos:
• Copiar com posicionamentos agora tem suporte para posicionamentos de largura esimetria.
• Para um fluxo de trabalho mais claro, o PropertyManager é dividido em duas páginas.Os usuários selecionam o componente na primeira página e quais posicionamentoscopiar na segunda.
• Você pode repetir todos os posicionamentos ao criar uma cópia de um componente.
Substituição global de referências de posicionamento comfalhaVocê pode substituir simultaneamente todas as referências de posicionamento ausentesem posicionamentos com falhas.
Quando se repara um posicionamento com uma referência ausente, uma caixa de diálogosolicita que você repare outros posicionamentos com a mesma referência ausente.
Posicionamentos em configuraçõesSe você editar um posicionamento de distância ou ângulo, é possível selecionar a quaisconfigurações aplicar diretamente o posicionamento a partir do PropertyManager deposicionamento.
Posicionamento do centro do perfilO Posicionamento ao centro alinha automaticamente tipos de componentes comuns entresi, como perfis retangulares e circulares, e define totalmente os componentes.
58
Montagens

1. Abra install_dir\samples\whatsnew\assemblies\profile_center_mate\profile_center.sldasm.
2. Clique em Posicionar (barra de ferramentas Montagem) ou em Inserir >Posicionamento.
3. No PropertyManager, em Posicionamentos avançados, clique em Centro do
perfil .4. Para Entidades a posicionar, selecione as faces exibidas.
Os componentes se alinham.
5. Em Alinhamento do posicionamento, clique em Antialinhado .
59
Montagens

6. Para girar o componente, em Orientação, clique em Sentido anti-horário .
7. Clique em .O PropertyManager permanece aberto.
8. Em Posicionamentos avançados, clique em Centro do perfil .9. Para Entidades a posicionar, selecione as faces exibidas.
60
Montagens

Os componentes se alinham.
10. Na Distância de deslocamento, digite 2,5 e selecione Inverter dimensão.
11. No PropertyManager, selecione Bloquear rotação para impedir que os componentesgirem.
12. Clique em .
13. Clique em novamente para fechar o PropertyManager.
Consulte a Ajuda do SOLIDWORKS: Posicionamento do centro do perfil.
Posicionamentos de simetriaO fluxo de trabalho foi alterado para posicionamentos de simetria.
Selecione primeiramente o plano de simetria e, em seguida, as referências de montagem.
Para criar um posicionamento de simetria, você pode selecionar previamente o plano de
simetria e, em seguida, clicar em Posicionamento (barra de ferramentas deMontagem) ou Inserir > posicionamento.
Posicionamentos de larguraVocê pode selecionar a geometria para acionar os limites dos posicionamentos de largura,eliminando a necessidade de entrada numérica.
61
Montagens

Ao criar um posicionamento de largura, você pode selecionar as seguintes opções paradefinir os limites:
Centraliza uma guia na largura de uma ranhura. Essa é a mesmafuncionalidade das versões anteriores.
Centralizado
Permite que os componentes se movam livremente dentro dos limitesdas faces ou planos selecionados em relação aos componentes.
Free
Define a distância ou dimensão de ângulo de um conjunto de seleçãopara o conjunto oposto de seleção de faces ou planos mais próximo.
Dimensão
Define a distância ou o ângulo com base em uma dimensão de valorpercentual de um conjunto de seleção para o centro do outro.
Porcentagem
Para definir essas opções, clique em Posicionamento (barra de ferramentasMontagem) ou Inserir > Posicionamento. No PropertyManager, em Posicionamentos
avançados, clique em Largura e defina as opções.
Consulte a Ajuda do SOLIDWORKS: Posicionamentos de largura.
Criação de um posicionamento de largura livre
Para usar as opções de posicionamento de largura:
1. Abra install_dir\samples\whatsnew\assemblies\linear_rail\Linear Rail andBearing.sldasm.
2. Clique em Posicionar (barra de ferramentas Montagem) ou em Inserir >Posicionamento.
3. No PropertyManager, em Posicionamentos avançados, clique em Largura .4. Para Seleções de largura, selecione as duas faces planas paralelas do componente
do bloco.
5. Para Seleções de guia, selecione as duas faces planas paralelas do componenteTrilho.
62
Montagens

6. Em Posicionamentos avançados, para Restrição, selecione Livre.
7. Clique em .
8. Clique em novamente para fechar o PropertyManager.9. Na área de gráficos, arraste o componente Bloco para ver que ele está restrito pelas
faces da peça do Trilho.
Criação de um posicionamento de largura percentual
Para criar um posicionamento de largura percentual:
1. Na árvore de projeto do FeatureManager, expanda Posicionamentos, clique em
Largura1 e clique em Editar recurso .2. No PropertyManager, em Posicionamentos avançados, para Restrição, selecione
Percentual.
3. Na Distância percentual a partir da extremidade , digite 70.O componente trilho desliza a 70% da distância entre as duas guias.
4. Clique em .
5. Clique em novamente para fechar o PropertyManager.
Mover face em montagensVocê pode usar a opção Mover face para mover a face de um componente até a superfíciede outro componente.
Durante a edição de uma peça no contexto de uma montagem, clique em Inserir > Face>Mover. Com a condição final Até a superfície, você pode mover a face até a superfíciede outro componente.
63
Montagens

Abrir resumo criado durante a abertura de montagensVocê pode usar essas opções quando abrir montagens e desenhos de montagem.
Temporizador opcional ao abrir caixas de diálogo
Você pode usar o mecanismo configurável de limite de tempo e algumas caixas de diálogoscomuns para fechá-las automaticamente. Isso é útil para uma grande montagem queleva um tempo considerável para ser aberta e para quando precisar executar outrastarefas enquanto o software SOLIDWORKS abre os arquivos. O mecanismo de limite detempo permite que as tarefas continuem sem precisar clicar em OK nas caixas de diálogo.
Para ativar o temporizador opcional:
1. Clique em Ferramentas > Opções > Opções do sistema >Mensagens/Erros/Avisos.
2. Selecione as caixas de diálogo Fechar referência/atualizar quando abrirmontagens depois de: n segundos.
Você pode alterar o número de segundos.
3. Clique em OK.
Essa opção adiciona o recurso de limite de tempo para as seguintes caixas de diálogo:
• Reconstruir este documento• Configuração do Toolbox ausente (com/sem opção de criação automática)• Abrir documentos externos referidos• Não é possível localizar o arquivo• O arquivo tem um ID interno não correspondente• Resolver componentes nos desenhos de peso leve se as unidades forem diferentesumas das outras
• Atualizar as folhas de desenho se estiverem desatualizadas
Relatório Abrir resumo
Ao abrir montagens e desenhos de montagem, um relatório Abrir resumo coleta mensagensde aviso e erro dispensadas. Visualizar o relatório Abrir resumo pode ajudar você adiagnosticar problemas em uma montagem. O relatório só se aplica a montagens oudesenhos de montagens que você pode abrir a partir do disco.
O relatório Abrir resumo contém:
• Mensagens de aviso e de erro que foram dispensadas ao clicar em Não mostrarnovamente, que atingiram o tempo limite ou que eram apenas informativas.
• Os componentes que não puderam ser abertos, juntamente com o caminho e o motivopelo qual não foi possível abri-los.
Para ver o relatório Abrir resumo aberto:
1. Clique em AssemblyXpert (barra de ferramentas Montagem) ou em Ferramentas> AssemblyXpert.
2. Na caixa de diálogo AssemblyXpert, em Abrir resumo, clique em Exibir estas peças
.
64
Montagens

Você pode visualizar, imprimir ou copiar o relatório ou salvar a lista em um arquivo.
3. Clique em Voltar ao AssemblyXpert.
Fixar os componentes temporariamente para limitar omovimento dinâmico
Você pode temporariamente fixar ou agrupar componentes ou submontagens para testara configuração de movimento ou projeto diretamente da montagem de nível superior.
Em uma montagem, clique emMover componente ou Girar componente (barrade ferramentas Montagem) ou Ferramentas > Componente >Mover ou Ferramentas> Componente > Girar. No PropertyManager, selecione Corrigir/agrupartemporariamente e defina as opções.
Rotação de componentes inseridos em montagensAo inserir um componente em uma montagem usando o PropertyManager de Inserircomponente, é possível mudar sua orientação.
Escolha uma das opções a seguir para alterar a orientação de um componente ao inserí-loem uma montagem.
Menu de contexto
Antes de colocar o componente, clique com o botão direito para ver o menu de contexto.
No menu de contexto, clique em:
Girar X 90 graus
Girar Y 90 graus
Girar Z 90 graus
Barra de ferramentas Girar contexto
65
Montagens

1. No PropertyManager de Inserir componente, em Opções, selecione Exibir barra deferramentas Girar contexto.
2. Insira o número de graus para a rotação.3. Clique em , , ou .4. Clique para inserir o componente.
Você pode arrastar a barra de ferramentas Girar contexto ao local desejado na áreade gráficos. A barra de ferramentas é aberta no local selecionado para futuroscomponentes inseridos.
Tecla Tab
Pressione Tab para girar 90º ou Shift+Tab para girar -90º na última direção selecionada.
Salvar as instâncias dos componentes como novos arquivosVocê pode salvar uma ou mais instâncias de componentes como um novo arquivo dedentro de uma montagem. A montagem indica o novo arquivo somente para essasinstâncias; outras instâncias não selecionadas do componente na montagem ainda indicamo arquivo original.
Para salvar uma ou mais instâncias de componentes como um novo arquivo:
1. em uma montagem, na área de gráficos ou na árvore de projeto do FeatureManager,clique com o botão direito em um componente ou em Ctrl + para selecionar vários
componentes e clique em Tornar independente .2. Na caixa de diálogo, clique em OK quando solicitado a salvar o componente com um
novo nome.3. Na caixa de diálogo Salvar como, digite um nome e clique em Salvar.
O novo componente é referido na montagem para cada instância selecionada.
Você pode salvar as instâncias do componente como novos arquivos para componentesvirtuais e de envelope. Você não pode salvar instâncias de componentes padronizadoscomo novos arquivos.
A inclusão rápida do SpeedPak pode excluir componentesinternos
O SpeedPak pode excluir automaticamente os componentes internos ao usar o controledeslizante de Inclusão rápida.
Além disso, você pode especificar vistas padrão do modelo com o controle deslizanteInclusão rápida para facilitar as vistas de layout para modelos de montagem grandes. Asnovas opções de seleção de vista podem acelerar a criação, abertura e salvamento dosarquivos do SpeedPak.
66
Montagens

Para excluir componentes internos:
1. Em um documento de montagem, clique em ConfigurationManager .2. No ConfigurationManager, clique com o botão direito do mouse em uma configuraçãoexistente e clique em Adicionar SpeedPak.
3. No PropertyManager doSpeedPak , em Inclusão rápida, selecione Corpos externossomente.
Para especificar vistas padrão do modelo com a Inclusão rápida:
1. Em um documento de montagem, clique em ConfigurationManager .2. No ConfigurationManager, clique com o botão direito do mouse em uma configuraçãoexistente e clique em Adicionar SpeedPak.
3. No PropertyManager de SpeedPak, em Inclusão rápida, escolha Selecionar vistase selecione uma ou mais direções de vista.
TreehouseCom o Treehouse, você pode configurar sua estrutura de arquivos em uma interfacegráfica do usuário antes de iniciar a construção dos modelos no SOLIDWORKS.
Para executar o Treehouse, no Windows, clique em Iniciar > SOLIDWORKS 2015 >Ferramentas do SOLIDWORKS > SOLIDWORKS Treehouse 2015.
Para criar uma estrutura do arquivo, arraste os templates para a área de trabalho. Cliqueduas vezes em um template para editar as Propriedades do arquivo. Depois de criar aestrutura do arquivo, você pode exportá-lo para o SOLIDWORKS.
Você pode também arrastar documentos existentes para o Treehouse a partir do WindowsExplorer para edição.
67
Montagens

68
Montagens

6Painel de administrador CAD
Este capítulo contém os seguintes tópicos:
• Melhorias no Painel• Exportar Painel para Arquivos Excel
Melhorias no PainelNovos recursos para o Painel de administrador CAD incluem:
• Uma coluna de Número de série
Esta coluna ajuda a manter um acompanhamento melhor dos computadores que estãousando um determinado número de série.
• Uma coluna de Data atualizada
Esta coluna ajuda a identificar máquinas que tenham interrompido o envio de dadospor terem sido oficialmente aposentadas, ou identificar qualquer alteração do parâmetroque não está transmitindo dados de feedback para painel de bordo.
Exportar Painel para Arquivos ExcelVocê pode descarregar dados do Painel do administrador CAD para gerar planilhaspersonalizadas.
Para exportar os dados do painel para um arquivo .xls , clique em Exportar emferramentas do painel, na parte inferior da tela.
Você pode também fazer o download de detalhes da sessão para os usuários específicospara compartilhar com revendedores de valor adicionado (VARs). Para exportar detalhesda sessão, clique em Exportar na guia Detalhes da sessão.
69

7CircuitWorks
Disponível no SOLIDWORKS Professional.
Este capítulo contém os seguintes tópicos:
• CircuitWorks Adicionado ao SOLIDWORKS Professional• Painel Sair da Mensagem e o Indicador de andamento de construção do
SOLIDWORKS• Seleção de entidades na visualização do CircuitWorks• Suporte para recursos do ProStep• Atualização de placas existentes do CircuitWorks
CircuitWorks Adicionado ao SOLIDWORKS ProfessionalO CircuitWorks agora faz parte do pacote de produtos do SOLIDWORKS Professional.
Se você é um cliente SOLIDWORKS Professional, você pode usar o conjunto completo deferramentas CircuitWorks a partir do SOLIDWORKS 2015.
Painel Sair da Mensagem e o Indicador de andamento deconstrução do SOLIDWORKS
Quando você sai de um painel CircuitWorks®, uma mensagem é exibida para salvar asalterações. Um indicador gráfico na barra de tarefas do Windows mostra o andamentoda construção quando você constrói uma peça do ECAD no SOLIDWORKS.
Se você modificar um parâmetro nos painéis Propriedades de componente ou Propriedadesde arquivo do CircuitWorks e não salvar as alterações, uma mensagem será exibidasolicitando que você salve ou cancele as mudanças ao sair do painel. O software tambémsolicita que você salve as mudanças ao selecionar outro objeto na área de gráficos.
O CircuitWorks fornece informações de andamento ao carregar uma peça do ECAD econstruí-la no SOLIDWORKS. O ícone do SolidWorks na barra de tarefas do Windows égradualmente preenchido com a cor verde conforme a construção avança.
Seleção de entidades na visualização do CircuitWorksVocê pode selecionar as entidades diretamente em uma visualização do CircuitWorks.
Seleção de uma entidade na visualização:
70

• Realça o item na árvore do CircuitWorks.• Atualiza a exibição das propriedades do objeto se elas estiverem visíveis.
Para usar as opções de seleção de visualização, siga um destes procedimentos:
• Clique em um objeto na visualização.
O objeto é realçado na árvore.
Se o painel Propriedades da instância do componente estiver aberto, o painel éatualizado para mostrar os detalhes do objeto selecionado.
• Selecione vários objetos realizando um dos seguintes procedimentos:
• Pressione Ctrl enquanto os seleciona.• Arraste uma caixa de seleção ao redor dos objetos.
Quando você seleciona um objeto para visualização, controles adicionais sãoexibidos no menu de atalho de visualização:
Aumenta o zoom da visualização do objeto selecionado.Zoom naseleção
O ponteiro muda para e permite alternar entre objetos detipo semelhante que se sobrepõem uns dos outros.
Selecionar outra
Restaura o objeto selecionado se ele tiver sido descartado.Aceitar
Filtra o objeto selecionado.
O objeto é mostrado como não disponível na vista de árvore ena visualização.
Descartar
Exibe o painel Propriedades da instância do componente doobjeto selecionado.
Properties
Constrói o modelo de peça do SOLIDWORKS para o componenteque contém os objetos selecionados.
Construir modelo está indisponível no menu de atalho, seo componente selecionado tiver várias instâncias e somenteuma delas estiver selecionada.
Construirmodelo
Suporte para recursos do ProStepO ProStep EDMD é um formato ECAD-MCAD aceito pelo CircuitWorks.
O CircuitWorks tem suporte para os seguintes recursos do ProStep:
• Quando você usa Construir modelo para construir um arquivo ProStep EDMD para oSOLIDWORKS, o CircuitWorks identifica furos individuais guardando cada ID exclusivode furos no SOLIDWORKS.
71
CircuitWorks

Ao mover os furos no SOLIDWORKS, os IDs armazenados são usados para comunicarcom precisão a movimentação no arquivo ECAD.
• Você pode clicar com o botão direito do mouse em uma alteração na árvore Alteraçõesdo CircuitWorks e selecionar Exibir relatório para exibir a caixa de diálogo RelatórioProStep.
Essa caixa de diálogo mostra o histórico da alteração. Ela contém uma tabela que lista:
• A linha de base.• As alterações individuais feitas ao arquivo, quem as fez e quando elas foram feitas.• Notas de alteração incluídas nas respostas enviadas para o CircuitWorks do ECAD.
• Uma nova seção Informações do EDMD do painel Propriedades da revisão exibe osdetalhes sobre uma alteração selecionada e a resposta do ECAD a ela.
• Tipos de arquivos adicionados na caixa de diálogo Salvar como permitem salvarmanualmente os arquivos de linha de base idx e idz ao ProStep 1.2, 2 e 3.
Atualização de placas existentes do CircuitWorksO CircuitWorks avalia as alterações que você faz em placas e determina se deve criaruma nova PCB (placa de circuito impresso) ou atualizar a PCB existente.
O CircuitWorks atualizará a placa existente se você alterar os seguintes recursos:
• Contornos da placa
Se você alterar a forma do contorno da placa ou o número de recortes, o CircuitWorkssubstitui os elementos de esboço dentro do esboço placa_contorno. Todos osposicionamentos que se referem às faces superior ou inferior da placa permaneceminalterados.
• Furos metalizados
Se você alterar o número de furos metalizados dentro de um esboço de PTH, oCircuitWorks substitui os elementos de esboço. Se a placa não tinha nenhum furometalizado, o CircuitWorks cria um novo recurso de furo metalizado de PTH. Se a placatinha furos, mas os novos dados não, o CircuitWorks remove o recurso de PTH domodelo.
• Furos não metalizados
Se você alterar o número de furos não metalizados dentro de um esboço de NPTH, oCircuitWorks substitui os elementos de esboço. Se a placa não tinha nenhum furo nãometalizado, o CircuitWorks cria um novo recurso de NPTH. Se a placa tinha furos, masos novos dados não, o CircuitWorks remove o recurso de NPTH do modelo.
• Área permitida, área excluída e contornos
Se você modificar áreas permitidas/excluídas, o CircuitWorks remove os recursosantigos de áreas permitidas/excluídas do modelo de placa e os cria novamente comos novos parâmetros.
Ao alterar traços, vias ou outros recursos de cobre, uma mensagem permite que vocêescolha que o CircuitWorks reconstrua a peça do SOLIDWORKS que representa a placacriando um novo arquivo de peça com um novo nome ou substitua o modelo existenteem vez disso.
72
CircuitWorks

8SOLIDWORKS Composer
Este capítulo contém os seguintes tópicos:
• SOLIDWORKS Composer• SOLIDWORKS Composer Player• SOLIDWORKS Composer Sync
SOLIDWORKS ComposerO software SolidWorks® Composer™ otimiza a criação de conteúdo gráfico em 2D e 3Dpara comunicação e ilustrações técnicas de produto.
Estes produtos estão disponíveis:
• SOLIDWORKS Composer• SOLIDWORKS Composer Check• SOLIDWORKS Composer Path Planning• SOLIDWORKS Composer Player• SOLIDWORKS Composer Player Pro• SOLIDWORKS Composer Sync• SOLIDWORKS Composer Enterprise Sync
Melhorias na importação
O SOLIDWORKS Composer e o SOLIDWORKS Composer Sync podem importar estesformatos:
• ACIS R23• Pro/E® Creo 2.0• SOLIDWORKS 2015
Gestão de senhasUm novo campo Confirmar senha foi adicionado para melhorar a segurança ao protegerum documento com uma senha.
Esta opção está disponível na página Segurança da caixa de diálogo Propriedades dodocumento ou Propriedades do documento padrão.
Bordas de polilinhaPara o SOLIDWORKS Composer e o SOLIDWORKS Composer Player, você pode definiruma borda traseira para polilinhas.
73

Você pode controlar as propriedades de cor, largura, opacidade e tipo das bordas de linhatraseira em polilinhas, semelhante às bordas de linha dianteira. Esta melhoria cria umaexibição WYSIWYG entre as ilustrações interativas 3D e técnicas.
Melhorias nas propriedadesAlgumas propriedades, que anteriormente não tinham suporte para seleção múltipla deatores, agora são exibidas e editáveis no painel Propriedades quando diversos atoressão selecionados.
Essas propriedades são:
Para uma montagem (raiz).Color
Para os atores.Área e volume
Para viewport.Gradiente de fundo, Gradiente dinâmico defundo, Aspecto da publicação, Publicação semcor do cliente
Essas propriedades estão agora disponíveis a partir da oficina Estilos. Você podegerenciá-las por meio do perfil de estilo como em outras propriedades.
Modo de renderizaçãoAgora é possível definir o modo de renderização como uma propriedade do documento,ou como uma propriedade de documento padrão, do viewport.
Você pode ajustar essa definição na página Viewport da caixa de diálogo Propriedadesdo documento ou Propriedades do documento padrão.
Você precisa primeiro criar uma variável de ambiente, DS_3DVC_OVERRIDE_RENDER_MODE,e definir seu valor como 1.
Anteriormente, você só podia definir o modo de renderização da guia Renderização nafaixa de opções.
Pesquisa de atoresNo painel Pesquisa, agora você pode procurar atores por Tipo ou Net GUID.
(Por exemplo, medidas, rótulos e geometria). Use a propriedadeNome da classe com operadores de string.
Tipo
Use a propriedade Net GUID com operações de string eexpressões regulares.
Net GUID (ou GUID)
74
SOLIDWORKS Composer

Assistência do usuárioA assistência do usuário agora é fornecida no formato HTML por meio de um portal baseadoem navegador.
O novo portal baseado em navegador oferece um ponto de entrada única à assistênciaao usuário para toda a linha do SOLIDWORKS Composer.
Os guias do usuário foram completamente renovados. Em particular, instruções passo apasso foram separadas das informações de referência.
Fator de zoom de viewportPara o SOLIDWORKS Composer e o SOLIDWORKS Composer Player, é possível especificaro fator de zoom da viewport nas propriedades de viewport usando as propriedades deFOV da câmera ou Altura da câmera.
É possível controlar a altura da câmera do navegador de viewport para que você possatrabalhar com a mesma escala em vistas diferentes.
Suporte ao Windows 8O sistema operacional Windows 8 agora é aceito para todos os produtos do Composer.
Você pode usar a funcionalidade de gestos do Windows 8 em dispositivos de desktop etablets.
SOLIDWORKS Composer Player
Interface do usuárioO SOLIDWORKS Composer Player mantém seu layout de interface de usuário ao fechare reabrir o software.
O Composer Player mantém todas as personalizações de layout feitas por você ou pelosadministradores.
75
SOLIDWORKS Composer

SOLIDWORKS Composer Sync
Arquivo de log no formato HTMLO arquivo de log, que estava anteriormente disponível somente no formato XML, agoratambém está disponível em HTML.
Isso garante que o arquivo de log possa ser lido pelo Internet Explorer® 9 e por versõesposteriores. Por padrão, o arquivo de log é exibido em HTML. Você pode alterar essaconfiguração na página Registro em log.
76
SOLIDWORKS Composer

9SOLIDWORKS Costing
Disponível em SOLIDWORKS Professional e SOLIDWORKS Premium.
Este capítulo contém os seguintes tópicos:
• Novos métodos de Costing• Acesso aos valores predeterminados de Costing• Tipos de corpo para peças multicorpos• Sensores de costing• Melhorias no template de Costing• Corpos brutos personalizados em peças usinadas
Novos métodos de CostingVocê pode usar o SOLIDWORKS Costing para calcular o custo de plásticos, fundições,peças impressas em 3D e soldagens.
Para escolher o método de fabricação:
1. No Painel de tarefas Costing, em Método, selecione o método de fabricação:
• Usinagem• Fundição• Plástico• Impressão 3D
Costing para Impressão 3DO SOLIDWORKS Costing tem suporte para Impressão 3D.
Para calcular o custo de Impressão 3D, o software SOLIDWORKS Costing:
• Analisa o volume da peça para custo do material.• Estima o tempo necessário para fixar o material de impressão 3D e o tempo de esperado resfriamento entre duas camadas.
Você deve adicionar os custos adicionais para material de suporte.
O SOLIDWORKS Costing determina:
• Custo do material• Custo de fabricação
77

Costing para fundiçãoO SOLIDWORKS Costing tem suporte para fundição.
Para calcular o custo de fundições, o software SOLIDWORKS Costing:
• Analisa o volume da peça para custo do material.• Determina o tempo necessário para concluir um ciclo, incluindo aquecimento, injeção,resfriamento e ejeção da peça.
Devido à variância do custo, você fornece o custo da usinagem (ou molde) diretamente.
O SOLIDWORKS Costing determina:
• Custo do material• Custo de fabricação• Custo de molde (com base na entrada do usuário)
Costing para plásticoO SOLIDWORKS Costing tem suporte para plásticos.
Para calcular o custo de plásticos, o software SOLIDWORKS Costing:
• Analisa o volume da peça para custo do material.• Determina o tempo necessário para concluir um ciclo, incluindo aquecimento, injeção,resfriamento e ejeção da peça.
Devido à variância do custo, você fornece o custo da usinagem (ou molde) diretamente.
Há dois sistemas de canais disponíveis:
• Molde de canal quente• Molde de canal frio
Predefinições são definidas no template para cada tipo de sistema de canal.
O SOLIDWORKS Costing determina:
• Custo do material• Custo de fabricação• Custo de molde (com base na entrada do usuário)
Costing para soldagensVocê pode usar o SOLIDWORKS Costing para calcular o custo de soldagens multicorposou componentes estruturais de corpo único.
Com o Costing, você pode:
• Abrir uma soldagem multicorpos ou componente estrutural de corpo único. Se o corpocontém um Componente estrutural na árvore de projeto do FeatureManager, o
78
SOLIDWORKS Costing

software Costing irá calcular automaticamente o custo do membro estrutural comouma peça extrudada.
• Custo por comprimento ou por comprimento de bruto.• Os templates multicorpos têm suporte para informações de custo de cordões de soldae de filete. O custo para os cordões de solda é aplicado para todos os cordões de filete.O custo para os cordões de solda é escolhido automaticamente com base nasinformações do cordão de solda.
Acesso aos valores predeterminados de CostingVocê pode definir valores predeterminados para suas necessidades específicas epré-preencher o painel de tarefas, o que irá otimizar o processo do costing e melhorar aeficiência da obtenção de resultados.
A caixa de diálogo Opções de Costing foi aprimorada. Ela contém duas guias:
Definir valores para o painel de tarefas doCosting.
Valores predeterminados
Definir ou substituir opções do costing emnível do sistema. Essas são as opções docosting anteriores.
Substituições de template
Para abrir a caixa de diálogo Opções de Costing, no painel de tarefas do Costing, clique
em Opções de Costing (canto superior esquerdo).
Valores predeterminados de costing
Usar os valores predeterminados de costing para preencher o Painel de tarefas Costing.
Para acessar os valores predeterminados de costing, na caixa de diálogo Opções decosting, clique na guia Valores predeterminados.
Método de fabricação
Selecione um dos seguintes procedimentos:
Usinagem
Plásticos
Fundição
Impressão 3D
Corpo geral
Corpo Geral é tudo que não é chapametálica ou um componente estrutural.
79
SOLIDWORKS Costing

Selecione um dos seguintes procedimentos:
Chapa Metálica
Placa usinada
Chapa metálica
A placa usinada agora foi incluída comoum método de fabricação para chapametálica.
Selecione um dos seguintes procedimentos:
Membro estrutural
Usinagem
Plásticos
Fundição
Impressão 3D
Componente estrutural
Template
Você pode determinar que usinagem ou templates de chapa metálica sejam selecionadoscomo padrão para peças usinadas, templates de chapa metálica para peças de chapametálica e templates multicorpos para peças multicorpos.
Tipos de corpo para peças multicorposAo usar o Costing para peças multicorpos, o método de fabricação é definido para qualquerum dos métodos aceitos.
Para definir o método de fabricação:
1. Em uma peça multicorpo , clique em Costing (barra de ferramentas Ferramentas),ou em Ferramentas > Aplicativos SOLIDWORKS > Costing.
2. Na Lista de corpos, selecione um corpo.3. No Painel de tarefas do Costing, em Tipo de corpo, selecione Geral.4. Em Método, selecione uma opção:
• Usinagem• Fundição• Plástico• Impressão 3D
Em uma peça multicorpos cujos custos são calculados anteriormente, noCostingManager, ao clicar com o botão direito do mouse em um corpo em Corposgerais e em Alterar as configurações do corpo, você pode escolher umametodologia diferente desta seleção no Painel de tarefas do Costing.
80
SOLIDWORKS Costing

Sensores de costingVocê pode usar sensores de costing para monitorar custos de materiais, manufatura epeças e definir um alerta se o custo exceder um valor.
Para criar um sensor de costing:
1. Na árvore de projeto do FeatureManager, clique com o botão direito na pasta Sensores
e clique em Adicionar sensor.2. Em Tipo de sensor, selecione Dados de costing.3. Em Quantidade de dados, selecione um dos seguintes:
• Custo total• Custo do material• Custo de fabricação
4. Para definir um alerta que o notifica quando o valor de custo diverge do limite definido:a) Selecione Alerta.b) Especifique um operador e um ou dois valores numéricos.Os operadores são:
• é maior que• é menor que• é exatamente• não é maior que• não é menor que• não é exatamente• está entre• não está entre
5. Clique em .
O sensor e seu valor atual aparecem na pasta Sensores na árvore de projeto doFeatureManager. O valor do sensor é atualizado quando os dados de costing sãoatualizados.
Melhorias no template de CostingOs templates de costing foram expandidos, contêm informações adicionais e estão maisfáceis de atualizar.
Os melhoramentos incluem:
• Todas as máquinas são movidas para a guia Máquina.• Materiais são atualizados com suporte para as novas operações de corte, plásticos,fundições, componentes estruturais e impressão 3D.
• Métodos de fabricação são atualizados com suporte para as novas operações de corte,plásticos, fundições e impressão 3D.
• Os templates multicorpos têm suporte para informações de custo de cordões de soldae de filete. O custo para cordões de filete é aplicado a todos os cordões de filete; ocusto para cordões de solda é escolhido automaticamente com base nas informaçõesdo cordão de solda.
81
SOLIDWORKS Costing

• É possível adicionar informações da operação de corte final aos templates de usinagem.• Em chapa metálica, você pode definir o Método de perfuração/curso como opredeterminado.
• Você pode selecionar unidades diferentes para operações personalizadas.
Corpos brutos personalizados em peças usinadasAo usar Costing para peças usinadas, você pode selecionar um corpo bruto personalizado,que pode ser uma configuração da peça atual ou um corpo bruto importado. Com corposbrutos personalizados, é possível calcular o custo de geometria importada, por exemplo,peças fundições usinadas.
Para usar um corpo bruto personalizado:
1. Em uma peça padrão ou de soldagem, clique em Costing (barra de ferramentasFerramentas) ou em Ferramentas > Aplicativos SOLIDWORKS > Costing.
2. No painel de tarefas do Costing, em Método, selecione Usinagem.3. Em Corpo bruto:
a) Em Tipo, selecione Personalizado.b) Para Escolher corpo bruto, selecione uma opção:
Permite selecionar uma configuração de peça.Configuração
Permite navegar até uma peça a fim de usar paraCosting.
Peça de referência
c) Para Informações de custo, selecione uma opção:
Exibe o custo se a peça ou configuração já foi calculadae salva no Costing.
Dados do Costingsalvos
Exibe o volume bruto. Usa o custo de material dotemplate e o volume do bruto importado para o cálculode custo de material do bruto.
Volume
Permite inserir um valor para o custo de material dobruto.
Custo personalizado
82
SOLIDWORKS Costing

10Desenhos e detalhamento
Este capítulo contém os seguintes tópicos:
• Zonas de desenho• Marcas de centro• Linhas de centro• Dimensões• Vistas de desenho• Layers• Detalhamento de modelo• Notas e balões• Tabelas• Outro
Zonas de desenhoVocê pode definir zonas de folha de desenho em um formato de folha a fim de fornecerlocais onde vistas de desenho e anotações residem no desenho.
Definição de zonas de folha de desenho
Para definir zonas de folha de desenho no formato de folha:
1. Em um desenho, faça o seguinte:
• Clique em Editar > Formato de folha.• Clique com o botão direito do mouse em qualquer área em branco na folha dedesenho e clique em Editar formato da folha.
• Clique com o botão direito do mouse no ícone de folha na árvore de projeto doFeatureManager e selecione Editar formato da folha.
2. Clique com o botão direito no ícone de formato de folha na árvore de projeto doFeatureManager, em qualquer área em branco na folha de desenho ou na guia dafolha na parte inferior da janela de desenho e selecione Propriedades.
3. Na caixa de diálogo Propriedades da folha, clique na guia Parâmetros de zona.4. Defina as opções.5. Clique em OK.
Para exibir ou ocultar linhas de zona de desenho, clique em Exibir > Linhas de zona.
83

Adição de zonas às anotaçõesVocê pode usar anotações e balões para identificar em quais zonas de desenho eles estão.Conforme você move uma anotação na área de gráficos, a zona de desenho é atualizadapara a zona atual.
Para adicionar informações de zona a uma anotação ou balão:
1. Crie uma anotação ou balão e coloque-o na folha de desenho. Se você criar um balão,o Texto do balão deve ser definido como Texto.
2. Na anotação ou balão, clique duas vezes no texto para editá-lo.3. No campo de texto, mova o ponto de inserção para o local onde você quer inserir a
zona no texto.
4. No PropertyManager de Nota, em Formato de texto, clique em Adicionar zona .5. Na caixa de diálogo Adicionar zona, selecione um dos seguintes:
DescriçãoOpção
Insere coluna e linhaZona
Insere apenas colunaColuna de zona
Insere apenas linhaLinha de zona
Insereuma linha e coluna da vista de desenhoselecionada
Vista de desenho
6. Clique em OK.
7. No PropertyManager Nota, clique em .
Rótulos de localização para vistasVocê pode colocar rótulos de localização com detalhes, seção e vistas de desenhosauxiliares para fornecer a localização de folha e zona para a vista-pai. Além disso, vocêpode colocar rótulos de localização com círculos de detalhes, linhas de corte de seção esetas de vista auxiliar para fornecer a localização da vista-filha correspondente.
84
Desenhos e detalhamento

Folha 2 - Vista-filhaFolha 1 - Vista-pai
Neste exemplo de vista de seção, a Folha 1 mostra a vista-pai e a Folha 2 a vista-filha.A zona é determinada pelo centroide da vista. A etiqueta de localização na vista-paimostra onde a vista-filha se encontra, Folha 2 - Zona C1. A etiqueta de localização navista-filha mostra o local onde o pai está localizado, Folha 1 - Zona B1.
Opções de configuração para rótulos de localização
Para definir as propriedades do documento para rótulos de localização:
1. Clique em Opções (barra de ferramentas Padrão) ou em Ferramentas > Opções.2. Na guia Propriedades do documento, clique em Rótulo de localização > de
anotações.3. Defina as propriedades.4. Clique em OK.
Usar rótulos de localização
Adição de um rótulo de localização a uma vista-filha
Para adicionar um rótulo de localização a uma vista-filha em uma vista de seção,detalhes ou auxiliar:
1. Em um desenho, crie a vista.
Você pode mover a vista-filha para uma folha diferente da vista-pai.
2. Clique em Inserir > Anotações > Rótulo de localização.3. No PropertyManager de Rótulo de localização, defina as opções.
85
Desenhos e detalhamento

4. Clique na vista-filha.
5. Clique em .
Adição de um rótulo de localização a uma vista-pai
Para adicionar uma etiqueta de localização a uma linha de corte de seção, círculode detalhe ou seta de vista em uma vista pai:
1. Em um desenho, crie uma seção, detalhe ou vista auxiliar.
Você pode mover a vista-filha para uma folha diferente da vista-pai.
2. Clique em Inserir > Anotações > Rótulo de localização.3. No PropertyManager de Rótulo de localização, defina as opções.4. Na vista-pai, clique na linha de corte de seção, círculo de detalhe ou seta de vista.
5. Clique em .
Símbolos de revisão atualizam informações da zona nastabelas de revisãoAo colocar ou mover um símbolo de revisão em um desenho, a zona do símbolo de revisãoé atualizada na tabela de revisão.
Quando você move um símbolo de revisão de uma zona para outra e a coluna Zona éexibida na tabela de revisão, a zona é atualizada na tabela de revisão.
Marcas de centroVocê pode criar conjuntos de marcas de centro e adicioná-las ao conjunto. Você podereconectar marcas de centro pendentes à geometria. Você pode inserir automaticamentelinhas de conexão a padrões de buraco com marcas de centro.
Adicionar a um conjunto de marca de centroEm um conjunto de marca de centro, é possível adicionar outras marcas de centro.
Para criar um conjunto de marca de centro em um desenho, insira manualmente umamarca de centro linear ou circular. Em seguida, no PropertyManager de Marca de centro
e, em Opções de inserção manual, selecione Marca de centro linear ou Marca
de centro circular .
86
Desenhos e detalhamento

Para adicionar marcas de centro a um conjunto de marca de centro existente:
1. Clique com o botão direito em uma marca de centro em um conjunto e clique emAdicionar a conjunto de marca de centro.
2. Selecione arestas circulares, arestas de ranhura ou arcos cujas marcas de centrovocê deseja adicionar ao conjunto de marca de centro.
3. Clique em .
Se Linhas de conexão for selecionado no PropertyManager de Marca de centro,linhas de conexão são adicionadas automaticamente quando possível para as novasmarcas de centro.
Reanexar marcas de centro pendentesVocê pode reanexar marcas de centro pendentes à geometria válida, como furos, filetese ranhuras que ainda não têm marcas de centro.
Para reanexar uma marca de centro pendente:
1. Clique com o botão direito do mouse na marca de centro pendente e clique emReanexar.
2. Na mesma vista de desenho, selecione a aresta do furo, filete ou ranhura cuja marcade centro você quer reanexar ao conjunto da marca de centro.A marca de centro é reanexada à nova seleção e as linhas de conexão são atualizadas.
Linhas de conexão
Você pode aplicar linhas de conexão automaticamente ao adicionar marcas de centro auma vista de desenho no momento da criação. Em um desenho, clique em Ferramentas> Opções > Propriedades do documento > Detalhamento e, em Inserirautomaticamente na criação da vista, selecione Linhas de conexão para padrõesde furos com marcas de centro. A opção fica ativada por padrão.
A adição automática de linhas de conexão tem suporte para padrões de esboço de furosa partir de um único recurso do assistente de furação.
Linhas de centroAs melhorias das linhas de centro incluem:
• Você pode anexar linhas de chamadas de anotação às linhas de centro.• Você pode selecionar uma relação entre uma linha de centro e uma entidade de esboçono PropertyManager.
• Você pode encontrar interseções de pontos de esboço virtuais usando as linhas decentro.
87
Desenhos e detalhamento

Dimensões
Arredondamento de decimaisVocê tem mais controle sobre os métodos de arredondamento de decimais nas dimensões.
Opções de arredondamento
As opções a seguir estão disponíveis em Ferramentas > Opções > Propriedades dodocumento > Unidades:
Método de arredondamento no qual o cinco circula o dígitoanterior para cima. Por exemplo, 46,15 em uma casa decimalse torna 46,2 .
Arredondado pelametade a partir de zero
Método de arredondamento no qual o cinco mantém o dígitoanterior inalterado. Por exemplo, 46,15 em uma casa decimalse torna 46,1 .
Arredondado pelametade na direção dezero
Método de arredondamento no qual o cinco é o dígitoremovido. Quando o dígito anterior é par, o dígito permaneceinalterado. Por exemplo, 46,25 em uma casa decimal se torna46,2. Quando o dígito anterior é ímpar, o dígito é arredondadopara o próximo número par. Esse método também é chamadode Arredondamento do estatístico. Por exemplo, 46,15 emuma casa decimal se torna 46,2 .
Arredondado metadeaté par
Método que remove dígitos sem arredondamento. Porexemplo, 46,19 em uma casa decimal se torna 46,1 .
Truncar semarredondar
(Somente peças e submontagens). Quando selecionada, essaopção aplica a regra de arredondamento para dimensões esuas tolerâncias, incluindo dimensões cujos valores sãoderivados das equações. Quando desmarcada, essa opçãoaplica a regra de arredondamento para qualquer exibiçãonumérica onde o arredondamento ocorre, incluindo as caixasde diálogo, como, por exemplo, Propriedades de massa.
Aplicar método dearredondamentosomente a dimensões
Além disso, em qualquer PropertyManager de dimensão que tenha uma guia Outro, vocêpode selecionar Usar método de documento ou ummétodo de arredondamento descritoacima para aplicar à dimensão.
Arredondamento de tolerância
Para as unidades secundárias de dimensões duplas, você pode definir os limites dointervalo de tolerância da unidade secundária para se ajustarem dentro do intervalo detolerância da unidade principal usando o arredondamento para dentro, o que permite quea dimensão dupla não fique em conflito com a dimensão primária.
Clique em Ferramentas > Opções > Propriedades do documento > Dimensões.No nó Dimensões e em qualquer dos nós em Dimensões, clique em Tolerância. Na caixade diálogo Tolerância de dimensão, em Tolerância de dimensão dupla, selecioneArredondamento para dentro de extensões de tolerância de unidade secundária.
88
Desenhos e detalhamento

Quando selecionada, se a extremidade alta da tolerância da unidade secundária forarredondada para um número maior do que o número arredondado da extremidade altade tolerância da unidade primária, a extremidade alta da unidade secundária é arredondadapara baixo. Se a extremidade baixa da tolerância da unidade secundária for arredondadapara um número menor do que o número arredondado da extremidade baixa de tolerânciada unidade primária, a extremidade baixa da unidade secundária é arredondada paracima.
Arredondamento para dentro deextensões de tolerância de unidadesecundária desmarcado
Arredondamento para dentro deextensões de tolerância de unidadesecundária selecionado
Além disso, em qualquer PropertyManager de dimensão, na guia Valor, você podeselecionar Arredondamento para dentro a fim de controlar dimensões individuais.
Capacidades aprimoradas de dimensão de ânguloHá vários novos recursos de dimensão de ângulo disponíveis nos desenhos.
Dimensão de ângulo usando uma linha imaginária
Você pode usar a ferramenta Dimensão inteligente para criar uma dimensão de ânguloentre uma linha e outra linha horizontal ou vertical imaginária. Por exemplo:
1. Abra a ferramenta Dimensão inteligente.2. Em uma vista de desenho, selecione uma aresta.
3. Selecione um vértice colinear.
89
Desenhos e detalhamento

4. Quando a retícula aparecer, selecione um dos seus segmentos.
5. Uma visualização da dimensão de ângulo entre a aresta e o segmento é exibida. Cliquepara inserir a dimensão.
Inverter uma dimensão de ângulo ao seu ângulo verticalmente oposto
Para inverter uma dimensão de ângulo ao seu ângulo verticalmente oposto, clique como botão direito do mouse na dimensão do ângulo e clique em Opções de exibição >Ângulo verticalmente oposto.
90
Desenhos e detalhamento

Ângulo verticalmente opostoDimensão de ângulo
Inverter uma dimensão de ângulo ao seu ângulo complementar
Para inverter uma dimensão de ângulo Xº ao seu ângulo complementar de 360º - xº,clique com o botão direito na dimensão de ângulo e clique em Opções de exibição >Ângulo complementar.
Dimensão de ângulo complementarDimensão de ângulo
Criar uma Dimensão de ângulo de 180º
Você pode criar uma dimensão de ângulo de 180° entre duas linhas distintas colinearesusando a ferramenta Dimensão inteligente.
Ocultação da unidade de dimensão de ângulo de valorzeroEm dimensões de ângulo definidas como grau/min ou grau/min/seg, você pode ocultarunidades que tenham um valor igual a zero.
91
Desenhos e detalhamento

Clique em Ferramentas > Opções > Propriedades do documento > Dimensões >Ângulo. Selecione ou desmarque Remover unidades com valor 0 para grau/min egrau/min/seg.
DesmarcadoSelecionado
Dimensão angular simétricaVocê pode criar múltiplas dimensões angulares meio e completamente simétricas semselecionar a linha de centro a cada vez.
Esse tipo de dimensionamento é útil ao criar esboços para geometria revolucionada querequer várias dimensões angulares ou a exibição de uma dimensão angular completa.
Múltiplas dimensões angulares de meio ângulo e ângulo único completo
92
Desenhos e detalhamento

Para criar uma dimensão simétrica angular:
1. Em um esboço com uma linha de centro e linhas ou pontos, clique em Dimensão
inteligente (barra de ferramentas Dimensões/Relações) ou em Ferramentas> Dimensões > Inteligente.
2. Selecione a linha de centro e uma linha não paralela.3. Para criar uma dimensão de meio ângulo, mova o ponteiro para o local desejado.
Para criar uma dimensão de ângulo completo, mantenha a tecla Shift pressionada.
O ponteiro muda para indicar que você pode colocar múltiplas dimensões angularesusando a linha de centro.
Vistas de desenho
Seção fatiada para corpos da superfícieEm um desenho de um corpo da superfície, é possível exibir a parte de um corpo dasuperfície que intercepta o plano de corte da vista de seção.
No PropertyManager de Vista de seção, em Vista de seção, a opção Exibir somentefaces cortadas foi renomeada como Seção fatiada. Além dos corpos sólidos para ocorte, você pode usar Seção fatiada para mostrar a parte de um corpo de superfícieque intercepta o plano de corte da vista de seção.
Ampliar folhaA ferramenta Ampliar folha amplia uma folha de desenho para o tamanho máximodentro de uma janela.
Ampliar folha aumenta o zoom para maximizar a folha de desenho dentro do viewportatual. Se os elementos da interface, como a barra de ferramentas Visualização transparenteou o Painel de tarefas, estiverem presentes, o zoom é aumentado para ajustar a folhana janela sem qualquer parte exibida sob esses elementos de interface.
Por exemplo, se você tem uma vista de desenho com geometria dentro da folha, masuma caixa delimitadora se estende além dela, Ampliar a folha foca somente na folha eaumenta o zoom para ajustá-la à janela. Em contraste, Zoom para ajustar aumenta ozoom para incluir a caixa delimitadora.
93
Desenhos e detalhamento

Ampliar folha
Zoom para ajustar
Para usar Zoom na folha:
Clique em Ampliar Folha (barra de ferramentas Exibir) ou Vista > Modificar >Ampliar folha.
94
Desenhos e detalhamento

Layers
Caixa de diálogo CamadasVocê pode redimensionar a caixa de diálogo Camadas, e o tamanho persistirá entre emtodas as sessões.
Omissão de layers da impressãoAo imprimir desenhos com várias camadas, você pode especificar layers para omitir daimpressão.
Se você omitir layers da impressão, elas ainda serão visíveis na tela.
Para omitir layers da impressão:
1. Clique em Propriedades da layer (barra de ferramentas Layer ou Formato delinha).
2. Na caixa de diálogo, na coluna Imprimir , clique no ícone para definir a camada comoimprimir ou não imprimir .
Detalhamento de modelo
Ocultação ou exibição das anotações em montagensEm montagens, você pode ocultar ou exibir anotações que pertencem somente à peçaou às submontagens separadamente da exibição de anotações no nível da montagem.
No menu Exibir, novos itens incluem:
Exibição de anotação de controles no nível damontagem.Anotações de nível superior
Exibição de anotação de controles para as peças esubmontagens dentro do documento de montagem.Anotações de componente
O item do menu Exibir todas as anotações não está mais disponível nas montagens.
Aplicação rápida de vistas de anotaçãoVocê pode aplicar as vistas de anotação a dimensões e outras anotações diretamente daárea de gráficos.
Você pode atribuir e reatribuir a vista de anotação de qualquer dimensão ou anotaçãodentro de peças e montagens com um diálogo na tela na área de gráficos.
Para atribuir uma vista de anotação ao criar uma anotação, pressione ` (aspa única, natecla til ~) depois de selecionar a geometria ou antes de colocar a anotação.
Para reatribuir uma vista de anotação, clique com o botão direito na anotação e cliqueem Selecionar vista de anotação ou pressione ' (aspa única).
95
Desenhos e detalhamento

Chaves podem variar para teclados de idiomas específicos. Por exemplo, se você estáusando um teclado japonês, pressiona a tecla @ , em vez de ` (aspas para citação,na tecla ~ til).
Área de notas selecionada
Vista de anotação 2 selecionada
Parte superior selecionada
96
Desenhos e detalhamento

Dimensões de referênciaVocê pode usar as dimensões de referência para criar as dimensões de raio e diâmetroem recursos de cilindro e raios, como furos e filetes.
Além disso, as arestas de silhueta de recursos de cilindros, raios e cônicos têm suportequando uma vista de anotação, que não seja a Área de notas ou Indefinida, está ativa.Essas arestas de silhueta também têm suporte quando o recurso é ortográfico para aorientação da vista.
Adição de uma dimensão de referência a um modeloEste exemplo adiciona uma dimensão angular a um chanfro na extremidade de um cilindro.
No ambiente de modelagem, se a orientação da vista de modelo for normal a uma anotaçãoou vista padrão, você pode usar a ferramenta Dimensão inteligente para selecionar assilhuetas das superfícies quando seus perfis estiverem perpendiculares à orientação davista.
97
Desenhos e detalhamento

Para adicionar uma dimensão de referência a um modelo:
1. Com a orientação da vista de modelo normal à vista da anotação, clique em Dimensão
inteligente (barra de ferramentas Dimensões/Relações) ou Ferramentas >Dimensões > Inteligente.
2. No PropertyManager de Dimensão, selecione Dimensão de referência .3. Na área de gráficos, selecione a aresta da silhueta do chanfro. Observe que o cursor
muda de para quando você passa o mouse sobre a aresta da silhueta.
4. Selecione a aresta de silhueta do cilindro.
5. Clique para inserir a dimensão.
98
Desenhos e detalhamento

Notas e balões
Feedback para asteriscos em balãoFeedback é fornecido ao posicionar o cursor sobre um asterisco em um balão que é geradopelo SOLIDWORKS.
Em uma vista de desenho, ao posicionar o cursor sobre um asterisco em um balão cujalinha de chamada é anexada a um componente associado a um BOM, o SOLIDWORKSfornece comentários que explicam o motivo de o asterisco ser exibido.
Propriedades do parágrafoHá um controle de formatação aprimorado em relação às notas gerais nos desenhos etabelas.
A caixa de diálogo Marcador e numeração foi renomeada como Propriedades do parágrafo.
Para acessar as propriedades do parágrafo:
• A partir de uma nota, clique em Propriedades do parágrafo (barra de ferramentasinstantânea Formatação).
• Em uma tabela, clique duas vezes em uma célula da tabela e clique em Propriedades
do parágrafo (barra de ferramentas de edição de células da tabela).
As melhorias incluem:
• Os campos Recuo da primeira linha e Recuo foram restaurados ao comportamentoanterior.
• A numeração pode ascender da parte superior ou inferior da lista.• O PropertyManager de Nota contém uma opção de Wordwrap.• Espaçamento de parágrafo e Espaçamento de linha estão disponíveis. Este exemplomostra os efeitos da alteração do Espaçamento de parágrafo e Espaçamento delinha em uma Nota.
99
Desenhos e detalhamento

Maior espaçamento de linha para o textoselecionado
Espaçamento de linha está disponívelquando o Wordwrap é selecionado.
Nota inicial
Nota finalMaior espaçamento de parágrafo para otexto selecionado. O novo valor deEspaçamento de parágrafo foiadicionado ao valor inicial deEspaçamento de parágrafo.
Linha de chamada de splineVocê pode usar uma linha de chamada em notas e balões.
Para usar uma linha de chamada de spline em uma nota:
1. No PropertyManager Nota, em Linha de chamada, clique em Linha de chamada
de spline .2. Defina as opções e coloque a nota. Por exemplo:
100
Desenhos e detalhamento

3. Para modificar a linha de chamada de spline, selecione a nota e arraste os pontos dovértice de controle. Por exemplo:
Símbolo da ferramenta de rebaixoO símbolo da ferramenta de rebaixo não é mais dependente de fonte.
Os desenhos do ASME Y14.5 usam o símbolo da ferramenta de rebaixo para representarfuros com rebaixo para limpar as superfícies a um diâmetro especificado ao redor dosorifícios. O novo símbolo desenha o S e o F como linhas e arcos que são consistentementedimensionados para que coincidam com o padrão ASME, independentemente do nível outamanho da fonte. O símbolo reformulado substitui o antigo símbolo dentro doSOLIDWORKS por uma atualização do arquivo GTOL.SYM.
Tabelas
Divisão automática horizontalVocê pode salvar as configurações de divisão automática horizontal no template da tabela.
101
Desenhos e detalhamento

Na caixa de diálogo Divisão automática horizontal, em Aplicar, selecione Continuamentee clique em Aplicar. Ao salvar a tabela como um template, novas tabelas criadas a partirdo template preservam as configurações de divisão automática horizontal.
Números de itens em uma tabela de BOMHá várias melhorias nas tabelas de BOM quando usadas com as montagens.
A opção "Não alterar os números de itens" respeita a substituição decomponentes
Se você selecionar Não alterar os números de itens no PropertyManager de BOM ealterar o nome do arquivo (por exemplo, usando Salvar como ou Substituircomponente) dentro da montagem referida, a tabela de BOM mantém o número de itemde BOM do componente original sendo substituído.
Novas configurações para componentes substituídos
Você pode definir como lidar com componentes substituídos na tabela de BOM. NoPropertyManager de BOM, na seçãoManter item que falta, Componentes substituídosdefine como lidar com componentes substituídos quando você seleciona Manter itemque falta, seja qual for a configuração de Não alterar os números de itens.
Símbolos de revisãoVocê pode definir uma opção para abrir a ferramenta Símbolo de revisão sempre queinserir uma linha em uma tabela de revisão.
Em Ferramentas > Opções > Opções do sistema > Desenhos, selecione Ativarsímbolo ao adicionar uma nova revisão. Quando selecionado, sempre que você inseriruma linha em uma tabela de revisão, a ferramenta Símbolo de revisão é aberta paraque você possa inserir símbolos de revisão ao desenho. Quando desmarcada, a colunaDescrição na nova linha é ativada para que você possa inserir um texto.
Tabelas de revisãoVocê pode rapidamente inserir linhas em tabelas de revisão.
Para inserir uma linha, no canto inferior esquerdo de uma tabela de revisão ativada,
clique em .
Classificação em uma BOMÉ possível classificar itens em uma BOM literal ou numericamente.
Em uma BOM, clique com o botão direito do mouse em um item e selecione Classificar.Em Método, selecione:
Aplica uma classificação alfanumérica da esquerda à direita para cadaalgarismo dentro de todos os campos na coluna a ser classificada.
Literal
Aplica uma classificação numérica entre os números com base namagnitude do número. Quando letras são incluídas, a classificaçãoalfanumérica é aplicada como um método de ordenação secundária.
Numérico
102
Desenhos e detalhamento

Melhorias na edição de tabelasAo editar tabelas, o desempenho e a usabilidade foram melhorados através da exibiçãoda barra de ferramentas de edição de tabelas em um só lugar, independentemente dequais células da tabela foram selecionadas para edição.
Antes, quando você alterava as células durante uma sessão de edição, as barras deferramentas da tabela eram realinhadas para serem justificadas à esquerda com a célulasendo editada. Isso significa que as barras de ferramentas da tabela eram repetidamenteredesenhadas.
Agora, o local da barra de ferramentas de edição de tabelas permanece o mesmo contantoque você continue a editar a tabela. Por padrão, o software coloca a barra de ferramentasde edição de tabelas acima do canto superior esquerdo da tabela. Embora você possaarrastar uma barra de ferramentas para reposicioná-la, ela permanecerá na posiçãocontanto que você continue a editar a tabela.
A barra de ferramentas sempre aparece totalmente na tela:
• Se a tabela estiver posicionada na extremidade direita da tela, a barra de ferramentasé alinhada com a aresta direita da primeira linha de células totalmente visível.
• Se a tabela estiver posicionada além da extremidade esquerda da tela, a barra deferramentas é alinhada com a aresta esquerda da primeira linha de células totalmentevisível.
Além disso, ao clicar duas vezes para exibir a barra de ferramentas da célula de tabelas,
um botão Propriedades do parágrafo foi adicionado à extremidade direita da barrade ferramentas. Esse botão abre a caixa de diálogo Propriedades do parágrafo, que podeser usada para formatar os conteúdos da célula.
Para obter mais informações, consulte Propriedades do parágrafo na página 99.
Tempo de resposta da tabelaHá um tempo de resposta aprimorado ao editar o conteúdo de células individuais em umatabela.
Outro
Novos formatos de folha
Os seguintes formatos de folha estão disponíveis:
• Tamanho F ( ANSI )• A0 (BSI)• A0 (GB)
Opções de desempenhoHá um novo local onde você pode acessar as opções de desempenho específicas paradesenhos.
As opções a seguir estão disponíveis em Ferramentas > Opções > Opções do sistema> Desenhos > Desempenho:
103
Desenhos e detalhamento

• Exibir conteúdo ao arrastar vista de desenho• Permitir atualização automática ao abrir desenhos• Salvar dados de tesselação de desenhos com vistas sombreadas e qualidadede rascunho
Essas opções antes estavam localizadas em Ferramentas > Opções > Opções dosistema > Desenhos.
104
Desenhos e detalhamento

11eDrawings
O eDrawings® Professional está disponível no SOLIDWORKS Professional e no SOLIDWORKSPremium.
Este capítulo contém os seguintes tópicos:
• Vistas 3D• Vistas de anotação• Mass Properties• Suporte do eDrawings para plotagens de resultados do SOLIDWORKS Plastics• Vistas nomeadas• Realce de consulta• Interface de usuário atualizada
Vistas 3DO eDrawings tem suporte para vistas 3D.
Esta funcionalidade está disponível somente no eDrawings Professional.
No eDrawings, clique em Vistas 3D e selecione uma vista.
Vistas de anotaçãoO eDrawings tem suporte para vistas de anotação.
Esta funcionalidade está disponível somente no eDrawings Professional.
105

No eDrawings, clique em Anotações e selecione uma vista no painel Vistas deanotação. Ao selecionar o ponto, ele exibirá a vista de anotação. Ao selecionar o nome,ele ativará e orientará a vista de anotação. Neste exemplo, a vista de anotação * Frontalé ativada e orientada.
Mass PropertiesAo abrir um arquivo do eDrawings, você poderá visualizar suas propriedades de massa.
Clique em Propriedades .
Suporte do eDrawings para plotagens de resultados doSOLIDWORKS Plastics
Você pode exportar os resultados da Simulação de plásticos do SOLIDWORKS Plasticscomo arquivos do eDrawings.
106
eDrawings

O eDrawings permite compartilhar os seus resultados entre as partes interessadas (semter de instalar o SOLIDWORKS ou o SOLIDWORKS Plastics), adicionar anotações e notasàs plotagens e arquivar os resultados.
Você não pode exportar resultados de plotagens do vetor ao eDrawings, por exemplo,plotagens de Linha de solda, Bolsas de ar e Vetor de velocidade ao final dopreenchimento.
Vistas nomeadasAo criar uma vista nomeada para ummodelo no software SOLIDWORKS, é possível acessaras vistas nomeadas ao abrir o modelo no eDrawings.
Clique em Orientação da vista e clique em uma vista nomeada.
Realce de consultaAo selecionar uma anotação ou dimensão DimXpert que está relacionada à geometria, ageometria é realçada para que seja mais fácil ver ao que a anotação se refere.
Interface de usuário atualizadaA interface de usuário do eDrawings foi redesenhada. As ferramentas estão localizadasao redor da borda da janela do eDrawings.
Esses aprimoramentos ajudam a otimizar o fluxo de trabalho geral.
107
eDrawings

12SOLIDWORKS Electrical
Este capítulo contém os seguintes tópicos:
• Arquivamentos ambientais avançados• Ferramenta conector dinâmico• Gerenciador de Fórmulas aprimoradas• Importar e exportar dados do Microsoft Excel• Diagnóstico de rota em linha• Gerenciar Direitos do usuário• Associação de multipeças com o símbolo• Preencher planilha com dados de BOM• Definir Estado do Componente permanente ou não permanente• Suporte para a Versão 2013 de arquivos DXF/DWG• Interface do usuário - Aprimoramentos adicionais• Largura de linha variada no diagrama esquemático• Exportação XML
Arquivamentos ambientais avançadosOs recursos ambientais avançados de arquivamento podem ajudá-lo a arquivar osambientes do usuário e projetos associados.
Você pode definir lembretes automaticamente para fazer o backup dos dados doSOLIDWORKS Electrical e definir intervalos de datas específicas para inclusão em qualquerarquivamento para gerenciar tempos de processo. Você pode selecionar opções para:
• Descrição personalizada• Todos os objetos• Os objetos modificados pelo usuário• Os objetos modificados por usuário desde uma data específica
Você pode também definir um lembrete para criar um arquivo com base em umagendamento normal.
Ferramenta conector dinâmicoO SOLIDWORKS Electrical 2015 inclui uma nova interface para conectores que simplificaa criação, design e utilização dos conectores elétricos.
A partir do comando Inserir conector , é possível aplicar vários tipos de conectores aoprojeto do esquema.
Este comando inclui opções para:
108

• Inserir conectores dinamicamente• Troca simplificada de pinos• Exibição de um indicador de tipo de circuito visual• Permitir tipos de circuitos misturados• Segmentação em páginas esquemáticas• Criação de elementos esquemáticos individuais• Criação de símbolos dinâmicos• Alocação de pinos usados
Outra opção de configuração permite criar vários templates de estilo de conectores.
Gerenciador de Fórmulas aprimoradasO Gerenciador de fórmulas foi atualizado para simplificar a criação de fórmulas complexas.A interface foi concebida para facilitar a reutilização de fórmulas sugeridas e favoritas.Ele também inclui uma verificação de sintaxe.
Mais de 40 outras variáveis estão disponíveis em todos os tipos de fórmulas.
Uma opção de fórmula nova também facilita a tarefa de construir e localizar sistemas demarcação necessários, como, por exemplo, concatenar fio ou dados que especifiquem acor, calibre, padrão de tamanho (AWG, mm², MCM), voltagem e frequência.
Importar e exportar dados do Microsoft ExcelVocê pode exportar dados de projeto para arquivos .xls para edição. Você também podeimportar dados para atualizar conjuntos de documentos existentes ou para criar epreencher listas de componentes de projetos novos.
Este recurso está disponível no menu Importar/Exportar .
Para usar este recurso, você precisa definir templates Excel em Projeto > Configurações> Excel importação e exportação.
Esta funcionalidade não permite que você migre os dados de um projeto para outro.
Diagnóstico de rota em linhaA opção Exibir erros fornece suporte de diagnóstico em linha para o roteamento. Elaajuda a identificar questões como componentes duplicados, falta de PontosC, deparâmetros e de caminhos.
Quando você seleciona Exibir erros no final de uma caixa de diálogo, ele exibe uma listade avisos e erros. É possível clicar em um item na área de gráficos, e qualquer problemaassociado a este item será exibido. Se você tem um problema com um caminho, cliqueduas vezes no erro sobre um possível caminho.
Gerenciar Direitos do usuárioO SOLIDWORKS Electrical oferece uma nova interface para criar e administrar usuáriose grupos de usuários. A ferramenta permite atribuir funções de usuário com diferentesníveis de autorização para gerenciar bibliotecas e dados de projeto.
109
SOLIDWORKS Electrical

Com essa ferramenta, os administradores podem atribuir funções aos usuários e gruposde usuários que definem as tarefas que podem ser realizadas no software. Os seguintesperfis de usuário estão disponíveis:
• Administrador• Gerente de biblioteca• Gerente de projeto• Editor de projeto• Colaborador de projeto
Anteriormente, o SOLIDWORKS Electrical só tinha suporte para dois níveis básicos defunções de usuário.
Associação de multipeças com o símboloEste recurso permite associar vários símbolos esquemáticos com um único componentefabricado.
Depois de colocar o componente primário no esquemático você pode selecionar símbolosalternativos, com cada símbolo associado a um circuito diferente.
Preencher planilha com dados de BOMVocê pode exportar todo o conteúdo árvore de componentes do SOLIDWORKS Electricalpara um arquivo .xls de uma BOM.
Esses dados incluem as relações pai/filho, livro e local.
Para exportar a BOM, clique em Projeto > Relatórios > Exportar para Excel.
Definir Estado do Componente permanente ou nãopermanente
Ao inserir um símbolo, você pode definir o componente como permanentes ou nãopermanente. Os componentes permanecem em permanente a árvore de projeto.
Na versão anterior do software, se um símbolo foi removido do desenho esquemático, ocomponente também foi removido.
Suporte para a Versão 2013 de arquivos DXF/DWGVocê pode salvar um desenho como um arquivo DXF ou DWG. O SOLIDWORKS Electricaltem suporte para a versão 2013 destes formatos de arquivo.
Interface do usuário - Aprimoramentos adicionaisNovos recursos incluem melhorias para a interface do SOLIDWORKS Electrical:
• Os comandos para o menu Desenho foram reorganizados para duas guias. Você podeusar a guia Desenhar para criar e dimensionar desenhos e a guia Modificar paraeditar desenhos.
• Uma nova guia Filtro em Gerenciador torna mais fácil filtrar as propriedades econteúdo para os símbolos, layouts 2D, blocos de título e macros.
110
SOLIDWORKS Electrical

Quando você filtra um campo, ele será destacado na cor amarela para facilitar adetecção. Você pode clicar em Remover os filtros na parte superior da guia pararedefinir os filtros para seus status padrão.
• Você pode exibir as propriedades de elementos como símbolos, layout 2D, blocos detítulo, macros, cabos e peças do fabricante.
• Você pode exibir referências cruzadas no formato de tabela selecionando Configuraçõesde > Projeto > Referências cruzadas. Esta interface facilita a leitura dos símbolos.
• Você pode gerenciar as marcas na guia Marca em Configuração do Projeto.• Você pode exibir o estilo da linha e a cor dos núcleos de cabo no projeto com uma novaopção de Estilo de corres de cabo .
• O Gerenciador de macros inclui uma caixa de seleção que pode impedir a caixa dediálogo do fechamento ao abrir uma macro.
• Se você tentar abrir para arquivar um projeto que está em uso por outro usuário, seráexibida uma mensagem dizendo que ele não pode ser arquivado.
Largura de linha variada no diagrama esquemáticoVocê pode exibir diferentes espessuras das linhas no diagrama esquemático com baseno tipo de fio.
Exportação XMLNo Gerenciador de relatórios, você pode exportar dados de projeto no formato .xml.
111
SOLIDWORKS Electrical

13SOLIDWORKS Enterprise PDM
Disponível como produto comprado separadamente que pode ser usado com SOLIDWORKS®
Standard, SOLIDWORKS Professional e SOLIDWORKS Premium.
Este capítulo contém os seguintes tópicos:
• Melhorias para Copiar árvore• Avisos de nome de arquivo duplicado• Microsoft Office Add-in• Mover árvore• Mapeamento de dados de aprovação paralela• Comentários predefinidos de ação de transição• Melhorias na reversão• Permissões separadas para transferência e exclusão• SolidNetWork License Manager• Alterações na interface do usuário• Coluna de número da versão no Windows Explorer• Visibilidade de arquivos de estado privativo• Cliente da Web2
Melhorias para Copiar árvoreA caixa de diálogo Copiar árvore foi redesenhada e aprimorada para melhorar a usabilidadee facilitar o trabalho com grandes conjuntos de dados.
Os administradores podem também definir usuários e propriedades de grupo para proibirque usuários e grupos copiem arquivos de pastas selecionadas. Isso evita que bibliotecasde peças padrão e outros componentes comuns sejam copiados erroneamente.
112

Na caixa de diálogo Copiar árvore:
1. Destino predefinido exibe o local da pasta atual do arquivo selecionado. Você podedigitar um novo caminho ou especificar o caminho de destino.
Você também pode selecionar o Destino predefinido na lista suspensa. A listacontém os caminhos de destino selecionados anteriormente.
2. O grupo Configurações é uma interface retrátil que inclui:
• A Versão para usar - Mais recente ou Referida.• O Tipo de cópia - Arquivos ou Arquivo compactado.• Opções de cópia, incluindo Incluir Simulation, que copia os resultados doSOLIDWORKS Simulation associados aos arquivos copiados.
3. Exibição do filtro permite que você digite texto para refinar a lista de arquivosexibidos. Além disso, há um menu suspenso de seleção de coluna que limita o filtro auma coluna específica, por exemplo, Nome do arquivo, ou para Todas as colunas.Para obter mais informações, consulte Controle da exibição de filtro em Copiarárvore.
4. A nova estrutura de tabela inclui novas colunas e comportamentos:
• A coluna Tipo apresenta uma visualização emminiatura de arquivos do SOLIDWORKSquando você passa o mouse sobre o ícone de tipo de arquivo.
113
SOLIDWORKS Enterprise PDM

• Atualmente, as linhas selecionadas são realçadas em azul.• As linhas editadas são destacadas na cor amarela, com o texto modificado mostradoem azul e em negrito.
• Textos especificados na Exibição de filtro são realçados em rosa.• Ao posicionar o ponteiro sobre o Caminho da pasta de destino de um arquivo, obotão exibe a caixa de diálogo Procurar pasta para escolher um novo destino parao arquivo copiado.
• Você pode editar o Nome do arquivo de destino e Caminho da pasta de destinona lista para alterar o nome e destino de um arquivo copiado. Células editáveis sãorealçadas em azul para facilitar a identificação.
5. A parte inferior da caixa de diálogo mostra o número e tipo de arquivos que vocêselecionou para cópia.
6. O agrupamento das Operações de transformação mostra todas as opções detransformação no nível superior da caixa de diálogo.
Consulte a Ajuda do File Explorer do SOLIDWORKS Enterprise PDM para obter maisdetalhes.
Controle de exibição de filtro em Copiar árvoreA exibição de filtro permite que você encontre arquivos mais facilmente na caixa dediálogo Copiar árvore.
Você pode usar Exibição de filtro para pesquisar colunas com base em uma string detexto inserido e exibir somente as linhas que atendem aos critérios de pesquisa.
No campo de pesquisa, insira a string a ser pesquisada. Por padrão, o filtro é aplicadopara Todas as colunas. Você pode expandir a lista Todas as colunas e selecionar umacoluna específica para aplicar o filtro. O software pesquisa o texto digitado, exibe linhasque contêm o texto e o realça para facilitar a identificação.
Por exemplo, insira o texto PRT e selecione Nome do arquivo como a coluna da lista. AExibição de filtro pesquisa PRT na coluna Nome do arquivo e exibe linhas que contêmnomes de arquivo que incluem PRT. A string de pesquisa não diferenciamaiúsculas/minúsculas.
A Exibição de filtro fornece as seguintes opções:
114
SOLIDWORKS Enterprise PDM

DescriçãoOpção
Você pode inverter o filtro clicando em ou inserindoo caractere ! como um prefixo para o texto no campo depesquisa.
Os arquivos que não incluem o texto inserido são exibidos.
Inverter filtro ou !
Filtra a lista de arquivos com base em uma ou mais dasseguintes opções:
• Tipo de arquivo
• Montagens• Peças• Desenhos• Outros
• Selecionado para cópia
• Sim, selecionado• Não, não está selecionado
• Caminho/Nome alterado
• Sim, alterado• Não, não foi alterado
Ao aplicar o filtro, o ícone é exibido. Clique em paralimpar o filtro.
Filtro
Filtra a lista de arquivos com base no texto que vocêdigitou e a coluna selecionada. Você pode selecionar umadas seguintes colunas:
• Nome de arquivo• Warnings• Versão• Check-out por• Check-out em• Encontrado em• Caminho da pasta de destino• Nome do arquivo de destino• State
Esse filtro tem suporte para todas as colunaspersonalizadas que aparecem na lista de arquivos.
Todas as colunas
Remove todos os filtros. Isso é exibido quando você insereo texto ou seleciona uma opção no Filtro.
Limpar todos
115
SOLIDWORKS Enterprise PDM

Avisos de nome de arquivo duplicadoO SOLIDWORKS Enterprise PDM avisa os utilizadores quando tentam adicionar ao cofrearquivos com nomes iguais aos de arquivos já existentes no cofre. Nas versões anteriores,o software avisava os usuários quando eles tentavam fazer o check-in dos arquivos.
Uma caixa de diálogo informa quais arquivos têm nomes duplicados. Você pode iniciar acaixa de diálogo a partir do:
• Aviso de arquivo duplicado ao adicionar arquivos ao cofre• Na bandeja do sistema ao salvar um arquivo de um aplicativo• Aviso de arquivo duplicado ao fazer check-in de arquivos ao cofre
Para exibir o aviso, um administrador precisa selecionar Não permitir nomes dearquivos duplicados no cofre de arquivos. Essa opção está disponível na ferramentade Administração na caixa de diálogo Verificação de nomes de arquivos duplicadospara Tipos de arquivo.
Quando os usuários tentam adicionar arquivos duplicados, a caixa de diálogo exibe asseguintes informações:
• Nomes de arquivos duplicados que não podem ser adicionados• Local onde o usuário está tentando adicionar arquivos• Locais dos arquivos existentes no cofre• Nomes de usuários que têm arquivos existentes em check-out
Quando os usuários clicam no hiperlink na coluna Local atual , a vista do WindowsExplorer abre e permite aos usuários renomear o arquivo que está sendo adicionado. Hátambém uma opção para exportar essa lista no formato .csv . A funcionalidade se aplicaa todos os tipos de arquivo com suporte, incluindo os de estado privativo.
Microsoft Office® Add-inO Microsoft Office Add-in adiciona uma faixa de opções do Enterprise PDM ao MicrosoftWord, Excel® e PowerPoint®. A partir da faixa de opções, os usuários podem realizaroperações de cofre e exibir informações sobre o arquivo aberto no aplicativo do MicrosoftOffice.
Os usuários não precisam de licenças adicionais para usar o Microsoft Office Add-in. Noentanto, os usuários devem ter uma licença do Contributor, CAD Editor ou PSL licençapara fazer check-in e check-out de arquivos.
Você pode instalar o Microsoft Office Add-in ao instalar o SOLIDWORKS Enterprise PDM.Quando você instala o suplemento, o Enterprise PDM é exibido com as outras faixas deopções do Office.
O Microsoft Office Add-in permite aos usuários:
• Fazer check-out e check-in e desfazer check-out.• Obter as versões de arquivo mais recentes ou anteriores.
116
SOLIDWORKS Enterprise PDM

• Exibir e editar as informações dos cartões de dados.• Alterar estado.• Acessar a Ferramenta de pesquisa.• Selecionar no Windows Explorer.• Exibir informações de status do arquivo:
• Versão local• Revisão local• Informações de check-out e fluxo de trabalho
Benefícios do suplemento incluem:
• Mais fácil fazer o check-out e check-in de arquivos do Microsoft Office.
Anteriormente, os usuários tinham que fazer o check-out do arquivo no WindowsExplorer, editá-lo em um aplicativo do Microsoft Office e fazer seu check-in no cofrepor meio da interface do Windows Explorer. Agora, os usuários podem realizar essasações no aplicativo do Microsoft Office.
• A capacidade de salvar alterações na sessão a um arquivo no qual é feito o check-in.
Anteriormente, quando os usuários editavam um arquivo em check-in, as alteraçõesna sessão eram perdidas durante o check-out e armazenamento em cache do arquivo.Agora, os usuários podem aplicar essas alterações durante o check-out.
• A capacidade de acessar versões mais antigas de arquivos.• A capacidade de alterar o estado do fluxo de trabalho.
Mover árvoreA funcionalidade Mover árvore permite mover estruturas de arquivos e pastas parciaisou inteiras, incluindo desenhos relacionados, para outra pasta ou para várias pastas.
Para abrir a caixa de diálogo Mover árvore, selecione o arquivo e clique em Ferramentas> Mover árvore.
117
SOLIDWORKS Enterprise PDM

Na caixa de diálogo Mover árvore:
1. Destino Predefinido exibe o local da pasta atual do arquivo selecionado. Você podedigitar um novo caminho ou especificar o caminho de destino.
2. O grupo Configurações é uma interface retrátil que inclui:
• Incluir simulação: move os resultados do SOLIDWORKS Simulation associadosaos arquivos selecionados.
• Preservar caminhos relacionados: Mantém os caminhos de referências relativosao arquivo pai transferido, criando a estrutura de pastas conforme necessário. Aodesmarcar Preservar caminhos relacionados, a hierarquia de pastas é recolhidae todos os arquivos referidos são transferidos à mesma pasta de destino do arquivopai.
• Incluir desenhos: Exibe todos os arquivos de desenho relacionados na lista, paraque você possa incluí-los ao mover a árvore de referências.
• Regerar o número de série em cartões: quando números de série são usadosnos cartões de dados, isso atribui o próximo número sequencial. Para transformaçõesrealizadas pelo Renomear com número de série , os mesmos números de sérieusados na nomeação dos arquivos são usados nos cartões de dados.
3. Exibição do filtro permite que você digite texto para refinar a lista de arquivosexibidos. Além disso, há uma coluna de seleção suspensa que limita o filtro a umacoluna específica, por exemplo, Nome do arquivo, ou para Todas as colunas. Paraobter mais informações, consulte Controle de exibição do filtro mover árvore.
4. A nova estrutura de tabela inclui novas colunas e comportamentos:
• A coluna Tipo apresenta uma visualização emminiatura de arquivos do SOLIDWORKSquando você passa o mouse sobre o ícone de tipo de arquivo.
118
SOLIDWORKS Enterprise PDM

• Atualmente, as linhas selecionadas são realçadas em azul.• As linhas editadas são destacadas na cor amarela, com o texto modificado mostradoem azul e em negrito.
• Textos especificados na Exibição de filtro são realçados em rosa.• Ao posicionar o ponteiro sobre o Caminho da pasta de destino de um arquivo, obotão exibe a caixa de diálogo Procurar pasta para escolher um novo destino parao arquivo transferido.
• Você pode editar o Nome do arquivo de destino e Caminho da pasta de destinona lista para alterar o nome e destino de um arquivo transferido. Células editáveissão realçadas em azul para facilitar a identificação.
5. A parte inferior da caixa de diálogo mostra o número e tipo de arquivos que vocêselecionou para transferência.
6. O agrupamento das Operações de transformação mostra todas as opções detransformação no nível superior da caixa de diálogo.
As operações de transformação permitem que você renomeie os arquivos de destinoantes de movê-los.
• Adicionar prefixo: Adiciona o prefixo digitado aos nomes dos arquivos de destino.• Adicionar sufixo: Adiciona o sufixo digitado aos nomes dos arquivos de destino.• Renomear com número de série: Substitui os nomes de arquivo de destino pornúmeros de série.
• Substituir: Substitui strings nos nomes do arquivo de destino.
Clique em Redefinir todos para reverter aos nomes originais.
As permissões necessárias para mover um arquivo ou pasta são:
• Ler conteúdo dos arquivos: Para as pastas de fonte e destino• Mover a pasta: Para as pastas a serem movidas• Adicionar ou renomear pasta: Para a pasta de destino• Mover arquivo: Para os arquivos a serem movidos
Consulte a Ajuda do File Explorer do SOLIDWORKS Enterprise PDM para obter maisdetalhes.
Controle de exibição de filtro em Mover árvoreA exibição de filtro permite que você encontre arquivos mais facilmente na caixa dediálogo Mover árvore.
Você pode usar Exibição de filtro para pesquisar colunas com base em uma string detexto inserido e exibir somente as linhas que atendem aos critérios de pesquisa.
119
SOLIDWORKS Enterprise PDM

No campo de pesquisa, insira a string a ser pesquisada. Por padrão, o filtro é aplicadopara Todas as colunas. Você pode expandir a lista Todas as colunas e selecionar umacoluna específica para aplicar o filtro. O software pesquisa o texto digitado, exibe linhasque contêm o texto e o realça para facilitar a identificação.
Por exemplo, insira o texto PRT e selecione Nome do arquivo como a coluna da lista. AExibição de filtro pesquisa PRT na coluna Nome do arquivo e exibe linhas que contêmnomes de arquivo que incluem PRT. A string de pesquisa não diferenciamaiúsculas/minúsculas.
A Exibição de filtro fornece as seguintes opções:
DescriçãoOpção
Você pode inverter o filtro clicando em ou inserindo ocaractere ! como um prefixo para o texto no campo depesquisa.
Os arquivos que não incluem o texto inserido são exibidos.
Inverter filtro ou !
Filtra a lista de arquivos com base em uma ou mais dasseguintes opções:
• Tipo de arquivo
• Assemblies• Parts• Drawings• Others
• Selecionado para mover
• Sim, selecionado• Não, não está selecionado
• Caminho/Nome alterado
• Sim, alterado• Não, não foi alterado
Ao aplicar o filtro, o ícone é exibido. Clique em paralimpar o filtro.
Filtro
120
SOLIDWORKS Enterprise PDM

DescriçãoOpção
Filtra a lista de arquivos com base no texto que você digitoue a coluna selecionada. Você pode selecionar uma dasseguintes colunas:
• Nome de arquivo• Warnings• Versão• Check-out por• Check-out em• Encontrado em• Caminho da pasta de destino• Nome do arquivo de destino• State
Esse filtro tem suporte para todas as colunaspersonalizadas que aparecem na lista de arquivos.
Todas as colunas
Remove todos os filtros. Isso é exibido quando você insereo texto ou seleciona uma opção no Filtro.
Limpar todos
Movimentação de uma estrutura de arquivo paramúltiplaspastasOs usuários podem mover uma estrutura de arquivos para várias pastas usando afuncionalidade Mover árvore.
Para mover uma estrutura de arquivos para várias pastas:
1. Selecione o arquivo pai e clique em Ferramentas > Mover árvore.2. Na caixa de diálogo Mover árvore, em Destino padrão clique em Procurar para
navegar até a pasta de destino principal.3. Para especificar outros locais de pastas para arquivos específicos:
a) Selecione o arquivo.b) Na coluna Caminho da pasta de destino, clique em e navegue até a pastade destino.
4. Defina as opções restantes.5. Na lista de arquivos, em Mover, selecione as referências a se mover.6. Clique em Mover.
Mapeamento de dados de aprovação paralelaUm administrador pode configurar o SOLIDWORKS Enterprise PDM para capturar dadosdo usuário e do sistema para cada usuário que participa de um processo de aprovaçãoparalela.
121
SOLIDWORKS Enterprise PDM

O software recolhe dados toda vez que ummembro de uma função conclui uma transição.Ele grava os dados no cartão de dados e todas as propriedades mapeadas quando onúmero necessário de usuários tiver dado a sua aprovação. Nas versões anteriores, sóera possível capturar os dados para o último aprovador necessário que transferia umarquivo.
Uma caixa de diálogo aprimorada de ação de transição Definir a variável permite que osadministradores selecionem usuários de diferentes funções para capturar dados. Hátambém uma substituição que permite capturar os dados de um determinado usuárioindependentemente de usuários que transferiram o arquivo.
Para definir o mapeamento de dados de aprovação paralela:
1. Na ferramenta de Administração, expanda Fluxos de trabalho e selecione um fluxode trabalho.
2. Selecione uma transição.3. Na caixa de diálogo Propriedades para Tipo, selecione Paralelo.4. Na guia Ações, clique em Adicionar ação.5. Na caixa de diálogo, para Tipo, selecione Definir variável.6. Selecione a Variável e digite o Valor.7. Expanda Aprovadores mapeados e selecione os aprovadores.
8. Clique em OK duas vezes.9. Salve o fluxo de trabalho.
Se você selecionar Substituir valor do aprovador, botões de opção substituemas caixas de seleção, e você pode selecionar somente um usuário.
Consulte Ajuda do File Explorer do SOLIDWORKS Enterprise PDM e Ajuda daferramenta de administração para obter mais detalhes.
Comentários predefinidos de ação de transiçãoPara oferecer melhores informações aos usuários sobre as versões de arquivo, osadministradores podem adicionar comentários predefinidos de transição para transiçõesautomáticas e ações de transição que definem variáveis ou aprimoram as revisões.
122
SOLIDWORKS Enterprise PDM

Os usuários podem ver esses comentários nos históricos de arquivos e listas de Obterversões.
Para adicionar comentários predefinidos de ação de transição:
1. Na ferramenta de Administração, expanda Fluxos de trabalho e selecione um fluxode trabalho.
2. Selecione uma transição.3. Na caixa de diálogo Propriedades da transição selecionada, escolha um Tipo.4. Na guia Ações, clique em Adicionar ação.5. Na caixa de diálogo Ação de transição, selecione um Tipo de ação:
• Comentário. Insira um comentário para Comentário de transição.
Esse tipo de ação só está disponível para a transição Automática.
• Inc. Revisão. Insira um comentário para Comentário da revisão.• Definir variável. Insira um comentário para Comentário da versão.
O Comentário da versão é compartilhado para todas as ações de variável definidasem uma transição.
123
SOLIDWORKS Enterprise PDM

6. Clique em OK duas vezes.7. Salve o fluxo de trabalho.
Se você criar uma transição Automática com um comentário e mudar a transiçãopara Paralela ou Normal, uma mensagem de aviso será exibida. Clique em OKpara excluir o comentário de ação da transição e alterar o tipo de transição ouclique em Cancelar para desfazer a alteração.
A seguinte caixa de diálogo Histórico mostra os comentários de ação de transição. Ostrês comentários são para aprimorar revisão, ação de transição e definir variável,respectivamente.
Melhorias na reversãoReverter um arquivo agora zera o contador de revisão para coincidir com o rótulo derevisão. Anteriormente, o contador não era alterado, resultando em revisões fora desequência. Você também pode adicionar os comentários que aparecem no histórico doarquivo ao executar uma operação de reversão.
A operação de reversão exclui permanentemente versões, revisões e transições criadasapós o evento selecionado no histórico do arquivo.
Para adicionar comentários de reversão:
1. Na vista de arquivos do Windows Explorer, clique com o botão direito do mouse emum arquivo e clique em Histórico.
2. Selecione o evento ao qual deseja reverter.
3. Clique em Reversão .4. Na caixa de diálogo, insira um comentário e clique em Continuar reversão.
Você pode ver o comentário na caixa de diálogo Histórico.
124
SOLIDWORKS Enterprise PDM

5. Clique em Fechar.
Permissões separadas para transferência e exclusãoPara fornecer controle administrativo mais granular de permissões de usuário, o EnterprisePDM fornece permissões separadas de transferência e exclusão para arquivos e pastas.
Para mover arquivos, um administrador precisa habilitar a permissão Adicionar ourenomear arquivo para a pasta de destino.
Para definir as permissões de transferência e exclusão:
1. Na ferramenta de Administração, expanda Usuários ou Grupos.2. Clique duas vezes em um usuário ou grupo.3. Na caixa de diálogo, clique em Permissões de pasta.4. Na guia Permissões por pasta, selecione uma pasta para a qual deseja conceder
permissões.5. Selecione a permissão adequada para o que o usuário terá que fazer:
• Excluir o arquivo• Mover o arquivo• Excluir a pasta• Mover a pasta
Em versões anteriores, apenas as permissões Excluir o arquivo e Excluir a pastaestavam disponíveis.
6. Use a página Permissões de estado para permitir que os usuários movam e excluamos arquivos enquanto mudam de estado.
Não há permissões de transferências ou exclusão de pastas para Permissões deestado.
125
SOLIDWORKS Enterprise PDM

SolidNetWork License ManagerO SOLIDWORKS Enterprise PDM 2015 agora usa o SolidNetWork License (SNL) Managerpara gerenciar as licenças. Nas versões anteriores, as opções de licença eram controladaspelo banco de dados SQL.
Realizar o licenciamento com o SNL Manager fornece controle e visibilidade para autilização de licenças e permite que você use o mesmo SNL Manager para gerenciar alicença do Enterprise PDM como os outros produtos SOLIDWORKS. Os administradorespodem verificar o SNL Manager quanto a licenças disponíveis e permitir ou restringiracesso do usuário ao cofre. Os administradores podem reservar ou rejeitar alguns tiposde licença usando o arquivo de opções FLEXnet. Para obter informações sobre como usaras opções de arquivo, consultehttp://www.solidworks.com/sw/support/Administration_guides/ServicePacks.html.
Para executar o SOLIDWORKS Enterprise PDM 2015, instale o SNL Manager 2015 inclusona com mídia de instalação do SOLIDWORKS Enterprise PDM. Ative suas licenças usandoseu número de série de 24 dígitos do SOLIDWORKS Enterprise PDM. Os números de sérieforam gerados quando você adquiriu o SOLIDWORKS Enterprise PDM originalmente. Vocêpode obter os números de série registrados na seçãoMeus produtos do Portal do clientedo SOLIDWORKS. Se você não souber seu número de série do SOLIDWORKS EnterprisePDM ou se ele tiver 16 dígitos, entre em contato com seu distribuidor SOLIDWORKS(Value Added Reseller - VAR) para obter um número de série de 24 dígitos.
O processo de ativar as licenças do SOLIDWORKS Enterprise PDM é semelhante ao deativar uma licença SNL do SOLIDWORKS. Não é possível combinar instalações de rededo SOLIDWORKS Enterprise PDM com instalações de rede do SOLIDWORKS, embora sejapossível gerenciar o Enterprise PDM e SOLIDWORKS no mesmo SNL Manager. Se vocênão tem uma instalação rede do SOLIDWORKS, não há taxa de instalação de rede parao SOLIDWORKS Enterprise PDM. No entanto, se, posteriormente, você adquirir quaisqueroutros produtos de rede SOLIDWORKS, você deverá pagar a taxa de instalação de redenormal.
Para obter mais informações sobre ativação e configuração SolidNetWork License Manager,consulte o Portal do cliente do SOLIDWORKS ou Ajuda da Ferramenta de Administraçãodo SOLIDWORKS Enterprise PDM.
Alterações na interface do usuárioMuitas interfaces de usuário comuns e muitos ícones do sistema foram aprimorados parafornecer uma experiência melhor ao usuário.
Ícones de Informações rápidas para listas de arquivosO Enterprise PDM fornece um novo conjunto de ícones de informações rápidas nosuplemento do SOLIDWORKS e nas listas de arquivos.
126
SOLIDWORKS Enterprise PDM

Significado do íconeSuplementodoSOLIDWORKSEnterprisePDM
Guia deVersão,WindowsExplorer eListas dearquivos deresultadosda pesquisa
Ícone
Faz referência a um arquivo que não é a versãomais recente. Esse ícone aparece ao lado doarquivo pai e o arquivo filho referido se a versão“Como criado” (última em check-in) do pai nãose referir à versão mais recente do filho.
A versão do arquivo local é mais antiga do que amais atual no cofre.
A versão do arquivo local é mais nova do que amais atual no cofre. Esse ícone é exibido quandovocê modifica um arquivo e o salva localmente,mas não faz seu check-in.
A versão do arquivo local não está no cofre ou éum arquivo de estado privativo. Esse ícone éexibido no suplemento do SOLIDWORKSEnterprise PDM para arquivos no cache do usuárioou localizado fora do cofre.
A versão local deste arquivo é igual à mais atualdo cofre.
A versão do arquivo local foi modificada noSOLIDWORKS, mas ainda não foi salva. Este íconeé exibido quando um usuário modifica um arquivoou quando o SOLIDWORKS fez uma reconstruçãoou uma atualização.
O arquivo está em check-in por outro usuáriodurante a sessão atual do SOLIDWORKS. Esseícone é exibido com o ícone da versão mais antigaquando outro usuário faz o check-in de umarquivo que foi aberto somente como leitura antesque você fizesse seu check-in.
Formatos da tabelaTabelas e controles foram reformatados para facilitar seu uso.
Essas melhorias se aplicam às guias Lista de materiais, Contém e Local de uso e a muitascaixas de diálogo.
127
SOLIDWORKS Enterprise PDM

A nova estrutura de tabela inclui o seguinte:
• Uma coluna Tipo apresenta uma visualização emminiatura de arquivos do SOLIDWORKSquando você passa o mouse sobre o ícone de tipo de arquivo.
• Uma coluna Avisos que exibe somente avisos substitui a coluna Resultado.• As linhas são destacadas em azul claro quando você passa o mouse sobre elas.• As linhas selecionadas são realçadas em azul.
A edição do texto da coluna é mais visível na guia Lista de materiais e nas caixas dediálogo Copiar árvore, Mover árvore, Gerar item e Criar referências de arquivo.
• Células editáveis são realçadas em azul.• As linhas editadas são destacadas na cor amarela, com o texto modificado mostradoem azul e em negrito.
Outras alterações à guia Lista de materiais incluem:
• A coluna que exibe uma visualização em miniatura de arquivos do SOLIDWORKS mostraum novo cabeçalho, Tipo.
• Se você classificar em uma coluna, ela é realçada em verde.• Uma quantidade editada é exibida em azul e negrito, ao invés de em verde.• Ao salvar uma alteração na quantidade, uma barra laranja é exibida à esquerda dotexto atualizado.
• Realce completo de células que era usado nas versões anteriores para comparar BOMsfoi substituído pelo realce na aresta da célula.
• Barras laranja aparecem à esquerda das células editadas ao comparar BOMs.• Uma barra verde aparece à esquerda de cada célula ao adicionar uma nova linha ecomparar.
• Uma barra vermelha aparece à esquerda de cada célula ao excluir uma linha ecomparar.
A seguir, você verá as alterações na interface em um BOM nomeado. A linha sendo editadaatualmente é realçada em amarelo. As barras laranjas indicam texto que foi editado esalvo.
128
SOLIDWORKS Enterprise PDM

Coluna de número da versão no Windows ExplorerPara melhorar a gestão e conscientização de cache, você pode visualizar informações deversão no Windows Explorer e nas listas de arquivos da ferramenta de Pesquisa.
Os administradores podem adicionar a coluna de Número da versão usando a caixa dediálogo Coluna na ferramenta de Administração. A coluna exibe numericamente a versãolocal e a mais recente do cofre.
Os usuários podem classificar os arquivos na lista clicando na coluna Número da versão.Os arquivos são classificados na seguinte ordem:
SignificadoÍcone
A versão local deste arquivo é igual à mais atual do cofre.
O arquivo local não está no cofre ou é um arquivo de estado privativo.
O arquivo local é mais recente do que a versão mais atual no cofre.
O arquivo local é mais antigo do que a versão mais atual no cofre.
O arquivo não está em cache.
Esta coluna está em branco para pastas do cofre e exibe o ícone para pastas que nãoestão no cofre.
Adição de uma coluna de número de versão às listas dearquivosOs administradores podem criar um novo conjunto de colunas ou editar um conjunto decolunas existente para adicionar a coluna de Número da versão. A coluna é exibidaquando os usuários ativam a vista de detalhes no Windows Explorer.
Para adicionar uma coluna de Número de versão às listas de arquivos:
1. Na ferramenta de Administração, clique com o botão direito em Colunas e clique emNovo conjunto de colunas.
2. Na caixa de diálogo, digite o Nome do conjunto de colunas.3. Em Tipo, selecione Lista de arquivos.4. Clique em Nova coluna.5. Para Variável, selecione <Número da versão>.
O Número da versão aparece na lista de Colunas.
6. Em Usuários, selecione os usuários que podem ver a nova coluna.7. Clique em OK.
129
SOLIDWORKS Enterprise PDM

Adição de uma coluna de número da versão aos resultadosda busca
Para adicionar uma coluna de Número de versão aos resultados da pesquisa:
1. Na ferramenta de Administração, expanda Cartões e Cartões de pesquisa.2. Clique duas vezes em Pesquisa completa.3. Na caixa de diálogo, em Propriedades do cartão, para Conjunto de colunas de
resultados, selecione <Novo conjunto de colunas>.4. Na caixa de diálogo, digite o Nome do conjunto de colunas.5. Em Colunas, clique em Nova coluna.6. Para adicionar uma coluna deNúmero de versão, para Variável, selecione<Número
da versão>.7. Para adicionar outras colunas, como Nome e Check-out por, para cada coluna,
repita as etapas cinco e seis.
8. Para modificar a ordem das colunas, selecione a coluna e clique em ou .A ordem das colunas é exibida na Visualização.
9. Clique em OK.10. No Editor de cartões, em Propriedades do cartão, para Conjunto de colunas
de resultados, selecione o nome do conjunto de colunas que você inseriu na etapaquatro.
11. Certifique-se que Usuários que podem usar o formulário esteja selecionado.12. Salve o cartão de pesquisa.
Ícones de informações rápidas na guia VersãoOs ícones na guia Versão permitem que você veja o status de um arquivo em um instante.Esses ícones são exibidos esteja o Número da versão habilitado ou não.
Quando você seleciona um arquivo, os mesmos ícones de informações rápidas que sãousados na coluna Número da versão exibem o status do arquivo.
O ícone é exibido quando você:
• Não seleciona um arquivo• Seleciona uma pasta• Seleciona vários arquivos
Além disso, se você selecionar um arquivo que não tem a versão local mais recente, seráexibida uma mensagem de aviso.
130
SOLIDWORKS Enterprise PDM

Visibilidade de arquivos de estado privativoPara facilitar a coordenação dos nomes dos arquivos e trabalho de projeto, osadministradores podem conceder aos usuários e grupos permissão para ver os arquivosque estão no estado privativo. Esses são os arquivos que outros usuários adicionaramao cofre, mas ainda não fizeram check-in.
Nas versões anteriores, somente os administradores podiam ver esses arquivos. Tornaros arquivos de estado privativo visíveis para usuários selecionados ajuda a evitarproblemas como projetos duplicados e números de peças redundantes. Os detalhes dosarquivos aparecem em itálico na vista de arquivos do Windows Explorer e resultados dapesquisa. Os usuários não podem executar qualquer ação em arquivos no estado privativo.
Para um arquivo que está no estado privativo:
• Na vista de arquivos ou resultados de busca:
• A coluna Check-out por exibe o proprietário do arquivo• A coluna Número da versão exibe que representa um arquivo que não está nocofre
• As guias Cartão de dados, Lista de materiais, Contém e Local de uso exibem amensagem,
• A guia Versão exibe:
131
SOLIDWORKS Enterprise PDM

Permissão para que usuários vejam arquivos de estadoprivativoOs administradores podem permitir que os usuários vejam os arquivos que estão noestado privativo concedendo Permissões de pasta.
Essa permissão não está disponível para Permissões de estado, pois o arquivo nãoestá em nenhum fluxo de trabalho.
1. Na ferramenta de Administração, expanda Usuários ou Grupos.2. Clique duas vezes em um usuário ou grupo.3. Na caixa de diálogo, clique em Permissões de pasta.4. Na guia Permissões por pasta, selecione uma pasta para a qual deseja conceder
permissões.5. Selecione Pode ver os arquivos antes do primeiro check-in (Estado privativo).6. Clique em OK.
Cliente da Web2O cliente da Web2 é um cliente da Web que permite aos usuários se conectarem a umcofre do Enterprise PDM da maioria dos dispositivos com um navegador da Internet. OCliente da Web2 é benéfico para usuários externos e internos que não estão conectadosà rede do escritório ou que têm um sistema operacional sem suporte.
O acesso à Web2 está incluso com o SOLIDWORKS Enterprise PDM usando uma licençade Web ou Viewer. A licença da Web vem com cada licença do CAD Editor, Contributorou PSL. O Cliente da Web2 funciona com navegadores como o Microsoft Internet Explorer,Google® Chrome™, Mozilla® Firefox® e Apple® Safari®. Usando o cliente da Web2 com oInternet Explorer permite que os usuários visualizem de forma dinâmica os arquivos doSOLIDWORKS usando o plug-in ActiveX® do eDrawings.
O plug-in ActiveX requer que o eDrawings esteja instalado nas máquinas dos usuários.
O cliente da Web2 permite que os usuários se conectem a um cofre do Enterprise PDMa partir de um dispositivo móvel digital, como um iPhone,® para acessar pastas, exibiras informações dos arquivos e miniaturas, pesquisar e alterar os estados do arquivo.
132
SOLIDWORKS Enterprise PDM

133
SOLIDWORKS Enterprise PDM

Algumas vantagens do cliente da Web2 em relação ao cliente da Web existente:
• Capacidades de Visualização para vários tipos de arquivo, tais como PDF, Word, Excele PowerPoint
• Independência do navegador• Nenhum requisito de instalação do cliente• Suporte para ações de transição, tais como configuração de variáveis de revisão
Outras capacidades incluem:
• Pesquisa rápida e visualização de dados do cofre.• Uma versão móvel para pequenos dispositivos portáteis como smartphones.• A capacidade de visualizar vários tipos de arquivo.• Visualizações do eDrawings de arquivos do SOLIDWORKS quando acessados com oInternet Explorer.
• Visualizações em miniatura dos arquivos do SOLIDWORKS quando acessados comoutros navegadores ou por meio da versão móvel.
• A capacidade de abrir arquivos do SOLIDWORKS com o aplicativo eDrawings paraiPhone, iPad® e Android.
• Informações de Contém e Local de uso.• Recursos de alteração de estado.• Recursos de edição.
O Web2 não está incluso na mídia de instalação do SOLIDWORKS Enterprise PDM 2015.Para obter mais informações sobre o Web2, entre em contato com o revendedor devalor agregado SOLIDWORKS (VAR).
134
SOLIDWORKS Enterprise PDM

14SOLIDWORKS Flow Simulation
Disponível como produto comprado separadamente que pode ser usado com SOLIDWORKSStandard, SOLIDWORKS Professional e SOLIDWORKS Premium.
Este capítulo contém os seguintes tópicos:
• Controle do Solver Avançado• Comparar as melhorias• Suporte para o Pack and Go• Rotação de Malha• Análise Dependente de Tempo• Melhorias de usabilidade
Controle do Solver AvançadoVocê pode especificar os parâmetros avançados que administram o cálculo de simulaçãode fluxo.
Com o solver avançado:
• Novas metas globais para massa, energia e equilíbrio dinâmico ajudam a controlar aconvergência da tarefa. Para acessar as novas metas, clique em Inserir > MetasGlobais.
• Para minimizar o tamanho do arquivo de resultados, você pode selecionar quaisparâmetros serão salvos. Para selecionar parâmetros, vá para a guia Salvar na caixade diálogo Opções de controle de cálculo.
Comparar as melhoriasCom a ferramenta Comparar , você pode comparar os resultados de diversos projetosoriundos de configurações dentro do mesmo modelo.
Você pode:
• Comparar plotagens XY.
• Exibir resultados de dados tabulares em um gráfico de barras.
135

Suporte para o Pack and GoAo utilizar o comando Pack and Go, os resultados do SOLIDWORKS Flow Simulation sãoincluídos na pasta ou arquivo zip criados.
Clique em Arquivo > Pack and Go. Na caixa de diálogo do Pack and Go, selecioneIncluir resultados de simulação e clique em Salvar.
Rotação de MalhaVocê pode simular o movimento direcionador de fluído com regiões de rotação aprimorada.
O modo “malha de deslizamento” simula o equipamento de rotação onde o fluxo de fluidoque entra no rotor é altamente não simétrico em relação ao eixo de rotação.
Uma vez que a velocidade angular pode depender do tempo, pode-se simular o movimentoem um ângulo especificado.
136
SOLIDWORKS Flow Simulation

Para usar o modo rotação de malha:
1. Na caixa de diálogo Configurações gerais , em Análise, selecione Rotação.2. Selecione Região local (Malha de deslizamento).
Análise Dependente de TempoO SOLIDWORKS Flow Simulation soluciona as formas dependentes de tempo das equaçõesNavier-Stokes.
As melhorias para problemas instáveis (transientes ou dependentes do tempo) incluem:
• cálculo de análise transiente mais rápido• a capacidade para interromper o cálculo quando uma meta atinge um valor especificado• a capacidade de reduzir o tempo médio de geração de resultados
Melhorias de usabilidadeMelhorias de usabilidade incluem:
• Capacidade para especificar BCs com base em valores discretos. Você podedefinir uma condição de limite integral e fluxo térmico por meio da importação de umatabela de valores discretos que são posteriormente interpolados na referência degeometria selecionada. Você pode usar uma tabela de um experimento ou outrasimulação.
• Editor de equação. Você pode adicionar gravidade (G) e PI na Fórmula de meta deequação.
• Projetos de execução em lote. Na caixa de diálogo Execução em lote, projetos sãoexibidos na mesma ordem da árvore do projeto.
• Dados de meio poroso. Um conjunto de dados de filtro comercialmente disponíveisestá incluso no banco de dados de engenharia.
• Preparação de CFD durante a solução. Você pode pré e pós-processar outrosprojetos de Fluxo de fluido enquanto outro é calculado.
• Melhoria de múltiplas edições. Você pode usar múltiplas edições para alterar osMateriais sólidos.
137
SOLIDWORKS Flow Simulation

• Intensidade do fluxo térmico radiante em função da saída de propriedade docomprimento de onda. Para análise dependente de comprimento de onda (modelode radiação DO), você pode exibir o fluxo radiante separadamente para cada dobra.
• Rastreamento de vazamento. A conexão entre componentes na ferramentaRastreamento de vazamento é exibida como uma banda de duas cores para ajudara identificar o local do espaçamento.
• Explorador do componente.
• O Explorador do componente permite que você observe rapidamente asconfigurações de material definidas na análise por componente. Clique emFerramentas > Explorador do componente.
• Você pode ajustar a prioridade de materiais para componentes sobrepostos.
• Pesquisar materiais. Você pode realizar uma pesquisa rápida de materiais por nomena etapa Material da caixa de diálogo Configurações gerais.
138
SOLIDWORKS Flow Simulation

15Importar/Exportar
Este capítulo contém os seguintes tópicos:
• Impressão 3D• Exportar um modelo do SOLIDWORKS para uso com o software AEC• Arquivos NX• Conversor Viewpoint
Impressão 3DCom o Microsoft Windows 8.1, você pode imprimir diretamente em uma impressora 3Ddo software SOLIDWORKS.
Após definir as opções de impressão no PropertyManager de Impressão 3D, o Windows8.1 gerencia todas as comunicações com a impressora 3D. Uma visualização da base deimpressão e do local do modelo dentro dela permite que você modifique as configuraçõesantes de executar um serviço de impressão 3D.
Para acessar a caixa de diálogo Impressão 3D e especificar opções de impressão, cliqueem Arquivo > Print3D.
A caixa de diálogo de impressão disponível depende de seu driver de impressão 3Dinstalado.
Você também pode exportar arquivos de peças e montagens para o Formato de arquivode fabricação aditiva (AMF), um formato com base em XML feito para dar suporte aprocessos de fabricação aditiva, como a impressão 3D. Além da geometria do modelo,um arquivo AMF pode conter informações sobre a cor e os materiais de objetos paraimpressão 3D.
Para exportar um arquivo para o formato AMF:
1. Clique em Arquivo > Salvar como.2. Na caixa de diálogo, para Salvar como tipo, selecione Formato de arquivo de
fabricação aditiva (*.amf).3. Para especificar as opções de exportação, clique em Opções.
Exportar um modelo do SOLIDWORKS para uso com osoftware AEC
O assistente Exportar para AEC ajuda você a preparar um modelo do SOLIDWORKS parapoder importá-lo para o software AEC.
139

O assistente o ajuda a especificar o plano host do modelo (com base em piso, teto ouparede) e o nível de recursos suprimidos a aplicar. Você pode visualizar as suas opçõesna área de gráficos antes de salvar o arquivo corretamente orientado e simplificado noformato .sat. O arquivo resultante usa as coordenadas de referência que você forneceno assistente.
1. Abra o modelo a exportar.
2. Clique em Exportar para AEC (barra de ferramentas Ferramentas) ouFerramentas > Exportar para AEC.
3. No PropertyManager, em Definir Host:a) Selecione o tipo de componente de host: Componente baseado em piso,
Componente baseado em teto ou Componente baseado em parede.b) Use a árvore de projeto flyout do FeatureManager para selecionar o plano dereferência do host.
c) Opcionalmente, selecione Inverter normal para inverter a orientação do eixopadrão.Por padrão, o sistema de coordenadas de saída para um:
• Componente baseado em piso ou teto é definido com +Z normal ao plano dopiso.
• Componente baseado em parede é definido com +Y normal ao plano de referênciada parede.
d) No modelo, selecione um ponto de referência.
4. Clique em .5. Na página Especificar detalhes de exportação, em Definir detalhes do modelo alvo,
selecione uma das opções a seguir e clique em Gerar visualização para abrir umasegunda janela de gráficos com uma visualização da quantidade de detalhes que seráexportada:
• Alto
O modelo é exportado como está, sem remover os detalhes.
A visualização mostra o modelo na orientação esperada para produtos de AEC.
140
Importar/Exportar

• Médio
Todos os componentes internos são removidos e a geometria da seção transversalinterna é removida e solidificada. Filetes e chanfros com raios menores que umapolegada são removidos e furos com menos de duas polegadas de diâmetro sãosuprimidos.
• Baixo
Todos os componentes internos são removidos e a geometria da seção transversalinterna é removida e solidificada. Filetes e chanfros com raios menores do queduas polegadas serão removidos. Furos menores do que três polegadas de diâmetroe extrusões menores do que três polegadas de profundidade total serão suprimidos.
141
Importar/Exportar

• Descrição personalizada
Gerar visualização não está disponível. Clique em para iniciar o processo deredução.
Consulte a Ajuda do SOLIDWORKS: Ferramenta de redução.
6. Clique em .7. Clique em Salvar como .SAT.8. Especifique o nome e local do arquivo e clique em Salvar.
Arquivos NXO software SOLIDWORKS oferece suporte para importação de arquivos NX® 8 e NX 8.5.
Conversor ViewpointO suplemento conversor Viewpoint® não está mais no software, pois ele não tem ummódulo de 64 bits.
142
Importar/Exportar

16SOLIDWORKS Inspection
Este capítulo contém os seguintes tópicos:
• Suplemento do SOLIDWORKS Inspection• SOLIDWORKS inspection independente
Suplemento do SOLIDWORKS Inspection
Exportar para o projeto do SOLIDWORKS InspectionVocê pode exportar um projeto do SOLIDWORKS Inspection para o aplicativo independentepara continuar o trabalho de inspeção.
Os projetistas ou inspetores de qualidade podem gerar desenhos com balões e relatóriosde controle no SOLIDWORKS usando o suplemento do SOLIDWORKS Inspection. Emseguida, inspetores de qualidade podem abrir o projeto de inspeção (* .ixprj) noaplicativo independente onde eles podem introduzir medidas e importar resultados damáquina de medição de coordenadas (CMM).
Templates de projetosVocê pode criar templates de projeto no suplemento do SOLIDWORKS Inspection parasalvar propriedades do projeto e acelerar a criação de documentos de inspeção.
Ao iniciar um novo projeto de inspeção, você será solicitado a selecionar um template.O SOLIDWORKS Inspection inclui vários templates, ou você pode adicionar outrostemplates de projeto. Por padrão, os templates estão localizados em C:\ProgramData\SOLIDWORKS\SOLIDWORKS Inspection Addin\Templates.
Depois de criar um projeto de inspeção, é possível salvar todas as configurações em umnovo template usando Criar novo template.
Templates de projetos incluem:
• Balões automáticos• Configurações de extração• Informações características, como classificação• Lista de fornecedores• Forma e aparência dos balões• Tolerâncias predeterminadas
143

Melhorias de usabilidade
As melhorias do suplemento do SOLIDWORKS inspection incluem:
• Botões com funcionalidades semelhantes são agrupados para fins de clareza noCommandManager, PropertyManager e menu.
• Você pode criar um PDF com balões de um desenho diretamente a partir da suplementousando Exportar para PDF. Não é necessário usar Salvar como.
• As dimensões básicas aparecem enquadradas no desenho e os valores de dimensãode referência são colocados entre parênteses.
SOLIDWORKS inspection independente
Suporte PDF criptografado
Você pode abrir dados criptografados PDFs no SOLIDWORKS Inspection. Quando vocêadiciona um PDF codificado ao projeto de inspeção, haverá uma solicitação para que vocêinsira a senha.
Reescalonamento DesenhosVocê pode refazer os desenhos quando eles não estiverem corretamente dimensionados.
PDFs com escalas incorretas geralmente são resultados de documentos digitalizados.Desenhos com escala incorreta geralmente têm balões que são muito pequenos ou muitograndes. Use a guia Desenho em Opções de Projeto para adicionar ou remover desenhose refazê-los.
Se o SOLIDWORKS inspection detectar que um desenho tem escala incorreta, ele serálistado com um ícone de aviso em Opções de projeto e você receberá uma mensagemde aviso que lhe permitirá alterar a escala e corrigir o projeto.
Melhorias de usabilidade
As melhorias independentes do SOLIDWORKS Inspection incluem:
• Você pode extrair notas de um documento de texto PDF pesquisável usando oReconhecimento de caracteres ópticos (OCR) ou Texto pesquisável. Para alternarentre OCR e Texto pesquisável, clique com o botão direito no desenho e clique emAlternar OCR.
• Você pode editar campos diretamente na lista de materiais em vez de usar aspropriedades de características.
• As dimensões básicas aparecem enquadradas no desenho, e os valores de dimensãode referência são colocados entre parênteses.
• Você pode reutilizar um número da lista de números retirados clicando com o botãodireito nele na tabela de características e clicando em Reutilizar número decaracterística.
• Se você alterar um padrão de tolerância, o software atualiza automaticamente ascaracterísticas.
• Em Entrada de medições, é possível renomear os cabeçalhos da coluna, por exemplo,Número da peça inspecionada, Nome da amostra, Data e Hora.
144
SOLIDWORKS Inspection

17SOLIDWORKS MBD
O SOLIDWORKS MBD (Definição Baseada em Modelo) permite que você crie modelos sem anecessidade de desenhos proporcionando uma solução de manufatura integrada para o softwareSOLIDWORKS.
O SOLIDWORKS MBD ajuda as empresas a definirem, organizarem e publicarem informaçõesde manufatura de produtos em 3D (PMI), incluindo dados de modelo 3D nos formatos dearquivo padrão do setor.
• Ele oferece excelentes recursos de definição de PMI 3D usando o DimXpert e dimensões dereferência.
• Você pode usar as tecnologias do SOLIDWORKS, como as vistas de anotação, visualizaçãodinâmica de planos de anotação e vistas 3D para organizar PMI 3D de um modo estruturadoe fácil.
• Além dos formatos de arquivo nativos do SOLIDWORKS, o SOLIDWORKS MBD cria arquivosde saída como PDF 3D e eDrawings.
O SOLIDWORKS MBD orienta o processo de manufatura diretamente em 3D:
• Evitando a revisão desnecessária e dispendiosa de desenhos 2D, o SOLIDWORKS MBDsimplifica as produções, diminui o tempo de ciclo e melhora a comunicação com a cadeiade fornecimento.
• Utiliza propriedades de interação intuitiva 3D e de metadados ricos que reduzem os errosde fabricação.
• Oferece ajuda para atender aos padrões de mercado como, por exemplo, MIL-STD-31000Rev A e ASME 14,41 , o que lhe proporciona uma vantagem competitiva no fechamento decontratos.
O suplemento SOLIDWORKS MBD:
• Funciona dentro do ambiente do SOLIDWORKS com seu próprio CommandManager.
O SOLIDWORKS MBD CommandManager para peças
145

O SOLIDWORKS MBD CommandManager para montagens
• Oferece suporte para todos os dados nativos de peça e montagem do SOLIDWORKS 3Dcomo, por exemplo, configurações, restrições e informações de manufatura do produto(PMI).
Este capítulo contém os seguintes tópicos:
• Vistas 3D para definição baseada em modelo• Vistas de anotação dinâmica• Vistas de quebra de modelo• Personalização de templates• Publicar um modelo para 3D PDF
Vistas 3D para definição baseada em modeloPara dar suporte ao MBD, é possível criar vistas 3D de peças e montagens que contêmas configurações de modelo necessárias para revisão e manufatura. A impressão criadapermite aos usuários navegar de volta para essas configurações conforme eles avaliamo projeto. Semelhantes às vistas de desenho 2D, exceto estas vistas estão em 3D.
Use as ferramentas no CommandManager do SOLIDWORKS MBD para configurar ummodelo com as configurações selecionadas, incluindo vistas explodidas e de quebra demodelo, anotações, estados de exibição, nível de zoom, orientações de vista e vistas deseção. Em seguida, capture essas configurações para que você e outros usuários possamvoltar a elas a qualquer momento usando a guia Vistas 3D .
Para acessar a guia Vistas 3D , clique na guia Vistas 3D na parte inferior da janela doSOLIDWORKS:
Um painel redimensionável é exibido na parte inferior da janela. Ele inclui controles deVista 3D que permitem:
• Capturar vistas 3D• Atualizar as visualizações que representam as vistas quando o modelo for alterado• Publicar vistas 3D para arquivos PDFs 3D e eDrawings
146
SOLIDWORKS MBD

O botão Capturar Vista 3D abre o Capturar Vista 3D PropertyManager, onde você podeespecificar o nome da vista 3D, e a configuração, o estado de exibição e a vista deanotação para captura.
Capturar Vista 3D também captura informações sobre o arquivo, incluindo vista explodidae de quebra de modelo, nível de zoom, orientações de vista, vistas de seção e asconfigurações atuais de Ocultar/Exibir itens na barra de ferramentas transparenteExibir.
Quando você captura uma vista 3D, o nome da vista e uma visualização são adicionadosà guia Vistas 3D . Para consultar os detalhes de uma vista, posicione o cursor sobre suavisualização. Para alternar entre as vistas, clique duas vezes em uma vista. A vista édestacada e a exibição na área de gráficos é alterada para a vista selecionada.
Quando você faz alterações nos modelos como, por exemplo, modificando uma dimensão,clique em Atualizar visualizações para atualizar a visualização de imagens/miniaturas.
Do lado esquerdo da guia Vistas 3D , os botões de publicação permitem que você emitaseu modelo e as vistas 3D em um formato neutro de arquivo:
Cria um arquivo de modelo PDF 3D compartilhável com o3D PMI integrado.
Esses arquivos de modelo são baseados em templateseditáveis usando-se o Editor de Template do SOLIDWORKS3D PDF.
Publicar em PDF3D
Publica o arquivo no SOLIDWORKS eDrawings.Publicar arquivodo eDrawings
Para disponibilizar mais espaço na área de gráficos, clique no canto superior direitoda guia Vistas 3D . A guia Vistas 3D é recolhida, deixando miniaturas que representamas vistas 3D. Ao posicionar o mouse sobre uma miniatura, os mesmos detalhes sãoexibidos, incluindo uma imagem de visualização maior.
Vistas de anotação dinâmicaDisponível no SOLIDWORKS MBD.
147
SOLIDWORKS MBD

Você pode controlar como as anotações são exibidas durante a rotação dos modelos.
Ao ativar Vistas dinâmicas de anotação, serão exibidas somente as vistas de anotaçãoque são relevantes para a orientação do modelo atual. Durante a rotação do modelo, asvistas de anotação que não são normais à orientação de tal modelo desaparecem, enquantoas anotações passam a aparecer conforme se aproximam do normal.
Vistas de anotação são automaticamente definidos como a vista ativa quando elas sãoexibidas usando Vistas de anotação dinâmicas.
Para ativar Vistas de anotação dinâmicas, faça o seguinte:
• Clique em Vistas de anotação dinâmicas (SOLIDWORKS MBD CommandManager).• Na árvore de projetos do FeatureManager, clique com o botão direito do mouse em
Anotações e clique em Vistas de anotação dinâmicas .
Os tipos de anotações exibidas ao se ativar as Vistas de anotação dinâmicas dependemdos tipos de anotação que você selecionou no menu do atalho de Anotações ou na caixade diálogo Propriedades da anotação. Opões disponíveis:
• Exibir dimensões do recurso• Exibir dimensões de referência• Exibir anotações do DimXpert• Exibir as anotações de referência. Exibe as anotações que não são dimensões,incluindo as dimensões de referência, balões, símbolos de acabamento de superfície,símbolos de solda, símbolos de tolerância geométrica, símbolos de recurso referenciale alvos referenciais.
Exibir todas as vistas no modo Vista dinâmica. Exibe todas as vistas de anotação,seja qual for seu estado exibir/ocultar na pasta Anotações da árvore de projeto doFeatureManager. Quando desmarcadas, somente as vistas de anotação que não estãoocultas são exibidas.
148
SOLIDWORKS MBD

Vistas de quebra de modeloDisponível no SOLIDWORKS MBD.Você pode adicionar quebras aos modelos usando a ferramenta Vista de quebra demodelo. As vistas de quebra de modelo são salvas como configurações.
Vistas da quebra do modelo, também conhecidas como vistas quebradas ou vistasinterrompidas, são úteis quando você precisa encurtar componentes do modelo,especialmente para documentação técnica e para marketing.
Criar vistas de quebra de modelo nas peças
Para criar vistas de quebra de modelo nas peças:
1. Abra install_dir\samples\whatsnew\parts\model break views\bracestrip.sldprt.
2. Clique em Inserir > Vista de quebra de modelo.3. Na área de gráficos, use as alças para mover os planos vermelhos e verdes
aproximadamente conforme mostrado.
4. No PropertyManager, em Etapas de quebra de modelo, clique em Aplicar.Uma quebra é aberta onde as linhas de quebra foram colocadas.
5. No PropertyManager, em Etapas de quebra demodelo, clique em Adicionar etapa.
149
SOLIDWORKS MBD

6. Na área de gráficos, use as alças para mover os planos vermelhos e verdesaproximadamente conforme mostrado.
7. No PropertyManager:a) Clique na guia Estilos.
b) Em Estilo, clique em Quebra de linha em zigue-zague .
c) Clique em .
Uma nova configuração derivada, Vista de quebra de modelo1, com duas etapasde quebra, é adicionada na configuração Padrão.
Criação de vistas de quebra de modelo nas montagens
Para criar vistas de quebra de modelo nas montagens:
1. Abra install_dir\samples\whatsnew\parts\model break views\flowbody.sldasm.
2. Clique em Inserir > Vista de quebra de modelo.3. Na área de gráficos, use as alças para mover os planos vermelhos e verdes
aproximadamente conforme mostrado.
150
SOLIDWORKS MBD

4. No PropertyManager:a) Clique na guia Estilos.
b) Em Estilo, clique em Quebra de tubo rígido .
c) Para Método, clique em Quebras individuais .d) Em Propriedades:
• Defina Espaçamento para 100.• Mova o controle de Intensidade de forma até a metade entre o centro e Alta.• Defina o Ângulo para 15°.
e) Clique em .
Embora a quebra seja aplicada, a dimensão 2215 permanece a mesma.
151
SOLIDWORKS MBD

Personalização de templatesDisponível no SOLIDWORKS MBD.Você pode personalizar um template incluindo recursos, como plano de fundo, blocos detexto e imagens.
Para personalizar um template:
1. Clique em Editor de templates PDF 3D (barra de ferramentas do SOLIDWORKSMBD).
2. No Editor de template SOLIDWORKS 3D PDF, defina a opções de template.
3. Clique em Salvar .
Para usar um template personalizado PDF 3D, adicionar o arquivo local nas pastasTemas PDF 3D . Clique em Ferramentas > Opções > Opções do sistema >Locais de arquivos. Em Exibir pasta para, selecione Temas PDF 3D. Cliqueem Adicionar, procure os templates customizados PDF 3D, e clique em OK.
Opções do Editor de templates do PDF 3D
Cria um novo template.New
Abre um template salvo.Open
Salva o template com omesmo nome e no mesmolocal.
Save
Salva o template com umnome e local novos.
Salvar como
Exclui o template.Excluir tema
Reverte a última ação.Desfazer
Encaixa a entidadeselecionada em outrasentidades template.
Snap
Aplica o zoom na páginapara ajustá-la na janelainteira.
Ajustar à janela
Seleciona uma imagem deplano de fundo para otemplate.
Alterar imagem de fundo
152
SOLIDWORKS MBD

Define o tamanho eorientação do template.
Configuração de página
Insere uma imagem notemplate. A imagem podeser movida e redimensionadano editor de templates.Definir as opções:
• Alterar Imagem paraselecionar uma imagemdiferente.
• Redefinir com o
Tamanho originalpara restaurar o tamanhoda imagem.
• Bloquear a taxa de
proporção paramanter a razão da largurapara a altura.
• Excluir para remover aimagem.
Inserir imagem
Insere um espaço reservadoBOM em um documento demontagem. Quando vocêpublicar em PDF 3D, a BOMda montagem aparece noespaço reservado BOM.
Tabela de BOM
153
SOLIDWORKS MBD

Inserir espaço reservadopara texto. Definir asopções:
• Campo de texto do
template. Colocauma caixa de texto notemplate. Especifique otexto ao criar o templatepara exibição em todos osdocumentos.
• Campo de texto.Coloca uma caixa de textono template. Você podeespecificar o texto aopublicar o 3D PDF nosoftware SOLIDWORKS.Defina a família de fonte,tamanho, cor, e digite umtexto na caixa de texto.
• Campo de propriedades
personalizadas.Coloca uma caixa de textono template. Você podeescolher um valor depropriedade personalizadaao publicar o 3D PDF nosoftware SOLIDWORKS.
• Campo do formulário de
PDF. Coloca umacaixa de texto, com umaárea de preenchimento detexto no template. Vocêpode inserir o texto nodocumento 3D PDFpublicado.
Inserir texto
154
SOLIDWORKS MBD

Publicar um modelo para 3D PDFPara publicar um modelo para 3D PDF:
1. Clique em Publicar como 3D PDF (barra de ferramentas do SOLIDWORKS MBD).2. No PropertyManager, em:
a) Template, selecione um template ou clique em Gerenciar Templates PDF 3Dpara criar ou editar um template.
b) Vistas a Incluir, selecione as vistas. As vistas incluem vistas ortográficas, vistasaxonométricas, a vista do modelo atual, nomes das vistas e vistas 3D.
c) Detalhes da saída:
• Nome do arquivo, digite um nome de arquivo ou procure um local para salvaro arquivo 3D PDF.
• Para incluir texto personalizado, clique em Campos de texto. Na caixa dediálogo Texto personalizado, em cada linha, digite o texto a ser exibido na páginaquando publicar o PDF 3D, depois clique em Fechar.
• Para incluir propriedades personalizadas, clique em Campos de propriedadepersonalizada. Na caixa de diálogo Texto de Propriedade personalizada ,selecione um valor de propriedade personalizada para exibir ao publicar o PDF3D, depois clique em Fechar.
• Para exibir o arquivo PDF depois de salvar, selecione Exibir PDF depois desalvar.
3. Clique em .
O arquivo PDF é salvo no local especificado no Nome do arquivo.
155
SOLIDWORKS MBD

18Exibição do modelo
Este capítulo contém os seguintes tópicos:
• Ocultação de novos componentes nos estados de exibição• Isolar• Iluminação para o PhotoView 360 e o SOLIDWORKS• Opção Vincular estados de exibição às configurações• Manipulação de decalques• Região de renderização do PhotoView 360• Visualização de corpos ou componentes ocultos
Ocultação de novos componentes nos estados de exibiçãoVocê pode configurar as propriedades de estados de exibição específicos para que osnovos componentes inativos fiquem ocultos nesses estados de exibição.
Para ocultar novos componentes em estados de exibição:
1. Na guia ConfigurationManager , clique com o botão direito do mouse em um estadode exibição e clique em Propriedades.
2. No PropertyManager, selecione Ocultar novos componentes quando estivereminativos.
3. Para Aplicar a, selecione um dos seguintes:
• Este estado de exibição
Novos componentes estão ocultos no estado de exibição atual.
• Todos os estados de exibição
Novos componentes estão ocultos em todos os estados de exibição.
• Especificar estados de exibição
Selecione os estados de exibição onde novos componentes serão ocultos.
4. Clique em .
IsolarAo usar a ferramenta Isolar para isolar um corpo em uma peça, é possível salvar ascaracterísticas de exibição do corpo em um novo estado de exibição.
Em uma peça, clique com o botão direito do mouse em um corpo e clique em Isolar. Na
caixa de diálogo, clique em Salvar como estado de exibição .
156

Iluminação para o PhotoView 360 e o SOLIDWORKSOs controles que você usa para ajustar a iluminação no software SOLIDWORKS e noPhotoView 360™ foram projetados novamente para explicar as diferenças entre os métodosde iluminação. Mensagens no monitor, ajuda dinâmica e visualizações explicam os efeitosde suas escolhas de iluminação.
Ao ativar o suplemento PhotoView 360, a ferramenta Cena, luzes e câmeras noDisplayManager fornece acesso aos controles de iluminação do PhotoView 360 e doSOLIDWORKS.
Isto esclarece os padrões de iluminação:
• Para o PhotoView 360, o padrão é usar iluminação da cena e ter luzes direcional, pontuale spot desativadas.
• Para o SOLIDWORKS, o padrão é ter as luzes ambiente, direcional, pontual e spotligadas.
Se o PhotoView 360 não estiver ativo, a guia Cenas, luzes e câmeras mostra somenteuma pasta de Luzes , que contém as luzes do SOLIDWORKS.
Opção Vincular estados de exibição às configuraçõesA opção Vincular estados de exibição às configurações foi movida.
Nas versões anteriores do SOLIDWORKS, a opção Vincular estados de exibição àsconfigurações estava localizado na parte inferior da árvore do ConfigurationManager,abaixo da configuração de Estados de exibição.
Para alterar o vínculo do estado de exibição no SOLIDWORKS 2015 e versões posteriores:
• Clique com o botão direito do mouse na configuração do estado de exibição e cliqueem Propriedades.
• Em Propriedades do estado de exibição do PropertyManager, em Opções avançadas,marque ou desmarque Vincular estados de exibição às configurações.
157
Exibição do modelo

Manipulação de decalquesAs alças de decalques na tela que você usa para mapear um decalque para um modeloforam melhoradas para facilitar o mapeamento dos decalques a superfícies complexas.
Para todos os tipos de mapeamento de decalques, é exibida uma alça de rotação comoum anel com seu centro no centro do decalque. Quando você arrasta a alça de rotação,o software exibe transferidor na tela que mostra o ângulo do decalque e permite quevocê o altere.
Para decalques mapeados por rótulo, as alças de decalque seguem as faces de decalque.
Para acessar as alças a fim de controlar o local dos decalques, siga um destesprocedimentos:
• No Painel de tarefas, clique na guia Aparências, cenas e decalques , expanda
Decalques e arraste um decalque para a área de gráficos.
• No DisplayManager, clique em Exibir decalques . Clique em Abrir biblioteca dedecalques para abrir a pasta Decalques no Painel de tarefas. Arraste uma vista àárea de gráficos.
Se o modelo já tem os decalques, clique com o botão direito do mouse em um decalquee clique em Editar decalque.
158
Exibição do modelo

Região de renderização do PhotoView 360No PhotoView 360, você pode definir uma região da área de gráficos do SOLIDWORKSpara a renderização.
Usando esta região de renderização, você pode limitar a renderização na visualizaçãointegrada, a janela de visualização ou a renderização final à área da região de renderização.Isto permite que você rapidamente visualize ou crie uma renderização final de umsubconjunto da cena para que possa avaliar o impacto das alterações nas configuraçõesde renderização, iluminação e aparências desta seção do modelo.
A região de renderização fornece um acelerador que permite que você renderize umasubseção da cena atual sem ter que aumentar ou diminuir o zoom ou alterar o tamanhoda janela. Por exemplo, se você definir uma região de renderização, ao editar aspropriedades de uma aparência aplicada à seção do modelo dentro da região derenderização, a visualização será atualizada mais rapidamente do que seria se você tivessevisualizado a cena inteira.
Para acessar a funcionalidade de região de renderização, clique em Região de
renderização :
• No CommandManager Ferramentas de renderização• No menu do PhotoView 360• Abra a barra de ferramentas Ferramentas de renderização
Se a janela de visualização for exibida e você ativar uma região de renderização, aoalterar a aparência, a área dentro da região de renderização será atualizada, enquantoque a área de fora permanecerá como estava antes de ser renderizada.
Visualização de corpos ou componentes ocultosVocê pode exibir uma visualização temporária de um ou mais corpos ou componentesocultos na árvore de projeto do FeatureManager.
Na área de gráficos, o corpo ou componente aparece como transparente, usando a corpara Item selecionado 1 em Ferramentas > Opções > Opções do sistema > Cores.
Para exibir uma visualização, na árvore de projeto do FeatureManager, siga um destesprocedimentos:
• Para visualizar um único corpo ou componente oculto, selecione o corpo ou componente.• Para visualizar vários corpos ocultos ou componentes, pressione Shift ou Ctrl e selecioneos corpos ou componentes.
• Para remover a visualização, clique na área de gráficos para desfazer a seleção docomponente.
159
Exibição do modelo

Visualização de Bracket2Bracket2 ocultoNenhum componente oculto
160
Exibição do modelo

19Peças e recursos
Este capítulo contém os seguintes tópicos:
• Filetes assimétricos• Criação de planos normais para orientação da vista• Excluir/Manter corpo• Aplainamento de superfícies• Furos• Mover face• Padrões• Dividir superfícies• Utilização de perfis abertos para recursos de corte
Filetes assimétricosVocê pode usar a ferramenta de Filete para criar filetes assimétricos para peças,montagens e superfícies.
Você pode aplicar formas assimétricas para filetes de tamanho constante, tamanho variávele da face.
1. Abra install_dir\samples\whatsnew\parts\remote.sldprt.2. Selecione a aresta mostrada.
3. Clique em Filete (barra de ferramentas Recursos) ou em Inserir > Recursos >Filete/arredondamento.
4. No PropertyManager, em Tipo de filete, clique em Filete de tamanho
constante .
161

5. Em Itens a aplicar filete, selecione Visualização completa.6. Em Parâmetros de filete:
a) Selecione Assimétrico na lista suspensa.
b) Defina Distância 1 como 5.
c) Defina Distância 2 como 10.
d) Clique em Inverter direção .e) Em Perfil, selecione Rho cônico.
f) Defina Rho cônico como 0,65.
g) Clique em .O filete assimétrico é adicionado.
Criação de planos normais para orientação da vistaVocê pode criar um plano de referência paralelo à tela definindo um deslocamento de umvértice de referência.
1. Abra install_dir\samples\whatsnew\parts\shoe.sldprt.
2. Clique em Plano (barra de ferramentas Geometria de referência) ou em Inserir> Geometria de referência > Plano.
3. Na área de gráficos, selecione o vértice mostrado para Primeira referência .
162
Peças e recursos

4. No PropertyManager, em Primeira referência:
a) Clique em Paralela à tela .b) Defina Distância como 0.
5. Clique em .6. Gire o modelo para ver o plano criado normal à tela.
7. Na árvore de projeto do FeatureManager, clique com o botão direito em Plano1 eselecione Editar recurso .
8. No PropertyManager, em Primeira referência, clique em Atualizar Plano parareorientar o plano paralelo à tela.
9. Clique em .
163
Peças e recursos

Excluir/Manter corpoExcluir corpo agora é denominado Excluir/Manter corpo. Em peças multicorpos, vocêpode excluir ou manter corpos para facilitar a seleção.
A ferramenta Excluir/Manter corpo facilita a seleção dos corpos para diferentesconfigurações.
Para excluir ou manter corpos:
1. Em uma peça multicorpos, clique em Excluir/Manter corpo (barra de ferramentasRecursos) ou Inserir > Recursos > Excluir/Manter corpo.
2. No PropertyManager, em Tipo, selecione se pretende Excluir corpos ou Mantercorpos.
3. Na área de gráficos, selecione os corpos para excluir ou manter.
4. Clique em .
Aplainamento de superfíciesDisponível no SOLIDWORKS Premium.
Você pode planificar superfícies únicas ou multi-faces. Não é possível planificar superfíciesque tenham furos ou outra geometria interna.
Para planificar uma superfície:
1. Abra install_dir\samples\whatsnew\parts\surface.sldprt.
2. Clique em Planificar (barra de ferramentas Superfícies) ou Inserir > Superfície> Planificar.
3. Na área de gráficos:
a) Selecione a superfície para Face/Superfície para planificar .
b) Selecione o vértice mostrado para Vértice ou aresta de onde planificar .
164
Peças e recursos

4. Clique em .
5. Na área de gráficos, clique com o botão direito na superfície planificada e clique em
Plotagem de distorção .Uma plotagem de distorção é exibida na área de gráficos mostrando onde a superfícieé comprimida ou esticada.
6. Para exibir somente a superfície planificada, na árvore de projeto do FeatureManager,
clique com o botão direito em Limites-superfície3 e clique em Ocultar .
Consulte a Ajuda do SOLIDWORKS: Superfície planificada.
165
Peças e recursos

Furos
Migração do banco de dadosO SWBrowser.mdb foi migrado a um novo formato para aprimorar o desempenho e aestabilidade para atualizações futuras.
O conteúdo e o local do arquivo SWBrowser.mdb permanece inalterado. O arquivo não éeditável.
Suporte para padrão do assistente de furação PEM®
Você pode criar e colocar furos de fixação do Assistente de furação PEM® para uso comfixadores do Toolbox PEM®.
Opções adicionais estão disponíveis no Assistente de furação para dar suporte aos furosde fixação do PEM®.
Mover faceA ferramenta Mover Face está mais fácil de usar, inclui opções adicionais noPropertyManager e permite a seleção de múltiplos corpos para operações de conversão.
As seguintes condições finais estão disponíveis:
• Cego• Até o vértice• Até a superfície• Offset da superfície• Até o corpo
Ao editar uma peça em uma montagem, você pode mover a face de um componente atéa superfície de outro componente. Consulte Mover face em montagens na página 63.
Melhorias na área de gráficos
A ferramenta Mover face foi melhorada para facilidade de utilização.
Na área de gráficos, você pode:
• Digitar um valor numérico na chamada.• Ver uma seta que indica a direção à qual a face irá se mover.• Ver uma melhor disposição da tríade com base nas seleções realizadas. A tríade écolocada no centroide de suas seleções.
Clique emMover face (barra de ferramentas Recursos) ou Inserir > Face >Mover.
Mover face até uma superfície
Condições finais adicionais estão disponíveis no PropertyManager de Mover face, incluindoAté a superfície.
166
Peças e recursos

Para mover uma face até uma superfície:
1. Abra install_dir\samples\whatsnew\parts\block.sldprt.
2. Clique em Mover face (barra de ferramentas Recursos) ou Inserir > Face >Mover.
3. Na área de gráficos, selecione a face mostrada para Face(s) a mover .
4. No PropertyManager, em Parâmetros, em Condição final, selecione Até asuperfície.
5. Selecione a face indicada para À entidade .
6. Clique em .A face se move até a superfície selecionada.
167
Peças e recursos

7. Feche a peça sem salvar.
Afastamento de face de uma superfície
Agora, afaste a face de uma superfície.
1. Abra install_dir\samples\whatsnew\parts\block.sldprt.
2. Clique em Mover face (barra de ferramentas Recursos) ou Inserir > Face >Mover.
3. Na área de gráficos, selecione a face mostrada para Face(s) a mover .
4. No PropertyManager, em Parâmetros, em Condição final, selecione Afastar dasuperfície.
5. Selecione a mesma face da Etapa 3 para Superfície/Face/Plano .
6. Selecione a face mostrada para Face/Plano .
168
Peças e recursos

7. Para Distância, digite 10.
8. Clique em .A face é afastada da superfície selecionada.
Uso de seleções multicorpos
Você pode selecionar vários corpos para mover as faces.
1. Abra install_dir\samples\whatsnew\parts\grater.sldprt.
2. Clique em Mover face (barra de ferramentas Recursos) ou Inserir > Face >Mover.
3. Selecione por caixa (arraste da esquerda para a direita) a área indicada.
169
Peças e recursos

A tríade é colocada no centroide de suas seleções.
4. Na área de gráficos, arraste o braço da tríade para a esquerda, aproximadamentecomo mostrado.
5. Na linha de chamada, digite 20 e pressione Enter.
6. Clique em .As faces selecionadas se movem.
170
Peças e recursos

Padrões
Controle de padrões lineares com geometria dereferênciaVocê pode controlar os padrões lineares usando geometria de referência, como, porexemplo, vértices, arestas, faces ou planos, para indicar até onde você quer gerar opadrão e para designar o número de instâncias e o espaçamento entre elas.
Para controlar os padrões lineares com a geometria de referência:
1. Abra install_dir\samples\whatsnew\parts\slotted_channel.sldprt.
2. Clique em Padrão linear (barra de ferramentas Recursos) ou em Inserir >Padrão/Espelho > Padrão linear.
3. Na área de gráficos, selecione CSK SLOT for M4 SFHCS1 (CSK SLOT for M4 SFHCS1)para Recursos para padrão .
4. No PropertyManager, em Direção 1:a) Para Direção do padrão, selecione a aresta indicada.
171
Peças e recursos

b) Selecione a "Até a referência".Com essa opção, você pode definir a distância de deslocamento do recurso/corpopadronizado a partir da referência selecionada.
c) For Reference Geometry , select the face shown.
d) Defina Distância de deslocamento como 0.e) Defina Espaçamento como 25.
5. Clique em .
Alteração de recursos/faces para corpos em padrõesAo editar um padrão existente, você pode alterar o recurso original para ou a partir derecursos, faces ou corpos. Isso elimina a necessidade de excluir um padrão e criá-lonovamente.
Para alterar um recurso ou face a um corpo em um padrão:
1. Abra install_dir\samples\whatsnew\parts\pattern.sldprt.
172
Peças e recursos

2. Na árvore de projeto do FeatureManager, selecione Loft1 e clique em Editarrecurso .
3. No PropertyManager de Loft, em Opções, desmarque Mesclar resultado e clique
em .Na árvore de projeto do FeatureManager, Padrão de preenchimento1 aparece comum ícone de erro porque há falha no padrão.
4. Na árvore de projeto do FeatureManager, selecione Padrão de preenchimento1 eclique em Editar recurso .
5. No PropertyManager de Padrão de preenchimento:
a) Em Recursos e faces, em Recursos para padrão , clique com o botão direitodo mouse e clique em Limpar seleções.
b) Em Corpos, para Corpos sólidos/superfície a espelhar , selecione Loft1 naárea de gráficos.
c) Clique em .O padrão é bem sucedido substituindo o corpo pelo recurso original.
173
Peças e recursos

Contagem de instâncias de padrão de preenchimentoVocê pode obter uma contagem para o número de instâncias em um padrão depreenchimento para uso em anotações e equações.
O software calcula o número de instâncias em um padrão de preenchimento e mostraesse número na área de gráficos quando as dimensões de padrão são exibidas. Você podeusar a contagem de instâncias em uma propriedade personalizada e vinculá-la a anotaçõese equações. O número não é editável ou configurável.
A contagem de instâncias é útil para o cálculo de volumes abertos e fechados, envio deinformação aos operadores das máquinas ou determinação de uma quantidade baseadaem uma estética desejada.
Exibição de uma contagem de instâncias do padrão
Para exibir uma contagem de instâncias de padrão de preenchimento:
1. Abra install_dir\samples\whatsnew\parts\fill_pattern.sldprt.2. Na árvore de projeto do FeatureManager, expandaMulti-feature Seed Fill Pattern ,
clique com o botão direito do mouse em Padrão de preenchimento1 e cliqueem Editar recurso .
No PropertyManager, em Layout do padrão, a Contagem de instâncias é 11.Embora o recurso original crie cinco cortes extrudados por recurso, há 10 instâncias(mais o recurso original) no total.
174
Peças e recursos

3. Clique em .
4. Na árvore de projeto do FeatureManager, clique em Padrão de preenchimento1 .O número de instâncias do padrão aparece na área de gráficos.
Se o Instant3D estiver desativado, clique duas vezes em Padrão depreenchimento1 na árvore de projetos do FeatureManager para ver a contagemde instâncias na área de gráficos.
5. Clique com o botão direito em Padrão de preenchimento de recurso originalcom vários recursos e clique em Suprimir />.
Criação de um padrão de preenchimento excessivo
1. Na árvore de projeto do FeatureManager, clique com o botão direito em Sobreporpadrão de preenchimento e clique em Cancelar supressão .
2. Na árvore de projeto do FeatureManager, em Sobrepor padrão de preenchimento ,selecione Corte-Extrusão3 .
3. Clique em Inserir > Padrão/Espelho > Padrão de preenchimento ou Padrão
de preenchimento (barra de ferramentas Recursos).
4. No PropertyManager, para Limite de preenchimento , selecione a face superiorda placa.
5. Para Layout do padrão, selecione Perfuração .
6. Para Espaçamento da instância , digite 12,5.
7. Para Ângulo do zigue-zague , digite 60.
8. Se não for automaticamente selecionado, para Direção do padrão , selecione aaresta exibida.
175
Peças e recursos

9. Para Margens , digite -30.
No PropertyManager, em Layout do padrão, a Contagem de instâncias é 147.Essa é a quantidade total de cortes no padrão de preenchimento.
10. No PropertyManager, clique em Validar contagem.
A Contagem de instâncias muda para 94, pois apenas 94 cortes cruzam omodelo.
11. Clique em .
12. Na árvore de projeto do FeatureManager, clique em Preencher padrão2 .O número 94 aparece na área de gráficos.
13. Clique com o botão direito Padrão de preenchimento excessivo e clique emSuprimir .
Criação de um padrão de preenchimento consumidor de instâncias
1. Clique com o botão direito em Padrão de preenchimento consumidor deinstâncias e clique em Cancelar supressão .
2. Na árvore de projetos do FeatureManager, em Padrão de preenchimentoconsumidor de instâncias , selecione Corte-Extrusão4 e clique em Inserir
176
Peças e recursos

> Padrão/Espelho > Padrão de preenchimento ou Padrão de preenchimento
(barra de ferramentas Recursos).
3. No PropertyManager, para Limite de preenchimento , na árvore de projetos doFeatureManager, selecione Esboço7.
4. Para Layout do padrão, selecione Perfuração .
5. Para Espaçamento da instância , digite 4.
6. Para Ângulo do zigue-zague , digite 60.
7. Para Margens , digite 0.
8. Para Direção do padrão , selecione a aresta indicada.
No PropertyManager, em Layout do padrão, a Contagem de instâncias é 467.
177
Peças e recursos

9. Clique em .
10. Na árvore de projeto do FeatureManager, clique em Padrão de Preenchimento3 .A contagem de instâncias automaticamente valida e o valor 70 é exibida na área degráficos porque apenas 70 parcial arestas circulares finalizada resultado sobre ageometria.
11. Na árvore de projeto do FeatureManager, clique em Padrão de Preenchimento3 eselecione Editar recurso .
No PropertyManager, a Contagem de instâncias foi alterada para 70.
12. Clique em .
Padrões variáveisÉ possível padronizar recursos em superfícies planas e não planas e variar as dimensõese referências para cada instância de padrão. Não há restrições sobre quantas dimensõesvocê pode variar.
O software mantém a intenção de design dos recursos padronizados. Por exemplo, umaextrusão normalizada à superfície será normal àquela superfície para cada instância depadrão.
Com padrões variáveis, é possível usar uma tabela para armazenar as dimensões e seusvalores. Na tabela, é possível:
• Copiar e colar dados de uma planilha ou fonte separada por tabulação para a tabelade padrões e vice-versa.
• Usar equações para variar as dimensões de padrão. As equações são resolvidas quandoescritas e não estão disponíveis para edição ou referência.
Funções disponíveis para equações da tabela de padrões
ADicionar+
178
Peças e recursos

Funções disponíveis para equações da tabela de padrões
Subtrair-
Dividir/
Multiplicação*
Valor absoluto de XABS(X)
Cosseno de XCOS(X)
e elevado à potência XEXP(X)
Parte do número inteiro XINT(X)
Log de base 10 de XLOG(X)
Valor de piPI
Seno de XSEN(X)
Raiz quadrada positiva de XSQRT(X)
Tangente de XTAN(X)
Para criar um padrão variável, é necessário:
• Pelo menos um recurso para criar o padrão• Uma superfície plana ou não plana• Pelo menos uma dimensão de controle para cada recurso
Mesmo que você não deseje variar um recurso padronizado, você ainda precisa escolheruma dimensão de controle para aquele recurso.
Você pode usar a geometria e esboços de referência para controlar a geometria física dopadrão. Clique em Geometria de referência para direcionar recursos originaise faça as seleções na área de gráficos.
Para padronizar um recurso ao longo de uma superfície não plana, ele deve conter, pelomenos, uma referência a essa superfície.
Você pode padrões variáveis para os recursos a seguir:
• Extrusão/Extrusão de corte• Revolução/Revolução de corte• Varredura/Varredura de corte• Loft/Loft de corte• Filete• Chanfro
179
Peças e recursos

• Domo• Inclinação
Criação de um padrão variável
Para criar um padrão variável:
1. Abra install_dir\samples\whatsnew\parts\bottle.sldprt.
2. Na árvore de projetos do FeatureManager, expanda Revolução2 , clique emEsboço2 e clique em Editar esboço .
3. Observe que o esboço inclui dois pontos que são coincidentes com a aresta da garrafa.
4. Clique em Sair do esboço .5. Clique em Inserir > Padrão/Espelho > Padrão variável ou clique em Padrão
variável (barra de ferramentas Recursos).
6. Para Recursos para padrão , na área de gráficos ou na árvore de projetos flyoutdo FeatureManager, selecione Revolução2 e Filete1 .
Criação da tabela de padrões
Para criar a tabela de padrões:
1. No PropertyManager, clique em Criar tabela de padrões.2. Com a tabela de padrões aberta, na área de gráficos, selecione as dimensões exibidas.
180
Peças e recursos

3. Oriente o modelo à vista direita para selecionar as duas dimensões de Filete1.
4. Na tabela de padrões, para Número de instâncias a adicionar , digite 4 epressione Enter.A tabela de padrões agora contém os seguintes valores:
EDCBA
Filete1Sketch2Instâncias a ignorarInstância
1
D3D1D32
5 mm5 mm25 mm03
5 mm5 mm25 mm14
5 mm5 mm25 mm25
5 mm5 mm25 mm36
5 mm5 mm25 mm47
Se as colunas não são exibidas conforme mostrado, você pode realçar uma colunapara arrastá-la a um novo local. No entanto, não é possível violar relações depai/filho ou irmã na tabela.
5. Clique na célula C4 e digite 37,5 a fim de alterar o valor para a primeira instância dopadrão.
6. Selecione as células C3 e C4.Um pequeno círculo branco será exibido no canto inferior direito da seleção.
181
Peças e recursos

7. Posicione o cursor sobre o círculo branco até que o ponteiro mude para . Arrastepara baixo para expandir a seleção para o resto da coluna.O padrão é propagado para as outras células na coluna, adicionando 12,5sucessivamente a cada instância de dimensão.
8. Clique em Atualizar visualização para ver onde as novas instâncias de padrão serãoexibidas no modelo.
Adição de instâncias à tabela de padrão
Para adicionar mais instâncias à tabela de padrão:
1. Em Número de instâncias a adicionar , digite 3 e pressione Enter.Três novas instâncias são exibidas na tabela com as dimensões do recurso original.
2. Nas células C8 e C9, digite os valores 110 e 125, respectivamente.3. Selecione as células C8 e C9 e arraste o pequeno círculo branco para baixo para
expandir a seleção até C10.O software adiciona 15 à C9 para calcular o valor da C10, continuando o padrão.
4. Na célula D8, digite 10. Selecione a célula e arraste o pequeno círculo branco paraexpandir a seleção até D9 e D10.O valor D8 se repete em D9 e D10.
5. Repita a etapa 4 para a coluna E.A tabela agora contém os seguintes valores:
182
Peças e recursos

EDCBA
Filete1Filete1Sketch2Instâncias a ignorarInstância1
D3D1D32
5 mm5 mm25 mm03
5 mm5 mm37,5 mm14
5 mm5 mm50 mm25
5 mm5 mm62,5 mm36
5 mm5 mm75 mm47
10 mm10 mm110 mm58
10 mm10 mm125 mm69
10 mm10 mm140 mm710
6. Clique em OK.
7. No PropertyManager, clique em .O padrão variável aparece na área de gráficos.
183
Peças e recursos

Supressão de instâncias de padrão
Para suprimir uma instância de padrão:
1. Na árvore de projetos do FeatureManager, expanda VarPattern1 .
2. Clique em VarInstance3 e então em Suprimir .A instância desaparece da área de gráficos.
3. Na árvore de projeto do FeatureManager, clique em VarPattern1 e selecioneEditar recurso .
4. No PropertyManager, clique em Editar tabela de padrões.Na tabela de padrões, para a Instância 3, Instâncias a ignorar está selecionado.
5. Para a Instância 3, desmarque Instâncias a ignorar e clique em OK.
6. No PropertyManager, clique em .7. Na árvore de projeto do FeatureManager, VarInstance3 não está mais suprimido.
Dividir superfíciesVocê pode dividir superfícies com a ferramenta de Divisão. Você pode também dividiruma combinação de superfícies e corpos sólidos.
Para dividir uma superfície:
1. Abra install_dir\samples\whatsnew\parts\split.sldprt.
2. Clique em Divisão (barra de ferramentas Ferramentas de moldagem), ou Inserir> Recursos > Divisão.
3. Na área de gráficos, selecione Superfície-extrusão1 para Superfícies de
aparagem .
184
Peças e recursos

4. No PropertyManager, em Corpos-alvo, clique em Corpos selecionados.
5. Para Sólidos ou superfícies para dividir , na árvore de projeto do
FeatureManager, na pasta Corpos de superfície , selecione Superfície-Costura1 .
6. No PropertyManager:a) Em Corpos-alvo, clique em Cortar corpos.b) Em Corpos resultantes, selecione as caixas de seleção nas linhas 1 e 2.
c) Clique em .
7. Na árvore de projeto do FeatureManager, clique com o botão direito emSuperfície-extrusão1 e clique em Ocultar .
185
Peças e recursos

8. Gire o modelo para ver que os corpos selecionados são divididos pela superfície. Osressaltos de suporte (Boss-Extrude1 [Ressalto-extrusão1]) não foram divididos.
Utilização de perfis abertos para recursos de corteVocê pode usar um perfil aberto para cortar um modelo se ele interceptar o modelocompletamente.
Pode-se usar um perfil aberto para Cego e para Todos os cortes.
Para criar um corte usando um perfil aberto:
1. Abra install_dir\samples\whatsnew\parts\cut.sldprt.
2. Na árvore de projeto do FeatureManager, selecione Esboço2 .O esboço intercepta o modelo em ambos os lados.
186
Peças e recursos

3. Clique em Corte extrudado (barra de ferramentas Recursos) ou em Inserir >Corte > Extrusão.
4. No PropertyManager, em Direção 1, defina Profundidade como 23.
5. Clique em .
187
Peças e recursos

20SOLIDWORKS Plastics
O SOLIDWORKS Plastics Standard, SOLIDWORKS Plastics Professional e SOLIDWORKS PlasticsPremium estão disponíveis como produtos comprados separadamente que podem ser usadoscom o SOLIDWORKS Standard, SOLIDWORKS Professional e SOLIDWORKS Premium.
Este capítulo contém os seguintes tópicos:
• Suporte do eDrawings para plotagens de resultados do SOLIDWORKS Plastics• Melhorias na malha• Consultor da espessura nominal da parede• Análise de simetria• Análise de ventilação
Suporte do eDrawings para plotagens de resultados doSOLIDWORKS Plastics
Você pode exportar os resultados da Simulação de plásticos do SOLIDWORKS Plasticscomo arquivos do eDrawings.
O eDrawings permite compartilhar os seus resultados entre as partes interessadas (semter de instalar o SOLIDWORKS ou o SOLIDWORKS Plastics), adicionar anotações e notasàs plotagens e arquivar os resultados.
Você não pode exportar resultados de plotagens do vetor ao eDrawings, por exemplo,plotagens de Linha de solda, Bolsas de ar e Vetor de velocidade ao final dopreenchimento.
Melhorias na malhaCom a adição de opções para malha tetraédrica e hexaédrica, a qualidade da malha foiaprimorada.
As melhorias na malha incluem:
• Novas configurações para controlar a malha gerada para volume no canal. Clique emAvançado (Canais) no PropertyManager de Malha tetraédrica. Em Canais(Configuração avançada), digite os valores para Contagem do anel, Contagem decorte do anel, e Razão de comprimento.
188

Canais de volume com configuraçõesavançadas
Canais de volume sem configuraçõesavançadas
• Opção para definir o Número mínimo de elementos ao longo da espessura (definiros elementos de layer divisional) no PropertyManager de Malha Tetraédrica. Maiselementos de malha são adicionados ao longo da espessura para as partes finas dageometria, como nervuras e ressaltos, a fim melhorar os resultados.
Malha com número mínimo de elementosao longo da espessura
Malha sem número mínimo de elementosao longo da espessura
189
SOLIDWORKS Plastics

• Para malha hexaédrica, um novo algoritmo de malha chamado Marchando substituio algoritmo de malha Regressivo.
• Para malha hexaédrica, um novo algoritmo de malha chamado Voxel não ortogonalfoi adicionado. O novo gerador de malha adiciona automaticamente mais elementosem áreas que precisam de mais de uma camada de malha.
Malha gerada pelo algoritmo Voxel nãoortogonal
Malha gerada pelo algoritmo Voxel
Consultor da espessura nominal da paredeO Consultor da espessura nominal da parede consulta a geometria e determina a espessuranominal geral da parede no modelo e o desvio percentual de espessura deste valornominal.
A principal regra de design para peças de plástico moldadas por injeção é a manutençãode uma espessura uniforme da parede. Paredes de espessura nominal resultam empadrões de preenchimento uniformes, distribuições de pressão, tempos de resfriamento,tensão de cisalhamento e contração volumétrica. As peças com espessuras uniformes deparede possuem tempos de ciclo otimizados e são menos propensas a distorções oudeformações.
Para acessar o Consultor de espessura nominal da parede, clique com o botão direito domouse em Espessura nominal da parede e selecione Abrir Consultor.
Uma plotagem de distribuição de espessura da peça mostra o desvio percentual emrelação à espessura nominal da parede.
190
SOLIDWORKS Plastics

Análise de simetriaCom o apoio da análise de simetria, você pode economizar tempo de simulação analisandoa peça de um modelo ao invés do modelo completo. O modelo tem que ser simétrico emum ou dois planos de simetria, ou um eixo (para simetria circular).
Para definir um canal simétrico:
1. Crie uma malha sólida (guia).2. Selecione Projeto de sistema de canal e resfriamento.3. No PropertyManager de Malha Tetraédrica, selecione Definir canal simétrico.
A análise de simetria é suportada para os seguintes casos:
• Um único stream de aresta de canal: Meia simetria (Tipo T), um quarto de simetria(Tipo X), simetria circular
• Múltiplos streams de aresta de canal, onde o segundo e o terceiro streams estãomudando de direção com relação ao primeiro: Meia simetria (Tipo S), meia simetria(Tipo T), um quarto de simetria (Tipo H), um quarto de simetria (Tipo X)
Tipos de simetria para stream único de aresta de canal
191
SOLIDWORKS Plastics

Meia simetria (Tipo T)Cavidade original
Simetria circular (cinco cavidades)Um quarto de simetria (Tipo X)
Tipos de simetria para streams múltiplos de aresta de canal
Cavidade original
Meia simetria (Tipo T)Meia simetria (Tipo S)
192
SOLIDWORKS Plastics

Um quarto de simetria (Tipo X)Um quarto de simetria (Tipo H)
Simetria circular (três cavidadescom função Espelhar Canalselecionada)
Simetria circular (três cavidades)
Análise de simetria disponível para SOLIDWORKS Plastics Professional e o SOLIDWORKSPlastic Premium.
Análise de ventilaçãoDisponível no SOLIDWORKS Plastics Professional e no SOLIDWORKS Plastics Premium.Com a análise de ventilação, você pode especificar vários locais de ventilação que sãoincorporados à peça de plástico moldada por injeção. Você pode evitar potenciais defeitosdas peças de plástico devido à queima por causa de locais ou especificações inadequadasdo respiradouro.
Para executar a análise de ventilação, no PropertyManager Configurações depreenchimento, selecione Análise de ventilação. Execute a Análise de FLUXO e cliqueem Pressão da ventilação.
193
SOLIDWORKS Plastics

Distribuição de pressão da ventilação mostrando o local de um ponto quente
Nos locais do molde onde altas pressões de ventilação são observadas, você podeespecificar as saídas de ar:
1. Em Condições de limite, clique com o botão direito do mouse em Saídas de ar eselecione Abrir configurações.
2. Na área de gráficos, selecione os locais no molde para especificar as saídas de ar eclique em Aplicar.
Local no molde onde a saída de ar é especificada
Execute a Análise de Fluxo novamente e selecione Pressão da ventilação para visualizara nova distribuição da pressão.
Nova distribuição de pressão de ventilação com saída de ar especificada
194
SOLIDWORKS Plastics

21Rota
Disponível no SOLIDWORKS Premium.
Este capítulo contém os seguintes tópicos:
• Atribuição de cores para cabos elétricos• Atribuir acessórios de conector• Determine os comprimentos de corte para pares entrançados• Reutilização de montagens de rota elétrica• Definição de comprimento fixo para segmentos de rota• Suporte para acessórios de montagem no banco de dados de tubulação rígida e
flexível• Suporte para Acessórios coletores com conexão desalinhada e pontos de rota• Suporte para seções quadradas e retangulares
Atribuição de cores para cabos elétricosVocê pode atribuir uma cor específica aos cabos ao editar os fios ou em uma Bibliotecade Cabos e Fios. A cor é refletida no cabo a peça de cabo.
Para definir uma cor ao editar fios, em Editar fios do PropertyManager, clique em Maispropriedades. Na caixa de diálogo Editar atributos, clique duas vezes em uma cor nacoluna SWColor e selecione uma cor da caixa de diálogo Cores.
Para definir cores em uma Biblioteca de Cabos e Fios existente, clique em Ferramentas> Ferramentas de roteamento > Routing Library Manager, e selecione Assistenteda Biblioteca de Cabos/Fios.
Atribuir acessórios de conectorVocê pode atribuir acessórios conectores, tais como terminais, selos, plugues e acessóriosdiversos, a um conector específico ou para todos os conectores em uma rota. Você podepersonalizar ainda mais os parâmetros de um acessório conector para um pino individual.
Você pode definir acessórios conectores na Biblioteca de componentes do Routing LibraryManager, o assistente da Lista de-para e o PropertyManager de Editar conector.
Você pode atribuir um terminal ou um plugue para um conector, mas não ambos. Noentanto, você pode selecionar uma vedação para um terminal e uma para um plugue.
Os dados sobre acessórios conectores são exibidos nas tabelas de conectores e resumosde circuitos para rotas planificadas, BOMs e desenhos.
195

Para definir um acessório de conector, clique com o botão direito do mouse na montagem
de rota na árvore de projeto do FeatureManager e clique em Editar conectores (barrade ferramentas Elétrica) ou em Ferramentas > Roteamento > Elétrica > Editarconectores.
Determine os comprimentos de corte para pares entrançadosÉ possível identificar dois ou mais fios para trançar em um par entrançado e calcular ocomprimento do corte.
Para definir pares trançados, clique em Editar fios ou Ferramentas > Roteamento> Elétrica > Editar fios.
Em Editar fios do PropertyManager, selecione os fios que formarão um par e em Lista
de-para de fios, clique em Par trançado .
Os fios devem ser do mesmo tipo e diâmetro.
A caixa de diálogo Parâmetros do par trançado caixa de diálogo exibe e lista os fiosselecionados. No campo Torções de comprimento por unidade , defina o número devoltas no comprimento por unidade que os fios requerem e clique em OK. Em seguida,o SOLIDWORKS calcula e exibe a rota e comprimentos de corte do fio entrançado combase no segmento de rota.
Para BOMs, uma coluna existente para o comprimento foi renomeada como Comprimentoroteado e uma nova coluna para Comprimento Fabricado foi adicionada. Esta colunainclui o comprimento do corte necessário para os fios torcidos.
Essa habilidade é limitada às anotações e não está disponível em geometria de rota 3D.
Reutilização de montagens de rota elétricaVocê pode reutilizar um chicote existente na mesma montagem ou em outras montagens.A rota reutilizada usa as mesmas definições e os mesmos conectores de fio que a rotaoriginal, mas você pode editar o caminho da rota reutilizada como se fosse exclusivo.
Para reutilizar uma montagem de rota elétrica, clique com o botão direito do mouse em
uma montagem elétrica e selecione Reutilizar rota ou Ferramentas > Roteamento> Elétrica > Reutilizar rota.
196
Rota

O comando Reutilizar rota permite que você procure uma montagem de chicote existente.O chicote reutilizado herda as propriedades do chicote-pai, incluindo as propriedadespersonalizadas e número de peça das propriedades da configuração. Se o número dapeça estiver em branco no pai, então o chicote reutilizado assume o nome damontagem-pai. Os comprimentos de cada segmento de rota são atribuídos a cada umdeles a partir do chicote reutilizado e o parâmetro de comprimento fixo é aplicado. Todasas configurações, caso haja mais de uma, são aplicadas à rota reutilizada.
Se uma rota reutilizada estiver na mesma montagem da rota original, elas são agrupadasna BOM como se fossem duas instâncias da mesma montagem.
As edições feitas no caminho da rota não são propagadas a partir da rota reutilizada parao chicote-pai. A rota reutilizada é uma cópia. Para preservar a intenção do projeto eimpedir que a rota reutilizada desvie do o pai, vários recursos estão desabilitados. Porexemplo, você não pode adicionar emendas, conectores ou recursos de montagem à rotareutilizada, mas pode criar rotas por meio de clipes e planificar a rota reutilizada para ageração de desenhos.
A rota reutilizada é identificada por um ícone exclusivo na árvore de projeto doFeatureManager. Se você precisar editar o projeto de rota a partir do pai, adicionandonovos conectores ou alterando fios, você pode remover o vínculo entre a rota reutilizadae a pai.
Para remover o vínculo, clique com o botão direito do mouse na montagem de rotareutilizada e selecione Desvincular chicote. Todos os recursos de roteamento sãorestaurados, o ícone é removido e a rota reutilizada não é agrupada a sua rota pai emum BOM.
Definição de comprimento fixo para segmentos de rotaÉ possível dimensionar um segmento de rota ou vários segmentos a um comprimentofixo.
Para definir um comprimento fixo:
1. Clique com o botão direito na rota na árvore de projeto do FeatureManager e selecione
Editar rota .2. Na área de gráficos, clique com o botão direito do mouse em um segmento de rota
e clique em Comprimento fixo .
Você também pode acessar esse comando clicando em Ferramentas > Roteamento> Ferramentas de roteamento > Comprimento fixo.
3. Adicione mais segmentos de rota ao Comprimento fixo do PropertyManagerselecionando-os na área de gráficos.
Só é possível selecionar segmentos de esboço que são adjacentes e contínuos.
4. Em Exibição de dimensão, selecione uma das opções a seguir:
197
Rota

• Comprimento de dimensão• Dimensão de cada segmento• Dimensionar ambos
Para reposicionar uma chamada de dimensão, arraste-a na área de gráficos.
5. Clique em .
Após definir um comprimento fixo, você pode executar as seguintes tarefas:
• editar um comprimento fixo clicando com o botão direito do mouse no segmento derota e clicando em Editar comprimento.
• exibir ou ocultar chamadas de dimensão clicando em Ferramentas > Roteamento> Ferramentas de roteamento > Mostrar dimensões de comprimento fixo.
• Remova um comprimento fixo clicando com o botão direito do mouse no segmento de
rota e clicando em Comprimento fixo .
Suporte para acessórios de montagem no banco de dadosde tubulação rígida e flexível
Você pode adicionar acessórios de montagem ao banco de dados de tubulação rígida eflexível.
Suporte para Acessórios coletores com conexão desalinhadae pontos de rota
Você pode adicionar acessórios coletores a uma rota. Esses acessórios têm vários pontosde conexão, mas seus eixos não se alinham em um ponto comum onde você pode adicionarum ponto de rota.
O exemplo a seguir exibe um acessório com vários pontos de conexão (PontosC) e pontosde rota (PontosR).
Você pode clicar, arrastar e soltar acessórios coletores no meio de um segmento de rota.Pressione Tab para alinhar e colocar os acessórios com diversos pares de PontosC ePontosR alinhados.
Os exemplos a seguir mostram o alinhamento e a disposição de acessórios:
Nesta submontagem, PontoR 1 é usado para o alinhamento. PontoC1 e PontoC2 estãoalinhados ao principal segmento de rota.
198
Rota

Neste exemplo, PontoR2 é usado para o alinhamento, mas PontoC5 e PontoC6 estãoalinhados ao principal segmento de rota.
Suporte para seções quadradas e retangularesO roteamento agora tem suporte para tipos de rota que exigem seções quadradas eretangulares.
Esse aprimoramento permite criar montagens de rota para:
• Dutos de ar condicionado rígido HVAC e outros estilos mecânicos de tubulação definidospelo usuário.
• bandeja de cabos e tubulação/entroncamento elétrico para tubulação de topo abertoou fechado da seção retangular.
199
Rota

Muitos componentes para esses tipos de rota estão disponíveis na Biblioteca de projetos.Você pode arrastar e soltar os componentes e acessórios das pastas HVAC, RoundDucting, Electrical Cable Tray e Electrical Ducting em Roteamento. Também épossível adicionar componentes para esses tipos ao Routing Library Manager.
Os PropertyManagers, incluindo Ponto de conexão, Propriedades da rota, Rota automáticae Editar rota, contêm opções adicionais para esses tipos de rota. Por exemplo na conexãoPropertyManager de Ponto, tipos de subrotas adicionais em Elétrica incluem bandejade cabos.
Em Ponto de conexão e Propriedades da rota do PropertyManagers, você também podedefinir um tipo de rota Definida pelo usuário para criar ar condicionado, outros estilosmecânicos de tubulação e submontagens de rota do tipo planejamento espacial. Ao aplicarum tipo de rota Definida pelo usuário, você deve especificar que o corte transversal éRetangular ou Circular e definir parâmetros de acordo com esse tipo. Em seguida, deveesboçar o caminho entre os componentes, adicionar outros acessórios de roteamento,ou esboçar linhas usando as ferramentas de esboço 3D. Para esse tipo de rota, você podecriar rotas retangulares e circulares na mesma montagem de roteamento.
Esses tipos de rota também são aceitos em BOMs e desenhos.
200
Rota

22Chapa metálica
Este capítulo contém os seguintes tópicos:
• Dobras com loft• Peças e componentes espelhados• Cantoneiras de chapa metálica• Dobras esboçadas
Dobras com loftVocê pode criar dobras com loft de curva a partir de esboços em planos não paralelos.Anteriormente, os planos tinham que ser paralelos.
Para criar as dobras com loft de curva:
1. Abra install_dir\samples\whatsnew\sheetmetal\bent_lofted_bends.sldprt.
2. Clique em Dobras com loft (barra de ferramentas Chapa metálica) ou em Inserir> Chapa metálica > Dobras com loft.
3. Na área de gráficos, selecione as entidades mostradas.
201

4. Clique em .As dobras com loft de curva formam uma transição realista entre os perfis nãoparalelos.
202
Chapa metálica

Peças e componentes espelhadosAo espelhar uma peça ou um componente de chapa metálica, você pode incluir asinformações da chapa metálica no modelo espelhado. Isso é útil ao criar desenhos compadrões planos.
Para incluir informações de chapa metálica em uma peça espelhada:
1. Abra install_dir\samples\whatsnew\sheetmetal\mirror_part.sldprt.2. Selecione a face indicada.
3. Clique em Inserir > Espelhar peça.4. No PropertyManager, em Transferir, selecione:
a) Informações de chapa metálica. Transfere as informações da chapa metálicae do padrão plano da peça original para a espelhada, como, por exemplo, facefixa, direção da fibra, linhas de dobra e caixa delimitadora.
b) Propriedades desbloqueadas. Permite editar a definição de chapa metálica napeça espelhada, que irá atualizar as propriedades da lista de corte. Isso se aplicasomente às propriedades de novos recursos e não para um corpo espelhadoimportado.
5. Clique em .
A peça é espelhada e mantém as informações da chapa metálica da peça original.
203
Chapa metálica

Cantoneiras de chapa metálicaVocê pode escolher como exibir as cantoneiras de chapa metálica no estado planificado.
Em peças planificadas de chapa metálica, você pode exibir cantoneiras como perfis,marcas de centro ou ambos.
Clique em Ferramentas > Opções > Propriedades do documento > Chapametálicae selecione entre as seguintes opções:
Mostrar centros de cantoneira de chapametálica quando planificado
Mostrar perfis de cantoneira de chapametálica quando planificado
Dobras esboçadasUma pré-visualização é exibida quando você define os parâmetros no PropertyManagerDobra esboçada.
204
Chapa metálica

23SOLIDWORKS Simulation
SOLIDWORKS Simulation Professional e SOLIDWORKS Simulation Premium estão disponíveiscomo produtos comprados separadamente que podem ser usados com o SOLIDWORKSStandard, SOLIDWORKS Professional e SOLIDWORKS Premium.
A capacidade de análise estática linear está disponível no SOLIDWORKS Premium.
Este capítulo contém os seguintes tópicos:
• Contato• Fadiga• Gráficos de análise de frequência• Cargas• Materiais• Malha• Não linear• Desempenho• Cascas• Resultados de simulação para daltônicos
ContatoAs melhorias de contato incluem a adição de união incompatível aresta a aresta eautodetecção para análise não linear.
Ligação aresta-aresta para cascasVocê pode criar uma ligação entre arestas dos corpos de casca que não estão em contato.
Quando o software extrai as superfícies médias de chapas metálicas (ou peças sólidasque são tratadas como cascas) para criar os corpos de casca, um espaçamento pode serformado entre as arestas adjacentes de corpos de casca. Você pode criar uma definiçãode ligação entre as arestas de casca que não estão em contato. A fórmula de ligação éincompatível; os nós das arestas de casca que participam da ligação não estão mesclados.
Nos Conjuntos de contato do PropertyManager, selecione o primeiro conjunto de arestasde casca para o Conjunto1 e o segundo conjunto de arestas de casca para o Conjunto2.
Você também pode selecionar uma face que corresponda à espessura da casca.
Em um plotagem da visualização da ligação, as arestas de casca que fazem parte dadefinição da definição da ligação são exibidas em vermelho.
205

Com o suporte da ligação incompatível de aresta-aresta para cascas, você pode criarlimites de corte para estudos de submodelagem nos locais onde as arestas de cascasão unidas.
Detecção de autocontatoUma nova opção permite a detecção de autocontato para faces de um corpo ou de umapeça que tenham regiões que possam ficar em contato entre si durante a simulação. Aopção de autocontato está disponível para estudos não lineares e estáticos em execuçãocom a opção de deslocamento grande.
Disponível para o SOLIDWORKS Simulation Premium.
No PropertyManager Conjuntos de contato, selecione Autocontato.
Selecione as faces que podem ficar em contato entre si enquanto se deformam durantea simulação. Por exemplo, se você selecionar Face 1 e Face 2 para Conjunto1, oprograma atribui esses pares como a entidade de origem e de destino para a detecçãode interferência: Face 1 - Face 1, Face 2 - Face 2 e Face 1 - Face 2.
Um contato sem penetração é aplicado a uma face que entra em contato com ela mesmadurante a deformação.
• A detecção de autocontato não é automática. Você precisa selecionar a opçãoAutocontato.
• A Detecção de autocontato não está disponível para análise não linear de Simplificaçãoplana 2D.
FadigaÉ possível prever os danos e vida útil restante de uma peça que é exposta a carregamentocíclico em uma determinada frequência operacional ou para um ambiente de vibraçãoaleatória.
Disponível para o SOLIDWORKS Simulation Premium.
206
SOLIDWORKS Simulation

É possível executar a análise de fadiga com base nos eventos de domínio de frequênciaque usam os resultados dos estudos dinâmicos lineares harmônicos e de vibração aleatória.
A saída de estudos de fadiga com base nos eventos de domínio de frequência inclui asplotagens de vida útil restante e danos. Para estudos de fadiga baseados em vibraçãoaleatória, uma plotagem de Tempo até a falha também é incluída.
Fadiga baseada nos Resultados harmônicos
Um estudo de fadiga baseado em resultados de tensão como função da frequência deum estudo harmônico dinâmico linear prevê a vida útil restante e danos de uma peça sobvibração periódica (ou sinusoidal) de certo número de ciclos a uma determinada frequênciaoperacional.
O cálculo da razão de dano cumulativo é baseado na regra do Dano linear ou regra deMiner:
onde E [D] é a razão de dano esperada, nI é o número de ciclos ao qual a peça é sujeitaa certa frequência operacional e a tensão alternada SI e NI é o número de ciclos necessáriospara causar falha em nível de tensão SI fornecido pela curva S-N do material.
Fadiga baseada em resultados de vibração aleatória
Para estimar a vida de fadiga quando os históricos de tensão obtidos da estrutura ou docomponente são aleatórios (e, portanto, mais bem descritos usando parâmetrosestatísticos, como funções de densidade de probabilidade, cruzamentos de zero ascendentee número de picos por segundo), os seguintes métodos computacionais de domínio defrequência estão disponíveis:
• Banda estreita• Steinberg• Wirsching
O pressuposto de uma previsão de vida de fadiga baseada em frequência é que osparâmetros de resposta (tensão) do modelo sendo analisados são aleatórios, estacionáriose Gaussianos por natureza.
Ao contrário dos outros estudos de fadiga, a curva S-N do material é definida com o usoda equação de Basquin:
N = B / (Se )m
onde N = número aceitável de ciclos até a falha; B = constante específica de curva (aintercepção do eixo S); Se = intervalo de tensão da carga cíclica; m = declive da curvaS-N linear.
Essa equação mostra que, sob carregamento cíclico de amplitude constante, há umarelação linear entre os ciclos até a falha N e intervalo de tensão Se aplicado quando plotadoem uma escala log-log.
207
SOLIDWORKS Simulation

Definição de fadiga com base nos resultados harmônicos
Para definir um evento de fadiga com base nos resultados de um estudo dinâmicoharmônico linear:
1. Configure e execute um estudo dinâmico harmônico linear.2. Crie um estudo de fadiga. No PropertyManager do Estudo, em Opções, selecione
Harmônico-fadiga de carga senoidal .3. Na árvore de estudo da fadiga, clique com o botão direito em Carga (Harmônico)
e selecione Adicionar evento.4. No PropertyManager Adicionar evento (Harmônico):
a) em Estudo, selecione o estudo harmônico para associar o evento de fadiga.b) Em Etapa de plotagem, selecione a frequência (ou etapa de plotagem) da fadigade carga senoidal.
c) Em Escala e Ciclos, digite o número de Ciclos para este evento e o Fator de
escala que se aplica aos resultados de tensão para o estudo harmônicoselecionado.
d) Clique em .
5. Clique com o botão direito do mouse no ícone do estudo superior e clique em Definircurvas da função para associar uma curva S-N ao material.
6. Depois de executar o estudo de fadiga, você pode visualizar os resultados de plotagempara Vida útil (número de ciclos que causa a falha por fadiga), Danos (porcentagemde vida útil da estrutura consumida pelo evento de fadiga), e Fator de carga desegurança contra falha por fadiga.
Você pode criar vários eventos de fadiga baseados no mesmo estudo dinâmicoharmônico linear. O software assume que os eventos ocorrem sequencialmente umapós o outro sem nenhuma interação. A tensão de von Mises é usada para calcular atensão alternada equivalente para az extração do número de ciclos da curva S-N.
Criação de um estudo de fadiga com base em Resultadosde vibração aleatóriaVocê pode criar um estudo de fadiga que é baseado em resultados de tensão (na formade função de Densidade Espectral de Potência) a partir de um estudo dinâmico de vibraçãoaleatória .
Para definir um evento de fadiga com base nos resultados de um estudo dinâmico devibração aleatória:
1. Configure e execute um estudo dinâmico de vibração aleatória.2. Crie um estudo de fadiga. No PropertyManager Estudo, em Opções, selecione
Vibração aleatória - fadiga de vibração aleatória .3. Na árvore do estudo de fadiga, clique com o botão direito em Carregamento
(Vibração aleatória) e selecione Adicionar evento.
208
SOLIDWORKS Simulation

4. No PropertyManager Adicionar evento (Vibração aleatória):a) Em Estudo, selecione o estudo de vibração aleatória para associar o evento defadiga.
b) Em Duração, selecione a duração (em unidades de segundos, minutos, horas oudias) da entrada de carregamento aleatório aplicada ao modelo.
c) Clique em .
5. Clique com o botão direito do mouse no ícone do estudo superior e clique emAplicar/Editar dados de fadiga para associar uma curva S-N ao material.Você pode inserir duas constantes de curva Basquin S-N (B) e (m), ou clicar emConstantes da estimativa Basquin da curva S-N e inserir vários pontos de dadosque capturam o intervalo de tensão (variação de tensão a partir da máxima tensãocíclica com o mínimo tensão cíclica) em relação à ciclos até a falha.
6. Na caixa de diálogo Fadiga - Vibração aleatória , selecione o método computacionalpara estimar o dano por fatiga de vibração: Banda estreita, Steinberg, ou Wirsching.O método de Banda estreita em geral fornece resultados mais conservadores.Recomenda-se executar o estudo de fadiga com todos os três métodos e compararos resultados para os danos por fadiga estimados.
7. Depois que você executar o estudo, é possível ver os resultados da plotagem paraVida (Falha de tempo para fadiga) e Danos (porcentagem ou proporção da vidaconsumida pelo carregamento da vibração aleatória). Um fator de dano de um (1) esuperior indica que a peça falhou para a duração determinada do carregamentoaleatório.
Gráficos de análise de frequênciaTrês novos gráficos são adicionados aos resultados de estudos dinâmicos lineares e defrequência: frequência em comparação com o número do modo, frequência em comparaçãocom o fator de participação da massa efetiva e frequência em comparação com o fatorde participação da massa acumulativa.
Disponível no SOLIDWORKS Simulation Professional e no SOLIDWORKS SimulationPremium.
Realize um estudo dinâmico de frequência ou linear. Clique com o botão direito do mouseem Resultados e selecione Definir gráfico de resposta de frequência. Você podeplotar gráficos de:
• Frequência em comparação com o número do modo• Frequência em comparação com a participação de massa efetiva para cada direção X,Y e Z.
• Frequência em comparação com a participação de massa efetiva acumulativa para cadadireção X, Y e Z.
Plotar a frequência em comparação com os fatores de participação da massa ajuda aidentificar se o número de modos considerado durante a análise de vibração é suficientepara capturar a resposta dinâmica real do sistema.
CargasAs melhorias para as definições de carga incluem uma nova interface do gerenciador decenário de carga dentro de um estudo estático, suporte para coordenadas cilíndricas e
209
SOLIDWORKS Simulation

esféricas para distribuição não uniforme de uma força, torque ou pressão e acesso maisfácil a definições prescritas de cilindro.
Gerenciador de caso de carga para estudos estáticosUma nova interface do gerenciador de caso de carga dentro de um Estudo estático permiteque você defina rapidamente combinações de carga (secundárias) das definições de carga(primárias) e avalie os efeitos de várias combinações de carga no modelo.
Disponível no SOLIDWORKS Simulation Professional e no SOLIDWORKS SimulationPremium.
Clique com o botão direito do mouse no ícone superior de uma árvore de estudo estáticode simulação e selecione Gerenciador de caso de carga. Use o Gerenciador de casode carga para definir:
• Casos de carga primários que são vinculados às cargas, acessórios e conectores doestudo estático. É possível suprimir ou adicionar novos recursos (cargas ou acessórios)para cada caso de carga primário. Por exemplo, cada caso de carga primário podecorresponder a uma carga "Morta", "Viva", "Vento" ou "Terremoto".
• Combinações de caso de carga são combinações lineares dos casos de cargaprimários. Você digita a equação que descreve a combinação de carga primária pormeio de um editor de equações, por exemplo: 1,4 * "Morto" + 1,6 * "Vivo" + 0,5 *"Vento".
• Sensores de dados da simulação para monitorar resultados para combinações decasos de carga primários e secundários.
Depois de configurar as combinações de caso de carga, clique em Executar. Mude para
a guia Vista de resultados para ver os resultados do Sensor de simulação.
As plotagens de resultado são salvas em Resultados do caso de carga na Árvorede estudo estático de simulação.
O Gerenciador de caso de carga não tem suporte para métodos de malhaH-adaptativo e P-adaptativo.
210
SOLIDWORKS Simulation

Deslocamento prescrito como ForçaAgora, a pasta Cargas externas tem uma opção para aplicar deslocamentos prescritos.
Clique com o botão direito em Cargas externas e clique em Deslocamento
prescrito .
Para a entidade geométrica selecionada, aplique a distância de deslocamento desejadaou ângulo de rotação (para faces cilíndricas ou esféricas).
Coordenadas cilíndricas e esféricas para força e pressãonão uniformesA interface do usuário para a definição da distribuição não uniforme de uma força, torqueou a pressão tem suporte para coordenadas cilíndricas e esféricas.
No PropertyManager Força/Torque, em Distribuição não uniforme, selecione Sistema
de coordenadas cilíndricas , ou sistema de coordenadas esféricas .
Clique em Editar equação para inserir a fórmula que descreve a variação espacial daforça aplicada às entidades selecionadas. Você pode usar uma lista de funções matemáticasbásicas no menu suspenso. Por exemplo:
F (r, t, z) = 5 * "r" + sen ("t") + 2 * "z"Equação para distribuição de força nãouniforme com base em coordenadascilíndricas (r, t, z):
F (r, t, p) = "r" + 3 * sen ("t") + 2 * cos("p")
Equação para distribuição de força nãouniforme com base em coordenadasesféricas (r, t, p):
Na interface de equação, digite as coordenadas entre aspas: "r", "t", "p", e "z".
MateriaisÉ possível criar uma pasta com os seus materiais favoritos e aplicar um deles a partir dalista a peças multicorpos e montagens.
Clique com o botão direito do mouse no ícone da peça para aplicar um material e cliqueem Aplicar materiais favoritos. Selecione um material na lista de materiais favoritos.
Na lista de materiais favoritos, você pode aplicar um material rapidamente, sem abrir acaixa de diálogo Material.
Para gerenciar a lista de materiais favoritos, clique com o botão direito do mouse emMaterial na árvore de projeto do FeatureManager de uma peça e selecioneGerenciar favoritos.
211
SOLIDWORKS Simulation

MalhaQuando a geração de malha falha, você tem ferramentas de visualização melhores paraexibir essas peças que não conseguiram gerar a malha.
Para peças nas quais a geração de malha falhou, você pode iniciar a ferramentaDiagnóstico de falha da malha para colocar peças no modo de exibição sombreada naárea de gráficos. As peças com malha gerada são renderizadas no modo de exibição deestrutura de arame.
Clique em Exibir corpos com falha de malha.
Clique em Exibir malha para todos os corpos para visualizar somente os corpos commalha.
Você pode clicar duas vezes em um corpo listado no painel Diagnóstico de falha demalha para ampliar o corpo na área de gráficos.
Vista com a opção Exibir malha paratodos os corpos ativada.
Vista com a opção Exibir corpos comfalha de malha ativada.
Não linearAs melhorias para estudos não lineares incluem a visualização de resultados intermediárioscomo progressos da solução e disponibilidade da simetria cíclica.
212
SOLIDWORKS Simulation

Resultados intermediários na análise não linearVocê pode visualizar os resultados intermediários durante uma solução não linear. Porobter feedback visual dos resultados à medida que a solução avança, é possível tomardecisões para interromper a simulação e fazer ajustes na entrada, ou permitir que osolucionador prossiga com as configurações atuais.
Disponível para o SOLIDWORKS Simulation Premium.
Para ver as plotagens de resultados intermediários durante a execução de um estudo nãolinear, em Opções predeterminadas > Resultados, selecione Exibir plotagens deresultados intermediários até a iteração atual (durante a execução do estudonão linear).
Quando a primeira etapa de iteração é concluída, os resultados para a plotagem ativasão exibidos na área de gráficos. À medida que a solução avança para a próxima etapade iteração, a plotagem ativa é atualizada dinamicamente. Se você não tiver ativado umaplotagem de resultados, a primeira plotagem sob Resultados é dinamicamente atualizadana área de gráficos.
Para alternar a visibilidade entre as plotagens, em Resultados, clique com o botão direitona plotagem ativa e clique em Exibir ou Ocultar.
Para um novo estudo de simulação, você precisa primeiro definir as plotagens deresultado padrão em Opções predeterminadas > Plotagem > Resultados doestudo não linear.
Simetria cíclica para estudos não linearesA simetria cilíndrica é suportada para estudos não lineares.
Disponível para o SOLIDWORKS Simulation Premium.
No PropertyManager de Acessórios, em Avançado, selecione Simetria circular .
A restrição de simetria cíclica é apropriada para simulações de modelos onde a geometria,as restrições, e as condições de carregamento são repetidas em uma tendência cíclicacom referência a um eixo central.
Após executar a análise não linear, você pode exibir os resultados no modelo completo.No PropertyManager da quantidade do resultado desejado, em Opções avançadas,selecione Exibir resultados simétricos.
213
SOLIDWORKS Simulation

Os resultados de deslocamento indicadospara o modelo inteiro com a opção Exibirresultados simétricos ativada.
Os resultados de deslocamento indicadospara uma peça com restrições de simetriacíclica aplicadas.
Para simetria circular, o ângulo entre as faces selecionadas deve ser totalmente divisívelem 360. O eixo de simetria precisa estar na intersecção de dois planos selecionadosonde você aplica a simetria cíclica.
A fim de configurar o seu modelo para aplicar restrições de simetria cíclica, você criaum corte (ou um recurso de corte de montagem) para produzir uma seção do modeloque pode ser repetida por um padrão cíclico em torno de um eixo central da revolução.Uma seção de corte válida produz uma peça completa, quando ela é repetida com umrecurso de padrão circular de espaçamento uniforme e não há espaçamentos ouinterferências entre as seções. Você não pode aplicar uma restrição de simetria cíclicaa uma seção inválida.
DesempenhoAs melhorias de desempenho incluem o tempo de solução reduzido para estudos doSimulation com determinados recursos, aprimoramentos do solver (Direct Sparse e FFEPluspara estudos estáticos e não lineares; disponibilidade de um novo solver (solver deequações Intel) para problemas complexos) e a opção de executar estudos selecionadosdo Simulation.
As melhorias de desempenho incluem:
• Um novo solucionador com Intel está disponível para estudos estáticos, térmicos, defrequência, dinâmicos lineares e não lineares. Na caixa de diálogo de propriedades doestudo, em Solucionador, selecione Intel Direct Sparse. Aproveitando os algoritmosaprimorados de alocação de memória e a capacidade de processamento multi-core, o
214
SOLIDWORKS Simulation

solucionador Intel Direct Sparse aumenta as velocidades de solução para problemasde simulação que são resolvidos no núcleo.
• Para estudos com vários corpos metálicos de múltiplas chapas que são convertidos acorpos de cascas, o tempo de processamento entre a geração da malha e a inicializaçãodo solucionador foi reduzido significativamente. Essa melhoria leva a uma reduçãoglobal do tempo de solução de cerca de 5x a 9x.
• O tempo de processamento geral para detecção de contatos de união e de nãopenetração foi reduzido.
• Desempenho melhorado para o solucionador FFEPlus pela introdução de novos tiposde elemento para a formulação de contatos conectores, de união e de não penetração.
• Obter e exibir resultado do progresso ao se usar o solucionador Large Problem DirectSparse.
• A precisão da solução foi aprimorada para estudos estáticos lineares que têm molasmacias aplicadas a conchas e a opção de deslocamento grande ativa.
Execução de estudos especificadosVocê pode selecionar quais estudos de simulação executar a partir da lista de todos osestudos de simulação definidos em um documento de peça ou montagem. Os estudos desimulação selecionados são executados automaticamente em um modo de lote.
Para especificar quais estudos de simulação executar:
1. Clique na seta para baixo em Executar (CommandManager de Simulação) eselecione Executar estudos especificados.
2. Em Executar, selecione os estudos de simulação para execução.As colunas Status de malha e Status dos resultados indicam quais estudos têmdados de malha e resultado atuais ou desatualizados.
3. Clique em OK.Todos os estudos selecionados são executados em um modo de lote. Uma janela deinformações de andamento mostra o status do solucionador para o estudo atual sendoexecutado.
Se você executar um estudo que é dependente de um estudo pai (como um estudode projeto, fadiga, submodelagem ou vaso de pressão) o programa tambémexecutará o estudo pai, se a malha ou os resultados do estudo pai estiveremdesatualizados.
CascasAs melhorias para cascas incluem uma nova interface do usuário Gerenciador de cascasque permite que você defina, edite e organize múltiplas definições de casca de maneiramais eficiente e que lhe fornece a capacidade de visualizar uma orientação da casca antesde criar a malha.
Gerenciador de cascas
Disponível para o SOLIDWORKS Premium.
215
SOLIDWORKS Simulation

O Gerenciador de cascas melhora o fluxo de trabalho para definir, editar e organizarmúltiplas definições de casca de seu documento de peça ou montagem. Ele permite umamelhor visualização e verificação das propriedades da casca de acordo com o tipo,espessura, orientação ou material.
Para acessar o Gerenciador de cascas, clique em Simulação > Cascas > Gerenciador
de cascas .
Com o Gerenciador de cascas, você pode:
• Criar definições de casca a partir de corpos de superfície ou faces de corpos sólidos.• Atribuir as propriedades da casca: Tipo (grossa ou fina), orientação (face superior ouinferior), espessura e material.
• Classificar as cascas por tipo, espessura ou material, e aplicar cor temporária a cascascom a mesma espessura ou material para melhor visualização.
• Agrupar as cascas com propriedades semelhantes (tipo, espessura, unidades e material)e propagar as alterações a todas as cascas dentro de um grupo.
Não é possível definir cascas compostas com o Gerenciador de cascas.
O Gerenciador de cascas fornece as seguintes opções:
DescriçãoOpção
Selecione as faces dos corpos sólidos ou geometrias desuperfície para definí-las como cascas.Faces e Corpos de
superfície
Atribui fórmula de casca fina ou grossa.Categoria da casca
Controla a posição da malha de casca. Você podevisualizar a espessura e a orientação das faces superiore inferior da casca.
Você pode posicionar a malha na superfície central,superior ou inferior do corpo da casca, ou em umasuperfície de referência especificada a uma fração daespessura total. A malha da casca é criada nasuperfície selecionada.
Deslocamento da casca
Aplica o material da casca. Cascas com material atribuído
têm o ícone .
Material da casca
Especifica a espessura e unidades da casca.Espessura e unidade
Inverte a face superior e inferior da casca. A face inferiorda casca é renderizada na cor laranja e a superior na corverde.
Inverter
216
SOLIDWORKS Simulation

DescriçãoOpção
Cria um objeto de grupo da casca. Todas as cascasatribuídas a um grupo têm a mesma fórmula (grossa oufina), material e espessura.
Se você alterar as propriedades de um grupo da casca,as alterações serão propagadas a todas as cascasdentro do grupo.
Gerenciar grupos
Renderiza as cascas com uma cor exclusiva conforme aespessura ou o material. Clique em Exibir legenda paraver a distribuição de cores.
Cor por: Espessura ouMaterial
Renderiza a espessura das cascas com as faces superiore inferior da casca.
Visualizar deslocamentoSelecionado ou Todos (maislento)
Renderização dos corpos de casca conforme sua espessura (o modelo é fornecido pelaGrantec Engineering Consultants, Inc.)
Inversão das faces da cascaVocê pode inverter as faces superior e inferior da casca e visualizar suas localizações emrelação à superfície média da casca antes de criar a malha.
No PropertyManager Definição de casca, selecione Inverter face superior e inferiorda casca.
217
SOLIDWORKS Simulation

Selecione Visualização completa para renderizar as faces superior e inferior das cascas.
As faces superiores são exibidas em verde. A cor das faces inferiores é definida em Opçõesde simulação > Geral > Cores de malha > Cor da face inferior da casca.
O estado invertido (superior/inferior) das faces da casca é mantido durante a geraçãoda malha.
Resultados de simulação para daltônicosUma nova opção de escala de cor para renderizar resultados de simulação está disponívelpara ajudar usuários com deficiência visual de cores a visualizarem as plotagens deresultados.
Na caixa de diálogo Opções predeterminadas, selecione Plotagem > Diagrama de cores> Opções de cores > Otimizado para daltônicos.
A escala de cores é otimizada para usuários daltônicos de vermelho-verde visualizaremas plotagens de resultados para que possam interpretar os resultados da simulação.
Para aplicar a nova escala de cores a uma plotagem de resultado ativa, selecione Opçõesde diagrama > Opções de cores > Otimizado para daltônicos.
218
SOLIDWORKS Simulation

24Geração de esboço
Este capítulo contém os seguintes tópicos:
• Adicionar linhas de centro aos retângulos• Manter relações de esboço dos blocos• Relações de continuidade para tangência e curvatura igual• Conversão dos tipos de spline• Pontos e segmentos equidistantes• Relações horizontais e verticais de esboço• Linha de ponto médio• Relações para pontos finais compartilhados do esboço• Substituir entidades de esboço com contornos• Selecionar Cadeia para geometria de construção• Especificar linhas de construção e linhas de centro• Splines nas superfícies
Adicionar linhas de centro aos retângulosVocê pode adicionar linhas de centro ao esboçar um retângulo.
Clique em Retângulo (barra de ferramentas Esboço). No PropertyManager, emOpções, selecione Adicionar linhas de construção e selecione De um m canto ouDo ponto médio.
Linha de centro de construção do pontomédio
Linhas de centro de construção a partir deum canto
Manter relações de esboço dos blocosAo editar blocos que estão vinculados a arquivos externos, as relações de esboço entreos blocos são mantidas contanto que a geometria usada para defini-las permaneçamidênticas.
219

Relações de continuidade para tangência e curvatura igualVocê pode adicionar relações de continuidade para tangência e curvatura igual adeterminadas entidades de esboço assim que terminar de esboçá-las na geometriaexistente.
Você adicionar as relações de continuidade ao selecionar um ponto final compartilhadoentre duas entidades usando a barra de ferramentas instantânea Restrição. A barra deferramentas é exibida quando as seguintes entidades de esboço encerram em:
• Uma linha e um arco• Um spline de estilo e um spline• Arestas do modelo• Entidades de elipse cônicas, parabólicas e parciais
Para aplicar relações de continuidade:
1. Abra um novo esboço. Use a ferramenta Arco de 3 pontos para esboçar umarco.
2. Clique em Spline (Barra de ferramentas Esboço) ou em Ferramentas >Entidades de esboço > Spline. Esboce um spline a certa distância do arco.
3. Estique o spline até o ponto final do arco e clique duas vezes para concluir o spline.
A barra de ferramentas instantânea Restrição é exibida.
220
Geração de esboço

4. Clique em Tangente ou Curvatura igual da barra de ferramentas instantânea.
Conversão dos tipos de splineVocê pode converter os splines para splines de estilo e vice-versa. Isso é útil para esboçarum spline por seus pontos de passagem, mas então convertê-lo a um spline de estilo.
Para converter um spline, clique com o botão direito em um spline e clique em Converter
em spline de estilo ou Converter em spline .
Pontos e segmentos equidistantesVocê pode criar pontos ou segmentos equidistantes em entidades de esboço.
Para criar pontos e segmentos equidistantes:
1. Em um esboço ativo, selecione um segmento do esboço.
2. Clique em Ferramentas > Ferramentas de esboço > Segmento .3. No PropertyManager:
a) Selecione o Número de instâncias .
221
Geração de esboço

b) Selecione Pontos de esboço ou Segmentos de esboço.
c) Clique em .
Relações horizontais e verticais de esboçoAo editar linhas que são quase horizontais ou verticais, os comandos na barra deferramentas de contexto Relações de esboço são realçados para facilitar o alinhamentodas linhas. O software avalia suas ações e seletivamente realça os botões de comandoTornar horizontal ou Tornar vertical.
Por exemplo, se a linha sendo editada for quase horizontal, o ícone Tornar horizontalé destacado, chamando sua atenção ao comando para facilitar o alinhamento horizontalda linha.
Se a linha for quase vertical, o ícone Tornar vertical ícone é destacado.
222
Geração de esboço

Linha de ponto médioVocê pode criar uma linha que seja simétrica do ponto médio da linha.
Clique em Linha de ponto médio (barra de ferramentas Esboço) ou Ferramentas> Entidades de esboço > Linha de ponto médio.
Relações para pontos finais compartilhados do esboçoVocê pode selecionar um ponto final compartilhado por duas entidades de esboço paraexibir a mesma barra de ferramentas sensível ao contexto como se você tivesseselecionado as entidades uma por uma, por laço ou por uma caixa de seleção.
Selecionando um ponto final compartilhado, é mais fácil adicionar relações às entidadesdo esboço, pois a barra de ferramentas de contexto contém todas as relações possíveis.
SOLIDWORKS 2014SOLIDWORKS 2015
Substituir entidades de esboço com contornosCom a ferramenta Substituir entidade, você pode substituir entidades de esboço comcontornos regulares, ao invés de somente geometria de construção.
1. Abra install_dir\samples\whatsnew\parts\replace_entity.sldprt.
2. Clique em Substituir entidade (barra de ferramentas Esboço) ou Ferramentas> Ferramentas de esboço > Substituir entidade.
3. No PropertyManager, clique em .4. Na área de gráficos, selecione a linha mostrada para Substituir esta entidade.
223
Geração de esboço

5. Na área de gráficos, selecione o arco mostrado para Por esta.
6. No PropertyManager, selecione Criar contorno e clique em .As entidades são substituídas, mas a linha se torna geometria de construção e o arcose torna um contorno regular.
7. Na área de gráficos, selecione a linha mostrada para Substituir esta entidade.
224
Geração de esboço

8. Na área de gráficos, selecione o arco mostrado para Por esta.
9. No PropertyManager, desmarque Criar contorno e clique em .As entidades são substituídas e se tornam geometria de construção.
Selecionar Cadeia para geometria de construçãoO comando Selecionar cadeia foi aprimorado para permitir que você selecione entidadesde construção.
225
Geração de esboço

Especificar linhas de construção e linhas de centroVocê pode converter segmentos de linha em um retângulo para linhas de construção.Você também pode adicionar linhas de centro ao esboçar um retângulo.
No PropertyManager, você pode converter os segmentos de linhas sólidas para linhas deconstrução selecionando Para construção.
Para adicionar linhas de centro a um retângulo, selecione Adicionar linhas de construçãoe selecione A partir de cantos ou A partir de pontos médios no PropertyManager.
Linha de centro a partir do ponto médioLinhas de centro a partir do canto
Splines nas superfíciesA ferramenta Spline na superfície funciona em múltiplas faces e é mais robusta paraatualizações paramétricas. A curva agora é mais precisa e fica grudada à superfície real.
Splines nas superfícies podem:
• Abranger múltiplas faces independentemente da continuidade.• Serem atualizados se a geometria do modelo for atualizada (a menos que os splinessejam restritos).
Você pode mover os pontos do spline para diversas faces arrastando-os, mas não pelaação de arrastar a curva em si. Você também pode usar alças e aplicar restrições paraeditar a curva.
Para criar um spline em uma superfície que atravessa várias faces:
1. Abra install_dir\samples\whatsnew\parts\spline.sldprt.
2. Clique em Spline na superfície (barra de ferramentas Esboço) ou emFerramentas > Entidades de esboço > Spline na superfície.
3. Esboce um spline começando pela aresta superior da superfície, aproximadamenteconforme mostrado.
226
Geração de esboço

O spline atravessa várias faces com uma relação Na superfície.
4. Na árvore de projeto do FeatureManager, expanda Superfície-extrusão1 e editeEsboço1 .
5. Arraste um ponto final de spline para alterar a forma da superfície.Este exemplo mostra que o ponto final inferior foi movido.
6. Saia do esboço.O spline na superfície é atualizado para a geometria do modelo.
227
Geração de esboço

228
Geração de esboço

25SOLIDWORKS Toolbox
Disponível em SOLIDWORKS Professional e SOLIDWORKS Premium.
Este capítulo contém os seguintes tópicos:
• Nomes de configurações personalizadas• Paradas de guia nas configurações do Toolbox
Nomes de configurações personalizadasVocê pode personalizar nomes de configurações nos componentes do toolbox.
• Você pode exibir as informações personalizadas nas colunas Nome da configuraçãoe Designação.
• Você pode exibir as informações personalizadas na árvore de projeto do FeatureManagere no BOM.
• Você pode exportar os dados da tabela de configuração ao Excel, editar os dados eentão importá-los de volta para o Toolbox usando o menu de Importar/Exportarexistente nas configurações do Toolbox.
• Você não pode usar os seguintes caracteres nos nomes de configurações devido arestrições da Microsoft e do SOLIDWORKS: \ / : * ? “ < > | @
• Os nomes de configurações personalizadas são adicionados à lista de configurações docomponente do Toolbox quando a nova configuração é usada em uma montagem.
Personalização dos nomes de configuração
Para personalizar os nomes de configuração:
1. No Windows, clique em Iniciar > Todos os Programas > SOLIDWORKS versão> Ferramentas do SOLIDWORKS > Configurações do Toolbox .
2. Clique em 2 - Personalize seu hardware.3. Selecione um componente do toolbox.4. Selecione Permitir nome de configuração personalizado.
Os Nomes de configuração são editáveis.
Personalização de designações
Para personalizar designações:
1. No Windows, clique em Iniciar > Todos os programas > Versão do SOLIDWORKS> Ferramentas do SOLIDWORKS > Configurações do Toolbox .
2. Clique em 2 - Personalize seu hardware.
229

3. Selecione um componente do toolbox que permita designações personalizadas.
A designação se aplica apenas aos padrões AS, DIN, GB, ISO, IS e KS.
4. Selecione Permitir designação personalizada.As designações são editáveis.
Exibição de nomes de configurações personalizadas
Para exibir os nomes de configurações personalizadas ou outras propriedadesna árvore de projeto do FeatureManager ou Lista de materiais:
1. No Windows, clique em Iniciar > Todos os programas > Versão do SOLIDWORKS> Ferramentas do SOLIDWORKS > Configurações do Toolbox .
2. Clique em 3 - Configurações do usuário.3. Em Opções de exibição, faça o seguinte:
a) Para alterar o nome do componente na árvore de projeto do FeatureManager, emExibir como nome de componente no FeatureManager, selecione a partir de:
• Nome do arquivo• Nome da configuração• Descrição• Designação• Número da peça• Propriedades personalizadas do Toolbox
b) Para alterar o número da peça na Lista de materiais, em Exibir como númerode peça na BOM, selecione a partir de:
• Nome do arquivo• Nome da configuração• Descrição• Designação• Número da peça• Propriedades personalizadas do Toolbox
c) Para alterar a descrição na Lista de materiais, em Exibir como descrição naBOM, selecione a partir de:
• Nome do arquivo• Nome da configuração• Descrição• Designação• Número da peça• Propriedades personalizadas do Toolbox
Para atualizar montagens e BOMs existentes, na árvore de projeto do FeatureManager,clique com o botão direito do mouse em um componente e clique em Editarcomponente do Toolbox. A árvore de projeto do FeatureManager e a Lista demateriais são atualizadas depois de selecionar a nova configuração e sair doPropertyManager de Configurar componente.
230
SOLIDWORKS Toolbox

Se um componente não tem um valor associado à propriedade selecionada, aspropriedades padrão exibem:
DefaultPropriedade
Nome do arquivoExibir como nome de componente noFeatureManager
Nome da configuraçãoExibir como número de peça na BOM
DescriçãoExibir como descrição na BOM
Ao atualizar para o SOLIDWORKS 2015, as configurações de designação deinstalações anteriores ao SOLIDWORKS 2015 são aplicadas.
Paradas de guia nas configurações do ToolboxNos formatos de Toolbox, tais como a caixa de diálogo Adicionar novo tamanho, vocêpode pressionar Tab para avançar de célula a célula, e Shift+Tab para retroceder.
231
SOLIDWORKS Toolbox

26Soldagens
Este capítulo contém os seguintes tópicos:
• Atualização automática de listas de corte• Caixa de diálogo Tratamento de canto• Criar montagens a partir de peças multicorpos ou listas de corte• Nomes da pasta de lista de corte adquiridos da propriedade DESCRIÇÃO• Desativação da criação automática de configurações de soldagem derivadas• Melhorias na cantoneira• Tampas de extremidade interna• Propriedades de QUANTIDADE e COMPRIMENTO TOTAL• Agrupamento visual de componentes estruturais• Cordões de solda em peças de corpo único ou multicorpos• Opções de soldagem
Atualização automática de listas de corteAo fazer alterações na geometria ou edições nas soldagens, você pode atualizarautomaticamente as listas de corte clicando com o botão direito do mouse na lista decorte e clicando em Atualizar automaticamente.
Use essa opção quando for adicionar novos recursos, tais como placas extrudadas oucaixas delimitadoras 3D, editar os recursos existentes ou reconstruir o modelo. Issoatualiza as propriedades personalizadas do modelo e os dados internos de apoio, o queevita erros de propriedade personalizada.
Para desativar Atualizar automaticamente, clique em Opções (barra de ferramentasPadrão). Na guia Propriedades do documento, clique em Soldagens e selecione Atualizarautomaticamente as listas de corte.
Você pode definir outras opções de soldagem na página Soldagens, incluindo Criarlistas de corte automaticamente, que anteriormente era exibida no menu de atalhoLista de corte como Automática. Isso automaticamente agrupa corpos semelhantesem uma pasta de lista de corte.
Caixa de diálogo Tratamento de cantoA caixa de diálogo Tratamento de canto foi redesenhada para que você possa controlarmais diretamente como os componentes estruturais são aparados quando três ou maissegmentos de linha se interceptam.
232

Com a nova caixa de diálogo, é mais fácil projetar estruturas de quadro de soldagem econtrolar a ordem na qual os componentes são aparados.
Na caixa de diálogo Tratamento de canto atualizada:
• O projeto permite que você continue a ver, ampliar e girar enquanto a caixa de diálogoestiver aberta.
• Uma caixa de lista fornece acesso consistente a todos os grupos sem que você tenhaque alternar as páginas.
Os grupos são listados na mesma ordem sempre que você abrir a caixa de diálogo.
A ordem de aparagem é exibida com cada grupo.
• Os espaçamentos de solda do canto não estão mais limitados a uma polegada oumenos.
Você pode digitar qualquer espaçamento de solda.
SOLIDWORKS 2015SOLIDWORKS 2014
Criar montagens a partir de peças multicorpos ou listas decorte
Você pode usar Salvar corpos para reconhecer corpos semelhantes ou uma lista de cortemulticorpos, como soldagens, e criar uma montagem com os corpos e as contagens deinstância apropriadas.
Corpos precisam ter propriedades idênticas de material para serem instanciadas destaforma.
Para salvar uma peça como uma montagem e criar as contagens de instânciasde corpos semelhantes:
1. Clique em Inserir > Recursos > Salvar corpos.2. No PropertyManager de Salvar corpos, em Criar montagem, selecione Derivar peças
resultantes de corpos ou listas de corte semelhantes.
233
Soldagens

Nomes da pasta de lista de corte adquiridos da propriedadeDESCRIÇÃO
Você pode fazer com que o software nomeie automaticamente as pastas de lista de corteem uma peça de soldagem utilizando o valor da propriedade DESCRIÇÃO da lista de corte.
As pastas de lista de corte com nomes significativos fornecem mais informações quandovocê verifica a estrutura de soldagem e melhoram a comunicação quando você compartilhadocumentos. Você pode renomear as pastas manualmente ou automatizar a nomeaçãoda pasta da lista de corte.
Para automatizar a nomeação da pasta de lista de corte com base na propriedade
DESCRIÇÃO, clique em Opções (barra de ferramentas Padrão) ou Ferramentas >Opções. Na guia Propriedades do documento, clique em Soldagens e selecioneRenomear pastas de lista de corte com valor da propriedade Descrição.
Para soldagens criadas com versões anteriores do software SOLIDWORKS, a fim de geraros nomes das pastas da propriedade DESCRIÇÃO, defina a opção Renomear pastas delista de corte com valor da propriedade Descrição. Em seguida, clique com o botãodireito do mouse na lista de corte e clique em Atualizar.
Pastas de lista de corte renomeadas usandoa propriedade DESCRIÇÃO
Pastas de lista de corte com nomes padrão
Desativação da criação automática de configurações desoldagem derivadas
Você pode desativar a criação automática de configurações derivadas caso você não asuse.
Anteriormente, o software criava automaticamente configurações derivadas quando vocêselecionava Soldagens ou criava um componente estrutural. Esse ainda é ocomportamento predefinido. Contudo, muitos usuários não querem configurações derivadase optam por excluí-las.
234
Soldagens

Para desativar a criação automática de configurações de soldagem derivadas estrings de descrição de configuração:
1. Em uma nova peça, antes de inserir uma soldagem, clique em Opções (barra deferramentas Padrão) ou Ferramentas > Opções.
2. Na guia Propriedades do documento, clique em Soldagens.3. Siga um destes procedimentos:
• Para desativar a criação automática de configurações de soldagem derivadas estrings de descrição da configuração, desmarque Criar configuração derivada.
A opção Atribuir strings de descrição de configuração é desmarcada.
• Para desativar somente a atribuição de strings de descrição de configuração,desmarque Atribuir strings de descrição de configuração.
4. Clique em OK.
Melhorias na cantoneiraO PropertyManager Cantoneira inclui condições adicionais de seleção geométrica para acriação de cantoneiras.
Você pode criar cantoneiras entre:
• Corpos de superfície plana separados por um componente estrutural, raio do corpo ouespaçamento
• Corpos de superfície retangular/plana e de superfície cilíndrica/redonda• Faces cilindro a cilindro (tubo a tubo)
Faces soltas que se interceptam, mas nãose tocam
Placa para tubo retangular
235
Soldagens

Cilindro a cilindroTubo retangular ao cilindro
Para acessar esses recursos, clique em Cantoneira (barra de ferramentas Soldagens)ou Inserir > Soldagens > Cantoneira.
Para cantoneiras cilindro a cilindro, no PropertyManager Cantoneira, você pode usarplanos, linhas de esboço e arestas lineares para definir uma direção do vetor. Você tambémpode inverter a direção do vetor para o lado oposto do cilindro.
Se você fornecer entradas válidas para a geometria selecionada, uma visualização dacantoneira é exibida na área de gráficos.
Criação de uma cantoneira cilindro a cilindroÉ possível adicionar cantoneiras para fornecer reforço centro a centro dos cilindros.
Para criar uma cantoneira cilindro a cilindro:
1. Clique em Cantoneira (barra de ferramentas Soldagens) ou Inserir > Soldagens> Cantoneira.
2. No PropertyManager, para Faces de apoio, selecione as faces dos cilindros entre osquais você deseja adicionar a cantoneira.Neste exemplo, a face horizontal é selecionada antes.Uma visualização da cantoneira é exibida na área de gráficos com setas que indicama direção da cantoneira.
236
Soldagens

3. Em Perfil, selecione um perfil de cantoneira triangular ou poligonal eespecifique as distâncias do perfil.
4. Se preferir, clique em para criar um chanfro de forma a providenciar o espaçopara um cordão de solda abaixo da cantoneira.
5. Selecione onde deve ser aplicada a espessura da cantoneira e defina um valor paraela.
6. Se preferir, inverta a direção da cantoneira clicando na alça na visualização quandoo cursor mostrar Inverter direção.
Por padrão, o perfil está localizado no ponto médio.
Tampas de extremidade internaVocê pode adicionar tampas de extremidade internas a componentes estruturais.
Para acessar o PropertyManager Tampa de extremidade, clique em Tampa de
extremidade (barra de ferramentas Soldagens) ou Inserir > Soldagens > Tampade extremidade.
A opção tampa de extremidade Interna no PropertyManager permite que você criea tampa de extremidade interna. Para aplicar os filetes e chanfros a todas as tampas deextremidade, em Tratamento de canto, selecione Filete ou Chanfro.
Você pode compensar uma tampa de extremidade da face interna de um componenteestrutural por meio da especificação de um Valor de distância além da Razão deespessura existente.
Você pode definir tampas de extremidade Para fora e Para dentro como maiores doque a dimensão externa do componente estrutural para placa de base ou aplicações debase de montagem. Você pode definir a Razão de espessura como maior que um (1)para essas aplicações.
237
Soldagens

Adição de tampa de extremidade interna
Para adicionar uma tampa de extremidade interna:
1. Abra install_dir\samples\whatsnew\weldments\inset_with_angled_end_face.sldprt.
2. Clique em Tampa de extremidade (barra de ferramentas Soldagens) ou emInserir > Soldagens > Tampa de extremidade.
3. No PropertyManager Tampa de extremidade, em Parâmetros, para Face, selecionea face inclinada do componente estrutural.A visualização exibe a tampa de extremidade.
4. Clique em Frontal (barra de ferramentas Exibir) para conseguir uma vista melhorde como os controles da tampa de extremidade a afetam.
5. Para Direção da espessura, selecione Interno .6. Para Espessura, digite 0,25 pol e para Distância de inserção, digite 0,33 pol.7. Em Deslocamento, selecione Valor de distância e digite 0,0125 pol.
238
Soldagens

8. Selecione Tratamento de canto.9. Selecione Filete e digite 0,125 para Raio do filete.
10. Clique em .
Propriedades de QUANTIDADE e COMPRIMENTOTOTALPara soldagens criadas usando o SOLIDWORKS 2015 ou posterior, o software SOLIDWORKSgera automaticamente duas novas propriedades, QUANTIDADE e COMPRIMENTOTOTAL.
Para ver essas propriedades para uma pasta de lista de corte, clique com o botão direitodo mouse na árvore de projeto do FeatureManager e clique em Propriedades. Aspropriedades são mostradas nas abas Resumo da lista de corte e Resumo depropriedades.
• QUANTIDADE reflete a quantidade em cada pasta de lista de corte.
A propriedade QUANTIDADE é exclusiva para o arquivo da peça na qual ela é criada.Ela não é propagada quando um corpo é inserido em outro arquivo de peça.
• COMPRIMENTO TOTAL calcula o total dos comprimentos de todos os membros dalista de corte com padrão, tipo, material e tamanho iguais.
O software SOLIDWORKS atravessa todas as pastas da lista de corte de membroestrutural para calcular o comprimento total.
A propriedade COMPRIMENTO TOTAL usa as mesmas unidades e a precisão dasconfigurações de propriedade atuais do documento. Ela é atualizada quando você editaou altera um recurso de soldagem ou reconstrói a peça de soldagem.
O software calcula automaticamente o comprimento total e a quantidade de itens da listade corte para soldagens criadas usando o SOLIDWORKS 2015 ou posterior. Para soldagenscriadas com versões anteriores do SOLIDWORKS, para gerar esses valores, clique como botão direito do mouse na lista de corte e clique em Atualizar ou clique em Ctrl + Qpara atualizar a lista de corte.
Você pode adicionar os valores das propriedades QUANTIDADE e COMPRIMENTOTOTAL a Listas de materiais e anotações de desenho, assim como acessar os valoresdiretamente na caixa de diálogo Propriedades da lista de corte.
Agrupamento visual de componentes estruturaisPara facilitar a criação e a edição de componentes estruturais com vários grupos, aoselecionar um grupo, ele é realçado na visualização.
239
Soldagens

Ao criar componentes estruturais, você pode usar mais de um grupo de conjuntos deseleção de entidades de esboço para formar os componentes. Para fornecer feedbackvisual e avisar a você quais entidades de esboço pertencem a um determinado grupo,na visualização, o software SOLIDWORKS mostra o grupo selecionado em uma cordiferente.
Para aprimorar o trabalho na área de gráficos, ao posicionar o cursor sobre um membrodo grupo, uma dica de ferramenta identifica o grupo.
Cordões de solda em peças de corpo único ou multicorposVocê agora pode criar e documentar cordões de solda em peças de corpo único oumulticorpos.
O recurso Cordão de solda agora permite que você crie e documente informações dasoldagem em casos geométricos, tais como:
• Soldas de corpo único• Soldas em uso entre mais de dois componentes
Você pode escolher entre duas configurações de solda:
• Geometria de solda
Você define as entidades geométricas a serem soldadas e o software SOLIDWORKScalcula o caminho de solda.
• Caminho da solda
Você seleciona uma ou mais arestas ou esboços do mesmo corpo ou de um corpodiferente para definir o caminho de solda.
Além disso, você pode manter reconstruções para melhorar o desempenho, especialmenteem grandes montagens.
Criação de um cordão de solda de corpo únicoVocê pode criar um cordão de solda de corpo único usando Geometria da solda.
240
Soldagens

Para criar um cordão de solda em uma peça de chapa metálica enrolada:
1. Abra install_dir\samples\whatsnew\weldments\RolledSheetmetal.sldprt.
2. Clique em Cordão de solda (barra de ferramentas Soldagens) ou em Inserir >Soldagens > Cordão de solda.
3. Clique em Zoom na área (barra de ferramentas Vista transparente) e aumenteo zoom na parte inferior da fenda conforme mostrado.
4. No PropertyManager Cordão de solda, em Configurações, selecione Geometria dasolda.
5. Em Soldar de, selecione a face do Chanfro1.
6. Em Soldar para, selecione a aresta da DobradeBase1.
241
Soldagens

Se você selecionar uma face para Soldar de, você deve selecionar uma arestapara Soldar para.
Uma visualização da solda entre as exibições de face e aresta selecionadas.
7. Para Tamanho do cordão, digite 4 mm.
8. Clique em .
Criação de um cordão de solda em uma peça multicorpos
Para criar um cordão de solda em uma peça multicorpos:
1. Abra install_dir\samples\whatsnew\weldments\Multi Body Weld Test.sldprt.
2. Clique em Cordão de solda (barra de ferramentas Soldagens) ou em Inserir >Soldagens > Cordão de solda.
3. No PropertyManager Cordão de solda, em Configurações, selecione Geometria dasolda.
4. Em Soldar de, selecione a face da Cantoneira1.
5. Em Soldar para, selecione Face2 e Face3 do ComponenteEstrutural1.
Uma visualização da solda entre as exibições de faces selecionadas.
242
Soldagens

6. Para Tamanho do cordão, digite 6mm.
7. Clique em .
Opções de soldagemHá uma página de Soldagens na guia Propriedades do documento da caixa de diálogoOpções.
Em cada documento, essa página permite que você defina os seguintes comportamentosde soldagem:
DescriçãoConfiguraçãopadrão
Opção
Arquivospré-2015
Arquivosde2015
Habilita a configuração Criar listas de corteautomaticamente no menu de atalho delista de corte.
Essa configuração automaticamente agrupacorpos semelhantes em uma pasta de listade corte.
OffOnCriar listas de corteautomaticamente
Habilita a configuração Atualizarautomaticamente no menu de atalho delista de corte.
Essa configuração atualiza as propriedadespersonalizadas do modelo e dados de suporteinterno quando você efetua alterações nageometria ou edita as soldagens.
Essa configuração é ativada por padrão paratodas as novas peças criadas noSOLIDWORKS 2015. Você pode desativá-lamanualmente para evitar problemas dedesempenho com soldagens grandes.
OffOnAtualizar listas decorteautomaticamente(pode afetar odesempenho comvários corpos)
Cria a configuração derivadaPredeterminada [Como soldado] ao criarum componente estrutural em uma peça.
OnOnCriar configuraçõesderivadas
243
Soldagens

DescriçãoConfiguraçãopadrão
Opção
Arquivospré-2015
Arquivosde2015
Só fica disponível quando a opção Criarconfigurações derivadas está ativada.
Adiciona as descrições das configuraçõesComo soldado e Como usinado quandovocê insere um recurso de soldagem em umanova peça.
OffOnAtribuir strings dedescrição deconfiguração
Ativa a opção de renomear as pastas de listade corte com o valor de propriedade dedescrição.
O comportamento dessa opção é definido daseguinte maneira:
• Quando você cria novas peças noSOLIDWORKS 2015 usando templates embranco, a opção está ativada.
• Quando você cria novas peças noSOLIDWORKS 2015, templatesexistentes/salvos criados usando oSOLIDWORKS 2015, a opção é lida a partirdos modelos que você usar.
• Ao criar novas peças com templatesexistentes/salvos criados em versõesanteriores ao SOLIDWORKS 2015, a opçãoé desativada.
• Para os arquivos criados com uma versãodo SOLIDWORKS mais antiga do que a2015, a opção está desativada. Vocêprecisa ativá-la manualmente para essesarquivos.
OffOnRenomear pastas delistas de corte comvalor de propriedadede descrição
Essas opções, exceto Atribuir strings de descrição da configuração, são novas parao SOLIDWORKS 2015. Elas são ativadas por padrão.
• Para habilitar as novas opções para um arquivo do SOLIDWORKS criados antes de2015, abra o arquivo, verifique suas opções e salve-o.
• Para desativar qualquer uma das opções para um novo arquivo do SOLIDWORKS 2015,abra o arquivo, desmarque a opção e salve-o.
Você também pode definir o comportamento da opção para futuras peças, abrindo otemplate de peça do SOLIDWORKS 2015, marcando ou desmarcando as opções e salvandoo template.
244
Soldagens

SolidWorks is a registered trademark of Dassault Systèmes SolidWorks Corporations in the US and other countries. Other brand and product names are trademarks of their respective owners. ©2015 Dassault Systèmes. All rights reserved
Dassault Systèmes SolidWorks Corp. 175 Wyman Street Waltham, MA 02451 Phone: 1 800 693 9000 Outside the US: +1 781 810 5011 Email: [email protected] Europe Headquarters Phone: +33 4 13 10 80 20 Email: [email protected]
Japan Headquarters Phone: +81 3 6270 8700 Email: [email protected]
Asia/Pacific Headquarters Phone: +65 6511 9188 Email: [email protected]
Latin America Headquarters Phone: +55 11 3186 4150 Email: [email protected]
www.solidworks.com