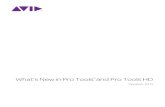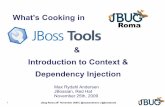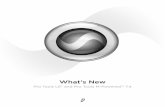Whats New in Pro Tools 12-1-85940ighiuh
description
Transcript of Whats New in Pro Tools 12-1-85940ighiuh
-
Whats New in Pro ToolsPro Too| Software andls | HD Software
Versions 12.0 and 12.1
-
Legal Notices 2015 Avid Technology, Inc., (Avid), all rights reserved.This guide may not be duplicated in whole or in part withoutthe written consent of Avid.
003, 192 Digital I/O, 192 I/O, 96 I/O, 96i I/O, Adrenaline,AirSpeed, ALEX, Alienbrain, AME, AniMatte, Archive,Archive II, Assistant Station, AudioPages, AudioStation,AutoLoop, AutoSync, Avid, Avid Active, Avid AdvancedResponse, Avid DNA, Avid DNxcel, Avid DNxHD, Avid DSAssist Station, Avid Ignite, Avid Liquid, Avid Media Engine,Avid Media Processor, Avid MEDIArray, Avid Mojo,Avid Remote Response, Avid Unity, Avid Unity ISIS,Avid VideoRAID, AvidRAID, AvidShare, AVIDstripe, AVX,Beat Detective, Beauty Without The Bandwidth,Beyond Reality, BF Essentials, Bomb Factory, Bruno, C|24,CaptureManager, ChromaCurve, ChromaWheel,Cineractive Engine, Cineractive Player, Cineractive Viewer,Color Conductor, Command|8, Control|24, Cosmonaut Voice,CountDown, d2, d3, DAE, D-Command, D-Control, Deko,DekoCast, D-Fi, D-fx, Digi 002, Digi 003, DigiBase,Digidesign, Digidesign Audio Engine, DigidesignDevelopment Partners, Digidesign Intelligent NoiseReduction, Digidesign TDM Bus, DigiLink, DigiMeter,DigiPanner, DigiProNet, DigiRack, DigiSerial, DigiSnake,DigiSystem, Digital Choreography, Digital NonlinearAccelerator, DigiTest, DigiTranslator, DigiWear, DINR,DNxchange, Do More, DPP-1, D-Show, DSP Manager,DS-StorageCalc, DV Toolkit, DVD Complete, D-Verb, Eleven,EM, Euphonix, EUCON, EveryPhase, Expander,ExpertRender, Fairchild, FastBreak, Fast Track, Film Cutter,FilmScribe, Flexevent, FluidMotion, Frame Chase, FXDeko,HD Core, HD Process, HDpack, Home-to-Hollywood,HyperSPACE, HyperSPACE HDCAM, iKnowledge, Impact,Improv, iNEWS, iNEWS Assign, iNEWS ControlAir, InGame,Instantwrite, Instinct, Intelligent Content Management,Intelligent Digital Actor Technology, IntelliRender, Intelli-Sat,Intelli-Sat Broadcasting Recording Manager, InterFX,Interplay, inTONE, Intraframe, iS Expander, iS9, iS18, iS23,iS36, ISIS, IsoSync, LaunchPad, LeaderPlus, LFX, Lightning,Link & Sync, ListSync, LKT-200, Lo-Fi, MachineControl,Magic Mask, Make Anything Hollywood,make manage move|media, Marquee, MassivePack,MassivePack Pro, Maxim, Mbox, Media Composer,MediaFlow, MediaLog, MediaMix, Media Reader,Media Recorder, MEDIArray, MediaServer, MediaShare,MetaFuze, MetaSync, MIDI I/O, Mix Rack, Moviestar,MultiShell, NaturalMatch, NewsCutter, NewsView,NewsVision, Nitris, NL3D, NLP, NSDOS, NSWIN, OMF,OMF Interchange, OMM, OnDVD, Open Media Framework,Open Media Management, Painterly Effects, Palladiium,Personal Q, PET, Podcast Factory, PowerSwap, PRE,ProControl, ProEncode, Profiler, Pro Tools, Pro Tools|HD,Pro Tools LE, Pro Tools M-Powered, Pro Transfer,QuickPunch, QuietDrive, Realtime Motion Synthesis,Recti-Fi, Reel Tape Delay, Reel Tape Flanger,Reel Tape Saturation, Reprise, Res Rocket Surfer, Reso,RetroLoop, Reverb One, ReVibe, Revolution, rS9, rS18,RTAS, Salesview, Sci-Fi, Scorch, ScriptSync,SecureProductionEnvironment, Shape-to-Shape,ShuttleCase, Sibelius, SimulPlay, SimulRecord,Slightly Rude Compressor, Smack!, Soft SampleCell,Soft-Clip Limiter, SoundReplacer, SPACE, SPACEShift,SpectraGraph, SpectraMatte, SteadyGlide, Streamfactory,Streamgenie, StreamRAID, SubCap, Sundance,
Sundance Digital, SurroundScope, Symphony, SYNC HD,SYNC I/O, Synchronic, SynchroScope, Syntax,TDM FlexCable, TechFlix, Tel-Ray, Thunder, TimeLiner,Titansync, Titan, TL Aggro, TL AutoPan, TL Drum Rehab,TL Everyphase, TL Fauxlder, TL In Tune, TL MasterMeter,TL Metro, TL Space, TL Utilities, tools for storytellers, Transit,TransJammer, Trillium Lane Labs, TruTouch, UnityRAID,Vari-Fi, Video the Web Way, VideoRAID, VideoSPACE,VTEM, Work-N-Play, Xdeck, X-Form, and XMON are eitherregistered trademarks or trademarks of Avid Technology, Inc.in the United States and/or other countries.
Bonjour, the Bonjour logo, and the Bonjour symbol aretrademarks of Apple Computer, Inc.
Thunderbolt and the Thunderbolt logo are trademarks of IntelCorporation in the U.S. and/or other countries.
This product may be protected by one or more U.S. and non-U.S. patents. Details are available at www.avid.com/patents.
Product features, specifications, system requirements, andavailability are subject to change without notice.
Guide Part Number 9329-65590-00 REV A 6/15
-
Chapter 1. Whats New in Pro Tools 12.0 and 12.1 . . . . . . . . . . . . . . . . . . . . . . . . . . . . . . . . . . 1
New Features and Improvements in Pro Tools 12.0 . . . . . . . . . . . . . . . . . . . . . . . . . . . . . . . 1
New Features and Improvements in Pro Tools 12.1 . . . . . . . . . . . . . . . . . . . . . . . . . . . . . . . 2
System Requirements and Compatibility Information . . . . . . . . . . . . . . . . . . . . . . . . . . . . . . 2
Conventions Used in Pro Tools Documentation . . . . . . . . . . . . . . . . . . . . . . . . . . . . . . . . . . 3
Chapter 2. Pro Tools Subscription, Avid Application Manager, and In-ApplicationPlug-in Purchase . . . . . . . . . . . . . . . . . . . . . . . . . . . . . . . . . . . . . . . . . . . . . . . . . . . . . . . . . . . . . 4
Pro Tools Subscription . . . . . . . . . . . . . . . . . . . . . . . . . . . . . . . . . . . . . . . . . . . . . . . . . . . . 4
Avid Application Manager . . . . . . . . . . . . . . . . . . . . . . . . . . . . . . . . . . . . . . . . . . . . . . . . . . 4
In-Application Plug-in Purchase . . . . . . . . . . . . . . . . . . . . . . . . . . . . . . . . . . . . . . . . . . . . . 4
Chapter 3. Dashboard . . . . . . . . . . . . . . . . . . . . . . . . . . . . . . . . . . . . . . . . . . . . . . . . . . . . . . . . . 5
Creating a New Session from a Template . . . . . . . . . . . . . . . . . . . . . . . . . . . . . . . . . . . . . . 5
Creating a New Blank Session . . . . . . . . . . . . . . . . . . . . . . . . . . . . . . . . . . . . . . . . . . . . . . 6
Opening a Recent Session . . . . . . . . . . . . . . . . . . . . . . . . . . . . . . . . . . . . . . . . . . . . . . . . . 7
Showing (or Hiding) the Dashboard on Startup . . . . . . . . . . . . . . . . . . . . . . . . . . . . . . . . . . 7
Chapter 4. Session Metadata. . . . . . . . . . . . . . . . . . . . . . . . . . . . . . . . . . . . . . . . . . . . . . . . . . . . 8
Metadata Inspector Window . . . . . . . . . . . . . . . . . . . . . . . . . . . . . . . . . . . . . . . . . . . . . . . . 8
Chapter 5. I/O Setup Improvements . . . . . . . . . . . . . . . . . . . . . . . . . . . . . . . . . . . . . . . . . . . . . 10
Improvements to the Output and Bus Pages . . . . . . . . . . . . . . . . . . . . . . . . . . . . . . . . . . . 10
Unlimited Bus Paths . . . . . . . . . . . . . . . . . . . . . . . . . . . . . . . . . . . . . . . . . . . . . . . . . . . . . 10
Sub-paths for Output Paths. . . . . . . . . . . . . . . . . . . . . . . . . . . . . . . . . . . . . . . . . . . . . . . . 10
ContentsDefault Bus Sub-Paths . . . . . . . . . . . . . . . . . . . . . . . . . . . . . . . . . . . . . . . . . . . . . . . . . . . 11Downmix and Upmix Output Busses to Outputs . . . . . . . . . . . . . . . . . . . . . . . . . . . . . . . . . 11
Monitor Path . . . . . . . . . . . . . . . . . . . . . . . . . . . . . . . . . . . . . . . . . . . . . . . . . . . . . . . . . . 12
Session Interchange and I/O Mapping. . . . . . . . . . . . . . . . . . . . . . . . . . . . . . . . . . . . . . . . 13Whats New in Pro Tools 12.0 and 12.1 iii
Using Keyboard Modifiers When Enabling or Assigning Output Busses. . . . . . . . . . . . . . . . 15
Audition Path Improvements . . . . . . . . . . . . . . . . . . . . . . . . . . . . . . . . . . . . . . . . . . . . . . . 15
-
AFL/PFL Path Improvements . . . . . . . . . . . . . . . . . . . . . . . . . . . . . . . . . . . . . . . . . . . . . . 15
Restore from Session . . . . . . . . . . . . . . . . . . . . . . . . . . . . . . . . . . . . . . . . . . . . . . . . . . . . 15
Importing IO Settings from Session Files . . . . . . . . . . . . . . . . . . . . . . . . . . . . . . . . . . . . . . 16
I/O Settings and the Playback Engine . . . . . . . . . . . . . . . . . . . . . . . . . . . . . . . . . . . . . . . . 16
Pro Tools Session Templates and I/O Settings . . . . . . . . . . . . . . . . . . . . . . . . . . . . . . . . . 16
Organize Track I/O Menus By Preference . . . . . . . . . . . . . . . . . . . . . . . . . . . . . . . . . . . . . 16
I/O Setup in Session Notes . . . . . . . . . . . . . . . . . . . . . . . . . . . . . . . . . . . . . . . . . . . . . . . . 17
Chapter 6. Pro Tools HD Features Now Available with Pro Tools 12.1 . . . . . . . . . . . . . . . . . 18
Support for Up To 128 Audio Tracks . . . . . . . . . . . . . . . . . . . . . . . . . . . . . . . . . . . . . . . . . 18
Support for Up To 512 Instrument Tracks . . . . . . . . . . . . . . . . . . . . . . . . . . . . . . . . . . . . . 18
Input Monitoring on Audio Tracks . . . . . . . . . . . . . . . . . . . . . . . . . . . . . . . . . . . . . . . . . . . 18
AFL and PFL Solo Modes and Solo Mix Bus . . . . . . . . . . . . . . . . . . . . . . . . . . . . . . . . . . . 18
Copy to Send Command . . . . . . . . . . . . . . . . . . . . . . . . . . . . . . . . . . . . . . . . . . . . . . . . . 18
Chapter 7. Satellite Link Improvements . . . . . . . . . . . . . . . . . . . . . . . . . . . . . . . . . . . . . . . . . . 19
Network Reset for Satellite Systems . . . . . . . . . . . . . . . . . . . . . . . . . . . . . . . . . . . . . . . . . 19
Transmit and Receive Play Selections Buttons in the Transport . . . . . . . . . . . . . . . . . . . . . 19
Satellite Link Button Error Indication . . . . . . . . . . . . . . . . . . . . . . . . . . . . . . . . . . . . . . . . . 20
Chapter 8. Additional Improvements in 12.1 . . . . . . . . . . . . . . . . . . . . . . . . . . . . . . . . . . . . . . 21
Changes to Preferences . . . . . . . . . . . . . . . . . . . . . . . . . . . . . . . . . . . . . . . . . . . . . . . . . . 21
Manual Tempo Entry with Conductor Enabled . . . . . . . . . . . . . . . . . . . . . . . . . . . . . . . . . . 21
Export Session Information as Text for All Tracks of for Selected Tracks Only . . . . . . . . . . . 22
Native HEAT for Pro Tools HD Software . . . . . . . . . . . . . . . . . . . . . . . . . . . . . . . . . . . . . . 22
Pro Tools 12.1 is Qualified for use with VENUE | S3L-X Systems . . . . . . . . . . . . . . . . . . . . 22Contents iv
-
open sessions (replacing the Quick Start win-dow)Chapter 1: Whats New 12.1
Pro Tools | Software and Pro Tools | HDSoftwareversions 12.0 and 12.1 provide a new features andenhancements for qualified versions of Mac OS Xand Windows.
New Features and Improvements in Pro Tools 12.0
Subscription, Avid Application Manager, and In-Application Plug-in Purchase Pro Tools 12 provides new subscription and ser-
vice options
Pro Tools 12 installs the Avid Application Man-ager to help manage your software updates andentitlements
Pro Tools 12 lets you browse, purchase, and in-stall plug-ins from within the application
Dashboard The new Dashboard window lets you create orChapter 1: Whats New in Pro Tools 12.0 and 12.1in Pro Tools 12.0 and
Session Metadata The new Metadata Inspector window lets you
view and edit metadata for sessions
I/O Setup Improvements Improvements to the Output and Bus pages
Virtually unlimited Bus paths
Sub-Paths for Output paths
Default Sub-Paths option for Bus paths
Automatic downmix of Output busses to Outputspaths of different channel widths
New Monitor Path setting improves session in-terchange
AFL/PFL path improvements
I/O Settings files automatically created and re-called for different Playback Engines
New Organize Track I/O Menus By preference
Ability to assign busses to multiple outputs
Ability to import IO Settings from session files
Access to the I/O Setup in the Session Notes dialog1
-
New Features and Improvements in Pro Tools 12.1
Pro Tools HD Features Now Available with Pro Tools Support for up to 128 audio tracks
Support for up to 512 Instrument tracks
Input Monitoring on audio tracks
AFL and PFL Solo Modes
Copy to Sends command
Satellite Link Improvements Network reset for Satellite systems
Transmit and Receive Play Selections buttons inthe Transport
Satellite Link Error Indication
Additional Improvements Updated Operation and Mixing preferences
Manual tempo entry with Conductor enabled
Export Session Text for selected tracks only
HEAT now available in both DSP and Nativeformats for Pro Tools HD Software
Pro Tools 12.1 is qualified for use with VENUE| S3L-X systems.Chapter 1: Whats New in Pro Tools 12.0 and 12.1System Requirements and Compatibility InformationAvid can only assure compatibility and providesupport for hardware and software it has tested andapproved.
For complete system requirements and a list ofqualified computers, operating systems, harddrives, and third-party devices, visit:
www.avid.com/compatibility2
-
Conventions Used in Pro Tools DocumentationPro Tools documentation uses the following con-ventions to indicate menu choices, keyboard com-mands, and mouse commands::
The names of Commands, Options, and Settingsthat appear on-screen are in a different font.
The following symbols are used to highlightimportant information:
Convention Action
File > Save Choose Save from theFile menu
Control+N Hold down the Controlkey and press the N key
Control-click Hold down the Controlkey and click the mousebutton
Right-click Click with the rightmouse button
User Tips are helpful hints for getting themost from your Pro Tools system.
Important Notices include information thatcould affect your Pro Tools session data orthe performance of your Pro Tools system.
Shortcuts show you useful keyboard ormouseshortcuts.
Cross References point to related sections inthis guide and other Avid documentation.Chapter 1: Whats New in Pro Tools 12.0 and 12.1 3
-
Chapter 2: Pro Tools Subscription, Avid Application Manager, and In-Application Plug-in Purchase 4
Chapter 2: Pro Tools Subscription, Avid Application Manager, and In-Application Plug-in Purchase
Pro Tools SubscriptionPro Tools 12 is available as a perpetual license, oras a monthly or annual subscription.
Avid Application ManagerWhen you install Pro Tools 12, the Avid Applica-tion Manager is also installed. The Avid Applica-tion Manager is used to manage your software andentitlements related to your MyAvid account. TheAvid Application Manager helps you maintain themost current Pro Tools software and audio plug-inupdates that you are entitled to when new versionsbecome available. For more information about theAvid Application Manager, see the Avid Applica-tion Manager Guide (available online through theAvid Knowledgebase).
In-Application Plug-in PurchasePro Tools 12 lets you purchase plug-ins from theAvid Marketplace through Pro Tools. All plug-insfrom the Avid Marketplace through Pro Tools areinstalled silently and, following activation, areavailable for use without having to restartPro Tools.
To purchase and install a plug-in from the AvidMarketplace:
1 Launch Pro Tools.
2 Do one of the following:
In Pro Tools, choose Marketplace > Plug-Ins.
Select Avid Marketplace from any plug-in insertin your Pro Tools session.
When you open a Pro Tools session that usesplug-ins that are not installed on your system,you are given the opportunity to purchase themthrough the Avid Marketplace.
3 Find the plug-in you want in the Avid Market-place and follow the on-screen instructions.
For more information about Pro Tools pur-chase and subscription plans, visit the Avidwebsite at www.avid.com.
You can also access the Avid Marketplace on-line at shop.avid.com.
-
Chapter 3: Dashboard
Pro Tools 12 provides a new Dashboard windowon launch (replacing the Quick Start dialog) thatlets you quickly and easily create a new session oropen an existing one.
When you first launch Pro Tools, you are promptedby the Dashboard to do one of the following:
Create a new session from a template.
Create a new blank session.
Open any of the last ten most recent sessions.
Open any other session on your system.
You can also access theDashboardwhile Pro Toolsis running by choosing File > Create New.
Press Control+Up Arrow or Down Arrow(Windows) or Command+Up Arrow orDownArrow (Mac) to select different optionsin the Dashboard. Also, you can use the Upand Down Arrows to select different items inthe Recent Sessions and Session Templateslists.Chapter 3: DashboardCreating a New Session from a TemplateTo create a new session from a template:
1 In the Dashboard, click the Create tab.
2 Select the Create From Template option.
3 From the Template Group pop-up menu, selectthe category for the session templates you want.
Dashboard, Create From Template option enabled5
-
4 Select the session template you want to use fromthe list (on the right).
5 If you want to change any of the session param-eters, do any of the following:
Select the Audio File Type for the session (WAVor AIF).
Select the Bit Depth (16-bit, 24-bit, or 32-bit float).
Select the Sample Rate.
Select the I/O Settings that you want to use.
To create interleaved multichannel audio files inthe session, select Interleaved.
Select either the Prompt for location option or theLocation option. If you select the Location op-tion, you can specify the default location for sav-ing sessions by clicking the Location button.
6 Click OK.
7 In the Save dialog, choose where you want tosave the session, and click Save.
Creating a New Blank SessionTo create a new blank session:
1 In the Dashboard, select Create.
2 If not already shown, click the Create tab.
For optimum compatibility between Macand Windows, set the file type to BWF(.WAV).Chapter 3: Dashboard3 If you want to change any of the session param-eters, do any of the following:
Select the Audio File Type for the session (WAVor AIF).
Select the Bit Depth (16-bit, 24-bit, or 32-bit float).
Select the Sample Rate.
Select the I/O Settings to use for the session. Sev-eral pre-configured I/O Settings are includedwith your system, or you can select a custom I/OSetting.
To create interleaved multichannel audio files inthe session, select Interleaved.
Select either the Prompt for location option or theLocation option. If you select the Location op-tion, you can specify the default location for sav-ing sessions by clicking the Location button.
4 Click OK.
5 In the Save dialog, name the session, choosewhere you want to save the session, and clickSave.
Dashboard, Create New Session6
-
Opening a Recent Session
To open a recent session:
1 In the Dashboard, select Recent.
2 Select any of the last ten recent sessions from thelist (on the right).
3 Click OK.
The Open Recent Session option is not avail-able the first time you launch Pro Tools (or ifyou have cleared the Recent Sessions list bychoosing File > Open Recent > Clear).
Dashboard, Recent Sessions list
Press Command+Shift+O (Mac) or Con-trol+Shift+O to automatically open the mostrecent session.
Press Command+O (Mac) or Control+O toopen any session from disk at any time.Chapter 3: DashboardShowing (or Hiding) the Dashboard on StartupYou can choose to show or hide the Dashboard onstartup. You can always access it when Pro Tools isrunning by choosing File > Create New or File >Open Recent.
To show or hide the Dashboard on startup, do oneof the following:
In the Dashboard, enable (or disable) the Showon startup option.
In the Warnings & Dialogs section of the Dis-play Preferences page (Setup > Preferences),select (to show) or deselect (to hide) the ShowDashboard window when Pro Tools starts op-tion. Click OK.7
-
Location is manually entered and is editable.Date CreatedDate Created is display only and shows the dateChapter 4: Session Met
Pro Tools 12 provides a new Metadata Inspectorwindow for sessions. This window lets you viewand edit metadata for sessionssuch as Artist,Contributors, Sample Rate, Bit Depth, Location,and so on. Certain session metadata is display only.Metadata is stored with the session file (.ptx). Ses-sion metadata can also be viewed in browser win-dows.
To open the Metadata Inspector:
Choose Window > Metadata Inspector.
Metadata Inspector WindowThe Metadata Inspector window displays the fol-lowing information about your session. Somemetadata can be edited and some is display only.Chapter 4: Session Metadata
Session Metadata Inspector windowadata
NameName is display only and shows the name of thesession.
TitleTitle is manually entered and is editable.
Artist(s)Artist(s) is manually entered and is editable.
Contributor(s)Contributor(s) is manually entered and is editable.
Sample RateSample Rate is display only and shows the sessionsample rate.
Bit DepthBit Depth is display only and shows the session bitdepth.
Location8
and time that the session was created.
-
Date ModifiedDate Modified is display only and shows the dateand time that the session was last modified.
BPMBPM is display only and shows the range of tempiin the session in beats per minute.Chapter 4: Session Metadata 9
-
Chapter 5: I/O Setup Im
Pro Tools 12 improves I/O Setup to facilitate theinterchange of sessions between systems with dif-ferent hardware configurations. Busses are nowsession based and automatically map to differenthardware output configurations as the session is ex-changed between systems. This lets you configurethe Input, Output, and Insert settings for any givensystem without having to reconfigure them to ac-commodate differing session output bus settings. Inmost cases, hardware-based I/O settings do notneed to be manually configured to accommodatevarious session output bus configurations.
There are two important new features that facilitateautomatic session mapping:
Monitor Path settings
Downmixing multichannel output busses toavailable system hardware outputs with a nar-rower channel widthChapter 5: I/O Setup Improvementsprovements
Improvements to the Output and Bus PagesIn Pro Tools 12, pages of the I/O Setup have beencleaned up to better reflect their relationship tophysical I/O and Output busses.
Unlimited Bus PathsPro Tools 12 provides virtually unlimited buspaths. 24 busses are created by default, but you cancreate as many more as you need.
Sub-paths for Output PathsPro Tools 12 lets you create sub-paths for physicaloutput paths in the Output page. Using output bussub-paths rather than physical output sub-paths issufficient for most workflows. Use sub-paths forphysical output paths only when you need alternatemix formats for the same physical output (includ-ing explicit downmix paths).10
-
Default Bus Sub-PathsPro Tools 12 lets you create the default sub-pathsfor busses in the New Sub-Path dialog when ac-cessed from the Bus page. Enable the Create De-fault Sub-Paths option to have Pro Tools automati-cally create the default set of sub-paths for the pathformat (channel width) of the selected main buspath, as follows:
Default Sub-Paths
MainPath
Sub-Paths Sub-Path Name
Mono N/A N/A
Stereo 2 mono followed bychannel designation.L and .R
LCR 1 Stereo (LR),3 Mono (one foreach channel)
Stereo:.LRMono: .L, .C, .R
LCRS 1 Stereo (LR),4 Mono (one foreach channel)
Stereo: .LRMono: .L, .C, .R, .S
Quad 1 Stereo (LR),4 Mono (one foreach channel)
Stereo: .LRMono: .L, .R, .Ls, .Rs
5.0 6.0 7.0
1 Stereo (LR),57 Mono(one for eachchannel)
Stereo:.LRMono: .L, .C, .R,.Ls, .Rs, and so on
5.1 6.1 7.1
1 Stereo (LR),68 Mono(one for eachchannel)
Stereo:.LRMono: .L, .C, .R,.Ls, .Rs, and so on,and LFEChapter 5: I/O Setup ImprovementsWhen the Create Default Sub-Paths option is en-abled, all other custom options in the New Sub-Paths dialog are grayed-out and unavailable.
Downmix and Upmix Output Busses to Outputs(Pro Tools | HD Software Only)
Pro Tools 12 lets you downmix session outputbuses to physical output paths with channel formatsof a lesser width. For example, you can listen to a5.1 mix on a stereo system without modifying theactual session routing.
As in previous versions of Pro Tools, narrower for-mats automatically map to wider ones with one-to-one matching connections (for example, L to L, Rto R, and so on). In cases where certain channels donot match (such as mono to stereo Left and Right,or LCRS to 5.1), Pro Tools 12 lets you upmix bydistributing the mismatched channels of an outputbus channel to more than one physical output chan-nel. For example, Pro Tools 12 let you upmix amono output bus to both channels of a stereo outputpath, or the Surround path from an LCRS source tothe Left Surround and Right Surround paths of a5.1 output.
It is not recommended that you mix whilemonitoring the session through a downmixedor unmixed Output path. Uses downmixed orupmixed monitoring for editing and othernon-mixing tasks.11
-
To assign downmix or upmix Output bus paths:
1 Open the I/O Setup (Setup > I/O).
2 Select the Bus page (I/O Setup > Bus).
3 Click the Mapping to Output column on the rowfor the Output bus that you want to remap to alower or higher channel format (from the avail-able Output paths).
4 Click OK to save your changes and close I/OSetup.
Downmix and Upmix Indicators for Output PathsWhen a track or send is set to an Output path of adifferent channel width, the source audio is down-mixed or to upmixed accordingly. The Output se-lector in the Mix, Edit, and Output windows dis-plays a > (downmix) or a < (upmix) symbolrespectively. This lets you easily identify any trackthat is downmixing or upmixing to an Output pathof a different channel width.
Selecting a stereo Output path for a 5.1 Output Bus
Selecting a 5.1 Output path for an LCRS Output Bus
5.1 track with Downmix indicatorChapter 5: I/O Setup ImprovementsMonitor PathPro Tools 12 provides a new Monitor Path settingin the Output page of the I/O Setup. Using the se-lectedMonitor path for themainmix output of yourPro Tools sessions ensures that a session created onanother Pro Tools system will always have at leastone output heard.
Pro Tools automatically downmixes or upmixes thesessionMonitor path to the systemMonitor path sothat you always hear session playback regardless ofname and width of the Output path on either sys-tem.
The Monitor path is graphically indicated in trackand send Output selectors, and in Output paths inthe Output and Bus pages of the I/O Setup by aspeaker icon.
Selecting the Monitor Path12
-
Session Interchange and I/O MappingI/O Setup mappings are saved both with the lastused .pio file (Pro Tools I/O settings file) and thesession. When opening a session on a system thathas a different I/O Setup, Pro Tools follows theserules to ensure the best possible re-mapping of thesession I/O Setup to the new system:
Pro Tools always maps the Monitor Path of thesession to theMonitor path of the current system.(If Monitor sub-paths exist in the session, ProTools uses the best matching format for the sys-tem Monitor sub-paths.)
Session Output busses are mapped to systemOutput paths according to the selected PlaybackEngine.
Otherwise, session Output busses that aremapped to system Output paths by name and for-mat if there is an exact match.
After configuring the I/O Setup on any given sys-tem for a session, the settings are retained with thesession file. When sharing sessions between sys-tems, sessions store and recall the I/O Setup map-pings on each system according to the selectedPlayback Engine. For example, if a mapping in theI/O Setup for the session is changed on another sys-tem, and then it returns to your system, the I/OSetup for the session correctly remaps to your sys-tem.
You can restore the I/O settings saved withthe session and overwrite the system settings(see Restore from Session on page 15).Chapter 5: I/O Setup ImprovementsIndication of Remapping in the Bus PageWhere the system Output path name or format haschanged, session Output busses that are success-fully remapped are displayed in green.
Additionally, a Previous Output Mappings columnappears to the right of the Output Mappings col-umn. This lets you take note of the outputmappingsthat the session used the last time it was saved.
Once you save the session, the Output mappingchanges from green to black and is saved both withthe Last Used.pio file and with the session.
Remapped Output Busses displayed in green
Previous Output Mappings column13
-
Show Last Saved or Current SetupWhen opening a session that was saved with a dif-ferent I/O Setup configuration for either hardwareinputs or outputs, Pro Tools 12 lets you switch be-tween the I/O Setup last saved with the session andthe current system I/O Setup. This lets you takenote of the hardware Input and Output configura-tion of the I/O Setup saved with the session.
Both the Input and Output pages of the I/O Setupwindow provide the Show Last Saved Setup but-ton. When the last saved I/O setup is shown, thebutton is highlighted.
Once you save the session, the Show Last SavedSetup button is grayed out.
When showing the I/O Setup last saved with thesession, any unavailable hardware Inputs or Out-puts are displayed in italics.
Show Last Saved Setup button in the Input page
Unavailable hardware Input shown in italicsChapter 5: I/O Setup ImprovementsAdditionally, when showing the I/O Setup lastsaved with the session, the Monitor Path, AuditionPath, Output Meter Path, and AFL/PFL Path set-tings that were saved with the session are showngrayed out.
To show the last saved I/O settings:
1 Open the I/O Setup (Setup > I/O).
2 Click either the Input or Output tab.
3 Click the Show Last Saved Setup button (thebutton highlights).
To show the current I/O settings:
1 If not already open, open the I/O Setup (Setup >I/O).
2 Click either the Input or Output tab.
3 Click the highlighted Show Last Saved Setupbutton (the button becomes unhighlighted).
Paths last saved with the session shown grayed out
You can restore the I/O settings saved withthe session and overwrite the system settings(see Restore from Session on page 15).
When viewing the I/O Setup last saved withthe session, theOK option is not available forsaving and closing I/O Setup.14
-
Using Keyboard Modifiers When Enabling or Assigning Output BussesPro Tools 12 lets you use keyboardmodifiers whenenabling or assigning Output busses. These key-board modifiers behave in the same way as whenassigning track inputs, and track and send outputs.Being able to assign a single output bus to multiplephysical outputs is useful in cases where you wantto route a single source signal to two or more out-puts. Rather than assigning multiple outputs on atrack-by-track basis, you can do it once in theI/O Setup.
In the I/O Setup, the following keyboard modifiersapply;
Option-click (Mac) or Alt-click (Windows) toapply to all busses.
Command-Option-Shift-click (Mac) or Control-Alt-Shift-click (Windows) to apply only to se-lected Output busses.
Control-click (Mac) or Start-click (Windows) foreach additional Output path you want to assignan Output bus to.
Command-Option-click (Mac) or Control-Alt-click (Windows) to assign a bus to the selectedOutput path and all subsequent busses to the nextavailable Output path sequentially.
Audition Path ImprovementsAs with the Monitor path, Pro Tools 12 lets you as-sign the Audition path to any available Output pathregardless of its channel width. For mismatchedchannel widths, the Audition path is automaticallydownmixed or upmixed to the selected Outputpath.Chapter 5: I/O Setup ImprovementsAFL/PFL Path Improvements(Pro Tools | HD Software Only)
Pro Tools 12 provides a combined AFL/PFL Pathsetting that can use any available Output path, re-gardless of channel width. Formismatched channelwidths, the AFL/PFL path is automatically down-mixed or upmixed to the selected Output path.
Note that if you assign the AFL/PFL Path to a phys-ical output that is being used for monitoring, thatsignal is muted when soloed and the solo path isused for monitoring instead. However, if theAFL/PFL Path is assigned to a different output, themain output continues to pass signal even when theAFL/PFL path is soloed. This lets you use XMONBroadcast Mode without XMON (ICON) hard-ware.
Restore from SessionPro Tools 12 provides the new Restore from Ses-sion button. The Restore from Session button onlyaffects the page that is currently viewed in I/OSetup (for example, if you are viewing the Outputpage, only the Output settings are overwritten bythe settings saved with the session).
To restore I/O settings from the session:
1 Open the I/O Setup (Setup > I/O).
2 Select the tab for the page that you want to re-store from the session.
3 Click Restore from Session.
4 Click OK to save your changes and close I/OSetup.
Enable the Apply to all tabs option or pressOption (Mac) or Alt (Windows) while click-ing Restore from Session to restore settingsfor all I/O Setup pages from the session.15
-
Importing IO Settings from Session FilesPro Tools 12 lets you import I/O Settings from ses-sion files (.ptx) in addition to Pro Tools I/O settingsfiles (.pio).
To import I/O settings for your Pro Tools systemfrom a Pro Tools session file:
1 Open the I/O Setup (Setup > I/O).
2 Select the tab for the page where you want to im-port settings.
3 Click Import Settings.
4 In the Open dialog, navigate to and select thesession file from which you want to import I/Osettings.
5 Click Open.
6 Click OK to save your changes and close I/OSetup.
I/O Settings and the Playback EnginePro Tools 12 remembers the individual I/O settingsfor your system for each Playback Engine availableto your system. This includes all Inputs, Output, In-sert, andHardware Delay settings, and also settingssuch as the selected Monitor and Audition paths.The session remembers its output bus mappings tothe I/O Settings of the selected Playback Engine,ensuring that you will be able to hear the main mixfrom the session nomatter what Playback Engine isselected.
Enable the Apply to all tabs option or pressOption (Mac) or Alt (Windows) while click-ing Import Settings to overwrite I/O Settingsin all pages with the settings imported from asession file.Chapter 5: I/O Setup ImprovementsPro Tools Session Templates and I/O SettingsPro Tools session templates include the I/O Set-tings of the system on which the template was cre-ated. The I/O Settings selector is available whencreating a new session from a template. This settingdetermines the configuration of the physical inputsand outputs of your system. The new session usesthe busses from the selected template, but thesebusses are automatically mapped to the physicaloutputs of the system (the selected Playback En-gine).
Organize Track I/O Menus By PreferencePro Tools 12 provides a new preference that letsyou organize track I/O Menus by Type, Width, orboth Type and Width.
To specify the organization of Track I/O Menus:
1 Choose Setup > Preferences.
2 Select the Display tab.
Track IO menus organized by both Type and Width16
-
3 Select one of the following options from the Or-ganize Track IO Menus By selector:
Type Displays only the I/O Type (Interface or Bus)as I/O categories in Track I/O menus.
Width Displays only the I/O Channel Width (suchas stereo or 5.1) as I/O categories in Track I/Omenus.
Type andWidth Displays both Type and Width asI/O categories in Track I/O menus.
4 Click OK.
I/O Setup in Session NotesWhen opening a session in Pro Tools 12, the Ses-sion Notes dialog provides a complete list of anymismatched Output bus mappings. In addition tobeing able to see this information and save it to atext file, you can also open the I/O Setup from theSession Notes dialog to resolve any unmappedOutput busses.
Session Notes with unmapped Output bussesChapter 5: I/O Setup ImprovementsTo open the I/O Setup from the Session Notesdialog:
1 If the Session Notes dialog reports unmappedbus paths, click the I/O Setup button.
2 In I/O Setup, reassign any unmapped bus pathsas necessary.
3 Click OK to save your changes and close I/OSetup.17
-
Chapter 6: Pro Tools HD Features Now Available with Pro Tools 12.1 18
Chapter 6: Pro Tools HD Features Now Available with Pro Tools 12.1
The following features that were formerly onlyavailable with Pro Tools HD | Software are nowavailable with Pro Tools | Software 12.1:
Support for up to 128 audio tracks
Support for up to 512 Instrument tracks
Input Monitoring on audio tracks
AFL and PFL Solo Modes and Solo Mix Bus
Copy Fader Value to Sends
Support for Up To 128 Audio TracksPro Tools | Software now provides support for upto 128 audio tracks depending on the session sam-ple rate and system resources:
Up to a total of 128 mono or stereo audio tracksper session:
Playback of up to 128 tracks, or a combinationof playing back and recording up to 128tracks, mono or stereo, at 44.1 kHz and48 kHz
Playback of up to 64 tracks, or a combinationof playing back and recording up to 64 tracks,mono tracks or stereo, at 88.2 kHz and 96 kHz
Playback of up to 32 tracks, or a combinationof playing back and recording up to 32 tracks,mono or stereo, at 176.4 kHz and 192 kHz
Support for Up To 512 Instrument TracksPro Tools | Software now provides support for upto 512 Instrument tracks (depending on system re-sources).
Input Monitoring on Audio TracksPro Tools | Software now provides Input Monitor-ing on audio tracks.
AFL and PFL Solo Modes and Solo Mix BusPro Tools | Software now provides AFL and PFLSolo modes. To support this, Pro Tools | Softwarealso lets you set the AFL/PFL Path in the I/O Setup.
Copy to Send CommandThe Copy to Send command (Edit > Copy to Send)is now available with Pro Tools | Software.
-
Reset Network button in Satellite Peripherals pageSatellite Link buttons Receive PlayChapter 7: Satellite Lin
Pro Tools 12.1 provides the following improve-ments for Satellite systems:
Network reset for Satellite systems
Transmit and Receive Play Selections buttons inthe Transport
Satellite Link Error Indication
Network Reset for Satellite SystemsIf one or more satellite systems on the network en-counters a problem and the network becomes un-stable, Pro Tools 12.1 lets you reset all satellites onthe network to get back up and running as quicklyas possible.
To reset all satellite systems on the network, doone of the following:
Command-Option-Control-Click (Mac) or Con-trol-Alt-Start-Click (Windows) the SatelliteLink button in the Transport of any Pro ToolsSatellite system on the network.
In the Satellite page of the Peripherals window(Setup > Peripherals > Satellite), click theResetNetwork button, and then click OK.Chapter 7: Satellite Link Improvementsk Improvements
Transmit and Receive Play Selections Buttons in the TransportPro Tools 12.1 provides Transmit Play Selectionsand Receive Play Selections buttons in the Trans-port that mirror the Transmit Play Selections andReceive Play Selections options in the Satellitessection of the Synchronization preferences (Setup> Preferences > Synchronization).
Transmit Play Selections When enabled, causes alinked Pro Tools system to send the Edit windowselection to all other linked Pro Tools systems. Onother linked systems that are set to receive play se-lections, the selection is mirrored in the Edit win-dow.
Receive Play Selections When enabled, causes alinked Pro Tools system to receive Edit window se-lections from all other linked Pro Tools systemsthat are set to transmit play selections.
Link buttonTransmit Play
Selection button19
Satellite Link controls in the Transport window
Selection button
-
Satellite Link Button Error IndicationWith Pro Tools 12.1, Satellite Link buttons shownin Transport turn red if an error is reported, if amodal dialog is open on that system, or if any othercondition occurs on that system that stops play-back. Move the cursor over the corresponding Sat-ellite Link button to view the text of error as a tool-tip. Pro Tools lets you dismiss the error from anysystem on the network.
To dismiss an error dialog on a remote Satellitesystem:
Shift-click the corresponding Satellite Link but-ton.Chapter 7: Satellite Link Improvements 20
-
or horizontally in the Mix window.Chapter 8: Additional Im
Changes to PreferencesPro Tools 12.1 provides updated preferences forhow scrolling with the mouse wheel works. Addi-tionally, a few preferences have moved to differentpages of the Preferences window.
Mouse Wheel Scrolling Snaps to Track OptionThe Operations page of the Preferences window in-cludes a new Mouse Wheel Scrolling Snaps toTrack option. When this option is enabled, the topof tracks in the Edit window snap to fit as you scrollwith the mouse wheel and tracks in the Mix win-dow snap to the left. When this option is disabled,scrolling with the mouse wheel is smooth and con-tinuous.
Press Command (Mac) or Control (Win-dows) while scrolling the mouse wheel to ac-celerate scrolling tracks vertically in the Editwindow or horizontally in the Mix window.
Press Control (Mac) or Start (Windows)while scrolling themousewheel to slow downscrolling tracks vertically in the Edit windowChapter 8: Additional Improvements in 12.1provements in 12.1
Preferences Moved from the Operations Page to the Mixing PageTheDelay Compensation Time Mode andCompen-sate Side Chains preferences have been movedfrom the Operations page to theMixing page of thePreferences window.
Manual Tempo Entry with Conductor EnabledPro Tools 12.1 lets youmanually enter the tempo inthe MIDI Controls section of the Transport as longas there are no tempo events in the Tempo ruler. Inlower versions of Pro Tools you have to disable theConductor Track before you can manually enter atempo value in the Transport.21
-
Export Session Information as Text for All Tracks of for Selected Tracks OnlyPro Tools 12.1 lets you export track EDLs (play-lists) for All Tracks or for Selected Tracks Only.Lower versions of Pro Tools only lets you exporttrack EDLs for all tracks in the session.
Export Session Text dialogChapter 8: Additional Improvements in 12.1Native HEAT for Pro Tools HD SoftwareWith Pro Tools HD 12.1, HEAT is now availablein both DSP and Native formats forPro Tools HD | Software (iLok authorizationsare required for both Pro Tools HD and HEAT).
Pro Tools 12.1 is Qualified for use with VENUE | S3L-X SystemsPro Tools 12.1 is qualified for use withVENUE | S3L-X systems.
For more information, visitwww.avid.com/S3Lsupport.22
-
Avid280 N Bernardo AvenueMountain View, CA 94043 USATechnical Support (USA)Visit the Online Support Center at www.avid.com/supportProduct InformationFor company and product information, visit us on the web at www.avid.com
ContentsChapter 1: Whats New in Pro Tools 12.0 and 12.1New Features and Improvements in Pro Tools 12.0New Features and Improvements in Pro Tools 12.1System Requirements and Compatibility InformationConventions Used in Pro Tools Documentation
Chapter 2: Pro Tools Subscription, Avid Application Manager, and In-Application Plug-in PurchasePro Tools SubscriptionAvid Application ManagerIn-Application Plug-in Purchase
Chapter 3: DashboardCreating a New Session from a TemplateCreating a New Blank SessionOpening a Recent SessionShowing (or Hiding) the Dashboard on Startup
Chapter 4: Session MetadataMetadata Inspector Window
Chapter 5: I/O Setup ImprovementsImprovements to the Output and Bus PagesUnlimited Bus PathsSub-paths for Output PathsDefault Bus Sub-PathsDownmix and Upmix Output Busses to OutputsMonitor PathSession Interchange and I/O MappingUsing Keyboard Modifiers When Enabling or Assigning Output BussesAudition Path ImprovementsAFL/PFL Path ImprovementsRestore from SessionImporting IO Settings from Session FilesI/O Settings and the Playback EnginePro Tools Session Templates and I/O SettingsOrganize Track I/O Menus By PreferenceI/O Setup in Session Notes
Chapter 6: Pro Tools HD Features Now Available with Pro Tools 12.1Support for Up To 128 Audio TracksSupport for Up To 512 Instrument TracksInput Monitoring on Audio TracksAFL and PFL Solo Modes and Solo Mix BusCopy to Send Command
Chapter 7: Satellite Link ImprovementsNetwork Reset for Satellite SystemsTransmit and Receive Play Selections Buttons in the TransportSatellite Link Button Error Indication
Chapter 8: Additional Improvements in 12.1Changes to PreferencesManual Tempo Entry with Conductor EnabledExport Session Information as Text for All Tracks of for Selected Tracks OnlyNative HEAT for Pro Tools HD SoftwarePro Tools 12.1 is Qualified for use with VENUE | S3L-X Systems