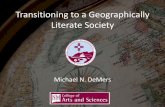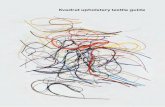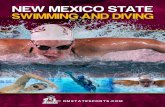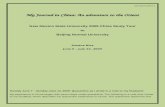What is WEAVE? - New Mexico State University€¦ · Web viewAfter carefully considering several...
Transcript of What is WEAVE? - New Mexico State University€¦ · Web viewAfter carefully considering several...

WEAVE Handbook
Office of Assessment185-B Milton Hall/MSC 3IIQ575-646-7621
This handbook was adapted from Section 3 of the Handbook for Co-curriculum, Administration and Operations (CAO) Assessment available from the OAC-CAO committee webpage at htttps://assessment.nmsu.edu.
Additional information on WEAVE is available at:https://assessment.nmsu.edu/weave/
2017, Regents of New Mexico State UniversityAll Rights Reserved.

Table of ContentsUsing WEAVE............................................................................................1What is WEAVE?........................................................................................2Recommended annual WEAVE reporting schedule...................................2Getting access to WEAVE..........................................................................2Entering information into WEAVE...............................................................3
Entering and Editing the Mission.....................................................4Entering a Goal/Objective................................................................4Entering an Outcome.......................................................................5Entering a Measure..........................................................................5Entering an Achievement Target.....................................................6Entering Findings.............................................................................6Editing a Goal, Outcome, Measure, Achievement Target or Finding7Attaching Documents.......................................................................7Other Useful WEAVE Features........................................................8
Creating Assessment Reports..................................................................10Creating a report in WEAVE..........................................................10Quick Access to the Detailed Assessment Report.........................14Other Report Options.....................................................................15

W E A V E H A N D B O O K
Using WEAVEDocumenting your assessment
n this document, you will learn about how to enter your assessment information into the WEAVE online reporting system.I
As you will see, the WEAVE system is an online tool that allows you to enter in various parts of your assessment and the tool also offers reporting and searching capabilities that you can use to share results or view other assessment reports that were entered for other NMSU entities.
Upon completion of this section, you will be able to:
Log on to the WEAVE system
Insert and update assessment information, such as mission, goals/objectives, and outcomes
Create assessment reports
Search for assessments created by other NMSU entities
Understand how to upload supplemental documents into your assessment report
1
L E A R N I N G O B J E C T I V E S

W E A V E H A N D B O O K
What is WEAVE?WEAVEonline is a cloud-based outcomes assessment (OA) reporting software package intended to facilitate and streamline NMSU’s annual OA reporting processes. After carefully considering several software applications, an NMSU task force identified WEAVE as the best solution for NMSU’s assessment reporting needs. WEAVE software was purchased Spring 2014, piloted by academic and co-curricular departments Summer 2014, and went live for the Las Cruces campus on September 17, 2014. Beginning Fall 2015, all outcomes assessment reporting will be through WEAVE.
Recommended annual WEAVE reporting scheduleIn order to keep on track, it’s best to plan your assessment activities throughout the year. Here is a recommended annual WEAVE reporting schedule identifying the parts of the assessment to complete.
There is one deadline to note. All reports should be finalized by mid-October each year (between October 15th – October 17th).
Getting access to WEAVEAccess to WEAVEonline reporting software is available by request through the Office of Assessment. Administrators with titles of Department Head/Director or above will be granted access based on request. Faculty and/or staff will be granted access based on request and confirmation by their respective Department Head/Director. We will respond to your request within 2 business days, and will set up your account as quickly as possible after approval has been granted.
Access to WEAVE can be requested electronically at the following address:
https://oap.nmsu.edu/assessment2013/request/
2

W E A V E H A N D B O O K
Once your access has been granted, you can start by logging on to WEAVE.
1. Open an internet browser.
2. Point your browser to https://app.weaveonline.com/nmsu
3. Enter your login information. This is your myNMSU username and password.
4. Click Log In.If your username and password are valid, you will be redirected to the Home tab.
Entering information into WEAVEOn the home tab you will see a menu with several items. Under the Assessment menu item you will find all the various parts of an assessment that were discussed earlier and a few additional items.
The following section will take you through the process of entering information into WEAVE for each of these sections.
WORKOUT: Logging on to WEAVE
3

W E A V E H A N D B O O K
Entering and Editing the Mission
1. From the menu, click Assessment.
2. Select Mission/Purpose from the dropdown menu.
3. To add a Mission, click Add Mission/Purpose.
4. In the appropriate text boxes enter the entity’s mission, and any additional information about that mission.
5. Select in which cycle the Mission is established and the cycle through which it will be active.
6. Select the appropriate Entry Status (Draft/In Progress or Final).
7. When done, click Save.
8. Click Edit to make changes.
Entering a Goal/Objective
1. From the menu, click Assessment.
2. Select Goals/Objectives from the dropdown menu.
3. Under Goals/Objectives, click Add.
4. In the appropriate text boxes, enter a condensed description (title) and a complete description.
5. Select in which cycle the Goal/Objective is established and the cycle through which it will be active.
6. Select the appropriate Entry Status (Draft/In Progress or Final).
7. When done, click Save.
4

W E A V E H A N D B O O K
Entering an Outcome
1. From the menu, click Assessment.
2. Select Outcomes from the dropdown menu.
3. Under Outcomes , click Add.
4. In the appropriate text boxes, enter a condensed description (title) and a complete description.
5. Select Yes or No next to designate whether this is a Student Learning Outcome.
6. Click Add Associations and add checkmarks where relevant. Leave these sections open (do not press Cancel) if changes were made.
7. Select the appropriate Entry Status (Draft/In Progress or Final).
8. Select the Established in and Active through cycles.
9. When done, click Save.
Entering a Measure
1. From the menu, click Assessment.
2. Select Measures & Findings from the dropdown menu.
3. Under Measures & Findings, click Add. Please Note: A Measure cannot be added unless at least one Outcome/Objective exists.
4. Select one Source of Evidence for the Measure (there is a generic choice at the top of each category).
5. In the appropriate text boxes, enter a condensed description (title) and a complete description.
6. Check the box next to each Outcome/Objective related to the Measure.
7. Select the Established in and Active through cycles.
8. Select the appropriate Entry Status (Draft/In Progress or Final).
9. When done, click Save.
5

W E A V E H A N D B O O K
Entering an Achievement TargetPlease Note: Every Measure must have an Achievement Target in order to enter Findings.
1. From the menu, click Assessment.
2. Select Measures & Findings from the dropdown menu.
3. Expand the Measure for which you need to add an Achievement Target, either by clicking the expansion triangle next to the Measure or by clicking the Expand All button.
4. Under the Achievement Targets and Assessment Results/Findings section, click Add Achievement Target.
5. Enter the Achievement Target.
6. Select the Established in and Active through cycles.
7. Select the appropriate Entry Status (Draft/In Progress or Final).
8. When done, click Save.
Entering Findings
1. From the menu, click Assessment.
2. Select Measures & Findings from the dropdown menu.
3. Expand the Measure for which you need to add Findings, either by clicking the expansion triangle next to the Measure or by clicking the Expand All button.
4. In the Achievement Targets and Assessment Results/Findings section, find the appropriate Achievement Target and click Add Finding.
5. Enter a summary of your Findings for the Measure-Outcome/Objective pair.
6. Identify if your findings indicate that your Achievement Target was Met, Partially Met, or Not Met.
7. Select the appropriate Entry Status (Draft/In Progress or Final).
8. When done, click Save.
6

W E A V E H A N D B O O K
Editing a Goal, Outcome, Measure, Achievement Target or Finding
1. From the menu, click Assessment.
2. Make the appropriate selection from the dropdown menu.
3. Expand the item you wish to edit, either by clicking the expansion triangle next to the item or by clicking the Expand All button. To edit an Achievement Target or Finding, expand the appropriate Measure.
4. Click Edit, Edit Achievement Target or Edit Finding, as appropriate.
5. Make any changes and update the Entry Status (Draft/In Progress or Final) as needed.
6. When done, click Save.
Attaching DocumentsIn WEAVE the different sections of the assessment permit you to enter some basic formatting, but other types of files contain more complex visual elements, such as graphs, charts, and tables. Within WEAVE the Document Management area is where you upload and attach these files to the different sections in your assessment.
1. In the navigation bar located below the WEAVE logo, point to Assessment. 2. Select Document Repository from the dropdown menu and click Upload Document to
begin.3. Browse for the document you wish to upload.4. Enter a document name (required) and a description (optional). 5. Click Save & Continue.6. Expand (using the Expand All button or the expansion triangles) the assessment areas
where you wish to connect this document.7. Add checkmarks to set up connection locations for the document.8. When done, click Save to both load the document and make the connections.
7

W E A V E H A N D B O O K
Other Useful WEAVE FeaturesDocumenting your assessment in WEAVE has many advantages over using office documents, such as Microsoft Word (our previous process).
First, information that is stored in the WEAVE system that can carry over from year to year. To do this you select the Keep Active option under the Active through Cycle drop-down menu. This will essentially copy over all the information in that particular part of the assessment. This is useful for the mission, goals and objectives sections which are typically consistent year over year. It’s less useful for the outcomes and measures, which tend to be completed within the same cycle.
So, using WEAVE, you really only need to review the first two sections of the assessment each year (Mission and Goals/Objectives) to see if they’ve changed and then enter new Outcomes, Measures, Targets, Findings, and responses to the analysis questions.
Second, since all departments report their yearly outcomes assessment in the same system, you can use the Search feature in WEAVE to search across the entire organization for examples of best practices and lessons learned as well as find opportunities for collaboration and enhanced cooperation.
8

W E A V E H A N D B O O K
To use the search feature, you start by clicking the Search menu item.
On the Search screen, select the assessment section from where you will search, and then enter a search term to the right.
Finally, click the Search button.
9

W E A V E H A N D B O O K
10

W E A V E H A N D B O O K
When the search results display you will see a listing of all the assessments that match your search term and you will see a preview of the highlighted search term. You can then view the entire assessment by clicking on the View button.
Creating Assessment ReportsYou can create assessment reports in the WEAVE system for your department or any other department that’s in the system. Most of the reports are useful for administration as they aggregate certain details in the report to either identify overall progress toward report completion or instances when certain assessment pieces are missing. In order to give you the best information about the reports that are most applicable to individual departments that are completing assessments, we will focus on the Detailed Assessment Report (DAR).
Creating a report in WEAVETo create a report in WEAVE, click Reports from the WEAVE menu.
11

W E A V E H A N D B O O K
On the reports screen, first select the cycle from which the report should be generated.
Next, select the Detailed Assessment Report (DAR) option.
Click the Selected entities (see choices) option.
12

W E A V E H A N D B O O K
Locate the entity for which a report will be generated from the list that displays.
Click Next.
The next screen will display a list of options to display the report. Set these as needed.
13

W E A V E H A N D B O O K
One option to point out that is most often needed and left unchecked is the option to Keep user-inserted formatting. This maintains any stylized content, such as colors, bold text, tables and images that may have been inserted into the assessment.
Finally, click the Run button.
The report will open in HTML view by default (unless you selected the Word option). From this screen you can open it as a PDF as well.
14

W E A V E H A N D B O O K
Quick Access to the Detailed Assessment ReportThe most useful report for departments and programs is the Detailed Assessment Report (DAR). Below you will find instructions for accessing the DAR directly from the Assessment Summary screen.
1) From the Assessment Summary screen (located under Assessment Goals/Objectives) click the Detailed Assessment Report button.
2) The DAR will open in a new window.
Please Note: You will need to allow popups from app.weaveonline.com the very first time you run reports.
15

W E A V E H A N D B O O K
Other Report OptionsOther reports are available under the Reports menu item. These reports are most useful if you want to modify the default report parameters or if you want to generate reports about all of the assessments in WEAVE.
1) In the navigation bar located below the WEAVE logo, point to Reports. 2) Working from left to right, Select a Cycle for which you wish to run the report. 3) Select a Report from the second column. The following report types are most useful for
the general user:o Full Assessment Report: The Detailed Assessment Report (DAR) generates a
comprehensive summary of: Mission/Purpose Goals (if used as part of the assessment process) Student Learning Outcomes, with any Associations and Related Measures,
Achievement Targets, Findings, and Action Plans A parallel section for any outcomes/objectives other than those primarily fo-
cused on student learning Action Plan Details Analysis Questions and Annual Report sections are also options, if desired
o Audit Reports: Use the Audit Reports to see if there are any specific assessment areas in need of data entry (ex. Measures that Need Findings). A blank audit report is optimal.
o Data Entry Status (DES) Reports: These reports are generated from the Entry Status field at the bottom of most data entry pages. You can check your progress here.
4) Select Report Entities (entities that you want included within the report) from the third column, using one of the four options:o All entities to which I have access: Selecting this option will generate a report that
includes all of the entities to which you have access. o All entities through [level dropdown]: This option is most useful for those with
WEAVE Administrator access.o Only entities at [level dropdown]: This option is most useful for those with WEAVE
Administrator accesso Selected Entities: All entities to which you have access (and their parent entities)
will show in this hierarchical list. Select as many entities as you would like to include in the report.
5) Once cycle, report, and entity (or entities) have been chosen, click Next.6) Select report parameters as appropriate, and then click Run.7) Please Note : You may need to allow popups from app.WEAVE.com the very first time
you run reports.
16