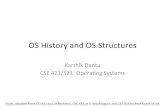What is UNIX
-
Upload
donald-miller -
Category
Documents
-
view
214 -
download
0
Transcript of What is UNIX
What is UNIX?
UNIX is an operating system which was first developed in the 1960s, and has been under constant development ever since. By operating system, we mean the suite of programs which make the computer work. It is a stable, multi-user, multi-tasking system for servers, desktops and laptops.
UNIX systems also have a graphical user interface (GUI) similar to Microsoft Windows which provides an easy to use environment. However, knowledge of UNIX is required for operations which aren't covered by a graphical program, or for when there is no windows interface available, for example, in a telnet session.
Types of UNIX
There are many different versions of UNIX, although they share common similarities. The most popular varieties of UNIX are Sun Solaris, GNU/Linux, and MacOS X.
Here in the School, we use Solaris on our servers and workstations, and Fedora Linux on the servers and desktop PCs.
The UNIX operating system
The UNIX operating system is made up of three parts; the kernel, the shell and the programs.
The kernel
The kernel of UNIX is the hub of the operating system: it allocates time and memory to programs and handles the filestore and communications in response to system calls.
As an illustration of the way that the shell and the kernel work together, suppose a user types rm myfile (which has the effect of removing the file myfile). The shell searches the filestore for the file containing the program rm, and then requests the kernel, through system calls, to execute the program rm on myfile. When the process rm myfile has finished running, the shell then returns the UNIX prompt % to the user, indicating that it is waiting for further commands.
The shell
The shell acts as an interface between the user and the kernel. When a user logs in, the login program checks the username and password, and then starts another program called the shell. The shell is a command line interpreter (CLI). It interprets the commands the user types in and arranges for them to be carried out. The commands are themselves programs: when they terminate, the shell gives the user another prompt (% on our systems).
The adept user can customise his/her own shell, and users can use different shells on the same machine. Staff and students in the school have the tcsh shell by default.
The tcsh shell has certain features to help the user inputting commands.
Filename Completion - By typing part of the name of a command, filename or directory and pressing the [Tab] key, the tcsh shell will complete the rest of the name automatically. If the shell finds more than one name beginning with those letters you have typed, it will beep, prompting you to type a few more letters before pressing the tab key again.
History - The shell keeps a list of the commands you have typed in. If you need to repeat a command, use the cursor keys to scroll up and down the list or type history for a list of previous commands.
Files and processes
Everything in UNIX is either a file or a process.
A process is an executing program identified by a unique PID (process identifier).
A file is a collection of data. They are created by users using text editors, running compilers etc.
Examples of files:
a document (report, essay etc.) the text of a program written in some high-level programming language instructions comprehensible directly to the machine and incomprehensible to a
casual user, for example, a collection of binary digits (an executable or binary file); a directory, containing information about its contents, which may be a mixture of
other directories (subdirectories) and ordinary files.
The Directory Structure
All the files are grouped together in the directory structure. The file-system is arranged in a hierarchical structure, like an inverted tree. The top of the hierarchy is traditionally called root(written as a slash / )
Origin
Unix is a multitasking, multi-user computer operating system that exists in many variants. The original Unix was developed at AT&T's Bell Labsresearch center by Ken Thompson, Dennis Ritchie, and others.[1] From the power user's or programmer's perspective, Unix systems are characterized by a modular design that is sometimes called the "Unix philosophy," meaning the OS provides a set of simple tools that each perform a limited, well-defined function,[2] with a unified filesystem as the main means of communication[1] and a shell scripting and command language to combine the tools to perform complex workflows.
The C programming language was designed by Dennis Ritchie as a systems programming language for Unix,[3] allowing for portability beyond the initial PDP-11 development platform and the use of Unix on a plethora of computing platforms.
During the late 1970s and 1980s, Unix developed into a standard operating system for academia. AT&T tried to commercialize it by licensing the OS to third-party vendors, leading to a variety of both academic (e.g., BSD) and commercial variants of Unix (such as Xenix) and eventually to the "Unix wars" between groups of vendors. AT&T finally sold its rights in Unix to Novell in the early 1990s.
The official trademark of the operating system is specified as UNIX. It is owned by The Open Group, an industry standards consortium, which allows the use of the mark for certified operating systems compliant with the Single UNIX Specification. Other operating systems that emulate Unix to some extent are often called Unix-like, although the Open Group disapproves of this term.[4] The term Unix is also often used informally to denote any operating system that closely resembles the trademarked system. The most common version of Unix (bearing certification) is Apple'sOS X,[5] while Linux is the most popular non-certified workalike
What is Unix ?The UNIX operating system is a set of programs that act as a link between the computer and the user.
The computer programs that allocate the system resources and coordinate all the details of the computer's internals is called the operating system or kernel.
Users communicate with the kernel through a program known as the shell. The shell is a command line interpreter; it translates commands entered by the user and converts them into a language that is understood by the kernel.
Unix was originally developed in 1969 by a group of AT&T employees at Bell Labs, including Ken Thompson, Dennis Ritchie, Douglas McIlroy, and Joe Ossanna.
There are various Unix variants available in the market. Solaris Unix, AIX, HP Unix and BSD are few examples. Linux is also a flavor of Unix which is freely available.
Several people can use a UNIX computer at the same time; hence UNIX is called a multiuser system.
A user can also run multiple programs at the same time; hence UNIX is called multitasking.
Unix Architecture:Here is a basic block diagram of a UNIX system:
The main concept that unites all versions of UNIX is the following four basics:
Kernel: The kernel is the heart of the operating system. It interacts with hardware and most of the tasks like memory management, tash scheduling and file management.
Shell: The shell is the utility that processes your requests. When you type in a command at your terminal, the shell interprets the command and calls the program that you want. The shell uses standard syntax for all commands. C Shell, Bourne Shell and Korn Shell are most famous shells which are available with most of the Unix variants.
Commands and Utilities: There are various command and utilities which you would use in your day to day activities. cp, mv, cat and grep etc. are few examples of commands and utilities. There are over 250 standard commands plus numerous others provided through 3rd party software. All the commands come along with various optional options.
Files and Directories: All data in UNIX is organized into files. All files are organized into directories. These directories are organized into a tree-like structure called the filesystem
Introduction to LinuxDevelop a good working knowledge of Linux using both the graphical interface and command line, covering the major Linux distribution families.
About this Course
Linux powers 94% of the world’s supercomputers, most of the servers powering the Internet, the majority of financial trades worldwide and a billion Android devices. In short, Linux is everywhere. It appears in many different architectures, from mainframes to server to desktop to mobile and on a staggeringly wide variety of hardware.
This course explores the various tools and techniques commonly used by Linux programmers, system administrators and end users to achieve their day-to-day work in a Linux environment. It is designed for experienced computer users who have limited or no previous exposure to Linux, whether they are working in an individual or Enterprise environment.
Upon completion of this training you should have a good working knowledge of Linux, from both a graphical and command line perspective, allowing you to easily navigate through any of the major Linux distributions. You will be able to continue your progress as either a user, system administrator or developer using the acquired skill set.
Linux features
Basic FeaturesFollowing are some of the important features of Linux Operating System.
Portable - Portability means softwares can works on different types of hardwares in same way.Linux kernel and application programs supports their installation on any kind of hardware platform.
Open Source - Linux source code is freely available and it is community based development project. Multiple teams works in collaboration to enhance the capability of Linux operating system and it is continuously evolving.
Multi-User - Linux is a multiuser system means multiple users can access system resources like memory/ ram/ application programs at same time.
Multiprogramming - Linux is a multiprogramming system means multiple applications can run at same time. Hierarchical File System - Linux provides a standard file structure in which system files/ user files are arranged. Shell - Linux provides a special interpreter program which can be used to execute commands of the operating system. It
can be used to do various types of operations, call application programs etc. Security - Linux provides user security using authentication features like password protection/ controlled access to specific
files/ encryption of data.---------------------------------------- ----------------------------
No matter what version of Linux you use, the piece of code common to all is the Linux kernel. Understanding the Linux kernel can allow the operating system (OS) to be modified to include support for the features you want, every Linux kernel can offer the following features:
Multiuser -- Not only can you have many user accounts available on a Linux system, you can also
have multiple users logged in and working on the system at the same time. Users can have their own
environments arranged the way they want: their own home directory for storing files and their own
desktop interface (with icons, menus, and applications arranged to suit them). User accounts can be
password-protected, so that users can control who has access to their applications and data.
Multitasking -- In Linux, it is possible to have many programs running at the same time, which
means that not only can you have many programs going at once, but that the Linux operating
system can itself have programs running in the background. Many of these system processes make it
possible for Linux to work as a server, with these background processes listening to the network for
requests to log in to your system, view a Web page, print a document, or copy a file. These
background processes are referred to as daemons.
Graphical user interface (X Window System) -- The powerful framework for working with graphical
applications in Linux is referred to as the X Window System (or simply X). X handles the functions of
opening X-based graphical user interface (GUI) applications and displaying them on an X server
process (the process that manages your screen, mouse, and keyboard).On top of X, you use an X-based desktop environment to provide a desktop metaphor and window manager to provide the look-and-feel of your GUI (icons, window frames, menus, and colors, or a combination of those items called themes). There are several desktop environments and several desktop managers to choose from. (Fedora and RHEL focus on the GNOME and KDE desktop environments, but make several other desktop environments and window managers available in Fedora Extras.)
Hardware support -- You can configure support for almost every type of hardware that can be
connected to a computer. There is support for floppy disk drives, CD-ROMs, removable disks (such
as DVDs and pen drives), sound cards, tape devices, video cards, and most anything else you can
think of. As device interfaces, such as USB and FireWire, have been added to computers, support for
those devices has been added to Linux as well.NOTE: Most hardware manufacturers don't provide Linux drivers with their peripheral devices and adapter cards. Although most popular hardware will be supported eventually in Linux, it can sometimes take a while for a member of the Linux community to write a driver. Also, some outdated hardware my not be updated to work with the latest Linux kernels.
Networking connectivity -- To connect your Linux system to a network, Linux offers support for a
variety of local area network (LAN) cards, modems, and serial devices. In addition to LAN protocols,
such as Ethernet (both wired and wireless), all the most popular upper-level networking protocols
can be built-in. The most popular of these protocols is TCP/IP (used to connect to the Internet).
Other protocols, such as IPX (for Novell networks) and X.25 (a packet-switching network type that is
popular in Europe), are also available.
Network servers -- Providing networking services to the client computers on the LAN or to the
entire Internet is what Linux does best. A variety of software packages are available that enable you
to use Linux as a print server, file server, FTP server, mail server, Web server, news server, or
workgroup (DHCP or NIS) server.
Application support -- Because of compatibility with POSIX and several different application
programming interfaces (APIs), a wide range of freeware and shareware software is available for
Linux. Most GNU software from the Free Software Foundation will run in Linux (although some may
take a bit of tweaking).NOTE: Because of the popularity of the RPM Package Management (RPM) format for packaging software, many software packages are available on the Internet in RPM format. If the RPM version matches your Linux distribution and processor type (most have i386 and or i686 versions available), you can install the package without building and compiling the package. In fact, there are major software repositories that include software packaged specifically for the latest Fedora distribution.
LINUX BAISIC COMMANDS: SEE “LINUX BASIC COMMANDS PDF”
GNOME DESKTOP
This article is about the GNOME desktop environment. For other uses, see Gnome (disambiguation).
GNOME (pronounced / ̍ n oʊ m / [6] or / ɡ ̍ n oʊ m / [7]) is a desktop environment which is composed entirely of free and open-source software and targets to be cross-platform, i.e. run on multiple operating systems, its main focus being those based on the Linux kernel.[8]
GNOME is developed by The GNOME Project, which comprises both volunteers and paid contributors, the largest corporate contributor being Red Hat.[9][10] It is an international project that aims to develop software frameworks for the development of software, to program end-user applications based on these frameworks and coordinates the efforts for internationalization and localization as well as for accessibility of that software.
GNOME is part of the GNU Project[11] and can be used with variousUnix-like operating systems, most notably GNU/Linux.
Getting Started with the GNOME Desktop¶
Contents
1.1. Logging In and Selecting a Desktop1.2. Logging Out1.3. Desktop Basics
This section describes the conventions, layout, and common tasks of the GNOME desktop as implemented in your product.
GNOME is an easy-to-use graphical interface that can be customized to meet your needs and personal preferences. This section describes the default configuration of GNOME. If you or your system administrator modifies the defaults, some aspect might be different, such as appearance or keyboard shortcuts.
1.1. Logging In and Selecting a Desktop¶
If more than one user account is configured on your computer, generally all users must authenticate—unless Auto Login is enabled for a specific user. Auto login lets a user automatically log in to the desktop environment when the system starts. This feature can be enabled or disabled during installation or at any time using the YaST User and Group Management module. For more information, refer to Chapter 8, Managing Users with YaST (↑Reference). If your computer is running in a network environment and you are not the only person using the machine, you are usually prompted to enter your username and password when you start the system.
The program managing the login process is specific to the desktop environment installed on your system. For GNOME, it is GDM. If the KDE desktop is also installed on your system, it can be KDM.
The GDM login screen has the following items:
Domain Menu
If you authenticate against an Active Directory server, choose the Windows* Domain to which you want to login. For all other authentication methods, choose Local Login.
Login Window
Shut Down, Restart or Suspend your machine or login to the system. Select an existing user from the list or choose Other... to manually enter a username. Type in the password and pressEnter to login. Once a username is selected or entered, additional menus become available in the panel:
Language Menu
Select a language for your session.
Keyboard Menu
Select a keyboard layout for your session.
Session Menu
Select the desktop to run during your session. If other desktops are installed, they appear in the list.
Display Settings Menu
Change display settings such as resolution and refresh rate here.
Access Preferences
Configure the use of assistive technologies using this menu. For details please refer toChapter 4, Assistive Technologies .
1.1.1. Session Management¶
A session is the period of time that you are actively logged in. During a session, you can use applications, print, browse the Web and so on.
The login screen offers several login options. For example, you can select the language of your session so that text that appears in the interface is presented in that language.
After your username and password are authenticated, the Session Manager starts. The Session Manager lets you save certain settings from each session. It
also lets you save the state of your most recent session and return to that session the next time you log in.
The Session Manager can save and restore the following settings:
Appearance and behavior settings, such as fonts, colors, and mouse settings.
Applications that you were running. such as a file manager or an OpenOffice.org program.
You cannot save and restore applications that Session Manager does not manage. For example, if you start the Vi editor from the command line in a terminal window, Session Manager cannot restore your editing session.
1.1.2. Switching Desktops¶
If you installed both the GNOME and the KDE desktops, use the following instructions to switch desktops.
1. Click Computer+Logout+Log Out.
In KDE, click the main menu button, then click Leave+Logout.
2. In KDE, click Session on the login screen and select the desktop you want. In GNOME, first select or enter a user and then choose a desktop from the Session menu.
3. Type your username, then press Enter.4. Type your password, then press Enter.
1.1.3. Locking Your Screen¶
To lock the screen, you can do either of the following:
Click Computer+Lock Screen. If the Lock button is present on a panel, click it.
To add the Lock button to a panel, right-click the panel, then click Add to Panel+Lock Screen.
When you lock your screen, a screen saver starts, locking the screen. To unlock the screen, move your mouse or press a key to display the locked screen dialog. Enter your password, then pressEnter.
For information on configuring your screen saver see Section 3.3.4, “Configuring the Screen Saver”.
1.2. Logging Out¶
When you are finished using the computer, you can log out (leaving the system running), restart or shut down the computer. If your system provides power management you can also suspend your computer, making the next session start much faster than with a complete reboot.
1.2.1. Logging Out or Switching Users¶
1. Click Computer+Logout.2. Select one of the following options:
Log Out
Logs you out of the current session and returns you to the Login screen.
Switch User
Suspends your session, allowing another user to log in and use the computer.
1.2.2. Restarting or Shutting Down the Computer¶
1. Click Computer+Shutdown.2. Select one of the following options:
Shutdown
Logs you out of the current session, then turns off the computer.
Restart
Logs you out of the current session, then restarts the computer.
Suspend
Puts your computer in a temporary state that conserves minimal power (“Suspend to RAM”). The state of your session is preserved, however, including all applications you have running and all documents you have open.
Hibernate
Suspends your session, using no power until the computer is restarted (“Suspend to Disk”). The state of your session is preserved, however, including all applications you have running and all documents you have open.
1.3. Desktop Basics¶
As with other common desktop products, the main components of the GNOME desktop are icons that link to files, folders, or programs, as well as the panel at the bottom of the screen (similar to the Task Bar in Windows). Double-click an icon to start its associated program. Right-click an icon to access additional menus and options. You can also right-click any empty space on the desktop to access additional menus for configuring or managing the desktop itself.
Figure 1.1. GNOME Desktop
By default, the desktop features two key icons: your personal Home folder and a trash can for deleted items. Other icons may also be present on the desktop, such as icons representing devices on your computer. If you double-click your Home folder, the Nautilus file manager starts and displays the contents of your home directory (where your personal files and configurations are stored). For more information about using Nautilus, see Section 2.2, “Managing Folders and Files with Nautilus”.
Right-clicking an icon displays a menu that offers file operations such as copying, cutting or renaming. Selecting Properties from the menu displays a configuration dialog. On the Basic tab, you can change the name of the icon as well as the icon itself (by clicking on it and selecting a file with a different one). Various information about the object represented by the icon is also shown here. TheEmblems tab lets you add up to four graphically descriptive symbols to the
icon. The Permissions tab lets you set access permissions for the selected files. The Notes tab lets you manage comments. The menu for the trash can also features the Empty Trash option, which deletes its contents.
A link is a special type of file that points to another file or folder. When you perform an action on a link, the action is performed on the file or folder to which the link points. However, when you delete a link, you delete only the link file and not the file that the link is referencing.
To create a desktop link to a folder or a file, access the object in File Manager by right-clicking the object and then clicking Make Link. Drag the link from the File Manager window and drop it onto the desktop.
1.3.1. Default Desktop Icons¶
To remove an icon from the desktop, simply drag it onto the trash can. The Home icon cannot be removed.
Be careful with this option - if you move folder or file icons to the trash can and you empty the trash can, the actual data is deleted. If the icons only represent links to a file or to a directory, only the links are deleted.
1.3.2. Desktop Menu¶
Right-clicking an empty spot on the desktop displays a menu with various options. Click Create Folder to create a new folder. Create a launcher icon for an application with Create Launcher. Provide the name of the application and the command for starting it, then select an icon to represent it. Align the desktop icons by name with Clean Up by Name. With Keep Aligned checked, icons are always arranged in a grid. You can also change the desktop background with this menu or open a terminal window.
Figure 1.2. GNOME Desktop Menu
1.3.3. Bottom Panel¶
The desktop includes a panel across the bottom of the screen. The bottom panel contains the main menu (similar to the Start menu in Windows*), the taskbar showing the icons of all applications currently running as well as easy access to applications and applets. If you click the name of a program in the taskbar, the
program's window is moved to the foreground. If the program is already in the foreground, a mouse click minimizes it. Clicking a minimized application reopens the respective window to foreground status.
Figure 1.3. GNOME Bottom Panel
The Show Desktop icon is on the right side of the bottom panel. This icon minimizes all program windows and displays the desktop. Or, if all windows are already minimized, it reopens them.
If you right-click an empty spot in the panel, a menu opens, offering the options listed in the following:
Table 1.1. Panel Menu OptionsOption Description
Add to Panel Opens a menu of applications and applets that can be added to the panel.
PropertiesModifies the properties for selected panel. Using the Orientation property, you can move the panel to a different place of the screen.
Delete This Panel
Removes the panel, along with all panel settings, from the desktop.
New Panel Creates a new panel and adds it to the desktop.
Help Opens the Help Center.
About Panels Opens information window about the panel application.
1.3.4. Adding Applets and Applications to the Panel¶
You can add applications and applets to the bottom panel for quick access. An applet is a small program, while an application is usually a more robust stand-alone program. Adding applets puts useful tools where you can easily access them.
The GNOME desktop comes with many applets. You can see a complete list by right-clicking the bottom panel and selecting Add to Panel.
Figure 1.4. Add to Panel Dialog Box
Some useful applets include the following:
Table 1.2. Some Useful Applets
Applet Description
Dictionary Look up
Look up a word in an online dictionary.
Force QuitTerminate an application. This is especially useful if you want to terminate an application that is no longer responding.
Search for Files
Find files, folders, and documents on the computer.
Sticky Notes Create, display, and manage sticky notes on your desktop.
Traditional Main Menu
Access programs from a menu like the one in previous versions of GNOME. This is especially useful for people who are accustomed to earlier versions of GNOME.
Weather Report
Display current weather information for a specified city.
Workspace Switcher
Access additional work areas (or workspaces) through virtual desktops. For example, you can open applications in different workspaces and use them on their own desktops without the clutter from other applications.
http://www.yolinux.com/TUTORIALS/GNOME.html
KDE started life as a desktop environment. As activities have grown, KDE is now an international team that creates Free and Open Source Software.
What this means in practice is that the many programs from the KDE community work together to give you the best possible computing experience. Does that mean you can't use a KDE application if you don't use the KDE desktop? Not at all. With the help of one or two extra libraries the applications can be used on almost any desktop. What's more, some of that software no longer runs only on Linux - some of the new tiny devices, smartphones and internet tablets, have KDE applications!
There are a variety of programs to suit any user's needs, from simple yet powerful text editors, to rocking audio and video players, to the most sophisticated integrated development environment. Plus, KDE applications follow a consistent look and feel across the desktop, giving you a comfortable and familiar experience when using any KDE program. Every six months a new, updated version of a huge number of applications is released - and that's known as the Software Compilation (SC). Some other applications don't update at the same time, but release new versions independently.
KDE software has several other features that makes it a top-class working environment, such as:
A beautiful and modern desktop
A flexible and configurable system, letting you customize applications without too much
editing of text files
Network transparency allows you to easily access files on other networks and computers
as if they were on your own computer
A software ecosystem of hundreds, even thousands, of programs
Availability in over 60 languages
Definition - What does K Desktop Environment (KDE) mean?K desktop environment (KDE) is a desktop working platform with a graphical user interface (GUI) released in the form of an open-source package. When KDE was first released, it acquired the name Kool desktop environment, which was then abbreviated as K desktop environment. The KDE GUI is equipped with everything users typically need, including a file manager, window manager, help tool and system configuration tool.
The KDE project is still ongoing. Developers discuss their collaborative plans online through an official KDE mailing list, many newsgroups and Internet relay chat.
Techopedia explains K Desktop Environment (KDE)The KDE project was first launched by Matthias Ettrich in 1996. Ettrich intended to offer a more convenient Unix-based desktop environment for novice computer users. Ettrich chose to use a GUI, which is more understandable and simple for Windows OS users. KDE is currently used with Linux, Solaris, FreeBSD, OpenBSD and LinuxPPC.
KOffice is considered a very popular suite among KDE applications. It includes a word processor and spreadsheet, image editing, vector drawing, and presentation applications. KOffice was first released in October 2000 as part of the KDE version 2.0 package.Bash is an sh-compatible command language interpreter that executes commands read from the standard input or from a file. Bash also incorporates useful features from the Korn and C shells (ksh and csh).-
/usr/share/doc: Linux Documentation
On linux systems, /usr/share/doc contains a wealth of documentation. This is where most of the linux documentation is kept.
http://man7.org/linux/man-pages/man7/hier.7.html
Documentation in /usr/share/doc
This traditional help directory holds various documentation files and release notes for your system. It contains also information of installed packages in the subdirectory packages. Find more detailed information in Section 33.1, “Documentation Directory” .
Man Pages and Info Pages for Shell Commands
When working with the shell, you do not need to know the options of the commands by heart. Traditionally, the shell provides integrated help by means of man pages and info pages. Read more in Section 33.2, “Man Pages” and Section 33.3, “Info Pages” .
Desktop Help Centers
The help centers of both the KDE desktop (KDE help center) and the GNOME desktop (Yelp) provide central access to the most important documentation resources on your system in searchable form. These resources include online help for installed applications, man pages, info pages, and the Novell/SUSE manuals delivered with your product.
Separate Help Packages for Some Applications
When installing new software with YaST, the software documentation is installed automatically (in most cases) and usually appears in the help center of your desktop. However, some applications, such as GIMP, may have different online help packages that can be installed separately with YaST and do not integrate into the help centers.
33.1. Documentation Directory¶
The traditional directory to find documentation on your installed Linux system is /usr/share/doc. Usually, the directory contains information about the packages installed on your system, plus release notes, manuals, and more.
Contents Depends on Installed Packages
In the Linux world, many manuals and other kinds of documentation are available in the form of packages, just like software. How much and which information you find in /usr/share/docsalso depends on the (documentation) packages installed. If you cannot find the subdirectories mentioned here, check if the respective packages are installed on your system and add them with YaST, if needed.
33.1.1. Novell/SUSE Manuals¶
We provide HTML and PDF versions of our books in different languages. In the manual subdirectory, find HTML versions of most of the Novell/SUSE manuals available for your product. For an overview of all documentation available for your product refer to the preface of the manuals.
If more than one language is installed, /usr/share/doc/manual may contain different language versions of the manuals. The HTML versions of the Novell/SUSE manuals are also available in the help center of both desktops. For information on where to find the PDF and HTML versions of the books on your installation media, refer to the SUSE Linux Enterprise Server Release Notes. They are available on your installed system under /usr/share/doc/release-notes/ or online at your product-specific Web page at http://www.suse.com/documentation/.
33.1.2. HOWTOs¶
If the howto package is installed on your system, /usr/share/doc also holds the howtosubdirectory, where you find additional documentation for many tasks relating to the setup and operation of Linux software.
33.1.3. Package Documentation¶
Under packages, find the documentation that is included in the software packages installed on your system. For every package, a subdirectory /usr/share/doc/packages/packagename is created. It often contains README files for the package and sometimes examples, configuration files, or additional scripts. The following list introduces typical files to be found under/usr/share/doc/packages. None of these entries are mandatory and many packages might just include a few of them.
AUTHORS
List of the main developers.
BUGS
Known bugs or malfunctions. Might also contain a link to a Bugzilla Web page where you can search all bugs.
CHANGES , ChangeLog
Summary of changes from version to version. Usually interesting for developers, because it is very detailed.
COPYING , LICENSE
Licensing information.
FAQ
Question and answers collected from mailing lists or newsgroups.
INSTALL
How to install this package on your system. As the package is already installed by the time you get to read this file, you can safely ignore the contents of this file.
README, README.*
General information on the software. For example, for what purpose and how to use it.
TODO
Things that are not implemented yet, but probably will be in the future.
MANIFEST
List of files with a brief summary.
NEWS
Description of what is new in this version.
33.2. Man Pages¶
Man pages are an essential part of any Linux system. They explain the usage of a command and all available options and parameters. Man pages can be accessed with man followed by the name of the command, for example, man ls.
Man pages are displayed directly in the shell. To navigate them, move up and down with Page ↑ andPage ↓. Move between the beginning and the end of a document with Home and End. End this viewing mode by pressing Q. Learn more about the man command itself with man man. Man pages are sorted in categories as shown in Table 33.1, “Man Pages—Categories and Descriptions” (taken from the man page for man itself).
Table 33.1. Man Pages—Categories and Descriptions¶Number Description
1 Executable programs or shell commands
2 System calls (functions provided by the Kernel)
3 Library calls (functions within program libraries)
4 Special files (usually found in /dev)
5 File formats and conventions (/etc/fstab)
6 Games
7Miscellaneous (including macro packages and conventions), for example, man(7), groff(7)
8 System administration commands (usually only for root)
9 Kernel routines (nonstandard)
Each man page consists of several parts labeled NAME , SYNOPSIS , DESCRIPTION , SEE ALSO ,LICENSING , and AUTHOR . There may be additional sections available depending on the type of command.
33.3. Info Pages¶
Info pages are another important source of information on your system. Usually, they are more detailed than man pages. To view the info page for a certain command, enter info followed by the name of the command, for example, info ls. You can browse an info page with a viewer directly in the shell and display the different sections, called “nodes”. Use Space to move forward and <— to move backwards. Within a node, you can also browse with Page ↑ and Page ↓ but only Space and<— will take you also to the previous or subsequent node. Press Q to end the viewing mode. Not every man page comes with an info page and vice versa.
33.4. Online Resources¶
In addition to the online versions of the Novell manuals installed under /usr/share/doc, you can also access the product-specific manuals and documentation on the Web. For an overview of all documentation available for SUSE Linux Enterprise Server check out your product-specific documentation Web page at http://www.novell.com/documentation/ .
If you are searching for additional product-related information, you can also refer to the following Web sites:
Novell Technical Support Knowledgebase
The Novell Technical Support Knowledgebase can be found at http://www.novell.com/support/. It features articles written as solutions for technical problems with SUSE Linux Enterprise Server.
Novell Forums
There are several forums where you can dive in on discussions about Novell products. Seehttp://forums.novell.com/ for a list.
Cool Solutions
An online community, which offers articles, tips, Q and A, and free tools to download:http ://www.novell.com/communities/coolsolutions
KDE Documentation
Find documentation for many aspects of KDE suitable for users and administrators athttp://www.kde.org/documentation/.
GNOME Documentation
Documentation for GNOME users, administrators and developers is available athttp://library.gnome.org/.
The Linux Documentation Project
The Linux Documentation Project (TLDP) is run by a team of volunteers who write Linux-related documentation (see http://www.tldp.org). It's probably the most comprehensive documentation resource for Linux. The set of documents contains tutorials for beginners, but is mainly focused on experienced users and professional system administrators. TLDP publishes HOWTOs, FAQs, and guides (handbooks) under a free license. Parts of the documentation from TLDP is also available on SUSE Linux Enterprise Server
--DOCUMENTATION
http://rute.2038bug.com/node19.html.gz
Kernel documentation: /usr/src/linux/Documentation/ X Window System graphics hardware support: /usr/X11R6/lib/X11/doc/ T E X and Meta-Font reference: /usr/share/texmf/doc/ L A T E X HTML documentation: /usr/share/texmf/doc/latex/latex2e-html/ HOWTOs: /usr/doc/HOWTO or /usr/share/doc/HOWTO Mini HOWTOs: /usr/doc/HOWTO/mini or /usr/share/doc/HOWTO/mini L INUX documentation project: /usr/doc/LDP or /usr/share/doc/ldp Web documentation: /home/httpd/html or /var/www/html Apache reference: /home/httpd/html/manual or /var/www/html/manual Manual pages: /usr/man/ or /usr/share/man/ info pages: /usr/info/ or /usr/share/info/ Individual package documentation : /usr/doc/* or /usr/share/doc/*
--
SYSTEM INFORMATION COMMANDS
What is the command to find the system configuration on Linux operating system using command line (text) mode?
On Linux based system most of the hardware information can be extracted from /proc file system, for example display CPU and Memory information, enter:
Tutorial details
Difficulty Intermediate (rss)Root privileges YesRequirements NoneEstimated completion time 10 minutes
cat /proc/meminfocat /proc/cpuinfo
The following list summarizes commands to get various hardware from the system:
Linux cpu/hardware informationUse any one of the following command:# less /proc/cpuinfo
OR# lscpu
Linux show free and used memory in the systemUse any one of the following command:# cat /proc/meminfo
OR# free
# free -m
# free -mt
# free -gt
Linux find out the current running kernel versionType the following command:# cat /proc/version
Sample outputs:
Linux version 3.2.0-43-generic (buildd@batsu) (gcc version 4.6.3 (Ubuntu/Linaro 4.6.3-1ubuntu5) ) #68-Ubuntu SMP Wed May 15 03:33:33 UTC 2013
OR use# uname -mrs
# uname -a
Find out information about the Linux distribution and version# lsb_release -a
Sample outputs:
No LSB modules are available.
Distributor ID: Ubuntu
Description: Ubuntu 12.04.2 LTS
Release: 12.04
Codename: precise
OR use the following command:$ cat /etc/*release*
Sample outputs:
Red Hat Enterprise Linux Server release 6.4 (Santiago)
List all PCI devices# lspci
List all USB devices# lsusb
List all block devices (hard disks, cdrom, and others)# lsblk
Dump all hardware informationType the following command to see your motherboard, cpu, vendor, serial-numbers, RAM, disks, and other information directly from the system BIOS:# dmidecode | less
ADDITIONAL
Show kernel version and system architecture
uname -aShow name and version of distribution
head -n1 /etc/issueShow all partitions registered on the system
cat /proc/partitionsShow RAM total seen by the system
grep MemTotal /proc/meminfoShow CPU(s) info
grep "model name" /proc/cpuinfoShow info about disk sda
hdparm -i /dev/sda
1. Uptime CommandIn Linux uptime command shows since how long your system is running and the number of users are currently logged in and also displays load average for 1,5 and 15 minutes intervals.# uptime
08:16:26 up 22 min, 1 user, load average: 0.00, 0.03, 0.22Check Uptime VersionUptime command don’t have other options other than uptime and version. It gives information only in hours:mins if it less than 1 day.
[tecmint@tecmint ~]$ uptime -V
procps version 3.2.8
2. W Command
It will displays users currently logged in and their process along-with shows load averages. also shows the login name, tty name, remote host, login time, idle time, JCPU, PCPU, command and processes.# w
08:27:44 up 34 min, 1 user, load average: 0.00, 0.00, 0.08USER TTY FROM LOGIN@ IDLE JCPU PCPU WHATtecmint pts/0 192.168.50.1 07:59 0.00s 0.29s 0.09s wAvailable optionso -h : displays no header entries.o -s : without JCPU and PCPU.o -f : Removes from field.o -V : (upper letter) – Shows versions.3. Users CommandUsers command displays currently logged in users. This command don’t have other parameters other than help and version.# users
tecmint4. Who Commandwho command simply return user name, date, time and host information. who command is similar to w command. Unlike w command who doesn’t print what users are doing. Lets illustrate and see the different between who and w commands.# who
tecmint pts/0 2012-09-18 07:59 (192.168.50.1)# w
08:43:58 up 50 min, 1 user, load average: 0.64, 0.18, 0.06USER TTY FROM LOGIN@ IDLE JCPU PCPU WHATtecmint pts/0 192.168.50.1 07:59 0.00s 0.43s 0.10s wWho command Optionso -b : Displays last system reboot date and time.o -r : Shows current runlet.o -a, –all : Displays all information in cumulatively.5. Whoami Commandwhoami command print the name of current user. You can also use “who am i” command to display the current user. If you are logged in as a root using sudo command “whoami” command return root as current user. Use “who am i” command if you want to know the exact user logged in.
# whoami
tecmint6. ls Commandls command display list of files in human readable format.# ls -l
total 114dr-xr-xr-x. 2 root root 4096 Sep 18 08:46 bindr-xr-xr-x. 5 root root 1024 Sep 8 15:49 bootSort file as per last modified time.# ls -ltr
total 40-rw-r--r--. 1 root root 6546 Sep 17 18:42 install.log.syslog-rw-r--r--. 1 root root 22435 Sep 17 18:45 install.log-rw-------. 1 root root 1003 Sep 17 18:45 anaconda-ks.cfgFor more examples of ls command, please check out our article on 15 Basic ‘ls’ Command Examples in Linux.7. Crontab CommandList schedule jobs for current user with crontab command and -l option.# crontab -l
00 10 * * * /bin/ls >/ls.txtEdit your crontab with -e option. In the below example will open schedule jobs in VI editor. Make a necessary changes and quit pressing :wq keys which saves the setting automatically.# crontab -eFor more examples of Linux Cron Command, please read our earlier article on 11 Cron Scheduling Task Examples in Linux.8. Less Commandless command allows quickly view file. You can page up and down. Press ‘q‘ to quit from less window.# less install.log
Installing setup-2.8.14-10.el6.noarchwarning: setup-2.8.14-10.el6.noarch: Header V3 RSA/SHA256 Signature, key ID c105b9de: NOKEYInstalling filesystem-2.4.30-2.1.el6.i686Installing ca-certificates-2010.63-3.el6.noarchInstalling xml-common-0.6.3-32.el6.noarchInstalling tzdata-2010l-1.el6.noarchInstalling iso-codes-3.16-2.el6.noarch
9. More Commandmore command allows quickly view file and shows details in percentage. You can page up and down. Press ‘q‘ to quit out from more window.# more install.log
Installing setup-2.8.14-10.el6.noarchwarning: setup-2.8.14-10.el6.noarch: Header V3 RSA/SHA256 Signature, key ID c105b9de: NOKEYInstalling filesystem-2.4.30-2.1.el6.i686Installing ca-certificates-2010.63-3.el6.noarchInstalling xml-common-0.6.3-32.el6.noarchInstalling tzdata-2010l-1.el6.noarchInstalling iso-codes-3.16-2.el6.noarch--More--(10%)
10. CP CommandCopy file from source to destination preserving same mode.# cp -p fileA fileBYou will be prompted before overwrite to file.# cp -i fileA fileB
11. MV CommandRename fileA to fileB. -i options prompt before overwrite. Ask for confirmation if exist already.# mv -i fileA fileB
12. Cat Commandcat command used to view multiple file at the same time.# cat fileA fileBYou combine more and less command with cat command to view file contain if that doesn’t fit in single screen / page.# cat install.log | less
# cat install.log | moreFor more examples of Linux cat command read our article on 13 Basic Cat Command Examples in Linux.13. Cd command (change directory)with cd command (change directory) it will goes to fileA directory.# cd /fileA
14. pwd command (print working directory)pwd command return with present working directory.# pwd
/root15. Sort commandSorting lines of text files in ascending order. with -r options will sort in descending order.#sort fileA.txt
#sort -r fileA.txt
16. VI CommandVi is a most popular text editor available most of the UNIX-like OS. Below examples open file in read only with -R option. Press ‘:q‘ to quit from vi window.# vi -R /etc/shadows
17. SSH Command (Secure Shell)SSH command is used to login into remote host. For example the below ssh command will connect to remote host (192.168.50.2) using user as narad.# ssh [email protected] check the version of ssh use option -V (uppercase) shows version of ssh.# ssh -V
OpenSSH_5.3p1, OpenSSL 1.0.0-fips 29 Mar 201018. Ftp or sftp Commandftp or sftp command is used to connect to remote ftp host. ftp is (file transfer protocol) and sftp is (secure file transfer protocol). For example the below commands will connect to ftp host (192.168.50.2).# ftp 192.168.50.2
# sftp 192.168.50.2Putting multiple files in remote host with mput similarly we can do mget to download multiple files from remote host.# ftp > mput *.txt
# ftp > mget *.txt
19. Service CommandService command call script located at /etc/init.d/ directory and execute the script. There are two ways to start the any service. For example we start the service called httpd with service command.# service httpd startOR# /etc/init.d/httpd start
20. Free commandFree command shows free, total and swap memory information in bytes.# free total used free shared buffers cachedMem: 1030800 735944 294856 0 51648 547696-/+ buffers/cache: 136600 894200Swap: 2064376 0 2064376Free with -t options shows total memory used and available to use in bytes.# free -t
total used free shared buffers cachedMem: 1030800 736096 294704 0 51720 547704-/+ buffers/cache: 136672 894128Swap: 2064376 0 2064376Total: 3095176 736096 235908021. Top Commandtop command displays processor activity of your system and also displays tasks managed by kernel in real-time. It’ll show processor and memory are being used. Use top command with‘u‘ option this will display specific User process details as shown below. Press ‘O‘ (uppercase letter) to sort as per desired by you. Press ‘q‘ to quit from top screen.# top -u tecmint
top - 11:13:11 up 3:19, 2 users, load average: 0.00, 0.00, 0.00Tasks: 116 total, 1 running, 115 sleeping, 0 stopped, 0 zombieCpu(s): 0.0%us, 0.3%sy, 0.0%ni, 99.7%id, 0.0%wa, 0.0%hi, 0.0%si, 0.0%stMem: 1030800k total, 736188k used, 294612k free, 51760k buffersSwap: 2064376k total, 0k used, 2064376k free, 547704k cached
PID USER PR NI VIRT RES SHR S %CPU %MEM TIME+ COMMAND1889 tecmint 20 0 11468 1648 920 S 0.0 0.2 0:00.59 sshd1890 tecmint 20 0 5124 1668 1416 S 0.0 0.2 0:00.44 bash6698 tecmint 20 0 11600 1668 924 S 0.0 0.2 0:01.19 sshd6699 tecmint 20 0 5124 1596 1352 S 0.0 0.2 0:00.11 bashFor more about top command we’ve already compiled a list of 12 TOP Command Examples in Linux.22. Tar Commandtar command is used to compress files and folders in Linux. For example the below command will create a archive for /home directory with file name as archive-name.tar.# tar -cvf archive-name.tar /homeTo extract tar archive file use the option as follows.# tar -xvf archive-name.tar
To understand more about tar command we’ve created a complete how-to guide on tar command at 18 Tar Command Examples in Linux.23. Grep Commandgrep search for a given string in a file. Only tecmint user displays from /etc/passwd file. we can use -i option for ignoring case sensitive.# grep tecmint /etc/passwd
tecmint:x:500:500::/home/tecmint:/bin/bash24. Find CommandFind command used to search files, strings and directories. The below example of find command search tecmint word in ‘/‘ partition and return the output.# find / -name tecmint
/var/spool/mail/tecmint/home/tecmint/root/home/tecmintFor complete guide on Linux find command examples fount at 35 Practical Examples of Linux Find Command.25. lsof Commandlsof mean List of all open files. Below lsof command list of all opened files by user tecmint.# lsof -u tecmint
COMMAND PID USER FD TYPE DEVICE SIZE/OFF NODE NAMEsshd 1889 tecmint cwd DIR 253,0 4096 2 /sshd 1889 tecmint txt REG 253,0 532336 298069 /usr/sbin/sshdsshd 1889 tecmint DEL REG 253,0 412940 /lib/libcom_err.so.2.1sshd 1889 tecmint DEL REG 253,0 393156 /lib/ld-2.12.sosshd 1889 tecmint DEL REG 253,0 298643 /usr/lib/libcrypto.so.1.0.0sshd 1889 tecmint DEL REG 253,0 393173 /lib/libnsl-2.12.sosshd 1889 tecmint DEL REG 253,0 412937 /lib/libkrb5support.so.0.1sshd 1889 tecmint DEL REG 253,0 412961 /lib/libplc4.soFor more lsof command examples visit 10 lsof Command Examples in Linux.26. last command
With last command we can watch user’s activity in the system. This command can execute normal user also. It will display complete user’s info like terminal, time, date, system reboot or boot and kernel version. Useful command to troubleshoot.# last
tecmint pts/1 192.168.50.1 Tue Sep 18 08:50 still logged intecmint pts/0 192.168.50.1 Tue Sep 18 07:59 still logged inreboot system boot 2.6.32-279.el6.i Tue Sep 18 07:54 - 11:38 (03:43)root pts/1 192.168.50.1 Sun Sep 16 10:40 - down (03:53)root pts/0 :0.0 Sun Sep 16 10:36 - 13:09 (02:32)root tty1 :0 Sun Sep 16 10:07 - down (04:26)reboot system boot 2.6.32-279.el6.i Sun Sep 16 09:57 - 14:33 (04:35)narad pts/2 192.168.50.1 Thu Sep 13 08:07 - down (01:15)You can use last with username to know for specific user’s activity as shown below.# last tecmint
tecmint pts/1 192.168.50.1 Tue Sep 18 08:50 still logged intecmint pts/0 192.168.50.1 Tue Sep 18 07:59 still logged intecmint pts/1 192.168.50.1 Thu Sep 13 08:07 - down (01:15)tecmint pts/4 192.168.50.1 Wed Sep 12 10:12 - 12:29 (02:17)27. ps commandps command displays about processes running in the system. Below example show initprocess only.# ps -ef | grep init
root 1 0 0 07:53 ? 00:00:04 /sbin/initroot 7508 6825 0 11:48 pts/1 00:00:00 grep init28. kill commandUse kill command to terminate process. First find process id with ps command as shown below and kill process with kill -9 command.# ps -ef | grep initroot 1 0 0 07:53 ? 00:00:04 /sbin/init
root 7508 6825 0 11:48 pts/1 00:00:00 grep init
# kill- 9 7508
29. rm commandrm command used to remove or delete a file without prompting for confirmation.# rm filenameUsing -i option to get confirmation before removing it. Using options ‘-r‘ and ‘-f‘ will remove the file forcefully without confirmation.# rm -i test.txt
rm: remove regular file `test.txt'?
30. mkdir command example.mkdir command is used to create directories under Linux.