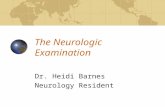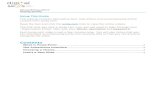What is PowerPoint - uclan.ac.uk Web viewTo insert a new slide to your PowerPoint presentation you...
Transcript of What is PowerPoint - uclan.ac.uk Web viewTo insert a new slide to your PowerPoint presentation you...
Microsoft PowerPoint:Getting Started
Using This GuideThis tutorial contains descriptive text, instructions and accompanying online content from lynda.com.
Read the text and click the lynda.com links to view the online videos.
The first time you click a lynda.com icon, you will need to login through your “Organization Portal” then with your UCLan username and password.
Each lynda.com video is just a few minutes long. You will also notice that you can download accompanying lynda.com exercise files so that you can practice alongside the video.
ContentsWhat is PowerPoint...............................................................................................................2The PowerPoint Interface..................................................................................................2Choosing a Theme..................................................................................................................3Insert a New Slide..................................................................................................................4
What is PowerPoint
PowerPoint is a slideshow presentation program that's part of the Microsoft office suite of tools. PowerPoint makes it easy to create, collaborate, and present your ideas in dynamic, visually compelling ways.
To start Microsoft Excel
1. Click on the Windows Start button
2. Click on Office2016
3. Click on PowerPoint 2016
You can also go to Portal.office.com through an Internet browser and sign into Office 365 with your UCLan email address and password.
The PowerPoint Interface
The ribbon is a tabbed interface that is categorised by all the things you could want to do in PowerPoint such as Insert or Design for example.
The slide is displayed in the middle of your screen and displays what the layout of it is. On the left of the screen is the timeline of the slides and the order in which they will be presented.
Video - Touring the PowerPoint Interface
Choosing a Theme
Sometimes this plain, boring, blank canvas can be very overwhelming. It is daunting to have to see this big white slide and not just fill it with content but with an eye-pleasing design. For this, PowerPoint gives us themes. Themes are ready-made presentation designs with pre-built graphics, borders and fonts. There is no pre-built content but the content placeholders are all there. To create a presentation using a theme on the home ribbon tab, click file and select new on the left hand side.
You can also apply themes to your own slides by clicking the Design tab on the ribbon at the top of the screen and choosing a theme from the Theme section.
We would always advise against using busy themes as they can distract the viewer from your presentation and the information on the screen. If you wish to preview what a theme may look like, you can hover over the theme design and it will appear on your slides until you move the cursor. Next to Themes there is an option of Variants; this allows you to change the base colours in the theme and play around with how your slide appears.
Insert a New Slide
To insert a new slide to your PowerPoint presentation you will need to go to the Home/Insert or CTRL + M tab, as with most Microsoft Office products, there are multiple ways of doing the same process. If you select the picture of a new slide then a default Title and Content slide is added. If you would like a different option, you can click on the word “New Slide” with the small arrow pointing downwards to indicate a drop down list. Here you have the choice of 15 different slide Layout(s) these blank slides perfect for large images and content with captions for annotation purposes.
Save Your PowerPoint
It is essential that you save your work to prevent its loss if your hardware or software crash.
If you are using Microsoft PowerPoint Online by logging into your Office 365 account then do not worry; your files are saved automatically to your OneDrive account.