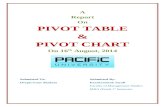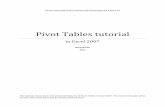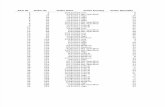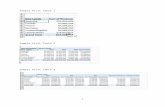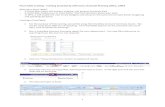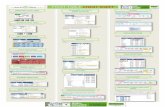What is a Pivot Table?
Transcript of What is a Pivot Table?

OBI Quick Guide – Pivot Tables
1 | P a g e
What is a Pivot Table? A pivot table summarizes report results and allows you to view trends in data. Customizing a pivot table in OBI lets you group your data in various ways so you can draw conclusions more easily.
There is a dedicated OBI dashboard, Cost Detail (Pivot), that includes templates as a starting point to customize and save pivot reports.
Areas of a Pivot Table
1. X Axis (horizontal) Column Labels (e.g., Expenditure Category and Expenditure Type)
2. Y Axis (vertical) Column Labels (Time Series, e.g., FY Period)
3. Value Label (Cost)
4. Subtotal (e.g., Indirect Cost Total)
5. Column Level Total (i.e., farthest right column under Total)
6. Row Level Total (last row of the report labeled Total)
Available Actions for Customizing a Pivot Table
There are several actions available for customizing Pivot Tables:
Move a column
Include (i.e., add) a column
Exclude (i.e., remove) a column
Remove values
Add Subtotals
Add column-level Totals
Add row-level Totals
Sort
Add table Prompts
Add table Sections
Group values

OBI Quick Guide – Pivot Tables
2 | P a g e
Customizing a Pivot Table Right-clicking on a row or column label will reveal the customization options for that section of the report.
Please note that many of the right-click actions throughout this guide can also be accomplished by dragging and dropping the handle on a label. This is trickier and requires more practice than simply right-clicking and selecting an option.
Don’t forget to save your pivot customization! Please see the Customizing Reports Quick Guide for more information on saving customizations.
Move a Column
You can move a column left or right by either dragging and dropping by the label handle or by right-clicking.
1. Right-click on the column label
2. Hover over Move Column and an additional menu will appear.
3. Select Left or Right to move the column.

OBI Quick Guide – Pivot Tables
3 | P a g e
Include a Column
You can add (include) a column using the following steps:
1. Right-click on the column label to the left of where you would like to add a column.
2. Hover over Include column and an additional menu will appear with the columns that are available to add.
3. Select the column you would like to include.
4. Once selected, the column will appear to the right of the right-clicked column.

OBI Quick Guide – Pivot Tables
4 | P a g e
Exclude a Column
You can remove (exclude) a column using the following steps:
1. Right-click directly on the column label you would like to exclude from the pivot table report.
2. Select Exclude column.
Exclude a Time Series Column
By default, when you first run a Pivot Report, the Fiscal Year, Fiscal Year Quarter, and FY Period will appear across the top of the report. Mostly likely you will only want to include one time series. This can be done by excluding the time series column you do not want in your report.
1. Identify the time series that you want to exclude and hover over the column value, e.g., OCT-FY2021.
2. The column label will appear (e.g., FY Period).
3. Right-click on the column label Select Exclude column.

OBI Quick Guide – Pivot Tables
5 | P a g e
Working with Values, Subtotals, and Totals You can add or remove subtotals on any row in the report and add or remove grand totals on the pivot table rows and columns.
Remove Values
The Remove function acts as a filter. For example, if you want to remove the values for FY2020:
1. Right-click on the column value 2020.
2. Select Remove and all 2020 columns values will be removed from the report and only 2021 will remain.
Row Subtotals
1. To add a subtotal, right-click on the column label for which you would like to add a subtotal.
2. Hover over Show Subtotal and the next menu will appear.
3. Select where you would like the subtotal to appear. This is typically After Values.
4. To remove subtotals, follow the same procedure and select None.

OBI Quick Guide – Pivot Tables
6 | P a g e
Row Level Total
1. To add a row level grand total, right-click on any column label.
2. Hover over Show Row level Grand Total and the next menu will appear.
3. Select where you would like the subtotal to appear. This is typically After Values.
4. To remove the Row level Grand Total, follow the same procedure and select None.
Column Level Total
1. Right-click on any column label.
2. Hover over Show Column level Grand Total and the next menu will appear.
3. Select where you would like the subtotal to appear. This is typically After Values.
4. The column totals will appear on the right of the report.
5. To remove the Column level Grand Total, follow the same procedure and select None.

OBI Quick Guide – Pivot Tables
7 | P a g e
Sorting
Right-clicking over column and totals labels in different areas of the report provides options for sorting the values.
In the example below the Total Column has been right-clicked to reveal the sorting options.
Sort Ascending: Sorts the values in the column by ascending order, as a first-level sort. For example, numbers sort lowest to highest, dates sort earliest to latest, and the rest sort alphabetically A through Z.
Sort Descending: Sorts the values in the column by descending order, as a first-level sort. For example, numbers sort highest to lowest, dates sort latest to earliest, and the rest sort alphabetically Z through A.
Add Ascending Sort: Adds an additional ascending sort on the column.
Add Descending Sort: Adds an additional descending sort on the column.
Clear All Sorts in View: Removes all sort specifications that have been made.

OBI Quick Guide – Pivot Tables
8 | P a g e
Adding Prompts
Prompts act as a filter in your report by showing only the data that is selected in the dropdown list of values. You can create a Prompt Section by moving a column To Prompts.
1. To add a prompt on a column, right-click on the row label that you would like to move to a Prompts section.
2. Hover over Move Column and the next menu will appear.
3. Select To Prompts.
Your report will now display the column selected at the top. Choose from the list of values to show only costs related to your selection.

OBI Quick Guide – Pivot Tables
9 | P a g e
Adding Sections
Your data can be grouped into Sections by moving a column To Sections.
1. Right-click on the row label that you would like to use to Section the report.
2. Hover over Move Column and the next menu will appear.
3. Select To Sections.
Your pivot report will now be broken into sections by the row that was chosen (Expenditure Category below).

OBI Quick Guide – Pivot Tables
10 | P a g e
Creating a Group
You can combine row values to create custom groups of data.
1. Shift-click or Ctrl-click the values you would like to combine into a custom group.
2. Right-click one of your selected values.
3. Select Create Group…
4. You will be prompted to name your new group.
The group will now appear at the bottom of the report.

OBI Quick Guide – Pivot Tables
11 | P a g e
Removing Custom Group Details
To further customize the report view, you can remove the details behind the custom group by removing the columns that were added to the group. Notice the grand totals stay correct and do not change no matter how many groups have been created.
1. Right-click on a column value that was added to the custom group.
2. Select Remove
Please note that the Totals will not change no matter how many custom groups are added.
Don’t forget to save your pivot customization! Please see the Customizing Reports Quick Guide for more information on saving customizations.