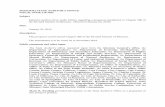What is a Fiscal Note? - Office of Financial Management · Office of Financial Management 3 January...
Transcript of What is a Fiscal Note? - Office of Financial Management · Office of Financial Management 3 January...
Office of Financial Management
S T A T E O F W A S H I N G T O N
LEGISLATIVE FISCAL NOTE INSTRUCTIONS BUDGET DIVISION JANUARY 2015
Office of Financial Management January 2015
Table of Contents ABOUT THE USER GUIDE................................................................................................................ 1
SECTION 1: WHAT IS THE FISCAL NOTE PROCESS ................................................................... 2
1.1 WHAT IS THE ROLE OF THE OFFICE OF FINANCIAL MANAGEMENT? ...................................... 2
1.2 WHAT IS THE ROLE OF AGENCIES? ......................................................................................... 2
1.3 WHAT IS THE FISCAL NOTE PROCESS? ................................................................................... 2
1.4 WHAT IS THE PROCESS FOR 10-YEAR COST PROJECTIONS ...................................................... 4
SECTION 2: MAKING A FISCAL NOTE REQUEST ....................................................................... 5
2.1 USE THE INTERNET FISCAL NOTE SYSTEM FOR MAKING REQUESTS ...................................... 5
2.2 GETTING STARTED ................................................................................................................ 5
2.3 REQUESTING A FISCAL NOTE ON A BILL ................................................................................. 7
2.4 REQUESTING A FISCAL NOTE ON A BILL VERSION NOT LISTED ............................................... 9
2.5 REQUESTING A FISCAL NOTE ON DRAFT LEGISLATION NOT TIED TO AN EXISTING BILL ........ 11
2.6 MODIFYING A FISCAL NOTE REQUEST .................................................................................. 13
2.7 CANCELING A FISCAL NOTE REQUEST .................................................................................. 13
2.8 HOW TO BECOME A CO-REQUESTER .................................................................................... 13
SECTION 3: OTHER INTERNET FISCAL NOTE SYSTEM FEATURES ......................................... 15
3.1 HOW DO I MONITOR THE STATUS OF FISCAL NOTES? ........................................................... 15
3.2 HOW DO I VIEW A DISTRIBUTED FISCAL NOTE? ................................................................... 16
3.3 HOW DO I USE THE SEARCH FUNCTION? .............................................................................. 17
3.4 HOW DO I EXTRACT DATA FROM THE FISCAL NOTE SYSTEM? .............................................. 18
3.5 SYSTEM MAINTENANCE FEATURES ...................................................................................... 19
3.6 HOW DO I ACCESS REPORTS? ............................................................................................... 19
3.7 SECURITY OFFICER ADMINISTRATION ................................................................................ 20
3.8 AGENCY CONTACTS MANAGEMENT ................................................................................... 25
3.9 ABOUT MENU ..................................................................................................................... 27
Office of Financial Management 1 January 2015
About the User Guide This Fiscal Note User Guide is intended to provide the information needed to request a fiscal note. It describes how to use the Internet Fiscal Note System to prepare and submit fiscal note requests to the Office of Financial Management (OFM). The instructions are organized this way: Section 1: Describes the fiscal note process and the process for 10-year cost projections required by RCW 43.135.031. Section 2: Provides detailed information on each section of the fiscal note request form and how to use the Internet Fiscal Note System to enter and transmit the information. Section 3: Provides information on other features of the Internet Fiscal Note System.
The DES Solutions Center can offer further assistance for system-related questions. If you need additional help in using the Internet Fiscal Note System, please contact the Solutions Center at (360) 407-9100 or [email protected]
Need Help?
Office of Financial Management 2 January 2015
SECTION 1 What is the Fiscal Note Process? A fiscal note is a statement of the estimated fiscal impact of legislation or a legislative proposal. A request is always linked to a particular version of a bill, draft bill, or bill amendment. The primary objective of a fiscal note is to provide the best possible estimate of the expenditure and cash receipt impacts of proposed legislation. There are three types of fiscal notes: state, local, and judicial. 1.1 WHAT IS THE ROLE OF THE OFFICE OF FINANCIAL MANAGEMENT? RCW 43.88A requires that the Office of Financial Management (OFM) coordinate the development of fiscal impact statements (fiscal notes) on legislation or legislative proposals. OFM must also approve fiscal notes for form, accuracy, and completeness and distribute the fiscal notes. 1.2 WHAT IS THE ROLE OF AGENCIES? Agencies provide the most reasonable estimate of the expenditure and cash receipt impacts of legislation on the agency and on state and local governments. Agencies are required to be factual and objective in their fiscal notes and share assumptions with other agencies preparing fiscal notes on the same legislation. 1.3 WHAT IS THE FISCAL NOTE PROCESS? In most cases, the Legislature initiates the request for a fiscal note. The Legislature forwards this request to OFM for action through the Internet Fiscal Note System. Occasionally, OFM or agencies may request or initiate the development of a fiscal note.
What does OFM do with the request? Upon receiving the fiscal note request, an OFM analyst will read the associated bill or draft to determine which agencies should be asked to prepare a fiscal note. OFM designates a lead agency, identifies the OFM analyst assigned to review the completed notes, and may add instructions to the request. OFM will then send the request to the assigned agencies via email.
The fiscal note request will specify:
The bill, draft bill, initiative, or amendment to be analyzed; • The name of the individual making the request; • A legislative staff contact; • The desired due date; • Additional hearing information and • Any special instructions.
Office of Financial Management 3 January 2015
The request information will also be available in the fiscal note system including a link to the bill or draft language. Agencies then prepare the fiscal note Each agency assigned the request prepares a fiscal note for its agency. The Local Government Fiscal Note Program within the Department of Commerce prepares local government fiscal notes. The Administrative Office of the Courts prepares judicial impact fiscal notes. If a new agency is created by the legislation, an existing agency will be asked to prepare a fiscal note identifying the fiscal impact of the new agency. Once the fiscal note is prepared and approved, the agency transmits it to OFM for review. OFM cannot view a fiscal note until the agency releases it to OFM. The Internet Fiscal Note System supports the preparation, approval, and transmittal steps. What is the role of the lead agency? The lead agency is responsible for coordinating the shared assumptions underlying the fiscal analysis written by the various agencies. This may involve getting all the affected agencies together to discuss the bill and the assumptions. How much time do agencies have to complete the fiscal note? In most cases, the Legislature is requesting a fiscal note in order to have the fiscal impact information in hand at the time it plans to review the bill. Thus they would like to receive the fiscal note at least 24 hours before a scheduled hearing. To facilitate this, OFM generally gives the agency a due date at least 72 hours from the time of the request. Sometimes the due date may be pushed forward or back to reflect the requirements indicated on the request. Those preparing local government fiscal notes will be given a due date of seven calendar days from the date of the request. The Internet Fiscal Note System will automatically update the next scheduled hearing date associated with each request to assist all parties in meeting the quick turnaround requirement. OFM reviews the completed fiscal notes OFM is also required to approve fiscal notes for form, accuracy, reasonableness, and completeness before distributing them to the Legislature. An OFM budget analyst may have questions about the submitted fiscal note and may ask an agency to revise a note. Fiscal notes are not official until they are distributed by OFM. OFM is charged with distributing approved fiscal notes After approval, OFM distributes completed fiscal note packages electronically through the Internet. They are also posted on the OFM website. Notification with a link to the published fiscal note is sent to the requester of the fiscal note, the OFM budget analyst, and the agency(s). Note: There can be a delay of up to ten minutes, between approval and posting of the fiscal note. Agencies must submit fiscal notes to OFM for review, approval, and formal distribution. Agencies are not to distribute fiscal notes directly. However, agencies may share draft fiscal
Office of Financial Management 4 January 2015
notes with legislative staff to facilitate communication. These should be clearly marked “DRAFT” to ensure that they are not mistaken for an approved fiscal note. Agencies should coordinate with their OFM analyst when sharing draft fiscal notes. Direct questions or concerns to the DES Solutions Center at (360) 407-9100 or [email protected]
1.4 WHAT IS THE PROCESS FOR 10-YEAR COST PROJECTIONS? RCW 43.135.031 (Initiative 960) requires that OFM determine the 10-year cost to tax and fee payers of any proposed legislation that would raise taxes, impose new fees, or increase current fees. OFM must communicate the most up-to-date 10-year cost projection to each member of the Legislature, and to members of the news media and public who request this information. OFM distributes the projections via an email ListServe, and archives them on its website. How are 10-year cost projections for tax and fee bills handled? OFM determines which bills would increase taxes or fees and it issues the 10-year cost projections. At OFM’s request, agencies develop the cost estimates used to create the projections. The Fiscal Note System supports the request, preparation and review of 10-year analyses. Fiscal notes do not include agencies’ cost estimates for tax and fee bills. Only OFM can request 10-year analyses.
Does OFM’s determination of whether a bill needs a 10-year cost analysis affect my ability to request a fiscal note? No. You will be able to request a fiscal note on these bills prior to OFM requesting a fiscal note and/or 10-year analysis. However, OFM typically requests a fiscal note in conjunction with a 10-year analysis request. What does the 10-year cost projection contain? Cost projections include 10 years of cash receipt estimates, by year. The estimates for the first six years might match those in Part I of the fiscal note. However, the cost projection only includes cash receipts associated with the new or increased tax or fee and not all charges contained in a bill are taxes or fees. For example, penalties generate cash receipts, but are not fees for purposes of RCW 43.135.031. How will I know whether OFM has determined that a bill contains a tax or fee increase? The fiscal note system denotes which bills require a 10-year cost analysis. OFM also provides a web service to the Senate and the House of Representatives that shows whether each bill version has been marked as requiring a 10-year cost analysis. Bills are either “yes”, “no”, or blank. A blank indicates that a determination is pending. By law, 10-year analyses take precedence over fiscal notes. Have more questions or need help with the Fiscal Note System? If you have questions about the cost projection process, please contact Shane Hamlin at (360) 902-0547 or [email protected]. For system issues contact the DES Solutions Center at (360) 407-9100.
Questions or concerns
Office of Financial Management 5 January 2015
SECTION 2 Making a Fiscal Note Request 2.1 USE THE INTERNET FISCAL NOTE SYSTEM FOR MAKING REQUESTS The Legislature, agencies, and OFM use the Internet Fiscal Note System to request, prepare, transmit, approve, distribute, and monitor the status of fiscal notes. This section of the instructions includes information on how to use the system to request a fiscal note. See Section 3 to learn about more features of the system.
Should the fiscal note system become unavailable for short periods of time, a notice will appear on the logon and main console screens. The picture of the logon screen shown below notifies users of system unavailability for scheduled system maintenance purposes. If the fiscal note system should be unavailable for a significant period of time, OFM will contact legislative staff with direction on an alternative submission approach. 2.2 GETTING STARTED The system requires the use of Microsoft’s Internet Explorer browser. To access the Internet Fiscal Note System, open your web browser and type in this web address: http://fns.ofm.wa.gov/ or https://fortress.wa.gov/ofm/fns for those outside the Statewide Government Network (SGN). This will take you to the logon screen. Type in the User ID and Password assigned by your system administrator. Click the “Log In” button to enter. You must have a valid account name and password to access this service. If you get an error message because the user ID or password is invalid, please contact your agency’s assigned
The system provides:
• Up to the minute, detailed status information on all requested fiscal notes. • Easy access to any distributed fiscal note. • An easy way for authorized users to submit a request on a fiscal note directly to
OFM. • Tools to assist requesters in requesting a note on the exact bill version they need. • Quick ways to modify or cancel a request. • The ability to search for a specific fiscal note or request. • On-line email links to OFM analysts and agency contacts. • Hearing information, updated throughout the day, to all system users.
Office of Financial Management 6 January 2015
security officer for assistance. That person is in a better position to assist you in ensuring you are using the correct user ID or resetting your password.
After logging on to the system, you will see the Console screen. The Console screen is a combination home page and summary status page. The Console offers buttons to get you started on whatever task you choose. It also offers a list of the fiscal note requests you have made and indicates the status of these requests. Creating Preferences You can change how the Console appears and refreshes by selecting the “Preferences” hyperlink in the top right. This will allow you to modify the refresh rate, and pagination. The refresh rate function allows users to set the rate at which the Console screen will refresh with new information. The pagination function allows users to select the number of rows that will be returned on each page. For example, by selecting 10, the system will return results for 10 bills per page. Users can go from page to page by clicking on the page number located at the bottom of the screen. A maximum number of 100 bills can be displayed on the Console. Please note that by choosing a larger number of bills to display, there is an associated increase in processing time to fill the page.
Office of Financial Management 7 January 2015
2.3 REQUESTING A FISCAL NOTE ON A BILL At the Console, click on the "Create a New Request" button to go to the “New Request” screen. Enter the four-digit bill number in the Bill Number box and click the "Find Bills" button. The system will then provide a table of the full list of bills and drafts (available from LSC) in a table. This list will also indicate the companion bill (if one exists) to the bill number you have entered.
The table will indicate whether a request has been made on any of the bill versions in the table, with the requester, the date requested, the due date, and an indication of the fiscal note status (e.g., Unassigned, In Process, and Distributed).
Click on Preferences to control view
Office of Financial Management 8 January 2015
If you would like to sign on as a co-requester, see Section 2.8. You do not need to become a co-requester to access the fiscal note as soon as it is available. Click the “Create New Request” icon next to the bill number to go to the Legislative Request screen.
The Request screen is one of two that make up the request set of screens. Use the Request screen to enter all the request information.
• Date Required. The system provides a default date of five working days from the date of the request; you may indicate an alternative date if desired.
• The system automatically indicates the Request Created By: as the name of the person logged on. Use the pull-down list to indicate the Requester and Requester Committee.
• Special Instructions. Type in special instructions or comments in the box provided. • Agencies Affected. List the agencies thought to be affected by the legislation in the text
box provided. This will help OFM facilitate agency assignment. • Additional Hearing Information. User provides hearing information if not publicly
available. • Co-Requester Name and Co-Requester Committee are drop down menus for selection
of any Co-Requester for a given bill. • All current Co-Requester information will display in the Current Co-Requesters field.
Hold your cursor over a button for a moment, for a description of the button's function.
Office of Financial Management 9 January 2015
Release the request to OFM Click on the "Release to OFM" button at the bottom of the screen to save the request information and release the request to OFM. The system will ask you to verify whether you want to release the request. If you choose to do so, the system will return you to the Console screen. 2.4 REQUESTING A FISCAL NOTE ON A BILL VERSION NOT LISTED What to do if the bill is not listed You may need to make a request on a bill version that has not yet been listed in the LSC database that is used to populate the selection table, (e.g., a proposed substitute or an amended bill). In this case, when you type in the bill number and click "Find Bills," the bill version will not appear in the list returned to you. If the bill is not listed, click the "Bill Not Listed" button at the bottom of the screen to go to the Legislative Unlisted Request screen. Type in the brief description and check the appropriate boxes.
Requesting a fiscal note on a proposed new version When requesting a fiscal note on a proposed new bill version please use the associated bill number, not the Code Reviser draft number. For example, a proposed substitute version would use the configuration of “PSHB”. By linking to the bill number, the request is tied with other versions of the bill and will make it easier to find later. Requesting a fiscal note on a proposed amendment When requesting a fiscal note on a proposed amendment to a bill, please attach both the bill that the amendment references and the amendment language in a single PDF document. This will ensure that the correct bill language is available for the preparation and review of the fiscal note. Click the "Bill Not Listed" button to go to the Legislative Unlisted Request screen. The user can then enter their proposed, substitute, or engrossed flag, a draft or amendment number, or other valid additional bill designation. Clicking the "OK" button will take you to the Legislative Request screen.
Before making a request, please make sure to have a single PDF document of the proposed legislation available to add to the request. The request will not be released to OFM without the attached PDF document.
Office of Financial Management 10 January 2015
Finish preparation as for other bills and attach a PDF copy of the bill Use the Legislative Request screen to enter all the request information as described above. You will be required to attach a copy of the bill before releasing the request. Only Adobe Acrobat PDF files can be attached. (See instructions below, on how to do this.)
• Click the "Browse" button in the Attachment section of the Request screen to open the operating system's open file selection box to facilitate the file selection. Select the desired file as usual. The system will return you to the Request screen and the file name will appear in the box next to the "Browse" button.
• Click the "Add Document" button to attach the document to the request. The document information will be displayed in the document table.
• Click on the "Document" icon next to a line in the table to view the document. • To replace the uploaded file with a different file select the “Replace Attachment” button
and follow the above steps.
Office of Financial Management 11 January 2015
2.5 REQUESTING A FISCAL NOTE ON DRAFT LEGISLATION NOT TIED TO AN EXISTING BILL You may want to make a request on draft legislation that does not tie to any existing bill that has been introduced. If this is the case, at the Console, click on the "Create a New Request" button to go to the Legislative New Request screen. Select the “Draft” radial button and enter the draft number in the Bill Number box (e.g.; H-1234.1 or S-5645.4) and click the "Find Bills" button. Most likely, because this is a draft bill, the bill will not be included in the list returned to you.
Documents must be in PDF format before they can be attached. There are several important benefits to PDF files:
• A PDF file for an attachment ensures that the bill language will look the same to OFM and agencies (line for line, page for page).
• A PDF file can't be changed easily. Thus, there is some added assurance of file integrity.
• A PDF file has no documented virus problems.
The Code Reviser's Office has agreed to provide PDF files of draft bill language upon request to a legislative committee staff member for purposes of a fiscal note request.
Office of Financial Management 12 January 2015
If the bill is not listed, click the "Bill Not Listed" button at the bottom of the screen to go to the Legislative Unlisted Request screen. Type in the brief description for the draft bill. This will serve as the bill title. Be sure to double check the description as once you click on the OK button the description is permanent. Click the "OK" button to go to the Legislative Request screen.
Use the Request screen to enter all the request information.
• Date Required. This system will provide a default date of five working days from the date of the request, though you may indicate an alternative date if desired.
• The system will automatically indicate the Request Created By: as the name of the person logged on. Use the pull-down list to indicate the Requester and Requester Committee.
• Type in special instructions or comments in the box provided, if desired. • List the agencies thought to be affected by the legislation in the text box provided. This
will help OFM facilitate agency assignment. • Additional Hearing Information. A list box of all the hearing dates and the times for
which the bill has a scheduled hearing is displayed. • Co-Requester Name and Co-Requester Committee are drop down menus to select any
Co-Requester for a given bill. • All current Co-Requester information will display in the Current Co-Requesters: field.
You will be required to attach a draft document before releasing the request. Only PDF files can be attached.
• Click the "Browse" button in the Attachment section of the Request screen to open the operating system's open file selection box to facilitate the file selection. Select the desired file as usual. The system will return you to the Request screen and the file name will appear in the box next to the "Browse" button.
• Click the "Add Document" button to attach the document to the request. The document information will be displayed in the document table.
• Click on the “Document icon next to a line in the table to view the document. • To replace the uploaded file with a different file select the “Replace Attachment” button
and follow the above steps.
The Code Reviser's Office has agreed to provide PDF files of draft bill language upon request to a legislative committee staff member for purposes of a fiscal note request.
Office of Financial Management 13 January 2015
2.6 MODIFYING A FISCAL NOTE REQUEST
At the Console, click on the "Modify Request" icon next to a listed bill number. This will take you to the Legislative Request screen. Make the desired updates and click the "Save Changes" button to save your changes.
• Affected agencies and special instructions can be updated until the time the request is sent to agencies by OFM.
• The hearing date and due date can be updated until the time the first fiscal note has been distributed.
• Only the author or requester will be able to modify the fiscal note request.
2.7 CANCELING A FISCAL NOTE REQUEST At the Console, click on the “Modify Request” icon next to the bill number. This will take you to the Legislative Request screen. Click the "Cancel Request" button. You will receive a message asking you to confirm the cancellation. If yes is selected, the user will be returned to the Console screen. The request will remain listed on the Console, but the status will be listed as "Canceled."
• Once the complete fiscal note package has been distributed, either preliminary or final, the request can no longer be canceled.
• Only the requester or author can cancel a request. However, if someone is on the co-requester list, the person canceling the note would receive a message that confirms their cancellation but notes that there is at least one co-requester so that the request will remain in effect. The request will remain on the Console screen. Once the original requester has canceled, those on the co-requester list would be allowed to cancel the request.
• Keep in mind that every requestor tagged to a specific bill request must cancel their request in order to effect complete cancellation.
2.8 HOW TO BECOME A CO-REQUESTER What is a co-requester If a request has already been made for a fiscal note, an authorized user can choose to sign up as a co-requester. While all users will be able to view fiscal notes and their status in the system, co-requesters are notified by email when the fiscal note is distributed. Also, the existence of co-requesters will keep the fiscal note request alive if the original requester later cancels the request. How to become a co-requester From either the Console, New Request, or Search screens, click on the "Become Co-Requester"
icon next to the desired bill for which a request has already been made. This will take the user to the Request screen. Use the pull-down list boxes next to the co-requesters box to select the name and committee of the co-requester. Click the "Add" button to add the requester to the co-requester list.
Office of Financial Management 14 January 2015
What happens when the primary requester cancels the request? For whatever reason, the primary requester may cancel the request made on a bill. If this happens, the co-requester becomes the primary requester as well as the staff contact. How to remove yourself as a co-requester To remove your name from the co-requester list, highlight the name in the co-requester list box and click the "Remove Me as Co-Requester" button. This will remove the name from the list.
Office of Financial Management 15 January 2015
SECTION 3 Other Internet Fiscal Note System Features 3.1 HOW DO I MONITOR THE STATUS OF FISCAL NOTES? View summary status on the Console or view more detailed status on the Status tab. The Console screen offers a summary status of fiscal notes. You may also access a more detailed status on a particular fiscal note.
At the Console, click on the "View Request Status" icon next to desired bill number. This will take you to the Legislative Status screen. This screen provides detailed status on the fiscal note request. Clicking on the "View Request Status" icon next to a bill listed on the Search screen will also take you directly to the Legislative Status screen. From the Request screen, access the Request Status screen by clicking on the "Status" tab at the top of the screen.
The view options include: My Requests (including those where I am a co-requester) (default view) List of those requests where I am the request author or requester for the session year displayed. All Requests for My Agency List of all requests for my agency (House, Senate, or OFM) whether they have been released to OFM or not. All Requests for My Agency Requiring a 10 Year Analysis List of all requests subject to the requirements of RCW 43.135.031. All Requests not yet assigned by OFM List of all requests for my agency (House, Senate, or OFM), released to OFM for the session year displayed, where agencies have not yet been notified. (This would indicate the requests that can still be modified.)
Customizing the Console view You have the ability to customize the list of fiscal note requests you'll view on the Console screen.
• Use the Session pull-down list to select the desired session. (The default will be the current session.)
• Use the View pull-down list to tailor the list of request information. (The views let you look at a subset of all the fiscal note requests if desired.)
Office of Financial Management 16 January 2015
All Requests where I am the Legislative Contact List of all requests where I am designated as the point of contact. My Canceled Requests List of all requests for my agency (House, Senate, or OFM), released to OFM for the session year displayed, where the request has been Canceled by me and any co-requesters. My Distributed Requests List of those requests where I am the request author or requester for the session year displayed and where the fiscal notes have been distributed (including partial, final, and revised). My Requests in Process List of all requests released to OFM where fiscal notes are in process either at the agency or under review at OFM.
My Requests in Process Requiring a 10 Year Analysis List of all requests released to OFM where fiscal notes are subject to the requirements of RCW 43.135.031. My Requests Pending Distribution List of all my requests that have not been canceled and are part of a fiscal note package but have not been published. My Requests Requiring a 10 Year Analysis List of all my requests that are subject to the requirements of RCW 43.135.031. 3.2 HOW DO I VIEW A DISTRIBUTED FISCAL NOTE? Once a fiscal note has been distributed, users are able to view the entire package through the Fiscal Note System Console and Search screen, or at the OFM public website (https://fortress.wa.gov/ofm/fnspublic/).
Try these handy features:
• Clicking on an underlined name under "Agency" or "OFM Analyst" will bring up an addressed email form.
• Clicking on an underlined bill number will bring up the text of the bill. (This feature can be found on other screens as well.)
• Click on the underlined column heading to sort the results by those column criteria. (This feature is available on the tables on the other screens.)
Office of Financial Management 17 January 2015
From the Console or Search screens, click the “View Fiscal Note” icon to view a distributed fiscal note package for that particular bill.
• The package consists of a rollup page labeled Multiple Agency Fiscal Note Summary followed by the individual agency fiscal notes, including the Local Government Fiscal Note and/or Judicial Impact Note, if applicable.
• The screen also allows the user to print the package. Be sure to use the print icon on the lower toolbar.
3.3 HOW DO I USE THE SEARCH FUNCTION? From the Console, click the “Search” button to go to the Search screen. The Search screen enables the user to search fiscal note requests by:
• Bill Number • Brief Description • Date Search (Request, Due From OFM, Due From Agencies, Hearing) • Request Created By • Requester • Requester Origin • Committee • Sponsor • Assigned Agency • Fiscal Note Type • Status
Select the desired parameters and click the "Search" button.
• The search will produce a table of results. An icon next to each request will enable the user to link to the Legislative Request and Status screens.
• Click on the underlined column heading to sort the results by that column criteria. (This feature is available on the tables on the other screens.)
• The "Clear Criteria" button clears the search settings and any previously returned results.
VIEW ALL DISTRIBUTED FISCAL NOTES FROM 2001 TO THE PRESENT: HTTPS://FORTRESS.WA.GOV/OFM/FNSPUBLIC/
Office of Financial Management 18 January 2015
The sort will include companion bills of the bill number requested.
3.4 HOW DO I EXTRACT DATA FROM THE FISCAL NOTE SYSTEM? Generating an extract from search results OFM does not provide support beyond the creation of a tab-delimited file. Users of this feature will require a high level of programming and data relationship knowledge to make effective use of the data. Access to this function is restricted. The extract data is limited to the information regarding request information and data for distributed fiscal notes.
1. From the Console, click the “Search” button to go to the Search screen. 2. Select the desired parameters and click the “Search” button to produce a table of results. 3. If you have access to the extract feature, the “Extract Data” button will appear on the
search results screen. 4. Click the “Extract Data” button. Select the extract you want to perform. Click the
Generate Extract button. Save the extract to a file. 5. Import the tab delimited text file into Excel or Access software and manipulate the data.
Office of Financial Management 19 January 2015
3.5 SYSTEM MAINTENANCE FEATURES Changing your password From the EBLS Logon Portal select “Change your Password”. Enter your User ID, Current Password, and New Password (Reenter New Password) then select “Save Password”.
Forgot your password? Enter your User Id and click on the “Forgot my Password” button. On the next page enter your User ID and click on “Send Password”. A email will be sent you containing your password.
3.6 HOW DO I ACCESS REPORTS? View or print a variety of reports From Console, click the “Reporting” button to go to the Reports Selection screen. From here, the user can view or print the following reports:
• Bills that Contain Fees or Taxes – lists all bills that contain fees or taxes by certain criteria.
• Primary Agency Contacts – lists primary point of contact for all agencies. • Scheduled Hearings – lists fiscal notes with scheduled hearings. The start date for the list
is one day prior to the date it is being run. • Status of All Fiscal Notes in Process – lists all fiscal notes that have not been distributed
final and their current status. • Status of All Fiscal Notes Requested – lists all fiscal notes requested and their current
status. • Status of All Requests for Fiscal Notes – lists all requests for fiscal notes and the status of
those requests.
The password can be no less than 5 characters and no greater than 15. You must have at minimum 1 upper case characters in your password, 1 lower case character, 1 number, AND 1 special character. The valid special character choices are: !, ~, #, $, %
Office of Financial Management 20 January 2015
3.7 SECURITY OFFICER ADMINISTRATION Accessing the Security Officer Administration View Adding, Expiring, and updating user security are all handled through the Security Officer Administration portion of FNS. To access this section of the system you must have Security Officer Rights. Providing that you have those rights, hover over the “Tools” link at the top of the FNS, and Click on “Security Officer Administration”. Customer Search The Security Officer Admin page loads to the Customer Search View. This view allows a user to search by First Name, Last Name, and Division. There are checkbox options for the search to change the results criteria:
• Active Accounts • Expired Accounts
The search results will display in a grid at the below the Customer Search, enter into the details of an individual by double clicking on the desired name.
Customer Account This is where administration of a given users personal information happens. Here you can identify their Name, Location, Phone Number, Email Address, Agency Division and Customer ID. You may select a location to automatically populate the Mailing Address/City/State/Zip/Mail Stop by using the dropdown menu below the text “Or use this location”, and selecting “Use this location” button.
Office of Financial Management 21 January 2015
You may expire a user by selecting the checkbox next to “Account Expires” and selecting a date.
Required Fields: • First Name • Last Name • City • Zip • Mail Stop • Phone Number • Email Address • Division • User ID (A minimum of 8 characters and maximum of 13 characters is suggested; must
be unique throughout the system) Reset Password – button will reset a user’s password and send them an email stating their password has been reset, and giving them a temporary password. The user will need to change their password to a “Hardened” password before logging into the system. New Account – button will create a new account, the above Required Fields will apply. Save – button will save changes made on the page. Customer Search – button will navigate the user back to the Customer Search page
The dimmed checkbox is for future accessibility functionality and currently does nothing whether checked or unchecked.
Office of Financial Management 22 January 2015
Assign Roles to Customer Located on the Customer Search page is a button labeled Roles. Selecting this opens a window where you assign specific user roles in the Fiscal Notes System. When the page opens there will be a list of all the systems current active users, when any of the names in that list are selected it will populate the user types with all that are currently applicable. Simply check or uncheck to assign and/or remove roles.
Once a user has been established, any field can be updated except the user id. Select the user name from the list of Authorized System Users. Update the fields as necessary. Roles: Assign all of the appropriate roles for each user by checking the box next to the desired roles.
• Agency Security Officer: Manages users of the system by assigning roles and access to the Internet Fiscal Note System.
• Allows delete of an unreleased Fiscal Note: Authorized to delete versions of unreleased fiscal notes.
If a user is no longer with an agency, or no longer granted permissions to use FNS you will want to EXPIRE the user rather than just remove all roles.
Office of Financial Management 23 January 2015
• FN Releaser: Authorized to release agency-approved fiscal notes to OFM. • Approver: Authorized to approve a fiscal note for the agency • Author: Authorized to create and change a fiscal note for the agency, can also view a
fiscal note. • XML transfer: Restricted access, used by specific agencies to transfer fiscal notes
electronically from an in-house system to the Internet Fiscal Note System. • Read Only: Authorized to only view fiscal notes and status information. • Extractor: Allows user to extract raw data from the database.
Click the Save button to save any changes made before selecting another user to update or closing the page.
Location Management There is a LOCATION button on the Customer Account page that allows you to create and manage locations. Location is now a required field for any new or modified users. This screen has been created as a tool to manage your agencies locations so they may be selected from a dropdown list and the information can automatically populate when updating a user. After selecting Location a new page will display. Either select a location to update from the drop list, or create a new location. Enter all available information and Save. This will automatically appear in the “Select a Location” list on the Customer Account page.
Office of Financial Management 25 January 2015
Division Management There is a DIVISION button on the Customer Account page that allows you to create and manage divisions. Division is now a required field for any new or modified users. This screen has been created as a tool to manage your agencies divisions so they may be selected from a dropdown list on the Customer Account page. After selecting Division a new page will display. Either select a division to update from the drop list, or create a new division. Enter all available information and Save. This will automatically appear in the “Division” list on the Customer Account page. 3.8 AGENCY CONTACTS MANAGEMENT Accessing the Agency Contacts Management Assigning Primary, Secondary and User notifications for active users in the Fiscal Notes System is handled through the Agency Contacts Management portion of FNS. To access this section of the system you must have Security Officer Rights. Providing that you have those rights, hover over the “Tools” link at the top of the FNS, and Click on “Agency Contacts Management”.
Office of Financial Management 26 January 2015
Agency Contacts Management The Agency Contacts Management page contains only one screen, and will load with a list of all current active users in the system and their current contact level. You can change the level of contact by selecting a user’s name and selecting one of the following: Primary, Secondary, or Standard User.
User Types:
• Primary Contact: These users will receive all emails from the system • Secondary Contact: These users will be copied on all emails from the system • Standard User: Standard agency user
Be sure to save after updating a user.
Office of Financial Management 27 January 2015
3.9 ABOUT MENU The About menu contains information about the application including Release Notes, Technology required for application, and Help Desk. To access this section of the system hover over the “Tools” link at the top of the FNS, and Click on “About”.
The About menu is a way for users to find out information about the system. This includes release notes (if any are applicable), information about the required technology to use the application, and helpdesk information.
Office of Financial Management 28 January 2015
The most important part of this menu for most staff will be the Help Desk information. To access this portion select Agency Staff.
Help Desk contact information will display as follows: DES Solutions Center Email: [email protected] Phone: 360-407-9100
For more information