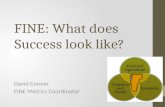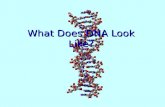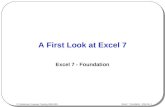What does he look like? Section B Unit 9 What does he look like? short tall medium height .
What does Excel look like?
Transcript of What does Excel look like?

Microsoft Excel – Basics Instructor: Renata Lara, MIS Texas Southmost College
Page 1 of 15
Microsoft Excel is the spreadsheet application in the MS Office suite.
A spreadsheet program allows you to store, organize, and analyze data so that you can create
documents such as budgets, invoices, logs, lists, and charts.
What does Excel look like?
1
2
7
3
5
6
4
8
9
10
11
12

Microsoft Excel – Basics Instructor: Renata Lara, MIS Texas Southmost College
Page 2 of 15
1. QUICK ACCESS TOOLBAR: Lets you access the commands you use the most. It is customizable.
2. The RIBBON and TABS: It contains all the commands you will need to create your projects in
Excel. It is organized in TABS.
3. FILE TAB or Backstage View: Includes the commands for Creating New, Saving, Opening, and
Printing your spreadsheets.
4. GROUPS: Each TAB in your RIBBON is further organized into GROUPS of similar commands. Ex:
The Home TAB has the Font group, Alignment Group, and Styles Group.
5. ROWS: Spreadsheets have ROWS that go left‐to‐right and are named with Numbers.
6. COLUMNS: Spreadsheets have COLUMNS that go top‐to‐bottom and are named with Letters.
7. NAME BOX: Displays the name of a CELL. It can be used to select single cells or multiple cells.
8. FORMULA BAR: Used to enter or change data, formulas, or functions throughout the
spreadsheet.
9. CELL: Each box (rectangle) in the spreadsheet is called a CELL. It is where a ROW and a COLUMN
intercept. The location (name) of each cell is shown in the NAME BOX when clicked.
10. WORKSHEETS: Spreadsheets are called Workbooks, and each workbook has at least one
WORKSHEET. These are like files that all belong to the same spreadsheet. To create new ones in
Excel, click the Plus (+) icon. Tabs can be moved, renamed, copied, and can have different colors.
11. ZOOM: ZOOM of the spreadsheet can be changed by sliding the control from the minus (smaller
view) to the plus (bigger view).
12. SCROLL BARS: Excel offers a Vertical and Horizontal SCROLL BAR to scroll the spreadsheet up and down.
The Ribbon
Since Office 2007, Microsoft products use a Tabbed Ribbon system instead of menus. All the commands
for Excel are found across the top of the screen in a system of icons (pictures) organized in TABS and
GROUPS.

Microsoft Excel – Basics Instructor: Renata Lara, MIS Texas Southmost College
Page 3 of 15
The Ribbon is always visible at the top, but the way it is shown can be
customized by clicking the icon.
Auto‐hide, hides the entire ribbon.
Show Tabs only shows the names of the tabs (no pictures).
Show Tabs and Commands is the default, as you are seeing your
ribbon now.
Tabs are how commands are organized in the Ribbon. There are the Home tab, Insert tab, Page Layout
tab, Formulas tab, etc.
Each tab is further organized into groups of similar effects that are used
more commonly.
Ex: The Font Group in the Home Tab.
The small square at the bottom‐right corner means that there are more
options in that group. Click the box to see them.
Quick Access Toolbar
The Quick Access Toolbar is a feature of Microsoft Office, this means that it is found in every office
application: Word, Excel, PowerPoint, and Publisher. The quick access toolbar lets you access the
commands you use the most, such as the Save, Print, or Undo buttons. It can be customized to include
the buttons you choose, by clicking the drop‐down arrow.
The Quick Access Toolbar is found at the top of the Ribbon.

Microsoft Excel – Basics Instructor: Renata Lara, MIS Texas Southmost College
Page 4 of 15
Excel Features
Creating new workbooks
Opening existing workbooks / Opening recently used workbooks
Saving workbooks
Working with Worksheets
Moving Worksheet tabs
Renaming Worksheets
Copying Worksheets
Using the work area
Columns, Rows, and Cells
Cell content
Formatting cell content
Creating Formulas
Predefined functions
Text functions
Creating an Invoice
Creating a Budget
Creating a List
Creating New Workbooks Files in Excel are called Workbooks and they are created every time you make a new file. New files could
be blank files, or could be created from templates.
A Template creates a file from a predefined spreadsheet. There are many different templates available
in Excel. You can choose from the ones available in the Backstage View or you can search for more
through the search bar available in Excel.
Go to the FILE Tab, click New, select Blank Workbook (or you could select a Template instead).
You now have a new, blank workbook.

Microsoft Excel – Basics Instructor: Renata Lara, MIS Texas Southmost College
Page 5 of 15
Opening Existing Workbooks Sometimes you will work on a workbook that already exists. Maybe you have a file you created long ago.
Go to the FILE Tab, click Open.
Click Recent (if you have worked in a file in this computer before). Select the file you want to
see.
OR click This PC if you know the file that you need was saved in the Documents file.
OR click Browse if the file that you need is found somewhere in your computer other than
Documents.
OR click OneDrive if your file is stored online (in the cloud).
Saving Workbooks Saving means storing all the work you are doing in a place in the computer (or thumb‐drive, or the
cloud) so that you can continue editing it at a later time. Saving is very important otherwise we could
lose all the work we are doing.

Microsoft Excel – Basics Instructor: Renata Lara, MIS Texas Southmost College
Page 6 of 15
Save vs. Save As Save As – When you first create a new, blank workbook, you want to ‘Save As’ the work. Clicking Save As
will allow you to choose the name for your workbook and the place where to save it.
Save – Once you have a document that you have already named and saved through ‘Save As’ before,
then you want to choose ‘Save’ as this continues to save in the same document you have already been
working on. With this option there is no need to choose locations or names any more.
Using the Work Area As mentioned before, Excel files are called workbooks. Each workbook can hold one or
more worksheets (also known as "spreadsheets").
Depending on your version of Excel, one‐to‐three worksheets may appear by default when you open an
Excel workbook. You can rename, add and delete worksheets.
MS Excel 2007
MS Excel 2013

Microsoft Excel – Basics Instructor: Renata Lara, MIS Texas Southmost College
Page 7 of 15
Columns, Rows, and Cells Columns ‐ A column is a group of cells that runs from the top of the page to the bottom. In Excel,
columns are identified by letters. Column C is selected in the image below.
Rows ‐ A row is a group of cells that runs from the left of the page to the right. In Excel, rows are
identified by numbers. Row 3 is selected in the image below.
Cells ‐ Each rectangle in a worksheet is called a cell. A cell is the intersection of a row and a column.
Cells are the basic building blocks of a worksheet.

Microsoft Excel – Basics Instructor: Renata Lara, MIS Texas Southmost College
Page 8 of 15
Cell Content Cells can contain a variety of content such as text, formatting attributes, formulas, and functions. To
work with cells, you'll need to know how to select them, insert content, and delete cells and cell
content.
Text ‐ Cells can contain letters, numbers, and dates.
Formatting attributes ‐ Cells can contain formatting attributes that change the way letters, numbers,
and dates are displayed. For example, dates can be formatted as MM/DD/YYYY or M/D/YYYY.
Formulas and functions ‐ Cells can contain formulas and functions that calculate cell values. For
example, SUM(cell 1, cell 2...) is a formula that can add the values in multiple cells.
Formatting Cell Content Excel can format numbers and dates in a variety of
ways: decimal places, currency symbols ($), or
percent symbols (%).
Click on the cells you want to modify.
Click the drop‐down arrow next to
the Number Format command
on the Home tab.
Select the number format you want. For some number formats, you can then use the Increase Decimal
and Decrease Decimal commands (below the Number Format command) to change the number of
decimal places that are displayed.
General is the default format for any cell. When you enter a number into the cell, Excel
will guess the number format that is most appropriate.
o For example, if you enter "1‐5", the cell will display the number as a Short Date,
"1/5/2010".
Number formats numbers with decimal places.
o For example, if you enter "4" into the cell, the cell will display the number as "4.00".
Currency formats numbers as currency with a currency symbol.
o For example, if you enter "4" into the cell, the cell will display the number as "$4.00".
Accounting formats numbers as monetary values like the Currency format, but it
also aligns currency symbols and decimal places within columns. This format will make it easier
for you to read long lists of currency figures.
Short Date formats numbers as M/D/YYYY.
o For example, August 8th, 2010 would be "8/8/2010".
Long Date formats numbers as Weekday, Month DD, YYYY.
o For example, "Monday, August 01, 2010".

Microsoft Excel – Basics Instructor: Renata Lara, MIS Texas Southmost College
Page 9 of 15
Time formats numbers as HH/MM/SS and notes AM or PM.
o For example, "10:25:00 AM".
Percent formats numbers with decimal places and the percent sign.
o For example, if you enter "0.75" into the cell, the cell will display the number as
"75.00%".
Fraction formats numbers as fractions separated by the forward slash.
o For example, if you enter "1/4" into the cell, the cell will display the number as "1/4". If
you enter "1/4" into a cell that is formatted as General, the cell will display the number
as a date, "4‐Jan".
Scientific formats numbers in scientific notation.
o For example, if you enter "140000" into the cell, then the cell will display the number as
"1.40E+05".
o Note: by default Excel will format the cell in scientific notation if it is a large integer. If
you do not want Excel to format large integers with scientific notation, then use
the Number format.
Text formats numbers as text, meaning that what you enter into the cell will appear exactly as
you wrote it. Excel defaults to this setting if a cell contains both text and numbers.
Creating Formulas Excel uses standard operators for equations.
Addition: plus sign (+)
Subtraction: minus sign (‐)
Multiplication: asterisk (*)
Division: forward slash (/)
Exponents: caret (^)
When writing formulas in Excel always
begin with an equals sign (=).
An important feature of Excel is the use of what is called Cell References.
Using Cell Name addresses to create a formula is called a Cell Reference. Cell reference allows us
to create formulas without having to rewrite formula values.
When writing a formula using cell reference, start with an equals sign ( = ) at the location where
you want to display the result and then type the cell address where the values are found.

Microsoft Excel – Basics Instructor: Renata Lara, MIS Texas Southmost College
Page 10 of 15
Excel uses the default Order of Operations to solve calculations.
If a part of the formula is in parentheses, that part will be calculated first. It then performs multiplication
or division calculations. Once this is complete, Excel will add and subtract the remainder of the formula.
Predefined Functions A function is a predefined formula that performs calculations using specific values in a particular
order.
A key benefit of functions is that they can save you time since you do not have to write the
formula yourself.
Excel has hundreds of different functions to assist with your calculations.
Each function has a specific order, called syntax, which must be followed for the function to
work correctly.
The basic syntax to create a formula with a function is to insert an equals sign (=), a function
name (SUM, for example, is the function name for addition), and an argument.
Arguments contain the information you want the formula to calculate, such as a range of cell
references.

Microsoft Excel – Basics Instructor: Renata Lara, MIS Texas Southmost College
Page 11 of 15
Arguments must be enclosed in parentheses. Individual values or cell references inside the
parentheses are separated by either colons or commas.
Colons create a reference to a range of cells.
o For example, =AVERAGE(E19:E23) would calculate the average of the cell range E19
through E23.
Commas separate individual values, cell references, and cell ranges in the parentheses. If there
is more than one argument, you must separate each argument by a comma.
o For example, =COUNT(C6:C14,C19:C23,C28) will count all the cells in the three
arguments that are included in parentheses.
Predefined Functions: COUNT and SUM Count ‐ To count the number of cells that contain numbers, use the COUNT function.
Sum ‐ To sum a range of cells, use the SUM function.

Microsoft Excel – Basics Instructor: Renata Lara, MIS Texas Southmost College
Page 12 of 15
Creating an Invoice 1. Start Excel and open a new blank workbook
2. Type the labels in cells A1 to A13 as shown in FIGURE 1, then save the workbook as
InvoiceSample.
3. Click cell A1, click the DESIGN tab, click Themes in the Themes
group, click Slice.
4. Click the HOME tab, click the Font Size list arrow in the font
group, change the font size to 20 pt, then click the Bold button (or
[CTRL][B] ) in the Font group.
5. Select cells A3‐A6, then change the font to size 16 pt.
6. Click cell A8, then change the font to size 16 pt.
7. Select cells A8 to B8, click the Fill Color list arrow in the
Font group, click Turquoise, Accent 1, click the Font color list arrow
in the Font group, then click White, Background 1., then click
the Bold button (or [CTRL][B] ).
8. Click cell G1, change the font size to 20 pt, then click the Bold button (or [CTRL][B] ).
9. In cells G3, G4, and G5, type DATE:, INVOICE #, and Customer ID: .
10. Type the labels in row 15 as shown in FIGURE 2.
11. Select columns A through H.
12. Click the HOME tab, then click the Format Cells list arrow in the Cells group, and click Column
Width, type 9.5, then click OK.

Microsoft Excel – Basics Instructor: Renata Lara, MIS Texas Southmost College
Page 13 of 15
13. Select cells B15:E15, click the Merge & Center list arrow in the Alignment group. Your four cells
have now become one. Double‐click the Format Painter icon in the Clipboard group and then
drag your cursor from B16 down to B30. Click the Format Painter icon again to disable the
feature.
14. In cells G31 through G36 type the following (one in each line): SUBTOTAL, TAX RATE, TAX, S&H, OTHER, and TOTAL.
15. Select cells A15:H30, click the Borders list arrow in the Alignment group and select All
Borders. Cells now have borders around and between lines as in the figure below.
16. Select cells H31:H36, click the Borders list arrow in the Alignment group and select All
Borders.
17. In cell G38 type; “ Make all checks payable to: ”, press [ENTER]. Click the Font Size list arrow in
the font group, change the font size to 9 pt.
18. In cell G39 press the equals ( = ) key, then type A1, press [ENTER]. The name JD International should appear immediately.
19. In cells A40, A41, and A42 type the following text:
20. Select cells A40:F42, right‐click the selection, click Format Cells, click the Alignment tab, click
the Horizontal list arrow, click Center Across Selection, then click OK.

Microsoft Excel – Basics Instructor: Renata Lara, MIS Texas Southmost College
Page 14 of 15
21. Select cells A15:H15, click Center in the Alignment group. Click the Fill Color list arrow in
the Font group, click Turquoise, Accent 1, then click the Bold button (or [CTRL][B] ).
22. Your invoice should look like this:
Invoice Formulas 23. Click cell H3, click the FORMULAS Tab, click Date & Time list arrow in the Function Library group,
click TODAY. Today’s date appears in the cell.
24. Click cell H4, in the FORMULAS Tab, click Math & Trig list arrow in the Function Library group,
scroll down until you find RANDBETWEEN. In the new Function Arguments window enter 100 in
the Bottom textbox, and 999 in the Top textbox. This function will automatically create a
random number between 100 and 999.
25. To calculate totals for the quantity of items ordered
based on their price, we multiply the quantity of
items by the unit price. Click cell H16 and type =F16*G16 and then press [ENTER] (the cell will
show a ‘ 0 ‘ because there are no numbers in the cells to multiply yet. To repeat the formula for
all other cells in the column, click cell H16, move the pointer over the lower‐right corner to show
the Fill Handle pointer, (the small square at the corner) drag the Fill Handle pointer to cell G3.

Microsoft Excel – Basics Instructor: Renata Lara, MIS Texas Southmost College
Page 15 of 15
26. To calculate the subtotal, we need to add all of the values in the TOTAL column. Click cell H31, in the FORMULAS Tab, click
AutoSum in the Function Library group. This will automatically
select all cells above it and also give the formula =SUM(H16:H30). Press [ENTER].
27. To calculate the tax, multiply the subtotal by the tax rate. Click cell H33 and type =H31*H32 then
press [ENTER].
28. To calculate the final TOTAL, add the SUBTOTAL, TAX, S&H, and OTHER column. Click cell H36, select the AutoSum
function. The function will try to add the TAX, S&H, and OTHER
cells only. To fix this, click the H31 cell, then while pressing the
[CTRL] key, click H32 and drag your mouse down to H35. Press
[ENTER].
29. Try out your form by entering your own information. Calculations will be done automatically for
you now.