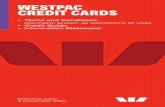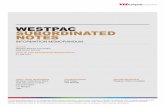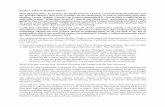Westpac Get Paid User Guide....Westpa 3 1. Knowing your card reader 4 2. Getting started 5 a. Sign...
Transcript of Westpac Get Paid User Guide....Westpa 3 1. Knowing your card reader 4 2. Getting started 5 a. Sign...

Westpac Get Paid User Guide 1
Westpac Get Paid®
User Guide.
Download the app to get started!

Westpac Get Paid User Guide 2
Welcome
Thank you for choosing Westpac Get Paid®
Get Paid is your new pocket EFTPOS machine. The Get Paid app and card reader enable you to generate quotes, take payments and email receipts whilst on the move. We understand that offering your customers a variety of different payment methods is important to you, Get Paid allows you to do just that.
Getting StartedGet Paid is quick and easy to set up. This handy guide will help you set up and customise the Get Paid app and card reader for your business. You’ll be payment ready in no time. This guide is available at westpac.co.nz and also within the apps Help Centre.
STEP 1Download
the Get Paid app
STEP 2Pair your card
reader and Get Paid app
STEP 3Customise the
app for your business
We hope you enjoy using Get Paid. If you need assistance at any time our 24/7 support centre is here for you. Just call 0800 888 066.

Westpac Get Paid User Guide 3
1. Knowing your card reader 4
2. Getting started 5
a. Sign into the Westpac Get Paid app for the first time 5
b. Pairing your phone and card reader 6
c. Knowing your card reader and phone are paired 7
3. Payments and Refunds 8
a. Ways to take payments 8
b. Initiate a payment 9
c. Mail order/Telephone order 10
d. Offline payments – EOV 11
e. Cancel a transaction 12
f. Refunds 12
4. Customise for your business 13
a. Create your business profile 13
b. Create your personal profile 13
5. Create a product library 14
6. Create a quote and email to your customer 15
a. Create a quote 15
b. Email a quote to your customer 16
7. Adding team members 17
8. Other features 18
a. Reviewing your activities 18
b. Settlement 18
9. Card reader hot keys 19
10. Card reader display 20
11. Trouble shooting 21
12. Frequently asked questions 24
Contents

Westpac Get Paid User Guide 4
1. Knowing your card reader
1 Offline mode indicatorThe card reader is unable to go online to authorise transactions. Transactions processed in offline mode will be held in the card reader until the mobile phone reconnects to the network. See page 25 for details.
2 Screen indicatorsBluetooth is on. If blank the card reader is not paired.Card reader and app are ready to take payments.
Battery indicator
= Battery Level
= Charging
= Battery low
3 Idle screenThe idle screen displays the Westpac logo.
4 On / enter buttonHold button for 4 seconds to turn power on.ORPress to enter data or proceed to next menu item.
5 Clear / back buttonRemove entered data or move back to the previous menu screen.
6 Cancel / off buttonCancel current function and return to idle screen. ORHold button for 4 seconds to turn the card reader off.
1
2
3
6 5 4Kn
owin
g yo
ur c
ard
read
er

Westpac Get Paid User Guide 5
2. Getting started
A
TipOnly the email address that was supplied in your Westpac Get Paid merchant application will work in the app. Your temporary passcode will be sent to the mobile phone number supplied in your application form.
Sign in to the Westpac Get Paid app for the first time
1. Search and download ‘Westpac Get Paid’ in the App Store or Google Play Store
2. Open the app and press ‘SIGN UP’. Use the email address supplied by your business when you applied for your Get Paid service
3. Select an 8 - 20 character password with at least one alpha and one numeric character
4. Confirm your password
5. Enter the temporary passcode sent to your registered mobile phone. Create and confirm your PIN (using a PIN will make logging into Get Paid quicker in future).
6. Confirm you have read the ‘Terms and Conditions’
7. Press ‘AGREE’
Get
ting
star
ted

Westpac Get Paid User Guide 6
4. Open your mobile phone’s Bluetooth settings and ensure that your Bluetooth is turned on and discoverable
5. Press ‘88’ on your card reader and continue the following sequence
B Pairing your phone and card reader
1. Turn your card reader on by pressing for four seconds
2. Press ‘33’ on your card reader to display the TSPID (card reader ID)
3. Enter the TSPID into the payment setup screen on your Get Paid app Menu / Payment setup / Card Reader Setup
Select your mobile phone
SelectSelect
Your phone may ask you to accept the Bluetooth
connection
Bluetooth Config1. Pair to Device2. Remove Pairing3. Device Info
Scanning...Ensure device is discoverable
Pair to new device?NB: Existing pair will be deleted
Press Key
Select Device1. Samsung S82. iPhone 8S
Pairing to Device...(Code 095934)
Pairing Successful
1 2
3 4
5 6
Get
ting
star
ted
Network InfoSERIAL: 400-133-746TSP ID: 240724070355
Select

Westpac Get Paid User Guide 7
C Knowing your card reader and phone are paired
There are two ways to check that your phone and card reader are paired correctly and ready for taking payments:
This button changes from ‘Add pairing’ to ‘Remove Pairing’
TipsIf you haven’t used your card reader for a few days it may need to auto-update the parameters.
Look at the trouble shooting section of this guide for additional steps to ensure your card reader is up to date.
Bluetooth Paired and Terminal Connected indicators are green
Bluetooth Paired and Terminal Connected indicators are green
You can find the ‘Payments Setup’ screen by going to:Menu / Payment settings / Card Reader
You can find the ‘Take Payment’ screen by going to:Home / Take payment / EFTPOS and Card
1 2
Get
ting
star
ted

Westpac Get Paid User Guide 8
3. Payments and Refunds
A Ways to take payments
Get Paid also supports mail order and telephone order transactions where the card details are manually entered into the card reader.
You can also record cash payments using the Get Paid app, allowing you to generate receipts and keep track of all sales.
1 2
3
Chip + PIN Contactless
Swipe
Taki
ng p
aym
ents

Westpac Get Paid User Guide 9
B Initiate a payment
There are a number of ways you can initiate a payment. If you simply want to take a payment, i.e. you haven’t created a quote or invoice for this sale, you can start from the ‘Home’ screen.
1. Go to ‘Take payment’ from the Home screen on your Get Paid app
2. Select whether your customer wants to pay by card or cash and enter the purchase amount. Follow the prompts on both your phone and card reader screens
3. Enter the amount into your app and press ‘submit’ to send the transaction to your card reader
4. Your customer will be asked to a) Tap, swipe or insert their card b) Select their account type and enter their PIN
(for swipe or card insert transactions)
5. Depending on the transaction the card reader will approve the transaction or request a signature on your phone screen
TipsWhen taking card payments ensure there are two green lights displayed within the app (See image in step 3 above) to check the card reader connection and Bluetooth are available. (If not, refer to page 6 ‘Pairing your phone with your card reader’)
Approve with SigApproved
Taki
ng p
aym
ents
Select
Select
Enter Amount

Westpac Get Paid User Guide 10
Approved
C Mail order / Telephone order (MOTO)
Initiate a payment in the usual way, however when asked to present the card, press # to be presented the MOTO menu on the card reader.
1
MOTO1. Telephone Order2. Mail Order
Exp Date (MMYY)
5 7
8 10
Press the # key
42 3
6
9
Please Wait
Enter Card Number
Enter CVV
Taki
ng p
aym
ents
Select
*Telephone orders only require CVV.

Westpac Get Paid User Guide 11
D Offline payments - EOV mode
If your Wifi or mobile network is down, you will still be able to process transactions. See page 25 regarding the transaction limits for offline payments (also known as EOV mode).
1. How offline mode worksIn this mode the transaction is held in the card reader until it can go back online and send the transactions to the network. The card reader will attempt to go back online every 10 minutes. Once the card reader goes online it will upload the stored transactions to be processed.
2. Are the transactions approved in offline mode?The transactions are not considered ‘approved’ or ‘processed’ until they are uploaded to the network.
3. What transactions are accepted in offline mode?Transactions can be accepted with PIN or signature1. Swipe 2. Chip and PIN
Transactions NOT accepted in offline mode3. Contactless 4. Mail order 5. Telephone order 6. Refunds
Offline mode indicator
TipPress ‘22’ on your card reader for a manual attempt to go online.
Refunds cannot be processed when there is no internet connection available.
Taki
ng p
aym
ents

Westpac Get Paid User Guide 12
E Cancel a transaction
Transactions can be cancelled by pressing the CANCEL X button, prior to:
1. Tapping the card for a contactless transaction2. Completing the PIN entry or,3. Acceptance of a signature Ta
king
pay
men
ts
F Refunds
Transactions can be refunded in their entirety only (partial refunds will be available in the future).
To issue a refund go to the Home / Activities and select the transaction you wish to refund.
Select the transaction
to refund
Select Activities Select
1. Present the card2. Enter the PIN3. Sign the screen or
the phone4. Press ‘accept’
1 2 3 4

Westpac Get Paid User Guide 13
4. Customise for your business
A Create your business profile
1. Go to ‘Business profile’ from the main menu
2. Enter your business details. Tip: If you are planning to use the quote, invoice and receipt features you can include your bank account number, GST number and the date that you expect payment from your customer.
B Create your personal profile
Creating personal profiles will let your customers know who served them. Your ‘Activity’ reports will show who processed the transaction and you can search activities created by the name of the person who processed the transaction.
This feature allows you to customise the Get Paid app for your business. Your quotes, invoices and receipts can display your business details including your logo.
2. Enter your name /photo
Enter your business
details here
Select
1. Go to Profile / My profileCu
stom
ise
Get
Pai
d

Westpac Get Paid User Guide 14
This feature allows you to quickly create quotes and take payments by having all your products and services available.
1. Go to the product library from the main ‘Home’ screen.
2. Enter your product or service details, including the price and a photo and press ‘Add product’
Add new product
Select
Save to your product library
5. Create a product library
TipsTo make your products easier to find, assign them to a category. You can also add discounts.
Crea
te a
pro
duct
libr
ary

Westpac Get Paid User Guide 15
2
Select ‘New Order’
Select the products to be entered in
the cart
Press review order
6. Create a quote and email it to your customer
A Create a quote
Quickly create a quote, invoice or receipt that displays your business name, address and logo along with business details like GST number and payment terms.
1
3 4
Crea
te a
quo
te /
emai
l
Press ‘Quote’

Westpac Get Paid User Guide 16
B Email a quote to your customer
If you have an iPhone you will be able to email your quote simply by pressing ‘OK’
If you have an android phone you will be able to save the quote to your phone and use your email app to attach the quote.
TipYou can create and email invoices and receipts in the same way.
Crea
te a
quo
te /
emai
l
Select

Westpac Get Paid User Guide 17
7. Adding team members
Press +
Inviting team membersYou can invite your staff members to use the Get Paid app (you can share the same card reader and pair with multiple mobile phones).
The invitee will receive a text message asking them to download the app. They will need to follow the sign up process, outlined in the ‘Getting Started’ section and pair their card reader and phone (see page 5).
TipsIt’s best practice to remove a staff member within the app if they leave your business, this prevents them from accessing your business’ information via the Get Paid app.
Choose the level of access you would like
to give a team member. The roles are described
in the app and the terms and conditions
Go to the main menu and select team members
1 2
3 4
Addi
ng te
am m
embe
rs

Westpac Get Paid User Guide 18
8. Other features
A
B
Reviewing your activities
Settlement
To review your quotes, invoices, payments and refunds go to the Home / Activities screen.
The net amount of your transactions are calculated (we call this cutover) at around 10:00pm every weekday. This amount will be credited to your bank account the following working day.
The terminal will only allow one settlement per day. The following features can be accessed from the Get Paid app on your phone:
1. Request a manual settlement cutover Menu / Payment settings / Settlement / Settlement cutover
2. Review the settlement totals within the last 14 days Menu / Payment settings / Settlement / Settlement Enquiry
3. Review the settlement receipts Menu / Payment settings / Settlement / View receipts
1 2
I = Invoice P = PaymentsR = RefundsQ = Quote
Select
Oth
er fe
atur
es

Westpac Get Paid User Guide 19
9. Card reader hot keys
Hotkey Menu Item
22 Manual logon If the card reader shows that it is offline, you can attempt to force it to go online by pressing 22.
33 Display card reader IDsThis key displays the TSPID (card reader ID) and serial number.
55 Manual card reader updateThis hot key allows your card reader to remotely download updates to its soft-ware.
77 Display stored transactions Shows the number and value of transactions that have been processed while the card reader has been offline.
88 Bluetooth pairing Press 88 on the card reader to pair, remove pairing or see which phone is paired to the card reader.
Card
read
er h
otke
ys
Hot keys are used to access the functionality on the card reader. Double press the relevant number on the card reader to acess the menu items.

Westpac Get Paid User Guide 20
10. Card Reader display
Symbol Name Purpose
POS Android: Get Paid app is running and authenticated with terminal.iOS: Card reader and mobile device are Bluetooth paired and Bluetooth is switched on, on the mobile phone.
No POS Android: Card reader not connected to Get Paid appiOS: Bluetooth is not switched on, on the mobile device.
Bluetooth Bluetooth paired and will remain grey until pairing removed on the terminal.
No Bluetooth Bluetooth not paired to any mobile devices. Note that the Bluetooth icon will still be displayed even when Bluetooth is turned off on the mobile device. Bluetooth icon will only disappear when ‘Remove Pairing’ is performed on the terminal.
Battery Internal battery power level displayed when terminal is not
connected to mains power. - 4 bars = 75% - 100% - 3 bars = 41% - 74% - 2 bars = 16% - 40%
Battery low Battery symbol turns red when the terminal is low on charge. - 1 red bar = 0% - 15%
Some terminal functionalities will not operate when the battery level is below 10%.
Battery Charging
Battery symbol turns green when the terminal is plugged into mains power and charging.
Enter Accept data entry or proceed to the next menu screen. Also used to power on the terminal when held down for four seconds.
Clear/back Clearing entered data or moving back to the previous menu screen.
Cancel Cancel current function and return to the idle screen. Also used to turn off the card reader when held down for four seconds.
Card
Rea
der d
ispl
ay

Westpac Get Paid User Guide 21
11. Trouble shooting
Fault Action
Card Reader doesn’t connect with mobile phone
1. Ensure Bluetooth is turned on in your mobile phone2. Check whether your mobile phone is compatible. See Frequently
asked questions.3. Check the card reader for Bluetooth symbol, near the top right corner.
If there is no Bluetooth symbol, attempt to Bluetooth pair the phone and card reader as per instructions in the Getting Started Section.Note: Only one mobile phone can connect to the card reader at a time. If your card reader is/was already connected to another mobile, then disconnect it by pressing ‘88’ and select 2 ‘remove pairing’.
4. If Bluetooth connection/pairing issue persists, do a ‘Remove Pairing’ (press ‘88’, select option 2) and re-pair the mobile and card reader (press ‘88’, select option 1).
5. Turn Bluetooth off and then on on the mobile phone.6. Restart the card reader (press the OFF button ‘ X ’ followed by the
ON button ‘ ’) and pair the mobile and card reader once again by following the steps on page 6.
7. Call 0800 888 066 if the problem persists.
Card Reader does not start
1. The card reader will not work if there is insufficient charge remaining in the battery (less than 10%)
2. Connect card reader to a power source for at least 15 minutes if card reader is below operational battery level (showing only 1 bar)
3. Ensure that you press the green ON button ‘ ’ for at least 4 seconds, until the card reader powers up
No response from the card reader
1. Ensure that the card reader has sufficient battery or is connected to power.
2. Power off the card reader for 10 seconds (remember to disconnect from a power source to switch off).
3. Ensure card reader and mobile are paired and connected.4. Retry the transaction.5. Call 0800 888 066 if the problem persists.
Offline 1. Ensure the card reader has connectivity to a mobile phone, the mobile has WiFi or mobile data turned on and the Get Paid app is open.
2. Initiate a Logon from the card reader (Press ‘22’) or Get Paid app to make the card reader go online (Menu/Payment Settings/Card Reader Setup).
3. Call 0800 888 066 if the problem persists.
Trou
ble
shoo
ting
For assistance please call 0800 888 066

Westpac Get Paid User Guide 22
Fault Action
Card reader not reading cards
1. Re-insert/swipe the card.2. If there is still no response from the card reader power off the card
reader by pressing the ‘ X ’ button.3. Power on the card reader by pressing ‘ ’ button.4. Attempt transaction again.5. Call 0800 888 066 if the problem persists.
“Transaction error” when in offline mode
The first couple of transactions only may display a comms error when the card reader goes offline. When the card reader ‘offline’ symbol is displayed on the card reader will truly be in ‘offline’ mode.
Automatic Parameter Download
Load parameter is used to load the latest available software version on the card reader. This download usually occurs overnight if the card reader is switched on and connected to the internet. If the card reader is unable to connect it will retry the next time the card reader is switched on.You can also attempt this manually by pressing hot key ‘55’.
Parameter Download Failed
If the Automatic Parameter Download isn’t successful try the following:1. Ensure the card reader has connectivity to a mobile and Get Paid app
is open.2. Initiate a ‘Load Parameters’ from the card reader by pressing Hot
Key ‘55’.3. Call 0800 888 066 if the problem persists.
My phone camera doesn’t work with Get Paid app
Ensure your camera settings are ‘turned on’ for the Get Paid app.
For Apple:1. Go to Settings2. Select Get Paid app3. Set camera to ‘ON’
For Android:1. Go to Settings2. Select Apps3. Select Get Paid4. Select Permissions5. Set camera to ‘ON’
Trou
ble
shoo
ting

Westpac Get Paid User Guide 23
Error Messages
What does a ‘chip malfunction’ error mean?
The card reader will show a ‘Chip Malfunction’ message, when there is an issue reading the chip.
Chip Malfunction
Contactless transactions will not be available.
What does ‘Cannot Read Card’ or ‘No Track on Card’ mean?
Cannot Read Card
No Track on Card
These messages are presented when the magnetic strip can’t be read. The customer can swipe again (any number of times), or you may need to try another card or cancel the transaction by pressing the CANCEL ‘ X ’ key.
Card removed message
Card Removed
This message is displayed if the card is removed from the card reader before the transaction has successfully transmitted. If required, re-attempt the transaction.
The card reader will prompt to retry the transaction by
inserting or swiping the card
Trou
ble
shoo
ting

Westpac Get Paid User Guide 24
12. Frequently asked questions
General
How do I know if my card reader is in EOV offline mode?‘Offline’ will be displayed in the top left corner of the card reader. Depending on the card used there may be a signature capture field displayed on the Get Paid application to accept a transaction. This will be the case for all swipe transactions as well as some chip transactions.
What do I do if my card reader is lost or damaged while it has stored EOV (offline) transactions in it?Contact 0800 888 066 for assistance. If your card reader is lost or damaged it is unlikely the transactions can be processed and funds will not be settled to your account.
Why won’t some chip cards work in EOV Offline mode?Whether a chip card will allow EOV transactions is dependent on the bank which issued the card; e.g. a customer’s card may have been set up with a lower transaction limit, or limited to a specific number of offline transactions – once this is exceeded the card will decline subsequent offline transactions.
How long does the battery last?Idle time connected to phone: Approx. 7h 40minsIdle time not connected to phone: Approx. 8h 5minsContactless transactions: 624Charging time: Approx. 2h 42mins
Do I always have to get the customer’s signature?All transactions where a card is swiped will require signature capture. In some cases, the card reader may prompt for PIN entry, if a chip card is used. In these instances a signature is not necessary, and a signature capture display will not appear on the Get Paid app.
How do I know when I must get the customer’s signature?The card reader will display a prompt stating ‘Signature Required’, and the Get Paid app will display a signature capture field for the customer to sign followed by a prompt to check the signature: ‘Signature OK? Yes / No’.
What happens if the customer doesn’t sign the EOV transaction?If the card reader prompts for signature capture, a signature must be obtained for the transaction to be deemed approved. If the cardholder queries transactions with their bank and you can’t produce a signed copy of the receipt you are liable for the chargeback. Also, if the card reader is unable to go online to upload any stored EOV transactions you will be liable for any losses you sustain because a signed receipt could not be provided to Westpac.
FAQ

Westpac Get Paid User Guide 25
What is a PIN used for?A PIN is used for quick access into the app. There are two ways of logging in to the app:1. With your email address and self
selected password2. With your PIN (5 digits)
Is Get Paid compatible with my mobile phone?AndroidOperating system: 6.0 or aboveScreen size: 4.7 inches or largerResolution: 540 x 960 px
1280 x 720 px 1080 x 1920 px 2220 x 1080 px
AppleOperating system: iOS 10.0 or aboveScreen size: iPhone 6 or above
EOV transaction limits
How many transactions can I process in EOV Offline mode?The card reader will store up to 200 transactions or up to $5,000NZD worth of credit card and/or debit card transactions.
What is the maximum amount per transaction that can be processed in EOV Offline mode?The maximum amount per transaction in EOV Offline mode is $300NZD.
Can a settlement be processed in EOV Offline Mode?All EOV transactions must be processed prior to a settlement transaction being attempted. If a settlement is attempted the card reader will display ‘Invalid Offline Trans’. A successful logon is required. If a settlement is attempted after a successful logon the card reader will automatically upload the EOV transactions prior to performing the settlement.
What happens if a customer uses an expired card while the card reader is in EOV Offline mode?The card reader checks the card expiry date against the card reader’s internal clock. If the card has expired the card reader will display ‘Expired Card’ and the transaction will not be stored.
What should I do if my card reader keeps going into EOV Offline mode?1. Try pressing ‘22’ to manually logon to
your card reader.2. Turn your card reader off and on again.3. If your card reader goes into EOV Offline
mode frequently or for a prolonged period of time you should contact 0800 888 066 assistance in identifying the cause.
FAQ

Westpac Get Paid User Guide 26
Westpac New Zealand Limited.
Terms, conditions, fees and charges apply to Westpac products and services. See Westpac.co.nz/getpaid for details. iPhone is a trade mark of Apple Inc., registered in the U.S. and other countries. App Store is a service mark of Apple Inc. Android is a trade mark of Google Inc. Google Play and the Google Play logo are trade marks of Google Inc.
JN15828
Contact usWe want to help you get started quickly. Please call 0800 888 066 for further assistance.