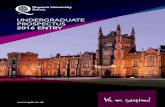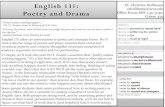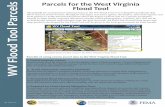west irinia uniersity - cs101.wvu.edu
Transcript of west irinia uniersity - cs101.wvu.edu



west virginia universityintroduction to computer applications101c
Supplemental Content
Data AnalysisMicrosoft Excel
Microsoft AccessMicrosoft Word
Microsoft PowerPoint

ii
CS101 Supplemental Content for Microsoft Office 2016 Version 16.0 - Modified May 1, 2017Copyright ©2017, West Virginia University. All rights reserved.This content is intended exclusively for the use of students enrolled in the Computer Science 101 course at West Virginia University. Permission is required for any other use.Cover photograph of the Thurmond, West Virginia, depot in New River Gorge National River appears cour-tesy of Brian M. Powell.

iii
ContentsData Analysis 2Effective Internet searches ..................................................................................................................2
Search engines 2Wikipedia 3WVU Libraries databases 3
Scientific method................................................................................................................................3Critical thinking .................................................................................................................................5Analysis questions ..............................................................................................................................6
Solving analysis questions 6Writing analysis question responses 7
Using data from online sources ...........................................................................................................8Downloading data 8Extracting ZIP files 8
Microsoft Excel 12Charts ............................................................................................................................................... 12
Horizontal (category) axis labels 12Trendlines 13
PivotTables ....................................................................................................................................... 15Grouping 15
Analysis questions and Excel............................................................................................................. 16
Microsoft Access 18Importing data ................................................................................................................................. 18
Importing from XML files 18Queries ............................................................................................................................................ 18
Displaying unique values 18Control if query fields are shown 19
SQL ................................................................................................................................................... 20SELECT queries 20ORDER BY clauses 20DISTINCT keyword 20JOIN clauses 21GROUP BY clauses 21WHERE clauses 21INSERT queries 22UPDATE queries 22DELETE queries 22
Analysis questions and Access .......................................................................................................... 23Create a lookup field ........................................................................................................................ 23
Referencing values typed 23Join tables in a query ........................................................................................................................ 23
Specify outer join relationships 24Form Wizard ..................................................................................................................................... 24
Microsoft Word 28Equation tools .................................................................................................................................. 28
Inserting an equation 28References ....................................................................................................................................... 29
Cross-references 29Table of Figures 29

iv
Importing RTF data ........................................................................................................................... 30
Microsoft PowerPoint 32Developing good presentations ........................................................................................................ 32
Examples of improving bad presentations 33Delivering your presentation ............................................................................................................ 34Adding the date and time ................................................................................................................. 34
Slide footers 34Slide text 34
Embedding Excel charts .................................................................................................................... 35Rehearse timings .............................................................................................................................. 36

west virginia universityintroduction to computer applications101c
Supplemental Content
Data Analysis

2 Data Analysis
Data AnalysisEffective Internet searchesWith the wide variety of resources available through the Internet, it is now easy to find accurate informa-tion that can help in interpreting data and making decisions. Some commonly used online resources in-clude:• Search engines such as Google and Bing• Image search engines such as Google Images and Bing Images• Google Scholar for journal articles and scholarly works• Google News for news, blogs, and newspaper articles• Wikipedia for encyclopedia articles• WVU Libraries databases for access to journal articles, magazines, newspapers, and other resources
Search enginesSearch engines are a great tool for locating information, but they’re only as effective as your search string. To get good results, you need to be deliberate in your search.Here are some tips for searching with Google (http://www.google.com) and Bing (http://www.bing.com):• Be selective about the terms in your search string. Start by using specific terms, and then, if you aren’t
finding the information you need, generalize your search. For example, if you want information about German shepherd dogs, start by searching for German shepherd or German shepherd dog. You’ll get fewer, better-focused results than searching for a generic term like dog.
• Surround phrases with quotation marks. If you want information specifically about Springfield, Illinois, search for the phrase “Springfield, Illinois”. Be careful, though, as searching for phrases may exclude alternate representations like Springfield, IL or Springfield, Ill.
• When you enter search terms, Google and Bing assume that you want all of the words to appear in the resulting pages. For example, if you enter drugstore pharmacy, you’ll get pages that contain both the words drugstore and pharmacy. If your goal is to ensure that at least one of the words appear in the results, such as to list pages that includes the word drugstore or the word pharmacy or both, use the OR keyword. For example, search for drugstore OR pharmacy.
• Exclude words from your search results by prefixing them with a minus sign (-). For example, if you want information about Springfields not in Illinois, you could search for Springfield -Illinois.
• In Google, you can require that a word or phrase must appear in the results by surrounding it with quotation marks. For example, searching for football “Pittsburgh” will require that the word Pittsburgh appears in the results and will attempt to find pages that also include the word foot-ball.
• You can restrict your search to a specific website by using the site keyword. Bing and Google will only return pages on the specified website or its children (for example, cs101.wvu.edu is a child of wvu.edu). For example, to search for commencement on a wvu.edu website, you would search for commencement site:wvu.edu.
• You can restrict your search to certain common file types (such as Acrobat PDF files or Word document) using the filetype keyword. For example, to look for a calendar in PDF format, search for calendar filetype:pdf. Common file types are PDF (Adobe Acrobat), DOC (Microsoft Word), XLS (Microsoft Excel), and PPT (Microsoft PowerPoint).

3Data Analysis
Image SearchingGoogle Images (http://images.google.com) and Bing Images (http://www.bing.com/images) are great sources for finding photographs and other clip art. Be careful before using images found online in your documents as they may not be licensed for legal reuse. Both Google Images and Bing Images include search filters that allow you to restrict your search to images that can be freely reused and/or modified.Google’s Search by Image and Bing’s Image Match tools allow users to upload an image or specify an im-age’s URL. The search engine will try to locate other copies of that image or similar images.
Google ScholarGoogle Scholar (https://scholar.google.com) is a search engine designed specifically for scholarly works such as journal articles and conference proceedings. This tool is especially helpful for graduate students and those conducting research.In addition to showing publications which include specific search criteria, Google Scholar allows users to view other articles that cite or are cited by a particular article. Users can also search for other articles by the same author or in the same publication.
Google NewsGoogle News (https://news.google.com) is an excellent way to find articles from newspapers, news web-sites, and blogs. Google News shares Google’s extensive search database so if an article is online, it is likely searchable in Google News. Google News also provides access to scanned copies of many older print news-papers including decades-old local publications. If you are looking for a story on a previous event, Google News is an excellent place to begin your search.
WikipediaWikipedia (https://en.wikipedia.org) is a free encyclopedia that anyone can edit. It has a wide variety of articles and is a good way to gain basic understanding of a subject.Since Wikipedia is open to public edits, the quality of individual articles can vary. Articles with many cita-tions or about popular topics tend to be more accurate. Many faculty do not like students to cite Wikipedia directly, but the references cited in Wikipedia articles can be good sources to use.
WVU Libraries databasesWVU Libraries (https://lib.wvu.edu) subscribes to a wide range of research databases which can be helpful for locating articles. A full list of databases arranged by subject is available at https://lib.wvu.edu/databases/. One of the most popular databases is LexisNexis Academic, which provides access to the archives of newspapers from around the country and world.
Scientific methodThe scientific method is the process by which scientists, collectively over time, endeavor to construct an accurate (that is, reliable, consistent and non-arbitrary) representation of the world. The scientific method consists of iterations and recursions of the following four steps:
1. Observation2. Hypothesis3. Prediction4. ExperimentThis model consists of observation of the first and fourth steps. Each step is subject to peer review for pos-sible mistakes. These activities do not describe all that scientists do, however they apply to most experi-mental sciences such as physics and chemistry.

4 Data Analysis
Figure 1: Flow chart of the scientific process.
ObservationsObservations are areas of interest in which scientists discover and set out to prove their truth or faults. For example, suppose we have observed that the Earth appears to slowly be warming.
HypothesisA hypothesis includes a suggested explanation of the problem or observation. It will generally provide a causal explanation or propose some correlation. Scientists use whatever they can – their own creativity, ideas from other fields, induction, systematic guessing, and the like to imagine the possible explanations for the problem at hand. Hypothesis often consist of an “if this is true, then this will happen” component. For our example, some possible explanations for global warming have been:
1. If humans continue to burn oil and release aerosol pollutants into the atmosphere, then the Earth’s temperature will continue to rise.
2. If the ozone hole continues to deplete, then the temperature on Earth will continue to rise.3. If the solar radiation from the sun continues to increase, then the temperature on Earth will con-
tinue to increase.4. If the percentage of cloud cover on the Earth continues to increase, then the temperature on Earth
will continue to increase.
PredictionThe prediction is a formal way to put a hypothesis to a test. If you have carefully designed your hypothesis to be sure that it is testable, then you will know precisely what to predict.

5Data Analysis
A prediction typically has three parts:1. If my hypothesis is true,2. when x is manipulated3. then y should happen.The generic variables x and y represent the input and the output for the prediction problem respectively. The input variable (x) is referred to as the independent variable and is one that is adjusted. The output variable (y) is referred to as the dependent variable as its value “depends” on the other variables.Applying our global warming example, the independent (input) variables include the aerosol index, ozone, erythemal radiation and reflectivity. The temperature is the dependent variable. In our example, we do not have the capability to manipulate the dependent variable. We can analyze our long-term data to see how changes in the input variables have affected the temperature in the past to make predictions about the future. Doing this does not necessary fit into the traditional scientific method; however, it will still work for our situation. Following our example, the predictions will be:• If hypothesis 1 is true then the mean temperature anomaly will increase in months in which the aerosol
index increases.• If hypothesis 2 is true then the mean temperature anomaly will increase in months in which the ozone
level has decreased.• If hypothesis 3 is true then the mean temperature anomaly will increase in months in which the erythe-
mal level has increased• If hypothesis 4 is true then the mean temperature anomaly will increase in months in which the reflec-
tivity has increased.At this stage, if you are having trouble coming up with predictions for your hypothesis then it is probably a good indication that you need to go back and reformulate your hypothesis to ensure that it is testable.
ExperimentThis is the part of the scientific method where the actual analysis occurs. This consists of testing the hy-pothesis in order to either prove it correct or incorrect. During this stage, it is common to realize errors in the predictions or hypothesis and to go back and rework them. Often times, it is impossible to completely prove a hypothesis, so what is often done is that a hypothesis can be assigned a probability that it is true.
DecisionThis is the point in the process in which you have enough evidence to either reject or accept the predictions. One important part of the decision making process is to ensure that the experiment is repeatable. Since we cannot manipulate the data in our example, one way to prove or disprove the repeatability is to study differ-ent locations in the world. This will help to show whether temperature anomalies are really being experi-enced the same globally or whether they are just local to a certain region. Knowing this could also help to support our hypothesis.
Critical thinking Critical thinking is the ability to clearly and rationally consider what to do or what to believe. It is the process of using objective judgments to determine the relative merits or meanings of different options. By studying problems in a thoughtful, consistent manner rather than allowing preconceptions or biases to influence our decision-making process, we can arrive at the best decisions and understandings of issues.Critical thinking is vital to making sense of large amounts of data and being a successful knowledge worker.Being able to systematically study problems and information can often lead to new insights and under-standings that might be missed with a cursory surface-level examination. You might be able to figure out

6 Data Analysis
a better solution to a problem, a more effective strategy, or a cheaper way of doing things by using critical thinking and data analysis.In college, critical thinking can be helpful to ensure you have a good understanding of the course material and are ready for exam day. For example, if you are reviewing a section of the CS101 textbook about format-ting spreadsheets, ask yourself, “How do I format spreadsheets?”. Look for answers as you read through the section. At the end of a class lecture, ask yourself what was the most important thing you learned that day and what you did not understand. By giving meaningful thought to these questions, you can identify weak-nesses that might cause problems later.Even in Microsoft Office, critical thinking is essential. Instead of blindly performing tasks a certain way be-cause it’s how you’ve always done it, thinking critically about your task can often help you find faster ways to perform a task. Whether it’s using keyboard shortcuts or reorganizing steps to perform them at the same time, thinking critically and carefully understanding your task can save you time and effort.
Analysis questionsComputer Science 101 uses real world problem scenarios and datasets to help build critical thinking and data analysis skills. While a wide array of tools are covered in each assignment, it is in the analysis ques-tions at the end of Homeworks, Exams, and Participation Projects where data analysis skills and critical thinking come together.
Solving analysis questionsTo be successful in answering analysis questions, start by reading the background information and prob-lem statement at the beginning of most assignments. It is also helpful to read the analysis questions before starting your work. Knowing what the assignment is about and what you need to answer will help you These pieces of information will help you understand what you should be on the lookout for as you com-plete the assignment. While some analysis questions on Homeworks and Participation Projects may require outside research, the majority of answers for analysis questions will come from the data you explore in the assignment.Let’s bring our critical thinking and data analysis skills to bear on a sample analysis question. Assume you are working on an assignment analyzing population statistics and are given this analysis question: “West Virginia’s population growth hasn’t kept pace with the U.S. average. Why might this be the case?” As part of the assignment, you created a chart showing a breakdown of population by age groups as shown in Figure 3 below.
Figure 2: Population by age group for West Virginia and the United States.
Before answering the question, look at the chart to see what information it can provide. Notice that people aged 45+ make up 6% more of West Virginia’s population than the national average. It’s common knowl-edge that people in this age group generally don’t give birth to children.are mostly out of their childbearing years; it’s unusual for someone of this age to give birth. Thus, we can conclude that one reason why West

7Data Analysis
Virginia’s population growth hasn’t kept pace with the rest of the U.S. is because it has fewer people who are able have children and add to the population.Let’s take a look at a chart from another hypothetical assignment. This chart plots grades on different as-signments for three sections of a course:
Figure 3: Grade comparison across hypothetical sections.
Some possible analysis questions based on the graph could include “What is this graph telling you about the grades for Section 1?,” “What does it mean that Section 2’s line is sloping downward?,” or “What could this graph tell you about the study habits, the course instructors, or attendance?”In order to answer these questions, you will have to interpret the graph. Locate the specific area to which each question refers. The first question asks about Section 1, so looking at the lines for Sections 2 and 3 won’t tell you much. You could say that initially the grades for Section 1 were low, but gradually they in-creased.Charts provide a visual representation of data. Section 2’s orange line shows a decrease in exam scores across the semester. The visual results are only part of the answer. It can tell you what happened, but not necessarily why. You can use the Internet, think about possible causes, or draw on personal experience in order to answer the questions.One possible answer for the third question could be “In the section whose grades increased, study habits could have improved, students might have started attending class after getting a low grade on the first exam, or the instructor could have changed his or her teaching style. The opposite reasons could apply to the section whose grades decreased.”
Writing analysis question responsesWhen responding to analysis questions, you should keep your responses fairly brief. Two to three sentences should be sufficient to clearly make your point.Be sure that your response clearly indicates your answer to the analysis question prompt. Include support-ing justification explaining why you think that’s the correct answer. Analysis question responses should never be just “yes” or “no.” Even when the question asked is a yes/no question, you still need to justify your answer.Analysis question responses are evaluated based on these two factors:
1. Was the response factually correct or a reasonable interpretation of the data? In other words, if there was a definitive correct answer, did you give it? If the question is subjective, was your answer something that an education person would consider easonable based on the available information?
2. Was a logical rationale provided to support the answer? You need to explain why you believe your answer is correct based on the available data.
Each of the factors is worth 50% for graded responses. You can give a correct answer but still lose points if you fail to adequately explain your reasoning. Conversely, you can also get partial credit for having a wrong

8 Data Analysis
answer if you can give a reasonable explanation of how you arrived at it.
Using data from online sourcesDownloading dataAs you work on assignments, you frequently will need to be able to make use of data found online. Different websites provide different means of accessing downloadable information, but one common approach is to make downloads available via links or icons.
1. In your browser, go to the page that contains links to the files you wish to download.2. Right-click on the link or button for the file to
download. Choose the Save link as... or similar option. (The eact text for the menu option varies by browser.)
3. Choose where to save your file. The Desktop is frequently a convenient location. Click the Save button to download the file.
Extracting ZIP filesMany downloaded files, including the data files for CS101 assignments, are stored inside of ZIP archives. ZIP archives are compressed and can contain many files inside. Before you can use the files inside of a ZIP archive, you first must extract them.These instructions assume that you are using Microsoft Windows.

9Data Analysis
1. Right-click on the ZIP archive file you wish to extract. Choose the Extract All... option.
2. Choose where the extract files should go. The default location is generally a good choice. Click the Extract button.
3. View the contents of the extracted ZIP archive. You can close the Explorer window when you are done.

10 Data Analysis

west virginia universityintroduction to computer applications101c
Supplemental Content
Microsoft Excel

12 Microsoft Excel
Microsoft ExcelChartsHorizontal (category) axis labelsWhen you select a range of cells to use in a new chart, Excel normally does a good job of determining how the data should be shown. Sometimes it guesses incorrectly, though. One common issue is for Excel to plot years on the chart (as data) rather than using them to label the horizontal axis.
Figure 4: Excel chart where the year is incorrectly plotted as data rather than used to label the axis.
Instructions for changing the data series plotted on a chart are on page 241 of the Exploring Microsoft Excel 2016 Comprehensive textbook. After deleting incorrect data series, it is still generally necessary to manually specify horizontal axis labels. This can be done by following the below instructions:
1. Right-click on the chart you wish to edit. Choose the Select Data... option.

13Microsoft Excel
2. In the Select Data Source dialog box, click the Edit button under the Horizontal (Category) Axis Labels section.
3. The Axis Labels dialog box will appear. If you know the range of the cells you want to use for the axis labels, you can type it in here. Otherwise, click the Select Range (icon) button and use the tool to select the cells.
4. Click the OK button to exit the Axis Labels dialog box.5. In the Select Data Source dialog box, you should see the new values listed for the horizontal axis
labels. Click OK to finish the process.
TrendlinesCharts are a great way to display information that we already have gathered, but one feature that many us-ers do not realize is that charts can also be used to predict values into the future or back into the past. We can do this by adding trendlines to extrapolate the lines plotted on the chart.In most cases, you will plot trendlines on line charts. They can also be added to area, bar, column, stock, XY (scatter), and bubble charts. Trendlines can only be used on 2-D unstacked charts; they cannot be added to 3-D or stacked charts.
1. Click on the chart to select it, then click on the line or data series to which you want to add the trendline.
2. In the top-right corner of the chart, click the + button. You can then select the type of trendline you wish to add.
3. After you select the type of trendline to use, Excel will automatically add it (represented as a black line) to your chart.
Types of trendlinesExcel provides several different types of trendlines that can be applied to your chart. How do you know which type to use?The best type of trendline to use will vary depending on the underlying data. Generally speaking, you should chose the trendline that most closely matches the data already on your chart. Use common sense in your decision, though, especially if you project the trendline forward into the future. If you get a trendline

14 Microsoft Excel
that projects that gasoline will cost -$0.50 per gallon, it’s probably not a good a choice.It’s important to note that you cannot use moving average-type trendlines if you are going to project the trendline forward or backwards.
R-squared valuesWhile it is frequently possible to gauge the accuracy of a trendline just by looking at it, there is a formal measure you can use. Called the R-squared value, this number varies between 0 and 1 depending on how closely the trendline fits the underlying data. Higher numbers (those closer to 1) represent a better fit, but be aware that you likely will never get an R-squared value that actually is 1.
1. Right-click on the trendline for which you want to display the R-squared value. Click on the Format Trendline option.
2. At the bottom of the Format Trendline pane, check the Display R-squared value on chart box to turn on this option.
3. If you wish, you can change between different trendline types in the Format Trendline pane to see how their R-squared values compare.
Predicting the future with trendlinesOne of the major features of trendlines is that you can use them to estimate what values might be in the future (or the past). For example, if you have a chart that shows gasoline prices you can use a trendline to project what gasoline might cost in the future.
1. Right-click on the trendline for which you want to predict the values into the future or past. Click on the Format Trendline option.
2. In the Forecast section of the Format Trendline pane, you can specify how the trendline should be projected forwards or backwards. One period is equal to one row in the original data. For example, if you have records showing gasoline prices on a yearly basis and you tell Excel to project the trendline forward 2 periods, it will project the gasoline price two years in the future.

15Microsoft Excel
PivotTablesGroupingPivotTables are useful for summarizing data and gathering statistics such as averages, counts, and maxmi-mum/minimum values.The ability to group PivotTable data is useful to further breakdown categories into subgroups. A common use of grouping begins by summarizing values for each year, and then adding grouping levels to combine the values for groups of 10 years.You can only apply grouping to row labels and column labels fields.Once you have created a PivotTable, you can apply grouping to it by:
1. Click in the column of data that you wish to group. In the example shown, we would want to click in the column of years.
2. Right-click on the column you wish to group, then select the Group option.
3. In the resulting Grouping dialog box, you need to set the By option to indicate the size of each group. You can optionally specify starting and ending values for the groups.

16 Microsoft Excel
4. Once you click OK, your data will be grouped as requested.
Analysis questions and ExcelWhen responding to analysis questions for Microsoft Excel assignments, be sure to review the data on your worksheets. Pay special attention to values you calculated using formulas, charted, or used with PivotTables or scenarios as these are likely to be useful in answering the analysis questions.When facing a question asking if there is a relationship between two values, you can use the CORREL() function to see if a correlation exists. Values closer to -1.0 or +1.0 indicate a strong relationship, while val-ues close to 0 indicate little or no relationship exists.

west virginia universityintroduction to computer applications101c
Supplemental Content
Microsoft Access

18 Microsoft Access
Microsoft AccessImporting dataInstructions on how to import data from Excel spreadsheets and text (CSV) files are included in Access Chapter 8 of the Exploring Microsoft Access 2016 Comprehensive textbook.
Importing from XML filesMicrosoft Access allows users to import data, table structures, or both from XML files. To import data, fol-low these instructions:
1. View the External Data ribbon. In the Import & Link section, clickthe XML File button.
2. Click the Browse... button to locate your file. Onceyou have selected the file to import, click the Openbutton.
3. Click the OK button to begin the import process.
4. At the top of the Import XML dialog box, you will see a listing oftables with data contained in the XML file. At the bottom of thedialog box, you can choose to import the table structures only(empty tables), the structure and data (tables with data), or tojust append data to existing tables. When appending data, it willimport the data into existing tables and fields named identicallyas in the XML file. Once you have made your decision, click the OK button.
5. Click the Close button on the resulting Get External Data - XML File dialog box. In most cases, it is not recommended to save the import steps.
6. Any new or updated tables will now be visible on the left navigation pane.
QueriesDisplaying unique valuesWhen creating queries, one common requirement is that results should only be displayed once. For exam-ple, if you’re searching for customers who have made a purchase in the past year so you can send a discount coupon, you probably will want to ensure that each customer only appears on the list once regarless of how many purchases they made.

19Microsoft Access
By turning on the Unique Values property for your query, Access will only display each set of results values once.
1. With your query open in Design View, right-click on a blank area of thechart. Choose the Properties option.
2. Change the setting for Unique Values to Yes.
Control if query fields are shownIn a query, you might be required to set criteria to some fields that determine which records will be selected but there fields cannot be shown in the results. In this case, you should know how to control if query fields are shown or not. For example, assume you are creating a query to view information on movies with a rating of at least 70% but you are not to show the rating in the results. You can set this up by adding the field containing the rating to your query so you can set a criteria but then not showing that field in the results.

20 Microsoft Access
1. With your query open in Design View, uncheck the Rating field.
SQLStructured Query Language (SQL) is a standardized syntax that can be used to write queries for retriev-ing and updating most relational databases. In its basic form, it is supported by almost every relational database in use today including Microsoft Access, Microsoft SQL Server, Oracle, MySQL, and others. While some database software uses proprietary extensions to provide additional functionality not included in the SQL standard, common SELECT, DELETE, UPDATE, and INSERT queries can generally be run on different platforms without modification.
SELECT queriesSELECT queries are the most common form of query. They are used to select and retrieve information from a database.An example of a basic SELECT query is:SELECT Students.FirstName, Students.LastName FROM Students;
Every SELECT query contains a SELECT clause and a FROM clause. The SELECT clause specifies which fields should be retrieved; in this case, we want the FirstName and LastName fields from the Students table. The FROM clause specifies where the fields are located; here, it is the Students table.
ORDER BY clausesORDER BY clauses indicate how the results of a SELECT query should be sorted. If no sort order is speci-fied, the query results will appear in the order in which they are stored in the database. The ORDER BY clause comes after any FROM, JOIN, WHERE, or GROUP BY clauses.An example of a SELECT query with an ORDER BY clause is:SELECT Students.FirstName, Students.LastName FROM Students ORDER BY Students.LastName, Students.FirstName;
This clause will sort the results by the LastName field and then by the FirstName field. The results are sorted in ascending order by default. Adding the DESC keyword after the field name will sort in descending order instead:ORDER BY Students.LastName DESC, Students.FirstName DESC;
DISTINCT keywordThe DISTINCT keyword tells the database to only retrieve unique or distinct values. It prevents displaying multiple records with the same information.For example, if we want to find the last names of students in our database we could write a query like:SELECT DISTINCT Students.LastName FROM Students ORDER BY Students.LastName;

21Microsoft Access
JOIN clausesThe power of a relational database is that data in multiple tables can be tied together. The JOIN clause is used to specify the relationship between the table named in the FROM clause and any other tables that con-tain data to be used in the query.There are several different types of JOIN clauses depending upon how the database should treat cases where one table has a record without a counterpart in the other table. The most common form is the INNER JOIN, which will only display results where there are matching records in both joined tables.For example, if we want combine student names from the Students table with address information from the StudentAddresses table, we could write a query using an INNER JOIN like this:SELECT Students.FirstName, Students.LastName, StudentAddresses.AddressType, StudentAddresses.Address, StudentAddresses.City, StudentAddresses.StateAbbrv, StudentAddresses.ZIPCode FROM Students INNER JOIN StudentAddresses ON Students.StudentID = StudentAddresses.StudentID ORDER BY Students.LastName, Students.FirstName, StudentAddresses.AddressType;
GROUP BY clausesThe GROUP BY clause is used in conjunction with functions such as COUNT(), SUM(), and AVERAGE() to calculate statistics on query results. If any statistical functions are used, al fields that are not calculated must be listed in the GROUP BY clause.As an example, if we want to count the number of addresses listed for each student, we could write a query like:SELECT Students.FirstName, Students.LastName, Count(StudentAddresses.AddressType) AS CountOfAddressType FROM Students INNER JOIN StudentAddresses ON Students.StudentID = StudentAddresses.StudentID GROUP BY Students.FirstName, Students.LastName, Students.FirstName ORDER BY Students.LastName, Students.FirstName;
WHERE clausesWHERE clauses are used to restrict the results of a query. The query will only operate on records that match the criteria specified in the WHERE clause.For example, if we want to display student home addresses, we could write this query which uses a WHERE clause on the AddressType field of the StudentAddresses table:SELECT Students.FirstName, Students.LastName, StudentAddresses.Address, StudentAddresses.City, StudentAddresses.StateAbbrv, StudentAddresses.ZIPCode FROM Students INNER JOIN StudentAddresses ON Students.StudentID = StudentAddresses.StudentID WHERE StudentAddresses.AddressType=”Home” ORDER BY Students.LastName, Students.FirstName;

22 Microsoft Access
Multiple criteria can be specified by using the AND and OR keywords to seperate each criteria. Parentheses can be used to group keywords in cases where the relationship between multiple AND and OR clauses is ambiguous. For example, if we want to display records that are either home addreses or are located in Morgantown, West Virginia, we could write a query like:SELECT Students.FirstName, Students.LastName, StudentAddresses.Address, StudentAddresses.City, StudentAddresses.StateAbbrv, StudentAddresses.ZIPCode FROM Students INNER JOIN StudentAddresses ON Students.StudentID = StudentAddresses.StudentID WHERE StudentAddresses.AddressType=”Home” OR (StudentAddresses.City = “Morgantown” AND StudentAddresses.StateAbbrv = “WV”) ORDER BY Students.LastName, Students.FirstName;
INSERT queriesINSERT queries are used to add new records to a table. All INSERT queries have two clauses: the INTO clause indicates the table and fields to which the data is being added, and the VALUES clause indicates the data to be added.For example, if we want to add a record for a student named Bill Smithers we could use this query:INSERT INTO Students (FirstName, LastName, StudentID) VALUES (“Bill”, “Smithers”, “700123456”);
The INTO clause indicates the record will be added to the Students table using fields FirstName, LastName, and StudentID. The VALUES clause indicates the values being added. Each field’s value is sepa-rated by a comma and they are listed in the same order as the fields in the INTO clause.
UPDATE queriesUPDATE queries are used to modify records already stored in the database. They use three clauses: the UPDATE clause indicates the table containing the records to be modified, the SET clause indicates the spe-cific changes to be made, and the WHERE clause determines which records will be modified.For example, let’s assume Professor Sypolt has retired and been replaced by Professor Gilbert. We want to replace all instances in the Sections table that have Sypolt’s name with Gilbert’s name. We can write this query to do that:UPDATE Sections SET Sections.Instructor = “Gilbert” WHERE Sections.Instructor=”Sypolt”;
This query specifies that the Sections table will be modified by changing the Instructor field value to Gilbert for records where the Instructor is currently Sypolt.
DELETE queriesDELETE queries are used to remove records from a table. They use two clauses: the FROM clause speci-fies the table containing the records to be deleted, and the WHERE clause determines which records will be deleted.For example, let’s assume that we no longer want to store parent addresses in the StudentAddresses table. We can write a query to delete records where the AddressType is Parent:DELETE FROM StudentAddresses WHERE StudentAddresses.AddressType=”Parent”;

23Microsoft Access
Analysis questions and AccessWhen responding to analysis questions for Microsoft Access assignments, be sure to review the data in your tables. Also closely check the results of queries, since many queries in course assignments exist to provide data for the analysis questions.
Create a lookup fieldReferencing values typedWhen creating a lookup field, sometimes you are allowed to select a possible value only from a dropdown list provided by the requirement. In this case, there are no existing tables or queries for you to reference, but you need to type in the values specified in the instructions.
1. With your table open in Design View, click on the dropdown list of data type for the field you wish to edit using a lookup field. Choose the Lookup Wizard option.
2. Choose the I will type in the values that Iwant option and click Next.
3. Enter the number of columns you want in the list, and then type the values you want in each cell. To adjust the width of a column, drag its right edge to the width you want, or double-click the right edge of the column heading to get the best fit. Click Next.
4. Name the lookup field. You can also choose to check the Limit To List check box, so users can only select the values from the dropdown list. Click Finish.
Join tables in a queryWhen you create a query using multiple tables, you can use joins to limit the records that you want to list, based on how the data sources are related to each other. You can also use joins to combine fields from dif-ferent tables, so that multiple fileds from the tables become one record in the query result. There are vari-ous types of joins between two tables in a query (e.g., inner join, left or right outer join, etc.). When creating

24 Microsoft Access
a query, the default join is inner join which only includes rows where the joined fields from both tables are equal. Sometimes the requirement tells you that the query should include all of the rows from one table and those rows from the other table that share a common value on both sides of the join, which is called outer join.
Specify outer join relationshipsTaking tables Genres and Movies as an example, these two tables are joined through a common field GenreAbbrv. You are required to create a query listing for each genre name and its movies, where your results must include all genres even if they have no movies.
1. With your query open in Design View, right-click on the join link between two tables. Choose the Join Properties option.
2. Change the join type to 2: Include ALL records from ‘Genres‘ and only thoes records from ‘Movies‘ where the joined fields are equal. Click OK.
3. Choose 3: Include ALL records from ‘Movies‘ and only thoes records from ‘Genres‘ where the joined fields are equal. when the requirement needs you to include all movies even if they have no genres.
Form WizardThe Form Wizard promts you for input in a series of steps to generate a customized form. The wizard en-ables you to make certain customizations quickly and easily without having to be an expert in form design.Taking tables ProductionCompanies and Movies as an example, you are required to create a form with subform. The main form should display the full production company name, and the subform must display a datasheet with all Movies table fields. To create a form using the Form Wizard, complete the following steps:
1. View the Create ribbon. In the Forms section, clickthe Form Wizard button.

25Microsoft Access
2. Click the Tables/Queries list arrow to displaya list of available tables or queries. Selectthe table for the main form(ProductionCompanies in this example), andadd the fields you want to include in the mainform (CompanyName in this example).
3. Select the table for the subform (Movies in this example), and add the fields you want toinclude in the subsorm (all Movies table fieldsin this example). Click Next.
4. Click the table for the main form, and choose Form with subform(s) option. Click Next.5. Apply the desired layout (Datasheet in this example) for the subform. Click Next.6. Enter a form name and a subform name.
Click Finish.

26 Microsoft Access

west virginia universityintroduction to computer applications101c
Supplemental Content
Microsoft Word

28 Microsoft Word
Microsoft WordEquation toolsFor many college students and researchers, it is important to be able to share mathematical equations in their reports and assignments. Many users simply type in a basic representation of their equation, like shown here: x = -b + sqrt(4ab) + cThe problem with this approach is that it does not look professional and it is also difficult to represent com-plex equations. Luckily, Word 2016 includes a better way with its equation tools. Using the equation tools, we can obtain equations like:
𝑥𝑥 −𝑏𝑏 𝑎𝑎𝑏𝑏 𝑐𝑐
You can access the Equation tools via the Insert ribbon, in the Symbols section. Your options are to insert a predefined formula (e.g., area of a circle) or make a custom one. The predefined ones are easy to add, but you may need to create your own unique equation, such as the one used in the example above.
Inserting an equationLet’s work through the creation of the above formula:
1. View the Insert ribbon. In the Symbols section, you will find the Equations button. If you want to use a predefined equation, you can access the list by clicking on the down arrow below the button. In our case, click on the main button to insert a blank equation into the document.
2. Click inside the blank equations area in your document to give itfocus. Type in x = -b + to get started.
3. We now need to add a radical (the square rootbracket). Go the Equation Tools Design ribbon. Under the Radical choice, add a square root radical.
4. Inside the radical is a square box. Anything added in this box is placed beneath the radical. Click the box inside the radical, and type the following: 4ab
5. To wrap up the equation, place the insertion point after the radical, but not inside it. And finally, type the following: + c
Equation symbolsAlso on the Equation Tools Design ribbon is a Symbols group, where many different mathematical sym-bols can be found. You can insert these symbols in your equation by clicking on the appropriate symbol in the ribbon.

29Microsoft Word
ReferencesAdditional information on Microsoft Word’s tools for managing references is available in Word Chapter 4 of the Exploring Microsoft Word 2016 Comprehensive textbook.
Cross-referencesIn journal articles and many reports, it is common to refer to figures, equations, or tables from the text (e.g., “Table 6 shows...”). Word’s cross-reference feature provides a way to include these references while ensur-ing the text will always point to the correct item even if its number changes because additional figures are added or removed.To insert a cross-reference to a figure, table, or equation, do the following:
1. View the References ribbon. In the Captions section, click the Cross-reference button.
2. Choose the type of reference you wish to insert, then pick the specific item’s caption. You can choose to include only theitem’s label and number (e.g., “Figure 1”) or its full caption.
3. Once you click the Insert button, the cross-reference will be inserted in your text.
Table of FiguresIn documents with many figures, it can be helpful to include a listing of all the figures and where they are located. Word’s Table of Figures feature can be used to produce this listing.
1. Position the cursor where you wish to insert the Table of Figures.2. View the References ribbon. In the Captions section, click the
Insert Table of Figures button.

30 Microsoft Word
3. Customize how the Table of Figures should appear.
4. Once you click the OK button, the Table of Figures will be inserted in your text.
Importing RTF dataMicrosoft Word allows users to insert the text from a file into your publication. To import RTF data, follow these instructions:
1. View the Insert ribbon. In the Text section, youwill find the Object button. Click the dropdown list, and choose the Text from File option.
2. Locate you RTF file. Once you haveselected the file to import, click theInsert button to finish the importprocess.

west virginia universityintroduction to computer applications101c
Supplemental Content
Microsoft PowerPoint

32 Microsoft PowerPoint
Microsoft PowerPointDeveloping good presentationsHow do you design a “good” presentation? Part of the answer depends on the context. Ask yourself what would be appropriate given the purpose of your presentation. A presentation you might design as part of a sales pitch for a company would likely have a completely different feel than one you would make for a his-tory class. Keeping context in mind, there are a few common guidelines that can help in designing presentations:
Start with the ending.There’s a reason why cooking shows always start by demonstrating what the end result will be - it shows the audience why they should watch. Design your presenta-tion the same way. Begin with a brief teaser highlighting key pieces of your presen-tation.
Keep it simple.Presentations generally work best when you focus on general issues rather than detailed minutiae. Keep your slides clear and concise, no more than three bullet points each. Use your accompanying talk to elabo-rate on any important details.
Be brief.Most people have a fairly short attention span of about 10 minutes. Try to be direct and to-the-point in your presentation. If you have something important to convey, don’t leave it for the end when your audience may have tuned out.
Use pictures to emphasize your point.Research has shown that adding pictures can significantly improve audience understanding of your presen-tation. Using relevant, high-quality images to illustrate your point can provide a 10% to 65% increase in how much your audience remembers. Avoid confusing your viewers with images that don’t add anything useful to your presentation.
Use charts to help tell your story.Charts can be excellent ways to display information at-a-glance for your audience. Tables can become messy and difficult to read when viewing the presentation on a projector screen.Stick to the basics with your chart. Include just enough detail so that the audience understands what it is showing without overloading it with labels and unnecessary detail.
Make sure your presentation is legible.As you design your presentation, remember that your audience is generally going to be sitting some dis-tance from the screen. Keep your presentation design clean to make sure they can easily read your slides.
Use high contrast colors, simple fonts (Arial, Verdana, Calibri, and Cambria are good choices), and large text.

33Microsoft PowerPoint
Focus on your content, not special effects.The existence of animations and slide transitions in PowerPoint doesn’t mean they are automatically a good thing to incorporate in your presentation. When properly used, visual effects can draw attention to important parts of your slides. They’re easy to misuse, though. Poorly designed transitions and animations can distract your audience from the material you are trying to convey. In general, it’s best to focus on your content and use visual effects sparingly.
Be creative, but don’t overdo it.Interesting topics are fun to learn. Ask yourself what you can do to make your topic engaging for your audience. Just be careful - don’t stray too far off topic or you’ll risk alienating the people viewing your presentation.
Other tips• Spelling is important, but punctuation isn’t as critical. It’s best to keep your slides to brief state-
ments and ideas. Keep the full sentences for your talk.• Aim for no more than seven lines to a slide, seven words to a line.
Examples of improving bad presentationsExample #1The original slide shown here is boring and unexciting, but it can be easily improved by applying some key design principles. Let’s identify some issues and how we can fix them:
• Plain white background - isn’t very interesting. Apply a theme to dress up your presentation.• Too much information - the speaker needs to have something to say on their own.• Too complex - leave the details to the person giving the presentation.
Example #2The original slide here applies the design principles that we learned earlier, but can we improve it further? We can take the context of our presentation’s material into account when we design it.
• Use color to set off text. For example, in our discussion of “The Golden Ratio” it seems obvious to make this text be gold in color.
• Add some supporting details to accompany the topic of your slide. Why is the Golden Ratio so im-portant?
• Add some related images.

34 Microsoft PowerPoint
Delivering your presentationHere are some suggestions for when you give your presentation:
• Don’t read directly from your slides. That’s your audience’s job. Instead, use the slides to help pace your talk.
• Practice your timing. Have a rough idea of how long to spend on each slide.• When you advance to a new slide, give your audience a moment to glance over it before you begin
speaking.• Give your audience print handouts of your presentation so they can follow along and take notes.• Consider making your presentation file available after the meeting for people who want an elec-
tronic copy.
Adding the date and timeIt is common in PowerPoint presentations to include the date of the presentation on the title slide and sometimes on slide footers. For presentations that are frequently reused, PowerPoint can automatically display the current date so the text does not need changed every time it the presentation is shown.
Slide footersSee page 102 of the Exploring Microsoft PowerPoint 2016 Comprehensive textbook for instructions on dis-playing dates and times on slide footers.
Slide textTo display a date or time in the text of your slide, such as on a title slide, follow these instructions:
1. Click in the content box where the text will go. Position your cursor where the date should appear.2. Go to the Insert ribbon and click the Date & Time
button in the Text section.

35Microsoft PowerPoint
3. In the Date and Time dialog box, choose which dateor time format you prefer.
4. If you prefer, click the Update automatically checkbox to always display the current date or time.5. Click the OK button to add the date or time to your presentation.
Embedding Excel chartsCharts can be a great way to display information in your presentation. While PowerPoint contains tools that allow you to create a chart directly within the program, it is often easiest to include an existing chart or PivotChart from a Microsoft Excel workbook.To include an Excel chart in your PowerPoint presentation, follow the below instructions:
1. Open the workbook containing your desired chart in Microsoft Excel.2. Click on the chart or PivotChart to select it.3. Go to the Home ribbon and click the Copy button.
This will copy your chart to the clipboard.
4. Open your presentation in Microsoft PowerPoint.5. Go to the slide where you wish to add the chart. Be sure it is a
Title and Content, Two Content, or other slide type that includesa content box. Content boxes commonly say “Click to add text.”
6. Click the content box to select it.
7. On the Home ribbon, click the Paste button. This will add your Excel chart to the content area. The visual appearance of your chart, particularly its font and colors, may change to match thetheme used in your presentation.

36 Microsoft PowerPoint
Rehearse timingsWhen you are giving a presentation, it is not uncommon for there to be a limit on how much time is al-lowed for you to speak. To help you practice for time limits and hone your speech, PowerPoint includes a Rehearse Timings tool that will measure the time spent on each slide and the presentation as a whole. In addition to showing the time you spent on each slide, the tool will allow you to schedule your slides to auto-matically advance at the pace you used.To use the Rehearse Timings tool, follow the below instructions:
1. On the Slide Show ribbon, click the Rehearse Timings button.
2. Your presentation will begin to play. A Recording dialog box will appear on-screen showing the time spent on the current slideand the total time spent in the presentation.
3. Advance through your slides at the pace you want to use. The Rehearse Timings tool will automatically track how much time you spent.
4. If you wish to pause or repeat a slide, use the buttons on the Recording dialog box to adjust the timing.
5. When you are finished viewing your presentation, you will be asked if you want to keep the new slide timings for when you view the slide show. If you click Yes, your slides will automatically advance at the pace you set the next time you view it.