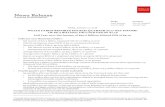Wells Fargo Mobile Merchant User Guide for Android™ Tablet ......Wells Fargo Mobile Merchant for...
Transcript of Wells Fargo Mobile Merchant User Guide for Android™ Tablet ......Wells Fargo Mobile Merchant for...

Wells Fargo Merchant Services
Wells Fargo Mobile MerchantUser Guide for Android™ Tablet DevicesVersion 3.2

Page 2Wells Fargo Mobile Merchant for AndroidTM Tablet Devices
Table of Contents
Overview .....................................................3
Key Features ................................................3
Download Wells Fargo Mobile Merchant ............4
Demo Mode .................................................4
Activate Wells Fargo Mobile Merchant ..............5
Security questions ........................................5
Choose a password .......................................5
Card reader .................................................5
Two-factor Authenication ...............................6
Administrator and Sub-user Roles ...................7
Inventory Controlled by Administrator .............7
Sale Screen Overview ...................................8
Item Window ...............................................9
Item Cart ....................................................9
Checkout Button ...........................................10
Function Buttons ..........................................10
Sales History: ..............................................10
Options and Settings Menu ............................10
Email Receipts .............................................11
Special Prompting .........................................11
Approved Transaction ....................................12
Declined Transaction .....................................12
Partial Authorization ......................................13
Keep The Change .........................................13
Credit/Debit Card Sale ..................................14
Manual Credit/Debit Card Sale ........................15
Cash Sale ....................................................17
Check Sale ..................................................19
Refund ........................................................21
Resend Receipt ............................................23
Add New Items ............................................24
Edit or Remove Items ...................................24
Backup or Restore Inventory Items .................25
Tips ............................................................26
Tax .............................................................26
Receipts ......................................................27
Invoice Numbers ..........................................27
Geolocation .................................................27
Feedback .....................................................28
Notifications ................................................28
Sync Settings ...............................................28
Sales History ...............................................29
Total Sales Report .........................................30
Sales Tax Report ..........................................31
Troubleshooting ............................................32
Technical Support .........................................32
Customer Service .........................................32

Page 3Wells Fargo Mobile Merchant for AndroidTM Tablet Devices
OverviewWells Fargo Mobile Merchant turns an Android device into a mobile point of sale. This streamlined application is geared towards small and mid-sized merchants, and can be used in any number of venues — storefront or mobile. From a local in-store apparel shop or eatery, to an art dealer participating in a local festival, to a tow truck or taxi, it’s an affordable, secure way to take payments. It’s also ideal for seasonal merchants who may not need year-round coverage but do need a reliable service when business picks up.
Wells Fargo Mobile Merchant has eight major functions:
Credit/Debit card sale (Swiped) Digital receipt delivery
Transaction refund Inventory item setup
Credit/Debit card sale (Manually keyed) Signature capture
Transaction history report Barcode scanner
Introduction
Key Features• Add items with set prices, descriptions and photos
• Auto-send receipts to merchant
• Barcode scanner
• Cash transaction tracking and receipts
• Check recording
• Data stored in cloud and shared across devices*
• Encrypted card reader
• Option to print paper receipts
• Sales history in app
• Sales tax and tip settings in app
• Transaction reporting
*Data stored in the “cloud” is saved on a network of servers that you can access through the Internet.

Page 4Wells Fargo Mobile Merchant for AndroidTM Tablet Devices
Download Wells Fargo Mobile MerchantIf you haven’t downloaded the Wells Fargo Mobile Merchant app to your device you can do so by searching for Wells Fargo Mobile Merchant in the Google Play Store.
Note: A Google account is required to download apps from the Google Play Store. Please click here for more information on creating a Google account.
Demo ModeWhen you launch Wells Fargo Mobile Merchant for the first time, you may use Demo mode to familiarize yourself with all of the features available in Wells Fargo Mobile Merchant before activating your software. Once you activate your app, Demo mode will no longer be available.
Please be advised that while in Demo mode, any inventory items that you add will not be saved and any transactions that you perform will not be processed.
Click the icon above to visit the Wells Fargo Mobile Merchant Play Store page.
Getting Started

Page 5Wells Fargo Mobile Merchant for AndroidTM Tablet Devices
Congratulations! You are now ready to process card transactions!
Activate Wells Fargo Mobile MerchantTo activate your app, you will need the 5-digit ‘Activation Code’ found in your welcome email along with your email address* that you used to sign up for Wells Fargo Mobile Merchant.
*Note: For sub-users combine your activation code with the user name displayed in your welcome email.
1. Launch Wells Fargo Mobile Merchant.
2. Enter your 5-digit Activation Code.
3. Enter your email address.
4. Tap Continue.
Choose a passwordNext, you’ll be prompted to create a password for your Wells Fargo Mobile Merchant app. Passwords must have a minimum length of eight characters with at least one number and one letter.
1. Enter your new password.
2. Confirm your new password.
3. Tap Continue.
Security questionsIf you ever need to reset your Wells Fargo Mobile Merchant password, we will ask you a series of security questions to verify your identity. You will need to choose 3 questions and enter 3 answers.
1. Choose 3 security questions, and enter answers for your chosen questions.
2. Tap Activate Account.
3. Tap Get Started.
Card readerIf you are using a card reader with Wells Fargo Mobile Merchant, simply plug the card reader into your device headphone jack.
Getting Started

Page 6Wells Fargo Mobile Merchant for AndroidTM Tablet Devices
Two-factor AuthenicationWells Fargo Mobile Merchant utilizes two-factor authentication so that new devices can be added and verified securely to your account for use with Wells Fargo Mobile Merchant. For example, if a device you normally use is lost or stolen, you will be able to add and verify a new device simply by verifying a 6 digit security code that will be sent to you via SMS text or e-mail. This process will take place upon logging into AprivaPay Plus on the new device.
In order to use this feature, you will need to configure your Contact information upon logging into Wells Fargo Mobile Merchant for the first time. Follow the steps below to add an SMS capable phone number and an e-mail address.
Contact Enrollment - Phone Number:
Contact Enrollment - E-mail Address:
Verify Account - Phone Number or E-mail Address:
1. Tap Add Phone.2. Enter a Phone Number in the box, and then tap
Continue.3. Enter the 6 digit code from the SMS text you
receive in the box, and then tap Verify.
1. Tap Add Email.2. Enter an e-mail address in the box, and then tap
Continue.3. Enter the 6 digit code from the e-mail you
receive in the box, and then tap Verify.
1. Select either Phone or Email contact, and then tap Next.
2. Enter the 6 digit code from the SMS text or e-mail in the box, and then tap Verify.
In the event that you need to verify a new device, follow the steps below once you have logged into Wells Fargo Mobile Merchant from the new device:
Getting Started

Page 7Wells Fargo Mobile Merchant for AndroidTM Tablet Devices
Administrator and Sub-user RolesWells Fargo Mobile Merchant now allows a business owner, or ‘administrator’ which is the default user account boarded to a merchant account, to have the ability, via a new feature within the settings drawer, to choose to control or not control various aspects of their associated users (sub-users) application settings. These controls, when ‘auto-sync’ (please refer to Sync Settings) is applied to an administrator, include the following:
• Tax settings controlled by administrator – Both administrators and sub-users can create and name tax rate instances (multiple can be applied). If auto-sync is turned on, the associated sub-users will only be able to access and utilize the admin created tax rates, additionally a sub-user can decide to turn a rate on or off in the context of a transaction, but cannot modify the associated rate or name if it is created by an admin.
• Turn on / off tips – Only an administrator can activate ‘tip acceptance mode’, when tips are turned on by an administrator, tips will be included in the transaction flow for their associated sub-users.
• Turn on carbon copy receipts and add recipients – Only an administrator can turn on and add recipients to receipts of transactions that are carbon copy emailed or SMS text messaged, such as themselves or a company accountant.
• Turn on / off invoice number requirement – Only an administrator can enforce a custom invoice number policy for each transaction, making an invoice number required for a transaction processed by their associated sub-users if they choose. If this functionality is turned on and a sub-user does not enter an invoice number, the system will auto generate one.
• Geolocation controlled by admin – Only an administrator can turn on or off geolocation tracking at the point of transaction on their associated sub-user transactions.
Inventory Controlled by AdministratorOnly the account administrator will be able to manage, modify and create inventory items for their user base. When an administrator creates, deletes or modifies an inventory item, their associated users (sub-users) will receive these changes to their device and the merchant portal in real time.
Please note that this functionality is not dependent on having auto-sync turned on.
Getting Started

Page 8Wells Fargo Mobile Merchant for AndroidTM Tablet Devices
Sale Screen
Options and Settings Menu
Item Window
Item Cart
Checkout Button
Function Buttons
Sale Screen OverviewThe Wells Fargo Mobile Merchant sale screen consists of 5 main components:
1. Item Window
2. Item Cart
3. Function Buttons
4. Checkout Button
5. Options and Settings Menu
Using Wells Fargo Mobile Merchant

Page 9Wells Fargo Mobile Merchant for AndroidTM Tablet Devices
Item WindowThe item window displays all of your current inventory items for sale and also allows you to add quick items or add new inventory items.
Existing Items:To add an existing item to the cart, simply tap the item on the screen.
Quick Item:1. Tap Quick Item
2. Enter a price for the item and choose if it is taxable
3. Enter a description of the item (optional)
4. Tap Add Item
Add New Item:Please see Add New Items.
Item CartThe item cart displays all items and quantities included in the current transaction, the tax amount, and the total dollar amount for the sale. You may also add an optional Transaction Description.
When items are displayed in the cart, you can modify the quantity of those items by tapping the quantity button in the item list.
Invoice numbers can also be enabled in the application settings if you would like to add an invoice number to each transaction. Please see Invoice Numbers for more information.
Item Window
Item Cart
Using Wells Fargo Mobile Merchant

Page 10Wells Fargo Mobile Merchant for AndroidTM Tablet Devices
Function ButtonsSales History:Tap the sales history icon to view transaction sales history, resend receipts and issue refunds.
Scan Barcode:Tap the barcode icon to scan items that exist in your current inventory.
Quick Item:Tap the quick item icon to add a quick item to a transaction.
Cancel Transaction:Tap the trashcan icon at any stage of a transaction to cancel the transaction.
Refund Transaction:Tap the refund icon from the sales history list to perform a refund.
Checkout ButtonThe checkout button is used to advance through the various screens during a transaction.
If you are using a card reader with Wells Fargo Mobile Merchant, swiping the customer’s credit/debit card after all items have been added to the cart will automatically progress you through to the signature screen.
Options and Settings MenuThe options and settings menu allows you to manage inventory, view reports and configure many features within the Wells Fargo Mobile Merchant application.
The settings drawer with version 3.1 is now streamlined and compact with 2 level access to settings, via the new Settings tab.
For quick access to the application settings, swipe the screen from left to right.
Please see Reports for more information on reports.
Please see Item Maintenance for more information on managing your items.
Please see Settings for more information on configuring features within the app.
If you need help with Wells Fargo Mobile Merchant, tap Help.
Tap Web Companion Portal to access Wells Fargo Mobile Merchant Center which is a website that provides reporting and inventory management. It also helps you quickly manage your users of Wells Fargo Mobile Merchant.
Tap Privacy Policy to view or privacy policy.
Using Wells Fargo Mobile Merchant
Options Menu Settings Menu

Page 11Wells Fargo Mobile Merchant for AndroidTM Tablet Devices
Email ReceiptsAfter completing transactions, you have the ability to send electronic receipts to your customers. You can send text message receipts, email receipts or both.
Tap the Email box to send an email receipt.
Tap the Contacts icon to select an email contact from your phonebook.
Special PromptingSome transactions will require you to enter additional information prior to processing.
AVS (Address Verification):Whenever you process a manual sale with the card not present, you will be prompted to enter the billing address of your customer.
Commercial Cards:If a customer uses a commercial card for a transaction, you may be prompted to enter Tax and customer code information.
Using Wells Fargo Mobile Merchant

Page 12Wells Fargo Mobile Merchant for AndroidTM Tablet Devices
Approved TransactionOnce a transaction is approved, a receipt will be displayed on the screen.
Declined TransactionIf a transaction is declined for any reason, you will be prompted to try the transaction again, use a new card, or cancel the transaction.
Authentication RequiredIf you use multiple devices, you may be prompted to authenticate because users can only be logged into a single device at a time. This is especially true if you use the “Keep me signed in” option when logging into the app.
Using Wells Fargo Mobile Merchant

Page 13Wells Fargo Mobile Merchant for AndroidTM Tablet Devices
Partial AuthorizationA partial authorization partially approves a transaction if a cardholder does not have enough credit or funds available on their credit or debit card to cover the transaction amount. You may then allow the cardholder to pay the remaining balance owed with another card or cash. Note: This is completed in two separate transactions. The first transaction for the approved amount and a second transaction for the remaining balance.
Keep The ChangeDuring a cash transaction, when tips are enabled, the customer has the option to select Keep The Change before finalizing the transaction.
Using Wells Fargo Mobile Merchant

Page 14Wells Fargo Mobile Merchant for AndroidTM Tablet Devices
Transactions
1. Add items to the item cart, and then swipe your customer’s credit/debit card through the card reader.
2. Enter your customer’s mobile number, email address, or both in the boxes. Note: You may enter multiple recipients by tapping the ‘+’ icon. Additionally, you may choose a contact from your address book by tapping the contacts icon.
3. Ask your customer to sign for the transaction.
4. Tap the checkout button.
5. Once the transaction is approved, a digital copy of the receipt is displayed on the screen.
6. Tap Done to return to the sale screen.
Credit/Debit Card Sale

Page 15Wells Fargo Mobile Merchant for AndroidTM Tablet Devices
Manual Credit/Debit Card SaleYou can still take a payment if the card does not swipe correctly, the card is not present, or you do not have your card reader with you. You can manually enter the customer’s payment card information on your mobile device. Please remember that if you manually enter card information, you accept a higher risk of a chargeback. When a card does not swipe correctly, we suggest that you ask the customer for another card for payment. Follow these steps to process a manual credit/debit card sale:
1. Add items to the item cart, and then tap the checkout button.
2. Tap the card icon.
3. Enter your customer’s credit/debit card number, expiration date, CVV, and Zip Code. You must also select whether the customer’s card is present or not. If it is not present, you will be prompted to enter the billing address number for your customer’s card account.
4. Tap the checkout button.
Transactions

Page 16Wells Fargo Mobile Merchant for AndroidTM Tablet Devices
5. Enter your customer’s mobile number, email address, or both in the boxes. Note: You may enter multiple recipients by tapping the ‘+’ icon. Additionally, you may choose a contact from your address book by tapping the contacts icon.
6. Ask your customer to sign for the transaction.
7. Tap the checkout button.
8. Once the transaction is approved, a digital copy of the receipt is displayed on the screen.
9. Tap Done to return to the sale screen.
Transactions

Page 17Wells Fargo Mobile Merchant for AndroidTM Tablet Devices
Cash Sale1. Add items to the item cart, and then tap the
checkout button.
2. Tap the cash icon.
3. Enter your customer’s mobile number, email address, or both in the boxes. Note: You may enter multiple recipients by tapping the ‘+’ icon. Additionally, you may choose a contact from your address book by tapping the contacts icon.
4. Tap the checkout button.
5. Select a dollar amount or manually enter the amount tendered, and then tap the checkout button.
Transactions

Page 18Wells Fargo Mobile Merchant for AndroidTM Tablet Devices
6. Once the transaction is approved, a digital copy of the receipt is displayed on the screen.
7. Tap Done to return to the sale screen.
Transactions

Page 19Wells Fargo Mobile Merchant for AndroidTM Tablet Devices
Check Sale
1. Add items to the item cart, and then tap the checkout button.
2. Tap the check icon.
3. Enter your customer’s mobile number, email address, or both in the boxes. Note: You may enter multiple recipients by tapping the ‘+’ icon. Additionally, you may choose a contact from your address book by tapping the contacts icon.
4. Tap the checkout button.
5. Enter the customer’s check number, and then tap the checkout button.
Note: This transaction only records the check transaction. You will still need to deposit the check atyour bank for funding.
Transactions

Page 20Wells Fargo Mobile Merchant for AndroidTM Tablet Devices
6. Once the transaction is approved, a digital copy of the receipt is displayed on the screen.
7. Tap Done to return to the sale screen.
Transactions

Page 21Wells Fargo Mobile Merchant for AndroidTM Tablet Devices
RefundNOTE: Refunds can only be performed by account administrators.
1. Tap Options, and then tap Sales History.
2. Select a transaction to refund.
3. Tap the refund icon.
4. Enter password, and then tap the arrow. NOTE: This is the account Administrator password.
5. Select the transaction items for the refund, and then tap the arrow.
Transactions

Page 22Wells Fargo Mobile Merchant for AndroidTM Tablet Devices
6. Select a reason for the Refund, and then tap the arrow to continue.
7. Enter your customer’s mobile number, email address, or both in the boxes, and then tap the arrow. Note: You may enter multiple recipients by tapping the ‘+’ icon. Additionally, you may choose a contact from your address book by tapping the contacts icon.
8. Ask your customer to sign for the transaction, and then tap the arrow.
9. Receipt is displayed on the screen.
10. Tap Done to return to the sale screen.
Transactions

Page 23Wells Fargo Mobile Merchant for AndroidTM Tablet Devices
Resend Receipt1. Tap Options, and then tap Sales History.
2. Select a transaction.
3. Tap the receipt icon.
4. Enter your customer’s mobile number, email address, or both in the boxes, and then tap Done. Note: You may also choose a contact from your address book by tapping the contacts icon.
Transactions

Page 24Wells Fargo Mobile Merchant for AndroidTM Tablet Devices
Add New ItemsInventory items allow you to quickly choose items you’d like to sell during a transaction. When adding new items, you can assign an item name, photo, price, tax option, description and a UPC bar code. To add a new inventory item:
1. Tap the New Item icon in the Item window.
2. Enter the item details in the boxes, and then tap Continue.
Edit or Remove ItemsYou can edit items or remove items that are no longer needed:
• Long-press the item in the item window, and then tap Modify to change an item or tap Delete to remove the item.
Add Item Window
Modify or Delete Items
Note: Only account administrators can perform inventory maintenance.
Inventory Maintenance

Page 25Wells Fargo Mobile Merchant for AndroidTM Tablet Devices
Backup or Restore Inventory ItemsNote: Backup and Restore are administrator functions and cannot be performed by sub-users.
Once you have added items to your inventory, you can backup or restore items to/from a SD (Secure Digital) memory card. This feature makes it easy for you to make all inventory items available for sale on multiple devices.
The inventory is automatically synced to the cloud when the administrator creates, deletes or modifies inventory items. Their associated users (sub-users) will receive these changes to their devices in real time.
Backup Items:1. Tap Options.
2. Tap Settings.
3. Tap Backup and Restore.
4. Tap Backup to backup your inventory to the device’s SD card.
Restore Items:1. Tap Options.
2. Tap Settings.
3. Tap Backup and Restore.
4. Tap Backup to backup your inventory to the device’s SD card.
Backup and Restore Inventory

Page 26Wells Fargo Mobile Merchant for AndroidTM Tablet Devices
There are many settings that you can configure within Wells Fargo Mobile Merchant. All settings are accessed by tapping the Options menu, and then tapping Settings.
Settings
TipsYou may enable tips (gratuities) to allow your customer to add a gratuity to your sales transactions. To enable tips:
1. Tap Options.
2. Tap Settings.
3. Tap Tips.
4. Turn Collect Tips on or off using the slider. When you enable tipping, your customer will be able to add a gratuity when they sign for their payment.
5. Additionally, you may enable Rounded Tips to round tips up to whole dollar amounts.
TaxYou may enable adding a sales tax percentage to your transactions:
1. Tap Options
2. Tap Tax.
3. Tap the ‘+’ icon.
4. Type a name for the tax rate, enter a percentage, and then tap Save.
Note: Multiple tax rates can be configured. Use the Active slider to turn them on or off.
Tips slider
Tax slider & Tax Percentage

Page 27Wells Fargo Mobile Merchant for AndroidTM Tablet Devices
ReceiptsUse the automatic receipt option if you would like to receive copies of transaction receipts via email or text message. To enable receipts:
1. Tap Options.
2. Tap Settings.
3. Tap Receipts.
4. Turn Receipts on using the slider and add up to 3 mobile numbers and 3 email addresses.
Invoice NumbersIf you enable invoice numbers, you will have the option to enter an invoice number for each transaction that you run. Invoice numbers can be up to 10 alpha numeric characters (no symbols). To turn invoice numbers on:
1. Tap Options.
2. Tap Settings.
3. Tap General.
4. Turn invoice numbers on or off using the slider.
Invoice Number in transaction
Receipts slider
Invoice Number slider
GeolocationGeolocation allows Wells Fargo Mobile Merchant to access your location information which will display a map on all transaction receipts.
1. Tap Options.
2. Tap Settings.
3. Tap General.
4. Turn Geolocation on or off using the slider.
Geolocation slider
Settings

Page 28Wells Fargo Mobile Merchant for AndroidTM Tablet Devices
Sync Settings By enabling this option the account settings are managed by the administrator and shared with all users. When disabled, users are allowed to locally manage their own settings.
1. Tap Options.2. Tap Settings.3. Tap Sync.4. Turn Auto Sync on or off using the slider.
Please note: Where auto sync cloud settings are turned on, a sub-user will not be able to make modifications to these settings as they are controlled by the administrator. Where auto sync settings are not turned on, the associated account sub-users can modify these settings independently, however these settings will be local to their device and will not be shared with other users associated with their account.
Auto sync settings apply to:
• Tax Settings• Tip Settings• Receipt Settings• Invoice Numbers• Geolocation
FeedbackAllows anonymous analytics to be gathered to help us improve your user experience.
1. Tap Options.
2. Tap Settings.
3. Tap General.
4. Turn Feedback on or off using the slider.
NotificationsIf you would like a Daily Sales Report notification sent to your device, enable notifications:
1. Tap Options.
2. Tap Settings.
3. Tap Notifications.
4. Turn Daily Sales Report on or off using the slider and select AM or PM for delivery time.
Auto Sync Settings
Analytics slider
Notifications slider
Settings

Page 29Wells Fargo Mobile Merchant for AndroidTM Tablet Devices
Sales HistoryThe Sales History report allows you to search and review your transaction history. This report allows you to search by Date, Card Details (last 4 credit/debit card numbers) and transaction amount. To run a sales history report:
1. Tap Options.
2. Tap Sales History.
3. Select a transaction from the list to view the transaction details.
Sales History Transaction Detail
Reports
NOTE: Issue Refund or Resend ReceiptYou may issue refunds or resend receipts directly from this screen.
NOTE: Administrator password is required to Issue Refunds.

Page 30Wells Fargo Mobile Merchant for AndroidTM Tablet Devices
Total Sales ReportThe total sales report summarizes credit/debit card, cash (including checks), tax and tip totals. This report can be emailed to a recipient of your choice. To run a total sales report:
1. Tap Options.
2. Tap Reports.
3. Select a start date and an end date, and then tap Sales.
4. Tap an individual batch to see the report details.
Sales Report
Report Detail
Tap the email icon to email the detail report to a recipient of your choosing.
Reports

Page 31Wells Fargo Mobile Merchant for AndroidTM Tablet Devices
Sales Tax ReportThe sales tax report allows you to view tax totals by date range that are categorized by your configured tax rates.
1. Tap Options.
2. Tap Reports.
3. Select a start date and an end date, and then tap Taxes.
Taxes Report
Report Detail
Reports

Page 32Wells Fargo Mobile Merchant for AndroidTM Tablet Devices
© 2014 Wells Fargo Bank, N.A. All rights reserved.
TroubleshootingIssue SuggestionUnable to log in to the app
• Ensure that you are connected to a network and that your device is not in airplane mode.
Forgot password • Reset your password by tapping Reset Password on the Login Screen.Password does not work • Ensure you are spelling it correctly.
• Ensure you enter the case correctly.Card reader is not working properly
• Ensure the reader’s audio jack is completely inserted into your device.
• Disconnect and reconnect the reader.
• Ensure headset volume is turned up to the highest setting
• Power off your device and restart it.
• If you are using a protective case for your device, make sure it is not preventing a proper connection for the card reader.
App closes unexpectedly • Close all other open apps on your device.
• Ensure you are connected to a network.
• Ensure your device is not in airplane mode.
• Power off your device and restart it.I cannot process transactions
• Ensure you are connected to a network.
• Ensure your device is not in airplane mode.
• Close all other open apps on your device.
• Disconnect and reconnect the reader.
• Power off your device and restart it.Additional Help • Login to the Wells Fargo Mobile Merchant Center and submit a ticket to our
Customer Contact Center.
Technical Support1.866.277.4820
Customer Service for Wells Fargo Merchant Services1.800.451.5817
Troubleshooting and Support