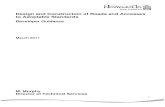WellData/Real Time (RT) 18 · PDF fileThe WellData/RT system accesses information for active...
Transcript of WellData/Real Time (RT) 18 · PDF fileThe WellData/RT system accesses information for active...

www.nov.com
WellData/Real Time (RT) 18 Website Information System Sustaining Releases 1-4
REFERENCE REFERENCE DESCRIPTION
This document contains proprietary and confidential information which belongs to National Oilwell Varco, hereafter referred to as NOV. It is loaned for limited purposes only and remains the property of NOV. No part of this document may be reproduced or copied in any form, or by any means, including electronic, mechanical, photocopying, recording, or otherwise without the express written consent of NOV. This document is to be returned to NOV upon request and in any event upon completion of the use for which it was loaned. All copyrights pertaining to this document and the information contained and represented are the property of and retained by NOV. Product, brand, or trade names used within this publication are the trademarks of their respective owners.
© Copyright 2014 National Oilwell Varco, All Rights Reserved.
National Oilwell Varco1200 Cypress Creek RoadCedar Park, Texas 78613USAPhone 512-340-5000Fax 512-340-5219
DOCUMENT NUMBER
42TM67-07-MAN
REV
B
Operator Manual


Document number 42TM67-07-MAN
Revision B
Page 3 of 140
www.nov.com
Revision History
Change Description
Suggested Content Improvements
We welcome your suggestions to improve the content of this document. Please email them along with their subject and location in the document to [email protected].
Or, simply mark your suggested changes on the specific pages, scan, and email them as attachments.
Alternatively, marked-up pages can be mailed to the following address:
National Oilwell Varco
ATTN: Technical Publications
1200 Cypress Creek Road
Cedar Park, TX 78613
USA
B 08.29.2014 Revised per EN#: 1410472 SP AC/VM SN
A 12.13.2013 First issue per EN#: 1318225 SP VM SNRev Date Reason for issue Prepared Checked Approved
Revision Change Description
A First Issue - Reformatted and restructured manual for WellData/RT 18 and included new torque and drag functionality.
B Revision to reflect software changes for WellData/RT 18 Sustaining Releases 1-4:• Time-Depth Recorder color changes for on bottom sliding
• Ability to show and configure calculated channels
• Include digital signature to execute WellData/RT client application
• Improved Note font size options
• Include a Toolface option in the EZView displays
• Expand color options for tooltips transparency and backgrounds for tooltips and controls
• Persist 3D screen configuration and add option to show Well Plan on 3D Plot
• Add RPM filtering option to Toolface settings


Table of Contents
Document number 42TM67-07-MAN
Revision B
Page 5 of 140
www.nov.
Chapter 1: General InformationConventions . . . . . . . . . . . . . . . . . . . . . . . . . . . . . . . . . . . . . . . . . . . . . . . . . . . . . . . . . . . . . 9
Notes, Cautions, and Warnings . . . . . . . . . . . . . . . . . . . . . . . . . . . . . . . . . . . . . . . . . . . 9Illustrations . . . . . . . . . . . . . . . . . . . . . . . . . . . . . . . . . . . . . . . . . . . . . . . . . . . . . . . . . . . 9
Safety Requirements . . . . . . . . . . . . . . . . . . . . . . . . . . . . . . . . . . . . . . . . . . . . . . . . . . . . . 10Personnel Training . . . . . . . . . . . . . . . . . . . . . . . . . . . . . . . . . . . . . . . . . . . . . . . . . . . . 10Recommended Tools . . . . . . . . . . . . . . . . . . . . . . . . . . . . . . . . . . . . . . . . . . . . . . . . . . 10General System Safety Practices . . . . . . . . . . . . . . . . . . . . . . . . . . . . . . . . . . . . . . . . . 10Replacing Components . . . . . . . . . . . . . . . . . . . . . . . . . . . . . . . . . . . . . . . . . . . . . . . . . 10Routine Maintenance . . . . . . . . . . . . . . . . . . . . . . . . . . . . . . . . . . . . . . . . . . . . . . . . . . 11Proper Use of Equipment . . . . . . . . . . . . . . . . . . . . . . . . . . . . . . . . . . . . . . . . . . . . . . . 11
Related Documents . . . . . . . . . . . . . . . . . . . . . . . . . . . . . . . . . . . . . . . . . . . . . . . . . . . . . . 11
Chapter 2: OverviewProduct Description. . . . . . . . . . . . . . . . . . . . . . . . . . . . . . . . . . . . . . . . . . . . . . . . . . . . . . 13System Diagram. . . . . . . . . . . . . . . . . . . . . . . . . . . . . . . . . . . . . . . . . . . . . . . . . . . . . . . . . 14
Chapter 3: User Interface PrimerWellData/RT Navigation and Terms . . . . . . . . . . . . . . . . . . . . . . . . . . . . . . . . . . . . . . . . . 15
Common Dialogs . . . . . . . . . . . . . . . . . . . . . . . . . . . . . . . . . . . . . . . . . . . . . . . . . . . . . . 16Viewer Body . . . . . . . . . . . . . . . . . . . . . . . . . . . . . . . . . . . . . . . . . . . . . . . . . . . . . . . . . 17EZViews and Gauges . . . . . . . . . . . . . . . . . . . . . . . . . . . . . . . . . . . . . . . . . . . . . . . . . . 17
EZView/Gauge Configuration . . . . . . . . . . . . . . . . . . . . . . . . . . . . . . . . . . . . . . . . . 18Strip Charts . . . . . . . . . . . . . . . . . . . . . . . . . . . . . . . . . . . . . . . . . . . . . . . . . . . . . . . . . . 19
Time-Depth Recorder . . . . . . . . . . . . . . . . . . . . . . . . . . . . . . . . . . . . . . . . . . . . . . . 19Strip Chart Display Controls . . . . . . . . . . . . . . . . . . . . . . . . . . . . . . . . . . . . . . . . . . 20Strip Chart Configuration . . . . . . . . . . . . . . . . . . . . . . . . . . . . . . . . . . . . . . . . . . . . . 21
Units Configuration . . . . . . . . . . . . . . . . . . . . . . . . . . . . . . . . . . . . . . . . . . . . . . . . . . . . 22Channel Configuration . . . . . . . . . . . . . . . . . . . . . . . . . . . . . . . . . . . . . . . . . . . . . . . . . 23
Rig Channel Configuration . . . . . . . . . . . . . . . . . . . . . . . . . . . . . . . . . . . . . . . . . . . 23Calculated Channel Configuration . . . . . . . . . . . . . . . . . . . . . . . . . . . . . . . . . . . . . . 24
Data Displays . . . . . . . . . . . . . . . . . . . . . . . . . . . . . . . . . . . . . . . . . . . . . . . . . . . . . . . . . . . 27TVD Track . . . . . . . . . . . . . . . . . . . . . . . . . . . . . . . . . . . . . . . . . . . . . . . . . . . . . . . . . . . 27Lagged Channels . . . . . . . . . . . . . . . . . . . . . . . . . . . . . . . . . . . . . . . . . . . . . . . . . . . . . 28Offset Depth Shifting . . . . . . . . . . . . . . . . . . . . . . . . . . . . . . . . . . . . . . . . . . . . . . . . . . . 29Historical Data Plotting . . . . . . . . . . . . . . . . . . . . . . . . . . . . . . . . . . . . . . . . . . . . . . . . . 30
Chapter 4: RT MenuNew Window . . . . . . . . . . . . . . . . . . . . . . . . . . . . . . . . . . . . . . . . . . . . . . . . . . . . . . . . . 31Save . . . . . . . . . . . . . . . . . . . . . . . . . . . . . . . . . . . . . . . . . . . . . . . . . . . . . . . . . . . . . . . 31Save All . . . . . . . . . . . . . . . . . . . . . . . . . . . . . . . . . . . . . . . . . . . . . . . . . . . . . . . . . . . . . 31Close . . . . . . . . . . . . . . . . . . . . . . . . . . . . . . . . . . . . . . . . . . . . . . . . . . . . . . . . . . . . . . . 31Close All . . . . . . . . . . . . . . . . . . . . . . . . . . . . . . . . . . . . . . . . . . . . . . . . . . . . . . . . . . . . 31Export . . . . . . . . . . . . . . . . . . . . . . . . . . . . . . . . . . . . . . . . . . . . . . . . . . . . . . . . . . . . . . 31
com

Table of Contents
Document number 42TM67-07-MAN
Revision B
Page 6 of 140
Print . . . . . . . . . . . . . . . . . . . . . . . . . . . . . . . . . . . . . . . . . . . . . . . . . . . . . . . . . . . . . . . . .31Print All . . . . . . . . . . . . . . . . . . . . . . . . . . . . . . . . . . . . . . . . . . . . . . . . . . . . . . . . . . . . . .31Language . . . . . . . . . . . . . . . . . . . . . . . . . . . . . . . . . . . . . . . . . . . . . . . . . . . . . . . . . . . .32About . . . . . . . . . . . . . . . . . . . . . . . . . . . . . . . . . . . . . . . . . . . . . . . . . . . . . . . . . . . . . . . .32Exit . . . . . . . . . . . . . . . . . . . . . . . . . . . . . . . . . . . . . . . . . . . . . . . . . . . . . . . . . . . . . . . . .32
Chapter 5: FunctionsHome. . . . . . . . . . . . . . . . . . . . . . . . . . . . . . . . . . . . . . . . . . . . . . . . . . . . . . . . . . . . . . . . . . .34
Favorites . . . . . . . . . . . . . . . . . . . . . . . . . . . . . . . . . . . . . . . . . . . . . . . . . . . . . . . . . . . . .34Open . . . . . . . . . . . . . . . . . . . . . . . . . . . . . . . . . . . . . . . . . . . . . . . . . . . . . . . . . . . . . . . .35
Open View . . . . . . . . . . . . . . . . . . . . . . . . . . . . . . . . . . . . . . . . . . . . . . . . . . . . . . . .35Open Dashboard . . . . . . . . . . . . . . . . . . . . . . . . . . . . . . . . . . . . . . . . . . . . . . . . . . . .36
Save . . . . . . . . . . . . . . . . . . . . . . . . . . . . . . . . . . . . . . . . . . . . . . . . . . . . . . . . . . . . . . . .38Close . . . . . . . . . . . . . . . . . . . . . . . . . . . . . . . . . . . . . . . . . . . . . . . . . . . . . . . . . . . . . . . .39Export . . . . . . . . . . . . . . . . . . . . . . . . . . . . . . . . . . . . . . . . . . . . . . . . . . . . . . . . . . . . . . .39
Excel . . . . . . . . . . . . . . . . . . . . . . . . . . . . . . . . . . . . . . . . . . . . . . . . . . . . . . . . . . . . .40ASCII . . . . . . . . . . . . . . . . . . . . . . . . . . . . . . . . . . . . . . . . . . . . . . . . . . . . . . . . . . . . .42LAS . . . . . . . . . . . . . . . . . . . . . . . . . . . . . . . . . . . . . . . . . . . . . . . . . . . . . . . . . . . . . .43WITSML . . . . . . . . . . . . . . . . . . . . . . . . . . . . . . . . . . . . . . . . . . . . . . . . . . . . . . . . . .45
Print . . . . . . . . . . . . . . . . . . . . . . . . . . . . . . . . . . . . . . . . . . . . . . . . . . . . . . . . . . . . . . . . .46Messaging . . . . . . . . . . . . . . . . . . . . . . . . . . . . . . . . . . . . . . . . . . . . . . . . . . . . . . . . . . . . . .48
Send . . . . . . . . . . . . . . . . . . . . . . . . . . . . . . . . . . . . . . . . . . . . . . . . . . . . . . . . . . . . . . . .48History . . . . . . . . . . . . . . . . . . . . . . . . . . . . . . . . . . . . . . . . . . . . . . . . . . . . . . . . . . . . . . .50
Alarms. . . . . . . . . . . . . . . . . . . . . . . . . . . . . . . . . . . . . . . . . . . . . . . . . . . . . . . . . . . . . . . . . .51Audible Alert . . . . . . . . . . . . . . . . . . . . . . . . . . . . . . . . . . . . . . . . . . . . . . . . . . . . . . . . . .51Rig Disconnect Alert . . . . . . . . . . . . . . . . . . . . . . . . . . . . . . . . . . . . . . . . . . . . . . . . . . . .51View Alarms . . . . . . . . . . . . . . . . . . . . . . . . . . . . . . . . . . . . . . . . . . . . . . . . . . . . . . . . . .51Email Settings . . . . . . . . . . . . . . . . . . . . . . . . . . . . . . . . . . . . . . . . . . . . . . . . . . . . . . . . .53
Actions . . . . . . . . . . . . . . . . . . . . . . . . . . . . . . . . . . . . . . . . . . . . . . . . . . . . . . . . . . . . . . . . .54Notes . . . . . . . . . . . . . . . . . . . . . . . . . . . . . . . . . . . . . . . . . . . . . . . . . . . . . . . . . . . . . . . .54
Note Display . . . . . . . . . . . . . . . . . . . . . . . . . . . . . . . . . . . . . . . . . . . . . . . . . . . . . . .54Note Font . . . . . . . . . . . . . . . . . . . . . . . . . . . . . . . . . . . . . . . . . . . . . . . . . . . . . . . . .54Add Note . . . . . . . . . . . . . . . . . . . . . . . . . . . . . . . . . . . . . . . . . . . . . . . . . . . . . . . . . .55Note Details . . . . . . . . . . . . . . . . . . . . . . . . . . . . . . . . . . . . . . . . . . . . . . . . . . . . . . .56
Well Compare . . . . . . . . . . . . . . . . . . . . . . . . . . . . . . . . . . . . . . . . . . . . . . . . . . . . . . . . .59Add Well . . . . . . . . . . . . . . . . . . . . . . . . . . . . . . . . . . . . . . . . . . . . . . . . . . . . . . . . . .60Offset Well Depth Shifting . . . . . . . . . . . . . . . . . . . . . . . . . . . . . . . . . . . . . . . . . . . . .61
Settings. . . . . . . . . . . . . . . . . . . . . . . . . . . . . . . . . . . . . . . . . . . . . . . . . . . . . . . . . . . . . . . . .62Profiles . . . . . . . . . . . . . . . . . . . . . . . . . . . . . . . . . . . . . . . . . . . . . . . . . . . . . . . . . . . . . .63EZView Data Display . . . . . . . . . . . . . . . . . . . . . . . . . . . . . . . . . . . . . . . . . . . . . . . . . . .64
EZView Rows . . . . . . . . . . . . . . . . . . . . . . . . . . . . . . . . . . . . . . . . . . . . . . . . . . . . . .64EZView Columns . . . . . . . . . . . . . . . . . . . . . . . . . . . . . . . . . . . . . . . . . . . . . . . . . . .64
www.nov.com

Table of Contents
Document number 42TM67-07-MAN
Revision B
Page 7 of 140
www.nov.
Chart Data Display . . . . . . . . . . . . . . . . . . . . . . . . . . . . . . . . . . . . . . . . . . . . . . . . . . . . 65Strip Charts . . . . . . . . . . . . . . . . . . . . . . . . . . . . . . . . . . . . . . . . . . . . . . . . . . . . . . . 65Number (#) of Pens . . . . . . . . . . . . . . . . . . . . . . . . . . . . . . . . . . . . . . . . . . . . . . . . . 65Charting Mode . . . . . . . . . . . . . . . . . . . . . . . . . . . . . . . . . . . . . . . . . . . . . . . . . . . . . 66
Design Mode . . . . . . . . . . . . . . . . . . . . . . . . . . . . . . . . . . . . . . . . . . . . . . . . . . . . . . . . . 67Defaults . . . . . . . . . . . . . . . . . . . . . . . . . . . . . . . . . . . . . . . . . . . . . . . . . . . . . . . . . . . . . 67
Use Defaults . . . . . . . . . . . . . . . . . . . . . . . . . . . . . . . . . . . . . . . . . . . . . . . . . . . . . . 67Apply Settings as Defaults . . . . . . . . . . . . . . . . . . . . . . . . . . . . . . . . . . . . . . . . . . . 67
Strip Charts . . . . . . . . . . . . . . . . . . . . . . . . . . . . . . . . . . . . . . . . . . . . . . . . . . . . . . . . . . 68Time-Depth Chart . . . . . . . . . . . . . . . . . . . . . . . . . . . . . . . . . . . . . . . . . . . . . . . . . . . . . 703D Plot . . . . . . . . . . . . . . . . . . . . . . . . . . . . . . . . . . . . . . . . . . . . . . . . . . . . . . . . . . . . . 70Colors . . . . . . . . . . . . . . . . . . . . . . . . . . . . . . . . . . . . . . . . . . . . . . . . . . . . . . . . . . . . . . 71
Help . . . . . . . . . . . . . . . . . . . . . . . . . . . . . . . . . . . . . . . . . . . . . . . . . . . . . . . . . . . . . . . . . . . 73WellData/RT Software Manual . . . . . . . . . . . . . . . . . . . . . . . . . . . . . . . . . . . . . . . . . . . 73Report a Problem . . . . . . . . . . . . . . . . . . . . . . . . . . . . . . . . . . . . . . . . . . . . . . . . . . . . . 73
Chapter 6: Real-Time ViewerConnection Status . . . . . . . . . . . . . . . . . . . . . . . . . . . . . . . . . . . . . . . . . . . . . . . . . . . . . . . 75Status Indicators . . . . . . . . . . . . . . . . . . . . . . . . . . . . . . . . . . . . . . . . . . . . . . . . . . . . . . . . 76WellData/RT Viewer Menu . . . . . . . . . . . . . . . . . . . . . . . . . . . . . . . . . . . . . . . . . . . . . . . . . 77RT by Time . . . . . . . . . . . . . . . . . . . . . . . . . . . . . . . . . . . . . . . . . . . . . . . . . . . . . . . . . . . . . 78RT by Depth . . . . . . . . . . . . . . . . . . . . . . . . . . . . . . . . . . . . . . . . . . . . . . . . . . . . . . . . . . . . 78e-Wildcat . . . . . . . . . . . . . . . . . . . . . . . . . . . . . . . . . . . . . . . . . . . . . . . . . . . . . . . . . . . . . . . 79Notes . . . . . . . . . . . . . . . . . . . . . . . . . . . . . . . . . . . . . . . . . . . . . . . . . . . . . . . . . . . . . . . . . . 80
Display Note Text . . . . . . . . . . . . . . . . . . . . . . . . . . . . . . . . . . . . . . . . . . . . . . . . . . . . . 80Export Selected Notes . . . . . . . . . . . . . . . . . . . . . . . . . . . . . . . . . . . . . . . . . . . . . . . . . 81
Directional Survey . . . . . . . . . . . . . . . . . . . . . . . . . . . . . . . . . . . . . . . . . . . . . . . . . . . . . . . 82Toolface Dial . . . . . . . . . . . . . . . . . . . . . . . . . . . . . . . . . . . . . . . . . . . . . . . . . . . . . . . . . 82Toolface Configuration . . . . . . . . . . . . . . . . . . . . . . . . . . . . . . . . . . . . . . . . . . . . . . . . . 83WITS Survey . . . . . . . . . . . . . . . . . . . . . . . . . . . . . . . . . . . . . . . . . . . . . . . . . . . . . . . . . 83Approved Surveys . . . . . . . . . . . . . . . . . . . . . . . . . . . . . . . . . . . . . . . . . . . . . . . . . . . . . 83RT Channels Data . . . . . . . . . . . . . . . . . . . . . . . . . . . . . . . . . . . . . . . . . . . . . . . . . . . . . 83
Three Dimensional (3D) Plot . . . . . . . . . . . . . . . . . . . . . . . . . . . . . . . . . . . . . . . . . . . . . . . 84Pipe Tally . . . . . . . . . . . . . . . . . . . . . . . . . . . . . . . . . . . . . . . . . . . . . . . . . . . . . . . . . . . . . . 86Torque and Drag . . . . . . . . . . . . . . . . . . . . . . . . . . . . . . . . . . . . . . . . . . . . . . . . . . . . . . . . 88
Settings . . . . . . . . . . . . . . . . . . . . . . . . . . . . . . . . . . . . . . . . . . . . . . . . . . . . . . . . . . . . . 89Setup Wizard . . . . . . . . . . . . . . . . . . . . . . . . . . . . . . . . . . . . . . . . . . . . . . . . . . . . . . . . . 90
Configure Settings . . . . . . . . . . . . . . . . . . . . . . . . . . . . . . . . . . . . . . . . . . . . . . . . . . 91Import Plan/Models . . . . . . . . . . . . . . . . . . . . . . . . . . . . . . . . . . . . . . . . . . . . . . . . . 94
Import Wizard . . . . . . . . . . . . . . . . . . . . . . . . . . . . . . . . . . . . . . . . . . . . . . . . . . . . . . . . 97Import - Plan . . . . . . . . . . . . . . . . . . . . . . . . . . . . . . . . . . . . . . . . . . . . . . . . . . . . . . 97Import - Actuals . . . . . . . . . . . . . . . . . . . . . . . . . . . . . . . . . . . . . . . . . . . . . . . . . . . . 97
Section Management . . . . . . . . . . . . . . . . . . . . . . . . . . . . . . . . . . . . . . . . . . . . . . . . . . 98Display Grid . . . . . . . . . . . . . . . . . . . . . . . . . . . . . . . . . . . . . . . . . . . . . . . . . . . . . . . 99Functions . . . . . . . . . . . . . . . . . . . . . . . . . . . . . . . . . . . . . . . . . . . . . . . . . . . . . . . . 101
com

Table of Contents
Document number 42TM67-07-MAN
Revision B
Page 8 of 140
Torque and Drag Data Charts . . . . . . . . . . . . . . . . . . . . . . . . . . . . . . . . . . . . . . . . . . . .104Drilling Chart . . . . . . . . . . . . . . . . . . . . . . . . . . . . . . . . . . . . . . . . . . . . . . . . . . . . . .105Tripping Chart . . . . . . . . . . . . . . . . . . . . . . . . . . . . . . . . . . . . . . . . . . . . . . . . . . . . .106Casing Chart . . . . . . . . . . . . . . . . . . . . . . . . . . . . . . . . . . . . . . . . . . . . . . . . . . . . . .107
Chart Setup . . . . . . . . . . . . . . . . . . . . . . . . . . . . . . . . . . . . . . . . . . . . . . . . . . . . . . . . . .108Print . . . . . . . . . . . . . . . . . . . . . . . . . . . . . . . . . . . . . . . . . . . . . . . . . . . . . . . . . . . . . . . .110Export . . . . . . . . . . . . . . . . . . . . . . . . . . . . . . . . . . . . . . . . . . . . . . . . . . . . . . . . . . . . . .113Annotation . . . . . . . . . . . . . . . . . . . . . . . . . . . . . . . . . . . . . . . . . . . . . . . . . . . . . . . . . . .116
Display Grid . . . . . . . . . . . . . . . . . . . . . . . . . . . . . . . . . . . . . . . . . . . . . . . . . . . . . .117Functions . . . . . . . . . . . . . . . . . . . . . . . . . . . . . . . . . . . . . . . . . . . . . . . . . . . . . . . .118
Plan . . . . . . . . . . . . . . . . . . . . . . . . . . . . . . . . . . . . . . . . . . . . . . . . . . . . . . . . . . . . . . . .119Display Grid . . . . . . . . . . . . . . . . . . . . . . . . . . . . . . . . . . . . . . . . . . . . . . . . . . . . . .120Functions . . . . . . . . . . . . . . . . . . . . . . . . . . . . . . . . . . . . . . . . . . . . . . . . . . . . . . . .121
Plan Series . . . . . . . . . . . . . . . . . . . . . . . . . . . . . . . . . . . . . . . . . . . . . . . . . . . . . . . . . .124Display Grid . . . . . . . . . . . . . . . . . . . . . . . . . . . . . . . . . . . . . . . . . . . . . . . . . . . . . .125Functions . . . . . . . . . . . . . . . . . . . . . . . . . . . . . . . . . . . . . . . . . . . . . . . . . . . . . . . .126
Actuals . . . . . . . . . . . . . . . . . . . . . . . . . . . . . . . . . . . . . . . . . . . . . . . . . . . . . . . . . . . . .128Display Grid . . . . . . . . . . . . . . . . . . . . . . . . . . . . . . . . . . . . . . . . . . . . . . . . . . . . . .129Functions . . . . . . . . . . . . . . . . . . . . . . . . . . . . . . . . . . . . . . . . . . . . . . . . . . . . . . . .130
Alarm . . . . . . . . . . . . . . . . . . . . . . . . . . . . . . . . . . . . . . . . . . . . . . . . . . . . . . . . . . . . . . .135Casing Program . . . . . . . . . . . . . . . . . . . . . . . . . . . . . . . . . . . . . . . . . . . . . . . . . . . . . .136
Display Grid . . . . . . . . . . . . . . . . . . . . . . . . . . . . . . . . . . . . . . . . . . . . . . . . . . . . . .137Functions . . . . . . . . . . . . . . . . . . . . . . . . . . . . . . . . . . . . . . . . . . . . . . . . . . . . . . . .138
www.nov.com

Document number 42TM67-07-MAN
Revision B
Page 9 of 140
1: General Information
This manual contains operations information. Information in this manual should enable qualified personnel to navigate, operate, and troubleshoot this system. Every effort has been made to ensure the accuracy of the information contained herein. National Oilwell Varco (NOV) will not be held liable for errors in this material or for consequences arising from misuse of this material.
ConventionsNotes, Cautions, and WarningsNotes, cautions, and warnings provide readers with additional information and advise the reader to take specific action to protect personnel from potential injury or lethal conditions. They may also inform the reader of actions necessary to prevent equipment damage. Please pay close attention to these advisories
IllustrationsIllustrations (figures) provide a graphical representation of equipment components or screen snapshots for use in identifying parts or establishing nomenclature, and may or may not be drawn to scale.
For component information specific to your application, see the technical drawings included with your NOV documentation.
Note: The note symbol indicates that additional information is provided about the current topics.
Caution: The caution symbol indicates that potential damage to equipment or injury to personnel exists. Follow instructions explicitly. Extreme care should be taken when performing operations or procedures preceded by this caution symbol.
Warning: The warning symbol indicates a definite risk of equipment damage or danger to personnel. Failure to observe and follow proper procedures could result in serious or fatal injury to personnel, significant property loss, or significant equipment damage.
ESD Warning:
The ESD (Electrostatic Discharge) warning symbol indicates that static control precautions are needed.
www.nov.com

Document number 42TM67-07-MAN
Revision B
Page 10 of 140
1: General Information
Safety RequirementsNOV equipment is installed and operated in a controlled drilling rig environment involving hazardous situations. Proper maintenance is important for safe and reliable operation. Procedures outlined in NOV manuals are the recommended methods of performing operations and maintenance.
Personnel TrainingAll personnel performing installation, operations, repair, or maintenance procedures on the equipment, or those in the vicinity of the equipment, should be trained on rig safety, tool operation, and maintenance to ensure their safety.
Recommended ToolsService operations may require the use of tools designed specifically for the purpose described. NOV recommends that only those tools specified be used when stated. Ensure that personnel and equipment safety are not jeopardized when following service procedures or using tools not specifically recommended by NOV.
General System Safety PracticesThe equipment discussed in this manual may require or contain one or more utilities, such as electrical, hydraulic, pneumatic or cooling water.
Isolate energy sources before beginning work.
Avoid performing maintenance or repairs while the equipment is in operation.
Wear proper protective equipment during equipment installation, maintenance, or repair.
Replacing Components Verify that all components (such as cables, hoses, etc.) are tagged and labeled during
assembly and disassembly of equipment to ensure correct installment.
Replace failed or damaged components with genuine NOV parts. Failure to do so could result in equipment damage or injury to personnel.
To avoid injury to personnel or equipment damage, carefully observe requirements outlined in this section.
Personnel should wear protective gear during installation, maintenance, and certain operations.
Read and follow the guidelines below before installing equipment or performing maintenance to avoid endangering exposed persons or damaging equipment.
12
www.nov.com

Document number 42TM67-07-MAN
Revision B
Page 11 of 140
1: General Information
Routine MaintenanceEquipment must be maintained on a routine basis. See the service manual for maintenance recommendations.
Proper Use of EquipmentNOV equipment is designed for specific functions and applications, and should be used only for its intended purpose.
Related DocumentsFor more information, please refer to the following related documents:
WellData 3.0 Operator Manual – 42TM67-06-MAN
RigSense™ 3.12 User Manual, 42TM64-03-MAN (sales)
RigSense™ 3.21 Operator Manual, 42TM64-04-MAN (rental)
Connect 1.3 Operator Manual, 42TM60-02-MAN
e-Wildcat Operator Manual, 42TM81-04-MAN
Failure to conduct routine maintenance could result in equipment damage or injury to personnel.
www.nov.com

Document number 42TM67-07-MAN
Revision B
Page 12 of 140
1: General Information
12
www.nov.com

Document number 42TM67-07-MAN
Revision B
Page 13 of 140
2: Overview
The NOV WellData/Real-Time (RT) application provides remote, real-time monitoring of drilling operations, allowing users to view well information from anywhere in the world as if they were present at the rigsite. The fully configurable WellData/RT viewer displays time and depth data for currently active and historical wells.
Product DescriptionThe WellData/RT system accesses information for active wells connected to the WellData remote well communication information system, providing real-time data and analytics for informed and timely decision making. Historical data stored on WellData can also be viewed on the WellData/RT fully configurable viewer for post-well analysis.
Utilizing the RigSense™ rigsite EDR system and the WellData system, users are able to access and view drilling information in real time from a web browser anytime, anywhere. Security measures are used to ensure that users can access only those wells on the WellData/RT viewer in which explicit permissions have been granted from the WellData system.
The WellData/RT viewer enables users to monitor vital measured and calculated drilling data and functions, each of which is updated nearly instantaneously (once every second) to provide a continuous display of drilling information in the form of channel values. If any value is outside the limits set by the user, the system can activate both visual and audible alarms.
The WellData/RT system includes several advanced features. Its multiwell dashboard enables simultaneously monitoring of multiple rigs and their data. The well compare feature allows the user to set an offset to line up comparison curves and identify drilling breaks and other subsurface anomalies between the currently active well and its analogous offsets. True vertical depth (TVD) monitoring, directional surveys, and torque and drag capability are also supported. Additionally, WellData/RT provides support for multiple languages and unit conversions.
Note: WellData/RT requires the client machine to have .NET framework 4.0 installed.
www.nov.com

Document number 42TM67-07-MAN
Revision B
Page 14 of 140
Overview
System DiagramThe following diagram illustrates a high-level view of the flow of channel data via WellData.
14
www.nov.com

Document number 42TM67-07-MAN
Revision B
Page 15 of 140
3: User Interface Primer
WellData/Real Time (RT) is a fully configurable viewer that enables users to remotely access and view real-time data as well as historical data stored on WellData. It equips users with the needed information to make accurate and timely decisions required to manage their drilling operations.
WellData/RT Navigation and TermsThe WellData/RT viewer can be customized to meet the unique needs of each user. In the sample configuration below, the WellData/RT viewer has been setup with three strip charts having two pens, and an EZView section consisting of one column of 7 channels in the display.
WellData/RT alerts the user if a channel value is out of range by displaying an Out of Range alert message. In addition, if a channel has no current value, a --- will display in its EZView.
RT Button Ribbon Tabs Time/Depth Screens Drop-Down List Current Rig, Well, Date, Time
ConnectionStatus
Scroll Bar
Strip ChartDisplayControls
Strip Chart Scrolling Strip Chart EZViews –
Strip Chart
RibbonBar
Recorder
Click to configure the channelTVD Track EZViews, Gauges, Tank Bar
Graphs – Click to configure
Body
www.nov.com

Document number 42TM67-07-MAN
Revision B
Page 16 of 140
User Interface Primer
30
Common DialogsFrequently used dialogs within the user interface are described below.
Used to enter numeric values.
Fill in a value and click Enter. If an invalid value is entered, an error and a valid value range appears. Click Cancel to close the keypad without changes.
Screen Object Description/Instructions Object Name
Used to select a channel.
The channels displayed in the list depends on where the list is invoked.
Only channels stored in the database are listed on EZViews under the strip charts.
Keypad
Available Channel List
Used to select a unit.
The type of units displayed in the list depends on channel selected.
Scroll to the appropriate unit, and select OK to display the new units on the strip charts and other channel displays like EZViews, graphs, and tank bar graphs.
Channel Units List
www.nov.com

Document number 42TM67-07-MAN
Revision B
Page 17 of 140
User Interface Primer
Viewer BodyThe body of the screens include displays and controls for active and historical rig activity. The following sections explain conventions used in common screen elements:
EZViews and Gauges; see "EZViews and Gauges" for more information, next.
Main Strip Charts; see "Strip Charts" on page 19 for more information.
EZViews and GaugesA channel may be displayed as an EZView, gauge, or tank bar graph (not shown).
To toggle between the modes, enter Design Mode (see "Design Mode" on page 67) and click the EZView, gauge, or tank bar graph to change it.
EZViews are buttons that display channel information and offer access to channel configuration.
Gauges also display channel information and include buttons (specifically, the EZView region at its bottom quarter) which provide access to channel configuration.
Channel Name
Channel Value
Units (or scaling on EZViews with strip charts)
Alarms: The background EZView color changes from gray to yellow when the channel reaches its enabled High or Low alarm value; and to red when it reaches the enabled High High or Low Low alarm value.
Channel ValueChannel Name
Upper Bound
Lower Bound
Channel in alarm
www.nov.com

Document number 42TM67-07-MAN
Revision B
Page 18 of 140
User Interface Primer
30
EZView/Gauge ConfigurationClick on an EZView, gauge, or tank bar graph (not shown) to display its configuration dialog.
Both configuration dialogs contain the following configurable items for the channel:
HiHi/Hi and LoLo/Lo check boxes – Select desired box and enter the corresponding value to enable the respective alarms for the channel(s) requiring alarm settings. The color notation is: yellow (warning) or red (alarm) on the EZView or gauge.
Precision – Select the displayed value’s digit placement to the right of the decimal.
Change Units – Click to display a dialog change the channel’s units. Refer to "Units Configuration" on page 22.
Edit Calculated Channel – Click to display a dialog to edit a calculated channel.
Replace Channel – Click to display a dialog to select a replacement channel.
Clear Channel – Click to remove the channel from the display.
In addition, the gauge configuration dialog contains the following:
Minor/Major ticks – Enter the preferred minor and major tick intervals for the gauge.
Minimum/Maximum – Enter the minimum and maximum values for the gauge’s scale.
Reverse Scale – Select the check box to reverse the scale of the gauge.
After entering the desired changes, click OK to keep them or Cancel to exit with no changes.
EZView Configuration dialog
Gauge Configuration dialog
www.nov.com

Document number 42TM67-07-MAN
Revision B
Page 19 of 140
User Interface Primer
Strip ChartsA strip chart is used to display the trace of both the current and the historical values of a channel.
To view the minimum and maximum values of a channel at a particular time at the specified zoom level, hold the cursor over the strip chart. This feature works only if the tool tips are enabled. To view details on enabling tool tips see "Strip Charts" on page 68.
Strip charts can be viewed both vertically and horizontally.
Rig notes are displayed in orange on the strip charts. To toggle the notes on and off use the Notes drop-down options under the "Actions" tab (see page 54).
Time-Depth RecorderThe recorder, on the EDR screen’s left side, is a special strip chart that emulates the mechanical chart recorder, printing a tick mark at each time interval. When rotating on bottom and plotting by time, the recorder line showing bit position is green. When sliding on bottom, it is yellow. When off bottom, the bit position is blue and offset to the left. Examples are shown in the following image.
Strip Chart Vertical View
Strip Chart Horizontal View
On Bottom – Rotating
Off Bottom
On Bottom – Sliding
Tool Tips Enabled
www.nov.com

Document number 42TM67-07-MAN
Revision B
Page 20 of 140
User Interface Primer
Strip Chart Display ControlsThe WellData/RT user interface provides users with the means to control the strip chart display.
Perform the following actions to control the strip chart display using the navigation buttons:
Click and drag the scroll bar to the left of the navigation buttons to display the time/depth based on the current user view. The strip charts will snap to the depth or date when the mouse click is released.
Click the single left and right arrows to scroll among charts if more columns of charts are configured than strip charts displayed.
Click the single up and down arrows to scroll the strip charts backward or forward one major division at a time.
Click the dual page up and down arrows to scroll the strip charts backward or forward one page at a time.
Click the + or - magnifying glass to zoom in or out of a strip chart to show more or less detail.
Click the R/T button to return the strip charts to real-time updates. All current data is displayed as it is received.
Click and drag bar
30
www.nov.com

Document number 42TM67-07-MAN
Revision B
Page 21 of 140
User Interface Primer
Strip Chart ConfigurationWellData/RT provides users with the opportunity to configure the appearance of the strip charts according to their preferences and requirements.
To change the channel or the scales that the strip chart is displaying, click its corresponding EZView for the desired pen. The following dialog displays to modify the strip chart appearance.
The strip chart configuration dialog contains the following configurable items:
Minimum/Maximum – Enter the minimum and maximum values for the chart’s scale.
Chart Type – Select either the Linear, Logarithmic, or Semi-Log radio button.
Reverse Scale – Select the check box to reverse the strip chart’s scale.
Averaging – Select the averaging method to apply to the channel, either Off, Block or Moving using the arrow. When viewing data by depth (RT by Depth Mode) a block or moving average can be applied to channels. If block or moving averaging is selected, the user must also select the averaging depth interval.
HiHi/Hi and LoLo/Lo check boxes – Select desired box and enter the corresponding value to enable the respective alarms for the channel(s) requiring alarm settings. The color notation is: yellow (warning) or red (alarm) on the gauge.
Precision – Select the displayed value’s digit placement to the right of the decimal.
Change Units – Click to display a dialog change the channel’s units. Refer to "Units Configuration" on page 22.
Edit Calculated Channel – Click to display a dialog to edit a calculated channel.
Replace Channel – Click to display a dialog to select a replacement channel.
Clear Channel – Click to remove the channel from the strip chart display.
After entering the desired changes, click OK to keep them or Cancel to exit with no changes.
Note 1: The averaging option field is only available in RT by Depth mode.
Note 2: This averaging feature is most commonly used on ROP channels.
Averaging option field See Note below
www.nov.com

Document number 42TM67-07-MAN
Revision B
Page 22 of 140
User Interface Primer
30
Units ConfigurationUnits can also be changed for channels on the RT viewer from the Strip Trace Configuration or EZView/Gauge/Tank Bar Graph configuration dialog.
Perform the following to configure a channel’s units:
Click on any channel display located on the RT by Depth or RT by Time screen to display the configuration dialog containing its settings.
Select the Change Units button to change the displayed units. The type of units available depends on the channel selected.
Scroll to and select the desired unit, and select OK to display the new units for that channel.
Or click Cancel to exit the dialog with no units changes.
Click to modify units
Units for ROP channels
www.nov.com

Document number 42TM67-07-MAN
Revision B
Page 23 of 140
User Interface Primer
Channel ConfigurationRig or custom channels may be configured to display in the WellData/RT user interface. A calculated channel is a custom channel based on arithmetic operations on rig channels.
Select Replace Channel to display the Select a channel dialog.
Instructions to configure a rig or calculated channel are provided in the following sections.
Rig Channel ConfigurationPerform the following steps to configure a rig channel:
For a rig channel, select the desired channel and click OK.
To configure the channel’s attributes, refer to "EZView/Gauge Configuration" on page 18 and/or "Strip Chart Configuration" on page 21.
Select to replace a channel
Select the channel and select OK to add a rig channel
Select to add or edit a custom calculated channel
www.nov.com

Document number 42TM67-07-MAN
Revision B
Page 24 of 140
User Interface Primer
30
Calculated Channel ConfigurationThis section provides information to add, edit, and delete calculated channels.
Add a New Calculated Channel
For a new calculated channel, click the Add/Edit Calculated Channel button.
The Calculated Channels Manager displays. Select Add to display the channel specifics dialog.
Perform the following steps to configure a new calculated channel:
Enter the Calculated Channel Name and the Calculated Channel Units.
Provide the calculated channel formula using one of the following two methods:
Enter the equation in the Calculated Channel Formula field.
Use the Insert Rig Channel and Add/Insert Constants buttons to enter the formula.
Select Insert Rig Channel, select a channel, its units, and OK to insert the channel.
Use the field to type a formula or these two buttons to enter a calculated channel formula
Select Validate to confirm syntax
Select Help(?) for guidelines on creating formulas
www.nov.com

Document number 42TM67-07-MAN
Revision B
Page 25 of 140
User Interface Primer
Select the Add/Insert Constants button and perform one of the following steps:
Add – Select to add a new constant, enter a new name and real number, select OK.
Edit – Select to edit a constant, modify its name and/or value, select OK.
Delete – Select to delete the highlighted constant from the list, select OK.
Select Help (?) to obtain information on syntax and rules used to calculate channels:
Use the following arithmetic operators in the formula expression: + - * / ()
Enclose rig channel references with square brackets: [Rig Channel]
Place a dot after the channel's unit, an optional parameter: [Rig Channel.Unit]
Represent a constant with its name but without spaces: Constant_Name
Express an "if" function as: if followed by three expressions in brackets. If the first expression is true, the second expression is evaluated. Otherwise, the third expression is evaluated. For example: if ([Hole Depth.ft] = [Bit Position.ft], 0, 1)
After creating the desired formula, select the Validate button to confirm the syntax.
If the syntax is correct, the new channel’s formula will display in the Calculated Channel Formula textbox. If there is a problem with syntax, a warning message will display.
Note: If the channel unit parameter is omitted, the channel value will be expressed in the unit currently selected in the WellData/RT client.
Note: Double-click on [Pit Volume 1.m3] in the textbox to display a dialog to edit the formula.
www.nov.com

Document number 42TM67-07-MAN
Revision B
Page 26 of 140
User Interface Primer
Click OK. The new calculated channel displays in the Calculated Channels Manager dialog.
Edit/Delete an Existing Calculated Channel
To edit or delete an existing calculated channel, click the Add/Edit Calculated Channel button on the Select a channel dialog, select the channel, and click the Edit or Delete button.
To edit, proceed with the steps previously provided to add a new calculated channel.
To delete, confirm the deletion at the prompt.
30
www.nov.com

Document number 42TM67-07-MAN
Revision B
Page 27 of 140
User Interface Primer
Data DisplaysThe WellData/RT system is a fully configurable viewer with numerous options to display drilling data, some of which are discussed in this section.
TVD TrackWellData/RT includes along with the standard depth and time recorder the ability to display a ruled TVD track. The image below is an example of a viewer with the TVD track enabled and displayed.
For information to display the TVD ruler, and other features such as tool tips and grid lines, refer to "Strip Charts" on page 68.
TVD Track
www.nov.com

Document number 42TM67-07-MAN
Revision B
Page 28 of 140
User Interface Primer
Lagged Channels WellData/RT has the ability to plot available lagged channels against depth. Lagged channels include Gamma Ray, Methane GW, Propane GW, Total Gas, Total Gas GW, Total Gas Normalized, WSGD Methane, WSGD Propane, and WSGD Total Gas. To plot lagged channels, the user must be in the RT by Depth viewer.
These lagged channels are often displayed along with rate of penetration (ROP) much like the RigSense ROP Gas screen. For more information on the RigSense ROP Gas screen, see the RigSense manual listed in "Related Documents" on page 11.
Must be in RT by Depth screen to plot lagged channels
Lagged channel traces and values
30
www.nov.com

Document number 42TM67-07-MAN
Revision B
Page 29 of 140
User Interface Primer
Offset Depth ShiftingWellData/RT also provides the capability to add a depth offset so different wells having similar formations encountered at dissimilar depths can be compared while drilling. To use the depth offset feature, the user must be in Well Compare mode and RT by Depth viewer.
For information to add a depth offset, see "Offset Well Depth Shifting" on page 61.
Must be in RT by Depth screen to offset channels
Comparison well with depth offset
www.nov.com

Document number 42TM67-07-MAN
Revision B
Page 30 of 140
User Interface Primer
30
Historical Data PlottingThe WellData/RT viewer has the capability to display both real-time and historical data.
There are two types of wells: 1) active well – the rig is on the well and currently drilling; and 2) inactive or released well – the rig has completed drilling and is no longer on the well.
The major difference between these two types of data displays is that the first type provides current channel values in real time, whereas the second type’s data display would consist of historical data.
The first, active well type lists RT by Time and RT by Depth in the screen selection drop-down list. See "RT by Time" and "RT by Depth" on page 78 for information on these real-time data displays.
The second, inactive well type well lists Historical Time and Historical Depth in the screens drop-down list. An inactive well’s historical data displayed by time and depth are shown below.
Historical Time Data Display
Historical Depth Data Display
www.nov.com

Document number 42TM67-07-MAN
Revision B
Page 31 of 140
4: RT Menu
The RT button located in the top left corner of the screen displays a menu with numerous options. Some of these options are only available from certain WellData/RT screens.
The RT menu options are as follows:
New WindowThe New Window menu item opens a new instance of the WellData/RT viewer application.
SaveThe Save menu item saves all the settings for the current view. The first time a view is saved it is added as a favorite to facilitate quick access.
Save AllThe Saves All option saves all open views.
CloseThe Close menu option closes the current view.
Close AllThe Close All option closes all open views.
ExportThe Export menu option provides the user with the options of exporting data to Excel, ASCII, LAS, and WITSML formats.
PrintThe Print menu option opens the EDR print dialog. From this dialog the user has the choice to print the entire well or a user defined section of the well. This dialog also allows users to select the print scaling, a specific printer, paper size, and the option to print to a .PDF file. Options are also available to include grid lines and notes on the printout.
Print AllThe Print All option prints all of the open views in the WellData/RT viewer with the same printing options as Print. This allows users to easily print a snapshot of all the wells they are looking at for a specific time or depth with ease.
www.nov.com

Document number 42TM67-07-MAN
Revision B
Page 32 of 140
RT Menu
LanguageThe Language option displays a dialog that allows the user to change the language displayed on the WellData/RT screen. The available languages are: English, Spanish, French, Portuguese, Russian, and Chinese.
AboutThe About menu option displays a dialog with the version of the software that is running, as well as information about the user’s system to be used in troubleshooting.
ExitThe Exit option closes the WellData/RT viewer.
32
www.nov.com

Document number 42TM67-07-MAN
Revision B
Page 33 of 140
5: Functions
The WellData/RT ribbon bar contains tabs each of which has an associated list of functions. To display the available functions, select a tab in the ribbon bar.
The ribbon bar of functions contains the following options:
Each of these tabs and their accompanying functions are described in the following sections.
• Home tab – see "Home" on page 34 • Actions tab – see "Actions" on page 54
• Messaging tab – see "Messaging" on page 48 • Settings tab – see "Settings" on page 62
• Alarms tab – see "Alarms" on page 51 • Help tab – see "Help" on page 73
www.nov.com

Document number 42TM67-07-MAN
Revision B
Page 34 of 140
Functions
HomeClick the Home tab to display all of the loaded views in the ribbon bar. Select any view icon to make it the active view. The active view displays in the main screen of the WellData/RT viewer.
The View which is currently being displayed in the active viewer is denoted by a black background, while the other inactive views will have a gray background. Each View Rig icon in the Ribbon Bar shows connection status and alarm state. If any changes are made to the channels after the well is loaded, an asterisk (*) will appear in the View Rig icon.
To add or remove a view from the ribbon bar select the Open or Close button. To save the current view’s settings select the Save button.
A view may have No Available Well displayed if the corresponding rig is not currently on a well, or if the user does not have access to the well specified. If the well has an alarm, it will be denoted with a yellow (warning) or red (alarm) flashing square in the View icon.
FavoritesThe Favorites option provides the user with quick accessibility to previously saved views.
Select the Favorites button to display its dialog.
The Favorites dialog allows the user to simultaneously load and remove multiple views, as follows:
Select the check box of each desired view, and then select the Load button.
To automatically load a specific set of Views when starting WellData/RT, select the Load at Startup check box.
Select the Delete button to remove views listed in the Favorites list.
Note: The executable file that installs regular WellData updates includes a digital signature method to execute the application on the WellData/RT client. If more information is needed, contact NOV Support.
Rig 1 Well 1
74
www.nov.com

Document number 42TM67-07-MAN
Revision B
Page 35 of 140
Functions
OpenThe Open option prompts the user to open either a new view or a new dashboard.
Open ViewSelect Open > Open View to display the Open a new view dialog:
Perform the following steps to open a new view:
Select either to Show All Wells or Show Active Wells Only from the drop-down list. If all wells is selected, the user has the option of viewing historical wells as well as active wells in the WellData/RT viewer.
Select the Contractor and Rig from their respective drop-down lists.
Select the Browse button to select the desired well.
The following example image displays views of five sample rigs.
www.nov.com

Document number 42TM67-07-MAN
Revision B
Page 36 of 140
Functions
Open DashboardSelect Open > Open Dashboard to display a list of available wells.
Perform the following steps to select wells for the dashboard:
Select the desired well from the list of available wells, or
Click the Select All button to select all of the displayed wells.
Click the Select None button to unselect the wells and restart the selection process.
After selecting the wells, select the OK button to load the new dashboard.
74
www.nov.com

Document number 42TM67-07-MAN
Revision B
Page 37 of 140
Functions
An example of a dashboard displaying three wells is shown below. The number of wells viewed is determined by the wells selected in the Select Wells for Dashboard screen.
Perform the following actions to navigate the dashboard:
Click the View button located in the well pane to view a single well on the dashboard. That well will display in the Home tab ribbon bar as currently being viewed.
To return to the dashboard view, select the Dashboard option to make that view active.
To close any well in the dashboard view, click the red X located in that well pane.
The dashboard indicates each well’s connection status (see "Connection Status" on page 75) and whether its drillstring is On Bottom, Rotating, or In Slips.
To change the units, replace a channel or clear a channel displayed in the dashboard, click on the channel EZView in the dashboard view. See "EZViews and Gauges" on page 17.
Note: When a change is made to one of the EZViews in dashboard view, it affects all the wells being displayed in the dashboard.
www.nov.com

Document number 42TM67-07-MAN
Revision B
Page 38 of 140
Functions
74
Select Show all Notes to display the latest historical notes on the dashboard.
WellData/RT allows further customization in the dashboard view with the ability to switch the view from Well Name to Rig Name depending on the user’s preference.
When in the dashboard view, select the Settings tab, choose the number of columns for the dashboard, and select either Well Name or Rig Name to display on top of each column.
The Header tab at the screen’s top shows the current view which is listed directly below the tab.
SaveClick the Save button to save the settings of the current view. The first time a view is saved it will be added as a favorite to facilitate quick access.
www.nov.com

Document number 42TM67-07-MAN
Revision B
Page 39 of 140
Functions
CloseClick the Close button to close the current view and removes it from the Ribbon Bar.
ExportThe Export function enables users to export their data in Excel, ASCII, LAS, and WITSML formats.
Each export format has a dialog that allows report customization. Click Export to display its dialog.
Data can also be exported from the main viewer by clicking and dragging over a specific interval in the Time/Depth recorder. To accomplish this, perform the following steps:
Click and drag the mouse in the Time/Depth recorder to highlight the desired interval for export.
Release the mouse to display the EDR Export dialog, shown below. Each export option has a separate configuration dialog that allows for customization of export data.
Note: When performing an ASCII, or LAS export WellData/RT remembers the last channels selected and does not default back to the standard list.
Time/Depth recorder
EDR Export dialog
See page 40 See page 42 See page 43 See page 45
www.nov.com

Document number 42TM67-07-MAN
Revision B
Page 40 of 140
Functions
74
ExcelClick the Excel button to display its dialog to configure channel data for an Excel export.
Perform the following steps to configure a data export in the Excel format:
Charts – Perform the following to configure items in the Charts section:
Select the number of charts using the Number of Charts drop-down list.
Click a channel/chart to display its dialog box.
Perform the following steps:
Enter the Minimum and Maximum values for the channel value display range.
Click the Change button to select a personalized plot color assigned to the channel.
Select the Averaging method (available only in depth mode) from the drop-down menu from the options Off, Block and Moving. Also, set an averaging depth interval value.
Clear or set a channel, as needed.
Click the OK button to keep the changes or click Cancel to exit without modification.
www.nov.com

Document number 42TM67-07-MAN
Revision B
Page 41 of 140
Functions
Range – Select the range and interval of the exported data:
For the Plot by Depth screen, select the start and end depths.
For the Plot by Time screen, select the start and end times.
Line Style – Select the desired line style with or without markers.
Export Templates – Perform the following to manage templates for export:
New Template – Click to add a template and complete remaining Range and Line settings.
Rename Template – Click to display a rename dialog, enter a new name, and click OK.
Delete Template – Click to delete the selected template. Click Yes at the prompt.
Export – After the export options have been configured, select the Export button to export the configured data to Excel. A sample exported Excel spreadsheet is shown below.
www.nov.com

Document number 42TM67-07-MAN
Revision B
Page 42 of 140
Functions
ASCII
Click the ASCII button to display its dialog to configure channel data for an ASCII export.
Perform the following steps to configure a data export in the ASCII format:
Export Range – Select the start and end times/depths for a specific export range OR select the Entire Well box to download all the data since the well was started.
Edit Channels – Select this button to display the Channel Configuration dialog.
Select the Averaging method (available only in depth mode) from the drop-down menu from the options Off, Block and Moving. Also, set an averaging depth interval value.
ASCII data export by time ASCII data export by depth
74
www.nov.com

Document number 42TM67-07-MAN
Revision B
Page 43 of 140
Functions
Channel lists – The left side has the available channels and the right side has the selected channels for export. Perform the following to configure for export:
Move channels between the two sides using the left and right arrows.
Scroll channels in both lists using the up and down arrows.
Remove all currently selected channels by clicking the Clear Configuration button.
Click the OK button when all the channels have been selected.
Click the OK button in the ASCII export dialog.
Navigate to the desired location using the displayed Save As dialog and confirm the save.
LASClick the LAS button to display its dialog to configure channel data for an LAS export.
Export Range – Select the start and end times/depths for a specific export range OR select the Entire Well box to download all the data since the well was started.
LAS data export by time LAS data export by depth
www.nov.com

Document number 42TM67-07-MAN
Revision B
Page 44 of 140
Functions
Edit Channels – Select this button to display the Channel Configuration dialog.
Select the Averaging method (available only in depth mode) from the drop-down menu from the options Off, Block and Moving. Also, set an averaging depth interval value.
Channel lists – The left side has the available channels and the right side has the selected channels for export. Perform the following to configure for export:
Move channels between the two sides using the left and right arrows.
Scroll channels in both lists using the up and down arrows.
Remove all currently selected channels by clicking the Clear Configuration button.
Click the OK button when all the channels have been selected.
Click the OK button in the LAS export dialog.
Navigate to the desired location using the displayed Save As dialog and confirm the save.
74
www.nov.com

Document number 42TM67-07-MAN
Revision B
Page 45 of 140
Functions
WITSMLClick the WITSML button to display its dialog to configure channel data for an WITSML export.
Perform the following steps to configure a data export in the WITSML format:
Export Range – Select the start and end times/depths for a specific export range OR select the Entire Well box to download all the data since the well was started.
Edit Channels – Select this button to display the Channel Configuration dialog.
Select the Averaging method (available only in depth mode) from the drop-down menu from the options Off, Block and Moving. Also, set an averaging depth interval value.
WITSML data export by time WITSML data export by depth
www.nov.com

Document number 42TM67-07-MAN
Revision B
Page 46 of 140
Functions
Channel lists – The left side has the available channels and the right side has the selected channels for export. Perform the following to configure for export:
Move channels between the two sides using the left and right arrows.
Scroll channels in both lists using the up and down arrows.
Remove all currently selected channels by clicking the Clear Configuration button.
Click the OK button when all the channels have been selected.
Click the OK button in the ASCII export dialog.
Navigate to the desired location using the displayed Save As dialog and confirm the save.
PrintClick the Print button in either the RT by Time screen or RT by Depth screen to display the EDR Print dialog to print data either by time (left) or depth (right), respectively.
The following items are available to configure for a printout:
Time/Depth Range – Choose one of the following:
Entire Well – Select to print all the data since the well was started.
User Defined – Select to define a range using the start and end times/depths drop-down list.
Scale – Choose the vertical scale to print depending on RT data display by time or depth:
Select the number of Hours Per Page for a RT data by time printout.
Select the scaling ratio in #in./#ft or #cm/#m for a RT data by depth printout.
Options – Make selections to show header, grid, notes, note type, and note column.
Print RT data by time
Print RT data by depth
74
www.nov.com

Document number 42TM67-07-MAN
Revision B
Page 47 of 140
Functions
Printer – Select a printer address or other options such as Fax, PDF files, etc.
Paper – Select Letter or Legal sized paper.
Preview – Click the Preview button to display a preview of the printout.
Save As PDF – Click Save As PDF to perform a quick save of the printout as a PDF file.
Print – Click the Print button to print the RT data as configured in the print dialog.
Cancel – Click the Cancel button to exit the print dialog without printing.
www.nov.com

Document number 42TM67-07-MAN
Revision B
Page 48 of 140
Functions
MessagingThe Messaging tab provides WellData/RT users with instant messaging capabilities to communicate with other users. Click the Messaging tab in ribbon bar to display its options.
SendTo send a message, perform the following steps:
Select the Send icon to display the WellData/RT Communicator dialog.
Perform the following to select a user to message:
Select another member of your group which is listed under Users OR
Select a rig or contractor as well as the specific workstation.
Note: A group or user is defined as anyone in the company who has access to WellData/RT.
See this page for the Send option
See page 50 for the History option
74
www.nov.com

Document number 42TM67-07-MAN
Revision B
Page 49 of 140
Functions
Double-click on the recipient to display the Conversation dialog.
Enter the message, and select the Send button.
At any time, the user may select Messaging > Send to send a message to another user.
At the top of the WellData/RT viewer underneath the Messaging tab is a small messaging window indicating current conversations. Multiple conversations can be running at the same time. Toggle between the messaging windows to select the current recipient.
Note: Since multiple Conversation dialogs can be open at the same time, the user is able to toggle between dialogs using the small messaging window or simply selecting the desired Conversation dialog to bring it forward.
www.nov.com

Document number 42TM67-07-MAN
Revision B
Page 50 of 140
Functions
HistoryTo view past conversations, perform the following steps:
Select the History icon to display the History Communicator dialog with past conversations.
Double-click any Contact and Last message to view the complete historical messages.
Adjust the length of time from which to display messages using the up and down arrows.
Length of time to display past conversations.
74
www.nov.com

Document number 42TM67-07-MAN
Revision B
Page 51 of 140
Functions
AlarmsThe Alarms tab provides alarm management capabilities, allowing users to enable audible alerts as well as set or disable an alarm for any rigs of which the user currently has access through the WellData/RT viewer. Also, users can acknowledge currently active alarms.
Click the Alarm tab in ribbon bar to display its options.
The Alarms tab contains the following functional options:
Audible AlertAudible alerts provide signals to users beyond visual prompts which inform them that channels are reaching or exceeding their alarm states. Select the Audible Alert box to enable audible alerts.
Rig Disconnect AlertSelect the Rig Disconnect Alert box to turn on alerts pertaining to disrupted rig connections. This feature is available only to a system administrator. Selecting this option also enables the View Rig Disconnect Alarms which displays its dialog to acknowledge these alerts.
View AlarmsUser-enabled alarm limits are visual warning alarms, indicating that the channel is nearing the alarm limits that had been set beforehand. When the High Alarm or Low Alarm is exceeded, the EZ view or gauge background turns to yellow. Both the High High Alarm and Low Low Alarm are the actual alarms for each channel, and exceeding these limits causes the EZ view or gauge background to turn red. The High Alarm and Low Alarm can also be used without the High High Alarm and Low Low Alarm if the user wants to maintain a channel within a certain range, but exceeding it is not critical. Users may also want to enable audible signals to alert them channels exceeding any of these alarm states.
Note: The horn icon will flash when any channel is in alarm state.
See this page for these alarm options
See page 53 for this alarm option
www.nov.com

Document number 42TM67-07-MAN
Revision B
Page 52 of 140
Functions
74
Select the View Alarms button to display the Channel Alarms dialog which provides a complete list of channels for each rig currently available in the user's ribbon bar. The Channel Alarms dialog gives users the ability to set alarms, acknowledge alarms, and enable/disable the audible alert.
The Channel Alarms dialog contains the following items to configure:
HiHi/Hi and LoLo/Lo check boxes – Select desired box and enter corresponding value to enable the respective alarms for the channel(s) requiring alarm settings.
Audible Alert – Select the box to enable audible alerts to accompany the visual indicators.
Acknowledge Rig – Select to acknowledge (silence) the highlighted rig (in the Rigs list) in alarm.
Acknowledge All – Select to acknowledge (silence) all the rigs (in the Rigs list) in alarm.
Channel Alarm dialog with no currently active channel alarms
Alarm dialog with a Hi active channel alarm Alarm dialog with a HiHi active channel alarm
www.nov.com

Document number 42TM67-07-MAN
Revision B
Page 53 of 140
Functions
Email SettingsWellData/RT supports email notifications for active alarms. Users may configure the recipients and frequency of email notifications. Select Email Settings to display its setup dialog.
The Alarms Email Alert Setup dialog contains the following items to configure:
Enable email alert – Select this check box to turn on the email alert of a current alarm state.
Email recipients(s) alert – Enter the desired address to received emailed notifications. The default email listed is that of the current WellData user. If desired, enter another or additional addresses. Use a comma, a semi-colon, or a blank to separate multiple email addresses.
Send an email each time alarm state is entered – Select this box to have an email sent every time the system enters an alarm state.
Send an email alert every time Torque & Drag is in alarm – Select this box to have an email sent every time a Torque and Drag threshold is in alarm status.
Send an email alert every (specified time interval) – Select this box and enter the time value and units on when to have emails sent.
Always on – Select this radio button to keep emails alerts on continuously.
Run when computer is inactive for (specified time interval) – Select this radio button and enter a time value in minutes to have email alerts enabled for an inactive computer.
Caution: If a channel or Torque & Drag is in constant state of alarm prior to enabling the email alerts, an email notification will not be sent!
www.nov.com

Document number 42TM67-07-MAN
Revision B
Page 54 of 140
Functions
74
ActionsThe Actions tab provides options pertaining to notes management and well data comparison.
Click the Actions tab in ribbon bar to display its options.
NotesThe Actions tab contains a Notes area to add notes and configure their display and appearance. Notes manually added in WellData/RT will display on the strip charts in the RT by Time viewer.
Note DisplayThis drop-down list provides three options: Show all notes; Hide all notes, or Show user notes only. This allows the user the option whether to display chart notes and which users can view them. Click the arrow and select whether to hide notes, or show all or only personally entered notes.
Note FontThis drop-down list allows the user to display chart notes in five font sizes from Largest Font to Smallest Font. Click the arrow and select whether to display notes in larger or smaller font.
See this page for these note options
See page 55 for to add a chart note
See page 59 add a well comparison
Notes displayed on a strip chart.
Note: Notes can be added and displayed only on a RT by Time viewer.
www.nov.com

Document number 42TM67-07-MAN
Revision B
Page 55 of 140
Functions
Add Note
The Add Note option allows the user to add either a new custom note or a canned note.
If the Canned Note option is selected, the user may select from more than sixty available notes. If the Custom Note option is selected, the user can enter customized notes.
Perform the following steps to add a new note:
Add Note (within Actions tab) – Select the Add Note button to display its dialog.
Perform one of the following two steps:
Canned – Select this radio button and select the canned note from the drop-down list.
Custom – Select this radio button and enter the required text for the new note.
Depth Based – Select to cause the note to display by depth and associate a depth with it.
Add Note (in Add Note dialog) – Click Add Note after making selections to add a new note.
Cancel – Click this button to exit the dialog without adding a new note.
Note 1: Notes can only be added in WellData/RT. Their updating, moving, or deleting must
be performed at the rigsite on a RigSense™ workstation.
Note 2: Notes manually entered in WellData/RT will be sent and displayed at the current rig
time at the onsite RigSense workstation.
Note: This depth-based note option requires RigSense 3.21 to function.
Note: Some canned notes already include a depth at note placement. See "Note Details" on page 56.
Note: Notes can be added and displayed only on a RT by Time viewer for RigSense 3.2 and earlier versions. They also can be displayed on a RT by Depth viewer for RigSense 3.21.
Adding a Canned note Adding a Custom note
www.nov.com

Document number 42TM67-07-MAN
Revision B
Page 56 of 140
Functions
74
Note DetailsThe following table lists each available note choice and the information it provides as a note.
Note: Process: User Entry: Auto Entry:
Bit Weight @Current bit weight value @ current depth
NoneCurrent depth and bit weight are added
Blow KellyBlow Kelly @ current depth
NoneCurrent depth is added
BOP Drill As is None None
Break Circulation As is None None
Centrifuge Output Editable field Enter Flow Out Rate
Centrifuge Overflow Density
Editable field Enter Flow Out Rate
Centrifuge Underflow Density
Editable field Enter Flow Out Rate None
Change Shaker Screens
As is None None
Circulating @Circulating @ current depth
NoneCurrent depth is added
Circulating Up Sample @
Circulating Up Sample @ current depth
NoneCurrent depth is added
Clean to Bottom As is None None
Conditioning Hole As is None None
Connection @Connection @ current depth
NoneCurrent depth is added
Coring As is None None
Cut Off Drilling Line As is None None
Deviation Survey @ Editable fieldsDepth, Deviation/Inclination, Direction/Azimuth, and TVD
None
Directional As is None None
Drill Out As is None None
Drill Stem Test As is None None
Drilling As is None None
Drilling Plug As is None None
www.nov.com

Document number 42TM67-07-MAN
Revision B
Page 57 of 140
Functions
Fishing As is None None
Flow CheckFlow Check @ current depth
NoneCurrent depth is added
Fill Trip Tank and Flow Check
Fill Trip Tank and Flow Check @ current depth
NoneCurrent depth is added
Fill Pipe and Flow Check
Fill Pipe and Flow Check @ current depth
NoneCurrent depth is added
Handle Tools As is None None
M.A.C.P. (maximum allowable casing pressure)
Editable field and drop-down list
Select units; enter M.A.C.P. pressure
None
Mud ConditionEditable fields and drop-down list
Select units; enter density, viscosity, water loss, and pH
None
Mud DensityEditable field and drop-down list
Select units; enter mud density
None
Mud ViscosityEditable field and drop-down list
Select units; enter mud viscosity
None
Mud pH Keypad Mud pH None
Mud Ring As is None None
Mud Water LossEditable field and drop-down list
Select units; enter mud volume
None
Nipple Up B.O.P. As is None None
Pick up/Laydown Pipe
As is None None
Plug Back As is None None
Pump PillPump Pill @ current depth
NoneCurrent depth is added
P.V.T. @PVT at current mud volume
NoneCurrent mud volume is added
Reaming As is None None
Reduced Pump Speed
Reduced pump speed @ current pump pressure, pump rate and depth
NoneCurrent pump pressure, pump rate & depth are added
Repair Rig As is None None
Note: Process: User Entry: Auto Entry:
www.nov.com

Document number 42TM67-07-MAN
Revision B
Page 58 of 140
Functions
74
Rig Service As is None None
Rig Up As is None None
RotateRotate @ current depth
NoneCurrent depth is added
Slide Slide @ current depth NoneCurrent depth is added
Rotate and SlideRotate and Slide @ current depth
NoneCurrent depth is added
R.P.M. @RPM @ rotary speed and current depth
NoneCurrent rotary speed and depth are added
Run Casing and Cement
As is None None
Safety Meeting As is None None
Shut in Well As is None None
Squeeze Cement As is None None
Switch Pumps As is None None
Test B.O.P. As is None None
Tear Down Rig As is None None
TrippingTripping @ current depth
None Current depth added
Wait on Cement As is None None
Wash to Bottom As is None None
Wiper TripWiper trip @ current depth
NoneCurrent depth is added
Wire Line Logs As is None None
WOB, RPM, SPMVarious drilling statistics
None
Current bit weight, rotary speed, pump1 & 2 rates, & pump pressure are listed
Work Pipe @Work pipe @ current depth
None Current depth added
Note: Process: User Entry: Auto Entry:
www.nov.com

Document number 42TM67-07-MAN
Revision B
Page 59 of 140
Functions
Well CompareThe Actions tab also contains an area called Well Compare which enables WellData/RT users to compare the strip chart data of multiple wells in a side-by-side view. Well Compare is a feature useful for data comparison while drilling of the main well with offsets or other analogous wells.
Wells added for comparison in WellData/RT will display in the RT by Depth viewer.
Note: Well Compare can be used only on a RT by Depth viewer.
Comparison Well
Main Well
www.nov.com

Document number 42TM67-07-MAN
Revision B
Page 60 of 140
Functions
Add WellClick on the Add Well button to access the Well Compare dialog.
To add one or more wells for data comparison, perform the following:
Add New Well – Perform the following to add a new well:
Select the Contractor, Rig, and Well using the respective drop-down lists.
Click the Add button.
Well Compare List – Make necessary adjustment to complete the well comparison list:
Repeat the previous two Add New Well steps until the required wells have been added.
Select an inadvertently added well, if any, and click the Remove button to eliminate it.
Look Ahead – Select the Look Ahead box, if desired, to permit scrolling to the deepest depth attained among the main well and the wells selected for comparison.
Click the OK button after configuring all the comparison wells.
Note: WellData/RT viewer must be set to RT by Depth to use the Well Compare option.
74
www.nov.com

Document number 42TM67-07-MAN
Revision B
Page 61 of 140
Functions
Offset Well Depth ShiftingThe Well Compare mode includes support for adding a depth offset when comparing multiple well data which provides users with the ability to compare data from different wells at differing depths. This feature is an advantage when similar formations are encountered at dissimilar depths.
To use the depth offset feature, the user must be in Well Compare mode and RT by Depth viewer.
To add a depth offset, perform the following steps:
Click on the channel EZView that needs to be offset. The chart configuration dialog displays.
Check the Depth Offset box and enter the offset value in the enabled Depth Offset box.
Click the OK button to save the changes or Cancel to exit the dialog without changes.
Note: The value entered in the Depth Offset text box can be either positive or negative, moving the offset well data forward or backward.
Select the Depth Offset check box to enable its associated text box.
www.nov.com

Document number 42TM67-07-MAN
Revision B
Page 62 of 140
Functions
SettingsThe Settings tab is used to configure the WellData/RT display. This enables users to customize the charts to meet their viewing preferences and needs.
Select the Settings tab in the ribbon bar to display its options.
The Settings tab includes the following configuration options:
Profiles configuration – see "Profiles" on page 63
EZView configuration – see "EZView Data Display" on page 64
Strip chart data display – see "Chart Data Display" on page 65
Number of strip charts – see "Strip Charts" on page 65
Number of pens – see "Number (#) of Pens" on page 65
Strip charting mode – see "Charting Mode" on page 66
Design mode – see "Design Mode" on page 67
Use/Apply as defaults – see "Defaults" on page 67
3D Plot – see "3D Plot" on page 70
Colors – see "Colors" on page 71
These Settings tab configuration options are described in the sections that follow.
74
www.nov.com

Document number 42TM67-07-MAN
Revision B
Page 63 of 140
Functions
ProfilesThe Profiles option allows the user to create and save different view profiles for a well. For example, the user may want to view different channels when tripping vs. when drilling. Or, the user may want to view some channels charted by time vs. others by depth.
To create a new view profile, first customize the WellData/RT screen to the new preferred view.
Select the Profiles button to display the Manage Profiles dialog after configuring the new view.
Perform the following to manage well profiles:
New – To save the newly configured screen configurations to a new profile, select the New button. The Enter new Profile Name dialog displays.
Enter the new profile name in the text box and click OK. The Manage Profiles box now lists the new view profile.
Set Current – To switch between profiles, highlight the desired profile name and select the Set Current button. The green check mark will display by that name identifying the current view profile.
Rename – To change a profile name, select the Rename button to display the Enter new Profile Name dialog (see New step). Enter the profile name in the text box and click OK. The Manage Profiles box now lists the newly named profile.
Delete – To delete a profile, highlight its name and select the Delete button.
Reset – To reset the view profiles back to the default settings, select the Reset button.
OK – To apply all changes, save them, and exit, select the OK button.
Cancel – To cancel all changes and exit the dialog, select the Cancel button.
Note: Profile sets are well specific.
Note: The green check mark identifies the active profile view displayed before reconfiguring the settings.
www.nov.com

Document number 42TM67-07-MAN
Revision B
Page 64 of 140
Functions
74
EZView Data DisplayThe Settings tab has options to configure the number of EZView rows and columns in the viewer.
EZView RowsFrom the EZView Rows drop-down, select the number of EZViews rows to display, which can be as few as 5 and as many as 10. The example image contains 7 rows of EZViews.
EZView ColumnsFrom the EZView Columns drop-down, select the number of EZViews columns for display, which can be as few as 0 and as many as 10. The example image contains 2 columns of EZViews.
This viewer is configured to display 7 EZView rows and 1 column
This viewer is configured to display 2 columns and 7 EZView rows
www.nov.com

Document number 42TM67-07-MAN
Revision B
Page 65 of 140
Functions
Chart Data DisplayThe Settings tab has options to configure several aspects of how data is displayed in the charts.
Strip ChartsFrom the Strip Charts drop-down, select the number of charts to display which may range from 0 to 10 charts. The example image contains four strip charts.
Number (#) of PensFrom the # of Pens drop-down, select the number of pens. The user may select 1-6 pens.
This viewer is configured to display four strip charts.
This viewer is configured to display three pens.
www.nov.com

Document number 42TM67-07-MAN
Revision B
Page 66 of 140
Functions
Charting ModeFrom the Charting Mode drop-down, select either a horizontal or vertical view of strip chart display.
The following image illustrates the vertical mode of data charting.
This image illustrates the horizontal mode of data charting.
Strip charts and data traces display vertically in the Vertical Charting Mode.
Strip charts and data traces display horizontally in the Horizontal Charting Mode.
74
www.nov.com

Document number 42TM67-07-MAN
Revision B
Page 67 of 140
Functions
Design ModeThe Design Mode enables the user to modify the general layout of the viewer. When in Design Mode, the viewer sections which can be customized are highlighted by a yellow border. The type of channel display such as EZViews, gauges, and tank bar graphs can be changed. Using the Design Mode, a Toolface dial can also be displayed on a screen other than the Directional.
Examples of the different screen modifications are shown in the following image.
Perform the following steps to make adjustments to the viewer display’s design:
Design Mode – Select the Design Mode check box to enter the design mode.
Yellow bordered sections – Drag a yellow border to adjust the size of each section.
Channel data display – Click a EZView, Gauge or Tank Bar Graph to display its settings:
Click Height +/- or Width +/- to change the size.
Click EZView, Gauge, or Tank Bar Graph to change the type of channel display.
Toolface display – Click a EZView, Gauge or Tank Bar Graph to display its settings:
Select Toolface to change the current channel display to a Toolface dial.
Click Height +/- or Width +/- to change its size.
Design Mode – Deselect the Design Mode check box to exit the design mode.
DefaultsUse DefaultsTo change the viewer display back to default settings, select the Use Defaults check box.
Apply Settings as DefaultsTo customize a view and make it the default viewer, select the Apply Settings as Default button.
Yellow borders mean that sections can be adjusted.
Gauge example Toolface example Tank Bar Graph examples with the heights adjusted to larger sizes
www.nov.com

Document number 42TM67-07-MAN
Revision B
Page 68 of 140
Functions
Strip ChartsThe Settings tab also provides the ability to fully configure strip charts according to user preference. Perform the following steps to modify the strip chart screen configuration:
Click on the Strip Charts button in the Settings tab.
The Strip Chart Configuration dialog displays.
This dialog provides the following items to configure the strip chart to display:
Channel lists – The left side has the available channels and the right side has the selected channels for display. Perform the following to configure for export:
Move channels between the two sides using the left and right arrows.
Scroll channels in both lists using the up and down arrows.
Remove all currently selected channels by clicking the Clear Configuration button.
Click the OK button when all the channels have been selected.
Strip chart attributes – Perform the following:
Show Minor Grid Lines – Select the box to show minor grid lines along with major ones.
Show Tool Tips – Select the box to display tool tips.
Tool Tip Style – Select to display tool tips on one chart or all charts at the same time.
Show TVD Ruler – Select the box to display the ruled TVD track.
74
www.nov.com

Document number 42TM67-07-MAN
Revision B
Page 69 of 140
Functions
The image below is an example of a viewer with the TVD track enabled and displayed.
The image below is an example of the viewer with tool tips and minor grid lines turned on.
TVD Track
Tool Tips display
www.nov.com

Document number 42TM67-07-MAN
Revision B
Page 70 of 140
Functions
74
Time-Depth ChartThe Time-Depth Chart function enables users to configure the recorder’s major and minor ticks.
Select the Time-Depth Chart button to display its configuration dialog.
Enter values for Minor ticks and Major ticks; provide the Rotating Threshold (RPM) to distinguish between rotating and sliding; and click OK. Click Cancel to close without changes.
3D PlotThe 3D Plot function enables users to show the well plan and cause the 3D Plot to refresh automatically on survey changes. Select the 3D Plot button to display its configuration dialog.
Select the Refresh on Survey Changes and/or the Show Well Plan check boxes and click OK.
Time-Depth Recorder display
Note: The Time-Depth Chart button is accessible only from the RT by Time screen.
Note: The 3D Plot button is accessible only from the 3D Plot screen.
www.nov.com

Document number 42TM67-07-MAN
Revision B
Page 71 of 140
Functions
ColorsThe Colors function enables users to configure the colors of the WellData/RT viewer. Select the Colors button to display the Color Configuration dialog and configure the following items:
Click the Change button to display the colors dialog to modify colors for the following items:
General:
Window Background – Enables color changes to the backgrounds of dialogs.
Control Background – Enables changes to the background color of controls like EZViews, Gauges, and Strip Charts.
Control Border – Enables changes to the border color of these controls.
Time Depth Chart:
On Bottom (Sliding) – Enables color changes to the recorder values when bit status is sliding on bottom.
On Bottom (Rotating) – Enables color changes to the recorder values when bit status is rotating on bottom.
Off Bottom – Enables color changes to the recorder values when bit status is off bottom.
EZView:
Channel Value – Enables changes to the color of EZView value/units displayed.
Channel Name – Enables changes to the color of EZView channel name displayed.
Strip Chart:
Pen colors – Enables changes to the colors of pens one through six.
Notes – Enables changes to note colors displayed on the strip charts.
ToolTip Background – Enables color changes to the backgrounds of tooltips.
ToolTip Clarity – Enables changes to tooltip transparency using a slider control.
Click the Revert to Defaults button to reset the color configuration to the default settings.
Click the OK button to apply the changes and exit the dialog.
Click the Cancel button to close the dialog without making changes.
www.nov.com

Document number 42TM67-07-MAN
Revision B
Page 72 of 140
Functions
The images below are examples of a WellData/RT viewer setup with custom color configurations.
74
www.nov.com

Document number 42TM67-07-MAN
Revision B
Page 73 of 140
Functions
HelpThe Help function provides WellData/RT with two options. The first option allows users to access the WellData/RT user manual. The second option allows users to report a problem and submit a request to the WellData Customer Support Center. Select the Help tab to display its options.
WellData/RT Software ManualSelect the View RT User Manual button to launch a PDF of the WellData/RT Software Manual.
Report a ProblemSelect the Report Problem button to display the Service Request dialog to submit a request.
Provide the following information to submit a service request:
Enter the User Name, Contact Information, and Rig or Well in their respective text boxes.
Enter any Comments pertaining to the problem or service need in its text box.
Select the check box to capture a screenshot of the current displayed and include it with the message. Unselect the box to send just the message with no screenshot.
Click Send to send the message or Cancel to exit without sending.
Note: The screenshot attached to the service request will not be visible to the user.
of current displayed view with messageSelect check box to include screenshot
www.nov.com

Document number 42TM67-07-MAN
Revision B
Page 74 of 140
Functions
74
www.nov.com

Document number 42TM67-07-MAN
Revision B
Page 75 of 140
6: Real-Time Viewer
WellData/Real Time (RT) is a fully configurable viewer that enables users to remotely access and view real-time data and historical data stored on WellData. It equips users with the information they need to make accurate and timely decisions required to manage drilling operations.
Connection StatusThe WellData/RT viewer has a connection indicator that displays the current connection status.
The following colors indicate the status of the connection:
Green – A scrolling green connection status indicates that the system is functioning properly.
Yellow – A flashing yellow connection status may indicate one of the following situations:
The WellData/RT system cannot connect to the rig.
A well has not been started on the rig.
The WellData/RT user may not have the correct permissions to view the rig or well requested.
Red – A flashing red connection status indicates that the WellData/RT viewer cannot connect to a WellData/RT server.
Note: When WellData/RT first attempts to connect to a rig or well, the connection status indicator will flash yellow until the connection is established.
Connection Status Indicator
www.nov.com

Document number 42TM67-07-MAN
Revision B
Page 76 of 140
Real-Time Viewer
Status IndicatorsThe WellData/RT view also has status indicators to signal if a screen is locked because it is undergoing a data update. The status indicator exists on the main Torque & Drag screen (refer to "Torque and Drag" on page 88) and all its associated data dialogs.
The following table provides a summary of these status indicators:
Control Appearance Details
There is a good connection. Screen will normally allow user to edit data.
The connection is not available. Screen will not allow user to edit data.
The screen is being updated; progress is unknown. Screen will not allow user to edit data.
The screen is being updated; progress is known. Screen will not allow user to edit data.
The screen is read only. This can happen with historical wells and interrupted connections. Screen will not allow user to edit data.
140
www.nov.com

Document number 42TM67-07-MAN
Revision B
Page 77 of 140
Real-Time Viewer
WellData/RT Viewer MenuThe WellData/RT viewer has a drop-down menu that provides users with several display options.
The RT-viewer drop-down menu lists the following options:
RT by Time – see "RT by Time" on page 78
RT by Depth – see "RT by Depth" on page 78
eWildcat – see "e-Wildcat" on page 79
Notes – see "Notes" on page 80
Directional Survey – see "Directional Survey" on page 82
3D Plot – see "Three Dimensional (3D) Plot" on page 84
Pipe Tally – see "Pipe Tally" on page 86
Torque & Drag – see "Torque and Drag" on page 88
Note: The WellData/RT Torque and Drag component depends on an active connection to a RigSense system at the rigsite, which supports the Torque and Drag application and enables it to function. For more information, contact NOV Support.
RT-Viewer Drop-Down Menu
www.nov.com

Document number 42TM67-07-MAN
Revision B
Page 78 of 140
Real-Time Viewer
RT by TimeSelect RT by Time to display the charted data by time for an active, currently drilling well.
RT by DepthSelect RT by Depth to display the charted data by depth an active, currently drilling well.
140
www.nov.com

Document number 42TM67-07-MAN
Revision B
Page 79 of 140
Real-Time Viewer
e-WildcatThe e-WildcatTM Electronic Drilling System enables automatic drilling process control and multiparameter monitoring for improved drilling rates and wellbore quality. For more information on e-Wildcat and its usage, refer to its manual, 42TM81-04 (see "Related Documents" on page 11).
The e-Wildcat interface consists of two operational screens, described in the following table.
Select eWildcat to display the e-Wildcat screen on the WellData/RT viewer.
Mode Description
Auto Drill
Automatic drilling functionality using the following parameters:
• WC Target Bit Weight (desired weight on bit)
• WC Target Diff Press (desired differential pressure while drilling with a mud motor, or as a safety measure)
• WC Target Torque (desired rotating torque)
• WC Target ROP (desired rate of penetration)
Time Drill
Time Drilling functionality using the following parameters:
• Incremental Distance (desired drill length in specified time period, i.e., 1 inch)
• Time Interval (desired time period to drill incremental distance, i.e., 5 minute)
• Length To Drill (total desired distance, i.e., 4 feet)
www.nov.com

Document number 42TM67-07-MAN
Revision B
Page 80 of 140
Real-Time Viewer
NotesThe Notes screen allows users to view all notes and export notes to Excel and ASCII formats.
Select the Notes screen to display a notes summary. For more details, see "Notes" on page 54.
Display Note Text
Click the button to display the Note Text dialog to view the selected note.
Click the button to close the Note Text dialog.
Click to display the Note Text dialog
Click to display the Notes Filter window
140
www.nov.com

Document number 42TM67-07-MAN
Revision B
Page 81 of 140
Real-Time Viewer
Click the arrow to show all the notes available for display on the RT viewer.
Select the boxes of the desired notes for display and/or export, or perform the following:
Select All – Click to select all the notes for display and/or export.
Select None – Click to select none of the notes for display and/or export.
OK – Click to save all the notes selection and exit the filter window.
Cancel – Click to exit the window without changing the notes for display and/or export.
Export Selected NotesSelect the Export button to export the notes selected in the previous step.
The Select/Export format dialog displays. Select the export format type.
Refer to "Excel" on page 40 and "ASCII" on page 42 for information to perform the export.
Note: The LAS and WITSML formats are not supported by this feature.
www.nov.com

Document number 42TM67-07-MAN
Revision B
Page 82 of 140
Real-Time Viewer
140
Directional SurveySelect Directional Survey to access the Directional Survey screen.
The information displayed in the Directional Survey screen is discussed in the following sections.
Toolface DialThe toolface dial indicates the drilling system’s orientation. Measurements can be either magnetic (referenced due north) or gravitational (referenced to the high side of the well). The toolface dial and survey grid measurements are color coded: yellow denotes magnetic readings and orange denotes gravitational readings. The dial will also indicate M for magnetic and G for gravitational. The toolface dial dynamically update when toolface updates are received from the rigsite.
Users may set an RPM threshold value to filter the resulting data in the Toolface Dial. If the RPM is greater than a set threshold (Rotating), the data will be filtered. If RPM is less than the set threshold (Not Rotating), the data will be collected. The default threshold value is 5 RPM. Threshold values range from 0 to 1000 RPM. When filtering is enabled, WITS surveys will be filtered.
For the displayed toolface rings, the most recent toolface data is on the outside edge. When inclination angles exceed the Toolface Inclination Threshold, then gravitational toolface readings that reference the high side the borehole will display instead of magnetic readings.
See "Toolface Dial" on page 82 See "WITS Survey" on page 83 See "RT Channels Data" on page 83
See "Approved Surveys" on page 83
www.nov.com

Document number 42TM67-07-MAN
Revision B
Page 83 of 140
Real-Time Viewer
Toolface ConfigurationClick on the toolface dial to display the Toolface Dial Configuration dialog.
WITS SurveyThe WITS Survey section displays survey data received from a WITS feed at the rigsite. Surveys are logged in the tables to the right of the toolface and include the following measurements:
Approved SurveysThe Approved Surveys section displays all of the surveys that were either approved at the rigsite or entered in the Canned Notes section of the WellData/RT viewer. Refer to "Notes" on page 54 for information on entering Deviation Survey parameters.
RT Channels DataThis section displays the current real-time values of user-defined channels pertaining to Toolface. Click anywhere in the table to select and/or modify the order of the displayed channels.
For more information on Toolface and 3D plotting, refer to the RigSense Operator Manual, 42TM64-04-MAN, listed in "Related Documents" on page 11.
• SvyDepth: Survey depth• TVD: True Vertical Depth
• Inc°: Inclination • DLS: Dogleg severity
• Azm°: Azimuth • MTF°/GTF°: Magnetic/Gravitational Toolface
Select to adjust the toolface display from four to ten rings of data.
Enter a trigger point for magnetic vs. gravitational references.
Select to display only data collected below a specified RPM. Enter the RPM threshold above which data will be filtered from the Toolface dial.
www.nov.com

Document number 42TM67-07-MAN
Revision B
Page 84 of 140
Real-Time Viewer
140
Three Dimensional (3D) PlotWellData/RT provides a three-dimensional (3D) view of approved surveys, plotting the true vertical depth (TVD), north-south (N-S), and east-west (E-W) distances of the approved survey data (yellow trace) along with the well plan (green trace), if configured (see "3D Plot" on page 70). Displaying 3D actual data with the well plan enables the Directional Driller to compare the plan vs. actual and make the needed adjustments The well must be active to display its 3D trajectory.
When there is no well survey or saved configuration, the default view is loaded when entering the 3D Plot screen. If re-entering this screen after viewing and configuring at an earlier time, the screen will restore to the last settings viewed. Select 3D Plot to display the 3D Plot screen.
The following items provide control of the 3D Plot image:
Click the curved navigation arrows to rotate the image in the desired direction: forward, backward, clockwise, or counter clockwise.
Click the straight arrows to move the image in the desired direction: up, down, right, or left.
Click the + and - buttons to make the image larger or smaller.
Click the Reset button to revert the image back to the original view.
Note 1: The 3 Plot feature within WellData/RT requires specific survey information from RigSense or the Connect system running at the rigsite for it to function.
Note 2: Plan functionality will be included in a future version of WellData/RT.
www.nov.com

Document number 42TM67-07-MAN
Revision B
Page 85 of 140
Real-Time Viewer
Click the Help (?) button to display mouse and keyboard gestures and associated commands to effectively navigate the 3D plot.
Note 1: Moving the mouse pointer along the trajectory will display the TVD, N-S, and E-W values of the plot.
Note 2: When rotating the 3D plot, the bottom left compass rotates in conjunction with it.
• RMB: Right Mouse Button
• MMB: Middle Mouse Button
• LMB: Left Mouse Button
www.nov.com

Document number 42TM67-07-MAN
Revision B
Page 86 of 140
Real-Time Viewer
140
Pipe TallyThe Pipe Tally software at the rigsite is a powerful tool that maintains accurate bit depth and hole depth, keeps a record of the pipe tally, and provides useful auto-calculated estimates. For more information on Pipe Tally and its functionality, refer to the RigSense Operator Manual, 42TM64-04-MAN, listed in "Related Documents" on page 11.
In WellData/RT, the Pipe Tally screen provides the viewer with a remote view of the rigsite Pipe Tally configuration. Select Pipe Tally to display the Pipe Tally screen.
The joint entry on the screen that is highlighted in green is the currently active joint.
The following items are displayed in the Pipe Tally grid:
# – (automatic) This is the joint identifier the rigsite software uses to identify positions when moving, deleting, etc.
DP # – (automatic) This is the drill pipe count. It only includes items where the Status field selection is Pipe.
Stand – (automatic) This column is dependent on the number of joints per stand selected in the Settings screen. If three joints per stand is selected, this column will contain x for the first joint in a stand, xx for the second joint, and the stand number for the third joint. If two joints per stand is selected, this column will contain x for the first joint in a stand, and the stand number for the second joint. Up to four joints per stand are valid choices.
O.D. – (automatic) This is the outside diameter of the joint selected. The information is retrieved from the onsite pipe inventory.
Description – (Driller selected) This information is selected from the Description drop-down list populated with items from inventory.
Currently Active Joint
www.nov.com

Document number 42TM67-07-MAN
Revision B
Page 87 of 140
Real-Time Viewer
Length – (Automatic/Driller entered) The joint length has three sources:
The strapped length of a joint entered by the Driller.
Length measured by the change in block height (indicated by an underline). When a connection is made (and Auto Depth is on), if the last joint in the tally is the active joint (highlighted green), and the next entry is empty, the pipe tally copies the previous joint type entered, and sets the length to the connection length measured by the change in block height.
If rigsite software is installed on a rig that has been drilling for some time, to get the Pipe Tally up and running quickly, the Driller can do a backfill of joints up to the current joint by entering the total length of the backfill, and the number of joints in the backfill. The Pipe Tally Manager then divides the length by the number of joints, and fills in the backfill area with this average joint length. In this case, a strike-through is used in the joint lengths indicating that the joint length was calculated from a backfill (least likely to be accurate).
Kelly Down – (automatic) This represents the depth at which Kelly Down will occur. It is the sum of the Drill String column and the Kelly Down length in the Settings screen.
Drill String – (automatic) This is the sum of all the (active) elements in the drillstring, including the BHA and Pipe.
Drill Pipe – (automatic) This is the sum of the active Drill Pipe, excluding the BHA. It includes all joints with a status of Pipe.
Status – (Driller selected) Status is selected from a drop-down list. This identifies the joints function in the drillstring:
BHA – This joint is a part of the BHA. BHA sections inserted in the Drill Pipe are treated as Pipe pieces. They are not included when Display BHA Only is selected. The BHA must be all together at the bottom of the hole.
Pipe – This is an element of the Drill Pipe (these are grouped into Stands).
Inactive – If a joint of pipe is physically removed from the Drill String, it may be left in the Pipe Tally for future replacement, and be set to Inactive. It is removed from all totals. Also when entering joints ahead which have been strapped, but are not yet actually in the hole, they are automatically set to Inactive, and the Status updated when a connection is made.
Set Multiple… – This is not an actual status, but a means to set one of the above states into multiple joints.
www.nov.com

Document number 42TM67-07-MAN
Revision B
Page 88 of 140
Real-Time Viewer
140
Torque and DragWellData/RT includes Torque and Drag (T&D) functionality that provides real-time information on downhole friction during deviated drilling operations. Its T&D data helps users make necessary adjustments to improve wellbore quality and reduce the risk of getting stuck and damaging equipment. Drag is the added resistant force to overcome the axial friction along the borehole in deviated and tortuous wells. The measurements from which this resistance to lowering and lifting the drillstring can be inferred are called slack off and pick up. While pick-up drag force is typically higher than the free rotating string weight, slack-off drag is usually lower.
Torque is a measurement of the twisting or torsional force on the drillstring generated by its rotation. High drag forces and high torque normally occur together. In a deviated well, they can be significant, especially in long, complex, deviated wells, where such forces are major limiting factors to lateral lengths, as they eventually will overcome the limitations of the drillstring or rig equipment.
For its initial setup, see "Setup Wizard" on page 90. Select Torque & Drag to display its screen.
The T&D screen comprises four main tabs and eight button functions:
Note: An active connection to a rigsite RigSense 3.21 system is needed to support the WellData/RT Torque and Drag component and enable it to function. For information, contact NOV Support.
T&D screen main tabs: T&D screen buttons (Casing Program on Casing screen only):
• Drilling – see page 105 • Chart Setup – see page 108 • Actuals – see page 128
• Tripping – see page 106 • Print – see page 110 • Plan – see page 119
• Casing – see page 107 • Export – see page 113 • Alarm – see page 135
• Settings – see page 89 • Annotation – see page 116 • Casing Program – see page 136
Note: The RT T&D screen uses status indicators to signal if a screen is locked because it is undergoing a data update. See "Status Indicators" on page 76.
www.nov.com

Document number 42TM67-07-MAN
Revision B
Page 89 of 140
Real-Time Viewer
SettingsTorque and Drag (T&D) functionality can be set up directly within the Settings tab or via the Setup Wizard. The Settings tab is one of four main tabs within the WellData/RT T&D screen.
The Settings screen contains four tabs and their associated dialogs:
General – see "General Dialog" on page 91
Drilling – see "Drilling Dialog" on page 91
Tripping/Casing – see "Tripping/Casing Dialog" on page 92
Capture Settings – see "Capture Settings Dialog" on page 93
The Settings screen also contains two buttons:
Section Management – see "Section Management" on page 98
Setup Wizard – see "Setup Wizard" on page 90
When a new well is started, all T&D actuals, plans and casing data should be blank. Actuals are real-time data samples captured according to user-selected Capture Settings criteria. The recommended process to initially set up Torque and Drag in a well is to use the Setup Wizard, and use the Settings screen accessed via the Settings tab to make subsequent adjustments.
Note that if validation rules apply during T&D setup and configuration, errors will display if entries are outside of valid ranges:
Note: The appropriate permissions must be granted in WellData to view this Settings tab and make changes to the T&D settings.
www.nov.com

Document number 42TM67-07-MAN
Revision B
Page 90 of 140
Real-Time Viewer
140
Setup WizardThe Setup Wizard guides the user through dialogs to configure the T&D system for first time use. Perform one of these steps to start the Setup Wizard:
Click the Settings tab to launch this wizard if T&D has not been used.
Click the Setup Wizard button from within the Settings tab.
Performing any of the three previous steps will display the Setup Wizard dialog, shown below.
The setup process involves both selecting configuration settings and optionally importing plan/model data. Information on each of these setup processes is outlined in the following sections:
Configure Settings – see "Configure Settings" on page 91
Import Plans/Models – see "Import Plan/Models" on page 94
Each of these Setup Wizard screens allows users to access or perform the following actions:
Help – Overlays the screen with contextual help when clicking the question marks (?).
< Back – Returns to the previous dialog.
Next/Skip > – Proceeds to the next dialog regardless if information is added or changed.
Cancel – Exits the Setup Wizard. Click the Cancel button and the following dialog displays.
Click on a feature’s question mark to access help pertaining to it.
www.nov.com

Document number 42TM67-07-MAN
Revision B
Page 91 of 140
Real-Time Viewer
Configure SettingsPerform the following steps to configure Torque and Drag using the Setup Wizard:
General Dialog
Click the Configure Settings button to display the first Setup Wizard dialog, General.
The General dialog contains the following areas to configure:
Kick Off Point – Enter a value in the Depth field to display the Kick Off Point (KOP) as a horizontal line on the chart. The KOP is the point where a build or turn directional section begins, which can occur in either a vertical or an already directional well path. A zero or no value in this field means that no KOP chart marker will display.
Joint Settings (can be set only at the rigsite) – View the values for Average Joint Length and Joints Per Stand - JPS; used by both Torque & Drag and Pipe Tally.
Drilling Dialog
Click the Next/Skip > button to display the next Setup Wizard dialog, Drilling.
Use this dialog to configure T&D data collection during drilling operations. Select the Enabled check box to collect real-time T&D actuals data while drilling.
Note: The units in this General dialog and others are configurable based on the displayed unit selected for the channel. See "Units Configuration" on page 22.
www.nov.com

Document number 42TM67-07-MAN
Revision B
Page 92 of 140
Real-Time Viewer
140
The Drilling dialog contains two capture areas to configure:
Capture Mode – Determines the real-time data capture method:
Manual – Allows for rigsite manual entry of actuals gathered at predetermined intervals.
Automatic – Employs user-defined Capture Settings to automatically collect T&D actuals. The Switch to Guided after x misses option will switch from Automatic to Guided if the actuals could not be automatically captured within the defined number of intervals.
Guided – Uses a series of dialogs which prompt the rigsite user to capture actuals based on Capture Settings. This mode is used during rig operations that may not be able to utilize the automatic capture settings. Also, it is used to ensure actuals are captured for important wells or sections.
Capture Interval – Determines the method whereby actuals are captured:
On Connection – T&D actuals collection is attempted at every connection.
Depth Interval – T&D actuals collection is attempted at the specified depth interval.
Depth Interval (ft) – The interval at which T&D actuals will be captured.
Expected Total Depth (ft) – This value sets the total depth of the actuals table.
On Survey – T&D actuals collection is attempted when approved deviation surveys are entered onsite either through Notes or WITS input via the TVD process or Survey Management.
Tripping/Casing Dialog
Click the Next/Skip > button to display the next Setup Wizard dialog, Tripping/Casing.
Use this dialog to configure T&D actuals data capture during tripping and casing operations. Select the Enabled checkbox to collect real-time T&D actuals data while tripping or casing. The Tripping/Casing dialog, also like Drilling, comprises two capture areas to configure:
Capture Mode – Provides the same selections as Drilling for real-time data capture methods with the following exception for the Guided sections:
Fast – Limits actual captures of just a S/O for Casing/Trip In and a P/U for Trip Out.
Complete – Provides a complete set of actuals taken during Guided capture.
Capture Interval – T&D data captures are attempted after this number of connections.
www.nov.com

Document number 42TM67-07-MAN
Revision B
Page 93 of 140
Real-Time Viewer
Capture Settings Dialog
Click the Next/Skip > button to display the next Setup Wizard dialog, Capture Settings.
The Capture Settings dialog allows users to view and modify the constraints that channel values must meet to define the actual data capture criteria. Note that information entered here should match the particular modeling software used. It contains the following areas:
Slack Off and Pick Up Capture Settings – Slack Off and Pick Up are two drag forces in which actuals data measurements are taken while the string is moving into or out of the hole, respectively, with little or no drillstring rotation. The Capture Settings are as follows:
Minimum String Speed – Use this to set the minimum speed the drillstring can be moving up or down when an actual is captured.
Maximum String Speed – Use this to set the maximum speed the drillstring can be moving up or down when an actual is captured.
Minimum Off Bottom Distance – Use this to set the minimum distance between the bit and the bottom of the hole when an actual is captured.
Minimum Travel Distance – Use this to set the drillstring’s minimum travel distance when an actual is captured.
Maximum RPM – Use this to set a maximum rotation rate when capturing an actual.
Rotating Hook Load / Torque – The rotating Hook Load and Torque are grouped together because their captures are taken using the same criteria while the drillstring is rotating but not moving into or out of the hole. The parameters are as follows:
Maximum String Speed – Use this to set the maximum speed the drillstring can be moving up or down when an actual is captured.
Minimum Off Bottom Distance – Use this to set the minimum distance between the bit and the bottom of the hole when an actual is captured.
Minimum Flow Rate – Use this to set the minimum flow rate when an actual is captured.
Minimum Time with Steady RPM / String (s) – Use this to set the minimum time with a steady rotation rate and string speed when an actual is captured.
Minimum RPM – Use this to set a minimum rotation rate when capturing an actual.
Maximum RPM – Use this to set a maximum rotation rate when capturing an actual.
www.nov.com

Document number 42TM67-07-MAN
Revision B
Page 94 of 140
Real-Time Viewer
140
Save Settings
After configuring the T&D settings with the Setup Wizard, select the Save Settings button to commit the changes. A pop-up dialog will display to proceed to the wizard’s import section.
Import Plan/ModelsPerform either of the two steps in "Setup Wizard" on page 90 to display the Setup Wizard dialog. Or, click Yes in the confirmation prompt after using the Setup Wizard to configure settings.
Click the Import Plan/Models button to display the Import Plan/Models dialog.
The Import Plan/Models dialog contains the following areas to configure:
Casing Program – see "Casing Program" on page 95
Import Plan/Models – see "Import Plan/Models" on page 96
Drilling/Tripping – see "Plan - Drilling/Tripping Dialog" on page 96
Plan - Casing – see "Plan - Casing Dialog" on page 96
Click Yes to continue with Import Plans/Models.
Click No to exit the Setup Wizard.
www.nov.com

Document number 42TM67-07-MAN
Revision B
Page 95 of 140
Real-Time Viewer
Casing ProgramThe Casing Program button launches the Casing Program dialog which allows the user to enter, view, and change the casing program. If there is no casing program, the T&D casing charts will only display plan/model data. Thus, at least one casing run must be entered here to capture casing actuals.
This casing information helps improve accuracy when trip-ins and casing sections are distinguished in channel data interpretation. If the system detects that the rig is making a casing run, it will prompt the user with a trip-in or casing selection under manual or guided capture modes. When the detection of a casing section is confirmed, it is associated with the casing program entry corresponding to the section depth.
Casing runs can be added in the Casing Program dialog, and those entries that are not associated with a casing section can be deleted. Casing sections are managed in "Section Management" (see page 98). In addition, the Size, Length, and Depth Set At values may also be modified here, but the Run Start Time and Run End Time may not because these time values come from Section Management. To change these latter two time values, see "Section Management" on page 98.
Casing Program Dialog
Click the Casing Program button in the Import Plan/Models dialog (see "Import Plan/Models" on page 94) to display the Casing Program dialog.
For information on Casing Program configuration, see "Casing Program" on page 136.
www.nov.com

Document number 42TM67-07-MAN
Revision B
Page 96 of 140
Real-Time Viewer
140
Import Plan/ModelsThe Import Plan/Models section (see "Import Plan/Models" on page 94) contains buttons that launch the Plan - Drilling/Tripping and Plan - Casing dialogs. Both dialogs have an Import button that in turn launches the Import Wizard which allows the user to import Plan Series data.
Plan - Drilling/Tripping Dialog
Click the Drilling/Tripping button to display the Plan - Drilling/Tripping dialog which is used to manage plan (or model) data.
Plan - Casing Dialog
Click the Plan - Casing button to display the Plan - Casing dialog which is used to manage the Casing T&D plan (or model) data.
In either dialog, click the Import button to launch the Import Wizard dialog and activate the import function for plan data. For instructions on a plan data import, see Import on page 122. For information on either of these Plan dialogs, refer to "Plan" on page 119.
www.nov.com

Document number 42TM67-07-MAN
Revision B
Page 97 of 140
Real-Time Viewer
Import WizardThe Import Wizard dialog allows the user to import either T&D plan series data or actuals. The Import button launches the Import Wizard and displays a file dialog to navigate to the desired file to import. The Import Wizard can import the following data types:
Excel Workbook (*.xlsx, *.xlsm, *.xlsb and older *.xls formats)
Comma-Delimited Text (*.csv)
Tab-Delimited Text (*.txt)
Space-Delimited Text (*.prn)
Landmark WellPlan (*.xml) Note: Plan import only.
Webpages (HTML) Note: Use copy/paste to import. The data must be in table format.
The Import Wizard requires the user to specify the plan series/actuals items for import, along with:
The column of data from the imported file that corresponds to the plan series/actuals item.
The source unit for each plan series/actual item.
The start row for the data import as well as a specific worksheet (if applicable).
To aid in specifying this information, the Import Wizard displays a preview of the top 50 rows of data, including the column headers to help the user correctly map the information.
Import - PlanClick Import in a Plan dialog, navigate to and select the file to import, and click Open to display the Import - Plan dialog which contains the Plan Series items (left image). Create any new Plan Series items required, perform any needed changes, and click OK to import the data.
Import - ActualsClick Import in an Actuals dialog, navigate to and select the file to import. Click Open to display the Import - Actuals dialog which contains the standard S/O, P/U, ROH, and ROT (see page 104) items (right image). Perform any changes needed and click the OK button to import the data.
Note: If the import file was initially exported using RigSense or WellData/RT T&D, then the associated data will be located in the file and imported automatically, bypassing this Import Wizard dialog.
To configure the Import - Plan dialog, see Import bullet on page 122
To configure the Import - Actuals dialog, see Import bullet on page 131
www.nov.com

Document number 42TM67-07-MAN
Revision B
Page 98 of 140
Real-Time Viewer
140
Section ManagementThe Section Management dialog allows the user to add, view, and modify tripping sets and casing sections. Both system-detected and user-entered sections will display in this dialog.
Section Management is useful in the event of improper classification of a tripping or casing run. This function gives the user the ability to manually promote a trip in to a casing section, or conversely, demote a casing section to a trip in if the section is improperly assigned.
The Section Management grid also shows the trip-ins and trip-outs as pairs that comprise a tripping set. The trip-ins can be promoted to casings; casings can be demoted to trip-ins.
Also, all sections and their associated actuals can be redetected from the historical data archive. A section redetection requires all existing sections and associated actuals be cleared in WellData.
The items that comprise this Section Management dialog are listed in the following sections.
Caution: Redetection of sections will cause all tripping/casing actuals associated to the existing sections to be cleared and redetected as well. There is no way to undo this!
Note: Redetection does not affect manually entered sections.
www.nov.com

Document number 42TM67-07-MAN
Revision B
Page 99 of 140
Real-Time Viewer
Display Grid Display Grid – Casing runs, trip ins, and trip outs populate the Section Management grid.
The Section Management grid contains the following information:
First Column – The first column indicates the type of section, with the following symbols:
A C represents a casing section.
An up arrow represents a trip-out section.
A down arrow represents a trip-in section.
A light gray background denotes manually created sections.
Second Column – The Name column contains the section label. A tripping set consists of a trip-in and trip-out but has only one label. An orphaned tripping section consists of a single trip in or trip out.
Provided below are example section labels and symbols, shown in the above image:
1 – A tripping set that spans a casing section.
2 – A tripping set that does not span a casing section.
3 – An orphaned trip-in section (that is also the active section (in progress)).
4 – A manual tripping set.
If a section is currently in progress (casing or tripping), its End Time field will be empty. Since the rig is undergoing an activity, the active section cannot be merged or deleted.
Third and Fourth Columns – The Start Time and End Time columns show when the section started and ended. The times can be edited (unless the section is in progress). The time ranges for automatically detected sections cannot overlap. The grid will adjust the adjacent row start and end times to ensure this. However, due to drilling and other activities, there may be gaps in time between sections.
1
2
43
www.nov.com

Document number 42TM67-07-MAN
Revision B
Page 100 of 140
Real-Time Viewer
140
As the well progresses, sections are automatically detected and added to the grid.
The labels of the section entries for Tripping and Casing are described as follows:
Tripping – Tripping sets comprise a Trip Out followed by a Trip In, denoted as follows:
A set comprised of only a trip in or trip out will be labeled as orphaned; e.g.: 04 Dec 2012 06:25 - 05 Dec 2012 08:00 (orphaned)
A set that is an active section (i.e., no End Date) will be labeled in progress with only a Start Date; e.g.: 04 Dec 2012 06:25 (in progress)
An active orphan set (i.e., Trip In, End Date) will be labeled in progress/orphaned with only a Start Date; e.g.: 04 Dec 2012 06:25 ((in progress) orphaned)
A detected set that spans a casing section will use a prefix of [C] for the casing section; e.g.: [C] 01 Jan 2012 17:00 - 02 Jan 2012 15:00
A manually created set will use a prefix of [M] for the manual section; e.g.: [M] 04 Dec 2012 06:25 - 05 Dec 2012 08:00
Casing – Casing sections are denoted as follows:
They will be labeled as Casing [C] followed by the size of the casing run in parenthesis (i.e., Casing {size}); e.g.: Casing (12 in.) or Casing (300 mm)
Note: An orphaned trip in or trip out is one that does not have a corresponding trip out or trip in.
Note: A section that is currently tripping is active with an in progress label and no End Date.
Note: The size of the casing is supplied from the Casing Program. Refer to "Casing Program" on page 136.
www.nov.com

Document number 42TM67-07-MAN
Revision B
Page 101 of 140
Real-Time Viewer
Functions Add Manual – Perform the following to add a new (manual) trip-in, trip-out or casing section:
a. Click the Add Manual button. The Create Manual Section dialog displays.
b. Select the Activity.
c. Select the Start and End dates and times.
d. Click the OK button to add the manual section.
When creating a new manual section, it will display for all users viewing the grid.
Edit section time – Perform the following to change the start/end times for a specific section:
a. Click on a Start Time or End Time cell on the grid.
b. Change the day and/or time using the arrow tabs or keyboard.
c. Once the changes are committed, they will affect all users viewing the Section Management grid or any other T&D data impacted by the committed changes.
Delete – Perform the following steps to delete one or more sections:
a. Select one or more section(s) or row(s) to be deleted.
Click the Delete button to delete it (them). This button is enabled if one or more rows are selected.
b. A confirmation will display. Click OK to proceed with the deletion.
c. Once the deletion has taken place, it will affect all users viewing the Section Management grid. Users viewing the actuals associated to the deleted section will be notified and their views will be updated to display the default view.
d. Or click Cancel to abort the deletion.
Note: Only the start and end time may be edited. However, no information may be edited if the section is currently active (which will be labeled as in progress).
Note: Deleting a section will also delete its associated actuals. WellData/RT will warn the user whether to proceed with deleting the section and its related actuals.
www.nov.com

Document number 42TM67-07-MAN
Revision B
Page 102 of 140
Real-Time Viewer
140
Merge – Select the desired rows to merge and click the button to merge two or more automatic sections and, in the process, delete all automatic sections in between. The resulting section will have the same type as the first of all selected sections.
This button is enabled only if at least two rows are selected and both the first and last selected row are automatically detected sections. To facilitate selecting a range of rows, manual sections may be selected between the first and last row. Those sections will be ignored. This button will be disabled if an active section is any of the selected rows.
Promote – Click to promote a trip-in section to a casing section. The Select Casing Program dialog will display if there is at least one unassociated casing program (see bottom of this page). Otherwise, the Create Casing Program dialog appears (see below) if there are no unassociated casing programs. Enter the Size, Length, and Depth Set At and click OK.
When prompted, select or create the casing program to be associated with the newly promoted casing section. Selecting or creating a casing program is required.
Select the Import Toursheet button to import the information from the Tour Sheet.
The actuals associated with the promoted casing remains, but they will now be associated to the promoted casing section. See "Casing Program" on page 136 for more details.
Note: The Merge function is needed in cases of improper detection, in which case the user would need to merge two or more detected trip-in sections into a single section.
Note 1: The Promote button is enabled only if a single trip-in section is selected.
Note 2: The Promote function is needed in cases of improper detection, in which the user would need to manually promote a trip in to a casing section.
www.nov.com

Document number 42TM67-07-MAN
Revision B
Page 103 of 140
Real-Time Viewer
Demote – Click to demote a casing section to a trip-in section and adjust the tripping sets accordingly. The action will turn a casing section to a trip-in section. This is only available when a casing section is selected. The casing program originally associated with this section will become available to be associated with another casing section. The Demote button is enabled only if a single casing section is selected.
The actuals associated with the demoted casing section remain, but they will now be associated to the demoted trip-in section.
Close – Click to exit the Section Management dialog.
Redetect Sections – Click to clear all automatically detected sections and associated actuals. The sections are then automatically redetected from historical data. The user will need to confirm before the redetection process takes place.
Note: The Demote function is needed in cases of improper detection, in which case the user would need to manually demote a casing section to a trip in.
Note: The Redetect feature does not impact actuals associated with drilling sections.
Note: The redetection process occurs in the background and can take a significant amount of time to complete. Refer to the status indicator to obtain an indication of the redetection status. See "Status Indicators" on page 76.
www.nov.com

Document number 42TM67-07-MAN
Revision B
Page 104 of 140
Real-Time Viewer
Torque and Drag Data ChartsWellData/RT Torque and Drag (T&D) provides plotted data charts for the three rig activities Drilling, Tripping, and Casing, which plot actuals and plan data. The data includes the following:
The main T&D actuals measurements plotted are S/O, P/U, ROH and ROT. The system detects these actuals using user-configured capture settings (see "Capture Settings Dialog" on page 93). The actuals are also captured at predetermined intervals, as follows:
Different actuals capture settings may be applied when drilling and when tripping/casing, such as:
Term Abbreviation Description
Torque T Added resistance force to rotational motion of the drillstring
Drag D Added resistance force to lifting or lowering the drillstring
Slack Off S/O Hook Load measurement when lowering the drillstring
Pick Up P/U Hook Load measurement when lifting the drillstring
Rotating Hook Load ROH Hook Load value when drillstring rotates off bottom
Rotating Torque ROT Torque value when drillstring rotates off bottom
Activity Sampling Interval Description
Drilling; see page 91
On ConnectionTakes the S/O, P/U, ROT, and ROH actuals measurements at the first available opportunity when a connection is made.
Depth Interval Takes actuals measurements at user-defined depth intervals.
On SurveyTakes actuals measurements whenever a survey is approved in onsite Survey Management.
Tripping / Casing see page 92
On Number of Connections
Takes actuals measurements at a user-specified number of connections when tripping or casing.
Capture Mode Description
Manual Capture Rigsite user manually enters the T&D actuals.
Automatic CaptureRigSense measures the T&D actuals (S/O, P/U, ROT, and ROH) based on the requirements set in the Capture Settings dialog (see page 93).
Guided CaptureRigSense guides the rigsite user through the actuals capturing process based on requirements set in the Capture Settings dialog (see page 93).
Note: The WellData/RT T&D screen uses status indicators to signal if a screen is locked because it is undergoing a data update. See "Status Indicators" on page 76.
140
www.nov.com

Document number 42TM67-07-MAN
Revision B
Page 105 of 140
Real-Time Viewer
Drilling ChartThe T&D Drilling screen provides charts with real-time plots of actuals captured while drilling and plan data. T&D values are plotted on their own horizontal axis against measured depth on a vertical axis. If enabled, Inclination/Dogleg Severity will also plot, with its horizontal axis on top.
Click the Drilling tab to display its screen. To display all drilling data (All (in progress)) or plan data only (Plan Only) use the drop-down arrow located above the chart.
The All (in progress*) charted data includes the following items:
Actuals (S/O, P/U, ROH and ROT) data, or real-time data samples captured according to user-selected Capture Settings criteria, are represented by colored, solid lines.
Plan Series data are represented by colored, dotted lines and labeled at the bottom of the plot.
An optional legend contains a list of the plotted data traces appearing in the charts.
The Plan Only charted data includes the following items:
Plan Series data are represented by colored, dotted lines and labeled at the bottom of the plot.
An optional legend contains a list of the plotted data traces appearing in the charts.
Note*: In progress only appears for the active section. In this instance, in progress will only appear if the current activity is drilling.
www.nov.com

Document number 42TM67-07-MAN
Revision B
Page 106 of 140
Real-Time Viewer
Tripping ChartThe T&D Tripping screen provides charts with plots of actuals captured while tripping and plan data. T&D values are plotted on their own horizontal axis against measured depth on a single vertical axis. If enabled, Inclination/Dogleg Severity will also plot, with its horizontal axis on top.
Click the Tripping tab to display its screen. To display a specific Trip In/Trip Out set; All sets from last casing point; or Plan Only, use the drop-down arrow above the chart.
The charted Actuals data includes the following items:
Actuals (S/O, P/U, ROH and ROT) data, or real-time data samples captured according to user-selected Capture Settings criteria, are represented by colored, solid lines.
Plan Series data are represented by colored, dotted lines and labeled at the bottom of the plot.
An optional legend contains a list of the plotted data traces appearing in the charts.
The charted Plan data includes the following items:
Plan Series data are represented by colored, dotted lines and labeled at the bottom of the plot.
An optional legend contains a list of the plotted data traces appearing in the charts.
140
www.nov.com

Document number 42TM67-07-MAN
Revision B
Page 107 of 140
Real-Time Viewer
Casing ChartThe T&D Casing screen provides charts with plots of actuals captured while casing sections and plan data. T&D values are plotted on their own horizontal axis against measured depth on a single vertical axis. If enabled, Inclination/Dogleg Severity will also plot, with its horizontal axis on top.
Click the Casing tab to display its screen. To display a specific casing section or Plan Only, use the drop-down arrow above the chart.
The charted Actuals data includes the following items:
Actuals (S/O, P/U, ROH and ROT) data, or real-time data samples captured according to user-selected Capture Settings criteria, are represented by colored, solid lines.
Plan Series data are represented by colored, dotted lines and labeled at the bottom of the plot.
An optional legend contains a list of the plotted data traces appearing in the charts.
The charted Plan data includes the following items:
Plan Series data are represented by colored, dotted lines and labeled at the bottom of the plot.
An optional legend contains a list of the plotted data traces appearing in the charts.
www.nov.com

Document number 42TM67-07-MAN
Revision B
Page 108 of 140
Real-Time Viewer
140
Chart SetupThe Chart Setup screen allows the user to change the display settings for the corresponding T&D chart screen. These settings are local–they apply only to the current user.
Click the Chart Setup button to display its dialog which contains settings for chart items, plan line offsets, and chart bounds. Chart Setup settings are grouped in two tabs, discussed in this section.
General Dialog – The Chart Setup General dialog contains the following areas to configure:
Display Items – The following items may be displayed or hidden in the chart:
Annotations – Displays user-defined notes at specific depths.
Tooltips – Displays a data point’s value when the mouse cursor hovers over it.
Legend – Displays and labels a list of the plotted data traces appearing in the chart.
Kick Off Point – Shows a horizontal line for the kick off point.
Grid Lines, Major and/or Minor – Shows major/minor grid lines.
Casing Points – Shows the depths where given casing sizes will be run and cemented.
Data Point Markers – Displays distinct indicators where data points are located.
TVD Plot with DLS or Inclination – Shows the TVD track; see page 119.
Plan Line Offsets – Sets ± offsets for Hook Load and Torque plan lines. This will shift all plan lines horizontally by the specified amount (same units as the corresponding model). This option is used to shift captured data to match the model which is typically needed to account for weight of the blocks, calibration issues, etc.
Chart Bounds – Allows users to set the minimum and maximum bounds for each data type (Torque, Hook Load, Dog Leg Severity, and Inclination). Note the following validation rules:
Hook Load and Torque must be non-negative numbers.
Dog Leg Severity must be a number between 0 and 90°per 100 ft (inclusive).
Inclination must be a number between 0 and 180°(inclusive).
www.nov.com

Document number 42TM67-07-MAN
Revision B
Page 109 of 140
Real-Time Viewer
For Chart Bounds, autoscaling can be enabled or disabled using the associated check box. The default is for autoscaling to be enabled (the Autoscale check box is selected).
When autoscaling is disabled, or the Autoscale check box is unselected, the associated Minimum and Maximum edit boxes are enabled. The user is required to enter a Minimum and Maximum value if autoscaling is not enabled.
The Chart Setup Colors dialog contains settings related to the colors used to draw various elements on the chart. Click the Colors tab to display the Chart Setup Colors dialog.
Colors Dialog – The Chart Setup Colors dialog contains the following areas to configure:
Display Colors – Contains settings that allow the user to view/edit colors for elements in the chart, such as the background, labels, and grid lines, as well as the following parameters:
S/O – slack off hookload values
P/U – pick up hookload values
ROH – rotating hookload values
ROT – rotating torque values
Plan Series Colors – Allows the user to view/edit colors for the Plan Series graphed in the Torque and Drag charts. This section provides a grid in the order set in the Plan Series dialog (see "Plan Series" on page 124). Click a Plan Series row to display a Color dialog that enables its editing.
The Chart Setup Colors dialog also contains two other functions:
Reset to Defaults – Click this button to reset the colors to the defaults.
Apply Colors to All Chart Types – Click this button to apply the current color settings to the other type charts in addition to that of the current chart. This button provides a shortcut to make color settings the same on all charts.
www.nov.com

Document number 42TM67-07-MAN
Revision B
Page 110 of 140
Real-Time Viewer
140
PrintThe Torque and Drag Print screen allows the user to configure chart print settings and print the currently viewed chart (Drilling, Tripping, or Casing).
Click the Print button in the Drilling, Tripping, or Casing screens to display the respective Print dialog.
The Print dialog contains the following areas to configure:
Drilling, Tripping, or Casing section; contains the following configurable items:
Chart Setup – Click to set up charts for printing; see "Chart Setup" on page 108.
Include in print – Select to print charts for Hook Load, Torque, or Both (default).
Print Range – Determines the data range to print. This area will change according to the tab (Drilling, Tripping or Casing) from which the user entered the Print dialog:
Section drop-down list; the following describes this list for each activity:
Drilling – Displays options to print All or Plan Only. All (default) prints both actuals and plan data. Plan Only prints only the plan and excludes any actual data.
Tripping – Displays options to print the current tripping set (default); All sets from last casing point; or Plan Only.
Casing – Displays options to print the most recent casing section (default); All casing sections; or Plan Only.
Note: The user will be notified in the following two instances:
• If the section selected to print does not have any data.
• If the selected section has a large amount of data to print and will require large printout.
Note 1: Only the selected set will be printed; other sets will not print regardless of the Start and End depth values.
Note 2: Regarding All sets from last casing point, all sets will be printed starting from last casing point and extending to current hole depth.
Note 3: Plan Only, as it suggests, prints only plan data and omits any actuals data.
www.nov.com

Document number 42TM67-07-MAN
Revision B
Page 111 of 140
Real-Time Viewer
All check box – Select the All check box to print the entire depth interval associated with the currently selected section. Selecting All disables the Start and End depth fields.
Start and End depth fields – Fields or text boxes to enter Start and End depth values to narrow down the range of the chart to print.
Header Information; contains the following items that will be included in the printed header:
Title* – Enter the Title for the printout.
Author – Enter the Author of the printout.
Casing Depth* – Enter the Casing Depth value. This value may also be imported from the latest Tour Sheet.
Hole Profile* – Enter the Hole Profile information for the printout. This information may also be imported from the latest Tour Sheet.
String Makeup* – Enter the String Makeup information for the printout. This information may also be imported from the latest Tour Sheet.
Mud Weight* – Enter the Mud Weight value. This value may also be imported from the latest Tour Sheet.
Import From Toursheet – Imports values from the Tour Sheet for the Hole Profile, String Makeup, Casing Depth (from the casing program), and Mud Weight text boxes. See Chapter 9 titled Toursheet of the RigSense 3.21 Operator Manual, 42TM64-04, for assistance in locating this information, if needed.
Header in every page – Prints headers on every page of the printout, if selected. Otherwise, the header is on the first page only.
Note: The Import From Toursheet button would be grayed out if the connection is in the Read-Only mode. See "Status Indicators" on page 76.
*Note: These header fields will show the last entry made by any of the users. The header items are saved to all WellData/RT users.
www.nov.com

Document number 42TM67-07-MAN
Revision B
Page 112 of 140
Real-Time Viewer
Other Print Settings:
Print Advanced – Click this button to display the All Sections print dialog which allows all three charts to be configured and printed at once. The print sequence is Drilling, Tripping, and Casing. Aside from having all three rig activities available, the remaining settings in this dialog are the same as those in each rig activity’s print dialog.
Zoom Level – Select the Zoom Level from the drop-down list to enlarge or reduce the view of the selected print area.
Selected Printer – Select the printer from those available on the drop-down list. The default system printer is selected by default.
Fit to page – Select to force the document to print on one page.
Page Setup – Click to open the Page Setup dialog.
Properties – Click to open the Print dialog and access the printer Properties dialog.
Preview – Click to open the Print preview screen.
Print – Click to print the specified chart(s) previously configured by the user.
Cancel – Click to close the Print dialog.
140
www.nov.com

Document number 42TM67-07-MAN
Revision B
Page 113 of 140
Real-Time Viewer
ExportThe Torque and Drag Export dialog allows the user to configure export settings and export data as CSV or Excel for the currently viewed chart (Drilling, Tripping, or Casing).
Click Export in the Drilling, Tripping, or Casing screens to display the respective Export dialog.
The Export dialog contains the following areas to configure:
Drilling, Tripping, or Casing section; contains the following configurable items:
Include in export – Determines the items to include in the export, including:
Type – Defines whether to export Hook Load, Torque, or Both (enabled by default).
Plan Line Offsets – The Hook Load and Torque text boxes will be prepopulated with the offset values from Chart Settings.
TVD Plot – The Show check box and Inclination/Dog Leg Severity radio buttons are prepopulated from Chart Settings. Uncheck the Show option to remove the TVD plot from the export results.
Dog Leg Severity – Used to include Dog Leg Severity data into export.
Inclination – Used to include Inclination data into the export.
Note: The user will be notified in the following two instances:
• If the section selected to export does not have any data.
• If the selected section has a large amount of data to export and will take a long time.
www.nov.com

Document number 42TM67-07-MAN
Revision B
Page 114 of 140
Real-Time Viewer
Export Range – Defines the data range to export. This will change according to the tab (Drilling, Tripping or Casing) from which the user entered the Export dialog:
Section drop-down list; the following describes this list for each activity:
Drilling – Displays options to export All or Plan Only. All (default) exports both actuals and plan data. Plan Only exports only the plan and excludes actual data.
Tripping – Displays options to export the current tripping set; All sets from last casing point; or Plan Only.
Casing – Displays options to export the most recent casing section; All casing sections; or Plan Only.
All check box – Select the All check box to export the entire depth interval associated with the currently selected section. Selecting All disables the Start and End depth fields.
Start and End text boxes – Fields or text boxes to enter Start and End depth values to narrow down the range of the chart to export.
Header Information; contains the following items that will be included in the file header:
Title* – Enter the Title of the exported file.
Author – Enter the Author of the exported file.
Casing Depth* – Enter the Casing Depth value. This value may also be imported from the latest Tour Sheet.
Hole Profile* – Enter the Hole Profile details for the exported file. This information may also be imported from latest Tour Sheet.
String Makeup* – Enter the String Makeup information for the exported file. This information may also be imported from latest Tour Sheet.
Mud Weight* – Enter the Mud Weight value. This value may also be imported from latest Tour Sheet.
Import From Toursheet – Imports values from the Tour Sheet for the Hole Profile, String Makeup, Casing Depth (from the casing program), and Mud Weight text boxes. See Chapter 9 titled Toursheet of the RigSense 3.21 Operator Manual, 42TM64-04, for assistance in locating this information, if needed.
Note 1: Only the selected set will be exported; other sets will not export regardless of the Start and End depth values.
Note 2: Regarding All sets from last casing point, all sets will be exported starting from last casing point and extending to current hole depth.
Note 3: Plan Only, as it suggests, exports only plan data and omits any actual data.
Note: The Import From Toursheet button would be grayed out if the connection is in the Read-Only mode. See "Status Indicators" on page 76.
*Note: These header fields will show the last entry made by any of the users. The header items are saved to all WellData/RT users.
140
www.nov.com

Document number 42TM67-07-MAN
Revision B
Page 115 of 140
Real-Time Viewer
Other Export Settings:
Advanced – Click to display the All Sections dialog (and close the Export dialog). This allows the user to configure and export all three charts at once. The export sequence is Drilling, Tripping, and Casing. Aside from having all three rig activities available, the remaining settings in the All Sections dialog are the same as those in the Export dialog.
Save as – Saves the exported data in either CSV or Excel; the default is CSV.
Export – Click to export the specified data/chart(s) previously configured.
Cancel – Click to close the Export dialog.
www.nov.com

Document number 42TM67-07-MAN
Revision B
Page 116 of 140
Real-Time Viewer
140
AnnotationWellData/RT Torque and Drag offers annotations so users can add key information and relevant notes in the charts. Annotations are associated with a depth, and a tripping set or casing section when applicable. A Tripping/Casing annotation can be associated with one or many section(s). If a section's data is visible in a chart, all its annotations will display at their specified depths.
Click the Annotation button to display the Annotation dialog used to add annotations. Right-clicking on an existing annotation in the chart will also open the Annotation dialog. The corresponding annotation will also automatically highlight in the grid.
The items that comprise the Annotations dialog are listed in the following sections.
www.nov.com

Document number 42TM67-07-MAN
Revision B
Page 117 of 140
Real-Time Viewer
Display Grid Display Grid – The Annotation grid displays a list of annotations entered by the user(s).
The Annotation grid contains the following columns:
Text – The annotated note.
Depth – The depth where the annotation will display on the Torque and Drag chart.
Author – The user that created/edited the annotation.
Time – The time the annotation was created.
Associated to Plan – Indicates if the annotation is also associated with the plan.
Click on the Text or Depth field of the annotation to modify the information. Annotations will not overlap on a chart, but will stack across it and be separated by an arrow (left image). To move an annotation on the chart click and drag it to the desired depth (right image).
Note: The Text and Depth fields are editable, while the Author and Time fields are read-only, but will update automatically.
Select if the annotation should be associated with the plan as well as the actuals.
Note: Zooming/scrolling will also change the annotation stacking display.
Stacking annotations
Moving an annotation
www.nov.com

Document number 42TM67-07-MAN
Revision B
Page 118 of 140
Real-Time Viewer
Functions Add – Creates a new annotation. Perform the following to add a new annotation:
a. Click the Add button.
b. Enter the Text and the Depth of the new annotation.
c. The Author and the Time information will autopopulate and cannot be modified.
d. Select the Associated to Plan check box if the annotation should be associated with the plan as well as the actuals.
Delete – Removes the selected annotation(s). Perform the following to delete an annotation:
a. Select the annotation(s) to be deleted.
b. Click the Delete button.
c. A confirmation will display. Click OK to proceed with the deletion.
Delete All – Removes all created annotations. Perform the following to delete all annotations:
a. Click the Delete All button.
b. A confirmation will display. Click OK to proceed with the deletion.
Close – Click the Close button to leave the dialog. The following results:
Validates and saves the new annotations added.
Exits the dialog if there are no errors.
Displays a warning prompt to abandon changes or correct detected errors.
140
www.nov.com

Document number 42TM67-07-MAN
Revision B
Page 119 of 140
Real-Time Viewer
PlanThe Plan dialog allows the user to import, manually enter, view, and modify plan data for each Plan Series. There are two types of Plan data: Drilling/Tripping and Casing.
The data displayed in the Plan dialog defines the plan data that is plotted in the T&D chart screens. The Plan Series and the column order on the grid are defined by the Plan Series dialog. Data will display in the same units and decimal places used by the WellData/RT user.
This dialog will refresh automatically (to reflect changes made on other systems) provided the user has not made any changes. Once a user has made a change, click OK for it to take effect.
Click the Plan button to display the Plan dialog.
The items that comprise the Plan dialog are discussed in the following sections.
Note: Once in edit mode, changes made by other systems are not refreshed in the grid.
www.nov.com

Document number 42TM67-07-MAN
Revision B
Page 120 of 140
Real-Time Viewer
Display Grid Display Grid – The Plan dialog contains a grid displaying Plan data, as shown.
The Plan grid contains the following columns:
Depth column – The depth associated with the plan data entry.
Source column – The source from where the data originated. Imported indicates that the row of data came from the Import Wizard. Rig Manual and RT Manual indicate manually entered data from RigSense and WellData/RT, respectively.
Remaining columns – The plan series labels which come from the Plan Series dialog. The following applies:
Plan Series may apply to Hook Load or Torque values.
Blank cells indicate that there are no plan data values for that particular series and depth.
No other columns present indicates that there has not been any plan series created.
Plan - Drilling/Tripping dialog
Plan - Casing dialog
140
www.nov.com

Document number 42TM67-07-MAN
Revision B
Page 121 of 140
Real-Time Viewer
Functions Add – Adds a new plan entry. Perform the following to add a new plan data entry:
a. Click the Add button. A new row displays with RT Manual in the Source column.
b. Enter in any new information related to the plan data entry in the correct field; or
c. Paste the new information in the row from a clipboard.
Edit plan data entry – Perform the following to modify a plan data entry:
a. Click on the cell that needs to be changed.
b. Enter the required change in the desired cell.
c. Changes to plan data impacts all users viewing the respective section within Plan grid. Also, Torque and Drag charts update on the fly.
Delete – Removes the plan data entry. Perform the following to delete a plan entry:
a. Select one or more row(s).
b. Click the Delete button.
c. A confirmation will display. Click OK to proceed with the deletion.
Delete All – Removes all plan data. Perform the following to delete all plan entries:
a. Click the Delete All button.
b. A confirmation will display. Click OK to proceed with the deletion.
c. Click Cancel to exit the dialog without deleting any plan data.
Note: Only one new row can be manually inserted at a time
Note: If any changes are manually made to a plan entry, the Source will be updated to RT Manual.
Note: The Source cell is automatically populated and cannot be modified manually.
Other Source designations include Auto, Guided, Prefill, Imported, and Rig Manual.
www.nov.com

Document number 42TM67-07-MAN
Revision B
Page 122 of 140
Real-Time Viewer
Import – Launches the Import Wizard to import Plan Series data. See "Import Wizard" on page 97.
Perform the following to import Plan Series data:
a. Click the Import button. The Open dialog displays.
b. Navigate to the location of file to be imported; if needed, select the correct file type.
c. Click Open. The Import - Plan Series dialog displays.
The Import - Plan Series dialog contains the following areas to configure:
Column Assignments – Allows the user to configure the plan data to be imported:
Plan Series – Targets Plan Series items to import.
Depth – The depth of the imported plan data value.
Import Column – Specifies the precise column for each imported plan parameter. Use Don’t Import when a specific import target parameter is not present in the import data or if a parameter is not targeted for import.
Source Unit – Specifies imported parameter’s unit of measurement. If the unit does not match the current user’s unit, it will be converted during import.
Buttons – Import configuration can be accomplished using the following buttons:
Create Plan Series – Allows the user to create a new Plan Series item. Uses the same creation dialog used by the Plan Series screen. This is available only when importing Plan Series values. See New bullet in "Plan Series" on page 124.
Delete Plan Series – Allows the user to delete a Plan Series item.
Note: The user should inspect the import data shown in the preview and then use that information to set the Import Column value for each item targeted for import.
140
www.nov.com

Document number 42TM67-07-MAN
Revision B
Page 123 of 140
Real-Time Viewer
Set to Last Used – Sets the Column Assignments (both Import Column and Source Unit values) to those used during the last import operation of that type. If no import was performed, then the button will revert the Column Assignments back to the values shown when the Import Wizard was initially opened.
Create or Map Series Using Selected Row – Creates the plan series if they do not already exist. If they do exist, sets the start of import at the row selected by the user. Confirmation dialogs will prompt to confirm the row selection.
The main purpose of this button is to automate the process of setting Column Assignments in the Import Wizard. When field header information is available in the import data, the user can select the field header row in the import preview data and then click the button to set the Column Assignments based on the information provided in the field headers.
Import Rows – Defined the starting row and source of import data.
Start Import at Row – Enables the user to select the exact row in the file from which to start the data import. May either enter the value or use up-down arrows.
Worksheet – Specifies the particular worksheet in the file from where the data will be imported. Only available for data that supports the Worksheet format (for example, Microsoft™ Excel™ and Landmark™ WellPlan™).
Delimiting Character – Specifies the character used to separate fields within the import data. Only enabled for text-based import data (comma-separated, tab-delimited, space-delimited).
Preview up to 50 rows of Import Data grid – Shows a preview (up to the first 50 rows) of the import data to use as a visual aid when specifying column assignment settings (e.g., the first column for a given data set; units used by the import data; rows to skip over, etc.). Rows that will not be imported are grayed-out.
Plan Series – Displays the Plan Series dialog to manage Plan Series and control the columns and their order on the Plan dialog. See "Plan Series" on page 124.
OK – Click the button to save all information from this Plan dialog and the Plan Series dialog. If someone else has saved information while the user was editing the screen, the user will we warned and given the ability to cancel the save.
Cancel – Click the button to exit the dialog without saving pending changes.
Note: The user may also mark Start Import at Row by double-clicking on a row in the preview.
www.nov.com

Document number 42TM67-07-MAN
Revision B
Page 124 of 140
Real-Time Viewer
Plan SeriesThe Plan Series dialog is used to manage the plan series entries (see "Plan" on page 119) and their order on the actuals and plans grids. Plan Series can be created for Drag (Hook Load) or Torque values. The Plan Series dialog may be used to add, remove, update, or reorder a Plan Series.
Click the Plan Series button to display the Plan Series dialog. Alternatively, double-clicking on the Plan Series header from the Plan dialog will also open the Plan Series dialog.
The items that comprise the Plan Series dialog are listed in the following sections.
Note: While in edit mode, changes made by other systems are not refreshed in the grid.
Note: Changes made to Plan Series are not committed until selecting OK on the Plan screen.
140
www.nov.com

Document number 42TM67-07-MAN
Revision B
Page 125 of 140
Real-Time Viewer
Display Grid Display Grid – The Plan Series dialog contains a grid that contains Plan Series data.
The Plan Series grid contains the following columns:
Plan Type (Hook Load / Torque) - Indicates whether the Plan Series represents Torque or Hook Load. Only new rows in this column can be edited.
Plan Series Name - Contains the name of the Plan Series. Every row must have a unique Plan Series Name.
Note: All Plan Series columns are mandatory.
Note: Once a Plan Series row is created, only the Plan Series Name can be edited.
www.nov.com

Document number 42TM67-07-MAN
Revision B
Page 126 of 140
Real-Time Viewer
Functions New – Creates a new Plan Series. Perform the following to create a new Plan Series:
a. Click the New button. The Create Plan Series dialog displays.
b. Enter a unique Name for the new Plan Series.
c. Select whether the Plan Series type is Hook Load or Torque.
d. Click the OK button to add the new plan series to Plan Series grid and to exit the dialog.
e. Click the OK and New button to add the new plan series to the Plan Series grid and refresh the Create Plan Series dialog to enter another new plan series.
f. Click Cancel to exit the Create Plan Series without applying and saving any changes.
Delete – Removes the selected Plan Series and all its associated values. Perform the following to delete a Plan Series:
a. Select the desired Plan Series to delete.
b. Click the Delete button.
c. A confirmation will display. Click OK to proceed with the deletion.
Note: Every row must have a unique Plan Series Name.
Note: The Plan Series Type (Hook Load/Torque) column is only editable for new rows.
140
www.nov.com

Document number 42TM67-07-MAN
Revision B
Page 127 of 140
Real-Time Viewer
Delete All – Removes all Plan Series rows. Perform the following to delete all rows of Plan Series data:
a. Click the Delete All button.
b. A confirmation will display. Click OK to proceed with the deletion.
OK – Click the OK button to save all information from the Plan Series dialog, exit it, and return to the Plan dialog.
When all changes are made to the Plan and Plan Series, then click OK in the Plan dialog.
Note: Changes are not committed until OK is selected.
www.nov.com

Document number 42TM67-07-MAN
Revision B
Page 128 of 140
Real-Time Viewer
140
ActualsThe Actuals dialog allows the user to view, analyze, and modify captured real-time actuals data. The specific data depends on the screen (Drilling, Tripping, Casing) where the dialog was launched.
The data displayed in the Actuals dialog defines the real-time actuals data plotted in the T&D chart screens. The Actuals grids update as new data measurements are collected. Data displays in the same units and decimal places used by the WellData/RT user. While actuals data can be exported, it is performed from the chart screens (see "Export" on page 113).
For the Actuals dialog to initially display tripping/casing data, the tripping/casing section must exist. If there are no tripping sets or casing sections, there can be no associated actuals. In such cases, a dialog will prompt:
Click the Actuals button to display its dialog for drilling, tripping, or casing.
The items that comprise the Actuals dialog are listed in the following sections.
www.nov.com

Document number 42TM67-07-MAN
Revision B
Page 129 of 140
Real-Time Viewer
Display Grid Display Grid – The Actuals dialog contains a grid displaying the actuals measurement data.
The Actuals grid contains the following columns:
Depth column – The depth where the actual data measurement was taken.
Source column – The source from which the data originated, including:
Auto indicates automatically detected.
Guided indicates guided capture is used to collect actual data.
Prefill indicates a prefilled row.
Imported indicates that the row of data was imported.
Rig Manual indicates a manually entered actual via RigSense.
RT Manual indicates a manually entered actual via WellData/RT.
Remaining columns – The remaining actuals columns include:
S/O – the measured slack off Hook Load while going into the hole.
P/U – the measured pick up Hook Load while pulling out of the hole.
ROH – the measured rotating off bottom Hook Load.
ROT – the measured rotating off bottom Torque.
Actuals Drilling Grid
Actuals Tripping Grid
Actuals Casing Grid
www.nov.com

Document number 42TM67-07-MAN
Revision B
Page 130 of 140
Real-Time Viewer
140
Functions Add – Adds a new actuals entry. Perform the following to add an actual data measurement:
a. Click the Add button. A new empty row displays with RT Manual in the Source column.
b. Enter any information related to the actual measurement in the corresponding field; or
c. Paste the information in the row from a clipboard.
Edit actuals entry – Perform the following to modify an actual entry:
a. Click on any cell that needs to be changed.
b. Enter the required change in the desired cell.
c. Changes to actuals data impacts all users viewing the respective section within Actuals grid. Also, Torque and Drag charts update on the fly.
Delete – Removes a selected actual(s). Perform the steps below to delete an actual entry:
a. Select one or more actual(s).
b. Click the Delete button.
c. A confirmation will display if the same type rows were chosen. Click OK to proceed.
d. This dialog will display if mixed types were selected. Select the proper types; click OK.
e. Click Cancel to exit the dialog without deleting any rows.
Note: Only one new row can be manually added at a time.
Note: If any changes are manually made to an actual entry, the Source will be updated to RT Manual.
Note: The Source cell is automatically populated and cannot be modified manually.
Other Source designations include Auto, Guided, Prefill, Imported, and Rig Manual.
Note: A prefill row marks capture interval boundaries and indicates the depth where a sample will be collected, while a non-prefill (regular actuals) row identifies the depth where a sample was collected. See the Add Prefill bullet on page 133.
www.nov.com

Document number 42TM67-07-MAN
Revision B
Page 131 of 140
Real-Time Viewer
Delete All – Removes all actuals data. Perform the following to delete all actuals:
a. Click the Delete All button.
b. A confirmation will display for all the same types. Click OK to proceed.
c. This dialog will display for mixed types. Select the proper type. Click OK to proceed.
d. Click Cancel to exit the dialog without deleting any actual data.
Import – Launches the Import Wizard to import actuals data. See "Import Wizard" on page 97. Perform the following to import actuals data:
a. Click the Import button. The Open dialog displays.
b. Navigate to the location of the file to be imported; if needed, select the correct file type.
c. Click Open. The Import - Actuals dialog displays.
www.nov.com

Document number 42TM67-07-MAN
Revision B
Page 132 of 140
Real-Time Viewer
The Import - Actuals dialog contains the following areas to configure:
Column Assignments – Allows the user to configure the types of actuals that will be imported along with the source unit for each type.
Actuals – Targets actuals items to import, specifically S/O, P/U, ROH, and ROT.
Depth – The depth of the actual imported data measurement.
Import Column – Specifies the precise column for each imported actual parameter. Use Don’t Import when a specific import target parameter is not present in the import data or if a parameter is not targeted for import.
Source Unit – Specifies an imported parameter’s unit of measurement. If this unit does not match the current user’s unit, it will be converted during import.
Buttons – Import configuration can be accomplished using the following buttons:
Set to Last Used – Sets the Column Assignments (both Import Column and Source Unit values) to those used during the last import operation of that type of actuals.
Map Actuals Using Selected Row – Sets the start of import at the row selected by the user.
The purpose of this button is to automate the process of setting Column Assignments in the Import Wizard. When field header information is available in the import data, the user can select the field header row in the import preview data and then click the button to set the Column Assignments based on the information provided in the field headers.
Import Rows – Defines the starting row and source of the import data.
Start Import at Row – Enables the user to select the exact row in the file from which to start the data import. May either enter a value or use the up-down arrows.
Worksheet – Specifies the particular worksheet in the file from where the data will be imported. Only available for data that supports the Worksheet format (for example, Microsoft Excel and Landmark WellPlan).
Delimiting Character – Specifies the character used to separate fields within the file from where the data will be imported. This is enabled only for the following text-based file types: comma-separated, tab-delimited, and space-delimited.
Preview up to 50 rows of Import Data grid – Shows a preview (up to the first 50 rows) of the import data to use as a visual aid when specifying column assignment settings (e.g., the first column for a given data set; units used by the import data; rows to skip over, etc.) Rows that will not be imported are grayed-out.
Note: The user should inspect the import data shown in the preview and then use that information to set the Import Column value for each item targeted for import.
Note: The user may also mark Start Import at Row by double-clicking on a row in the preview.
140
www.nov.com

Document number 42TM67-07-MAN
Revision B
Page 133 of 140
Real-Time Viewer
Add Prefill (only present in the actuals drilling dialog) – Inserts a Prefill row.
A Prefill row is added by the user or onsite to mark sample (capture) interval boundaries; it indicates the depths where actuals measurements are expected to be captured.
Perform the following to add a new Prefill row:
a. Click the Add Prefill button. A new empty, light gray row displays with Prefill in the Source column.
b. Enter in new depth information in the cells of the new row, if needed; or
c. Paste the new depth information in the row from a clipboard.
Note: Only one new Prefill row can be manually inserted at a time.
Note: The Add Prefill button is enabled only when in Depth Capture Interval mode (see "Drilling Dialog" and its following descriptions starting on page 91).
Note: Prefill rows may be managed in similar ways as any other row in that they can be added, deleted, and edited by the user. The exception is that only depth information can be changed in a Prefill row.
www.nov.com

Document number 42TM67-07-MAN
Revision B
Page 134 of 140
Real-Time Viewer
Redetect Actuals – This button recalculates the actuals associated with the selected drilling, tripping set or casing section based on the current Capture Settings. During redetection, all existing actuals will be deleted and new actuals will be detected based on the current Capture Settings. As samples are redetected, they are added to the grids and charts. This feature only changes actuals. Prefills, if they exist, are not affected.
The Redetect Actuals associated drop-down (refer to the dialog), only visible when casing or tripping, allows the user to filter to a particular set of data. For tripping, it allows the selection of a specific tripping set. For casing, it allows the selection of a specific casing section. One filter must apply at all times.
Perform the following steps to Redetect Actuals:
a. Click the Redetect Actuals button. A warning allows the user to cancel the operation.
b. Click OK to continue. All actuals are cleared in the respective data set, automatically propagating changes to clear relevant grids and chart series.
Close – Click the Close button to leave the dialog. The following results:
Validates and saves the new actuals added.
Exits the dialog if there are no errors.
Displays a warning prompt to abandon changes or correct detected errors.
Note: The Redetect Actuals button will be disabled when redetection is in progress. Its label will indicate whether the redetection is in queue or in progress.
Note: The Redetect Actuals drop-down is only available with an Automatic or Guided Capture Mode, not with Manual. It also will be unavailable with an active section. If unavailable, the button will also be disabled.
140
www.nov.com

Document number 42TM67-07-MAN
Revision B
Page 135 of 140
Real-Time Viewer
Alarm
WellData/RT Torque and Drag (T&D) alarms signal when any actual exceeds user-set plan thresholds. Lower and upper threshold values are calculated as specified percentages less than and greater than designated Plan Series values, respectively. The percentages can be negative, implying that an alarm can be triggered when actuals approach (but do not cross) the plan lines. These alarms alert the user of potential problems associated with downhole friction.
In WellData/RT, alarms appear on the Channel Alarm dialog (see "View Alarms" on page 51).
The T&D Alarm dialog allows the user to view and edit alarm settings associated with T&D alarms. It includes the upper and lower alarm thresholds for both Hook Load and Torque for each of the primary rig activities associated with T&D (Drilling, Tripping, and Casing).
This dialog contains the following items to configure on alarm thresholds for T&D actuals:
Threshold check box – Select to enable the associated alarm threshold; deselect to disable.
Threshold Plan Series – Select the specific Plan Series for the threshold control from the drop-down list of all configured Plan Series for the respective activity.
Upper/Lower Threshold (%) – Enter the percentages for both the upper and lower thresholds whereby any actuals exceeding the plan values by these percentages will signal the audible alert.
Note: WellData/RT T&D alarms are set on a per-user basis and they only sound at the user's computer when in an alarm state.
Note: Selecting the checkbox enables the alarm.
Note: The same Plan Series can be chosen for both Upper and Lower Thresholds.
www.nov.com

Document number 42TM67-07-MAN
Revision B
Page 136 of 140
Real-Time Viewer
Casing ProgramCasing Program information allows tripping in and casing runs to be automatically distinguished when interpreting channel data. When a casing section is detected, it is associated with the corresponding casing program.
The Casing Program dialog allows the user to enter, view, and modify the casing program. A casing program must be entered here to capture casing Actuals. If there is no casing program, the Casing chart will only display plan/model data.
Casing program entries can be added. Entries that are not associated with a casing section may be deleted. In addition, the Size, Length, and Depth Set At fields may be modified. The Run Start Time and End Time come from the Section Management dialog and can only be modified there. See "Section Management" on page 98.
Depth Set At data is needed when determining the point to create casing sections. Changing this value after the casing program entry is associated with a casing section does not affect the relationship. However, it may change the particular section the entry is associated with if the sections are redetected on the Section Management dialog.
Click the Casing Program button within the Casing screen to display the Casing Program dialog.
The items that comprise the Casing Program dialog are discussed in the following sections.
140
www.nov.com

Document number 42TM67-07-MAN
Revision B
Page 137 of 140
Real-Time Viewer
Display Grid Display Grid – Click the Casing Program button to display the Casing Program dialog.
The Casing Program grid contains the following columns:
Size – Indicates the diameter of the casing.
Length – Indicates the length of the casing.
Depth Set At – Indicates the total depth at which the set casing will extend.
Run Start Time / Run End Time – Indicate the time period when the casing section was run. Both columns are read-only. The following applies:
If Run Start Time has a value, it denotes the casing section as being associated to a section or "in use" and therefore this row cannot be deleted. "In use" rows will also be denoted with a gray background color.
If Run End Time is blank, but there is Run Start Time, this is an active section (refer to "Section Management" on page 98).
Note: The column sort order is by Start Time / Depth Set At and cannot be changed.
www.nov.com

Document number 42TM67-07-MAN
Revision B
Page 138 of 140
Real-Time Viewer
140
Functions Add – Adds a new Casing Program entry. Do the following to add a casing program entry:
a. Click the Add button. A new row displays with blank Run Start/End Time columns.
b. Enter in any new information related to the casing program entry; or
c. Paste the new information in the row from a clipboard. All values must be positive.
Edit casing program entry – Perform the following to modify a casing program entry:
a. Click on a cell (other than Run Start Time/Run End Time which can be modified only in Section Management (see "Section Management" on page 98).
b. Enter the required information in the desired cell. All values must be positive.
c. Changes to casing programs impacts all users viewing the respective section within Casing Program dialog. Also, Torque and Drag charts update on the fly.
Delete – Removes a selected casing program entry. Perform the following to delete one or more selected entries:
a. Select one or more casing program entries.
b. Click the Delete button.
c. A confirmation will display to confirm the deletion. Click OK to proceed.
d. Click Cancel to exit the dialog without deleting any rows.
Delete All – Removes all casing plan entries. Perform the following remove all casing plan entries:
a. Click the Delete All button to delete all annotations.
b. This Confirm dialog will display for all the same rows. Click OK to proceed.
c. Click Cancel to exit the dialog without deleting any rows.
Note: Only one new casing program entry can be manually inserted at a time
Note: The Run Start Time/Run End Time cells are read-only and will remain blank.
www.nov.com

Document number 42TM67-07-MAN
Revision B
Page 139 of 140
Real-Time Viewer
Import Toursheet – Imports Tour Sheet data for the Casing Program dialog. If there is an IADC Tour Sheet, the data is imported from latest (most recent report date) IADC Tour Sheet. If there is no IADC Tour Sheet, the latest CAODC Tour Sheet data is imported.
The following is a portion from the RigSense IADC/CAODC Tour Sheets to illustrate where the Size, Length and Depth Set At column values are found.
Close – Click the Close button to leave the dialog. The following results:
Validates and saves the new actuals added.
Exits the dialog if there are no errors.
Displays a warning prompt to abandon changes or correct detected errors.
Note: The latest IADC or CAODC Tour Sheet is from the rigsite RigSense system.
Note: The import process ignores casing plans that are missing any of the Size, Length or Depth Set At.
www.nov.com

Document number 42TM67-07-MAN
Revision B
Page 140 of 140
Real-Time Viewer
140
www.nov.com