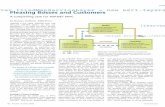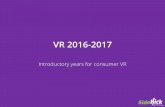WELCOME TO VR INK SET UP INSTRUCTIONS TIPS AND TRICKS · VR Ink icons in the SteamVR status window....
Transcript of WELCOME TO VR INK SET UP INSTRUCTIONS TIPS AND TRICKS · VR Ink icons in the SteamVR status window....

Copyright Logitech 2020.
WELCOME TO VR INK
The stylus allows you to work seamlessly with both traditional 2D surfaces and roomscale 3D interactions.
We hope that your work�ows will bene�t from the increased precision, control and natural interactions of VR Ink.
Let’s get started.
WHAT’S IN THE BOX
VR Ink Stylus USB Cable
Extra Tips
USB Adapter
Tip ToolLanyard
SET UP INSTRUCTIONS
Requires a SteamVR compatible system and HMD.Install the Logitech VR Ink Driver from the Steam Store.Please restart SteamVR after installation.Look for the greyed out Virtual Driver icon in the SteamVR dashboard.
Now pair VR Ink following the instructions below.
1.2.3.4.
5.
1.
2.
3.
4.
5.
PAIRING INSTRUCTIONS
Turn on VR Ink by pressing the system button for about a second. The status LED will appear blue if it is not currently paired to a system.In the SteamVR status window, right-click on a controller icon and select 'Pair Controller'.Press (and hold) both the Menu and System buttons on VR Ink for a few seconds until the status LED starts blinking blue.When VR Ink is successfully paired, the LED will appear as solid green. You should also see updated VR Ink icons in the SteamVR status window. Note that both icons for VR Ink are active. If you put on the HMD you will see the VR Ink model in the SteamVR Shell.
Analog tip
LED
System button
Menu
Touchstrip
Grip buttons
Primary button
USING VR INK
After VR Ink is set up, we highly recommend that you try out our Demo App: https://github.com/Logitech/vr_ink_sdk
2
1
3
4
5
6
7
TIPS AND TRICKS
RECOMMENDED BASE STATION 2.0 CONFIGURATIONS
If two controllers are already paired and connected, �rst turn OFF the one you want to replace VR Ink with. Power on VR Ink.Now only two devices are powered and connected.Start the VR app.
LOGITECH VR INK DRIVERThe Driver allows you to customise the settings of the VR Ink controls.
Recommended Base Station con�guration.
If using 2 Base Stations, place them so that you face both.