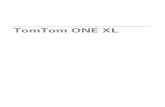Welcome to TomTom ONE - Leendert van AchterenThe first time you switch on your TomTom ONE, it may...
Transcript of Welcome to TomTom ONE - Leendert van AchterenThe first time you switch on your TomTom ONE, it may...

Welcome to TomTom ONE
Important
Never leave your TomTom ONE on display in your car when you
are not using it – it's an easy target for thieves.
You must be outside with a clear view of the sky for your
TomTom ONE to locate your current position. If you are inside a
building, your TomTom ONE will not be able to locate your
current position.
Don't forget to make a backup of your memory card (SD card)
using the backup option on the CD.
Welcome to the TomTom ONE manual. This manual describes the features of TomTom
ONE, the perfect navigation solution for anyone on the move. For a full list of the chapters,
see the menu on the left. Some of the most important starting points are listed below:
Using your TomTom ONE - switch on and starting using your TomTom ONE for the
first time.
Making your first journey - find out how to plan your first route, in a few simple steps.
How to ... - this section describes how to achieve some common tasks, such as:
o Getting home
o Avoid a traffic jam
o Find a car park in a city you do not know
For lots more information, have a look at the support section of the TomTom website:
www.tomtom.com/support
What is in the box?
1. Your TomTom ONE

A. Touchscreen F. USB connector
B. Charging LED G. Memory card (SD card) slot
C. On/Off button H. Power connector
D. External antenna connector I. Reset button
E. Speaker J. Headphone connector
2. A memory card (SD card) containing the application and maps

3. Mounting kit: Holder, Suction mount
4. Car charger
5. USB cable
6. Documentation pack
7. Your product code card

Using your TomTom ONE
Getting started
1. Mount your TomTom ONE in your car as shown on the Installation Poster.
Note: TomTom ONE contains a rechargeable battery that can be used for up to 2 hours
without charging.
2. Push the memory card into the memory card slot.
3. Press and hold the On/Off button for 2 seconds, or until your TomTom ONE starts.
The first time you switch on your TomTom ONE, it may take up to 20 seconds to start. To
switch off your TomTom ONE, press and hold the On/Off button for 2 seconds.
Setting up
Tap the touchscreen to answer the questions on the screen. Your TomTom ONE will then
display the Driving View.
The screen is shown in black and white until your TomTom ONE locates your current
position. Once this is done, the Driving View is shown in full colour.
Locating your current position
The first time you start your TomTom ONE, it can take up to 5 minutes for the device to find
your current position. If it takes longer than 5 minutes, make sure that you are in an open
place without too many tall buildings or trees around you.

Note: Your TomTom ONE does not transmit your position, so others cannot use it to track
you while you are driving.
Note: Some vehicles have a heat reflective shield embedded in the windscreen, which may
prevent TomTom ONE from locating your current position. If this is a problem in your
vehicle, use the TomTom External Antenna Kit (available as an accessory).
Taking care of your TomTom ONE
It is important to take care of your TomTom ONE and to clean it correctly.
Use a soft cloth to wipe the screen of your TomTom ONE; do not use any liquid
cleaners. If your TomTom ONE gets wet, dry it with a soft cloth.
Do not open the casing of your TomTom ONE under any circumstances. Doing so
may be dangerous and will invalidate your warranty.
Do not use the memory card (SD card) with any device other than your TomTom
ONE. Other devices may damage the memory card.
The suction mount may lose its grip on the windscreen if left overnight. We
recommend that you remove the suction mount from your vehicle overnight.
Do not expose TomTom ONE to high or low temperatures which can cause permanent
damage.
Making your first journey
Planning a route with TomTom ONE is very simple. To plan your first route, follow the steps
below.
1. Tap the screen to bring up the main menu.
2. Tap 'Navigate to…'
3. Tap 'Address'.

Now you have to specify where you want to go. This is done by selecting first the town, then
the street and then either the house number or the point where two streets meet.
Note: If you know the postcode of your destination, you can enter this instead of the address.
From the Navigate to… menu, tap Postcode. Then enter the full postcode. (Great Britain and
the Netherlands only).
4. Start to type the name of the town where you want to go.
After you have typed a few letters, the names of towns that match what you have typed are
shown. When your destination is shown in the list, tap the name of the town to set the
destination.
5. Start to type the name of the street.
As with the name of the town, the names of streets that match what you have typed are
shown. When your destination is shown in the list, tap the name of the street to set the
destination.

6. Now do one of the following:
Enter the house number of your destination and then tap 'Done'.
To select a point where two streets meet, tap 'Crossing' and select the name of the
street as in step 5.
The route is calculated by your TomTom ONE.

7. When the route has been calculated, tap Done. Your TomTom ONE will immediately start
giving you instructions for reaching your destination.
To guide you to your destination, TomTom ONE will give you spoken instructions and visual
instructions on the screen.
Note : Before you can plan a route in this way, your TomTom ONE must first locate your
current position.
Driving View
1. The next instruction.
2. The name of the next street to turn onto.
3. Information about your journey: remaining journey time, remaining distance, arrival time.
You can select which information is displayed. In the Preferences menu, tap Status bar
preferences.
4. Your current position.
5. Buttons to zoom in and zoom out on your position.
6. The name of the next major road, if applicable.
7. Indicator of the strength of the GPS signal. For more information about GPS, see this
chapter: What is GPS?
Main menu
Tap the screen at any time when your TomTom ONE displays the Driving View to open the
main menu.

Main menu
Navigate to…
Tap this button to start planning a route. For more information, see: Navigate to...
Find alternative…
Tap this button to find an alternative route to the one currently planned. You might change
your route to avoid roadblocks up ahead, or to incorporate a stop into your route. For more
information, see: Find alternative...
TomTom Traffic
Tap this button to enable or disable traffic information. TomTom Traffic is a subscription
service provided by TomTom PLUS. For more information, see: TomTom PLUS
Add favourite
Tap this button to add a favourite. Favourites are locations that you visit frequently and that
you want to be able to travel from (and to) without having to enter their address details each
time. For more information, see: Favourite locations
Change preferences
This button opens the Preferences menu. You can change many things about the way your
TomTom ONE displays information, including the map colours, the volume and the voice
used for spoken instructions. For more information, see: Preferences
Whenever you see this arrow, it means that there is another screen of buttons. Tap this arrow
to open the next screen.

How to...
This section describes how to achieve some of the most common tasks for which you will
probably use your TomTom ONE. You can find descriptions of how to do the following:
How to set your current location as 'Home'
How to get home
How to navigate to a Point of Interest (POI)
How to avoid a traffic jam ahead
How to change a route to make a stop on the way
How to find a place to park in a city that you do not know
How to change the suggested route
How to navigate to a destination when you're not sure of the address
How to use your TomTom ONE at night
How to incorporate live traffic information into your route planning automatically
How to find out what the weather is like at your destination
This section does not cover all the things that you can do with your TomTom ONE. For more
detailed information about all of the functions available on your TomTom ONE, use the menu
on the left to find the section with the information you need.
How to set your current location as 'Home'
You may have already set your 'Home' location when you first switched on your TomTom
ONE. If you want to change the location you set, or if you have not set the 'Home' location,
you can set it to your current location by following these steps:
1. Tap the middle of the touchscreen, to bring up the main menu.
2. Tap 'Change preferences'.
3. Tap 'Change Home location'.
4. Tap 'GPS position'.
Note: If you are not at home, tap Address and enter your home address.

Your current location is now set as 'Home'. You can navigate back here at any time with three
taps. See: How to get home
Note: Your Home location need not be your home, it could be your office or any other
location you visit regularly.
How to get home
If you have set your 'Home' location, then no matter where you are, your TomTom ONE will
always know how to get you home. For information about setting your home location see:
How to set your current location as 'Home'
Follow the steps below:
1. Tap the middle of the touchscreen, to bring up the main menu.
2. Tap 'Navigate to...'.
3. Tap 'Home'.
Your TomTom ONE plans the route from your current position to your home.
Note: Your TomTom ONE will start to give you spoken instructions to navigate you Home,
even before it has finished planning the route.
4. Tap 'Done' to return to the Driving view.
Your TomTom ONE will now start to navigate you home.
How to navigate to a Point of Interest (POI)
When you want to travel to a shopping centre, a tourist attraction, a car park, or any other
Point of Interest (POI), but you do not know the address, use TomTom ONE to find the POI.
To navigate to a POI when you do not know the address, follow these steps:
1. Tap the middle of the touchscreen, to bring up the main menu.

2. Tap 'Navigate to...'.
3. Tap 'Point of interest'.
4. The list shows categories of POIs which you have used recently as destinations. Either
tap one of these categories or tap to pick from the full list of categories.
5. Tap the Point of Interest you'd like to navigate to. Your TomTom ONE will calculate
the route to the POI for you.
6. Tap 'Done' to return to the Driving view.
Your TomTom ONE will now guide you to the Point Of Interest you selected.
How to avoid a traffic jam ahead
Even with TomTom Traffic enabled, there will be times when you spot a hold up ahead,
perhaps due to an accident or roadworks. To find an alternative route around the traffic jam,
do the following:
1. If you find yourself in or approaching a traffic jam, tap the middle of the touchscreen,
to bring up the main menu.
2. Tap 'Find alternative...'.
3. Tap 'Avoid roadblock'.
4. Estimate how far along your route the traffic jam extends and tap the appropriate
option, for example '500m'. Your TomTom ONE will recalculate your route to avoid
the traffic jam.

5. Tap 'Done' to return to the Driving view.
Your TomTom ONE will start to give you instructions to take you around the jam. You may
be advised to turn off at the next junction or to turn around completely, so be prepared to
manoeuvre.
How to change a route to make a stop on the way
Imagine you are on your way somewhere when you get a phone call asking you to drop
something off, or pick something up, at a different location on the way. To change your route
so that it goes via a particular location, do the following:
1. Tap the middle of the touchscreen, to bring up the main menu.
2. Tap 'Navigate to...'.
3. Tap 'Find alternative...'.
4. Tap 'Travel via...'.
5. Select the Address, Favourite or other location where you would like to stop. Your
TomTom ONE calculates the new route.
6. Tap 'Done' to return to the Driving view.

Your TomTom ONE starts to give you directions to the destination you are travelling via.
After arriving at this location, your TomTom ONE will start to navigate you to your original
destination.
How to find a place to park in a city that you do not know
When you know the address of your destination, you can tell your TomTom ONE exactly
where you are going. But you may also sometimes visit places you do not know. Your first
priority when going somewhere new is to find a place to park. To find a parking space, do the
following:
1. Tap the middle of the touchscreen to bring up the main menu.
2. Tap 'Navigate to...'.
3. Tap 'POI in city'.
4. Use the touchscreen keyboard to start typing in the name of the town. When the one
you want is shown, tap it.
5. Tap 'Open Parking' or 'Parking Garage', if they are shown. If not, tap to pick one
of these parking options from the full list.
6. Matches are listed in order of proximity to the centre of the town. Tap the one you
would like to navigate to. Your TomTom ONE calculates the route to the POI you
selected.
7. Tap 'Done' to return to the Driving view.
Your TomTom ONE starts giving you directions to the car park.
Note: The same technique is useful for navigating to any POI in an unfamiliar town or city.
How to change the suggested route
If you have some local knowledge of an area, you may decide that you do not like the route
suggested by your TomTom ONE. For example, it may go too close to a busy town centre. To
find an alternative route to the route which has been planned by your TomTom ONE, do the
following:

1. Tap the middle of the touchscreen to bring up the main menu.
2. Tap 'Find alternative...'.
3. Tap 'Avoid part of route'.
4. Tap on the road section that you want to avoid. Your TomTom ONE will calculate an
alternative route which avoids the section you specified.
5. Tap 'Done' to return to the Driving view.
Your TomTom ONE will now guide you to your destination, using a different route that
avoids the selected road section. To return to the original route, follow steps one and two
above, and then tap 'Recalculate original'.
How to navigate to a destination when you are not sure of
the address
There will be times when you know exactly where you want to go but you do not know the
address or post code. In this case, you can set your destination using the map on your
TomTom ONE. To set your destination in this way, do the following:
1. Tap the middle of the touchscreen to bring up the main menu.
2. Tap 'Navigate to...'.
3. Tap 'Point on map'. A bird's eye view of the map is shown.
4. Use your finger tip to drag the map up, down, left or right until you see your
destination. If you want to zoom in or out on the map, use your finger tip to drag the
handle on the zoom bar down or up. The zoom bar is on the right of the screen.
5. Tap the location or area that you would like to navigate to. If you tap the wrong place,
simply keep tapping until you find the right destination.

6. Tap 'Done'. Your TomTom ONE calculates your route to this destination.
7. Tap 'Done' to return to the Driving view.
Your TomTom ONE starts to navigate you to the chosen location on the map.
Note: You can browse your TomTom ONE's maps at any time by tapping on the main
menu, then 'Browse map'. For more information about maps and the map browser, see this
chapter: Maps
How to use your TomTom ONE at night
The default colours of the Driving view on your TomTom ONE are very bright to make them
easy to see, even on very sunny days. But at night, you do not want the screen to be very
bright. To switch to night colours, do the following:
1. Tap the middle of the touchscreen, to bring up the main menu.
2. Tap 'Change preferences'.
3. Tap 'Use night colours'.
The TomTom ONE display now switches to the default night colours, as shown above. To
switch back to the original day colours, tap 'Change preferences' and then tap 'Use day
colours'.

For information about changing the default day and night colours, see this chapter:
Preferences
How to incorporate live traffic information into your route
planning automatically
Using TomTom ONE you can always know about traffic problems on your route. Your
TomTom ONE can alert you to traffic problems as they occur, and alter your route
accordingly. Traffic information can also be taken into account when planning a route.
Note: Before you can use TomTom Traffic, you need to set up a TomTom PLUS account.
You can test TomTom PLUS services free for one month. For more information about
TomTom PLUS, see this chapter: TomTom PLUS
Note: You must establish a Bluetooth connection between your TomTom ONE and your
mobile phone before you can use TomTom Traffic.
Note: TomTom Traffic is not available in all countries or areas. For more information, see
this chapter: TomTom PLUS
To make sure that your route is replanned when traffic incidents occur on your route, and to
make sure that the latest traffic information is always checked by your TomTom ONE when
you plan a route, do the following:
1. Tap the middle of the touchscreen, to bring up the main menu.
2. Tap 'TomTom Traffic'.
3. Tap 'Enable traffic'. Enter your email address and TomTom account password. You
will only have to do this the first time you use TomTom Traffic.
4. Tap 'Change traffic preferences'.
5. Make sure that these check boxes are selected:
Automatically optimise the route after every update
Automatically update traffic info while on route
6. Tap 'Yes' when you are asked 'Do you want to limit the traffic update frequency?'

7. Use the keyboard to set the traffic update frequency in minutes, for example "15".
Updated traffic information will then be downloaded by your TomTom ONE every 15
minutes.
8. Tap 'Done'. then tap 'Cancel' to return to the Driving view.
You can now plan routes in the usual way. TomTom ONE will automatically download traffic
updates and adjust your route accordingly.
How to find out what the weather is like at your
destination
Using your TomTom ONE, you can find out about the weather situation at your destination.
TomTom Weather is offered by TomTom PLUS, like TomTom Traffic. Weather information
from stations around the country is organised to give you some idea of the current weather at
any given location. To check the weather at your destination, do the following:
1. When stationary, tap the middle of the touchscreen, to bring up the main menu.
2. Tap twice, to bring up the third page of the main menu.
3. Tap 'TomTom Weather'.
4. Tap 'Recent destination'.
5. Select the destination.
6. After viewing the weather summary, tap 'Done' to return to the Driving view.
You can also view a weather summary for anywhere in the area covered by your map. Follow
steps 1 to 3 above, and then select the location by another method, for example by entering
the address.
Navigation
Navigate to...

This is the simplest and most useful starting point in most situations. Given your current GPS
position, you can use this to navigate to any given address, crossing, favourite location, Point
of Interest, and so on. Select 'Navigate to...' to bring up its first options page.
'Recent destination' is a useful time-saver, displaying a list of addresses, Points of
Interest and other destinations that you've used before.
'Address' displays the same city/street grids that you used in 'Making your first
journey', of course, so just choose your destination in the usual way. If you're not sure of the
exact street name to type in, note that simply entering the city's name again (or using the 'City
centre' option, described below) will get you to the geographical centre of the city.
Choosing 'Home' here is quick and obvious, though if you chose not to set a home
location when setting up your TomTom system then this may still be greyed out. For more on
setting up a home location, see 'Home preferences'.
Although you're going to be navigating to many places you don't know well, there will also be
a number of locations that you visit frequently and that you want to be able to travel from
(and to) without having to enter their address details each time. These are your 'Favourites'.
See 'Favourite locations' for more on setting these up. Use 'Favourite' to navigate to
such a location.
Note: 'Favourite' will be greyed out and unavailable if you haven't set any favourites yet.
'Point of Interest' is your way into the huge database of railway stations, restaurants,
petrol stations, cash dispensers, and so on. Choosing this will display icons for the five
categories that you use most often. If the one you want now isn't shown here then use to
bring up a list of all categories that are available.
Use and to scroll through the list or enter a few letters of the required category's name.
When you see the category you want, select it, to bring up a list of all Points of Interest in that
category, neatly sorted according to their distance from your current position. Use and to

scroll through the list or, if you know the name of the Point Of Interest you want, choose the
keyboard icon and then enter a few starting letters.
There are several icons used beside Points of Interest in the list. A straight green arrow means
that the POI is on your route; a bent green arrow means that a small detour from your route is
needed to reach it; a bent yellow arrow means that this POI needs a bigger detour from your
route; finally, with no icon shown, the POI is not on your route at all.
Finally, select any Point of Interest to make it your destination.
Tip: Some of the more specialist Point of Interest categories (for example 'Place of worship',
'Theatre') may contain information only for major cities.
By selecting in the 'Navigate to...' menu, you can view even more navigation options.
Choose 'Post code' if you know this information for your destination and would prefer
to enter this than use the town or city name. Once you've selected a post code in the list, you'll
be asked to choose a street name (if needed) and house number in the usual way.
Tip: You can change your mind and start entering the town name after all. Or indeed start
entering a post code in the main Address list. It really is up to you. Note that full postcode
support is only available for the UK and the Netherlands.
If you're good with maps and you'd prefer to pick a destination by eye, or if you're simply not
sure of a valid street name or post code to enter, choose 'Point on map' . You can then
scroll around the map, zooming in or out as needed. Finally, select a point on the map as your
destination and use 'Done'. For more information on using the TomTom map browser, see the
chapter on 'Maps'.

You can 'drag' the map to scroll it in any direction or drag the zoom control up or down to
zoom out or in.
When travelling into an unfamiliar city, you might not know a destination road name, of
course. Choose 'City centre' to automatically navigate to the geographical centre of any
city name entered in the usual way.
In a similar way, choose 'POI in city' to navigate to a Point of Interest in an unfamiliar
city (for example a Hotel or Parking Garage). Choose a city name in the usual way and then a
Point of Interest category. The possible POIs are automatically sorted by proximity to the
centre of the chosen city.
Once planned, a summary of the calculated route is shown on a suitably scaled map. Select
'Route' to explore the route in various ways. See 'Advanced route planning' for more details.
Favourite locations
Add favourite

'Favourites' are locations that you visit frequently and that you want to be able to travel from
(and to) without having to enter their address details each time. Select 'Add favourite'
to bring up its first options page.
You'll notice that the 'Add favourite' choices are very similar to those for 'Navigate to', in the
last chapter. Whichever option you use, once the location has been chosen, you'll get the
chance to enter a name for the favourite (for example "Steve's house", "Office", "Uncle Fred")
Tip: When naming a favourite, the letters you enter automatically replace the highlighted
suggestion. If you just wish to add a letter or two to the supplied suggestion, first tap on the
highlighted words.
Choose 'Home' to add your 'home' location to your favourites list, for extra
convenience. If this option is greyed out, it means that you haven't chosen a 'home' location
yet. See 'Home preferences' for more details.
Choose 'Address' to add a specific address as a favourite.
Choose 'Recent destination' to add a favourite from a list of addresses, Points of
Interest and other destinations that you've used before.
Choose 'Point of interest' to select a POI from the built-in databases as a favourite. As
with navigating to a POI, you'll first see the five categories that you use most often, if the one
you want isn't shown then use to bring up the full list. Within each category, you'll see a
list of all POIs, neatly sorted according to their distance from your current position. Simply
pick the one you want to make a favourite.
By selecting , you can view more options for picking a location as a favourite. Choose
from 'Post code' , 'Point on map' , 'City centre' or 'POI in city' , in
exactly the same way as you would for setting each as a destination in the previous chapter.
Choosing 'GPS position' is very useful when you want to store your current location
quickly. For example, you are passing something interesting and want to return there later.
Since you don't need to bother finding the location by address, it is also one of the fastest

ways of adding a favourite, so consider using this whenever you visit somewhere that you
know you'll want to return to at a later date.
Tip: You don't have to travel, physically, to a location in order to set it as a favourite! Instead,
see the 'Cursor functions' in 'Browse map'.
Once a favourite has been chosen and named, it will show up whenever you pick from your
list of favourites, for example in 'Navigate to...' 'Favourite' .
Advanced route planning
Find alternative...
Perhaps a route has been planned that you're not happy with? Perhaps you have been routed
via a busy junction? Perhaps you spot road works up ahead? Or perhaps you really wanted to
go 'via' one particular location? This is where the 'Find alternative...' option comes in.
Choose 'Travel via...' if you want to make sure the planned route goes past one
particular location, perhaps to collect (or drop off) a letter or person. The new location is
picked in exactly the same way as you would pick a departure point or destination, with the
usual options of 'Home', 'Favourite', 'Address', 'Point of Interest', and so on. Once selected, a
new fastest route is calculated, making sure to include your 'via' location.
Tip: If you want to include more than a single 'via' location in your journey, use the
comprehensive Itinerary feature instead, described later in this chapter.
If you spot signs of trouble (such as backed-up traffic or 'Delays ahead' warning signs),
choose 'Avoid roadblock' . To save you time (when you're on the road), there are four
presets. Estimate whether the blockage extends '100m', '500m', '2000m' or '5000m' ahead
from your current position and then select the appropriate icon.

Once you've chosen a roadblock option, a new route is quickly calculated that avoids all roads
for the chosen distance along the planned route, routing you right round the troubled area.
Tip: After choosing a roadblock option, look out for a turn direction on the display almost
immediately. If you continue into the 'blocked' area, you may want to use 'Find alternative...'
and then 'Avoid roadblock' again, to recalculate your best route taking into account your new
position.
If you want to avoid a particular road junction, perhaps because it's a known traffic black spot,
choose 'Avoid part of route' . Use and to scroll through the current route
instructions, choosing which junction you want to steer clear of. A new route will then be
calculated.
Note: Any junctions that have already been passed are greyed out and can't be selected.
Finally, if you want an alternative route because you simply don't like the original, choose
'Calculate alternative' . As far as possible, a totally different set of roads is used. Once
planned, an overview is shown, as usual, and you can choose 'Route' for detailed instructions
or 'Done' to switch back to the main navigation view. You can keep asking for (increasingly
inefficient) alternative routes using this method until the message 'No route found' appears.
Choose 'Recalculate original' to return to the original best route.
TomTom Traffic
If you have enabled TomTom Traffic and have a valid subscription, you can also use the
menu option 'Minimise traffic delays' to recalculate a route to your destination that
takes into account all current traffic incidents. See the chapter on TomTom PLUS for more
details.
Advanced planning
Although navigating from your current position is the function that you'll use most often,
there may be times when you want to plan ahead. Choose 'Advanced planning' to look

at the best route and journey time between any two given locations or perhaps to get
directions that will help someone else get to your current position.
Tip: 'Advanced planning' may be found on another page in the main menu. You may need to
use in order to see it.
A familiar options page, but this time asking where you want to depart from (a question
which obviously wasn't needed when using 'Navigate to...')
Select your departure location in the usual way. You'll then be asked to 'Pick a destination',
again with the usual choices. Finally, there's an extra question to answer, since you may be
creating this route for someone else. Choose between 'Fastest route', 'Shortest route' (for
motor vehicles), 'Avoid motorways', 'Walking route' (i.e. the shortest route, ignoring all
traffic rules and excluding motorways), 'Bicycle route' (i.e. the shortest route obeying traffic
rules but still excluding motorways) or 'Limited speed' (the quickest route for a vehicle of
limited top speed, i.e. many road types are equally preferred, apart from motorways).
If you'd like this choice every time you navigate, or if you'd like to change the default setting,
see 'Planning preferences'.
Once planned to your preference, the best route is shown on a suitably scaled map. As with
'Navigate to...', you can now select the 'Route' button to explore the detailed route
instructions, as detailed in 'View route' below. Finally, select 'Done' to return to the main
navigation view.

View route
If you already have a route planned, you can explore it in various ways by choosing 'View
route' .
Choose 'Browse as text' for a simple list of the junctions involved and the distances (or
times, use the 'Options' button to change the numbers shown) between them. Selecting an
individual junction from this display or using 'Browse as images' instead presents each
junction in 3D, with your turn instruction clearly marked. Use and to move backwards
and forwards through your planned route.
'Browse as images' is a quick and powerful way to get a feel for the route you're about to
travel.
Along similar lines, but animated, is 'Show route demo' , which simulates your journey
at anything up to 500% of 'real time' (chosen using a simple slider). This works well for
journeys within a town or city, but you'll prefer to use 'Browse as images' , mentioned
above, for any journey of significant length. To stop the animation, choose 'View route'
and then 'Stop route demo' .
Tip: When browsing a route as images, tap on the centre of the touchscreen to switch between
2D and 3D views of each junction.
Finally, you can view your planned route on a traditional map, viewed from above. Choose
'Browse map of route' to overlay the route onto a map that you can zoom and scroll
around. See the chapter 'Maps' for more details of using this display to your advantage. Or
choose 'Show route summary' to display again the graphical overview of your route
that was shown when it was first calculated.
Clear route

Choose 'Clear route' if you'd like to remove the currently planned route from all views.
From this moment on, your position will still be tracked on the map, but no instructions or
guidance will be provided.
Tip: You do not need to clear a route before planning a new one: this happens automatically.
Itinerary planning
Although 'Navigate to...' is fine for casual travel, it may be that you're planning a
journey that's more ambitious. You may even want to save the details of this journey for
future use or to pass them on to other users. Choose 'Itinerary planning' to create a
new itinerary or amend an existing one.
An itinerary is essentially just a list of 'waypoints' and 'destinations'. Your best route is
calculated, visiting each in turn (in the exact order you specify). In general, you'd add a
'destination' when you wanted countdown information to arrival on the main navigation view,
otherwise you'd add a location as a 'waypoint' that simply has to be travelled through (i.e. it's
the 'way you want to go').
A typical itinerary, showing both waypoints to be travelled through and destinations you want
to arrive at.
When first started, the itinerary planner will be empty, of course. Use 'Add' to select locations
in the normal way, choosing from 'Home', 'Favourite', 'Address', 'Recent destination', and so
on. Each location will be added as a waypoint if the previous one was also a waypoint,
otherwise it will be added as a destination.

Note that the exact menu options shown here will change depending on whether the current
itinerary entry is a waypoint or destination, and on whether it has been visited already.
You can manage an individual entry in an itinerary by selecting it, after which you'll see the
waypoint menu (above). Use 'Mark as waypoint' to change the entry from a destination
to a waypoint, or 'Mark as destination' to change it from a waypoint to a destination.
Use 'Mark as 'visited'' to mark this itinerary entry and all preceding ones as completed,
so that navigation will continue from the next (unvisited) entry. You can even go back and
travel part of an itinerary again by selecting somewhere you've already been and using 'Mark
as 'to visit'' , in which case this and all following itinerary entries will be included in
navigation again.
'Delete item', 'Move item up' and 'Move item down' are self-explanatory.
If you want to save your itinerary for re-use in the future, or if you want to load a previous
itinerary, choose 'Options', using 'Save itinerary' or 'Load itinerary'
respectively. When saving, you can enter a name for the itinerary using the standard
touchscreen keyboard (by default it takes its name from your last destination).
By saving your itineraries, you can re-use them at a later date without having to re-enter any
of the locations. Use this page to save, load or delete an itinerary, or to start a new one.

Select 'Start navigation' on the 'Options' menu to start navigating.
TomTom Plus
In addition to all the features that are included with TomTom ONE, TomTom PLUS provides
you with a range of additional services. For example:
Traffic – constantly updated traffic information to warn you about any incidents on
your route. Your TomTom ONE will replan your route accordingly.
Safety Cameras – advance warning of Safety Cameras in danger hotspots.
Weather – up-to-date weather information for your journey.
Note : TomTom Traffic is not available in all countries or areas. Go to
www.tomtom.com/plus for more information.
Many more services are available and more are being added all the time. Go to
www.tomtom.com/plus for more information.
Note : To use TomTom PLUS, you need a GPRS-ready mobile phone with Bluetooth. If you
already read email or browse the Internet with your mobile phone, then it is probably GPRS-
ready; if you are not sure, ask your network provider.
Connecting to your phone
If you have a Bluetooth-capable mobile phone then you can use your TomTom ONE to access
TomTom PLUS services.
Note: Visit www.tomtom.com for a list of compatible Bluetooth-enabled phones.
This is the very first time you have used your TomTom ONE with your phone and there are a
few steps needed to 'pair' the two devices, i.e. make a connection.
1. Select ‘Connect to your phone’ .
2. Pick your phone from the list displayed.
3. When prompted to connect, enter a pass code (password) of ‘0000’ on the phone.
4. You will then be asked to set up a wireless Internet connection. Do this if you want to
use TomTom PLUS services.
Tip: To allow automatic connection from now on, make your TomTom ONE a ‘trusted’
device on your phone. See your phone manual for details.
Signing up to TomTom PLUS
You'll be taken through the very brief sign-up process when you try to use any of TomTom
PLUS's services for the first time. Enter your email address as your TomTom PLUS user
name and "PLUS" as your password. That's it! You can now use any of the extra services.

Enter your e-mail address.
For free trial enter ‘PLUS’.
You'll now receive an email with your user name and password, giving you access to the
member area of the TomTom PLUS web site. You can then go to www.tomtom.com to
purchase subscriptions and find out about offers and free services that are available for your
product.
TomTom Traffic
Tip: TomTom Traffic has been designed to retrieve traffic information over a GPRS
connection. Do not use it with a GSM data connection, as this can lead to substantial
communication costs.
Note: Due to its dynamic nature, traffic information can by definition never represent the full,
current traffic situation. There are locations for which information is not available, and some
incidents might not be detected on time. Quality, coverage and reporting times will differ
from one region to the other.
Choose 'TomTom Traffic' and then 'Enable traffic' to switch on the main
TomTom Traffic service and the other related route planning and map display functions. If
there is traffic information available for your area, TomTom traffic will stay enabled until you
choose 'Disable traffic' later on.

Select 'Update traffic info' to download the latest traffic information for your area (if
available) from the TomTom Traffic Internet server, using your phone's GPRS data
connection. Back in the main navigation view, you'll notice a new traffic 'route bar' on the
right hand side of the display. In the top right corner is a special animation, which TomTom
Traffic uses to show you its current status:
Traffic information is being updated
Traffic information was updated less than 10 minutes ago
Traffic information was updated less than 20 minutes ago
Traffic information was updated less than 30 minutes ago
Traffic information was updated less than 40 minutes ago
Traffic information was updated more than 40 minutes ago
If the colour of the indicator turns yellow, this means there is more up-to-date traffic
information available on the server for you to download
The connection to the TomTom Traffic server failed. Try choosing 'Update traffic info'
again. If it still fails, it's probably for one of the following reasons:
GPRS settings incorrect. Ask your network provider for help with your phone's
settings.

The account is registered for another device. Select 'New device' in the 'My Traffic'
section of 'My TomTom' on www.tomtom.com and try again. (You can only use your
Traffic account on one device at a time.)
Your subscription has expired. In the Traffic section of 'My TomTom' you can look up
details of your traffic account and extend your subscription.
If you have a route already planned, you'll also be able to use the route bar, beneath the
TomTom Traffic status animation. Imagine the bar, from bottom to top, represents the
remainder of your journey. Traffic incidents are then shown at the appropriate relative points
along the route bar, so that you can see what obstacles await you. TomTom Traffic uses a
variety of different incident icons, as shown below:
Traffic
incident
Road works
Avoided
traffic
incident
Accident
One or more
lanes closed
Fog
Traffic jam
Road closed
Rain
Wind/Storm
Snow/Ice/Hail
You'll see these same icons used in more detail within the main 'TomTom Traffic'
system. Use the menu option 'Show traffic info' to display an overview of all incidents
on your planned route. In addition to the icons above, the overview also shows three different
road patterns: (slow traffic), (stationary traffic) and (road works).
A typical TomTom Traffic overview. Choose 'Update' to get the latest traffic information
from the TomTom server.
Selecting 'Replan' will calculate a new best route for you, automatically taking into account
the incidents and their severity. For clarity's sake, incidents on the overview are shown as
simple red circles. If you'd like more details, you can use and to step through the
incidents, one by one.

The number (for example 1st of 17) in the title bar indicates which incident you're viewing
along your route.
Note: A planned route may still take you through a traffic jam if this is still considered to be
the fastest way to your destination (i.e. faster than less congested alternatives).
Tip: As an alternative to using 'Replan' on the TomTom Traffic overview display, you can
use 'Minimise traffic delays' on the 'Find alternative' menu.
Instead of being restricted to the scope of a particular route, you can also choose 'Browse
map' to view all traffic incidents applicable to your local map. As usual, you can scroll
around and zoom in and out, to see any area in appropriate detail.
As you zoom further into the map, TomTom Traffic will change incident indicators into
detailed icons, giving you more information. If you select an individual incident, full details
will be shown in the same way as within Show traffic info above.
Depending on your GPRS rate with your network provider, you may want to use 'Change
Traffic preferences' to automatically keep TomTom Traffic (and your route) updated
while you're on the road. For full automation, select 'Automatically update traffic info while
on route' and 'Automatically optimise the route after every update'. You'll probably also
want to select 'Beep when route traffic situation changes', to receive an audio warning
when the update takes place and a new traffic situation is reported.

TomTom Weather
Choose the main menu option 'TomTom Weather' to get an impression of the current
weather at any location, selected using the usual destination options. Using your configured
wireless GPRS Internet connection, TomTom looks up weather information from thousands
of weather stations around the world, presenting the most suitable to the selected location.
PLUS services
In addition to the two dynamic services above, you can also download many extras, such as
new sets of Points of Interest, new voices, etc. The items that appear for download could
comprise some extra, free items (available for everyone), as well as the items you've already
purchased (so you can reload them if needed) and a limited number of 'premium' items
(during an initial period). The list of items that appears on your device will vary according to
the number of free premium items you have ‘used up’ during your initial period. You can
purchase more premium items at any time from www.tomtom.com.
Start by choosing 'PLUS services' from the main menu.

Download a map
Choose 'Download a map' to grab a map of a city that didn't already come with your
TomTom system. For example, if you're planning a weekend or city trip, you can download
the city map for your destination. Follow the prompts, choosing a country and then searching
for the city you want.
Some of the matches may be marked as '[big]' or '[free]', indicating that they're either too
large to comfortably download over GPRS or that they're free to all (so you don't have to
worry about downloading them within your initial period).
Tip: City maps can be large in size. For bigger cities we advise you NOT to download the
maps directly to your device since the costs for the GPRS data session can be significant. For
these larger maps, it’s better to download them first on your desktop computer and then
transfer them using your usual connection.

Here we're about to download a city map. Note that you will be warned if there’s not enough
space on your device to download the area or city chosen.
To start using your newly downloaded map, use 'Manage maps'.
Download POI
Downloading a new set of Points of Interest is very similar. Use 'Download POI' . Only
sets that are free, part of your purchased system or available under an initial period will be
listed.
Once downloaded, you can navigate to POIs in the new sets in the usual way, or opt to display
them on your maps using 'Show POI' and 'Manage POI'.
Download voice
Your TomTom system comes with a number of voices that guide you during navigation. With
TomTom PLUS you can download new voices to find one that suits you better (or just for
fun). The digital voice sample files are relatively large in size, so you shouldn't normally
download them directly to your device using GPRS. Use your desktop's fast Internet
connection, logging in to www.tomtom.com, then transfer the voice files using your USB
cable instead. Once downloaded, use 'Change voice' to start using the voice samples in
navigation.

As before, only free voices or premium voices that you have already purchased will be listed.
Download map colours
Your TomTom system comes with a number of different map and navigation colour schemes,
to cater for personal preference, regional differences and night/day use. Use 'Download map
colours' to see the extra schemes available on TomTom PLUS.
Once downloaded, use 'Change map colours' to browse to and select a new colour scheme.
Download update
Choose 'Download update' to check for application updates for your TomTom system.
If one is available, note that it may have to be installed via your desktop computer.
Edit service account
You can use 'Edit service account' to enter updated TomTom PLUS username and
password details on your device, perhaps because you changed them to something more
memorable on www.tomtom.com.
Note: TomTom PLUS services vary by country and are updated regularly. Please visit
www.tomtom.com frequently to find out about new premium content and special offers.
Note: The use of TomTom PLUS services does not take into account the cost of GPRS
data calls from your device. Please check your network operator for cost details.
Maps
The digital maps form the basis of everything your TomTom product can do and many
functions make use of the map browser. This chapter explains how to move around in the
browser and how to use it to set up destinations and search for things.
Browse map

Choose 'Browse map' to get started in the map browser. The map view is oriented in
the same way as in a paper map, i.e. with north 'upwards', and shows the usual cities, towns,
major roads, streets, railway lines, rivers and lakes. Unlike a paper map, you can zoom in and
out and vary the amount of detail shown. You can also overlay categories of Points of
Interest, Traffic information (if subscribed) and personal elements such as favourite locations
and departure/destination points.
The main elements of the map browser
are:
Scale bar
Cursor position
GPS button, choose this to re-centre
the map on your current GPS position
Zoom bar
Your current GPS position
Options button (described below)
Search button (described below)
Cursor button (described below)
A Point Of Interest, these will appear
according to your own preferences.
Note: The appearance of the map and its associated controls will differ slightly when using
live Traffic information (dimmed main colours, highlighted traffic incidents).
You can scroll around a map by dragging it with your finger. Maps will usually be scaled for
you, perhaps to encompass a recently-calculated route or to show details of a particular
junction, but you can adjust the scale yourself if needed. If the zoom bar is showing, simply
drag its handle up and down slowly. The map will be continuously zoomed in (when
sliding down) and out (when sliding up) around the current cursor position.
Tip: Only a 'blocky' preview map is shown while you're changing the zoom level. The
moment you lift your finger, the map is drawn properly in full detail.
Cursor functions
The cursor is your most valuable tool in the map browser. Select any spot on the map to
place the cursor there. You can then do things with the current cursor position by using the
cursor function .

After positioning the cursor, the nearest road segment is automatically highlighted in green
and labelled, together with start and finish house numbers on each side of the road segment (if
relevant).
Choose 'Navigate there' to plan a route from your current GPS position to the cursor
position.
Choose 'Centre on map' to make the cursor position the new map centre, i.e. with your
chosen spot in the centre of the display.
Choose 'Find nearby POI' to find the Point Of Interest nearest to the cursor position.
As usual, icons are shown for the five categories that you've used most recently, use to
bring up a list of all categories that are available. Within a category, use and to scroll
through the list of all Points of Interest, neatly sorted according to their distance from your
cursor position. Choose the one you want, to display it (or as near as it's possible to get to it
using standard roads) in the centre of the map display.
Choose 'Add as POI' to add the cursor position as a new POI item in one of your own
categories. For example, adding a new company site to a 'Your offices' category. If you
haven't yet created any categories, you'll be offered the chance to create one now.
Note: You can't add extra Points of Interest to the built-in POI categories.
Choose 'Travel via...' to create a route that includes the cursor position.
Finally, and perhaps most usefully of all, tap on 'Add as favourite' to set the current
cursor position as a favourite location. This can be invaluable for locations which don't have
known or recognised addresses.
Finding locations on the map

Use the control ('Find') to scroll the map quickly to any specific location (Address,
Recent destination, POI, etc.) In addition to centering the map on your chosen location, the
zoom level is also reset to show the location in appropriately high detail.
You'll be familiar with the types of location that can be found. Note that the 'Point of
Interest' option finds and sorts items by distance from your current GPS position, not by
distance from the centre of the map or from the cursor position. To find Points of Interest
sorted by distance from the cursor position, see 'Find nearby POI' in Cursor functions, above.
Map options
Use the 'Options' button to customise the level of detail shown on the map.
The choices made here will apply to all future displays of the map view.
Clearing the 'Names' check-box (it's selected by default) will stop the display of relevant town
and district names. Selecting 'Favourites' will pop up a yellow star for each favourite location
(only on the map view). If TomTom Traffic is enabled, note you can select 'Traffic' to show
current traffic information on the map (whose appearance will be altered to highlight traffic
incidents).

You can turn on (or off) the display of 'Points of Interest' on the map view by selecting its
check box. Which Points of Interest are displayed depends on the categories you have chosen
to show. You can make this choice now, by selecting the 'POI' button, or later, using 'Manage
POI' in Preferences.
Switching maps
Depending on which application package you purchased, there may be more than one map
database available. If so, you can use 'Manage maps' in Preferences to switch maps or even
download a new one.
Preferences
You can change much of the look and feel of your TomTom system to your own liking by
using 'Preferences' . To see all the options described in this chapter, use to cycle
through the different pages.
Note: The icons shown for some preferences will change, depending on the state the
preference is currently in. For example, choosing 'Turn off sound' disables the spoken
instructions. Once disabled, the option and icon change to 'Turn on sound' , reflecting
the action to take when next selected.
Use night colours/Use day colours
Bright colours are normally used, with a lot of contrast, so that you can see the map clearly
even in bright sunlight. When it is dark outside, you may want to 'Use night colours' .
The navigation view will then be displayed (by default) using dark and subdued colours that
will not interfere with your night vision. In addition, the preference is changed to 'Use day
colours' ; select this to revert to the original colour scheme.
These are the default night colours, but you can select any colour scheme you like, for either
day or night use, by using the preference 'Change map colours'.

Turn off 3D display/Turn on 3D display
The Driving view, showing maps, routes and Points of Interest from the perspective of the
driver, can be switched to a more conventional view. Choose 'Turn off 3D display' to
revert to an overhead 'plan' map, albeit one which is constantly rotated to keep your current
direction of travel pointing 'up' the display. Choose 'Turn on 3D display' to return to
the original view.
In addition to the alternative 'plan' view shown here, there's also a simple 'schematic' view.
Turn off map display/Turn on map display
Above a specified speed, for safety reasons, the main map view can be replaced by a
'schematic' view, focussed on the next driving instruction. You can choose to use this feature
by choosing 'Turn off map display' . Select 'Above certain speed' to specify a cut-off
speed, or 'Always' to have the schematic view shown at all speeds. Choose 'Turn on map
display' to always show the map again.
Note the way the distance to the upcoming turn information is shown in the bottom-left of the
display.

Hide POI/Show POI
You'll find it useful to just show specific categories of Points Of Interest (POI) on the
navigation and map views, using the preference ' 'Manage POI'. Once you've spent time
carefully browsing through the categories and choosing the ones you need, you can hide all of
them from the main navigation view in one stroke with 'Hide POI' or show your
preferred set again with 'Show POI' .
Turn off sound/Turn on sound
You can turn off the voice that gives navigation instructions by choosing 'Turn off sound'
. This is indicated during navigation by the icon in the lower left-hand corner of
the display. To turn the spoken instructions back on again, select 'Turn on sound' .
To change the volume of the spoken instructions, use 'Volume preferences'. To select another
voice (i.e. gender and/or language), use the preference 'Switch language'.
Volume preferences
You can change the volume of the spoken instructions by using 'Volume preferences' ,
with its sliding scale to set the required volume in increments of 5%. The 'Test' function is a
good way to get the volume right before starting your journey.
You may also find it helpful to use 'Link volume to speed', so that the spoken instructions get
louder as road noise increases and are at their quietest when you are stationary.
Manage favourites
In time, you may want to use 'Manage favourites' to delete any favourite locations that
are no longer needed. You can also rename them, if you wish. Use and to scroll up and
down the list and pick the one you want to change or delete.
You can back up your favourite locations by connecting your TomTom ONE to your PC or
Mac. See 'Connecting to your computer' for more details.
Note: If you haven't added any favourite locations yet, the 'Manage favourites' icon will be
greyed out and unavailable.
Tip: The way to change a favourite's location is to delete the current instance and create a
new one at the correct location. See Favourite locations.
Change Home location
You can set or change your 'Home' location at any time by using 'Change Home location'
. You will then be able to select this later as a departure or destination point.

Tip: 'Home' doesn't necessarily have to be your physical home. Set it to the location that is
most central in your travels, perhaps your office.
Manage maps
If you have maps of another country or area installed, the preference 'Manage maps'
will be enabled. Choose 'Switch map' to switch to another map that's already available.
The map that you are currently using is highlighted in yellow, select the map you wish to use
next.
Choose 'Download a map' to buy extra maps directly from TomTom using your
optional GPRS phone connection. Simply follow the prompts to choose the area or city that
you'd like to buy. Be aware that your network provider will charge your download at your
usual GPRS rate and that TomTom are not responsible for any extra charges you may incur.
See also Connecting to your computer, which includes instructions for the loading of new
maps from CD.
Manage POI
The preference 'Manage POI' is your control panel for Points of Interest and their
categories. It's easy to create new categories of your own (for example 'Offices', 'Garden
centres', 'Customer X') and populate them with relevant Points of Interest that can be
navigated to or added to an itinerary in seconds.
You can add new Points of Interest to categories that you've created yourself. Firstly, use
'Add POI Category' and then choose 'Add POI' . You'll then be asked to pick a
category (and prompted to add one if you haven't made any yet), then pick a location in the
usual way.
In both the main navigation view and on all map views, you can choose which Points of
Interest categories are shown by selecting 'Enable/Disable POI' . Just select the ones
you want to show.

Locations in your chosen categories are plotted on the map (and navigation view), each
represented by its own icon.
Tip: You can choose whether or not to show Points Of Interest at all, using 'Hide POI/Show
POI' for the navigation view or 'Map options' for the map browser. In this way, you can keep
your chosen Points of Interest categories permanently checked.
It's easy to manage your custom Points of Interest, using 'Delete POI' and 'Delete POI
category' , as needed.
Optionally, you can request audible and visual warning that a POI from a specific category is
coming up. For example, you might be on the lookout for a petrol station, hotel or cash
dispenser. To set up a warning (you can have as many as you like), use 'Warn when near
POI' . You'll then be asked to choose a category (any that are already set up for warning
will be shown at the top of the list) and choose a 'Warn when closer than' distance, as shown
below.
250 metres is a good default value, but may need to be larger or smaller depending on
whether you want warning of something huge (for example an airport or tourist attraction) or
something small (for example a cash dispenser).

You'll probably want different audible warnings for each Point Of Interest category. Use
and to browse the different warning sounds available, choosing 'Select' for the most
suitable. Finally, select 'Warn only if POI is on route', if needed.
You'd typically only select this for items that have to be on the roadside and in your direction
of travel. For example, petrol stations, as there's no point in warning you if they're on the
opposite carriageway or in a parallel road.
Status bar preferences
Use 'Status bar preferences' to customise the information shown at the bottom of the
navigation view. For example, you might prefer to know the arrival time rather than the
remaining time. In general, the less items you select, the larger and clearer the layout of the
status bar will be.
Set clock
You will have set your TomTom ONE's clock when you first started the unit up, but you can
adjust it at any time by tapping on 'Set Clock' . After choosing your preferred time
format, use and above and below each digit to adjust the hours and minutes shown. If
you selected the relevant format, tap on the 'AM' or 'PM' symbol to switch between morning
and afternoon/evening hours.
Tip: If your TomTom ONE is outdoors, with a good view of the sky, you can tap on the
'Sync' button to set the clock's time automatically from the GPS satellites. You might have to
adjust the hours for your correct time zone.
Rotate screen
If the way you're positioning your TomTom system requires it, you can rotate the display with
the preference 'Rotate screen' . Each time you use this, the display will be rotated
further, until it's back to its original orientation.

Change map colours
Select 'Change map colours' to choose between the alternative colour schemes that are
available for the maps used in your TomTom system (several of which are most suitable for
use at night). Use and to cycle through the different 'day colour schemes', using 'Select'
when you're happy with the scheme shown. Repeat the process for the different 'night colour
schemes'.
To switch between day and night colours in normal use, see 'Use night colours'.
Change brightness
Choose 'Change brightness' to adjust the brightness of your TomTom ONE's backlit
display. To save you adjusting the brightness several times each day, there are two preference
sliders, one each for the daytime and night time colour schemes. For example, you'll probably
have the day colour brightness set quite high and the night version set quite low.
To adjust the settings, tap anywhere on the slider scales or drag a slider with your finger.
Planning preferences
Select 'Planning preferences' to choose how routes should be calculated. If your mode
of transport is sometimes different, you may want to select 'Ask me when I plan', otherwise
select one of the other options. 'Walking routes', 'Bicycle routes' and 'Limited speed routes'
have been detailed already, in 'Advanced planning'.
Toll charge preferences
'Toll charge preferences' give you a chance to specify what should happen in the event
of your TomTom system considering a toll road in its calculations. Select 'Always avoid toll
roads' to automatically exclude these from future routes, select 'Never avoid toll roads' to
allow a best route to be calculated regardless of any toll charges. Otherwise, simply leave this
preference at its default of 'Ask me when it happens'.
Compass preferences
If you'd like a compass shown on the navigation view, use 'Compass preferences' to
choose a compass type.

'Direction-up' acts like a real compass (as if mounted on your dashboard), with the arrow
always pointing north. 'North-up' keeps the compass dial static, with the arrow indicating
your current direction of travel. 'Distance to destination', as it sounds, simply indicates the
relative direction and distance of your destination.
Change voice
You can change the voice used for route instructions at any time by using the preference
'Change voice' . Use and to cycle through the different voices and languages,
choosing 'Test' to hear a sample in each one. Use 'Select' when you're happy with the voice
that's indicated.
Note: Most languages feature more than one possible voice. To change the volume of the
spoken instructions, see 'Volume preferences'.
Switch language
You can change the language used to display all text, instructions and menu options with
'Switch language' . Just choose the one you want.
Set units
You can change your preferred units of measurement at any time with the preference 'Set
units' . Three questions are then displayed, one a time, for distances, times and
longitude/latitude. Simply choose the formats you prefer for each unit and select 'Done' for
each one.
Operate left-handed
If you are left-handed, you will probably want to use 'Operate left-handed' to place
scroll controls, the map zoom control and 'Done' and 'Cancel' buttons on the left side of the
display where possible. You will then be able to tap on them more conveniently without your

left hand obscuring the display. To revert to the original button placement, choose the
preference 'Operate right-handed'
Operating your TomTom system left-handed!
Keyboard preferences
Choose 'Keyboard preferences' to choose the size (large or small) of the touchscreen
keyboard for the entry of text and numbers (the smaller version leaves more room for items in
scrolling lists), and to choose between alphabetic (ABCD), typewriter (QWERTY) and
French (AZERTY) layouts.
Name preferences
You can adjust the way road names are displayed on the maps with 'Name preferences'
. There are four check boxes shown:
Show house numbers prefixed Select this to display addresses with house numbers in front of their street names, for
example '112 Oxford street' rather than 'Oxford street 112'.
De-emphasize E-roads Select this to use local road numbering in preference to European road numbering, for
example 'A10/E35' is preferred to 'E35/A10'.
Show street names on map Select this to show the names of roads and side streets on the map while you are
driving, provided the current map scale is appropriate and there is room.
Show next motorway Select this to show the name of the next motorway to look for; it is displayed near the
top right hand corner of the display.
Hide/Show tips

Hopefully you'll find the occasional tip a help (each one is only shown once, in a relevant
place), but if you really don't like them then you can turn them off altogether with 'Hide tips'
or opt to start showing them again with 'Show tips'
Disable/Enable Bluetooth
If you plan to take your TomTom system into a hospital, plane or any other situation where
radio communications are prohibited, you should use the preference 'Disable Bluetooth'
. When required again, simply use 'Enable Bluetooth' .
Tip: Disabling the Bluetooth transmitter in your device also helps prolong battery life if not
currently plugged into a charging source.
Show version
Use 'Show version' to find out exact version information for your TomTom system.
Select 'Copyright' to read the appropriate copyright listing.
Reset factory settings
Tap this option to reset your TomTom ONE to its factory settings. Your Home location, your
favourites and your personal settings will be deleted.
Connecting to your computer
To get the most from your TomTom ONE, you'll probably want to link it to your PC or
Mac to back up (and restore) the contents of your memory card (SD card) including
your Favourite locations and preferences, to load new maps and to install new
navigation voices.
Locate the USB data cable and plug the smaller end into the back of your TomTom ONE.
Plug the larger USB connector into a spare port on your Windows PC or Mac.
Note: While your TomTom ONE is connected to your computer (it will be recognised as a
'Mass storage device'), you won't be able to use it to look up routes. Normal operation is
restored as soon as you disconnect from the computer.
Insert the TomTom ONE installation CD into your computer's CD/DVD drive and the Setup
program should launch automatically.
Tip: If your computer is configured not to run CDs automatically, browse to the TomTom
ONE CD and then double-click on the file 'Setup'.
Backing up

Select 'Backup/restore' to make a backup copy of the contents of your memory card,
including your Home and Favourite locations, plus your TomTom system Preferences. In the
event of trouble, all of these can be restored to your device, potentially saving you a lot of
time and effort setting things up again.
Voice prompts and more
You can add extra voice prompts by selecting 'Add/remove extra features' and then 'Add a
voice prompt', provided there is room on your memory card. Use 'Remove a voice prompt'
to delete a voice that you don't want anymore, to save space.
The option 'Install free demos, etc.' will take you online, to www.tomtom.com.
Other selections
The remaining selections, 'Read the manual', 'Visit www.tomtom.com' and 'Quit' are all
self-explanatory.
What is GPS?
GPS stands for Global Positioning System. GPS uses satellites to locate your current position.
There is no charge for using the GPS system.
Note : Your TomTom ONE does not transmit your location, so others cannot use it to track
you while you are driving.
In order to locate your position, your TomTom ONE must have a clear view of the sky. It will
not work if you are inside a building or in a tunnel. It is not affected by the weather conditions
and works anywhere in the world. The first time you start your TomTom ONE, it takes up to
5 minutes for the device to find your current position. If your TomTom ONE takes longer
than 5 minutes to locate your current position, make sure that you are in an open place
without tall buildings or trees around you.
If the GPS signal is too weak, your TomTom ONE will not know your current position. It will
try to calculate your position based on the road you are on and the speed and direction you are
travelling. When the GPS signal is lost, the Driving View is shown in black and white.
Common Questions and Troubleshooting
Here are some of the questions you may need to ask. For more questions and answers,
see www.tomtom.com
Why is the navigation view now in black and white? Why won't 'Navigate to...' work? If the GPS receiver loses reception, usually due to surrounding tall buildings, the map display
is switched into monochrome, to warn you that the information shown may not be accurate at
that moment. As soon as reception is regained, the display will automatically switch back to
colour.

How do I charge the unit? Your TomTom ONE can be charged while you are driving using the car charger.
Alternatively, you can purchase a home charger so that your TomTom ONE can be charged
from a standard power socket. The home charger is available as an accessory. For information
about accessories, see the accessories leaflet included with your TomTom ONE, or visit our
website: www.tomtom.com
How can I reset my TomTom ONE? You should never have to reset your TomTom ONE under normal circumstances. However, in
the event of a problem you can reset the unit by removing it from the Holder and pushing the
reset button using a straightened paper clip.
How do I get support? Visit www.tomtom.com/support for technical support and contact information.
How can I find out the application version and serial number of my TomTom ONE? On any route summary display, the application version number is shown in a box beneath the
GPS satellite status icon. If you tap the box, you'll see more details of your system's
configuration and the current map. You can also display this information by using the
Preference 'Show version' .
Why should I register on the TomTom website? Registering your product gives you access to all the latest news about your TomTom ONE
and will help us to supply you with the best possible support.
What accessories are available? For information about accessories, see the accessories leaflet included with your TomTom
ONE, or visit our website: www.tomtom.com
Battery notes
We recommend that you fully charge your TomTom ONE the first time that you plug it in. It
takes about 2 hours to charge the battery completely.
Note: Your TomTom ONE uses a small amount of battery power to maintain its state when
you switch it off. If you do not charge it for a prolonged period of time then you will lose this
state and your TomTom ONE will re-start. Your settings will however, be maintained.
Specifications
TomTom ONE
CPU: 380 MHz
89 mm (3.5 inch), 320 x 240 full colour TFT LCD touchscreen
Operating temperature: - 10 C (14 F) to + 55 C (131 F)
Dimensions: 110 mm x 89 mm x 34 mm (4.33 inch x 3.5 inch x 1.34 inch)
Weight: 260 gram (9.2 ounces)

32 MB RAM
Memory card (SD card) with software and maps
USB port and cable to connect to a computer
Internal rechargeable Lithium-Ion battery giving approx. 2 hours depending on use
Alternatively power using the car charger attached to the cigarette lighter
Integrated GPS receiver based on SiRF Star III with 20 Channel All-in-view tracking
and support for active external antenna (available as accessory).