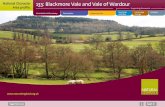Welcome to the Vale Vendor Portal Navigation Manual. · 4 Administrator Profile Who will have this...
Transcript of Welcome to the Vale Vendor Portal Navigation Manual. · 4 Administrator Profile Who will have this...

Welcome to the Vale
Vendor Portal
Navigation Manual.

Developed by Vale and Accenture | 2016
Vale Vendor Portal
Guide for System Administrator

2
1. Introduction to the Administrator Profile
2. Configuration of New Users
3. Defining Permissions
4. Access to Nimbi Help Portal

3
1. Introduction to the
Administrator Profile
Main
Menu

4
Administrator Profile
Who will have this access?
The administrator profile was granted to the first user of your company that entered
the Portal, accepted the term of the Main Administrator user as shown on the screen
below.

Main
Menu
5
Administrator Profile
What is it?
The administrator profile allows you to manage
information and permissions for users accessing
the network.
With the Main Administrator profile is possible:
Register new users;
Set access permissions on the type and times
Activate and Inactivate users
Authorize the entry of new users on the network
Electing other users as Administrators
Create lists of participants for communication
between specific groups on the network

2. Configuration of New
Users
Main
Menu

7
1 To register a new
user, click on
“Settings”
Configuration of New Users
Registering a single user
1
To register a new user follow the steps below.

8
2 Click on “Users”
Configuration of New Users
Registering a single user
The following screen appears with the company's profile management options in the tool.
2

9
Configuration of New Users
Registering a single user
By clicking on
“Add” select the
“One User”
3
3
By clicking on users, you will be redirected to the following screen:

10
Configuration of New Users
Registering a single user
To associate or
change the user's
photo , click on
“Change Profile
Image”
4
4
Then opens the form to register a new user.

11
To select the photo
click on the clips
Open the directory
navigation box on
your computer to
select the desired
picture
After selecting a
photo, click on
“Open”
After the picture
upload to the page,
click on “Attach”
5
5
The pop-up to attach the profile photo will appear
6
7
8
6
7
8
Configuration of New Users
Registering a single user

12
First Name
Last Name
Gender
Language
Register
9
9
Must fill the following fields:
10
11
12
13
14
10
11 12
13
14
Configuration of New Users
Registering a single user

13
In the “Access
Credentials”
section select the
default application
If you want this
user to be a
contact for future
groups select the
check box
Select if the profile
of this user is
active or inactive in
the system
When finished click
“Save”
or
Click “Cancel” to
cancel the action
15
Must fill the following fields:
16
17
18
15
16
19
17
19
Configuration of New Users
Registering a single user
18

14
After the end of
registration , the
new user will
receive an email at
the e-mail address
used for the end of
the procedure
20
20
Configuration of New Users
Registering a single user
After creating the new user, it is necessary that the Administrator give the access permissions so that the user can transact in modules as orientated in the next slides
[New User`s Name],

15
21
By accessing the link in the email the user will be forwarded to the registration profile of the end.
21
As a last step, the
user must set the
password for his
profile. The
password must
follow at least 3 of
the following:
• At least 6
characters
• An uppercase
letter
• One lowercase
letter
• A special
character
• A numeric
character
Enter the password
again
Finally click
“Redefine”
22
23
22
23
Configuration of New Users
Registering a single user

16
24 A pop-up
confirming the
setting of the
password will
appear. Click on
“Continue” to
complete the
action
24
Configuration of New Users
Registering a single user

17
25 In order to create a
new user to
another branch, the
administrator must
access the branch
by clicking on the
company and then
follow the steps
described in the
previous slide
Configuration of New Users
Registering a single user
25
Important!If the user to be assigned to the branch had already signed up to another branch on the platform, once re-invited
the user’s current password will be immediately blocked. The automatic invitation to the new branch will be sent
out requesting the user to create a new password and the access to both branches will only be available again
after the new password is created.

18
Configuration of New Users
Registering multiple users
For the registration of multiple users simultaneously follow the following steps:
1 To register new
users, click on
“Settings”
1

19
2 Click on “Users”
The following screen appears with the company's profile management options in the tool.
2
Configuration of New Users
Registering multiple users

20
3 Click on “Add” and
then click on
“Multiple Users”
3
By clicking on users, you will be redirected to the following screen:
Configuration of New Users
Registering multiple users

21
4 To fill data from
multiple users click
on “Download
Template” to
download an excel
spreadsheet with
the required fields
4
Configuration of New Users
Registering multiple users

22
5 As seen to fill a
single user, the
following
information for all
new users to be
registered are
required:
• First Name
• Last Name
• Gender
• Register
• Language
• Would it be a
contact?
• Standard
Application
• Level 1 of
hierarchy
*** The signalized
fields (with asterisk)
are obligatory
When finished,
save the document
5
Configuration of New Users
Registering multiple users

23
6 Select the
corresponding
check box, the type
of profile you want
to assign to new
users:
Commercial
Responsible:
Responsible for
the management
of company
information (public
profile and
registration form
for other
companies)
Observer: this
profile allows the
user to only view
information ,
except the
information of
RFQs
6
Configuration of New Users
Registering multiple users
OBS.: If user profiles to be registered are different, two loads of data will be necessary.
OBS.: More profiles are available in the tab of each module, choose the one which fits better for the users

24
7 Click on the clip to
open the
directories box of
your computer.
Select the Excel file
previously saved
Click “Open” in the
directory box
To load the file into
the system click
“Attach”7
8
9
8
9
Configuration of New Users
Registering multiple users

25
10 Once loaded, the
file will appear just
below the Attach
feature displaying
the general data of
the file as:
• Name
• Date and Hour
• File Size
You can attach more
files if you want, just
repeat steps 7-9
If you want to
delete the file to
send , click the
corresponding X to
the desired file
name
11
10 11
Configuration of New Users
Registering multiple users

26
12 To send the file to
its compilation into
the system, click
the “Confirm”
button
12
Configuration of New Users
Registering multiple users

27
13 The system will
warn about the
import process to
be started
Configuration of New Users
Registering multiple users
13

28
1 To create a group
of users click on
“Settings”
Configuration of New Users
Creating a user group
1
Creating a user group allows all members of this group receive the same access profile.

29
2 Click on “Users”
The following screen appears with the company's profile management options in the tool.
2
Configuration of New Users
Creating a user group

30
Click on “User
Groups”
3
3
By clicking on "Users", you will be redirected to the following screen:
Configuration of New Users
Creating a user group

31
In the search field,
you can find a
specific group by
typing its name
You can also filter
the results by
choosing to
display only active
or inactive groups
In this field you can
view the results of
group lists
To create a new
group click “Add”
4
4
Choosing the "User Groups" option you can view the active groups.
5
6
7
5
7
6
Configuration of New Users
Creating a user group

32
9
10
8
The pop -up below will appear ordering the fulfillment of the necessary information for the new group.
11
Title
Status that the
group must have,
active or inactive
Group Code
In the group type
field select
between two
options:
• My Connections –
Create a group of
companies that
you invited
• My Users –
Create a group
with employees
Description field
for comments
about the group
12
8 9
10 11
12
Configuration of New Users
Creating a user group

13
33
A pop-up appears requesting the fulfillment of the necessary information for the new group:
To add members to
the group , select
the desired profile
using the check
box next to the
names
Click ( + )
To remove
members repeat
the selection
procedure in the
right box and click
the sign ( - )
When finished,
click "Add"
If you want to
create more groups
click "Add and
Continue" and
repeat the
procedure
13
14
14
15
15
16
16
Configuration of New Users
Creating a user group

34
Configuration of New Users
Activating and Inactivating users
To activate or deactivate a user in Nimbi network, follow these steps:
1 Click on “Settings”
1

35
2 Click on “Users”
The following screen appears with the company's profile management options in the tool.
2
Configuration of New Users
Activating and Inactivating users

36
3 Click on the user
name you want to
activate / inactivate
or
Search the desired
name by using the
search engine,
enter the user
name and press
Enter or click the
magnifying glass
Configuration of New Users
Activating and Inactivating users
4
4
User 1
User 2
User 3
3

37
5 In the “Access
Credentials” panel,
click on “Status”
and select Active /
Inactive
Configuration of New Users
Activating and Inactivating users
5
The screen with the user information is displayed.

38
6 On the “Access
Control” specify
the days of the
week and start and
end times for
access. Until
selection of the day
the time range will
be locked allowing
24 hours access
To set access times
for specific days,
select the check
boxes next to the
desired day
Configuration of New Users
Activating and Inactivating users
77
6

39
8 After selecting the
desired days, the
boxes to fill the
time will be
unlocked. Fill in
the access times
for the respective
days
When finished,
click on “Save”
Configuration of New Users
Activating and Inactivating users
98
9
Main
Menu

3. Defining Permissions
Main
Menu

41
Defining Permissions
Settings
To set the permissions to users, the configurator should follow the following steps:
1 Click on “Settings”
Then, click on
“Permissions”
1
2
2

42
Defining Permissions
Settings
3 On this page there
are 3 tabs for
navigation:
Users – where you
can set
permissions by
user
Users Group –
where you can
change the
permission of an
entire group based
on a list of
participants already
created
Companies – You
can manage which
users have access
to environments of
enterprises
3
You will be directed to the permissions settings page.
User 1
User 2
User 3

43
Defining Permissions
Settings
4 To search for a
specific user, type
the name in the
field and press
Enter or click the
magnifying glass
You can also
perform a filter by
activity status:
active, inactive or all
In this field , you
can view the
complete list of all
registered users in
the company
In the “Profiles”
column you can
see how many
profiles are
associated with the
user
6
5
6
4
5
7
7User 1
User 2
User 3

44
Defining Permissions
Settings
User 1
User 2
User 3
8 You can also sort
the list of results
by 2 views, Most
recent users and
name
To set the
permission and
give the access
profile users click
on “Configure”
9
9
8

45
Defining Permissions
Settings
A pop-up will appear for the selection of profiles:
User 1
User 2
10 In Certify tab will
display the
following profiles
for selection:
Commercial
Responsible:
responsible for
the management
of corporate
information -
public profile and
registration form
to other
companies (ex .:
when participating
in a certification
process)
Observer: this
profile allows the
user to only view
the information
10

Defining Permissions
Settings
11 On the Settings tab
it be displayed the
following profile:
Settings Certify:
Responsible for
configuration of
users and
permissions on the
network.
Only this profile has
access to the
Settings menu,
displayed on the
side menu
Select the profiles
that apply to the
selected user
Click “Save” to
complete the action
In the sequence will
be a pop up
confirming the
action
12
11
13
12
13
*
*14
14
User 1
User 2
y

User 1
User 2
User 3
47
Defining Permissions
Settings
15 A fourth available
profile is also the
“Master
Administrator”
This profile receives
notifications when
another user in the
same business is
invited, also
receives new
registration requests
when they exist,
receives notification
on receiving new
orders
15

48
IMPORTANT!The first user of your company that entered the
Portal, accepted the term of the Main
Administrator user as shown on the screen on the
side.
This user received automatically the 4 profiles:
Commercial Responsible
Observer
Settings Certify
Main Administrator
This way, he will have all the functions described on
last 3 slides.

49
Defining Permissions
Delegation of Main Administrator Function
1 In the results list ,
the last column is
the Main
Administrator
status, if the user
already has this
status , there will
be a mark in green
with a signal , if
not, will be in gray
with an X. To
change the status
to each other click
the selection
button.
If the click was on
a gray status will
be green and vice
versa.
1
The change of status is automatic at the time that the Main Administrator permission is granted, the user will have access to all the tools corresponding to the profile
The Main Administrator can reassign his function to another user in your company.
User 1
User 2
User 3

50
Defining Permissions
Users Groups
1 To change the
permissions of a
group of
employees, click
on “Users Groups” 1
User 1
User 2
User 3

51
Defining Permissions
Users Groups
2 The list of all
created groups
containing
information about
each will be visible
Just as users can
search by desired
groups, filter by
active and inactive
and sort by name
and most recent.
To change the
group's profile
click on
“Configure” at the
end of the line
group
2
3
3

52
Defining Permissions
Users Groups
4 By clicking on
“Configure” the
pop-up on the side
will appear
containing all the
profiles for each
module.
Browse among the
modules by
clicking the
corresponding
tabs
Select the desired
profile for each
module by
selecting the check
box
When finished,
click on “Save”
4
5
6
7
5
6
7

53
Defining Permissions
Companies
1 To set user
permissions for
companies click on
“Companies”1
User 1
User 2
User 3

54
Defining Permissions
Companies
2 In the following
screen will be
displayed the list
of all companies
with connection to
the supplier and
next to each is the
CNPJ
You can perform
searches using the
search field, type
the name of the
company you want
and press Enter or
click the
magnifying glass
To set the
permissions for
the company you
want, click on the
name of it
32
3
4
4

55
Defining Permissions
Companies
5 This information is
in the last column
of the list .
***This means that
for this company
he can answer /
edit the
registration form
received
Just as users can
search by desired
groups, filter by
active and inactive
and sort by name
and most recent.
5
When selecting a company, you will see the complete list supplier users with an insight into who is allowed or not.
User 1
User 2
User 3

56
Defining Permissions
Companies
6 If want to remove
this access just
click on “remove”
and it lets you
without access to
registry editing for
that company
Click “Grant”, to
concede the type
of permission to an
user 6
User 1
User 2
User 3
Main
Menu

4. Access to Nimbi Help
Portal
Main
Menu

58
1 Click on the field
representing your
profile
Click on “Help”
Access to Nimbi Help Portal
1
22
For other questions related to the system, access the Nimbi Help Portal according to the following steps.

59
3 Search the subject
desired by using
the search engine
on the site, enter it
and click on
“Search”
Access to Nimbi Help Portal
3
You will be redirected to the Nimbi help site which contains articles with the main and possible doubts in the system

60
For further questions contact our support team:
844 3928 535*
*This channel will be available after the go live date

Welcome
to
Vale Vendor Portal