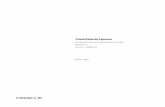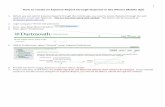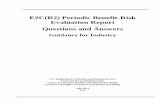Welcome to the Oracle E2C iExpense, Creating Expense...
Transcript of Welcome to the Oracle E2C iExpense, Creating Expense...

1
Welcome to the Oracle E2C iExpense, Creating Expense Reports training
course. This introductory course provides the essential information needed
to successfully complete expense reports online using the Oracle Expense
Reports system.

3/27/2014
2
After completing the course you will be able to:
Identify how to access the system
Create a new expense report
Add expenses to an expense report
Use statuses to track expense reports
Describe how to process receipts in iExpense
Identify documentation requirements for special expenses
Modify saved expense reports
Describe the system administration features of iExpense

3
The course is divided into topics beginning with an introduction to
iExpense which includes how to access and log into the system and
a brief overview of the system. This is followed by:
•Creating expense reports
•Special Expenses that require additional information
•Working With Receipts
•Submitted Expense Reports
•And Advanced Features

4
During the course review questions are provided. These are designed to
reinforce what you have learned and help prepare you for the final test. The
review scores will not count toward your final grade on the assessment.
After completing the content within the course you will be asked to take a short
test to ensure that you mastered the key training objectives.
You will need to make a minimum score of 80% on the final assessment to
receive credit for passing the course.
Now let’s get started with our first topic.

5
Introduction to iExpense

6
This is the PBIS Information Page. You may access this directly by typing the
following URL. Of course you should make this a favorite on your browser so
that you don’t have to type the address each time you need to access iExpense.
To login to iExpense, click on the Login to PBIS link under the PBIS Services
area on the left side of the screen. The Oracle eBusiness login screen launches
in a separate window. Please note that you must be logged on to the PB
network at either an office location or remotely via the VPN to access iExpense.

7
To access iExpense and enter an expense report, you will Log into the Oracle E-
Business Suite using your single-sign-on user name and password. Type your
Network User name and Network Password. Click the Login button or press the
enter key. If you do not know your password, click the “Click here?” link under
the Login button and follow the instructions.

8
Notice that the Oracle E-Business Suite screen is separated into two areas; the
worklist and the responsibilities area. The Worklist Area displays important
information and items that may need your attention. For example, you can see
the status of your expense report – has it been approved?
Notice the Oracle responsibilities that have been assigned to you. You may
access the iExpense system by clicking on the PBUS Internet Expenses link.
This will access the expense reports home screen where you can access all of
the features of the iExpense system and enter an expense report.

9
This is the iExpense Home screen. We will spend a few minutes explaining some of the main components of this screen. Notice on the toolbar there are several tabs at the top. There could be more or less depending on the information for your expenses.
Expenses Home – this is the screen we are on now. It provides access to the functionality of the system
Expense Reports – This screen allows you to search for previously completed expense reports created in iExpense
Credit Card Transactions – This displays credit card transactions that are pending action
Access Authorizations – Shows your delegates and people who you can enter expense reports for.
Projects and Tasks – Allows you to search for projects and tasks.
Payments Search- this area helps you track payments for reports that have been previously submitted.
By Reviewing the Report Status, you can see if the expense report is with your manager for approval, if it has been approved, or if it is ready for payment.
The Receipts Status highlights whether Receipts have been received, are required and not received, or are pending resolution. We will continue our overview of the home screen on the next slide.

10
In the middle of the home screen there is an Update Expense Reports area. This
area displays the expense reports that you have not yet submitted or that are
available for editing and submission.
Notifications – this area shows notifications that you have received. Some
typical notifications are receipts required, expense report approved, and
expense report rejected. In addition to the notifications displayed in iExpense,
you will receive e-mail reminders.
Please note that the View drop-down is a filter that defaults to open notifications.
After you read a notification it will not display as an open notification and may
appear to disappear. However, you may still view the notification by selecting all
notifications in the drop-down View menu. If you need to log out of the system
simply click the logout link.

11
Throughout the course we will track our progress. We have now
completed our introduction including how to access the system and an
overview of the main components of the interface. In our next topic we
will cover how to create a basic expense report.

12
Creating Expense Reports. In this topic we will cover how to create an
expense report in the iExpense system.

13
Before we show you how to complete an expense report in the system, let’s start
with a high-level overview of the process. Reports are created from the
iExpense home page. You are directed through a series of screens where you
enter information. Your progress is tracked and displayed at the top of each
screen. The first screen is the general information screen where you enter cost
center, expense report purpose and approver. The credit card transactions
screen displays your credit card transactions and allows you to select which
ones to include on the expense report. The credit card expenses window
displays the transactions that you selected and allows you to provide an
expense type and other detailed information for each expense. The cash and
other expenses area allows you to add additional expenses that are not listed in
the credit card transactions including mileage. The expense allocations screen
allows you to select the project and task for the expenses. The review screen
allows you to view the report. You may save and subsequently submit the
expense report from this screen. When you submit the report a summary page
will appear with a bar code. It is necessary to print this cover sheet and report
summary to use when submitting the expense report. Receipts should be taped
to a plain piece of paper and either scanned in a MarkView scanner or faxed
with the cover sheet and report. Now that we have covered the main steps in
the process, let’s walk through the process in the system.

14
From the Expenses Home screen, click on the Create Expense Report button.
This is located at the top and bottom right of the Expenses Home screen. Both
buttons perform the same function. The duplication of action buttons at the top
and bottom of screens will be a common design theme throughout the
application. In our examples we will only highlight one, but you may use either
button when working in the system.

15
We are now in the General Information screen. Notice that many of the fields
default. Any field that has an asterisk is required. You are required to enter a trip
Purpose. Click on the Purpose Field and type in the purpose of your trip. Verify
the approver listed. You may change this by clicking the flashlight button and
searching for an alternate approver if necessary. Expense reports for overhead
or for a mixture of projects should be approved by your assigned supervisor that
is listed in HR. For charges to a direct project you may select the project
manager using the flashlight button. When complete, click the next button.

16
Presuming you have Credit Card expenditures, you will be taken to this screen.
If you have no credit card expenditures, you will be taken to the Cash and Other
Expenditures screen. Notice that your progress through the expense report is
displayed at the top of the screen
If there are expenditure items in excess of 45 days, there will be a warning
reminding you to account for these transactions.
Click to select the expenditures that you will be accounting for in this Expense
Report. You may need to use the navigation area at the bottom right corner to
select additional expenses. This example shows the first 10 transactions.
When you are finished selecting transactions, click the next button at the bottom
right or top right of the screen.

17
The credit card expenses screen displays the transactions you selected. Click on
the drop-down arrow to select the expense type. Note that in some cases, the
expense type will populate for you from the Credit Card information. Select from
the list of expense types by scrolling up or down. You can also shorten the query
by typing in the first letter, such as T for ticket fare.
Notice that the expenditure can be categorized as personal or can be removed.
Simply click the applicable check box and then click either the Remove button to
remove the expense from the report or you may click the Categorize as Personal
button to account for the transaction without submitting it on the expense report
reimbursable total. Note if you “remove” a credit card transaction, it will go back
to the Credit Card Transaction screen to be selected at another time. You must
eventually account for all transactions. When you have completed all of the
information for each expense, click the Next button to continue.

18
Here is a separate example to demonstrate error messages. In this example we
have selected the expense type of other. If you click on the next button before
all of the required information has been entered, you will receive an error
message. There are several types of errors that you may receive while trying to
complete your expense report. In this training example we selected the expense
type of other, but did not provide a description in the justification field. Error
messages explain the error and will direct you to the line which is in error and
the method to correct the error. The line will be marked with a red error icon
which you can see in the bottom left of this example. You may click this icon to
access the details window and enter information. Of course you may also
proactively click the details button to access the details window to enter
information and avoid error messages. The details button is always located on
the far right of each expense line.

19
This is the expenditure details screen. For a number of expense types like
business meals and other, additional information is required. Notice that the
required fields have an asterisk beside the field name. If you do not complete
the fields that are required you will receive an error message. Again, in this
example we need to enter a justification because we selected the expense type
of other. When complete, click the Return button to bring you back to the Credit
Card Expenditure screen. Here we can see our example with the error message
resolved.

20
It is important to note that you may save the expense report at any time and
continue to work on the report at a later time. Simply click the Save button to
save the report. As mentioned earlier, saved reports are listed on and may be
accessed from the iExpense home page in the “Update Expense Reports
Section.” You may also use the Back button to navigate back one screen. In
this example the back button would take you to the Credit Card Transactions
screen where you could select additional transactions. Complete the details for
other credit card expenses. We will cover additional examples later in the
course. Please note that airline baggage fees may populate as ticket fare on the
credit card transactions in the system. If this happens they will need to be
changed to the proper expense type of airline baggage fee. If this is not done,
you will receive an error message asking you to select the class of ticket which
is not applicable. When you have completed the Credit Card portion of your
expense report, click the next button.

21
This is the Cash and other expenses screen. Again, note that your progress is
displayed at the top of the window. This is only a display and it cannot be
clicked to navigate to a listed screen. Navigation must be done using the back
and next buttons.
From this screen you can account for cash or receipt based expenditures.
There is a separate screen to account for mileage. We will address that later.
Complete the details for cash expenses. Your may type or select the information
in the available rows using the same process described for the credit card
expenses.

22
Now we will take a moment to show an important time saving feature. Let’s say
you have 3 receipts for taxi fare for 3 days. You can manually enter this
information on three lines. However, the duplicate feature can save you some
time.
Click the check box to select the row, then click the duplicate button. The exact
same information will appear on the next line. In our example we would
repeat this process to add a third row. Of course you would need to
update the date and amount as applicable.

23
Enter any additional expenses on the available lines. If you have mileage
expenses, click the Mileage Expenses tab.

24
Enter the start date for the trip. Tab to the trip distance and enter in the number
of miles for your trip. You are required to enter the From and To locations for the
applicable mileage. Click on the Details button to enter this information.

25
Enter the required location from and location to information. Click the calculate
button to view the reimbursable amount. This displays the reimbursable amount
on the left side of the screen. However, this is not a required step, you may
simply click the return button and the reimbursable amount will be calculated and
displayed on the main mileage screen.

26
The completed mileage is displayed. Please note that you may use the
duplicate feature to enter additional mileage using the same basic procedure
previously shown. When you are done entering both the cash expenses and the
mileage expenses, click the Next button.

27
This is where you select the project and task for each expense. The first step is
to select the transactions that you want to update with a project and task. If all
expenses will have the same project and task then click the select all link. Here
we have selected all of the transactions. Next click the update allocations
button.

28
The expenses that you selected display at the bottom of the screen. Type a
Project Number or click on the flashlight to search for and select a project. Type
or search for a Task Number. In most cases, it is easier to search for data in
Oracle using capital letters. As a general rule, you should consider keeping the
CAPS lock on. Note that you will only be able to select projects and tasks that
are open and chargeable. If you select a project or task that is not open or
chargeable, you will get a warning notice. Although optional, we strongly suggest
for you to click the “Add Allocation Set to My allocations” check box. This allows
you to type a name for the project and task allocation and save it for use in the
future. Type a descriptive name for the allocation. When complete, click the
apply button.

29
Here is the updated Expense Allocations screen. Note that the project and task
are now complete for each selected expense. If necessary you can manually
update the project and task in this area. Since we saved the allocation on the
previous screen, it will now appear in the My Allocations drop-down menu for
future use. We will show this on the next slide.

30
Here is another example that demonstrates how to use a saved allocation. We
have selected the expense items to update. If we have saved an allocation it is
very easy to add the project and task for the items. Click the My Allocations
drop-down menu and select the applicable saved allocation. Then click the
apply button. The projects and tasks from the saved allocation are applied to
each selected line. If you save commonly used project and task allocations it will
save a lot of time when completing future expense reports. When complete with
the allocations, click the next button.

31
We are now at the final step. Review your Expense Report before submitting.
The expense report will be displayed in expense types: Business Expenses,
that equates to Credit Card Expenditures, Cash Expenses, and Mileage.
If you have any personal expenses, that would show as well. Scrolling will be
necessary to view all information. If changes are necessary you may click the
back button. If you have not completed your expense report, you could save it
and come back at a later date and edit it. If the report is accurate and complete,
click Submit. A confirmation page will display. This is shown on the next slide.

32
Notice at the top of the page, there is a notice that the expense report has been
submitted to IMA SUPERVISOR for approval. This is a training example, in reality,
this will show the employee's actual supervisor to which the expense report was
submitted.
All of the expense report information has to be transmitted to the MarkView server.
You will receive reminder e-mails until the bar code, expense report, and receipts
have been received. As you scroll down through the confirmation page with the
bar code you will notice where receipts are required, they are marked with a check
mark.
A receipt is not required if the expenditure is under $75 unless it is required by the
project. The system does not track project requirements so you need to be aware
of your project requirements for receipts. Please remember that receipts are
always required for hotel rooms and ticket fare.
Click on the Printable Page button and print out the expense report. Tape all of the
required receipts to a piece of paper and scan or fax the expense report, receipts,
and the bar code page on top to the MarkView Server. Detailed information about
receipts and scanning or faxing is provided later in this course. On the next slide
we will show the printable page version of the report that displays when you click
the printable page button.

33
When you click the printable page button a File Download message box
appears. Click open to open and view the printable version of the report with the
bar code. You may view the PDF copy of the report and navigate to additional
pages by clicking the navigation buttons at the bottom of Adobe reader. Open
the File menu and select Print to print a copy of the report. Next we will
complete a short review activity to help you remember what we covered in this
section.

34
Review Activity Slide

35
We have covered creating a basic expense report. We will continue
with our next topic that addresses how to handle special expenses.

36
Special Expenses. Now that we have covered how to create a basic expense
report, we will cover how to handle some expenses that require additional
documentation.

37
Some expenses require additional information. These include
•Business Meals
•Alcohol
•And Hotel Bills
To properly document these items, enter basic information on the Credit Card
Expenses area. Use the Details button to provide additional information and
Use the Itemize button to “split” expenses. We will go through some examples
on the following slides.

38
Click on each picture to learn more about that special expense. When you have
viewed all three topics, click the continue to next section button to advance to
the next section of the course.

39
First let’s define the term business meal. A business meal is a meal that you
have with others where official business topics are discussed. If you are
traveling and you dine alone, this should be simply listed as “lunch” or “dinner.”
In our example report we have added a business meal expense. When you
select the Expense Type Business Meals, additional information is required. If
you do not supply the additional information, you will receive a warning. In this
case we need additional details and a justification. Since this is a credit card
transaction, the location and merchant are already provided, however if this was
a cash transaction, both would need to be manually entered. Click on the Details
button to access the Details screen and enter the required information. As a
reminder, a receipt and a justification is required for this Expense Type.
Attendees must also be entered. Alcohol must be calculated separately from the
business meal and added as a separate line on the expense report.

40
Once again, the required fields are marked with a blue asterisk. Justification is a
required field for business meals. Enter a reason for this business meal. For
example, “Discussed project status updates.” Notice attendees for business
meals are also required.
There are 2 categories of attendees: employees, and non-employees. Type the
employee’s name. The use of CAPS is recommended. Or alternatively, click on
the flashlight to find the employee. On the next slide we will demonstrate how
to search for employees using the flashlight button.

41
You will notice the flashlight button on several screens throughout the system.
You may use the same basic procedure outlined on this slide to search for
information. Click on the Flashlight button. Select Search By method (e.g.,
Employee Name). Enter search criteria (e.g., portion of the name with the
wildcard (%) or the full last name. Reminder: Use CAPS. Click the Go button to
start the search.

42
Click the applicable radio button to select the employee, then click the select
button

43
Verify that all attendees are entered correctly. Notice that if you are entering
Non-Employee information the Employer Information is required. Complete the
Attendee information and click the Return button. This will take you back to the
credit card expenses screen. This completes the additional information required
for a business meal. Click the next button to return to our list of special
expenses and select another topic.

44
Another special expense situation is a business meal with alcohol. Alcohol needs
to be separated from Business Meals.
Alcohol is a Non-FAR, or Federal Acquisition Regulation, expense and can not
be billed to the client. Alcohol needs to be listed as a separate item. If this was
incurred for a project it must be charged to the project but can not be billed to
the client, it must be marked as non billable.
Note that alcohol should include the applicable portion of tip and taxes. There is
an alcohol calculation spreadsheet that can be used to make this calculation. It
is available for download by clicking the Global Policy link and then clicking the
“Alcohol Calculation Form” link. Click on the Details button to split out Alcohol.

45
Click the itemize button. Update the amount of the business meal expense to
the amount less the alcohol. Click the Add Another Row button. Select the
Expense Type of alcohol and type the amount of the alcohol charges. Again,
alcohol should include the portion of tip and taxes. Make sure that the lines total
the credit card charge. When the itemization of expenditures is complete, click
the return button to return to the Credit Card Expenses screen.

46
Notice that there is not a new line for Alcohol that displays on the credit card
expenses screen. However the itemized alcohol expense will appear on the
allocations screen and is saved. This completes the additional information
needed to document alcohol. Click the next button to return to our list of special
expenses and select another topic.

47
Our final special expense example involves hotel expenses. Hotel room charges
and hotel taxes must be listed separately. If you charge any meals or personal
expenses, they must also be itemized. To begin click the details button for the
hotel room charge. This launches the expense detail screen. Next click the
itemize button to launch the itemize screen and itemize the charges.

48
This area lists the itemization. Currently there is just one expense listed with the
total amount. We can change this in the detailed itemization at the bottom. For
example we can list the number of days of 2 and a daily room rate of 50 dollars
for the hotel room. As you enter information the itemization area at the top
automatically updates. To add hotel taxes we click the add another row button.
This allows us to select hotel taxes for the expense type. We enter 2 days and a
rate of $17.67 in the itemization area at the bottom. Note that this is reflected in
the summary area at the top. Please note that you must account for the total
charges. If you mistakenly enter inaccurate amounts or you do not account for
an expense charged to the room, it will default to a personal expense. Personal
expenses must be paid by the employee directly to the credit card company. In
this example the personal expenses show properly as zero. When you have
completed all of the itemizations, click the Return button.

49
Note the itemized lines that were just created do not display on the credit card
expenses screen, just the original charge. This is also the case for any
expenses classified as personal. However, the itemizations will display on the
allocations screen. Please remember that the justification field is only required
for certain expenses, you do not have to complete this for every expense.

50
We have completed the topic on special expenses. In our next topic
we will cover how to handle receipts, but before we move on, let’s
take a moment to answer a quick review question.

51
Review Question

52
Working With Receipts. In this topic we will take a more detailed look at how to
handle receipts in iExpense. We will include some general reminders of policy
rules that are often forgotten.

53
Here are a few policy reminders that you should remember. Receipts may be
required for ALL expenses depending on the project agreement. It is important
to ask your Project Administrator or Project Manager about the level of
documentation that is needed on each project.
PB also has requirements for overhead expenses or non-billable projects.
Detailed receipts are required for all expenses $75 and greater. The credit card
summary receipt is not sufficient. Receipts are also required for all hotel bills.
Tape receipts to a blank sheet of white paper. Please remember to use the
detailed credit card copy, not the summary. Include your name, project number
and task number in the upper left corner.

54
When you have a situation where a receipt is lost you may document this using
the details screen for that expense. Click the Original Receipt missing check
box and type a justification.

55
There are two methods to submit receipts electronically. Scan directly to
MarkView using a scanner or multifunction device, or by faxing. The procedure
is essentially the same. As mentioned in the previous topic, you must print the
expense report by clicking the printable page button. That will print the expense
report and the cover sheet with a bar code from iExpense. Stack with the bar
code on top, then the expense report, then the receipts at the bottom. Submit all
items at once either by scanning using the designated MarkView scanner or
multifunction device in your local office, or by faxing to the following number.

56
Once you verify that your receipts have been received in the system, mail the
original expense report packet to the Records Department for retention. The
packet should include the following items. The Bar Code Page, the Printable
Page Expense Report, and the receipts taped to an 8 ½ x 11” piece of paper.
Each expense report packet should be in a separate envelope. However, You
may send multiple expense report packets in a “batch” with others from your
office. We encourage you to use regular mail to save money on postage.
Please mail to the following address.
Parsons Brinckerhoff
4139 Oregon Pike
Attn: Records Department
Ephrata, PA 17522

57
Review Question

58
We have completed the topic on working with receipts. Next we will
cover how you may track the progress of your expense report after
it’s submitted.

59
Submitted Expense Reports. In this topic we will cover some of the common
procedures that you will perform after an expense report is submitted. We will
start with some of the common statuses that are displayed in the system and
used to track the progress of an expense report.

60
This slide covers the common report statuses that you will see when a report
follows a normal processing flow. We will cover exceptions later in this section.
The pending Manager approval status is displayed after submitting a report and
scanning or faxing the bar code cover sheet, expense report, and any applicable
receipts. The approving manager will receive an e-mail and notification in
iExpense after the applicable items are successfully scanned or faxed. After the
expense report is approved it is sent to accounts payable for review and
processing. This is indicated with the Pending Payables Approval status. The
Ready for payment status indicates that accounts payable has approved the
expense report for payment and the payment will be made on the next cycle. Funds are sent to the credit card company every Monday.

61
You may view the status of an expense report on the iExpense home page by
viewing the Track Submitted Expense Reports area at the top. View the Report
Status column to check the current status. A report status of “Hold Pending
Receipts” displays until you scan or fax your printable page copy of the expense
report and supporting receipts. The Receipts status will be “Required” and the
field named attachments will be blank. After scanning or faxing the required
information the screen will update to show a Report Status of “Pending Manager
Approval”, a Receipts Status of “Received”, and the attachments icon will
display. If you forget to scan or fax the receipts after submitting an expense
report you will receive reminder notifications and emails.

62
You may view the receipts and expense report that you submitted by clicking the
attachments icon in the column on the far right of the screen. Then click the
MarkView icon. Type your network username and password to access the Kofax
viewer. The report will display in a new window.

63
This slide covers additional report statuses that you may see.
Saved- displays when you start a report and save it before submitting.
Withdrawn- displays when a submitted report is withdrawn by the user who
submitted the report. It is used if a change is needed after a report is submitted
and before it is approved. It is also used to make corrections to a report that was
short paid.
Pending Your Resolution- displays when you need to take action on a report
for one of several reasons:
-Your supervisor has not approved your report and it has exceeded its
time limit for approval
-The report was short paid. This means that a payment was authorized
for less than the submitted amount which generally means that there was
a policy violation or perhaps a missing required receipt.
Rejected- displays when your report is rejected by the approver.

64
Here is a training example that illustrates some different statuses. At the top we
can see a report has been submitted with a status of Hold Pending Receipts.
The receipts are still required in this example, the report was just submitted and
the receipts still need to be scanned or faxed with a cover sheet. If you forget to
scan or fax receipts, you will receive reminder notifications.
In the Update Expense Reports area we have 2 reports. There is an in progress
report at the top. This was a report that was started but not completed so the
user saved it. The user may continue to work on the report by clicking the
applicable Update button. The second report was initially submitted and then
withdrawn by the user. Perhaps an additional expense was not listed that needs
to be added so the user changed his mind and withdrew the report before the
manager approved it.

65
There are two ways that you will be notified about important events related to
your expense reports. First, there are notifications that display within the
iExpense system. These are displayed in the Oracle Worklist and at the bottom
of the iExpense home screen. In addition to the notifications in iExpense, you
will receive a corresponding notification via email. These emails will be sent to
your regular PB email address. This helps to ensure that you are aware of
important events even if you do not proactively logon to iExpense and check that
system. Although these notifications are very helpful, iExpense is not designed
to send multiple messages back and forth between users of the system. Please
remember to use traditional communication methods if you have any questions
about your expense report. A short email, telephone call, or face to face
conversation between managers and employees is encouraged and may save a
lot of time.

66
In this example we can again check the status of an expense report by viewing
the iExpense home page. This report has a status of Pending Your Resolution.
There is also a notification with a subject referencing this report number. To
review the notification, click to select the notification and click the open button.
You may also click the link in the subject line.
Note that a warning message is displayed at the top indicating that the last
approver did not respond to the approval notification for the report. You have
three buttons that allow you to respond to the notification. You may forward the
report to the next manager in the organization structure, you may resend to the
current approver, or you may Reassign the notification to another authorized
approver who can subsequently act on the notification. Click the applicable
button to route the report or notification.
In this example we will resend the report to the original approver. We can see
on the iExpense home page the status is now listed as Pending Manager
Approval and the Notification has been cleared. Please remember that you may
view previously opened notifications by selecting All Notifications in the view
drop-down menu and clicking the Go button.

67
A short pay occurs when there is an error on an expense report that was not
identified by the approving manager, but is identified by Accounts Payable. It
may be because of a missing receipt that is required or for an unallowable
expense. In this case the report is divided into two separate reports. The
amount that is authorized to be paid has the original expense report number.
The rejected portion of the report will have a “dash one” added to the end of the
report number. Additionally a notification is added to the home page of the
person who submitted the report.

68
To resolve a short pay situation, withdraw the rejected “Pending Your Resolution”
report. Then edit the report to resolve the issue. Remember that the notification
should contain information about the problem if you are unsure. Then submit the
revised report for review and approval. Finally, scan or fax the updated report
with bar code cover page and include any applicable receipts. Now that we
have covered the procedural information, let’s look at an example in the system.

69
In this basic training example we have the first line approved and ready for
payment in the amount of $1.50 This is most likely a credit card fee that was
submitted. However, the second line has the same expense report number with
a “dash one” and has a status of “Pending Your Resolution.” Access the
notification to determine why the item or items were rejected. Next, withdraw the
expense report by clicking the Withdraw button and confirm the withdraw by
clicking yes. This will move the report into the update expense reports area in
the middle of the home page and allow you to make changes. Click the update
button to access the report and make the applicable changes. Please note that
if you click the delete button, the short paid report will be removed and any credit
card charges will need to be accounted for using a new report.

70
When you receive a short pay, you may have to provide further justification or
additional receipts provided they are available. This is just an example of what
might be required to re-submit your expense report. In this example a receipt
was required for an expense over $75, however the receipt was not provided. If
the receipt was lost this must be indicated by clicking the receipt lost checkbox
and providing a justification.
Complete and submit your expense report as appropriate adding whatever is
required. Remember to print the expense report using the printable page button
and scan or fax any additional receipts with a new copy of the expense report
with a bar code cover page. After resubmitting, your report will have a report
status of “Pending Manager Approval” and a receipt status of “Received –
Report Resubmitted.”

71
Review Question

72
We have completed the submitted expense reports topic. In our final
topic we will cover some advanced features of the system.

73
Advanced Features. In this section we will cover some of the advanced features
of the iExpense system.

74
In this section we will cover some miscellaneous features including User
Settings, which includes Expense Preferences, and Authorization Preferences.
We will also cover using multiple currencies and entering per diem expenses.

75
In the expenses preferences screen, you may change the default supervisor in
the system to process your submitted expense reports. This may be necessary
if it is not accurate or if you are going to be working on a project for an extended
period of time where another approver will be reviewing your expense reports.
For example, the project manager, if your expense reports are entirely project
related.

76
To update your supervisor in the system, access the iExpense home screen and
click Preferences, then click Expenses Preferences. Click the flashlight button
to search for your approving supervisor. Using the same search procedure
previously outlined, enter the applicable criteria and click the go button which will
display search results similar to our example here. Click the applicable radio
button to select the name from the list and click the select button. You may also
simply click the quick select button for the applicable approver. In our example
we will select Ima Substitute. Confirm that the desired approver displays and
then click the apply button to save your changes. A confirmation message will
display at the top of the window.

77
You may give authorization for someone to complete your expense reports. This
may be because you are delegating that responsibility or if you are going on an
extended vacation or if you will have limited network access, etc. When you
give someone this authorization, it also provides the ability to view notifications,
statuses, etc. You will receive an email and notification in iExpense if a report is
prepared for you. You must review and approve the report to submit it for your
manager to approve.

78
From the iExpense home page, click Access Authorizations. This opens the
Access Authorizations screen. You may view the people who have the authority
to enter expense reports for you on the left. On the right you may view the
people who have granted this authority to you.

79
To add a delegate, click the add another row button. Click the flashlight button
to search for the applicable delegate. Using the procedure previously outlined,
type the search criteria and select the desired employee. Then click the save
button. Note that you may click the applicable Remove button to remove a
delegate.

80
Now let’s go through an example where a delegate is asked to create an
expense report for his or her manager. The delegate clicks the create expense
report button and the General Information screen appears. Here they must click
the drop-down menu to select the travelers name since the report is for that
person. Then they continue entering the expense report as usual. Please note
that the credit card expenses screen will display the credit card expenditures of
the traveler selected on the General Information screen. This allows the
delegate to select the proper expenses for the expense report. When completed,
the delegate submits the expense report and prints the Printable Page.
The cover sheet with a barcode, the expense report, and any required receipts
must be either scanned or faxed to the MarkView server. This process prompts
the system to notify the traveler for whom the report was created. The traveler
will receive an email and a notification in iExpense, but not until the information
is scanned or faxed. Once this is completed, the status will change to pending
individual’s approval on the Expenses Home Page. On the next screen we will
demonstrate what the traveler needs to do to complete the process.

81
Once the delegate submits the expense report and scans or faxes the bar code
cover sheet, expense report, and any required receipts, an e-mail and a
notification are sent to the traveler for whom the expense report was created.
The email message will be similar to this. Additionally, when the traveler logs on,
he or she will see a notification. The traveler must click the notification to view
the expense report that was created on his or her behalf. It is very important to
carefully review the report to ensure that is was accurately prepared by the
delegate.
To see the printable page and the receipts, click on the Expense Receipts Link,
you may also review the detailed information by clicking Expense Report Details.
The traveler can approve, reject, or transfer the expense report. If it is incorrect
or needs to be adjusted click the reject button and enter in a note to explain what
needs to be changed. If the expense report needs to be transferred to someone
else to approve, click on the transfer button and provide a note. If the Expense
report is correct, click on the Approve button. This will submit the report to the
traveler’s manager for review and approval.

82
Now that we have covered user settings, let’s go into a little more detail about
entering an expense report with multiple currencies. When you enter expenses
for credit card transactions, the system automatically calculates the
reimbursement amount based on the applicable exchange rate. For cash
expenses it is necessary to manually enter the receipt information and exchange
rate. The rate entered should be the rate applicable on the day you exchanged
currencies. We will show examples of credit card and cash transactions on the
next two slides.

83
In this example, there are two charges listed in Canadian dollars and one in US
dollars. Note that the amounts listed in the receipt amount indicate either CAD
or USD. Additionally, the reimbursable amount listed on the far right will use a
currency conversion to list all amounts in US dollars. If you access the details
window for an expense, it will display the receipt amount, exchange rate, and the
reimbursable amount. This is automatically done for credit card expenses.

84
To enter foreign currency, you must click the Show Receipt Currency button.
This adds another column to the screen where the currency may be selected.
Enter the details for the expense including date, receipt amount and the receipt
currency. Select the applicable expense type and then click the details button on
the far right. This is where you will enter the applicable exchange rate. Type
the applicable exchange rate. There is a 2% tolerance for the exchange rate
based on the current rate to account for minor fluctuations. When done, click the
Return button to return to the Cash and Other Expenses screen where you can
verify the information and enter additional expenses as needed.

85
Our last advanced topic is entering per diem. It is PB’s Policy that when
traveling, the employee is to charge actual expenditures except in situations
where the employee is charging to a direct project that is required by contract to
charge and invoice Per Diem.
In cases where per diem is contractually required by a project, please follow
these instructions:
You are to use your PB Visa card for all business expenses. Presuming you
have used your Company Visa card for costs, please retrieve your credit card
charges as you would for any expense report. Make sure you include the hotel
room, meals, and whatever else is covered under your Per Diem Agreement
(e.g. laundry, etc.)
Categorize these charges as personal. This will ensure that the per diem, which
will be itemized later in the cash section, balances out your corporate card
charges. List your per diem, per day as contract allows on the cash and other
expenses screen. Click on the Details button and enter a justification and
location. Scan or fax your expense report and your Per Diem Agreement which
provides contract authorization for charging Per Diem. We will demonstrate this
process on the next slide.

86
Here is the credit card expenses screen. In this hypothetical example we have
selected the charges that are covered under the per diem agreement. We need
to categorize these as personal expenses since they will be covered by the per
diem amount that we will document on the cash and other expenses screen. We
click to select the check boxes and then click the Categorize as Personal button.
We can now see that the charges are listed under the personal expenses area
and will not be included in the expense report total that is paid to the credit card
company. The charges will be covered by the per diem listed on the Cash and
Other Expenses screen. We can now click the next button to go to the Cash
and Other Expenses screen.

87
Enter the date, and the per diem amount per day as the contract allows. Select
the expense type of per diem. Again, you are required to enter a justification
that includes the agreement number and location. Click on the Details button to
complete this information. Here is the details screen with the required
information entered. If you enter all the required information on line 1 in the
details screen, you can copy this information down by clicking on the duplicate
button. Then change the date information. When complete click the return
button to return to the cash and other expenses screen.
Here is an example of a completed cash and other expenses screen with the per
diem listed for several days. Click the next button to complete and submit the
Expense Report as you would with any other expense report, remembering to
scan or fax your expense report and your Per Diem Agreement which provides
contract authorization for charging Per Diem.

88
One final item that we will cover in this section is the processing of credit card
credits. If you receive a credit on your credit card for a refund, it needs to be
processed just like the other credit card transactions. For example, if you have a
charge for a plane ticket and then cancel the trip and get a full refund you need
to account for both the charge and credit by selecting those transactions for your
expense report. In this example we see an airline ticket charge of $749.20 and a
corresponding refund in the same amount. These will have a net value of zero.
After selecting these transactions along with the others needed for your expense
report, please remember to complete all applicable information for both the
charge and the credit. Again the amounts will balance out on the expense
report. Please note that if you have already submitted the charge on a previous
expense report you may still process the credit on your next expense report and
the amount that is sent to pay the credit card company will be adjusted by the
credit amount.

89
For your future reference, you may download a PDF version of the basic course
slides. We have also created a quick reference card that outlines most of the
basic procedures and functionality of the system. This should be a very helpful
tool when you begin to work with the system. The files are available via the
attachments link in the upper right corner of the course window. You may also
simply click the applicable picture to access the file and save it to your computer.
Please be patient as it may take a moment for these files to download.

90
You are now ready to begin the final assessment. The assessment consists of 10 multiple
choice questions. You will need to achieve a minimum score of 80% to receive credit for
passing the course. If you score below 80%, please go back and review the content of
this course, and then retake the assessment to achieve a passing score.
When ready, click the Right arrow below to advance to the assessment.

91
Final Test

92
Thank you for completing this course. If you received a passing score on the
assessment, simply close this window to exit the course. Your score will be recorded on
your transcript. If you did not achieve a passing score, please review the content of this
course and then retake the assessment to achieve a passing score.
You may print a certificate from the My Transcript area of PB University by clicking the
cert. icon.
If you have any questions about the content of this course, please email us at

93