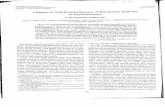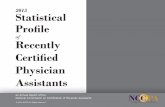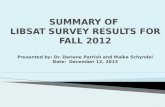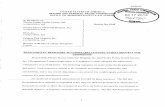Surveys. Respondents Respondents are a representative sample of people.
Welcome to Statistical Innovations - Statistical Innovations - 7 ......1,202 white respondents used...
Transcript of Welcome to Statistical Innovations - Statistical Innovations - 7 ......1,202 white respondents used...

7.4 Tutorial #4: Profiling LC Segments Using the CHAID Option
DemoData = ‘gss82.sav’ After an LC model is estimated, it is often desirable to describe (profile) the resulting latent classes in terms of demographic and/or other exogenous variables (covariates). Traditionally, a 2-step approach has been used to do this. In step 1, cases are scored by appending the Standard Classification output to a data file. The ClassPred Tab is used to do this. In step 2, cross-tabulation, regression, discriminant analysis or some other procedure is used to relate the modal classifications to the covariates. The disadvantage of modal classifications is that they contain misclassification error which biases the relationship between the covariates and the true (latent) classes. This bias in the cross-tabulations can be eliminated through the use of posterior membership probabilities instead of the modal assignments to construct the tables, which take into account the uncertainty of the classification. In this tutorial, two options for attaining such bias-free profiles are illustrated: 1) Inclusion of Inactive Covariates in a model
Since no additional parameters are estimated when covariates are specified as Inactive, any number of inactive covariates can be included in a model with only a modest increase in the model estimation time. When inactive covariates are included in a model, column and row percentages showing the relationship of such to the latent classes appear in the Profile and ProbMeans output tables respectively. In DFactor models, tables relate the covariates to the levels of each DFactor separately, as well as to the levels of the joint DFactor. 2) Use of the CHAID option (requires the SI-CHAID 4.0 program) The CHAID (CHi-squared Automatic Interaction Detector) analysis option can be used to assess the statistical significance of each Covariate in its relationship to the latent classes, as well as to develop detailed profiles of these classes, based on the relationships in 3- and higher-way tables. For example, in this tutorial, a CHAID analysis shows that while RACE and EDUCATION are both significantly related to the levels of DFactor2, once the education effect is taken into account, the race effect is no longer significant. Thus, the relationship between RACE and DFactor2 may be spurious, explained by the fact that the blacks in the sample had lower education levels than the whites. As such, the differences between levels 1 and 2 of DFactor2 may simply be interpreted as educational differences.
The Goal In this tutorial, we obtain further insights into the latent class segments obtained from tutorials #1 and #2 using additional variables (covariates) to profile these segments in terms of respondent demographics – gender (SEX), education (EDUCR), marital status (MARITAL), and age (AGE). This tutorial illustrates:
• Use of ‘inactive’ covariates feature to describe LC segments • Use of the SI-CHAID add-on program to obtain additional descriptive profiles and tests of
significance In addition, it illustrates
• Use of the Grouping option to reduce the number of categories of a variable

2
Including Covariates in the Models It is possible to examine the relationship between exogenous variables and LC segments obtained from LC Cluster, DFactor and LC Regression models, by specifying the exogenous variables as active or inactive covariates. In this tutorial, we focus on the inactive covariate feature and LC segments obtained from a DFactor model. We will be using a case level data file called gss82.sav which contains covariates on N1 = 1,198 of the 1,202 white respondents used in tutorials #1 and #2 and a supplemental sample of N2 = 446 black respondents.
Opening the Data File For this example, the data file is in the SPSS system file (.sav) format. To open the file, from the menus choose:
File Open From the Files of type drop down list, select SPSS System Files if this is not already the default listing.
All files with the .sav extensions appear in the list. Select gss82.sav and click Open to open the Viewer window
Right click ‘Model1’ in the Outline Pane to open the Model Selection menu (you may also double
click the model name to open this menu or select the type of model from the Model Menu), and select DFactor from the pop-up menu
Figure 7-72. Selecting the DFactor Model
The DFactor Analysis Dialog Box will open.
Selecting the Variables for the Analysis

3
For this analysis, we will be using the 4 variables as indicators (PURPOSE, ACCURACY, UNDERSTA, COOPERAT) as in our earlier tutorials. To select the indicator variables: Select PURPOSE, ACCURACY, UNDERSTA, COOPERAT in the Variables list Click Indicators to move them to the Indicator list box.
These variables now appear in the Indicators list box.
Specifying the Number of DFactors To specify a 2-DFactor model as in Tutorial #2: In the Variables Tab, in the box titled DFactors select or type ‘2’ .
Including Covariates To include the demographic variables as covariates
Select RACE, SEX, EDUCR, MARITAL, AND AGE in the Variables list. Click Covariates to move them to the Covariates Box.
To scan the file
Click Scan Following the Scan, the number of levels is reported to the right of the variable names. Note for example in Figure 7-73 that AGE shows 72 levels. To make the covariates Inactive so that they do not influence the estimation of the model parameters
Select RACE, SEX, EDUCR, MARITAL, AND AGE in the Covariates list box. Right click to retrieve the covariate scale type menu
Your Analysis Dialog Box should now look like this:

4
Figure 7-73. Making Covariates Inactive
Select Inactive
The symbol < I > now appears to the right of each covariate name to indicate the Inactive setting. Change the scale type for MARITAL to Nominal, and for improved table formatting, do the same for the dichotomous variables:
Select ACCURACY and UNDERSTA Right click to retrieve the Indicators scale type menu Select Nominal Select RACE, SEX and MARITAL Right click retrieve the Covariate scale type menu Select Nominal Click Scan again
Your Analysis Dialog Box should now look like this:

5
Figure 7-74. Analysis Dialog Box after adding covariates
Note that after scanning the file again, the number of levels for AGE changes from 72 (recall Figure 7-73) to 73. The last (73rd) level now contains the 8 cases for which AGE is missing. (Prior to making the Covariates Inactive, the default treatment for missing values was to exclude the 8 cases from the analysis during the Scan.) A limitation of SI-CHAID is that variables can have no more than 31 levels. SI-CHAID automatically reduces the number of levels to 15 for variables exceeding this limit. Here, we will illustrate the Group option in Latent GOLD to reduce the number of levels of AGE. To open the Grouping and Recoding Dialog Box
Double click on AGE Figure 7-75 shows that 6 cases are at the first age level, 18 years of age; 31 cases are aged 19; 22 cases are aged 20; and so on.
Figure 7-75. Levels for the variable AGE

6
To reduce the number of levels to 30
Enter 30 in the Groups box Click the Group button
The result is a ‘grouped AGE’ variable.
Figure 7-76. Grouped AGE variable
The new grouped level 1, labeled : ‘1-3’ is comprised of the first 3 original age levels. From Figure 7-76, we see that this new age group consists of 6 + 31 + 22 = 59 cases aged 18-20. The Score column in Figure 7-76 shows that the average age for this group is 19.27, which is the Score now associated with all cases in grouped level 1.
Scroll to the bottom Figure 7-77 shows the 25th-30th grouped levels plus a 31st level for the 8 cases containing no AGE information.
Figure 7-77. Grouped AGE variable
Click OK to accept the grouping
As shown in Figure 7-78, the number of AGE levels now shows ‘g31’ indicating that this new variable has been reduced to 30 grouped age levels plus an additional category (the 31st level) that contains the 8 cases missing AGE information.

7
Figure 7-78. Analysis Dialog Box after Grouping Age
To request that a CHAID data file be created following the estimation of this model
Click on ‘ClassPred’ to open this tab
From the ClassPred Tab
Select CHAID
Default data file names containing the extensions .sav and .chd appear. The resulting .sav file will contain the standard classification information from this model (the same as produced when ‘Standard Classification’ information is requested in the ClassPred Tab). The .chd file contains the setup for the CHAID analysis. You may change these data file names but be sure to maintain the extensions .sav and .chd. To include a case ID on each of these output files
Select the variable ID from the list box Click the ID button to move it to the ID box
Your ClassPred Tab should now look like this:

8
Figure 7-79. ClassPred Tab
Estimating the Model Now that we have selected our variables and requested a CHAID file, we are ready to estimate the model. Click Estimate
Viewing the DFactor Loadings
Click on the expand/contract icon for Parameters to make the output subcategories visible Click ‘Loadings’ to view the DFactor loadings output

9
Figure 7-80. DFactor Loadings Output
Similar to the results obtained in Tutorial #2 for the more restricted DFactor model, DFactor #1 is primarily associated with PURPOSE and ACCURACY and DFactor #2 is primarily associated with UNDERSTANDING and COOPERATION.
Viewing the Profile Output In the Outline Pane, click on Profile
The Profile output is displayed in the Contents Pane: Right click on the Contents Pane to display the View Menu

10
Figure 7-81. Marginal Profile Output
The size of each level of each factor is given in the top row. For example, for DFactor2, about 71% are in level 1, the remaining 29% in level 2. The remainder of the Profile Output is divided into 2 sections; the first section contains tables for the Indicators, the second for the Covariates. For interpretation of the tables pertaining to the Indicators, see Tutorial #2. Here, we will focus on the section pertaining to the Covariates (see columns highlighted in Figure 7-81). The body of the tables contain probabilities for each variable category conditional on the levels for DFactor1 and DFactor2 (column percentages). Beneath these probabilities, means are displayed for the Numeric variables (not the Nominal variables).

11
The Joint view of the Profile output contains similar information for the levels of the Joint DFactor (1,1), (1,2), (2,1) and (2,2), where (1,1) refers to those classes at level 1 on DFactor #1 and level 1 on DFactor #2. The Joint view for a restricted form of the DFactor model was illustrated in Tutorial #2. By default, covariates such as EDUCR that contain more than 5 levels are grouped into 5 levels in the Profile output. To restore the original education levels for EDUCR: From the View Menu
Select Plot Control The Control Panel for the Profile Output and Associated Plot appears (see Figure 7-82)
Select the variable EDUCR Change the number ‘5’ to ‘0’ in the Groups box Click Update
Figure 7-82. Profile Plot Control
The table for EDUCR changes as shown in Figure 7-83

12
Figure 7-83. New Profile Output
Notice that the levels of DFactor #1 do not appear to differ with respect to race, gender or educational attainment, while DFactor #2 shows strong differences with respect to race and education. For example, cases in level 1 of DFactor #2 have higher levels of education -- 22.2% have some college (’13-15’ years of education), and an additional 16.8% have a college degree (completed ’16-20’ years) -- than cases in level 2 (14.9% and 8.7% respectively). We will now show how to use the CHAID option to assess the statistical significance of these and other Covariate x Latent Class relationships.
Using the CHAID Option The SI-CHAID program actually consists of 2 programs, called ‘CHAID Define’ and ‘CHAID Explore’ both of which utilize a .chd file as input. Typically, the Define program is used first to set the analysis options and then the Explore command is executed to perform the CHAID analysis. However, if the default settings are adequate, the Explore program may be used immediately to perform the CHAID analysis. The default .chd file generated by Latent GOLD (‘ChdModel1.chd’) based on DFactor models, defines the dependent variable to be identical to DFactor #1. Thus, the Explore program can be used immediately to profile the levels of DFactor1, or the dependent variable and other default settings may be changed first (using CHAID Define). For the current model, a CHAID analysis based on the default specification finds that none of the demographics are significant. This suggests that the levels of DFactor1 which reflect either a favorable or unfavorable attitude towards the purpose and accuracy of surveys are not related to any of our demographic variables. Thus, we will show how to use the Define program to change the default settings to re-define the dependent variable (which specifies the latent classes to profile) to DFactor2. NOTE: If you are using the Demo version of SI-CHAID, follow Step A below. If you have a regular SI-CHAID license, you may skip this step.

13
STEP A (For users of SI-CHAID demo version only). Replace the file ‘data1.sav’ On your computer, go to the directory where you saved the file ‘data1.sav’, that was generated by
Latent GOLD in this tutorial. By default, this should be the Latent GOLD 4.0/DemoData directory – (see Figure 7-79). Delete the file ‘data1.sav’. Locate the file by the same name, ‘data1.sav’, that came with your SI-CHAID demo program. Copy it and paste it into the Latent GOLD 4.0/DemoData directory (or whatever directory the
‘data1.sav’ was saved). Continue with the steps below.
END OF STEP A
Open the CHAID Define program
From the File Menu Select Open
Figure 7-84. Open Dialog Box
Alternatively, Double click on the CHAID definition file ‘ChdModel1.chd’
The Define program opens.
NOTE: If you are receiving an error message at this point, it may be because you are using the Demo version of SI-CHAID and you did not complete Step A above. Go back to Step A and follow it prior to proceeding.
The Outline Pane shows that it is ready for you to define ‘Model1’ associated with the Standard Classification data file (‘data1.sav’) that was generated by Latent GOLD. The Contents Pane contains the current (default) settings for Model1. StartUp = None means that the program will begin in interactive as opposed to automatic mode.

14
Figure 7-85. Summary for Model1 in Chaid Define
Double click on Model1 to edit the current settings
The Analysis Dialog box opens. (This dialog box can also be opened by selecting Edit from the Model Menu.)
Figure 7-86. The Analysis Dialog Box

15
Note that the demographic variables that were entered into Latent GOLD as Covariates are now included in the SI-CHAID Predictors box, with their current CHAID setting listed to the right of the variable name. By default, Covariates that were specified as ‘Nominal’ are set to ‘free’ and those that were specified as ‘Numeric’ to either ‘mono’ or ‘float’ depending upon whether or not missing values are present. ‘Free’ means that CHAID is free to combine any of its categories that are not significantly different with respect to the dependent variable, while ‘mono’ means that only adjacent categories may be combined. The ‘float’ scale type setting means that the predictor is treated as ‘mono’ except for the last (‘floating’) category (generally containing missing values) which is ‘free’ to combine with any category. Click Scan

16
Figure 7-87. Analysis Dialog Box after Scanning
Note that the setting for AGE has been changed to ‘float’ and ‘g31’ replaces ‘g30’. This change is because the scan detected the 31st level for AGE as containing missing values. Notice that the ‘Dep Prob’ box is checked, which indicates that the posterior membership probabilities are used to weight the dependent variable, which by default is DFactor1. The variables FAC1#1 and FAC1#2 contain the posterior membership probabilities for levels 1 and 2 of DFactor1. Both are included in the Dependent Box (only the first is visible). To change the dependent variable from DFactor1 to DFactor2 Select both variables FAC1#1 and FAC1#2 in the Dependent Box Click Dependent to remove them Select the variables FAC2#1 and FAC2#2 from the Variables List box Click the button labeled ‘Dependent->’ to move these variables to the Dependent box
Figure 7-88. Moving FAC2#1 and FAC2#2 to Dependent Box
Right click in the Dependent box Select ‘Nominal’ to use the Nominal CHAID algorithm

17
Figure 7-89. Changing FAC2#1 and FAC2#2 to Nominal
Click Options to open the Options Tab Select Auto to start in automatic mode
Figure 7-90. Options Tab
Click the Explore button

18
CHAID prompts you to save the updated definition file named Model1.chd
Figure 7-91. Save Definition Dialog Box
You may change the name of this file and the directory where it will be saved Click Save to save the definition file and open the CHAID Explore program
CHAID Explore opens and displays the resulting segmentation tree.
Figure 7-92. CHAID Segmentation Tree
Note that the resulting segmentation tree is based only on the education variable. That is, none of the 4 nodes splits further on any other variable. This means that given one’s education level, the levels of DFactor2 are not related to RACE, SEX, MARITAL or AGE.

19
To verify what is displayed in each node:
Select Node Items from the View Menu
Figure 7-93. Node Items Dialog Box
The items displayed in each node are indicated by checkmarks. The bottom four items checked are:
• Total – the total sample size (displayed in the lower portion of each node)
• Percents – In the upper portion of each node, (row) percentages are displayed for the selected categories of the dependent variable (see Individual Categories box)
• Segment id – a sequential id number appears below each node
• Variable name – name of the predictor variable(s) whose categories defines the nodes (e.g., ‘EDUCR’ in Figure 7-92).
In the Individual Categories box, a check mark appears next to ‘FAC2#1’ only. This means that the percentages that are displayed in the node, correspond to the 1st category of the dependent variable only -- level 1 of DFactor2. In the root node, we see that overall about 71% of the 1,644 cases are in level 1 of the dependent variable. This agrees with the Profile output shown in Figure 7-81.
The tree grows by splitting on the grouped categories of EDUCR. We see that as the education level changes from category 1 (‘< 8 years’) to category 2 (‘8-10 years’) to categories ‘3-4’ (’11-12 years’) to categories ‘5-6’ (‘>12 years’), the percentage in level 1 of DFactor2 increases from 40.6% to 58.7% to 73.9% to 80.2%. To obtain a cross-tab of the dependent variable by EDUCR and an assessment of the statistical significance From the Window Menu, select New Table
At the bottom of the table, we see that the p-value is 1.3 x 10-19 for this variable. To open the Table Display control panel from which you can alter the table view, From the View Menu, select Table Items

20
Figure 7-94. Table Display
From the Table Display Select Before Merge Select Column Percents
Figure 7-95. Table Display Dialog Box
The table changes to column percentages for the original EDUCR categories and matches the Profile table (recall Figure 7-83).

21
Figure 7-96. New Table
To obtain tables for all predictors, From the Predictors section of the Table Display select ‘All’
Scroll down to view the table for RACE.
Figure 7-97. Table for RACE
Information regarding the statistical significance associated with a predictor, provided at the bottom of the table, shows that RACE is significantly related to DFactor2 overall. However, the terminal nodes in the CHAID tree are defined solely in terms of EDUCR (i.e., these nodes do not split further on RACE), which means that the RACE effect is no longer significant once education is taken into account. Thus, this relationship can be viewed as spurious, being explainable by the fact that the blacks in the sample had lower levels of educational attainment.

22
In summary, we found that none of the demographics are significantly related to DFactor1 and that EDUCR is the most important descriptor for profiling DFactor2. Given the results from tutorial #2 that showed that DFactor1 is related to the dependent variables PURPOSE and ACCURACY, while DFactor2 is related to the dependent variable UNDERSTAND, we might expect the following relationships to exist between the demographic variables and these indicators:
1) No demographics are significantly related to PURPOSE or ACCURACY. 2) EDUCR is the most important variable related to UNDERSTAND.
CHAID Explore can also be run in interactive mode. For example, to grow a tree interactively beginning at the root node,
Click the root node Choose ‘Select’ from the Tree menu
By default, the variable selection chart lists the predictors that are significant at this overall level of the tree.
Figure 7-98. Select Predictor Dialog Box
While EDUCR is most significant, you may select any predictor and select OK to grow the tree based on that predictor. SI-CHAID allows you to select this or any other variable to grow the tree. Select Contents from the Help Menu to display detailed information on the SI-CHAID program

23
Figure 7-99. SI-CHAID Help Contents
1/6/05