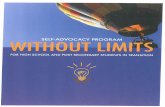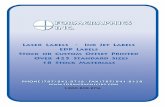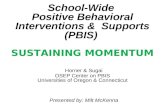Welcome to MILT 4 - medidosesupport.com · MILT 4 is a desktop Windows program. ... Your license...
-
Upload
nguyenduong -
Category
Documents
-
view
230 -
download
0
Transcript of Welcome to MILT 4 - medidosesupport.com · MILT 4 is a desktop Windows program. ... Your license...

Page 1 of 121
Document Rev. 4014.2-20170901 All Updates Published as: http://www.medidosesupport.com/SupportFiles/WelcomeToMILT4.pdf
Welcome to MILT® 4 Thank you for using MILT 4 by Medi-Dose®/EPS®, the newest version of our industry leading labeling and bar coding software. Every feature of this custom-written program was specifically designed to accommodate the needs of health care professionals like you.
After completing the Installation instructions below, we recommend you follow along with the Basic Operation section to walk through the process of selecting a medication, label type and template, and then printing your first label. This will help you become familiar with how the program works, and should be enough information for your regular packaging staff to be productive with the program.
The Advanced Operation section covers all the options available in the interface, and it’s more appropriate for someone who will be making decisions about how the options will be configured.
Finally, the Settings section explains the global settings you can adjust the features of MILT to suit your specific needs and workflow.
Inside the program you can press the Help button found on each screen to find more detailed information about that feature. Free technical support is also available at:
Support Contact Internet: www.MediDose.com Email: [email protected] Phone: 800.523.8966 or 215.396.8600 M-F, 9:00AM-5:00PM, US Eastern Time Zone (GMT-5), Daylight Savings Observed

Page 2 of 121
Installation ....................................................................................................... 7
Overview......................................................................................................................................7
System Requirements ...............................................................................................................7
Install ...........................................................................................................................................8
From CD .............................................................................................................................................. 8
From the Internet ................................................................................................................................ 8
Basic Operation .............................................................................................. 9
Overview......................................................................................................................................9
Step 1: Choose/Edit a Medication .......................................................................................... 10
Step 2: Choose a Label ........................................................................................................... 11
Step 3: Choose/Edit a Template ............................................................................................. 12
Step 4: Preview and Print ........................................................................................................ 13
Approve (Optional) ................................................................................................................... 14
Reports (Optional) .................................................................................................................... 15
Basic Configuration Guide .......................................................................... 16
Advanced Operation .................................................................................... 17
Overview.................................................................................................................................... 17
Step 1: Choose/Edit Medication – Advanced ....................................................................... 18
Sort ..................................................................................................................................................... 19
Find ..................................................................................................................................................... 20
Find Example 1 ............................................................................................................................. 21
Find Example 2 ............................................................................................................................. 22
Find Example 3 ............................................................................................................................. 23
Data Fields ........................................................................................................................................ 24
Data Fields – Context Menu (Right-Click Menu) ......................................................................... 26

Page 3 of 121
Data Fields - Dates .......................................................................................................................... 27
Manual Entry ............................................................................................................................. 27
Select Entry ............................................................................................................................... 28
Date Calculation Entry ............................................................................................................. 29
Data Fields – Controlled .......................................................................................................... 30
Data Fields – Special Functions ............................................................................................ 31
Tall Man Lettering Recommendations .................................................................................. 31
CDC NIOSH Warning .............................................................................................................. 32
Save Formulary Item ....................................................................................................................... 33
Step 2: Choose Label – Advanced ......................................................................................... 34
Step 3: Choose/Edit Template – Advanced .......................................................................... 35
Overview ............................................................................................................................................ 35
Selecting a Template ....................................................................................................................... 36
The Design Area ............................................................................................................................... 37
Selected Item Settings ..................................................................................................................... 38
Selected Item - Text ..................................................................................................................... 39
Text - Data Field ....................................................................................................................... 39
Text – Function ......................................................................................................................... 40
Text – Fixed Text ...................................................................................................................... 41
Selected Item - Bar Code ............................................................................................................ 42
Selected Item - Image ................................................................................................................. 43
Selected Item - Shape ................................................................................................................. 44
Adding Items ..................................................................................................................................... 45
Adding Item - Text ........................................................................................................................ 46
Adding Item – Text - Data Field ............................................................................................. 47
Adding Item – Text - Function ................................................................................................ 48
Adding Item – Text – Fixed Text ............................................................................................ 49
Adding Item - Bar Code ............................................................................................................... 50
Adding Item - Image ..................................................................................................................... 51
Zoom Button ...................................................................................................................................... 53
Delete Button .................................................................................................................................... 54

Page 4 of 121
Save Button ....................................................................................................................................... 55
Step 4: Preview – Advanced ................................................................................................... 56
Preview Settings – Printer, Margins and Quantity....................................................................... 57
Preview – Toolbar ............................................................................................................................ 58
Approve (Optional) – Advanced ................................................................. 59
Approve – Select Job ....................................................................................................................... 60
Approve – Approve Job ................................................................................................................... 61
Approve – Reject Job ...................................................................................................................... 62
Reports (Optional) – Advanced .................................................................. 63
Reports – Packaging Log ................................................................................................................ 64
Reports – User Activity .................................................................................................................... 69
Settings .......................................................................................................... 70
Overview.................................................................................................................................... 70
Auto-Lot ..................................................................................................................................... 71
Auto-Text ................................................................................................................................... 72
Backups ..................................................................................................................................... 73
Backup ............................................................................................................................................... 73
Schedule ............................................................................................................................................ 74
Restore............................................................................................................................................... 74
Expert User Note .............................................................................................................................. 74
Bar Codes ................................................................................................................................. 75
Application Identifiers (AI) ............................................................................................................... 77
Dates .......................................................................................................................................... 78
Export ........................................................................................................................................ 79
Fields ......................................................................................................................................... 80

Page 5 of 121
Functions .................................................................................................................................. 82
General ...................................................................................................................................... 84
License ............................................................................................................................................... 84
Require Login .................................................................................................................................... 84
CDC NIOSH List Matching.............................................................................................................. 84
Recommendations ........................................................................................................................... 84
Tall Man Lettering (Update 4013 or Higher) ................................................................................... 84
Formatting (Update 4014 or Higher) .............................................................................................. 85
Check Formulary ............................................................................................................................. 85
Controlled Symbol Font (Update 4014 or Higher) ....................................................................... 85
Timeout .............................................................................................................................................. 85
Dates .................................................................................................................................................. 86
Change Saved Calcs (Update 4014 or Higher) ..................................................................... 88
Manage Date Formats .............................................................................................................. 89
Import ........................................................................................................................................ 90
Labels ........................................................................................................................................ 91
Language................................................................................................................................... 92
Network ..................................................................................................................................... 93
Setup .................................................................................................................................................. 93
Common Network Issues ................................................................................................................ 93
Roles .......................................................................................................................................... 94
Users .......................................................................................................................................... 98
Pumps ............................................................................................................. 99
Pumps - Menu ........................................................................................................................... 99
Pumps – Settings ................................................................................................................... 100
Pumps – New .......................................................................................................................... 101

Page 6 of 121
Pumps – Verification .............................................................................................................. 102
Pumps - User Activity Log .................................................................................................... 103
Pumps – AI .............................................................................................................................. 105
Trouble-Shooting and Administrator Tips .............................................. 106
Overview.................................................................................................................................. 106
CFG Files ................................................................................................................................. 107
MILT40EXE.cfg ............................................................................................................................... 107
MILT40.cfg....................................................................................................................................... 107
Printer Issues .......................................................................................................................... 108
Thermal Printers ......................................................................................................................... 108
Recommendation for Thermal Printers ............................................................................... 108
Can’t Preview Thermal Labels ............................................................................................. 108
Laser Printers .............................................................................................................................. 110
Recommendation for Laser Printers .................................................................................... 110
Issue: Toner Rubs Off ........................................................................................................... 110
Automatic Database Repair Feature (Update 4013.1) ........................................................ 111
Automatic DPI Check (Update 4013.1) ................................................................................. 115
Terminal Server / Citrix .......................................................................................................... 119
Thank You! ................................................................................................... 121
Support Contact ..................................................................................................................... 121

Page 7 of 121
Installation
Overview MILT 4 is a desktop Windows program. It should be installed locally on a computer. If you want to share data with multiple computers, the database can be published to a network folder and shared with other computers that also have the program installed locally (see Network section below.) Your license allows you to install the program on an unlimited number of computers in your facility.
MILT 4 can be installed on a computer that already has one or more previous versions of MILT software. It will not disable or alter the older versions.
You must have admin rights to the computer to perform the install.
System Requirements
OS: Windows 7 or Greater – 32 Bit or 64 Bit
**Windows Virtual Storage Is Not Supported**
Service Packs: All Current Services Packs and Updates
OS Extensions: .Net 2.0 or Greater, MDAC 2.7 or Greater
Memory: 1024MB (2048MB Recommended)
Display: 1024 x 768 Minimum (DPI Scaling is Not Supported)
Disk Space: 300MB for Install
Rights: Installer = Full Admin Rights
User = Read, Write, Create in Application, Local Data and Network
Data Folders and their Subfolders
Default Folders: Local Data: C:\ProgramData\Medidose\
Application: C:\Program Files (x86)\Medidose\ (64 Bit Windows)
Application: C:\Program Files\Medidose\ (32 Bit Windows)
Printers: Laser: Laser Printer with standard Windows Printer Driver
Thermal: Zebra LP2844/GC420d/GK420d Required for Thermal
Printing (These exact models are the only supported thermal
printers!)

Page 8 of 121
Install
From CD
a) You must be logged onto the computer as an administrator to install
b) Insert the CD
c) If the installer does not auto-run, open Setup.exe
d) Complete steps 1, 2 and 3 on the Install Menu
From the Internet a) You must be logged onto the computer as an administrator to install
b) Download MILT 4 DEMO from www.MediDose.com
c) Run the downloaded file
d) Complete steps 1, 2 and 3 on the Install Menu
e) NOTE - If you connect the DEMO to a LIVE database, it will become LIVE. If this is a new install, when you purchase MILT 4 you will be given a code that will turn the DEMO into LIVE.

Page 9 of 121
Basic Operation
Overview This section is designed to explain how to use the program to print labels.
A regular user who will not be making management decisions about how the program will be configured should only need to read this section of the manual in order to use MILT effectively.
Advanced users should still read this section to become familiar with how the program is used on a daily basis.
The basic process is outlined in the four steps at the bottom of the main screen:
1. Choose/Edit a Medication
2. Choose a Label
3. Choose/Edit a Template
4. Preview and Print.
When you save a medication to your formulary, MILT 4 will remember the Label and Template you saved with that medication. The next time a user picks that medication they can skip right to Step 4.
Before we walk through the process, one quick note - Templates (Step 3) are like patterns or designs that you use for many medications. The idea is to create consistent formats that are easy for staff and nursing to read. Most facilities only need one or two templates for each type of label. You should not need to make a special template for every medication.

Page 10 of 121
Step 1: Choose/Edit a Medication
A The Medication tab is where you select, edit and then save medications to your formulary.
B You can group and sort your formulary by up to three fields. Note how we are sorted by Generic and then Strength in the picture above. With these settings, all the “Aspirin” entries group together. When you click the plus sign (+) next to Aspirin you can select from the two different Strengths.
C If the medication you want to package is not in the formulary you can either manually enter the information in the fields, or click the Find button where you can scan the bulk bottle bar code or enter any text to search the included FDA NDC or HC DPD database.
D Date calculations are performed each time a user picks a medication or clears the screen. The formatting shown on screen will be the formatting on the printed label. The selected date calculation will save with this medication, and will be recalled each time someone chooses this medication from the formulary.
E When you save a medication to the formulary it will also remember the type of label and the template you like for this medication. Each time a user picks this medication the correct label type and template will be selected also.

Page 11 of 121
Step 2: Choose a Label
A The Label tab is where you select a label type for your medication. If the label type you want does not appear, or there are label types you do not use and want to hide, go to Settings – Labels to hide or show them.
Since the Label and Template are saved with the medication, this step is usually skipped over when you are packaging medications.

Page 12 of 121
Step 3: Choose/Edit a Template
A The Template tab is where you select and edit a template for your medication. Templates are like patterns, or layout designs, that you use over and over for many different medications. Changes to a template will affect all medications that use that template. Most users will not need, or in some cases may not be allowed, to change setting on this screen.
B Select a template from the drop-down list.
C In the design area you can move and arrange items on the Dose and Log labels. The log labels are typically used for your paper log book so users do not have to write the information by hand.
D When you select an item in the design area you can change its settings here. The available settings are different for each type of item (Text, Bar Codes, Images and Shapes.)
E You can add Text Items, Bar Codes, Images and Shapes to your templates.
F When you are done editing a template you can save it as a new template, or overwrite the existing one. Remember that a template is going to be used for many medications. What you are saving is the layout of items and their formatting options, not the specific information for the medication you have open now.

Page 13 of 121
Step 4: Preview and Print
A The Preview tab is your final check before printing your labels.
B Select a printer and tray here. MILT will remember these settings for this label type.
C If needed, you can adjust the margins here. MILT will also remember these settings. Permission to change these settings can be controlled in Settings – Roles.
D Enter the number of Doses, Log 1 and/or Log 2 labels here.
E Click Preview, if desired, to see your label before printing, and then click Print if you are satisfied with the label. If you need to make changes before you print, you may go back to steps 1, 2 and/or 3 at any time.

Page 14 of 121
Approve (Optional)
Approval is an optional step where a pharmacist would record their approval or rejection of the print job before it goes to the log. Some facilities use this step to replace their paper log book. You should check with your state and other governing organization(s) before you stop using your paper log book.
A Roles who are allowed to approve print jobs can click on the Approve button to view this tab. Note that if approval is not required for a role then the print jobs will go straight to the log as “N/A”. Also, users who cannot approve their own jobs will only see other people’s jobs here.
B Print jobs waiting to be approved can be selected here by going forward and backward through the list of jobs...
C …or selected directly from this drop-down list.
D Click Approve to approve the job. It will be recorded with your initials and the time of approval in the log. Click Reject to reject the job. You will be able to select a reason for the rejection, and this information will be recorded in the log.

Page 15 of 121
Reports (Optional)
A Users who are allowed to view reports can click on the Report button.
B Choose either Packaging Log or User Activity report type.
C Enter the sorting and selection criteria.
D Click Preview to view your report, and/or Print to print a hard copy.
E You can change the view options and search your report with the tools found here.

Page 16 of 121
Basic Configuration Guide When first installed, MILT is configured with the most common settings we have seen in use by many customers, in many different types of facilities. As you probably know, every facility has a few things they do differently, or regulations imposed by their state board that necessitate some configuration changes.
Out of the box, MILT 4 is configured to open without requiring a login, has field names that are most common in a hospital settings, and is set to encode the field named NDC into a 1-D bar code. For many customers, this is 90 to 95% of the way toward their perfect configuration.
This document describes in detail all the settings and features you can use in MILT, which can be intimidating when you are first starting out. This section is intended as a list of shortcuts to where you should look to change the settings for you specific needs.
1. The Settings Menu – Found in the bottom left corner of the main screen, and is the home of all the global settings in MILT
a. Import Menu – Import your data from MILT 3.0
b. General Menu – The settings and features that did not need a whole menu to themselves, like turning on or off Tall Man Lettering
c. Bar Code Menu – The rules and font settings MILT will use to make bar codes
d. Roles Menu – What users are allowed to do in MILT
e. Users Menu – Create users and assign them to Roles that will enable or limit the things they can do in MILT
f. Fields Menu – Edit the names, types and FDA NDC links for your data fields
g. Network Menu – Publish your database to a network folder, and connect the next computer to that publish database
2. Step 3. Template – Found toward the bottom right of the main screen, this is where you edit the layouts MILT will use when you create labels. The Template is all about the fonts and items that will be used to make the labels, not one specific medication, and one template should be used for many labels.
3. Help Buttons – Found on every menu, the Help Button will display guidance for that menu, and the More Information… link will take you to detailed instructions.

Page 17 of 121
Advanced Operation
Overview The Basic Operation section covered how to use the program, and serves as a good introduction for most users.
This Advanced Operation section provides details information for each of the features that are available, and is better suited to advanced users who will be making decisions about how the program will be configured to suit specific packaging needs and workflow in your facility.
Most of the features discussed in this section will have global options that can be configured from the Settings menu. Detailed information for each of those setting can be found in the Settings section of this manual.

Page 18 of 121
Step 1: Choose/Edit Medication – Advanced
The Medication tab is where you select, edit and save medications to your formulary. The formulary should NOT be a list of everything you ever printed (that is the Log Report.) Instead, it should be a list of medications you are going to print on a regular basis.
The data you save here should be the constant information, like generic name and strength, which doesn’t change often. Information that changes each time you package, like lot number or beyond use date, is unique each time you print, so the medication would not need to be saved again every time that information changes. MILT has several features (see Prompt and Date Calc below) that will help your staff provide that information when they choose a medication from your formulary.
Ideally, you would have one Aspirin 81 mg with constant data like the NDC number, Manufacturer’s Name and the Form. This makes it easy for your staff, who will select that medication and provide the unique information, like Beyond Use Date, when they package.
At some facilities, they have more than one supplier for that Aspirin 81 mg. A different brand, or even a different size bottle, will have a different NDC number. If it is a replacement, they would update the one record. If they carry both, they would have two Aspirin 81 mg entries and the staff would need to pick the correct entry (see the Sort and Find sections below for strategies to manage these situations.) When they stop buying a specific medication, often they delete that medication from the formulary.

Page 19 of 121
Sort You can group and sort your formulary by one, two or three fields. This enables you to group medications together and makes it easier for your staff to find the right drug.
With only one sort value selected we have an alphabetical list of Generic names. Note the two “Aspirin” items on the list. A user would have to select each one to identify the strength.
With two sort values selected, like Generic and Strength shown above, all the “Aspirin” entries group together. When you click the plus sign (+) next to Aspirin you can select from the two different Strengths.
If we change the third sort from “(None)” to a field name the list will be organized in three layers.

Page 20 of 121
Find
If the medication you want to package is not in the formulary you can either manually enter the information in the fields, or click the Find button at the bottom of the formulary.
On the Find menu, you can scan the bulk bottle’s bar code, or type in the NDC or a drug name in the Find field. Choose “All”, “Formulary” or “FDA NDC (HC DPD in Canada)” to select where to search, and then click the Search button.
Because you can search for anything, and may be storing any kind of information in your formulary, MILT uses several methods to search for drugs.
The search methods MILT uses, in order of reliability:
1. GS1 (01) NDC
2. NDC 11 Digit, NDC 10 Digit, DPD 8 Digit
3. MPN (Manfacturer’s Packaging Number)
4. Other Application Identifiers
5. Text
It is important you understand that an NDC Number is just a number. It is possible that you could inadvertantly store a number that matches a real NDC number in one of your formulary items. MILT searches multiple ways, and notes the type of match, so you can use your knowledge and experience to select the correct medication. This information is not provided as, or intended to be, a substitute for expert pharmacological knowledge.

Page 21 of 121
When you double-click on a found item, or click once on the item and then click the Select Button, MILT will create a new medication with the information found. Because the data may be more verbose than you would normally include on a unit-dose medication label, you can edit the text before you save the item to your formulary.
The following examples demonstrate how MILT searches for matches, and some of the scenarios that may occur.
Find Example 1
In the example above we search for a (fake) NDC number. MILT found the same drug twice in the formulary (Source=MILT.) It found it once as a plain text search and once as an NDC-11 match.
They are both the same drug and the same item in the formulary, but because we know the text we entered was supposed to be an NDC number, the NDC-11 match would be a more reliable match, even though they are the same item in this case.
Remember, MILT searches multiple ways, and notes the type of match, so you can use your knowledge and experience to select the correct medication. This information is not provided as, or intended to be, a substitute for expert pharmacological knowledge.

Page 22 of 121
Find Example 2
In the example above, we searched the FDA NDC database for a known NDC number in the GS1 format (01 + 000 + 11 Digit NDC) which is a common standard used by manufacturers in their bar codes.
MILT recognized the 01000 as a GS1 application identifier and it found a GS1 match (00054057521).
It also found an NDC-11 match (00054057521) because those 11 digits in the right order are contained in the data. MILT did this by taking the data in 11 digit groups (01000000540, 10000005405, 00000054057, 00000540575, 00005405752 and 00054057521) and searching for an exact match.
It also found an NDC-10 match because the 10 digit version of this NDC removes the first zero (^0054057521) which leaves all 10 digits in the right order to match. If this had been a drug where the zero in the second position (00054^57521) would be removed for the NDC-10, then it would not have matched for NDC-10.
It did NOT find a text match because the entire text (0100000054057521) did not exist in any field.
Remember, MILT searches multiple ways, and notes the type of match, so you can use your knowledge and experience to select the correct medication. This information is not provided as, or intended to be, a substitute for expert pharmacological knowledge.

Page 23 of 121
Find Example 3
In this final example of the Find menu we searched for the text “aspirin” in all databases. MILT found the characters “aspirin” well over 1,000 times. Had we only been searching our formulary this may have been a good strategy, but with a database as large as the FDA NDC, and text as generic as “aspirin,” we will not be able to find the right medication easily in these results.
That being said, we could still click on any of the column headers to sort the results, like by Brand Name, to make it easier to find the one “aspirin” we were looking to find. Also note there are more columns of information to the right.
Remember, MILT searches multiple ways, and notes the type of match, so you can use your knowledge and experience to select the correct medication. This information is not provided as, or intended to be, a substitute for expert pharmacological knowledge.

Page 24 of 121
Data Fields
The Data Fields are your stored information about each item in your formulary. The colored fields in the image above have special features activated:
Pink = Locked – The “Brand” field in the image above is LOCKED (Settings - Fields, Type.) Users who don’t have “Edit Locked Fields” in their assigned role (Settings-Roles) will never be allow to alter the text in this field.
Orange = Auto-Lot – The “Lot” field in the image above has been assigned to the Auto-Lot feature (Settings - Auto-Lot.) No users will be able to change the text in this field. When you print, MILT will change the text to the current Auto-Lot number, print, record the information in the

Page 25 of 121
log, increment the Auto-Lot to the next number, then change this text back to “Auto-Lot.”
Yellow = Prompt – The “Pkgd Exp” field in the image above has been set to PROMPT (Settings - Fields, Type.) When a user selects a medication from your formulary they will be prompted with the screen shown below to supply the information for this field.

Page 26 of 121
Data Fields – Context Menu (Right-Click Menu)
If you right-click on any Data Field you will get a menu of functions you can perform on this field.
Auto-Text – Opens the Auto-Text Insert menu where you can select an Auto-Text item. Pressing the F12 key on your keyboard will also open that menu. The list of Auto-Text items can be maintained from Settings - Auto-Text.
Swap – This feature enables you to swap the current text in two fields as shown on the following image. This would be like copying and pasting the information from one field to second one, and then from the second to the first, in one easy step.
Fields – Opens the Settings-Fields menu where you can adjust the names, types and links for each Data Field.
Cut, Copy and Paste – This buttons perform the same functions you would expect in any Windows based program on the currently highlighted text in this field. Ctrl+X, Ctrl+C and Ctrl+V will also perform these functions.

Page 27 of 121
Data Fields - Dates
The two date fields will not accept an invalid date, like the 31st of February, and which have several features that can help you with your date information.
Manual Entry
If you click on a part of the date, like the month shown above, you can manually type in a value, or use the up and down arrow keys on your keyboard to adjust the value. The left and right arrow keys will move to the previous or next part of the date.

Page 28 of 121
Select Entry
If you click on the pull down next to the date field you will get a calendar, as shown above, where you can select the date.
Clicking the left or right arrows will move you backward or forward by month.
Clicking on the month will zoom you out to the Year View where you can select a month.
Clicking on the year will zoom you out to the Decade View where you can select a year.

Page 29 of 121
Date Calculation Entry
Date Calculations format and calculate date information for you. When you save a medication to your formulary, the selected Date Calculation saves with it. Every time someone opens that medication, the Date Calculation format and calculation will be applied.
You can add, edit and delete Date Calculations from Settings-Dates.
You can disable or enable either Date Calculation, and set a default for each of the two date fields from Settings-General. If disabled, MILT always uses the “SAVED” Date Calculation formatting.

Page 30 of 121
Data Fields – Controlled
The Controlled field is used to label a medication as one of the five FDA Controlled types. Drugs imported from the FDA NDC have this value preassigned.
If the Data Field Controlled is included on your Template, this item will display the 1-5 in a capital C symbol. If (None) is selected, this item will not appear on the printed label.
As of update 4012, the symbols used by MILT were changed from Roman (I, II, III, IV or V) to standard (1, 2, 3, 4 or 5) numerals in response to an ISMP warning about the potential for the Roman Numeral IV to be confused as meaning an intravenous route of administration.
As of update 4014, in response to customer concerns that the FDA has not required the ISMP standard which could lead to confusion, MILT allows you to choose Roman or Arabic numerals (Settings – General, Controlled Font.)
So instead of:
5
MILT now uses:
5

Page 31 of 121
Data Fields – Special Functions As of Update 4013, MILT includes two new features that can assist you with your packaging process: Tall Man Lettering Recommendation and CDC NIOSH Warning.
Tall Man Lettering Recommendations
If enabled in Settings-General, the Tall Man Lettering feature will recommend that text it recognizes when tested against the FDA and ISMP Tall Man listings should be formatted in that style (i.e. DOPamine instead of dopamine.) It will only test text when you leave a data field. You can also test your entire formulary from Settings-General.
The example above demonstrates how the Tall Man Lettering Recommendation could be wrong. MILT found the word prednisolone inside the word methylprednisolone and is offering to fix the formatting, but MILT is wrong in this case.

Page 32 of 121
With Update 4014, MILT now also checks text against most of the ISMP List of Error-Prone Abbreviations, Symbols, and Dose Designations. If enabled in Settings-General, if the Recommendation-Formatting feature finds a possible match it displays information to help them decide if they want to change the text to decrease the likelihood of it being misread. (PLEASE NOTE - When automated, some of the ISMP recommendations caused too many "false positive" results and were therefore not implemented. A list of the recommendations that have been implemented can be found here.)
This feature is provided for informational purposes only. It is not provided as, or intended to be, a substitute for expert pharmacological knowledge.
CDC NIOSH Warning
If enabled in Settings-General, every time you select that medication in the formulary, and/or when you leave a Data Field, the CDC NIOSH Warning will test all text against the medications named in the CDC NIOSH List of Antineoplastic and Other Hazadous Drugs in Healthcare Settings, 2016. If a match is found, It SUGGESTS that you may want to take precautions when handling this medication.
This feature is provided for informational purposes only. It is not provided as, or intended to be, a substitute for expert pharmacological knowledge.

Page 33 of 121
Save Formulary Item
Remember, the idea of the formulary is to create a list of medications you are going to print over and over again. If you are only updating information that changes every time you print, like a Lot Number, you would not need to save the item again. All information in the fields at print time will be saved to the Log when you print.
Ideally, you would save the constant information, like the Generic Name and NDC Number, to the formulary, and the user would provide that job specific information when they select the medication to print. Features like Data Field Prompts and Date Calculations can be used to help them provide the correct information required when they select the item.
When you do save an item, you can overwrite the existing item (e.g. you start using a new brand of “Aspirin 81 mg” and you will no longer use the old one,) or you can save it as a new item (e.g. you are going to continue to use both brands of “Aspirin 81 mg.”)
This is also where you assign a Label and a Template to a formulary item. Each time someone picks this item from the formulary, MILT will load the assigned Label and Template.
With planning, you can make doing the “right thing” the easiest option for your staff. If I pick a medication, it prompts me for the lot number, calculates the expiration, and selects the label type and template for me, I only need to decide how many to print!

Page 34 of 121
Step 2: Choose Label – Advanced
The Label tab is where you select a label type for your medication. When you save a medication to your formulary on Step 1, MILT remembers the Label you have selected here, and the Template you will select on Step 3. Each time someone chooses a saved medication from the formulary MILT will open the assigned Label and Template.
If the label type you want does not appear on this screen, or there are label types you do not use and want to hide, go to Settings–Labels to hide or show them on the screen.

Page 35 of 121
Step 3: Choose/Edit Template – Advanced
Overview
The Template tab is where you select and edit a template for your medications. Templates are like patterns, or layout designs, that you use over and over for many different medications. Changes to a template will affect all medications that use that template.
Stated another way: the items you see on the template are place-holders for information about a medication. They keep the location, size, font, color, etc. for the item. For text items, the characters in the text would change for each drug, but the formatting would remain consistent.
A consistent format makes it easier for people to quickly find the important information they need when they read your labels. Most facilities never need to edit a template because the defaults are based on our experience working with facilities of all sizes. Some may need to make minor changes, like shrinking a font for longer names, or adding their facility name to each template. Some will copy the default template as a new one and make formatting changes to call attention to dangerous or special medications.
If you are going to need several templates, we recommend you edit one of the default one to suit your needs for most drugs. Then copy that template and make edits to the copy you created to suit your needs.

Page 36 of 121
Selecting a Template
Each type of label has its own list of templates. Most facilities will have one default template for a label type that they use for most drugs. Some will copy that default template to make a special template for specific drugs. For example, you may want a “Long Name” template for drugs with a really long name where you use a smaller font size. After creating this as a different template, only the drugs with the long names will be assigned to that template and will have that smaller font.
The following pages describe how to edit the templates and change the settings for the items they contain.

Page 37 of 121
The Design Area
In the design area you can move and arrange items on the Dose and Log labels. The log labels are typically used for your paper log book so users don’t have to write the information by hand.
When you click on an item in the Design Area it will be highlighted with square dots on the corners as shown with the “Aspirin” item at the top of the image above.
You can do several things to a selected item:
1. Resize that item by grabbing and dragging the dots.
2. Move the item by grabbing and dragging the center of the item.
3. Press the Delete key on your keyboard, or click the Delete Button to delete that item from the template.
4. Use the arrow keys on your keyboard ( up, down, left or right) to move the selected item one pixel at a time.
5. Use the Selected Item section to the left of the template to change the settings for the selected item.

Page 38 of 121
Selected Item Settings
When you select an item in the design area you can change its settings here. The available settings are different for each type of item (Text, Bar Codes, Images and Shapes.)
Item (All) – Type of Item Selected
Field (Data Field) – Data Field from Step 1 that will Provide the Characters
Text (Fixed Text) – Static Text of Item
fX (Function) – Selected Function
Order (All) – Send to Back or Bring to Front
Align (All) – Left, Center or Right Align the Item
Rotate (Bar Code and Image) – 0, 90, 180 or 270 Degree Rotation
Font (Text and Bar Code) – Select a Font (Arial, Time New Roman, Etc.)
Size (Text and Bar Code) – Select a Font Size
Format (Text) – Bold, Italic or Underlined
Color (Text) – Font Color
Line Color (Shape) – Outline Color
Fill Color (Shape) – Inside Fill Color

Page 39 of 121
Selected Item - Text There are three types of Text Items: Data Fields, fX (Functions) and Fixed Text
Text - Data Field
In addition to the properties listed under Selected Item Settings, a selected Data Field has a special property called Field. This property allows you to change the Data Field that is linked to this item on the template. So if you change the Field in the image above from “Generic” to “Brand”, that item would now have all the same settings as before, but the text would now be linked to the “Brand” field.

Page 40 of 121
Text – Function
In addition to the properties listed under Selected Item Settings, a selected Function item has a special property called fX. This property allows you to change the function that is linked to this item on the template. So if you change the fX in the image above from “fxPID” to “fxRND”, that item would now have all the same settings as before, but the function would calculate a random number at print time instead of a print ID. More information about Functions can be found in the Settings-Function section below.

Page 41 of 121
Text – Fixed Text
In addition to the properties listed under Selected Item Settings, a selected Fixed Text item has a special property called Text. This property allows you to change the text that appears in this item on the template. So if you change the Text in the image above from “Pkgd:” to “BUD:” that item would now have all the same settings as before, but the text would always read “BUD:”.

Page 42 of 121
Selected Item - Bar Code
In addition to the properties listed under Selected Item Settings, a selected Bar Code item has a special property called Type. This property allows you to change the type of bar code that is link to this item on the template. So if you change the Type in the image above from “1-D” to “2-D”, that item would now have all the same settings as before, but the type of bar code would change from 1-D to 2-D.
The Font and Size are used to display the encoded text below the bar code. This is commonly done so the number can be manually entered if a bar code fails to scan. The scanning systems in most facilities allow manual entry, but they track that it entered manually as a precaution. Changing the Size to 0 (zero) will turn off the text below the bar code.
More information about Bar Code settings and option can be found in the Settings-Bar Codes section below.

Page 43 of 121
Selected Item - Image
In addition to the properties listed under Selected Item Settings, a selected Shape item also has a Rotate property that will allow you to rotate the image.

Page 44 of 121
Selected Item - Shape
In addition to the properties listed under Select Item Settings, a selected Shape item has a special properties called Fill and Line. These settings allow you to change the fill color and line color of the shape.

Page 45 of 121
Adding Items
You can add Text Items, Bar Codes, Images and Shapes to your templates. The added item will appear in the top left corner of the Design Area, where you can drag and resize the item, and use the Selected Item Settings to adjust the settings to suit your needs.

Page 46 of 121
Adding Item - Text There are three types of Text Items you can add to your template: a Data Field, a Function, or a Fixed Text item.

Page 47 of 121
Adding Item – Text - Data Field
If you select Data Field in 1. Type, you can then select the Data Field you want to link to this item in 2. Text. In addition to the visible Data Fields from the first tab, you can also select Packaged Qty, Packaged By or Packaged On to dynamically include this information on your Dose or Log labels.

Page 48 of 121
Adding Item – Text - Function
If you select Function for 1. Type, then 2. Function will display a list of Functions you can select. Each of these functions will dynamically change information that is printed for this item by the rules created in Settings-Functions.
For example, the fxDOW selected above will print MON on the first dose, TUE on the second, and so on.

Page 49 of 121
Adding Item – Text – Fixed Text
Fixed Text items allow you to add a text item that is not linked to a Data Field, and therefore will always be the same. Commonly, this is used to label items (e.g. EXP: next to the expiration date) or constant information like your facility name.

Page 50 of 121
Adding Item - Bar Code
The rules for the type of bar code and where the data comes from are managed in Settings-Bar Codes. From the Add Bar Code menu, your staff can only select one of the bar code types you have created. This separation allows you to protect the management decisions you have made about these rules, yet still allows your staff to add bar codes to templates.

Page 51 of 121
Adding Item - Image
MILT includes an extensive collection of auxiliary images that can be added to your templates. They sort alphabetically, and are organized in this manner:
While color should not be used as the only indicator of important information (~ 8% of population has some form of color blindness,) whenever possible, the colors selected for the included images are intended to imply this information: Red = No, Green = Yes and Yellow = Caution.
You can also click the Import Button to add your own images of the type BMP, JPG, GIF, PNG or TIFF. Imported images will be added to the list for any user to add to templates. NOTE - Imported images will appear on the list by their file name – you should make your file name meaningful before you import (i.e. change 234234.jpg to HospitalLogo.jpg) so users can easily find the needed image on the list.
BW_Rect BW_SA BW_Square Color_Rect Color_Square
No Color With Text In a Rectangle
Image Only No Color With Text In a Square
Color With Text In a Rectangle
Color With Text In a Square

Page 52 of 121
Adding Item - Shape
There are three shapes you can add to your templates: a Circle, a Rectangle and a Rounded Rectangle. Shapes are most often used to highlight information on a template by placing it on top of a text item and then choosing “Send to Back” in the order property.

Page 53 of 121
Zoom Button
Zoom makes it easier to select items and make fine adjustments to your templates. We recommend that you return to 100% when you are done editing.
NOTE – Zoom exposes one of the weird little quirks in Windows. Technically, there is no such thing as a 7 point font. Windows will approximate it as half way between a 6 and an 8 point font. This works great, until you zoom the display and Windows has to round one way or the other. Sometimes when you zoom and add or edit text items the font will appear to get a little larger or smaller. On some computers, depending on the screen resolution, 150% works better than 200% in this regard. On others, it might be 300% that is most consistent. Whichever zoom you chose, when you save the template and go back to 100%, the fonts will be the right size.

Page 54 of 121
Delete Button
With the Delete Button you can delete a selected item from your template, or the entire template.
If you mistakenly delete an item from a template, reselect that template before you save the changes to return all edits.
If you mistakenly delete a template, the template is gone forever. If you want it back, you will have to recreat it. Use caution. The right to delete templates can be blocked in Settings – Roles.
If a drug is assigned to a template you delete, that drug will now pull up the favorite template for that type of label until you assign it to another one.

Page 55 of 121
Save Button
When you are done editing a template you can save it as a new template, or overwrite the existing one. Remember that a template is going to be used for many medications. What you are saving is the layout of items and their formatting options, not the specific information for the medication you have open now.
If you find yourself saving a different template for each medication, we suggest you review why each one needs to be different, and try to find a standard that will work for most medications. From our experience, minor changes for each medication results in labels that are harder for nurses to quickly read and understand, and in a process that is harder for pharmacy staff to manage.
If you select the “Favorite” option, this will be the default template for this type of label. When you create a new drug, or if a drug does not have a specific template assigned to it, this template will be selected by MILT.

Page 56 of 121
Step 4: Preview – Advanced
The Preview tab is your final check before printing your labels. You can preview your label before you print, but as of Update 4014, MILT no longer forces you to do a preview first. From this screen you can select a printer and a tray, adjust the margins, and select a quantity of doses and log labels to print. MILT remembers these settings for this type of label for you automatically.

Page 57 of 121
Preview Settings – Printer, Margins and Quantity
Any printer installed in Windows will be available in MILT. MILT will automatically remember the Printer and Tray you select for this type of label when you preview or print the label.
If needed, you can adjust the margins here. Increasing the value of the Top will move all the labels down, increasing the Left will move them toward the right, and increasing the Bottom will move the Log Labels up. MILT 4 will also remember these settings. Permission to change these settings can be controlled in Settings – Roles.
Enter the number of Doses, Log 1 and/or Log 2 labels here.
Click Preview to see your label before printing, and then click Print if you are satisfied with the label. If you need to make changes before you print, you may go back to steps 1, 2 and/or 3 at any time.

Page 58 of 121
Preview – Toolbar
The toolbar at the top of the preview area has options and features that allow you to interact with the preview:
Toggle Sidebar Turns on and off a sidebar which displays snapshots of each page.
Find Search for text in your preview. The first instance of the text will be highlighted, and then you can move to the next.
Zoom You can use Plus or Minus Zoom, Select a Percentage, or choose Page Width or Whole Page.
Page Type Choose to display pages as Single, Continuous or Multiple pages.
Page Move to the First, Previous, Next or Last page.
Cursor Mode Choose Pan Mode to drag the page, Select Mode to highlight, or Snapshot Mode to copy a selected area to your Windows clipboard (paste into another program with Ctrl+V or right-click and choose Paste.)

Page 59 of 121
Approve (Optional) – Advanced
Approval is an optional step where a pharmacist or manager would record their approval or rejection of the print job before it goes to the log. Some facilities use this step to replace their paper log book. You should check with your state and other governing organization(s) before you stop using your paper log book.
Roles who are allowed to approve print jobs can click on the Approve button to view this tab. Note that if approval is not required for a role, then their print jobs will go straight to the log marked as “N/A”. Also, users who cannot approve their own jobs will only see other people’s jobs here.

Page 60 of 121
Approve – Select Job
Print jobs waiting to be approved can be selected here by going forward and backward through the list of jobs...
…or selected directly from this drop-down list.

Page 61 of 121
Approve – Approve Job
Click the Approve Button to approve the job. It will be recorded with your initials and the time of approval in the log, and then removed from the list of jobs waiting for approval.

Page 62 of 121
Approve – Reject Job
Click the Reject Button to reject the job. You will be presented a list of reasons for the rejection.
Select a reason and click the OK Button to reject the job. This information will be recorded to the log and the item will be removed from the list of jobs waiting for approval.
Expert Tip: If the reason you need does not appear on the list, just type in a new one. MILT will add it to the list so it can be selected again in the future. To remove a reason, just select it and click the Delete key on your keyboard. Note that deleting a reason from this list does not change the past – once a job is approved or rejected, the information for that job does not change.

Page 63 of 121
Reports (Optional) – Advanced
Users who are assigned to a Role allowed to view reports can click on the Report button to create and print reports. The toolbar at the top of the report works just like the one described in the section on previewing a label.
There are two types of reports: the Packaging Log report, which contains all the approved or rejected print jobs, and the User Activity report, which contains all the user activity recorded by MILT.
Expert Tip: By going to Settings-Export, this same information can be exported to a CSV file, which can be manipulated in Excel to suit your needs.

Page 64 of 121
Reports – Packaging Log
The Packaging Log - Detailed displays one record for each print job. The left side has all the details from the Data Fields, the right has information about the print job and approvals, and the center provides a space to affix a printed log label. If Pre-Check or Post-Check are not required, no information will appear in the Pre-Check, Approved and Rejected areas.
The Packaging Log - Summary displays a condensed version of each print job, resulting in more jobs per page, and therefore, less pages per report. All the details from the Data Fields and packaging information are still displayed, but it does not contain a space to affix a printed log label.

Page 65 of 121
The following options are available to select and sort the data for this report:
Sort – Select the Data Field for the sort order of the report. You can select up to three Data Fields to sort. The report will create a total at the end of each sort group.
Filter - You may filter the report to limit it to specific data. First choose a Data Field you want to filter. Then choose to filter either exact data, data that begins with, data that ends with, or data that contains what you enter in the third field. Only information that matches this filter will appear in the report. NOTE – To filter by any of the date fields, use the Date options described below.
Status – Select Approved for all approved jobs, or Rejected for all rejected jobs. If you are not using Pre-Check or Post Check, then all jobs are automatically “Approved.”

Page 66 of 121
Date – Select the date field that will be used to limit the report with the “From” and “To” fields.
Style - Select whether you want to produce a Packaging Log - Detail or a Packaging Log - Summary report
Verify - Check the box if you want the report to scan for changes made to the data after the initial print job.
Click Preview to view your report, and/or Print to print a hard copy.
Verify Results If you turn on the Verify option, your reports will test the data to see if it has been altered since the original print job, and test to make sure no log records have been deleted from your database.
VERIFY (NO DATA) = The print job occurred before updating MILT 4 to 4014.

Page 67 of 121
VERIFY PASSED = The data has not been altered since the initial print job.
VERIFY FAILED = The data has been altered since the initial print job. In this example the Generic field was changed.
Archive: PDF - To see what the initial print job was and to understand why it failed, you can click the PDF link. Activating the Archive feature, and the settings for how long to retain the files, can be adjusted in Settings – General (Update 4014 or higher)

Page 68 of 121
Verify Results - At the end of the report, this box will show the results of the Verification, including the results of the Database test. In this example, two log records had been deleted from the database

Page 69 of 121
Reports – User Activity
The User Activity report contains a record of all important user activites that happen in MILT, like deleting a medication from the formulary, or logging into the program. This information can be useful in researching computer and operator issues.
The following soptions are available to select data for this report:
Events – Select “All Events” or a specific event from the list.
Users – Selct “All Users” or a specific user from the list.
Date – Select a date range in the From and To fields.
Click Preview to view your report, and then Print to print a hard copy.

Page 70 of 121
Settings
Overview You can configure MILT 4 to suit your packaging process. The topics in this section cover global settings. Users who are just packaging meds should not need to be trained in changing these settings. All of the menus covered in this section can be found by clicking the Settings button on the main screen of MILT.

Page 71 of 121
Auto-Lot
The Auto-Lot Feature (introduced in Update 4013) will create an incremental or random lot number when you print, and then store the number in the field of your choosing, so it can be recalled in the electronic log.
Field
Choose the data field that you want to designate for the Auto-Lot. Note that this field will turn orange, and will no longer be available for other text.
Type
Choose either Incremental or Random for the type of Auto-Lot to generate.
Incremental
The next Auto-Lot generated will be the number in the Start field, and then it will increase by the number in the Increment field.
Random
You can create a random lot with up to 8 digits. Each digit can be Alpha only, Numeric only, or Alpha and Numeric.

Page 72 of 121
Auto-Text
With the Auto-Text Feature you can create a list of common text items that can be inserted on demand into your data fields.
Text
Enter the text you wish to add and/or edit on your list of Auto-Text items. Use the Save or Delete buttons to maintain you list of Auto-Text items.
Insert
To open the Insert Auto-Text Menu, press F12 while your cursor is in any Data Field, or right click on that field and choose Auto-Text from the pop-up menu.

Page 73 of 121
Backups
From Settings – Backups, you can
• Backup your database now
• Schedule backups to run every time someone closes the program
• Restore one of those backups if needed
Backup
Select Backup if you want to make a manual backup now. You will need to enter or browse for a location to store the backup, and enter a name for the file, or use the one automatically generated for you. Press Run Backup button to complete the process

Page 74 of 121
Schedule
Scheduled Backups will be performed each time someone closes the program. You will need to enter or browse for a location to store the backups, and enter a number of copies to keep. Click Save Schedule to save your settings.
If the number of copies to keep is greater than zero (0) then every time MILT is closed a backup will be made with the format MILT40-yyyymmdd.M4BUS. If there is already a file with the current date it will be overwritten. If not, a new file will be made. When the number of copies (or days) to be kept is reached, the oldest file will be deleted.
Restore
From Restore you can select a backup to restore. The types of backups you can restore are:
• Manual - Default name format MILT40-yyyymmdd.M4BUM (could have been manually renamed)
• Scheduled - Name format MILT40-yyyymmdd.M4BUS
• Update – Name format MILT40-PRE40xx-yyyymmddhhmmss.M4BUM (runs automatically when an update is performed.)
If the current database is being shared with more than one computer then all other computers will need to close the program before you can restore the backup.
A new backup of the current database will be made automatically with the name format of MILT40-yyyymmddhhmmss.M4BUM before the restore begins.
When the restore is finished, MILT will restart to connect to the restored database.
Expert User Note The *.M4BUM and *.M4BUS files are simple file copies of the MILT40.mdb database file. If you can’t use the restore feature in MILT, you could rename the current MILT40.mdb to something else, make a copy of one of the backup files to that same location, and then rename that copied file to MILT40.mdb. Please note the extra precaution of not overwriting any file in this process ;-)

Page 75 of 121
Bar Codes
On the Bar Code Menu you create the settings for your bar codes. These bar codes can then be added to your Templates. Later, if you change the bar code rules here, all the templates that use that bar code will be updated to the new settings.
Name
Choose a name for your bar code. The name should be meaningful to your staff.
Type
Choose a bar code font type for your bar code. Most commonly facilities choose Code_128auto for 1-D bar codes, or DataMatrix for 2-D bar codes.
Data
Choose a field that will be encoded in your bar code. Most commonly this is the field that contains the NDC number without dashes.
Advanced
This option is rarely used. If every one of your systems can’t read multi-part bar codes, and almost none of them can, then you do NOT want to use this feature. If you check Advanced you can add up to seven fields to your bar code and include Application Identifiers to identify each part of the encoded data.

Page 76 of 121
(Advanced Bar Code Options)
Part 1-7 Data:
When creating a multi-part bar code, choose the fields you want to encode in the bar code, in order from Part 1 up to Part 7.
Part 1-7 AI:
If required for your multi-part bar code, choose an AI needed for each Part selected to be encoded.
Expert User Note
RSSLimited CCA (Build 4011 or higher) is a special composite bar code with an NDC number in the 1-D part, and the expiration date and lot number in the 2-D part. It was specifically designed for healthcare use, but it is rarely used by anyone except pharmaceutical manufacturers. If you use this type of bar code your scanners will need to be programmed to read them, and you must select the following settings under Advanced Options:
Data AI
Part 1 Your NDC Field (01)NDC or Product Number
Part 2 Your Exp Date Field (17) Exp Date
Part 3 Your Lot Field (10) Lot or Batch Number

Page 77 of 121
Application Identifiers (AI)
Application Identifiers (AI) are strings of characters included in bar codes to identify each item in the bar code. These are common in bar codes that have several pieces of information, like NDC, Beyond-Use Date and Lot Number. Some, like (01)NDC or Product Code, are based on international standards. With this feature, you can edit how MILT will treat data when it is read from a bar code, or how it will format the data when making the bar code.
Name The name of the AI
Scanner Code The characters MILT will look for in a bar code, or will add to the beginning of the data when it creates the bar code.
Data Type You can choose Numeric, Alpha-Numeric, or Date as the type of data MILT should expect or create. If you choose Date, you can also set the format for that date.
Number of Characters This is where you tell MILT the minimum and maximum number of characters to expect or create.
Pad to Maximum Size These setting will tell MILT to pad your text with a character of your choosing to a set size. For instance, (01) pads zeros before the NDC until it is 14 characters long. Available For:
These checkboxes turn on and off the Reading, Writing and/or Searching of this AI in MILT.

Page 78 of 121
Dates
On the Dates Menu you create date calculations that can be used to automatically calculate dates for you each time you select a medication from your formulary. When you save a medication to the formulary, it remembers the date calculation chosen for that medication.
Name
Choose a name for your Date Calculation. The name should be meaningful to your staff, like 60 Days adds 60 days to the current date.
Format
Choose a format for your Date. When this Date Calculation is used the date will be formatted this way on screen and on the printed label.
Example
Displays today’s date and/or time in the format you selected above.
Calculate
Select a calculation type for this date. If you choose Today Plus you will be able to select the number of Years, Months, etc to add. If you choose Saved, the date saved with the medication will stay that date until the medication is saved again with another date.
Rounding (Update 4014 or Higher) If desired, you can choose to have MILT round the calculated date to the First Day of the Month, Last Day of the Month, or (None) to turn off rounding.
Expert User Note
If the format you need isn’t on the list, go to Settings-General-Manage Date Formats to create it. When you come back here, the new format will be available.

Page 79 of 121
Export
You can export your Log, Users, Formulary and/or User Activity to a .CSV file that can be opened with Notepad or Excel.
Save To Browse for a location to save your exported file.
File Name Provide a name for your exported file.
Data Choose the type of data to export.
From & To Select the date range of the data to be exported (does not apply to Formulary and Users Exports.)

Page 80 of 121
Fields
The default settings entered on this screen are based on the most common settings we have seen customers use. Keep in mind, that while the default templates included in MILT do arrange these field in the same order on the printed labels, you may move the fields around, or rearrange the templates, to suit your needs.
Name Choose a name for each of your fields. This helps your staff know what information you need for each medication, and helps keep your information organized. Good organization here will be important when you are designing templates later.
Type
OPEN = The field is open for data entry.
PROMPT = Users will be prompted to provide this information each time they select a medication from the formulary.
LOCKED = This field is locked for data entry. Only users who have the right to edit locked fields (see Roles) can change this data.
FDA NDC or HC DPD
Match up the FDA NDC (or HC DPD) fields with your fields so medications imported on the Find menu will put the right information in the right field.
Expert User Note

Page 81 of 121
If Auto-Lot is turned on then the field (see line 4 in the image above) selected on that menu will not have a Type or FDA NDC (or HC DPD) option because that field can only be used for the Auto-Lot.

Page 82 of 121
Functions
Functions are text items you can add to your templates that will dynamically change for each print job. For example, fxDOW will print MON on the first dose, TUE on the second, and so on.
Name: Choose a name for your function. We suggest you name your functions like we did (fxNAME) so they are easy to spot on your templates.
Description Choose a description that would make sense to your staff.
Type There are three types of functions:
Series: list of text items
Incremental: number or date that increments for each label of print job
Random: random number/text item
Prompt If yes to prompt, users will be prompted to select the initial value at print time.
NOTE - The rest of the fields change depending on the Type selected above.
Items (Series) The list of items to cycle through at print time.

Page 83 of 121
Increment By (Incremental, Random) Choose by Dose or by Print Job
Style (Incremental) Choose Numeric or Date. For Numeric you will select a start number and a number to increment by. For Date you will select how to increment and a format for the date.
Digit 1-8 (Random) Choose Alpha, Numeric or Alpha-Numeric for each digit you want in your random item.

Page 84 of 121
General
License Enter the Account and Key provided when you purchase MILT to turn your DEMO version into a LIVE one.
Require Login If checked, users will be required to login. If not checked, all user activity will be recorded as the SUP user.
CDC NIOSH List Matching If checked, MILT will notify you whenever you leave a Data Field, and whenever you select a medication from the formulary, if it finds text that COULD match a medication name found in the the CDC NIOSH List of Antineoplastic and Other Hazadous Drugs in Healthcare Settings, 2016. If a match is found, It SUGGESTS that you may want to take precautions when handling this medication.
This feature is provided for informational purposes only. It is not provided as, or intended to be, a substitute for expert pharmacological knowledge.
Recommendations
Tall Man Lettering (Update 4013 or Higher) If checked, MILT will suggest that known drug names should be formatted in the tall man lettering style (DOPamine instead of DOPAMINE) as recommended by the FDA and ISMP when you leave a Data Field.
This feature is provided for informational purposes only. It is not provided as, or intended to be, a substitute for expert pharmacological knowledge.

Page 85 of 121
Formatting (Update 4014 or Higher) In addition to the Tall Man Lettering Recommendations, as of Update 4014, MILT will also compare entered text against most of the ISMP List of Error-Prone Abbreviations, Symbols, and Dose Designations. When a possible match is found, information is provided to help you decide if you want to change the text to decrease the likelihood of it being misread. (PLEASE NOTE - When automated, some of the ISMP recommendations caused too many "false positive" results and were therefore not implemented. A list of the recommendations that have been implemented can be found here.)
This feature is provided for informational purposes only. It is not provided as, or intended to be, a substitute for expert pharmacological knowledge.
Check Formulary Clicking Check Formulary will review all the current entries in your formulary against the recommendations in the Tall Man and the Formatting Lists, if those options are active. Note that this will process every entry in your formulary, and prompt you to accept or deny any changes. If you formulary is large, this could take considerable time. You will be given an estimate of the time required to complete the task, with an option to cancel at the beginning, and again after each 25 records.
Controlled Symbol Font (Update 4014 or Higher) The ISMP issued a warning about someone misreading the Roman Numeral four (IV) to mean intravenous. In Update 4013, we replaced the Roman Numeral Controlled Font with an Arabic Numeral version. The FDA has not mandated that manufacturers do the same, which resulted in some pre-unit-dosed item having Roman, and the MILT unit-dosed items having Arabic. In response the the concerns of some customers, Update 4014 now allows you to choose the font that best suits your needs.
Timeout The Program setting will cause the program to logout after inactivity for the set number of minutes. A user will have to log back in after a timeout. Setting the value to zero (0) will disable this feature.
The Database setting will release the connection to protect the database. When the user performs any action that requires the database MILT will reconnect automatically.
Suggested Database Settings:
• Low Number equals less chance of database corruption, but may impact performance when the database is shared over low bandwidth connections
• High Number equals better performance, but increased possiblity of corruption
• Zero (0) disables the feature

Page 86 of 121
Archive PDF
If activated, MILT will store a PDF copy of every print job which can be accessed through a link when you preview Packaging Log Reports. These files can be saved, copied, transferred, and even emailed to someone, but they can not be printed for security reasons.
You can adjust the Retention setting to choose a number of months to keep these files if drive space is a concern. The default setting of 0 means files will be kept forever. Any other setting will cause MILT to delete Archive PDF files older than the number of months set here.
Find
MILT can search one of two databases for drugs to add to your formulary: the US FDA NDC database, or the Health Canada DPD database.
Dates Compare turns on and off the date comparison feature. If turned on, MILT will compare the two date fields and alert you if one is less than the other when you try to preview or print a label. For example, this feature could stop you printing a label with an expiration or beyond use date that was later than the manufacturer’s expiration date. The available settings are:
• (None) turns off this feature
• Date 1 (default Exp) must be less than Date 2 (default Mfr Exp) – most common scenario
• Date 2 must be less than Date 1 – included in case you have changed the names and purposes of the two date fields
• Date 1 (default Exp) must be less than 1/2 of the remaining time until Date 2 (default Mfr Exp) - Build 4014.2 or Higher
• Date 2 must be less than 1/2 of the remaining time until Date 1 – included in case you have changed the names and purposes of the two date fields - Build 4014.2 or Higher
• Date 1 (default Exp) must be less than 1/4 of the remaining time until Date 2 (default Mfr Exp) - Build 4014.2 or Higher
• Date 2 must be less than 1/4 of the remaining time until Date 1 – included in case you have changed the names and purposes of the two date fields - Build 4014.2 or Higher
Calc 1 and Calc 2 turn on and off the Date Calculation for each of the two date fields. You can also set a default calculation for each field here.
Change Saved Calcs (Build 4014 or Higher)
MILT 4 can save a different Date Calc for each medication (i.e. one saved medication calculates a Beyond Use Date of Today + 1 Year, and another could be Today + 6

Page 87 of 121
Months.) If your internal policies on beyond use dating change, you would have to update each medication individually. With the new Change Saved Calcs Feature, you can select medications by Label Type and current Date Calc, and update them all to a new Date Calc in one step (i.e. for all Laser Lid-Label MD24x-23x using 1 Year, update them to 6 Months.)
Short and Long are the default date formats used everywhere in MILT 4, with the exception of the two dates fields on the main screen, which are formatted by the selected Date Calculation. Note that these options should coincide with the formats used in your Windows system settings. For example, if your Windows system settings display days before months instead of the U.S. standard of months before days, you should choose the same options here.
Manage Date Formats (Build 4014 or Higher)
From this menu, you can edit, add and delete available date formats (i.e. yyyy/MM/dd = 2017/08/01) for use throughout MILT.

Page 88 of 121
Change Saved Calcs (Update 4014 or Higher)
MILT 4 can save a different Date Calc for each medication (i.e. one saved medication calculates a Beyond-Use Date of Today + 1 Year, and another could be Today + 6 Months.) If your internal policies on beyond-use dating change, you would have to update each medication individually.
As of Update 4014, this new feature allows you to select medications by Label Type and current Date Calc, and update them all to a new Date Calc in one step (i.e. for all Laser Lid-Label MD24x-23x using 1 Year, update them to 6 Months.)
Date Field
Choose either the first or second date field to be compared and then updated.
All Meds Using Label
Select the Label Type. When you click OK, all medications associated with this label type (and the "From" Date Calc below) will be updated to the "To" Date Calc selected.
From
Select the current Date Calc you want to update. When you click OK, all medications associated with this Date Calc (and the Label Type above) will be updated to the "To" Date Calc selected.
To
Select the new Date Calc with which you want to replace the old one. When you click OK, all medications associated with the Label Type and "From" Date Calc will be updated to the "To" Date Calc selected.

Page 89 of 121
Manage Date Formats
With this new feature (Build 4014 or Higher), users can now edit, add and delete available date formats (i.e. yyyy/MM/dd = 2017/08/01.)
Note the examples and codes shown on screen for guidance creating your formats.
TO ADD:
Go to the last line and type your format.
TO EDIT:
Select and edit the format as desired.
TO DELETE:
Click the box to the left of a format and press Delete on your keyboard.

Page 90 of 121
Import
MILT 4 can import the Formulary, Log and Users from your MILT 3 database.
File
In MILT 3, go to TOOLS – NETWORK to find the location of your current MILT 3 database. Then browse or enter that location here in MILT 4.
Include
You can choose to include the Formulary, Log and/or Users in the import.
If you import users the SUP user password will be set to MEDI and users will have to log in whenever MILT is opened. To change the SUP password, go to Settings-Users. To stop MILT from requiring users to log in, go to Settings-General.
MILT 3 Authority = MILT 4 Role
In MILT 3, you had three levels of users: HIGH, MEDIUM and LOW. In MILT 4, you can have an unlimited number of Roles, each with their own settings. For the users being imported, you can match the old authority with a new role here.
NOTE – If you are coming from a version lower than MILT 3, or you want to import data from another source, contact Medi-Dose support. There is no charge for this service and we are happy to help!

Page 91 of 121
Labels
From the Labels Menu you can turn on and off labels. The list on the screen shows the active labels.
Add
Select from the list of inactive labels to reactivate one.
Hide
Removes the currently selected label type from the active list of labels.
NOTE – If you Add or Hide a Label, MILT will require a reboot when you close this menu.

Page 92 of 121
Language
The interface of MILT 4 can be translated into your native language. Currently, English, French and Spanish are the only languages completed.
If you choose another language, and your role has right to Translate, you can right-click on most interface items and enter a translation for that item, or even just change the name of a button so it means more to your process.

Page 93 of 121
Network
Your license allows you to install MILT 4 on every computer in your facility. If desired, you can share one database with all your computers.
Setup 1. Create a folder on the network where all MILT users have WRITE
permissions
2. Install MILT 4 on a local computer
3. From Settings - Network, select the network folder and click Save. MILT 4 will copy the database files to the network folder and connect this computer to the new location.
4. Repeat steps 2 and 3 on the rest of the computers - MILT 4 will see the existing database and connect to it.
Common Network Issues Can’t open database: Make sure the user has WRITE permissions to that network folder, and that the path to the folder is mapped correctly. You can use a UNC path if drive mappings are not consistent in your environment.
Slow Performance: We strongly recommend that the network folder should be accessed via the LAN, not the WAN. If the network folder is accessed over the WAN, and performance is poor, we suggest you move it to a location closer to the end users.

Page 94 of 121
Roles
Roles determine your rights within MILT 4. You can create as many roles as you need, and then each user will be assigned a role that determines their rights.
Name
Choose a name for your Role. The name should be meaningful to your staff, like a job title or a type of work.
Check Boxes
For each Role, the checks selected will determine the rights of the people assigned that role.
Formulary
Edit Locked Fields: If checked, a user with this role can edit fields that have been set to Type “Locked” on the Settings-Fields Menu.
Edit Prompted Fields: If checked, a user with this role can edit fields that have been set to Type “Prompt” on the Settings-Fields Menu.
Save Items: If checked, a user with this role can save new medications and/or overwrite existing medications to the formulary.
Delete Items: If checked, a user with this role can delete medications from the formulary. Deleting a medication from the formulary does not remove the

Page 95 of 121
history of this item having been printed, it will just not be available to choose and print again in the future.
Approval
Pre-Check Required: If checked, a user with this role will be stopped from printing any label until someone with the “Can Approve” right enters their User ID and Password at the prompt. A record of the user who approved the job is kept in the log. Most commonly, this feature is only activated for new hires to keep them from wasting label stock because it stops the user from packaging the medications that is then usually visually checked and approved by a pharmacist before it can be released.
As of Update 4014, if Pre-Check is not required jobs will be internally marked as "N/A" but the reports will display without information in the Pre-Check fields so you can hand write the information on your printed reports.
Post-Check Required: If checked, a user with this role will be able to print the label, but the job will go to the Approval Step instead of directly to the log. This allows someone with the “Can Approve” right the chance to approve or reject a print job before it will go to the log.
As of Update 4014, if Post-Check is not required jobs will be internally marked as "N/A" but the reports will display without information in the Post-Check fields so you can hand write the information on your printed reports.
Can Approve: If checked, a user with this role can Pre-Check and Post-Check jobs for other users, but not for their own jobs.
Can Approve Own: If checked, a user with this role can Pre-Check and Post-Check their own jobs.
ADVANCE EXAMPLE: If you wanted every job to be double checked by another user, you could give all users Pre-Check Required and Can Approve. Any user would have to get a second user to approve the job before they could print the label.
Find (Build 4014.2 or Higher)
All: If checked, a user with this role can search all databases on the Find Menu.
Formulary: If checked, a user with this role can search the formulary database on the Find Menu.

Page 96 of 121
FDA NDC or HC DPD: If checked, a user with this role can search the FDA NDC or HC DPD database on the Find Menu (see Settings – General to change between these two.)
ADVANCE EXAMPLE: If you wanted users to be limited to only searching the formulary, remove the checks from All and FDA NDC or HC DPD. When they go to the Find Menu, Formulary will be their only choice. Note that if you only remove a check from Formulary or FDA NDC or HC DPD, but leave All active, the user will not be able to select the inactive one specifically, but MILT will still search it. To truly turn off access to one of the lists, All must be inactive.
Labels
Choose Label: If checked, a user with this role can choose which label a medication will be printed on. Without it, they will have to keep the label type that was saved with the medication. This right is rarely taken away from anyone.
Templates
Choose Template: If checked, a user with this role can choose which template a medication will be printed on. Without it, they will have to keep the template that was saved with the medication.
Edit Templates: If checked, a user with this role can edit the items on a template, but if they do not have Save Templates then any changes they make will revert when they log out or switch templates.
Save Templates: If checked, a user with this role can save templates. Most commonly, only advanced users are given this right.
Delete Templates: If checked, a user with this role can delete templates. Most commonly, only advanced users are given this right.
Reports
View Packaging Log: If checked, a user with this role can view the Packaging log with the history of all jobs printed.
View User Activity Log: If checked, a user with this role can view the User Activity log with the history of all actions performed in the program.
Settings
Access Settings Menu: If checked, a user with this role can access the Settings Menu, which means they could change all global settings, including giving themselves more permissions. Most users do not need this right.

Page 97 of 121
Translate: If checked, a user with this role can right-click on buttons and labels thoughout the program and change the text displayed. Most commonly, this feature would be used to translate the interface to another language, but it could even be used to change the text on items to better suit your needs. For example, one facility changed the name of the Login Menu to include the name of their location because they had more than one copy of the software installed.
Change Margins: If checked, a user with this role can will be able to change the margin settings for a label type on the Preview screen. Because these settings are saved automatically with the label type whenever they are changed, some customers only wanted certain users to have the right to change them.

Page 98 of 121
Users
The Users Menu is where you create users and assign them a role. By default, the SUP user has no password and you are not prompted to login. If you want to create more users, you need to assign a password to the SUP user and then MILT will turn on “Login Required” for you (see Settings-General for details.)
Login ID
The unique name the user will enter on the Login Screen (up to 50 characters.) This could be their initials, email address or whatever your standard is for login names.
Initials
Unique two or three characters initials that will identify the user on printed labels and in the log.
First / Last Name
First and Last Name of the user.
Password
Passwords can be from 0 to 30 characters long and are not case sensitive (i.e. does not matter if user types in PaSsWoRd or password or PASSWORD.)
Role
The Role assigned to each user determines their rights in the program. See Settings – Roles for details.

Page 99 of 121
Pumps
Some customers use MILT to create, manage and verify bar codes for smart pumps. These bar codes are used to identify each channel, on each pump, for systems that can program the pump for the correct delivery of medication for a patient over the facility network.
Unlike unit-dose medications, where many copies of the same label and bar code are printed for a few different medications, smart pumps need one special label and bar code for each of many pumps and channels. There is a completely different workflow needed to manage this process, and the introduction of the Pump feature in Update 4014 was designed to help.
If you are interested in using this feature, please contact Medi-Dose Support at 800.523.8966 to discuss implementation plans and the cost of this special feature.
Once activated, a new "Pumps" button will appear on the main screen that allows access to the Pumps Menu.
Pumps - Menu

Page 100 of 121
The Pumps Menu is where you can add new pumps to your database, verify existing pumps, and adjust the settings for the pump features.
Pumps – Settings
This is where you can set all the options for the Pumps feature. Only the SUP user can access the Settings screen.
Fields
By default, these are the first six fields on the main screen of the program. With the Pump feature, some of the choices have special functions to create the data for that field when you add a new pump:
Prefix: Selected in the Options below, the Prefix will be part of the Channel Bar Code for a new pump
Pump #: This field will be created as the result of the Pump Bar Code scan being processed by the Pump AI selected below.
Channel #: Each channel on a new pump is assigned a number from 01 to 26. If you ask for four channels, they will be 01, 02, 03 and 04.
Channel Letter: Each channel on a new pump is assigned a letter from A to Z. If you ask for four channels, they will be A, B, C, D.
Pump BC #: This will be the full scan of the bar code from the pump.
Channel BC #: This will be the bar code that is printed on a label and affix to each channel on the pump. The pattern of this bar code is set in the Option Channel BC below. The data in this field will be encoded in the bar code on the printed label.

Page 101 of 121
Options
These are the rules that MILT will use to create new pumps.
Prefix: The Prefix is the text that will often be appended to the front of the Channel Bar Code.
Pump AI: The Pump AI is the rule MILT will use when it reads Pump Bar Codes. See the Pump AI section below for more information.
Channel BC: This is where you can set the pattern for MILT to create the new Channel Bar Code when you add a new pump. So in the example above, if the Prefix = HN, the Pump # = 1234 and the Channel # = 01, the resulting Channel Bar Code will be HN123401, which will be created in the Channel BC # field that was selected above.
Label: When you add a new pump, MILT will assign that item to this label.
Template: When you add a new pump, MILT will assign that item to this template.
Verify: If turned on, MILT will pump the user to verify the printed label by scanning the pump and channel bar codes. This helps to ensure that the user is putting the new label on the right pump.
Active: This box needs to be checked for the settings to be active.
Pumps – New
From this screen you can add new pumps. The pump will be created with the rules you set in Pumps - Settings.
To add a new pump:
1. Select Pumps on the Main Screen, and then New on the Pumps Menu
2. In the Channel Qty field, select the number of channels on the new pump.
3. In the Pump Scan field, scan the bar code on the pump.

Page 102 of 121
4. When you click the OK Button, this information will be used to create a new pump with the number of channels selected, and will then return you to the main screen with that new pump open to the first channel.
If the pattern of the Pump Scan is incorrect, MILT will not create the new pump. If this happens, either the wrong bar code was scanned, or the Pump Settings and/or Pump AI are not correct.
Pumps – Verification
This feature allows users to verify that a Channel Bar Code matches a Pump Bar Code. Successes and failures are recorded in the User Activity Log discussed in a section below.
1. Channel Letter: Select the letter of the channel you are verifying.
2. Channel Bar Code: Scan the channel bar code here.
3. Pump Bar Code: Scan the pump bar code here.
4. Press the Verify Button to test the information. Feedback will be provided, and results will be saved to the User Activity Log.
If you launch this feature from the Pumps Menu, compliance is optional. If you have Verify active on the Pump Settings Menu, the screen will appear after each print job and is mandatory. If the user can't verify the pump and chooses to cancel, a record of the failure to verify will be recorded in the User Activity Log.

Page 103 of 121
Pumps - User Activity Log
In addition to the normal events that are recorded in the MILT User Activity Log, the Pumps feature records special events that are unique to the pump processes. To see this log, go to Reports (1), select User Activity as the Type (2), and then one of the pump events as the Event (3).
Events
Pump Creation: A record of each new pump created.

Page 104 of 121
Pump Setting Saved: A record of each time the pump settings are saved.
Pump Verification: A record of each time a pump verification succeeds or fails.

Page 105 of 121
Pumps – AI
Application Identifiers (AI) are strings of characters included in bar codes to identify each item in the bar code. MILT already had a feature where you can manage AI's in Settings-Bar Codes-AI. For the Pump feature we use this built in function to extract the part of the Pump Bar Code that we need to create the Channel Bar Code.
In the example above, when MILT scans a bar code and encounters the characters "+$$+7" it will return the next 8 characters. This is the part that will be used in the Channel Bar Code.
See the Application Identifiers section of this documentation for more general information about this feature.

Page 106 of 121
Trouble-Shooting and Administrator Tips
Overview This section covers computer issues we have encountered in various facilities specific to how the computer environment is configured, and offers guidance on how we have seen the issues resolved or mitigated. The target audience is IT professionals and advanced computer users, and it is assumed that you are familiar with the concepts and terms common to this audience. If you are reading this because you need to solve an issue, and you find yourself overwhelmed, share this information with your favorite IT person, or contact Medi-Dose for assistance.

Page 107 of 121
CFG Files There are two configuration files that MILT uses to find the files it needs to operate:
MILT40EXE.cfg – This file was created to accommodate newer versions of Windows where the default settings will not allow the editing of files in the Program Files directory without elevated permissions. The only purpose of this file is to point to the other CFG file where MILT maintains settings and file location information. This file has to be in the directory where the MILT40.exe is located (usually C:\Program Files\Medidose\MILT40\ on 32 Bit, or Program Files (x86) on 64 Bit.) By default, it has one line that points to C:\ProgramData\Medidose\MILT40\. In rare cases, customers have created multiple installs of MILT on one computer, with each one pointing to a different database. This cfg file would help with that rare scenario.
MILT40.cfg – This is the main configuration file and is located by default in C:\ProgramData\Medidose\MILT40\ (note that ProgramData is a hidden folder by default, but can be easily accessed by entering C:\ProgramData\ in the address bar.) Each line has a setting, and can’t have blank spaces before or after the value on that line. The purpose of each line follows:
Line Purpose Default Value
1 Local Database Name MILT40.mdb
2 Network Database Name MILT40.mdb
3 Local Database Path C:\ProgramData\Medidose\MILT40\
4 Network Database Path C:\ProgramData\Medidose\MILT40\
5 Backup Location Path C:\ProgramData\Medidose\MILT40\
6 Backup Days 3 (Deprecated with Update 4010)
7 Backup Copies to Keep 0
8 Type DEMO (or LIVE)
9 Language EN (for English, or other)
10 Keep Local Backup TRUE (Deprecated with Update 4013)
11 Database Timeout Override (As of Update 4013, Optional) * Only For This Computer *
No Value = Use Database Setting -1 = Turn Off Feature Other Number Overrides Database

Page 108 of 121
Printer Issues
Thermal Printers
Recommendation for Thermal Printers All of the Medi-Dose and LiquiDose thermal labels have been thoroughly tested with the Zebra LP2844, GK420d and GC420d thermal printers. It might be possible to use other thermal printers, but unlike laser printers, every thermal printer we have encountered, even the ones listed above, have a very specific driver with very specific issues. We have years of experience configuring and resolving issues with the three printers listed above, and we highly recommend you choose one of those three.
The recommended process for installing a Thermal Printer to use with MILT is:
1. Connect the printer with a USB cable. If you intend to move this printer to a network port after the install, still install locally with a USB cable, then move the printer to the network and change the port to the IP Address.
2. Turn on the printer and let Windows Update install the correct driver. If Windows Update is blocked, we recommend getting an exception to install the printer. If you can’t get an exception, download the latest driver for you model and version of windows directly from http://www.zebra.com.
3. When you print, and the paper is coming out of the front of the printer towards you, the printing should be upside down. If not, right-click on the printer, choose Printer Preferences, find Rotate 180, add or remove the check, save, and try printing again.
Can’t Preview Thermal Labels MILT uses custom paper sizes for thermal labels. If users don’t have permissions to manage the thermal printer, MILT can’t send the custom paper size to the printer, and an error occurs when the user previews thermal labels. 1. If the process below fails, the user will need to be given temporary admin
rights to this computer, and log out and back into Windows before they can fix the setting.
2. In the Printer Folder, Right-Click on the thermal printer and choose Printer
Properties (not Properties at the bottom of the list, but Printer Properties in the middle.)

Page 109 of 121
3. If this process fails to complete, log onto the computer as an administrator, follow all steps again, but this time, on the bottom of the General Tab click Change Properties
4. Select the Security Tab
5. Select Everyone on the top half and Allow “Manage this printer” and “Manage documents” on the bottom half. Click OK to save.
6. Test by previewing a thermal label while logged onto the computer as the user.

Page 110 of 121
Laser Printers
Recommendation for Laser Printers Almost any laser printer that has a Windows driver can be used to print Medi-Dose and LiquiDose labels. If you do not have a printer now, we recommend the monochrome or color desktop laser printers from HP and Lexmark in the few hundred dollar range.
On the rare occasion that we have seen a printer that will not work well with our label stocks, it has been an expensive, high-volume, multi-function machine with many paper drawers and a complicated paper path. We have customers who are very happy with these types of printers, but the ones who are not happy with their printer, invariably have these expensive printers.
Issue: Toner Rubs Off We see a spike in calls about toner rubbing off in the spring and fall. This is the time of year when the daily temperature and humidity fluctuations make it hard for the climate control systems in your facility to keep the environment stable. Laser printers use heat to sear a powered toner to the page. High and low humidity can cause the toner to not adhere well.
The good news is that every printer we have seen has an easy settings that allows you to adjust the heat of the fuser which will resolve this issue. The bad news is that every printer, even printers by the same manufacturer, has a unique Windows driver and hides this setting in a different place.
For almost all printers, if you go to the Windows Printer folder, right-click on the printer and choose “Printer preferences”, you will be in the right place to find this setting. The setting we are looking for is usually called “Paper Type” or “Media Type.” There may be multiple tabs at the top of the Printer Preference screen that you have to flip through to find this setting. Once you find it, the default value is usually “Plain Paper”. Changing this setting to “Labels” or “Label Stock” will make the fuser hotter and adhere the toner better. If that is not enough, we usually try “Card Stock”. If it is too hot you will notice that regular paper will brown a little when you print. If this happens, dial that setting back.
In rare cases, there are two other places where this setting can be found, and in even rarer ones, the values picked in these other places can override the one you set in the Windows driver. The first is if the printer has a physical screen where you can read and set values. Again, the setting will be called “Paper Type” and “Labels” would be our first choice. The second will be the internal web server on a network printer. If you enter the IP address of the printer in your browser you will be presented an interface with settings much like the Windows driver settings discussed above. Again, we are looking for the same setting and value.

Page 111 of 121
Automatic Database Repair Feature (Update 4013.1) If MILT is unable to open your database, Update 4013.1 has a new feature that will attempt to diagnose and repair the issue. If this happens, you will see the following screen:
If you choose No, MILT will close and redirect you to the contact page on our web site. If you clicked YES, MILT will perform the following tests and actions:
1. Check if the file and path are available. 2. Check if the current user has WRITE permissions to that path by creating an
empty text file named fixMILT-YYYYMMDD-HHMMSS.mlt
3. Rename the current MILT40.mdb database as fixMILT-YYYYMMDD-HHMMSS.mdb to keep as a backup.
4. Repair the current database renamed in step 3 as a new file with the original name, MILT40.mdb.

Page 112 of 121
If MILT successfully repairs the issue, you will see this screen:
Choose Continue and MILT will finish opening normally.
If the database file or path can’t be found:
Chose Exit to close MILT and follow the instructions shown in the image above.
If you have tried this and it still does not work, choose Contact Medi-Dose and we will help you resolve the issue.

Page 113 of 121
If user does not have WRITE permissions:
Chose Exit to close MILT and follow the instructions shown in the image above.
If you have tried this and it still does not work, choose Contact Medi-Dose and we will help you solve the issue.
If the database fails to backup:
Check to make sure the drive where you database is stored is not out of space.
Chose Exit to close MILT and follow the instructions shown in the image above.
If you have tried this and it still does not work, choose Contact Medi-Dose and we will help you solve the issue.

Page 114 of 121
If the repair fails:
Chose Exit to close MILT.
Choose Contact Medi-Dose and we will help you solve the issue.
*Note* If this error happens then MILT will rename the backup file back to the original name, MILT40.mdb.

Page 115 of 121
Automatic DPI Check (Update 4013.1) The MILT software only supports 96 DPI (dots per inch) resolution. There is a feature in some versions of Windows that will increase the DPI to make things looks larger on screen. If this feature is active, MILT will not display or print labels correctly.
You can see the issue on the main screen of the program shown below, where the Formulary and the Data Fields do not fill the parts of the screen that are reserved for them.
INCORRECT:
CORRECT:

Page 116 of 121
The following process will show you how to fix this issue, and then if desired, how to change your screen resolution to make items larger in a way that will still work with MILT.
1. This process will require a log off. Close other programs you have open and save your work now.
2. Right-Click on your desktop background and choose Screen resolution:
3. Select Make text and other items larger or smaller:

Page 117 of 121
4. Select Smaller - 100% and then Click the Apply button:
5. Select Log off now:
6. After you log back into Windows, MILT will work properly, but everything else may appear smaller than it did before. Only if you need to make things larger, follow the rest of these instructions.

Page 118 of 121
7. Right-Click on your desktop wallpaper and choose Screen resolution:
8. Click the drop-down list called Resolution and select one of the choices that are named (i.e. 1600 x 900.) The unnamed choices will not be the right proportions for your physical screen. The lower numbers will make things larger, the higher numbers will make things smaller.
9. Click Apply or OK to save your changes. If you are not happy with the resolution, repeat steps 7 and 8 until the setting work for you.
*NOTE* This Windows feature is user specific. You may have to change this setting for each user who logs onto this computer.

Page 119 of 121
Terminal Server / Citrix MILT 4 is designed to be locally installed on a computer running Windows. The database can be published to a network folder, and other computers that have MILT 4 installed locally can share that same database. In this situation, we strongly recommend that the network folder be accessed over the local area network (LAN), not the slower and less reliable wide area network (WAN).
In some environments, where network resources are centralized, or programs aren’t installed locally on computers, customers have chosen to publish the MILT 4 application from Terminal Servers, with or without Citrix. Here are some things to consider if you are planning to do this:
• The entire purpose of MILT is to print labels. Terminal Server/Citrix (TS/C) recreates a client’s printers on the server when they connect, and it matches the printers up with drivers already installed on the server. For all laser labels, this has never been a problem. For thermal labels, which are printed by very exacting Zebra printers, we have seen issues. Even installed locally, the driver version and its settings can have a huge effect on the reliability of thermal printers. On a TS/C, great care must be taken with the naming of printers, and in the drivers installed both locally, and on the server. This is not insurmountable, but set aside time for troubleshooting if you need thermal in a TS/C environment. As an example, for one customer who had a mix of 32 and 64 Bit clients, they had to change these setting to get the right driver to install instead of the universal driver:
o Install the printer driver (32 and 64 bit) on the servers
o Create Citrix printing policy with the following settings
Auto-Create all client printers
Use universal printing only if requested driver is unavailable
o Apply to all MILT users
• The program is installed normally on the TS/C, just as if you were installing MILT on a desktop. If your TS/C doesn’t have a C: drive, after the install, go to your program files folder, Medidose, MILT4, and edit the MILT40EXE.cfg file with notepad to change the drive letter in the first line.
• Anyone who will use MILT needs to have WRITE permissions to the Medidose folder, and all of its subfolders, in Program Files for 32 Bit, or Program Files (x86) for 64 Bit, and in ProgramData for either.

Page 120 of 121
• Most customers with TS/C publish their database to a folder on a separate file server so they can have program installs on multiple TS/C all using the same data. This can be performed in the program from Settings-Network. If there is no data in that network folder, MILT publishes this computer’s data there. If there is, MILT just connects this computer. All MILT users will need to have WRITE permissions to this network folder.

Page 121 of 121
Thank You! Thank you again for using MILT 4 by Medi-Dose®/EPS®.
If you have any questions about the program or its features you can press the Help button found on each screen to find more detailed information, or contact us for free technical support:
Support Contact Internet: www.MediDose.com Email: [email protected] Phone: 800.523.8966 or 215.396.8600 Monday-Friday, 9:00AM-5:00PM, US Eastern Time Zone (GMT-5), Daylight Savings Observed