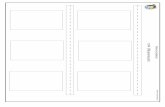WELCOME TO KAPOST...Kapost Content Gallery: Getting Started Guide 5 5 6 Share Collections with an...
Transcript of WELCOME TO KAPOST...Kapost Content Gallery: Getting Started Guide 5 5 6 Share Collections with an...

WELCOME TO KAPOSTKapost Content Gallery: Getting Started Guide for Admins
Kapost Content Gallery

Kapost Content Gallery: Getting Started Guide
2
Kapost Content Gallery: Getting Started Guide for AdminsThank you for becoming the newest Kapost rock star!This guide will help you get started quickly with the Kapost Content Gallery. You will find tools to fully leverage the software so you can easily enable your teams to consume your content. Simply put, your Kapost Content Gallery contains all your content assets, grouped into Collections of your choice. Content can be previewed, shared, or downloaded. You can also create Collection Groups to share privately inside your company, or publicly to customers.
In the Kapost Content Gallery you will be able to:
Upload and Organize Content in a Centralized Place• Tag and store all your assets in one reliable place
so your team members can easily find and accessyour content.
Create and Curate Collections for Specific Teams• Place relatable assets into groups of Collections
that pertain to certain teams. Group your contentinto Collections such as “Top Content of the Week.”
Share Your Content• Amplify your brand messaging in the marketplace
by sharing your Gallery with your teams viainternal websites, Salesforce, or direct links foryour consumers to bookmark.
Gain Insight into Content Performance• Built-in internal reach metrics show you how your
content is being used.

Kapost Content Gallery: Getting Started Guide
3
Steps Towards Success
Accept Kapost’s Invitation and Explore! Your organization has its own custom URL which we call an “instance”. Login by clicking on the “Join Now” link in the email from Kapost and create a unique password for yourself. We suggest you bookmark your instance so you never lose it.
If you did not receive an email with this invitation, please email [email protected]
2Create Your First Collection Collections are a great way to group content together by audience, topic, or other specifications. Start by thinking of your intended audience within your company. If it’s your sales team, what type of content do they need access to? How do they group the content in their minds today?
You can create multiple Collections for each audience. We suggest limiting it to 4-6 Collections per audience. If you’re not sure of your audience(s) yet, feel free to create a Collection that includes all content to get you started. You can add additional, segmented Collections later.

Kapost Content Gallery: Getting Started Guide
4
34
Update Your SettingsBefore you start adding content to your newly curated Collection, you’ll want to confirm some settings in the platform. Your instance is preset with settings our top users find to be most successful. As you play around, determine if these best practice elements represent the way your team wants to show content in Kapost, including:
• Content types (blog, customer story, eBook)• Metadata tags or “custom fields” (region, product, audience)
Customers usually keep most of the “best practice” settings for content types, but everyone needs to customize the metadata tags (custom fields) to be relevant to their team’s way of organizing content. The metadata tags or “custom fields” are important for your audience to be able to filter and search for content. You can create specific filters for each Collection. For example, your sales team might care more about filtering by product and region, while marketers care most about persona and buying stage.
To modify the default settings to your liking, click here to read more. If you need further help, contact your Kapost team member to modify these updates for you.
Add Content With your settings updated, you can start adding completed content to the platform. Click the upload button to add content by drag and drop or upload its published URL.
We suggest you adjust the content type and custom fields for each piece of content so your audience can easily find it. You can also update the thumbnail and provide talking points for your intended audience. Find the uploaded asset in your content list and click on the cog wheel on the right side of that asset to enter content settings.
If you have more than a few pieces of content to upload into the platform, we suggest taking advantage of our Bulk Uploading services. Book time with your Kapost team member to get started. A member will guide you along to load groups of content.

Kapost Content Gallery: Getting Started Guide
5
56
Share Collections with an Audience(s)Once you have at least one Collection with a piece of content loaded, it’s time to think about how your audience wants to access those Collections. “Collection Groups” are like your music playlists that include similar bands or genres that you would like to share with your colleagues. For example, for your field marketers, you might have a Collection Group that includes the Collections: Gated Content, Customer Stories, and Translations. They will share this Collection Group with their respective sales teams.
Gain Insight into Asset PerformanceSee how often your teams are viewing, downloading, and sharing your content. Check out your internal metrics by selecting the App selector icon in the upper right hand corner and click on “Insights.”
Think AboutWhere is it easiest for your colleagues to find Collections? You can embed your Gallery into internal websites, Salesforce, or distribute links to get content in the hands of your sales teams and internal audiences. Reach out to the Kapost team if you need guidance on sharing the Gallery.
Learn more here.
INSIGHTS

Kapost Content Gallery: Getting Started Guide
6
Reference GuideCreating CollectionsA Collection is a grouping of related content assets. Collections can be arranged around initiatives, product line, or can be curated for a specific purpose such as most popular content.
1. Navigate to the Gallery Settings page by clicking the “Manage Content” button.2. Click the “New Collection button” in the left navigation bar.3. Enter a title for the new Collection and click “Create Collection.”
Upload Content to the Kapost Content Gallery1. Select the “Manage Content” icon in the right hand side of the Gallery Collections page.2. Click the green upload icon in the top right corner to upload.3. Either drag and drop, upload a file from your computer, or enter the asset URL.4. Click “Done” or the “X” after all files have been uploaded.5. Use the “cog” icon to adjust the settings for an individual content asset. Set the download and
share options, the content type and custom field values, a thumbnail image, and talking points for the asset.
Add Content to a Collection:1. Make sure “All Content” is selected on the top left.2. Select content asset(s) by clicking on the asset title(s).3. Drag and drop asset(s) into the appropriate Collection.
A content asset cannot be added to a Collection twice, but it can be added to multiple Collections.
4. To remove content from a Collection, click on the Collection, select the asset, and click the trashcan icon.
5. To modify the settings of a Collection, click on the Collection and select “Settings.” Specify the filtering options for the Collection and establish content rules to alert you when relevant content for this Collection is added to the Gallery.
TipAssets can live in
multiple Collections, and you can add them to any Collection you like. If you
make a change in the asset’s content, it will be reflected
everywhere it lives.

Kapost Content Gallery: Getting Started Guide
7
Create Collection GroupsA Collection Group contains multiple Collections. A best practice is to create a Collection Group for each of your audiences.
1. Navigate to the Gallery settings page using the “Manage Content” button.2. In the lefthand navigation bar, select the “Add Collection Group icon”
and enter a Collection Group title.3. Select the desired Collections by clicking on each Collection card.4. Click “Create.”
Share Collection GroupsOnly Collection Groups can be shared. There are two methods for sharing your Collection Group: external URL or through embedding.
1. Click into the Collection Group and click “Share” in the top right side of the screen.2. In the “Share with others” drop-down menu, flip the switch to allow a non-member to access
the link without a login.3. Click “URL” to copy the URL link. Click “Embed” to find the embed code.
Understanding InsightsKapost Content Gallery Insights provides you with internal reach analytics. You can see how often are your internal teams are:
• Viewing assets• Sharing assets• Downloading assets
Access the Gallery Insights from the “Applications” menu at the top of your page.

Kapost Content Gallery: Getting Started Guide
8
Update your profile
Search for content in Collection
CONTENT GALLERYThe Kapost Content Gallery is where completed marketing assets live. Group your assets into Collections so your team can easily find and share content.
Kapost Content Gallery View:
Asset View:
Gallery Collections are groups of content around specific initiatives, campaigns, themes and projects. Click inside a Collection to access its marketing assets.
Inside a Gallery Collection:
Tip! Find assets quickly by
using the filter options
Tip! share content
on social media or email
PreviewShareFavoriteDownload
Have questions about Kapost Content Gallery? Talk to us at
help.kapost.com

Kapost Content Gallery: Getting Started Guide
9
Kapost GlossaryLearn these terms so you can speak like a pro Kaposter in no time!
• Instance: Your company’s custom Kapost URL address.
• Content: Any marketing asset you create.
• Collection: Grouping of related content assets. For example, you may create a “Sales Enablement Collection” and include all content assets that would assist the sales team with their goals.
• Collection Group: A combination of Collections that can be shared via external URL. For example, you may share the “Sales Enablement Collection” and “Customer Webinars Collection” together in one Collection Group with your sales team.
• Content Type: Powerpoint, blog post, white paper, videos, etc. Once a content asset is uploaded into Gallery it should be turned into the appropriate content type. The content type dropdown menu is a list of the different types of marketing assets you produce. Filter by content type to find content more easily. Content types can be adapted for your team.
• Metadata tags (Custom Fields): These tags/fields let you capture unique data about your content that is specific to your company’s needs. This data makes it easier to filter, find, and run reports on content. They can be adapted for your team. Examples: Product Line, Vertical, Region
• Insights: Internal reach metrics that help you understand how your content is being shared internally through the Kapost Content Gallery.

Kapost Content Gallery: Getting Started Guide
What Next?1. Visit the Kapost Help Center. Visit help.kapost.com
for a series of articles and videos to help you learnthe Kapost system quickly. As you become a Kapostpro you may have questions or want to learn bestpractices. The good news is that we have a communityof Kaposters ready to network with you. Visit help.kapost.com to search or ask any questions you have.
2. Gain Access to the #1 Resource for B2B Marketers.Our marketers love to share B2B marketing insightsand news that will keep you on top of your game.Subscribe to our weekly content Marketeer newsletterto receive the latest B2B marketing news at marketeer.kapost.com.